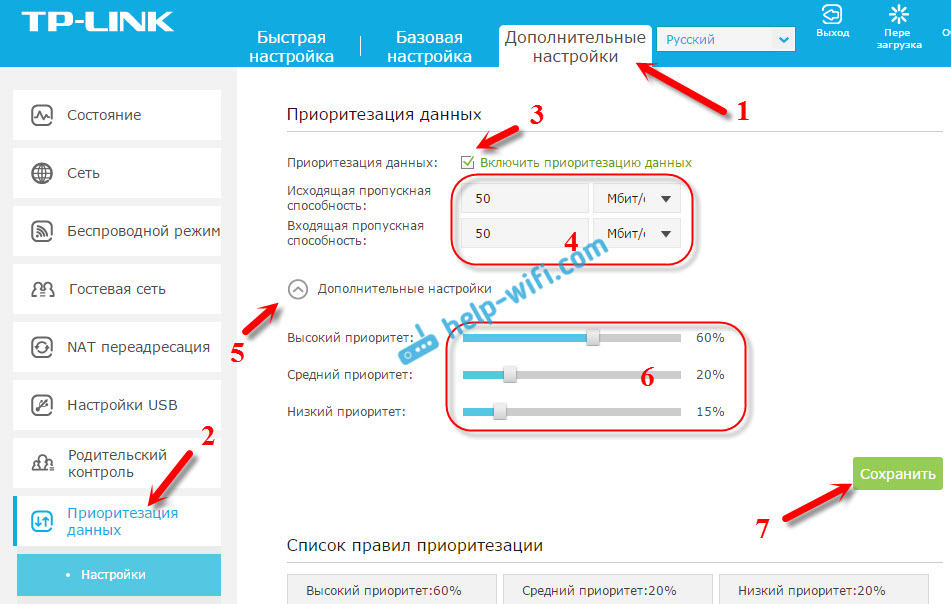Почему роутер режется скорость интернета по wifi: Роутер режет скорость интернета по Wi-Fi: что делать
Содержание
Почему режется скорость интернета по Wi-Fi на роутере: исправляем ошибки
В одной из статей мы уже рассмотрели, как увеличить зону покрытия Wi-Fi. Сегодня узнаем, почему через роутер режется скорость интернета по Wi-Fi. Рассмотрим причины, способы их устранения и предотвращения. Обсудим как аппаратные факторы, влияющие на качество сигнала и скорость интернета по Wi-Fi, так и программные (настройки микропрограммы маршрутизатора).
Все производители сетевой техники указывают на упаковке, в технической документации и на самом устройстве предельную достижимую в теории скорость. На практике обещанные производителем 100 Мбит/с никто и никогда не получает. В лучшем случае результат будет процентов на 10 меньше.
И сразу совет! Если вы платите за 150 Мбит, а используемый маршрутизатор способен обеспечить не более 100 Мбит, замените его.
Содержание
- Проверка скорости
- Аппаратные причины
- Помехи от соседей
- Расположение устройства
- Программные причины
- Режим
- Wi-Fi Multimedia
- Защита
- Мощность передатчика
- Прошивка
- Много активных соединений
- Задать вопрос автору статьи
Проверка скорости
При подозрении, что на роутере режется скорость интернета по Wi-Fi, необходимо исключить со списка возможных виновников поставщика интернет-услуг.
- Для этого отключаем от домашней сети все устройства, подключённые к ней по радиоканалу.
- Устанавливаем соединение через Ethernet-кабель через ноутбук или компьютер.
- Заходим на сайт speedtest.net и кликаем «Старт».
- Дожидаемся результата.
Процедуру, в случае обнаружения сильных различий между реальной и обещанной провайдером скоростью, необходимо несколько раз повторить в разное время, желательно с различных устройств и браузеров. Если тенденция сохранится, стоит обратиться к поставщику услуг за объяснениями.
Когда всё нормально, проделываем то же самое, но подключившись к роутеру с телефона или планшета через Wi-Fi, чтобы убедиться, что неполадка не носит периодический характер, или определяем ее закономерности.
От чего зависит скорость Wi-Fi роутера, узнаете в следующем видео:
Аппаратные причины
Рассмотрим случаи, когда режет скорость действительно маршрутизатор.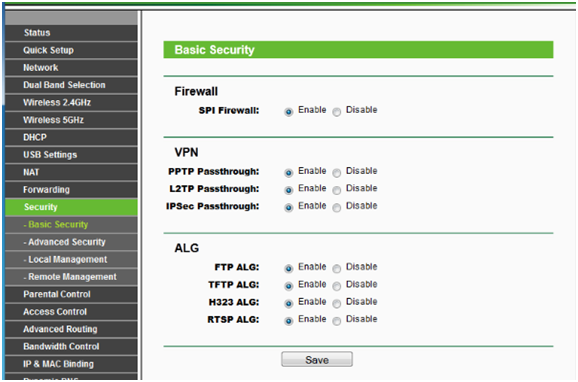
Помехи от соседей
Часто проблема проявляется вечером, когда в соседних квартирах включаются беспроводные точки доступа, к которым подключено большое количество клиентов. Излучения от всех дают помехи – наблюдается эффект наложения волн.
Беспроводная сеть работает в режиме 2,4 ГГц или 5 ГГц. Первый из них распространён значительно больше, чем второй. Если маршрутизатор поддерживает 5 ГГц, переключитесь на эту частоту, наверняка большинство, если не все, находящихся рядом устройств работают при 2,4 ГГц.
Но в этом случае есть и свои недостатки:
- старые смартфоны и ноутбуки могут не поддерживать повышенную частоту;
- преграды на пути волн снижают уровень сигнала сильнее, чем при использовании 2,4 ГГц.
Немалую роль играет и канал. 2,4 ГГц – условное обозначение, на самом деле частота разделена на 14 каналов (диапазонов) от 2,40 до 2,484 ГГц с шагом 0,005. Утилита inSSIDer отобразит схему загруженности каналов. В правой части окна показаны найденные беспроводные сети и каналы, в которых они функционируют.
Находим наименее загруженный и переключаем свой роутер в данный канал.
Частотные диапазоны большинства каналов пересекаются. Исключением являются 1, 6 и 11-й. Если они наиболее свободны, используем одно из этих значений.
Расположение устройства
В большой квартире или частном доме любой роутер (TP-Link, Zyxel, Asus, D-Link) будет резать скорость Wi-Fi, если между ним и клиентским устройством находится множество непрозрачных для радиоволн преград. Один из способов определить качество сигнала – количество отметок в статусе подключения (на гаджетах в панели уведомлений, на Windows – в трее).
Оптимальное место размещения маршрутизатора – равноудалённое от всех клиентов, чтобы между источником и приёмником сигнала было как можно меньше преград, особенно излучающих электромагнитные волны (например, микроволновая печь).
Программные причины
Причиной того, что роутер сильно снижает скорость интернета по Wi-Fi, является и настройка устройства (рассмотрим вопрос на примере роутера от TP-Link).
Посмотрите, как увеличить скорость на роутере TP-Link:
Режим
Используемый режим раздач Wi-Fi 802.11 определяет максимальную пропускную способность и обратную совместимость, что актуально при наличии старых девайсов в сети:
- b – предельная скорость – 11 Мбит/с
- g – максимальная пропускная способность – 54 Мбит/с
- n – новый стандарт, в теории позволяет раздавать до 600 Мбит/с
- bgn – позволяет подключать к сети все устройства
При выборе нового режима указываем его использование и на ноутбуке.
- Открываем «Диспетчер задач» и вызываем «Свойства» сетевой карты.
- Указываем режим прямого соединения по стандарту 802.
 11n.
11n.
Wi-Fi Multimedia
Поднять предел скорости в 54 Мбит в режиме 802.11n поможет активация функции Wi-Fi Multimedia в веб-интерфейсе настроек роутера.
То же самое делаем на ноутбуке. В «Свойствах» сетевой карты идём во вкладку «Дополнительно», находим опцию «Мультимедийная/игровая среда» или «WMW» и включаем её.
Защита
За повышенную безопасность домашней беспроводной сети необходимо платить скоростью. Шифрование снижает её, причём устаревшие алгоритмы влияют на неё значительнее. При настройке защиты беспроводного режима выбирайте только прогрессивный алгоритм WPA/WPA2, также рекомендуемый по умолчанию.
Мощность передатчика
Как изменить мощность передатчика Wi-Fi мы писали ЗДЕСЬ.
Ранее мы рассматривали принцип регулирования мощности передающего модуля. Если снизить количество преград и расстояние между устройствами нельзя, рекомендуется увеличить мощность посылаемого роутером сигнала. Делается это в настройках беспроводного режима.
Делается это в настройках беспроводного режима.
Прошивка
Один из наиболее действенных способов уменьшить потери при подключении к маршрутизатору через Wi-Fi – прошивки роутера.
- Заходим на официальный сайт производителя вашего устройства и скачиваем последнюю версию микропрограммы для своей модели (смотрим на наклейку).
- Подключаем маршрутизатор к ПК через кабель.
- Распаковываем скачанный архив.
- Открываем «Дополнительные настройки» или «Системные инструменты», где находим подраздел, отвечающий за обновление прошивки (всё зависит от бренда).
- Выбираем файл формата .bin, извлечённый из архива, и кликаем «Обновить».
- После перезагрузки устройства настраиваем его заново.
Много активных соединений
Снижение скорости интернета обуславливается и количеством установленных соединений. Масса приложений на смартфонах и планшетах постоянно выходят в сеть. Вдобавок к ним запущенный клиент для работы с пиринговыми сетями не имеет ограничений по числу открытых соединений.
При скоростях в десятки и сотни Мбит это влияние незаметно. Иная ситуация с жителями частных домов, где пропускной канал редко измеряется мегабитами. Немного улучшить ситуацию можно посредством установки ограничений для торрент-клиентов (на примере uTorrent). Всё, что нужно сделать, это:
- открыть настройки приложения;
- активировать вкладку «Скорость»;
- установить небольшое значение (не более сотни при низкой пропускной способности) в поле «Максимум соединений» и сохранить настройки.
В большинстве случаев проблемы со снижением скорости раздачи интернета роутером по беспроводному каналу можно решить самостоятельно в считанные минуты и не прибегая к финансовым расходам. Результат заставит улыбнуться.
Что делать, если роутер режет скорость? Посмотрите видео-инструкции:
И кстати! Роутера, который не режет скорость, в природе не существует!
Роутер Который не Режет Скорость – Asus rt-ac87u
Производители роутеров предлагают своим клиентам Wi-Fi-адаптеры, которые подключаются к ПК для усиления приёма сигнала Здесь пользователь может самостоятельно и быстро всё исправить как это сделать, описано в разделе ниже о коррекции настроек.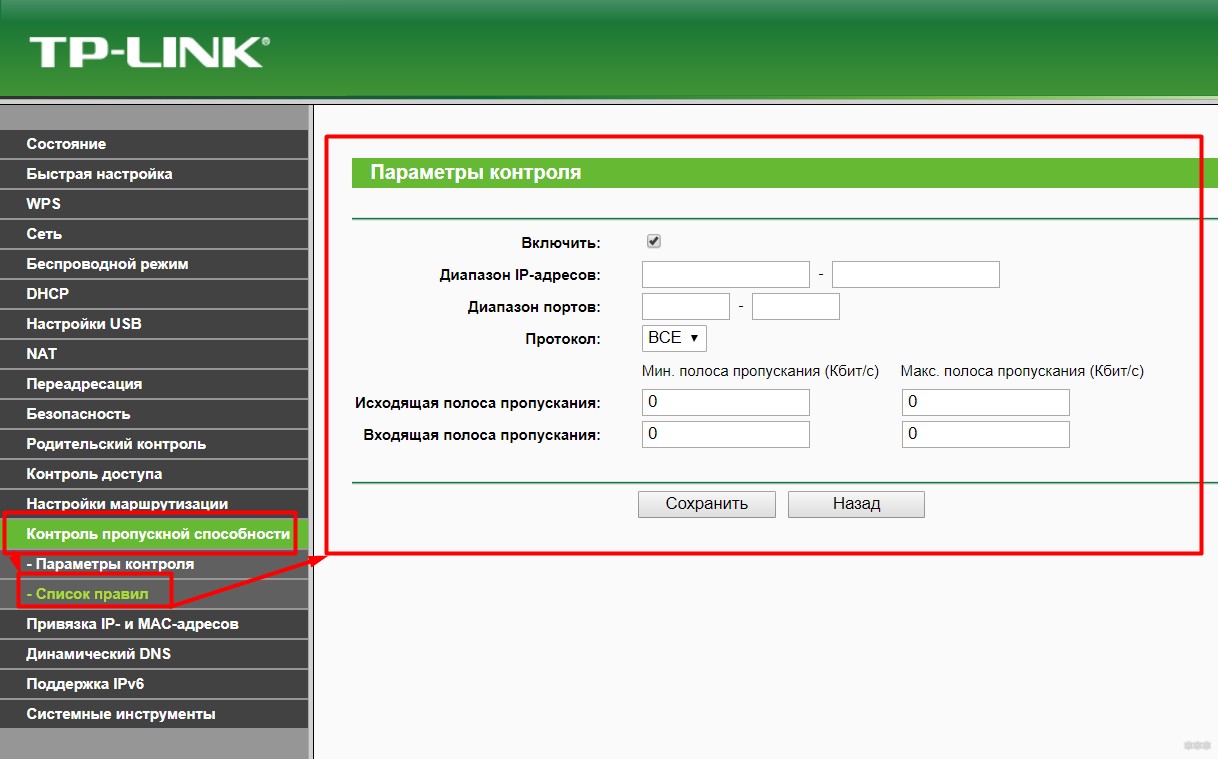 Таким образом, достигается стабильное соединение с высокой скоростью, а также увеличивается качество и покрытие сети вай фай.
Таким образом, достигается стабильное соединение с высокой скоростью, а также увеличивается качество и покрытие сети вай фай.
Соединение через WiFi не всегда способно обеспечить такую же скорость, как и кабельное подключение. Среди основных причин можно выделить неправильные настройки маршрутизатора, конфликты с точками доступа соседей и неправильный выбор места размещения роутера. Скорость также режется при использовании устаревшего оборудования или старых версий прошивки.
Интернет-провайдеры указывают в договоре максимально возможную скорость доступа. Реальная ширина пропускного канала обычно ниже заявленной. В домашних условиях легко проверить, связано ли это с ограничениями на стороне провайдера или с использованием WiFi. Для этого подключите кабель Ethernet напрямую к устройству, с которого осуществляется выход в Интернет.
Отройте онлайн-сервис Speedtest в любом браузере и кликните «Begin Test». Сайт автоматически определит ближайший сервер, через который будет производиться проверка скорости. Компьютер обменяется данными с выбранным сервером для выяснения текущей скорости Интернета. Дождитесь окончания операции, после чего запомните или запишите её результат.
Компьютер обменяется данными с выбранным сервером для выяснения текущей скорости Интернета. Дождитесь окончания операции, после чего запомните или запишите её результат.
Затем подключите интернет-кабель к роутеру, включите его в сеть и подключитесь к WiFi с того же устройства, на котором вы тестировали скорость. Откройте сайт ещё раз и повторите замер. Если результаты первого и второго тестов значительно отличаются, скорость режется именно из-за использования беспроводного Интернета.
Мнение эксперта
Логинов Александр Евгеньевич, специалист по вопросам мобильной связи и интернета
Если у вас что-то не получается освоить самостоятельно, задавайте вопросы мне!
Задать вопрос эксперту
Archer AX10 это уже более современная модель, которая кроме всех достоинств C7 имеет также в своем арсенале поддержку WiFi6. Если вам нужна дополнительная консультация, пишите мне!
Как увеличить скорость интернета через WiFi роутер и почему она режется при подключении через Wi-Fi
- Меньшая зона покрытия при наличии преград, обусловленная физическими свойствами радиоволн этой длины.

- Отсутствие совместимости со старыми девайсами.
- Высокая стоимость двухдиапазонного оборудования.
Помехи от беспроводного оборудования соседей
Чаще всего эта причина проявляется в многоквартирных домах с большим количеством установленных точек доступа к WiFi. Беспроводная сеть может работать в одном из двух диапазонов: 2,4 или 5 ГГц. Более распространён первый вариант. При этом фактическая частота может составлять от 2,412 до 2,484 ГГц с шагом 0,005 ГГц, в зависимости от выбранного канала.
Диапазон 2,4 ГГц разделён на 14 отрезков, но не все они могут быть доступны для легального использования в той или иной стране. Например, в США применяются только каналы 1-11, в России: 1-13, в Японии: 1-14. Выбор неправильного значения может привести к нарушению законодательства государства, в котором работает оборудование.
Если точки доступа соседей используют тот же канал, что и ваш роутер, возникает интерференция (наложение радиоволн). В результате этого режется скорость Интернета по WiFi.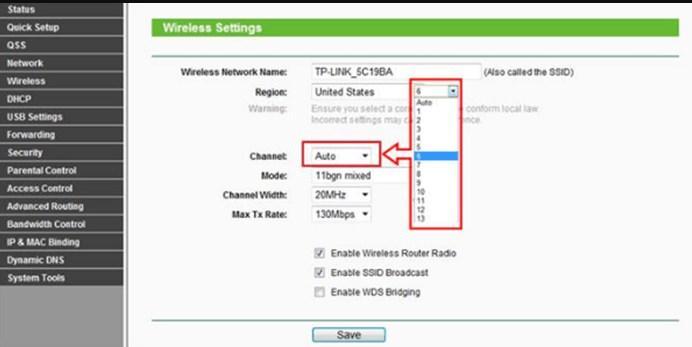 Рекомендуется провести анализ текущей загруженности частот. Самый популярный программный инструмент, применяемый для этих целей — утилита inSSIDer, разработанная компанией MetaGeek.
Рекомендуется провести анализ текущей загруженности частот. Самый популярный программный инструмент, применяемый для этих целей — утилита inSSIDer, разработанная компанией MetaGeek.
Забрать промокоды: — 25 % в МТС
◾ Связь в Москве ◾ Связь в Чите ◾ Как звонить по безлимиту ◾ Домашний интернет ◾ Официальные сайты ◾ Мобильные приложения ◾ Пополнение счета
Установите программу, запустите исполняемый файл и нажмите кнопку «Начать сканирование» в левом верхнем углу окна программы. На графике справа будут отображаться найденные сети WiFi и каналы, на которых они работают. Найдите диапазон, на котором размещено наименьшее количество сетей с высоким уровнем приёма, после чего выберите его в панели управления маршрутизатором.
Обратите внимание! Ширина каждого канала может составлять 20 или 40 МГц. Не пересекаются только каналы 1, 6 и 11. Используйте одно из этих значений для оптимальной настройки сети. Также можно выбрать автоматическое определение наименее загруженных частот в параметрах роутера.
Роутер, который поддерживает две частоты Wi-Fi: 2.4 ГГц, 5 ГГц, называют — двухдиапазонным.
На качество связи с маршрутизатором также влияют мощность передатчика, количество установленных антенн и расстояние от работающих источников электромагнитного излучения. В этой статье я постараюсь привести все причины, по которым это может происходить и рассказать, что делать, если скорость по Wi-Fi ниже, чем, казалось бы, должна быть.
Правильная настройка роутера для большой скорости
Смена канала
Самый элементарный способ — найти подходящий канал связи. Зачем это нужно? Когда в многоквартирном доме установлено множество Wi-Fi роутеров, эти устройства зачастую используют один и тот же канал беспроводной сети. Другими словами, радиоволны пересекаются друг с другом, из-за чего возникают различные помехи, что негативным образом сказывается на скорости интернета.
Решить ситуацию по выбору канала поможет приложение Wi-Fi Анализатор. Скачайте программу из Google Play или App Store, чтобы определить подходящий канал и изменить настройки. Конечно, данная процедура порой требует экспериментов. Особенно, если используется однодиапозонный маршрутизатор. Есть ли еще способы, как настроить скорость вай фай на роутере?
Скачайте программу из Google Play или App Store, чтобы определить подходящий канал и изменить настройки. Конечно, данная процедура порой требует экспериментов. Особенно, если используется однодиапозонный маршрутизатор. Есть ли еще способы, как настроить скорость вай фай на роутере?
Двухдиапазонный роутер
Роутер, который поддерживает две частоты Wi-Fi: 2.4 ГГц, 5 ГГц, называют — двухдиапазонным.
Хорошие новости в том, что 5 ГГц свободна от помех. По стандарту 802.11ac показатели скорости отличные.
Желательно использование двухдиапазонного роутера если:
- используется, подключено к сети много устройств
- низкая скорость wi-fi
- перебои с сигналом
- долгая буферизация при просмотре потокового видео (онлайн кинотеатры, hdvideobox, Netflix и т.д.)
Обновляем драйвера
Что еще нужно знать перед тем, как настроить роутер на максимальную производительность? Обратите внимание на приемник беспроводной сети.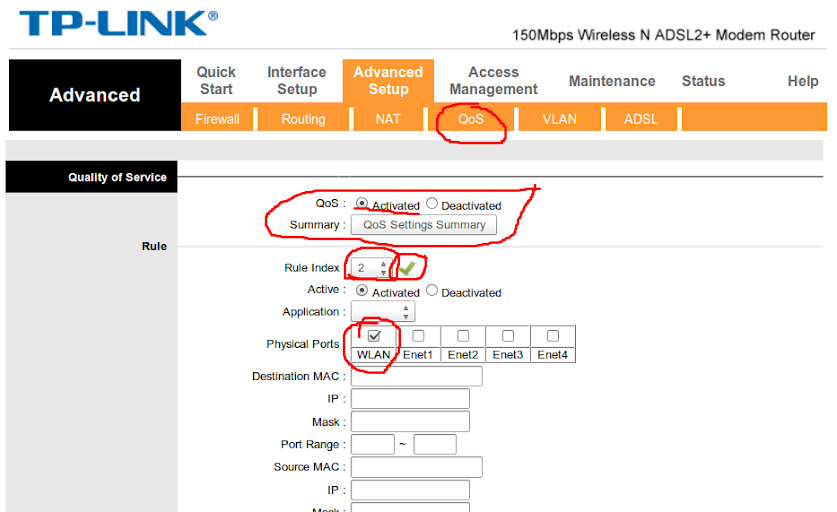 Если мощный ноутбук или стационарный компьютер обладает устаревшим Wi-Fi передатчиком, не стоит надеяться на высокие показатели.
Если мощный ноутбук или стационарный компьютер обладает устаревшим Wi-Fi передатчиком, не стоит надеяться на высокие показатели.
Если приемник на устройстве не поддерживает стандарт 802.11n, про большую скорость по Wi-Fi можно забыть.
Замена такой детали очень проблематичное дело. Однако можно обновить драйвер на устройство. Благодаря программным доработкам скорость интернета немного улучшиться.
Переключение на стандарт 802.11n
Если в наличие нет старых устройств, не поддерживающих более современные стандарты, тогда изменяем режим работы на актуальный — 802.11n. Зачастую в маршрутизатора многие настройки выставлены в автоматическом режиме. Таким образом работа роутера адаптирована под большинство разных устройств.
Смена ширины канала
Протокол безопасности WPA2-PSK
Во многих роутерах по умолчанию установлен старый метод шифрования. Из-за него безопасность пользователя под большим вопросом. При этом еще значительно ограничивается скорость интернета. Однако после установки шифрования WPA2-PSK проблема может быть решена.
Однако после установки шифрования WPA2-PSK проблема может быть решена.
Выбор места
Насколько близко абонент находится к роутеру, настолько у него будет хороший сигнал. Советуется размещать оборудование в том месте, где чаще всего находятся пользователи. Обратите внимание, что Wi-Fi сигнал преграждает путь бетонная стена, стекло, дерево и много других предметов. Поэтому в большом доме рекомендуется иметь два роутера в одной связке для обеспечения наилучшего Wi-Fi покрытия.
4 главных причины, почему режется скорость Интернета по Wi-Fi
Автору огромнейший респект! Прочитал статью, поменял канал для Вайфая и заказал новый драйвер — скорость Вай фай увеличилась минимум в 4 раза : ) Спасибо за полезные советы. Реально помогло!
Мнение эксперта
Логинов Александр Евгеньевич, специалист по вопросам мобильной связи и интернета
Если у вас что-то не получается освоить самостоятельно, задавайте вопросы мне!
Задать вопрос эксперту
Детально ознакомиться со спецификой настроек можно в кратком руководстве по эксплуатации прибора, которая обычно идет в комплекте с маршрутизатором. Если вам нужна дополнительная консультация, пишите мне!
Если вам нужна дополнительная консультация, пишите мне!
Маршрутизатор и скорость интернета: есть ли влияние, как увеличить скорость — Altclick
Содержание статьи:
- 1 Почему режется скорость Интернета по WiFi: Бесплатные советы как ускорить передачу данных
- 1.1 Как увеличить скорость интернета через WiFi роутер и почему она режется при подключении через Wi-Fi
- 1.2 Помехи от беспроводного оборудования соседей
- 1.3 Правильная настройка роутера для большой скорости
- 1.4 Маршрутизатор и скорость интернета: есть ли влияние, как увеличить скорость — Altclick
Чтобы прокомментировать или ответить, прокрутите страницу вниз ⤓
Оцените, пожалуйста, публикацию:
Загрузка…
Влияет ли маршрутизатор на скорость вашего Wi-Fi?
Ранее мы обсуждали, влияют ли ваш модем или кабели Ethernet на ваш Интернет, но как насчет маршрутизаторов? Влияет ли маршрутизатор на скорость вашего интернета, или нам нужно беспокоиться только об этих других компонентах?
Маршрутизатор может влиять на скорость WiFi домашней сети. Если используется маршрутизатор, который не соответствует потребностям сети и действующему интернет-плану, это может значительно снизить скорость всей сети.
Если используется маршрутизатор, который не соответствует потребностям сети и действующему интернет-плану, это может значительно снизить скорость всей сети.
Маршрутизаторы могут повлиять на скорость вашего Wi-Fi, если:
- Ваш маршрутизатор устарел и не поддерживает ваш интернет-план
- Вы разместили маршрутизатор в неправильном месте дома или в офисе
- Канал, по которому общается ваш маршрутизатор, перегружен другим трафиком
- Вы не обновили прошивку маршрутизатора до последней версии
В этом посте мы более подробно рассмотрим каждый из этих сценариев и дадим советы, чтобы вы могли максимально эффективно использовать свой маршрутизатор.
Для чего нужен маршрутизатор?
Прежде чем мы подробно расскажем, как маршрутизатор может повлиять на скорость вашего интернета, давайте начнем с основ.
Маршрутизатор — это устройство, которое помогает вашим устройствам подключаться к Интернету.
Вот фотография моего маршрутизатора Archer A7. Если у вас есть автономный маршрутизатор, он, вероятно, будет выглядеть примерно так.
Если у вас есть автономный маршрутизатор, он, вероятно, будет выглядеть примерно так.
Маршрутизатор Archer A7
Ваш маршрутизатор работает в паре с модемом. Вам нужны оба из них для того, чтобы использовать Интернет. Вот почему вы можете увидеть модемы и маршрутизаторы, объединенные в одно устройство, когда покупаете их в Интернете.
Маршрутизаторы координируют запросы от устройств в вашей сети
Ваш маршрутизатор определяет, куда должны быть отправлены ваши интернет-запросы, а ваш модем преобразует запросы, чтобы их можно было отправить через Интернет в нужное место назначения. Если вам нужно напомнить, как работают модемы, ознакомьтесь с моим предыдущим сообщением в этой теме: Влияет ли ваш модем на скорость вашего интернета?
Без маршрутизатора запросы, отправленные вашими устройствами, не будут отправлены в нужное место, и вы не сможете ничего делать в Интернете.
В этом смысле маршрутизатор подобен почтовому отделению. Он прикрепляет адрес ко всем вашим исходящим запросам, чтобы эта «почта» приходила туда, куда должна.
Маршрутизаторы обеспечивают беспроводную сеть для беспроводных устройств
Чаще всего маршрутизаторы, используемые в домашних и офисных приложениях, являются беспроводными. Это означает, что интернет-устройства могут связываться с ними и подключаться к Интернету без использования кабелей Ethernet.
Насколько сложно было бы подключить все ваши интернет-устройства (планшеты, умные телевизоры, ноутбуки и т. д.) к маршрутизатору с помощью провода?
Да, я бы тоже этого не хотел. К счастью, ваш маршрутизатор поможет вам.
Беспроводные маршрутизаторы принимают данные, которые ваш модем получил из Интернета, и отправляют их по радиосигналам (WiFi) на ваши устройства. Когда ваши устройства отправляют запросы в Интернет, они отправляют их через WiFi на маршрутизатор. Затем ваш маршрутизатор передает эту информацию модему для перевода и отправки через Интернет.
Как маршрутизатор влияет на скорость вашего Wi-Fi?
Маршрутизаторы необходимы для подключения к Интернету . В результате вам нужно убедиться, что это не узкое место в вашей сети.
В результате вам нужно убедиться, что это не узкое место в вашей сети.
Давайте посмотрим, как ваш маршрутизатор может влиять на скорость вашего интернета.
Что делать, если маршрутизатор не поддерживает ваш тарифный план Интернета
С тех пор, как в 1997 году была создана сеть Wi-Fi, в эту технологию было внесено много усовершенствований, и были созданы новые стандарты. Стандарты WiFi созданы группой под названием Институт инженеров по электротехнике и электронике (IEEE). Сами стандарты называются стандартами IEEE 802.11.
В этом посте я не буду вдаваться в особенности каждого стандарта, но важно понимать, какую скорость интернета поддерживает каждый стандарт.
Почему важны эти стандарты WiFi?
Причина, по которой важно знать эти стандарты, заключается в том, что маршрутизаторы созданы для их поддержки. Если у вас есть старый маршрутизатор, он может быть создан для более старых стандартов WiFi. Когда маршрутизатор построен по старым стандартам Wi-Fi, он может не поддерживать пропускную способность, за которую вы платите от своего интернет-провайдера (ISP). В этом случае ваш маршрутизатор будет ограничивать скорость вашего интернет-соединения.
В этом случае ваш маршрутизатор будет ограничивать скорость вашего интернет-соединения.
В общем, отсутствие подходящего маршрутизатора может оказать наибольшее влияние на скорость вашего Wi-Fi . Маршрутизатор, который не поддерживает скорость вашего интернета, будет замедлять Интернет для всех ваших беспроводных устройств , потому что все они разделяют пропускную способность, которую ваш маршрутизатор выдает через WiFi. Вы должны убедиться, что поняли это правильно.
Для наглядности рассмотрим несколько примеров.
Пример маршрутизатора, ограничивающего скорость WiFi
Предположим, у вас есть маршрутизатор, созданный в соответствии со старыми стандартами WiFi, например маршрутизатор Linksys Wireless G-Broadband. Возвращаясь к окончательной схеме руководства по стандарту 802.11 выше, вы можете видеть, что маршрутизатор, созданный для 802.11g, имеет максимальную скорость 54 мегабита в секунду (Мбит/с).
Что делать, если вы платите за интернет-план со скоростью 200 Мбит/с?
Пример маршрутизатора, ограничивающего скорость интернет-соединения
В этом случае, даже если вы платите за 200 Мбит/с, вы получаете только 54 Мбит/с для распределения между всеми вашими беспроводными устройствами. Проще говоря, вы тратите деньги впустую, платя за интернет-план со скоростью 200 Мбит/с, потому что ваш маршрутизатор может обрабатывать только 54 Мбит/с.
Проще говоря, вы тратите деньги впустую, платя за интернет-план со скоростью 200 Мбит/с, потому что ваш маршрутизатор может обрабатывать только 54 Мбит/с.
В этом случае, если вы хотите получить скорость, за которую вы платите, вам понадобится маршрутизатор, соответствующий (как минимум) стандарту 802.11n.
Маршрутизаторы не увеличивают скорость Интернета
Что, если мы рассмотрим другой сценарий, в котором у вас есть маршрутизатор Linksys AC1900. Этот маршрутизатор соответствует стандарту 802.11ac, который обеспечивает максимальную скорость 1,3 Гбит/с (в диапазоне частот 5 ГГц).
Допустим, вы платили за тот же интернет-план, что и в предыдущем примере, со скоростью 200 Мбит/с. Какую пропускную способность вам придется разделить между всеми вашими устройствами?
Маршрутизаторы не увеличивают скорость интернета, предоставляемую провайдером
Как вы можете видеть на диаграмме выше, только потому, что ваш маршрутизатор поддерживает более высокие скорости интернета, чем обеспечивает ваш интернет-провайдер, это не увеличит скорость вашего соединения .
Хотя это не обязательно плохо. В этом примере, если вы в будущем повысите свой интернет-план до гигабитного интернета (1 Гбит/с), вам также не нужно будет покупать новый маршрутизатор. Это называется «защита от будущего».
Как вы, наверное, уже поняли, вам нужно убедиться, что ваш маршрутизатор может поддержка не менее скорость, которую предоставляет ваш провайдер.
Также можно с уверенностью сказать, что стандарты 802.11 будут улучшаться с течением времени, а скорость интернета будет становиться только выше (и дешевле). В результате, обычно является разумным шагом, чтобы купить маршрутизатор, у которого есть некоторый буфер с точки зрения пропускной способности, которую он может поддерживать . Это позволит вам обновить свой интернет-план в будущем без необходимости покупать новый маршрутизатор.
Расположение маршрутизатора
Расположение вашего маршрутизатора в вашем доме или офисе может влиять на скорость интернета, которую получают ваши устройства.
Диапазон покрытия WiFi
Как правило, чем дальше вы находитесь от маршрутизатора, тем медленнее будет ваше интернет-соединение.
Общее эмпирическое правило для расстояния от маршрутизатора и скорости интернета: когда вы удваиваете расстояние между вашим интернет-устройством и маршрутизатором, ваша скорость интернета уменьшается на одну треть .
Чем больше расстояние между вашими устройствами и маршрутизатором, тем дольше должны проходить радиоволны между двумя устройствами. Это значительно увеличивает шансы того, что что-то нарушит сигнал. Некоторые примеры вещей, которые могут блокировать ваш сигнал Wi-Fi:
- Бетонные и кирпичные стены
- Толстые деревянные стены
- Вода (например, аквариумы или системы водяного отопления)
- Телевизоры
Поскольку сигналы Wi-Fi с трудом проходят через эти вещи, разумно держать маршрутизатор рядом с устройствами, которые будут его использовать .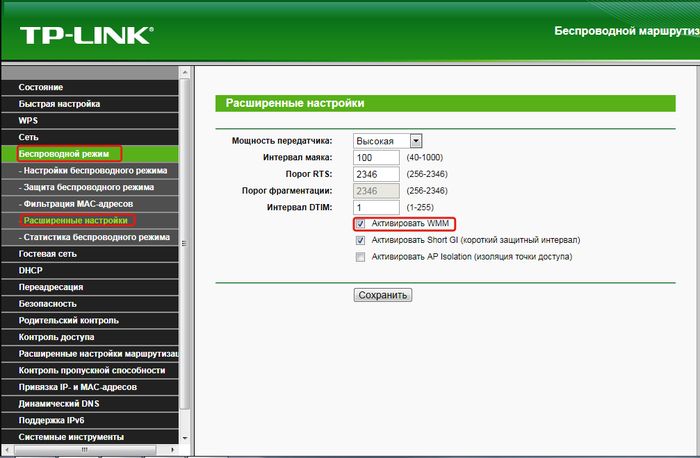
В ситуациях, когда ваши сигналы WiFi не достигают всех областей вашего дома или офиса, которым требуется подключение к Интернету, вы можете использовать повторитель сигнала или ячеистый маршрутизатор, чтобы увеличить зону покрытия WiFi. Подробнее об этих устройствах можно узнать здесь.
Если большинство ваших интернет-устройств находятся в гостиной, убедитесь, что маршрутизатор находится на открытом месте в гостиной. Чем ближе вы находитесь к маршрутизатору при использовании Wi-Fi, тем меньше вероятность того, что объекты нарушат сигнал.
Достаточно просто, верно?
Расположение маршрутизатора
Расположение вашего маршрутизатора важно, когда речь идет о скорости вашего интернета.
Как указывалось ранее, вам необходимо убедиться, что сигналы вашего маршрутизатора не блокируются окружающей средой.
Я не могу сосчитать, сколько раз я видел маршрутизаторы за телевизорами, в шкафах с закрытыми дверями или даже под диванами.
Вот хороший пример:
Маршрутизатор на картинке выше был прикреплен к стене шкафа.
Пожалуйста, не будьте этим человеком.
Люди, пользующиеся Интернетом в вашем доме, будут вам благодарны.
Я уверен, что вы уже догадались, что вы хотите разместить маршрутизатор на открытой площадке с минимальными препятствиями . Более того, размещение маршрутизатора на возвышении также улучшит сигнал Wi-Fi.
Выбор канала WiFi
Большинство современных маршрутизаторов обеспечивают сигнал WiFi на двух разных частотах: 2,4 ГГц и 5 ГГц. Каждая из этих частот будет отображаться как собственная сеть WiFi, к которой вы можете подключиться.
Пример сигналов Wi-Fi 2,4 ГГц и 5 ГГц
Эти две радиочастоты разделены на каналы, которые позволяют вашим беспроводным устройствам отправлять и получать данные.
В диапазоне 2,4 ГГц имеется 11 каналов Wi-Fi, а в диапазоне 5 ГГц — 45 каналов, которые можно использовать.
Какое отношение это имеет к скорости вашего интернета?
Ну, если несколько устройств используют один и тот же канал WiFi одновременно, это замедлит работу вашего интернета .
Маршрутизатор обычно автоматически выбирает канал Wi-Fi при первом включении и настройке. Хотя поначалу это может быть здорово, со временем этот канал может стать перегруженным. Например, у вас могут появиться новые соседи, которые начнут использовать тот же канал WiFi в своей сети.
Как найти лучший канал WiFi?
Если ваш маршрутизатор и другое сетевое оборудование подходят для вашего интернет-плана, но вы по-прежнему испытываете низкую скорость интернета, причиной могут быть используемые вами беспроводные каналы.
Если это так, я бы порекомендовал загрузить приложение, которое может анализировать сигналы WiFi. Я использую бесплатный инструмент Acrylic Wi-Fi Home.
Acrylic Wi-Fi Home покажет вам все беспроводные сети в непосредственной близости и каналы, которые они используют.
Обзор домашнего канала Acrylic Wi-Fi
Как видите, моя сеть 5G (Wettown Estates II 5G) использует те же каналы, что и близлежащая сеть «wb-google-m». Это повод для беспокойства? Только если скорость моего интернета низкая.
Давайте копнем глубже.
Когда вы нажимаете на сеть в Acrylic Wi-Fi Home, она показывает вам, как она оценивается по определенным критериям.
балла для сети Wi-Fi 5G Wettown Estates II
Как вы можете видеть выше, хотя моя сеть 5G использует те же сигналы WiFi, что и другая сеть, качество сигнала и скорость передачи оцениваются очень высоко. Мне не нужно вносить какие-либо изменения в мои каналы WiFi, потому что у меня нет низкой скорости интернета.
Еще один ключевой совет по Acrylic Wi-Fi Home заключается в том, что столбец RSSI показывает мощность вашего беспроводного сигнала в определенной области вашего дома. Чем ниже отрицательное число, тем сильнее сигнал. Это поможет вам определить, есть ли в вашем доме места со слабым сигналом Wi-Fi.
Acrylic Wi-Fi Home Оценка уровня сигнала
Как изменить канал на беспроводном маршрутизаторе
Если в ходе расследования выяснится, что вам необходимо изменить каналы Wi-Fi (или вы хотите поэкспериментировать с ними), вы можете сделать это, зарегистрировав к вашему роутеру.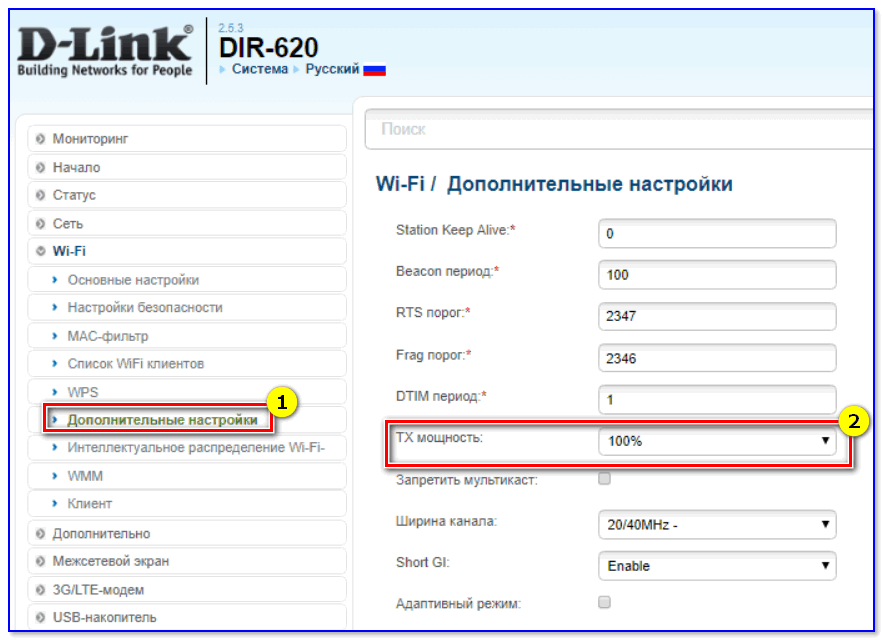 Вы можете перейти на экран своего маршрутизатора, введя IP-адрес вашего маршрутизатора в строку поиска вашего интернет-браузера. Для меня (и многих других маршрутизаторов) IP-адрес моего маршрутизатора равен 19.2.168.0.1.
Вы можете перейти на экран своего маршрутизатора, введя IP-адрес вашего маршрутизатора в строку поиска вашего интернет-браузера. Для меня (и многих других маршрутизаторов) IP-адрес моего маршрутизатора равен 19.2.168.0.1.
Также на наклейке на самом роутере может быть указано, как можно войти. браузер.
Интерфейс каждого маршрутизатора может немного отличаться, но настройки должны быть одинаковыми.
После входа в маршрутизатор я могу получить доступ к настройкам своего канала WiFi, перейдя на вкладку «Дополнительные параметры беспроводной сети».
Настройки беспроводного канала TP-Link
На этой странице вы можете вручную выбрать каналы, которые использует ваша сеть Wi-Fi. Многие маршрутизаторы по умолчанию настроены на автоматический выбор канала, но если у вас медленное интернет-соединение, не стесняйтесь вручную попробовать несколько разных каналов. Вы всегда можете изменить их позже, так что не помешает попробовать несколько разных каналов. Для сетей 2,4 ГГц говорят, что каналы 1, 6 и 11 работают лучше всего, поэтому вы можете попробовать эти первые .
Необходимо обновить прошивку маршрутизатора
Последний способ, которым ваш маршрутизатор может повлиять на ваше интернет-соединение, — это устаревшая прошивка.
Прошивка вашего маршрутизатора — это программное обеспечение, которое закодировано на нем.
Как я упоминал ранее в этом посте, беспроводные технологии постоянно совершенствуются. Чтобы вам не приходилось покупать новый маршрутизатор каждый раз, когда происходит небольшое улучшение, поставщики маршрутизаторов выпускают для вас обновления прошивки.
Если поставщик разрабатывает новые обновления маршрутизатора, а вы не обновляете маршрутизатор, производительность вашего интернет-соединения может снизиться . Эти обновления могут исправить ошибки или неэффективность работы вашего маршрутизатора, поэтому вы должны убедиться, что он обновлен.
Как обновить микропрограмму маршрутизатора
Вы можете проверить наличие обновлений микропрограммы маршрутизатора, снова войдя в систему.
На моем маршрутизаторе я перехожу к экрану «Обновление прошивки» на вкладке «Инструменты системы».
При нажатии кнопки «Проверить наличие обновлений» маршрутизатор проверит, доступны ли для него какие-либо обновления прошивки. Если они есть, вы сможете загрузить новую прошивку и перезагрузить маршрутизатор.
Когда вы собираетесь обновить прошивку маршрутизатора, очень важно подключить используемое вами интернет-устройство к маршрутизатору с помощью кабеля Ethernet . Если вы потеряете подключение к Интернету во время обновления прошивки маршрутизатора, он может больше не работать. Подключение к сети Ethernet гарантирует, что вы не потеряете связь во время обновления.
Какой маршрутизатор мне нужен?
Теперь, когда мы обсудили, как маршрутизатор может повлиять на скорость вашего интернета, давайте удостоверимся, что он у вас правильный.
Итак, как узнать, соответствует ли ваш маршрутизатор вашим потребностям?
Всегда лучше начинать с определения скорости вашего интернет-плана.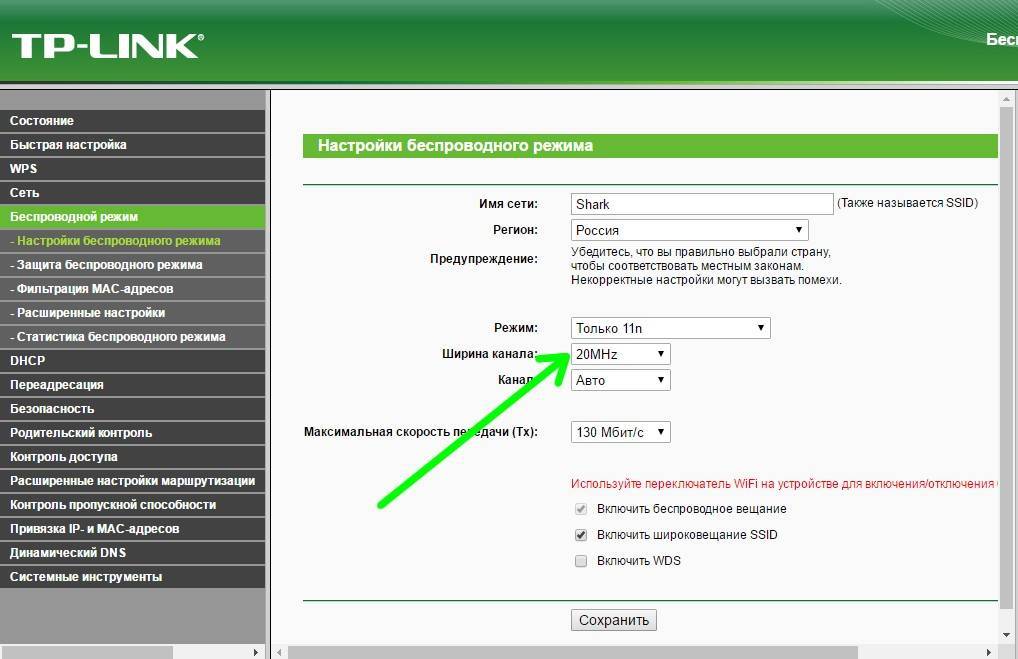 Это поможет вам определить, поддерживает ли ваш маршрутизатор тарифный план, который у вас есть.
Это поможет вам определить, поддерживает ли ваш маршрутизатор тарифный план, который у вас есть.
Вы можете узнать максимальную скорость интернета для своего тарифного плана, просмотрев свой последний счет или позвонив своему интернет-провайдеру.
Как видите, мой интернет-план обеспечивает максимальную скорость загрузки 600 Мбит/с.
Как только вы узнаете максимальную скорость интернета для вашего тарифного плана, вы должны посмотреть характеристики своего роутера. Если вы не уверены в марке и модели своего маршрутизатора, обычно вы можете найти эту информацию на наклейке на самом маршрутизаторе.
У меня роутер Tp-link Archer A7 AC1750. Имея эту информацию, я могу выйти в Интернет и поискать характеристики этого маршрутизатора.
Технические характеристики маршрутизатора Tp-link Archer A7
На официальном сайте Tp-Link представлены технические характеристики маршрутизатора Archer A7. Маршрутизатор Archer A7 поддерживает стандарт 802.11ac для скоростей WiFi.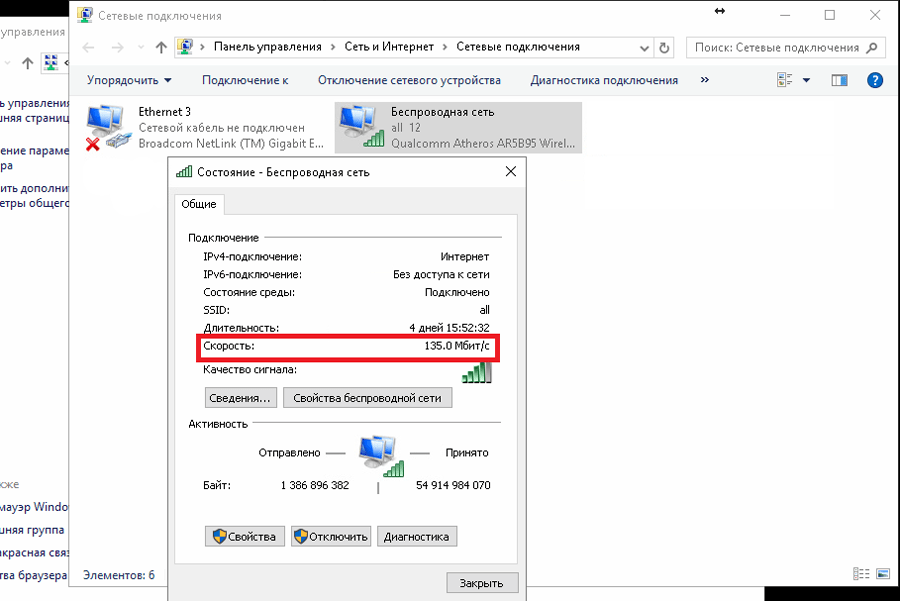 Оглядываясь назад на нашу диаграмму стандартов WiFi, мы видим, что стандарт 802.11ac поддерживает скорость интернета до 1,3 Гбит/с.
Оглядываясь назад на нашу диаграмму стандартов WiFi, мы видим, что стандарт 802.11ac поддерживает скорость интернета до 1,3 Гбит/с.
Поскольку мой маршрутизатор поддерживает скорость до 1,3 Гбит/с, а максимальная скорость Интернета составляет 600 Мбит/с, я знаю, что мой маршрутизатор не будет замедлять мое интернет-соединение. Теперь я должен убедиться, что мой маршрутизатор:
- Использует незагруженные каналы WiFi
- Находится на открытой площадке вдали от препятствий (например, моего телевизора)
- Недалеко от устройств, которые будут больше всего использовать Интернет
- Обновил прошивку
Что делать, если мне нужно купить новый маршрутизатор? Какой роутер мне взять?
Если ваш текущий маршрутизатор замедляет ваше интернет-соединение, вам придется либо сократить свой интернет-план, либо приобрести новый маршрутизатор.
Предполагая, что вы получите новый маршрутизатор, важно принять во внимание все, что обсуждалось в этом посте.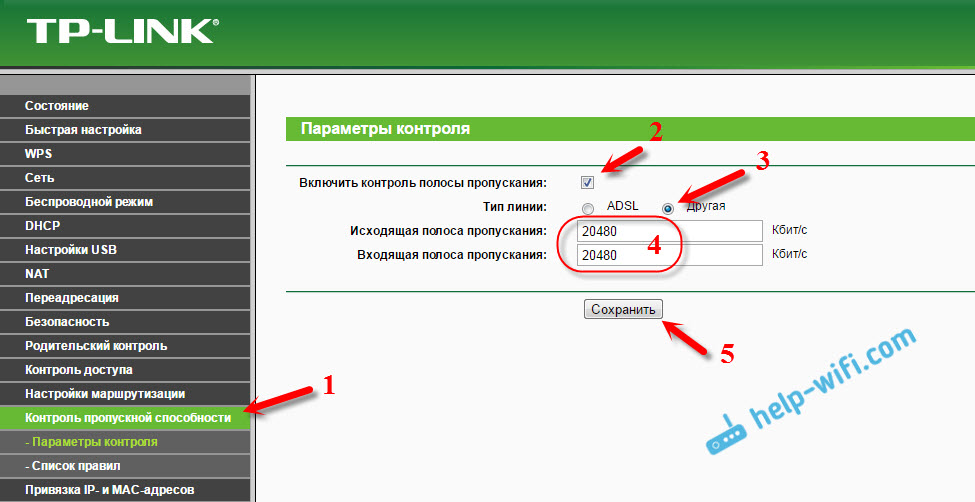
Вот некоторые из вопросов, которые вы захотите себе задать:
- Какую скорость интернета должен поддерживать мой маршрутизатор?
- Изменятся ли мои потребности в Интернете в ближайшем будущем?
- Хочу ли я защитить свой маршрутизатор в будущем, чтобы мне не нужно было покупать новый, если я обновлю свой интернет-план?
- Какая площадь жилой площади мне нужна для обеспечения доступа в Интернет? Сколько этажей?
- Если у меня большая площадь или несколько этажей, нужен ли мне расширитель диапазона Wi-Fi или я должен получить ячеистую сеть маршрутизатора?
- Каков мой бюджет на новый маршрутизатор?
- Мне нужен автономный модем и маршрутизатор или комбинация модема и маршрутизатора?
Ответы на эти вопросы помогут вам решить, какой маршрутизатор вам нужен.
Если вы не догадались, лично мне нравится мой роутер TP-Link Archer A7. Это очень недорого, и я знаю, что это покроет меня в будущем, если я захочу обновить свой интернет-план.
Если вы готовы потратить немного больше денег на свой маршрутизатор, маршрутизатор Linksys EA6350 — еще один популярный выбор.
Если вы проделаете домашнюю работу и убедитесь, что ваш маршрутизатор соответствует всем потребностям вашей уникальной ситуации, есть большая вероятность, что вам понравится домашний интернет.
Резюме
Кто-нибудь сталкивался с проблемами, связанными с замедлением интернет-соединения маршрутизатором? Я хотел бы услышать ваши истории. Не стесняйтесь опубликовать свой опыт в разделе комментариев ниже или отправить мне электронное письмо через страницу «Свяжитесь со мной».
Если вы хотите узнать больше на похожие темы, ознакомьтесь со следующими статьями, которые я опубликовал ранее:
Может ли кабель Ethernet снизить скорость вашего интернета?
Влияет ли ваш модем на скорость вашего интернета?
Влияет ли старый компьютер на скорость Интернета?
Как обновить маршрутизатор: полное руководство
Должен ли маршрутизатор быть подключен к компьютеру для работы? Маршрутизатор
— скорость моего Wi-Fi почти в два раза меньше скорости моего Ethernet
спросил
Изменено
1 месяц назад
Просмотрено
3к раз
Я только что получил новый тарифный план с загрузкой 30 Мбит/с и загрузкой 5 Мбит/с. Я получаю именно это при подключении Ethernet к своему рабочему столу, однако мой ноутбук или мобильный телефон получают только 13-20 мегабит в секунду, даже когда они находятся рядом с маршрутизатором. Роутер 300 мбит, так что все нормально. Однако загрузка одинакова как через Ethernet, так и через Wi-Fi, ~ 4,7 Мбит / с, что соответствует моему плану. Вот настройки WLAN моего маршрутизатора … помогите, пожалуйста?
Я получаю именно это при подключении Ethernet к своему рабочему столу, однако мой ноутбук или мобильный телефон получают только 13-20 мегабит в секунду, даже когда они находятся рядом с маршрутизатором. Роутер 300 мбит, так что все нормально. Однако загрузка одинакова как через Ethernet, так и через Wi-Fi, ~ 4,7 Мбит / с, что соответствует моему плану. Вот настройки WLAN моего маршрутизатора … помогите, пожалуйста?
Настройки WLAN Часть 1
Настройки WLAN Часть 2
- Маршрутизатор
- Интернет
- Беспроводной маршрутизатор
- Интернет-соединение
- Интернет-скорость
9 0019
Итак, это может быть несколько причин.
Во-первых, ваш телефон и ноутбук совместимы с 2.4n.
Реальные ожидания 2,4n (300 Мбит/с) составляют 150 Мбит/с, что составляет 18,75 Мбит/с.
Более подробная информация здесь: https://www. Centurylink.com/home/help/internet/wireless/what-frequency-should-you-use.html
Похоже, вы получаете реальную скорость.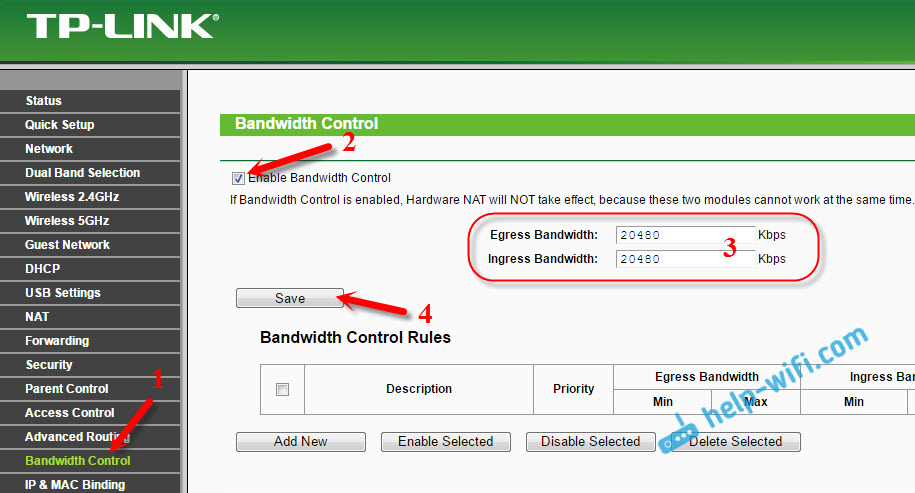
Возможно, вам нужно перейти на роутер 5Ghz. Все становится еще сложнее, чем с реальными скоростями. Я не буду пытаться объяснять здесь.
1
По сути, я думаю, что ответ здесь сводится к «Wi-Fi ужасен». Также возможно, что ваш роутер просто не справляется со скоростью. Стандарт Wi-Fi, который вы используете, устарел и может быть проблемой. Чтобы сохранить целостность передаваемых данных, маршрутизаторы будут снижать скорость передачи данных по мере удаления от маршрутизатора. Вот почему загрузка происходит медленнее, если вы находитесь дальше. Старые стандарты Wi-Fi, такие как ваш, не могут работать так же хорошо, как новые. Также есть проблема со стабильностью сигнала. Я бы предположил, что ваша проблема — это просто слишком старый маршрутизатор.
Несколько вещей, которые я бы попробовал: обновление прошивки, убедитесь, что вы используете диапазон 5 ГГц, и убедитесь, что маршрутизатор настроен на максимальную скорость передачи в настройках маршрутизатора.
 11n.
11n.