Почему с диск забивается: Диск C заполнен. Что делать и что можно удалить?
Содержание
[4 метода] Как исправить исчезновение жесткого диска в Windows 10
Вопрос:Мой жесткий диск исчез
“Примерно неделю назад Windows предупредил меня о какой-то проблеме с жестким диском и попросил сделать резервную копию самого жесткого диска с помощью шагов, достаточно глупых, я пропустил решение, не воспринимая это как фактическое предупреждение. Теперь в последние дни жесткий диск исчезает с моего компьютера. Я не могу получить доступ ни к файлам, ни к играм, потому что большинство моих данных установлено на жестком диске. Вчера я попробовал выключить компьютер и подключить кабели для жесткого диска, это решило проблему вчера, но сегодня это, похоже, не решило мою проблему. Есть идеи? Спасибо.”
-redgroove с форума Tom’s Hardware Forum
У вас такая же ситуация, как описана выше? Ваш жесткий диск исчез из File Explorer? Если да, то ваши поиски решения на этом заканчиваются. В этой статье мы рассмотрим различные методы устранения проблемы «жесткий диск исчез«, которые помогут вам избавиться от ошибки.
Часть 1. Почему мой внутренний/внешний жесткий диск исчез в Windows 10
Часть 2. Устранение исчезновения жесткого диска из проводника файлов
Способ 1. Запустите программу устранения неполадок оборудования и устройств
Способ 2. Отформатируйте проблемный жесткий дискHot
Часть 3. Устранение неисправности жесткого диска в управлении дисками
Часть 4. Часто задаваемые вопросы о проблеме исчезновения жесткого диска
Часть 1. Почему мой внутренний/внешний жесткий диск исчез в Windows 10
На жестком диске хранится большая часть данных вашего компьютера, которые содержат очень дорогую для вас информацию. Поэтому, если жесткий диск исчезнет, все ваши данные на нем могут быть потеряны навсегда. Существует несколько причин, которые могут привести к ошибке «жесткий диск продолжает исчезать».
- Неисправное USB-подключение.
- Возможно, отсутствует буква диска.
- Диск скрыт.
- Обновление или установка Windows.

Быстрые способы устранения: Подключите жесткий диск к другому порту USB/используйте другой кабель USB.
Если вы подозреваете, что ошибка может быть вызвана неисправностью оборудования, попробуйте выполнить следующие действия.
- Подключите диск другим кабелем к компьютеру.
- Подключите накопитель к другому компьютеру с помощью другого кабеля.
Если проблема не решена вышеуказанными процедурами, это говорит о том, что между компонентами нет проблем с подключением. Ниже мы рассмотрим другие, более технические способы решения проблемы.
Часть 2. Устранение исчезновения жесткого диска из проводника файлов
Способ 1. Запустите программу устранения неполадок оборудования и устройств
Windows 10 поставляется с программой устранения неполадок, которая поможет вам исправить ошибку. Она выполняет проверку устройства, выявляя любые неисправности или подтверждая, что оно «в порядке».
- Шаг 1: Откройте «Панель управления» из правой колонки в меню «Пуск». Или вы можете нажать клавиши Windows+R, чтобы открыть Панель управления, введя «Control».
- Шаг 2: Введите «troubleshooting» в строке поиска панели или найдите его непосредственно из перечисленных элементов.
- Шаг 3: Когда появятся результаты, нажмите «Просмотреть все».
- Шаг 4: Теперь запустите «Устранение неполадок оборудования и устройств», чтобы устранить проблему.
Способ 2. Отформатируйте проблемный жесткий диск
Если ничего не помогает, остается последнее средство — форматирование жесткого диска. Это позволит устранить все виды конфликтующих ошибок с жесткого диска. Однако при этом все данные на жестком диске будут удалены. Поэтому перед началом работы рекомендуется извлечь файлы с диска, чтобы избежать ошибок и потери данных.
В Интернете можно найти различные программы для восстановления данных.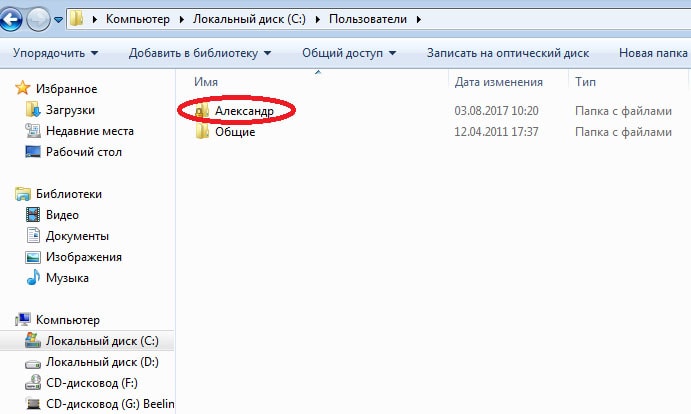 Однако для получения наилучших результатов я бы рекомендовал вам попробовать программу Tenorshare 4DDiG. Она имеет несколько функций, которые помогут вам быстро найти и восстановить удаленные или потерянные файлы на жестком диске.
Однако для получения наилучших результатов я бы рекомендовал вам попробовать программу Tenorshare 4DDiG. Она имеет несколько функций, которые помогут вам быстро найти и восстановить удаленные или потерянные файлы на жестком диске.
- Восстановление 1000+ типов данных с помощью Tenorshare 4DDiG.
- Поддерживает Windows 10/8.1/8/7.
- Восстановление данных из разрушенной системы.
- Восстановление файлов с нескольких устройств.
Скачать Бесплатно
ДЛЯ ПК
Безопасная загрузка
Скачать Бесплатно
ДЛЯ Mac
Безопасная загрузка
Следуйте этому руководству, чтобы восстановить данные с исчезнувшего жесткого диска с помощью Tenorshare 4DDiG..
- Шаг 1: Установите Tenorshare 4DDiG на компьютер и запустите программу. В главном окне выберите Потерянный раздел и нажмите на Сканировать, чтобы продолжить.

- Шаг 2: После того как вы нажмете кнопку Сканировать, 4DDiG начнет сканирование потерянного раздела, чтобы найти потерянные данные.
- Шаг 3: После завершения поиска выберите элементы, которые вы хотите восстановить. Отметьте все нужные элементы и нажмите кнопку Восстановить.
Теперь все ваши данные извлечены с проблемного жесткого диска, и вы можете отформатировать жесткий диск, не опасаясь потерять свои данные. Ниже описаны шаги по форматированию жесткого диска.
Шаг 1: Перейдите в «Управление дисками» на компьютере.
Шаг 2: Щелкните левой кнопкой мыши на жестком диске, который необходимо отформатировать, и выберите опцию «Форматировать».
Шаг 3: Далее введите » Volume Label» и выберите файловую систему. Установите флажок «Выполнить быстрое форматирование» и нажмите «ОК».
Часть 3. Устранение неисправности жесткого диска в управлении дисками
Способ 1.
 Обновить драйвера устройств
Обновить драйвера устройств
Драйвера устройств играют решающую роль в распознавании диска компьютером. Если драйвера неисправны или устарели, процесс может быть затруднен, что может привести к ошибке «жесткий диск исчез». Для устранения проблемы необходимо обновить драйвера до последней версии.
Из строки поиска «Пуск» запустите «диспетчер устройств».
Найдите категорию драйвера диска и разверните ее.
Теперь щелкните правой кнопкой мыши на каждом драйвере и выберите «Обновить драйвер».
Выберите «Обновлять автоматически», и процесс начнется.
Способ 2. Изменить букву диска и пути доступа к дискам
Если вышеописанные методы не дали хороших результатов, следующий метод — изменение буквы диска и маршрутов через Управление дисками. Вот что вам нужно сделать.
Нажмите клавиши «Window + R», чтобы запустить диалог «Выполнить».
Введите «diskmgmt.msc» и нажмите Enter, чтобы запустить Управление дисками.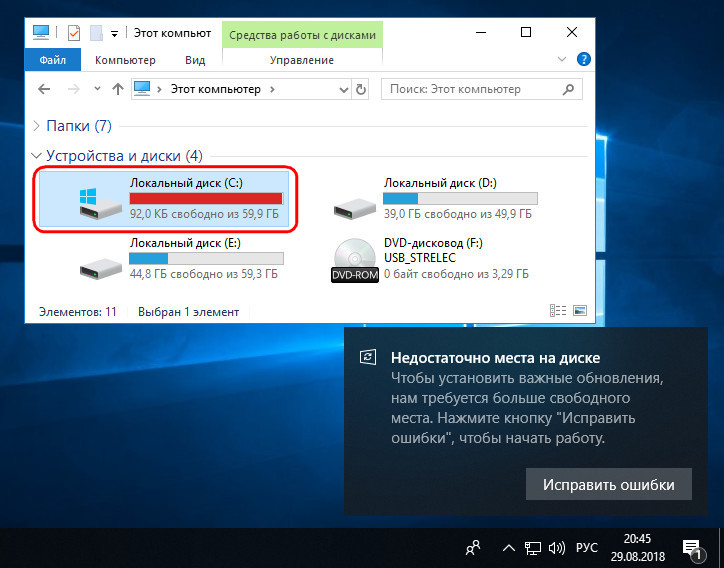
Исчезнувший диск появится в Инструменте управления дисками. Щелкните на нем правой кнопкой мыши и выберите «Изменить букву диска и пути».
Теперь выберите «букву диска», которую нужно присвоить диску, и нажмите кнопку «ОК».
Часть 4. Часто задаваемые вопросы о проблеме исчезновения жесткого диска
Почему пропал локальный диск в Windows 10/8/7?
Существует множество причин, по которым локальный диск может не отображаться в Windows 10/8/7. Некоторые из них перечислены ниже.
- Локальный диск может быть отформатирован или случайно удален.
- Жесткий диск может быть несовместим с Windows.
- Диск может быть отключен в BIOS.
- Ошибки плохих секторов также вызывают проблему отсутствия локального диска.
- DVD-привод занимает букву диска.
Почему жесткий диск не отображается в BIOS?
Обычно это происходит при повреждении жесткого диска. Кроме того, если кабель неисправен или не подключен, это может привести к подобным ошибкам. Также убедитесь, что драйвера Serial ATA установлены правильно и обновлены.
Кроме того, если кабель неисправен или не подключен, это может привести к подобным ошибкам. Также убедитесь, что драйвера Serial ATA установлены правильно и обновлены.
Почему исчез мой второй жесткий диск?
Обычно это происходит, когда кабель перестает работать. Поэтому рекомендуется заменить кабель. После замены кабеля, если проблема не исчезла, подключите жесткий диск к другому компьютеру, чтобы проверить, работает ли второй жесткий диск правильно или нет. Вы также можете обратиться к статье Быстрые и простые способы устранения проблемы, когда Windows 10 не распознает/обнаруживает второй жесткий диск.
Заключение:
В этом руководстве мы рассказали о различных методах устранения проблемы исчезновения жесткого диска в Windows 10. Кроме того, мы представили Tenorshare 4DDiG — чрезвычайно удобный и продуманный инструмент, который позволяет выборочно восстанавливать потерянные данные с многочисленных устройств, включая жесткие диски, SSD и флеш-накопители.
Мы надеемся, что это руководство оказалось полезным для вас. Если у вас возникли вопросы, пожалуйста, оставьте их в комментариях, и мы обязательно вам ответим!
Александр Кокин
(Нажмите, чтобы оценить этот пост)
Вы оценили 4.5 ( участвовали)
Вам Также Может Понравиться
Home>>
- Данные Mac >>
- Re: Мой жесткий диск исчез, как исправить?
Замена Microsoft Windows или очередной кривой дистрибутив Linux. Часть 1
Этот материал написан посетителем сайта, и за него начислено вознаграждение.
Начну с обзора сайта, и здесь я не могу ничего особо раскритиковать, адаптивность есть и работает, никаких корявых кусков текста и прочей дикости, кнопка «PROFESSIONAL KEY» вроде и бросилась в глаза, но она не акцентирует на себе внимание пользователя, первым делом фокусируют внимание на скачивании бесплатной версии дистрибутива в основном блоке информации, и это хороший подход:
Раздел загрузок прост и информативен, указана версия дистрибутива, используемое окружение рабочего стола, есть подсказки как будет выглядеть система (Windows 11 Theme / Windows 10 Theme), системные требования, и даже рекомендация для пользователей которые будут устанавливать дистрибутив в VirtualBox, внизу (за кадром) даже есть ссылка на утилиту для записи, чтобы пользователь не искал каким раком записать загрузочный образ на флешку, начало весьма многообещающее:
рекомендации
Сразу же отмечу факт, загрузку образов можно поставить на паузу и продолжить без сброса прогресса, sourceforge достаточно неплохо в этом плане показал себя, именно там и хранят образы дистрибутива Wubuntu, и это крайне полезно в моём случае, при скачивании через мобильный интернет канал связи забивается и с других устройств интернетом бывает невозможно пользоваться, а так можно загрузку поставить на паузу и продолжить позже:
Так я и оставил на ночь скачивать два образа, мой ПК настроен на минимальный уровень шума и никак не мешает спать находясь в метре от кровати, и да, голубая подсветка не настолько яркая как выглядит на фото, да и не отражается она в зону кровати, потому всё отлично, это я поясняю специально для особо озабоченных людей, чтобы лишний раз не тратили своё время в комментариях рассказывая как всё неправильно:
А ещё ночью отключали электричество, моему удивлению не было предела когда утром двинул мышью, а монитор не включился, но потом присмотрелся, и оказалось что ПК вообще выключен. .. Загрузку дистрибутива конечно же продолжил, но я планировал за ночь всё скачать чтобы днём не забивать интернет канал загрузками.
.. Загрузку дистрибутива конечно же продолжил, но я планировал за ночь всё скачать чтобы днём не забивать интернет канал загрузками.
Впрочем, от простой ошибки «загрузка прервана» никто не застрахован, и когда можно продолжить не начиная загрузку заново, ну это очень полезно:
И вот, образы наконец загружены, две KDE версии и одна Cinnamon, не думаю что все три версии дистрибутива буду обозревать, но всякое возможно…
И на данном этапе у меня произошла небольшая заминка, нужно освободить место на SSD «apacer480», именно там расположены виртуальные машины, и там же хранились установочные образы дистрибутивов Linux, и знаете что? Пожалуй установочные образы можно переместить и на обычный HDD от ноутбука:
Устанавливать дистрибутив буду в виртуальную машину VirtualBox, и только если в виртуальной машине всё будет более-менее адекватным, тогда я подумаю установить дистрибутив на реальный ПК, а проверять буду основную версию дистрибутива «wubuntu-11. 3.3-u22.04.2-win11-plasma-amd64-p13.4.iso».
3.3-u22.04.2-win11-plasma-amd64-p13.4.iso».
В общем создаю машину, выделяю 16 ГБ оперативной памяти, 8 ядер процессора, 50 ГБ места на диске, думаю в системные требования уложился:
А чтобы обзор был более полноценным я оставлю включенным доступ к интернету, возможно об этом пожалею, но проверить надо, вдруг дистрибутив ворует трафик без разрешения пользователя непонятно на какие цели, как делает Fedora и обычная Ubuntu.
—
—
—
Первый запуск и установка
Первый запуск, в самом начале предлагают нажать F2 для смены языка, но экран слишком быстро исчезает, у меня например монитор не успеет полноценно включиться и вывести изображение за это мгновение, то есть на реальном ПК я не увижу этого предложения нажать F2… И это единственное «меню» которое предлагает дистрибутив.
Где параметры загрузки? Где доступ к MemTest? Вот здесь реально взяли только плохое от Windows, ладно загрузочное меню скрыть при нормальной работе уже установленной ОС, ничего против не имею, только подсказка не помешала бы как в него попасть если оно вообще есть, но чтобы загрузочного меню не было при загрузке с DVD/USB накопителя это конечно абсурд:
В общем загрузился сразу рабочий стол в стиле Windows 11, я конечно не любитель Windows 11, но значки на панели задач выглядят адекватно и уместно, нет значков сливающихся с фоном, как и значков откровенно кривых и косых как в других дистрибутивах бывает часто.
Меня сильно озадачила языковая панель с Португальским языком, ладно, этим вопросом займусь позже. А ещё вызывает недоумение меню пуск, там рекомендации поплыли немного, хотя в Windows 11 тоже всякое плавало как попало, но не меню пуск, непонятно только одно, зачем такие косяки тянуть в дистрибутив Linux:
Ладно, начинаю установку, а остальное уже будет видно. Начну с информации об использовании сети, дистрибутив конечно немного использовал сеть в процессе установки, и при первом запуске уже установленной ОС немного трафика было израсходовано, но совсем незначительно, Windows 11 гораздо больше трафика сжирает при установке до рабочего стола:
Теперь сам процесс установки.
Сейчас у меня разрешение экрана 800×600, и в самом начале всё достаточно неплохо адаптировано даже под такое низкое разрешение, но уже на второй странице процесса вылезли косяки, да, пункты выбора региона неадекватно длинные и не адаптированы под размер окна, по итогу окно вылезло за пределы экрана, а это мешает процессу установки так как за пределами экрана оказались две кнопки:
Интерфейс определенно требует доработки, местами есть куча свободного места которое можно было бы сжать, но оно не сжалось при низком разрешении, в итоге другие части интерфейса вылезли за пределы окна, а ведь могли поместиться если бы адаптивность была полноценная.
Ну да ладно, это всё равно работает гораздо лучше всяких GNOME/MATE, особенно порадовал всплывающий список, он более чем адекватно отобразился при выборе разрешения экрана, а при изменении ничего не поломалось, можно было бы это записать в плюсы, если бы конечно не существовало настоящей Windows, где такие вещи практически всегда работали нормально с бородатых времён:
Кстати, панель управления не вызвала отвращения, но к ней я подойду чуть позже когда установлю систему.
Кто-то скажет что мониторы с разрешением 800×600 вообще прошлый век и всё такое, и отчасти будет прав, но лишь отчасти, вдруг у меня завалялся такой монитор и я решил его использовать для установки ОС на отдельный системный блок? Банально в гости пришёл друг и принёс свой ПК, чтобы переустановить операционную систему например, и как на зло под руками никакого другого монитора не оказалось? Или дистрибутив неправильно прочитает информацию из монитора ввиду особенностей связки видеокарта/адаптер/монитор и выставит стандартное низкое разрешение чтобы наверняка заработало?
Так что да, попахивает минусом.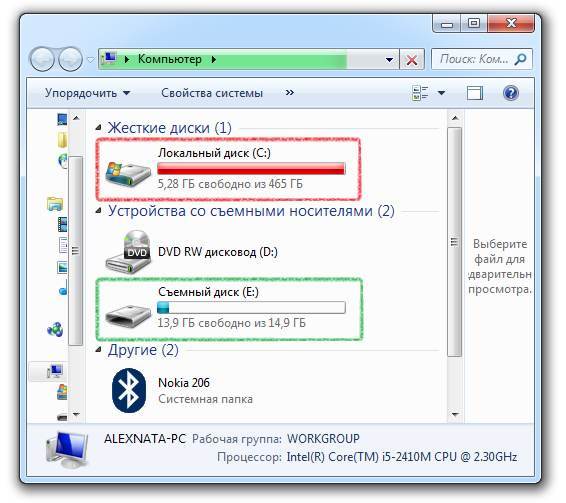
Теперь можно продолжить установку дистрибутива, неприятно конечно что нужно было лезть в панель управления и настраивать разрешение экрана так как интерфейс непригоден для нормального использования при разрешении 800×600…
Процесс установки действительно простой, но есть и проблема, пользователя принуждают установить пароль учётной записи, это плохо, хотя есть галочка позволяющая автоматически входить в систему без ввода пароля, и на том спасибо, ибо не всем удобно возиться с паролями каждый раз запуская ПК, чтобы посмотреть погоду и поиграть в Зуму:
Кто-то вскрикнет про безопасность, не утруждайтесь, безопасности в линуксах и так особо нет, но есть бесконечные и крайне раздражающие пользователей запросы на ввод root пароля при любом движении…
Как только начался сам процесс установки, по непонятным причинам сбросилось разрешение экрана до стандартных 800×600, это что вообще такое было? Как? Почему? Зачем? Ну да ладно, установке это не помешало, но факт неприятный. После установки дистрибутив сам извлёк диск, а это уже хорошо:
После установки дистрибутив сам извлёк диск, а это уже хорошо:
Первый запуск установленной системы, система показывает чёрные экраны пользователю, чёрные экраны с непонятными буковками и заставку с плитками сменяя друг друга, довольно неоднозначно выглядит, настоящая Windows себе такого не позволяет. Это пожалуй не назову минусом, просто вот так есть и всё, не хорошо и не плохо, просто особенность которая не делает хуже или лучше:
Наконец появился загаженный уведомлениями рабочий стол, хотя уведомления быстро пропали, но первым делом меня встретила панель управления, на данном этапе я остановился и начал записывать опыт в статью, т.е. просто свернул виртуальную машину чтобы случайно ничего не нажать лишнего и принялся работать над статьёй с момента начала установки:
В процессе написания статьи я разворачивал виртуальную машину и посматривал не происходит ли чего без моего ведома, и да, происходит, меня встретил черный экран с непонятными буковками, а на графике сетевой активности видны периодические пики, вероятно это проверка доступности сети, но всё оборвалось в ноль:
На мышку кстати не реагирует, и на клавиатуру тоже, дистрибутив просто висит и всё на этом, по графикам виртуальной машины вроде и есть какая-то жизнь, но по факту дистрибутив скорее мёртв, чем жив:
На разнообразные сочетания дистрибутив тоже не отреагировал, должно быть пришло время переустанавливать линукс. .. Вот так отлучился от системы и всё, похоже у меня нет иного выбора как жёстко перезагрузить систему:
.. Вот так отлучился от системы и всё, похоже у меня нет иного выбора как жёстко перезагрузить систему:
Ну что, теперь меня встречает простой рабочий стол, косяк с рекомендациями кстати присутствует, и решается только при увеличении разрешения экрана, неприятно однако, но нельзя надолго отвлекаться от дистрибутива, а то вдруг снова зависнет…
Так как разработчики дистрибутива рекомендовали устанавливать дополнения VirtualBox, как раз это я сейчас и сделаю. Дистрибутив меня приятно удивил отобразив нормальные значки .exe приложений, но очевидно что это просто заслуга встроенного Wine, тем не менее:
И здесь прилетели первые зависимости, Wine просит скачать Mono (.NET Framework) чтобы запустить приложение правильно, но я отказался так как не хочу запускать установщик дополнений предназначенный для Windows, однако Wine был настойчив и всё равно запустил ранее открытый «exe»:
Однако замечу, без моего разрешения ничего не было скачано из интернета, это хорошая новость.
Хотя дальше началось мракобесие когда я пытался запустить терминал для установки дополнений, терминал запускался и сразу же исчезал, что происходит? Какого сорта хрен в огороде скурили разработчики?
Я просто хочу открыть терминал и выполнить одну команду! В меню пуск я не нашёл терминал, но нашёлся Microsoft PowerShell, даже не знаю, смогу ли через него установить дополнения, но какой у меня есть выбор?!
И да, у меня получилось, правда обычный пользователь наверняка не осилит такие извращения сходу, чтобы запустить установку дополнений… А ещё разрешение экрана сбросилось после установки дополнений, но при этом дополнения заработали без перезагрузки, а ещё отмечу доступ к настройкам монитора прямо из контекстного меню рабочего стола, не нужно ковырять панель управления в поисках нужного раздела, иногда могут ведь хорошее брать от Windows:
На всякий случай перезагружу систему, чтобы наверняка всё нормально установилось и оставлю снова на некоторое время, проверю, зависнет ли система.
В общем дождался, проблема осталась, дистрибутив сначала пытался отключить монитор, но монитор включился спустя 5-10 секунд, а спустя некоторое время ушёл в спящий режим и завис намертво, попытка разбудить систему из спящего режима привела только к чёрному экрану:
Вот так задачка, пожалуй сменю рекомендуемый графический контроллер VMSVGA на VBoxSVGA, по идее может сработать несмотря на ругань виртуальной машины про неоптимальные настройки…
Графика конечно начала тормозить, и пользоваться системой в виртуальной машине теперь крайне неприятно, но заработало отключение монитора, ранее монитор отключался и спустя 5-10 секунд включался снова, и даже спящий режим заработал, правда не без косяков, но система проснулась…
Даже не представляю как можно ещё проще сломать дистрибутив Linux, ведь по сути я просто включаю систему и жду, всё, дистрибутив сломан! Хм, у меня же было включено 3D ускорение для рекомендуемого графического контролёра VMSVGA, может дело в нём? Но нет, отключив 3D ускорение я получил тормозящий интерфейс и никакого решения проблемы с зависанием дистрибутива:
В общем однозначно минус дистрибутиву, ибо настоящая Windows даже не покажет кнопку перехода в спящий режим если у пользователя с этим могут возникнуть проблемы:
Чтобы дистрибутив сам себя не ломал было решено вручную отключить энергосберегающие функции, я не могу заниматься одним лишь обзором постоянно поддерживая активность в виртуальной машине, потому пусть система постоянно работает и не ломает сама себя:
Чуть не забыл, дистрибутив занимает около 48,9 — 32,6 = 16,3 ГиБ места, очень приятно вычислять занятое на диске место, не правда ли?
—
—
—
Цифровой блок (NumPad)
Особенно отмечу такую «мелочь» как выключенный NumLock после запуска системы, это раздражает, я часто использую цифровой блок клавиатуры, и для меня неприемлемо когда он отключен. И такое извращение с отключением цифрового блока клавиатуры я замечал в других дистрибутивах, это плохо, однозначно минус.
И такое извращение с отключением цифрового блока клавиатуры я замечал в других дистрибутивах, это плохо, однозначно минус.
Какой смысл от цифрового блока клавиатуры? Правильно, его можно использовать по назначению, то есть вводить числа и выполнять арифметические операции, а ещё можно назначить на его клавиши управление каким-либо софтом, например горячие клавиши для OBS и MSI Afterburner ради удобства использования.
Хотя какой MSI Afterburner в линуксах, то что есть OBS под линуксы уже можно назвать чудом, хотя назвать OBS отличным софтом для записи видео я не могу, ибо без видеокарты более-менее современной его невозможно запустить нормально, но сейчас речь не об этом…
Когда NumLock отключен цифровой блок клавиатуры просто дублирует функционал стрелок с кнопками insert/delete что расположены чуть левее, теперь понятно почему я называю отключенный по умолчанию NumLock извращением и выписываю за это минус дистрибутиву?
—
—
—
Языковая панель
Что-то я только начал, а объем статьи уже набрался.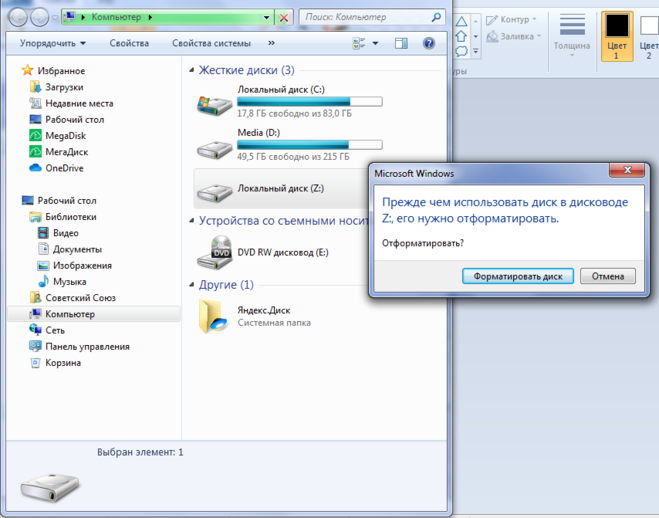 ..
..
Я уже успел пройтись по языковой панели и некоторым другим нюансам, но посмотрев на объём было решено разделить обзор на несколько частей, просто потому что косяков действительно много выявилось и в одну статью тяжело всё уместить.
В общем разобью обзор на две части, ведь так я смогу детальнее всё показать и рассказать.
Продолжение следует, больше интересных статей в блоге Hard-Workshop.
Этот материал написан посетителем сайта, и за него начислено вознаграждение.
факторов, которые могут вызвать отказ жесткого диска — Блог Auslogics
Содержание
- Почему жесткие диски выходят из строя?
- Типы сбоев жесткого диска
- Признаки сбоя жесткого диска
- Как исправить сбой жесткого диска в Windows 10 и 11
- 1. Используйте средство проверки диска
- 2. Используйте сканирование SFC для проверки поврежденных файлов
- 3. Запустите сканирование CHKDSK
- 4. Создайте точку восстановления системы
- 5.
 Проверьте наличие вредоносных программ на вашем компьютере
Проверьте наличие вредоносных программ на вашем компьютере - 6. Удалите все недавно установленные приложения
- 7. Проверьте оборудование вашего ПК
- Можно ли восстановить данные с вышедшего из строя жесткого диска?
- Защитите свой компьютер от сбоя жесткого диска
- Как использовать SMART для обнаружения сбоя жесткого диска
- Заключительные мысли
Жесткий диск, как и ваш автомобиль, представляет собой механическое устройство. Большинство других компонентов вашего компьютера являются чисто электронными и могут быть повреждены только электронными средствами (например, скачком напряжения). Однако жесткие диски подвержены как электронным, так и механическим воздействиям, каждое из которых может вызвать проблемы с жестким диском. Вот руководство по защите от сбоя жесткого диска и аварийному восстановлению, если проблемы с жестким диском застали вас врасплох.
Почему жесткие диски выходят из строя?
Поскольку жесткие диски являются механическими устройствами, они подвержены износу, даже если вы относитесь к ним лучше, чем к собственным детям. Около 60 % отказов жестких дисков происходят из-за предсказуемых механических повреждений, а остальные 40 % отказов происходят из-за неправильного использования. Сбой жесткого диска может произойти в одном из следующих случаев:
Около 60 % отказов жестких дисков происходят из-за предсказуемых механических повреждений, а остальные 40 % отказов происходят из-за неправильного использования. Сбой жесткого диска может произойти в одном из следующих случаев:
- Ваш компьютер ударили или толкнули во время работы;
- Электродвигатель, обеспечивающий вращение диска, выходит из строя из-за неисправных подшипников или других компонентов;
- Фильтр на воздухозаборнике слишком забит или фильтр не работает должным образом;
- Сильный нагрев во время работы приводит к выходу из строя электронной платы;
- Произошел внезапный сбой питания во время записи на диск.
Типы отказа жесткого диска
Существует два основных типа отказа жесткого диска — физический и логический.
Физические неисправности часто возникают из-за выхода из строя электродвигателя или самого привода – движущихся частей. Они также могут произойти из-за серьезной поломки головы (вызванной падением или толчком вашего компьютера во время его работы).
Логические сбои происходят из-за повреждения файловой системы. Если вы случайно удалили важную запись реестра или неправильно отформатировали диск, или если у вас есть неприятный вирус, возникнут проблемы с жестким диском. BIOS распознает диск, но не загружается.
Все компьютеры имеют проблемы, но вам не нужно паниковать из-за отказа жесткого диска, если не происходит одна или несколько из следующих вещей:
- Щелчки или скрежет во время работы;
- Файлы таинственным образом исчезают. Обычно более одного раза;
- Зависание в процессе загрузки — указываются проблемы с жестким диском, если это происходит часто;
- Компьютер часто зависает, и когда это происходит, вы остаетесь без мыши или клавиатуры, и вам приходится выполнять полную перезагрузку;
- Стандартные файловые процессы, такие как сохранение и открытие, бесконечно замедляются даже для небольших файлов;
- Увеличение количества поврежденных секторов при запуске chkdsk;
- Вы не можете ускорить работу компьютера, даже применяя приемы оптимизации;
- Вы заметили, что ваш компьютер необычно сильно нагревается.

Как устранить сбой жесткого диска в Windows 10 и 11
Прежде чем устранять сбой жесткого диска на ПК с Windows, необходимо принять определенные меры предосторожности. Что-то может пойти не так в любой момент, уничтожая вашу тяжелую работу.
Вот почему вам следует рассмотреть создание резервных копий всей вашей информации и документов, чтобы защитить себя от такой возможности. Существует несколько способов резервного копирования файлов:
- Скопируйте все свои документы на внешнее запоминающее устройство
- Резервное копирование файлов в облако
- Подпишитесь на службу резервного копирования
Резервное копирование файлов в облаке бесплатно. Однако, если документы огромны, вам, возможно, придется приобрести премиум-план, чтобы получить достаточно места для хранения.
После копирования всех необходимых файлов вы можете безопасно приступить к устранению сбоя жесткого диска в Windows 10 или 11.
Ниже приведены лучшие способы устранения сбоев жесткого диска:
1. Используйте средство проверки диска
Если у вас произошел сбой жесткого диска, вы можете использовать средство проверки диска для решения проблемы. Для решения проблемы выполните следующие действия:
- Сначала откройте «Проводник» и щелкните «Этот компьютер».
- Затем щелкните правой кнопкой мыши жесткий диск, который вы хотите исправить, в разделе «Устройства и диски» и выберите «Свойства».
- Нажмите на «Инструменты» вкладка.
- Нажмите кнопку «Проверить» в разделе «Проверка ошибок» .
- Нажмите «Сканировать диск» , чтобы просканировать весь диск.
Если ошибку нельзя исправить, вам будет предложено запланировать еще одно сканирование при перезагрузке ПК.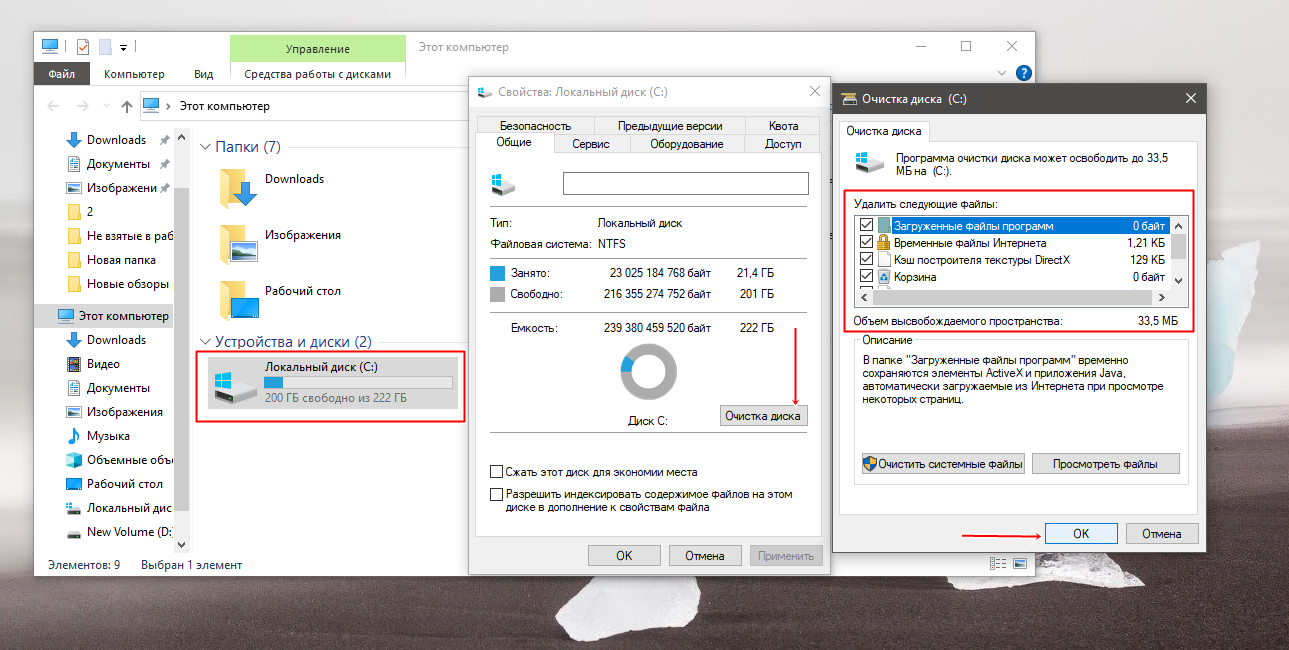 Жесткий диск должен работать правильно после выполнения шагов. Если это не так, перейдите к следующим методам.
Жесткий диск должен работать правильно после выполнения шагов. Если это не так, перейдите к следующим методам.
2. Используйте сканирование SFC для проверки поврежденных файлов
Сканирование SFC — это функция Windows, которая может сканировать и восстанавливать поврежденные системные файлы. Поэтому, если у вас произошел сбой жесткого диска, запустите сканирование SFC, чтобы убедиться, что проблема не связана с поврежденными файлами. Ниже приведены шаги для запуска сканирования SFC:
- Сначала запустите командную строку, введя «cmd» в поле поиска Windows.
- Затем запустите приложение от имени администратора, щелкнув приложение правой кнопкой мыши и выбрав «Запуск от имени администратора».
- Тип «SFC /scannow» и нажмите клавишу «Enter» .
После сканирования вы будете проинформированы о том, что проблемы были обнаружены и устранены автоматически. Если нет, вам будет предложено сделать это вручную. Просто следуйте инструкциям на экране, чтобы решить проблему вручную.
Просто следуйте инструкциям на экране, чтобы решить проблему вручную.
Если этот шаг не работает, перейдите к следующему шагу ниже.
3. Запустите сканирование CHKDSK
CHKDSK — это инструмент, который, как и SFC, проверяет ваш жесткий диск на наличие проблем с файловой системой и исправляет их. Это решение имеет наибольшую вероятность успеха среди пунктов, обсуждаемых в этой статье. Вы должны ввести три команды в командной строке, чтобы запустить сканирование CHKDSK.
- Сначала введите «cmd» в поле поиска Windows и щелкните правой кнопкой мыши приложение командной строки. Затем выберите «Запуск от имени администратора» , чтобы запустить приложение.
- Затем введите «CHKDSK» и нажмите «Ввод» , чтобы проверить возможные проблемы. Помните, что эта команда сообщит вам только о проблеме; это не исправит.
- CHKDSK сообщит вам, исправна ли ваша система. Если это так, вы можете перейти к следующему шагу.
 Если проверка выявила какие-либо проблемы, введите в командной строке следующие команды:
Если проверка выявила какие-либо проблемы, введите в командной строке следующие команды:
«chkdsk /f» Используйте эту команду для тщательной проверки и устранения обнаруженных проблем.
«chkdsk /r» Используйте это для восстановления любых неисправных секторов, которые могут быть причиной проблемы.
Если они не работают, используйте другие методы.
4. Создайте точку восстановления системы
Возврат Windows к точке восстановления — отличный способ вернуть операционную систему в нормальное состояние. Все настройки удаляются, потому что восстанавливает всю систему. Если у вас произошел сбой жесткого диска из-за некоторых настроек или изменений, которые вы сделали, это может решить проблему.
Вот что вам нужно сделать, чтобы создать точку восстановления системы:
- Сначала введите «Создать точку восстановления» в поле поиска Windows.

- Затем выберите пункт «Защита системы» в меню «Свойства системы».
- Затем выберите опцию «Восстановление системы».
- После выбора точки восстановления нажмите кнопку «Далее» .
После этого следуйте инструкциям на экране, чтобы создать точку восстановления на вашем компьютере.
Если проблема не устранена после восстановления компьютера, велика вероятность, что это аппаратная проблема, не связанная с операционной системой.
5. Проверьте компьютер на наличие вредоносного ПО
Когда Windows сообщает о проблеме с жестким диском, причиной может быть вирус, тайно установленный на вашем компьютере. Итак, запустите проверку на вредоносное ПО и устраните вероятность того, что вредоносное ПО вызывает сбой жесткого диска.
Мы рекомендуем использовать Auslogics Anti-Malware для сканирования вашего ПК. Программное обеспечение совместимо с Windows 10 и 11 и может обнаруживать вредоносные программы, вирусы и шпионское ПО.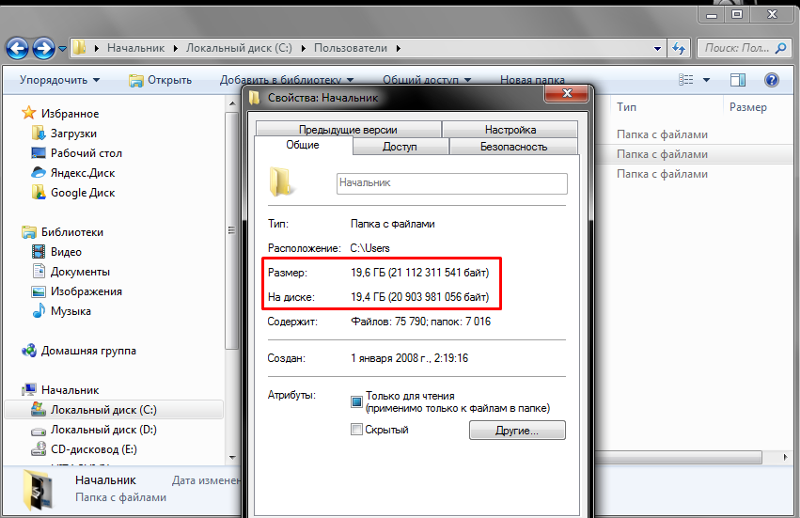 Затем он безопасно удаляет любые угрозы с вашего компьютера и сохраняет его в безопасности.
Затем он безопасно удаляет любые угрозы с вашего компьютера и сохраняет его в безопасности.
Если проблема не устранена, попробуйте следующий способ, описанный ниже.
6. Удалите все недавно установленные приложения
Сторонние программы, установленные на вашем компьютере, могут вызывать отказ жесткого диска. Обычно это происходит, когда вы устанавливаете приложения из сомнительных или ненадежных источников.
Итак, удалите все недавно установленные приложения и программы, если это решит проблему. Затем вы можете начать с самых последних, прежде чем возникнет проблема.
Тогда мы рекомендуем использовать Auslogics Windows Slimmer , чтобы избавиться от ненужных ненужных файлов и еще больше освободить место на диске.
Если удаление таких приложений с вашего устройства не устраняет проблему, считайте, что проблема может быть связана с аппаратным обеспечением.
Читайте также: Как удалить программы и ненужные файлы в Windows 10
7.
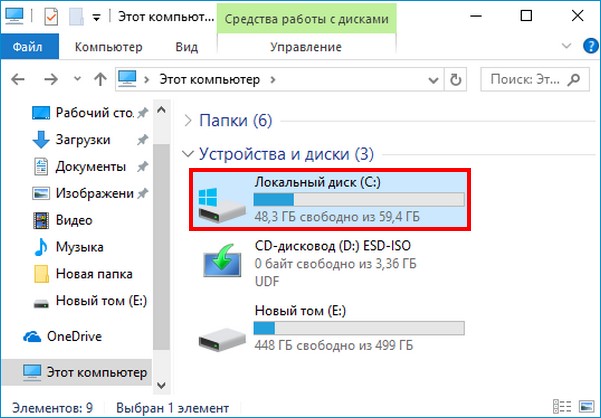 Проверьте оборудование вашего ПК
Проверьте оборудование вашего ПК
Ваши файлы хранятся на массиве магнитных дисков жесткого диска, вращающихся с высокой скоростью. Кроме того, жесткий диск имеет приводной рычаг для чтения и записи. Короче говоря, существует множество движущихся частей, которые могут привести к множественным отказам жесткого диска.
Чтобы выяснить, связана ли проблема с аппаратным обеспечением, попробуйте отключить жесткий диск и подключить его к другому компьютеру . Вы должны заменить жесткий диск, когда второй компьютер начнет испытывать ту же проблему.
Иногда оборудование со временем изнашивается или выходит из строя на заводе. Вы можете обратиться к производителю или приобрести новый жесткий диск.
Можно ли восстановить данные с неисправного жесткого диска?
Обычно бывает. К сожалению, восстановление после отказа жесткого диска не так просто, как некоторые другие проблемы с компьютером, которые можно исправить с помощью Google и форумов, подсказывающих, как ускорь свой компьютер . Рекомендуется профессиональная помощь.
Рекомендуется профессиональная помощь.
Чтобы предотвратить массовую потерю данных в случае отказа жесткого диска, установите программу, которая быстро и легко создает образ диска. Используйте эту систему резервного копирования не реже одного раза в неделю или чаще, если вы активный или деловой пользователь компьютера.
Если вы не предпримете эти профилактические меры и вам понадобятся услуги по восстановлению данных, вы знаете, что некоторые специалисты специализируются на восстановлении ваших потенциально потерянных данных.
Если проблема на вашем жестком диске не слишком серьезная, вы можете легко восстановить файлы с помощью Восстановление файлов Auslogics .
Это отличный инструмент для восстановления файлов, которые были случайно удалены или утеряны по ошибке, вредоносным программам или другим причинам.
Защитите свой компьютер от сбоя жесткого диска
Невозможно точно узнать, когда ваше оборудование или жесткий диск выйдет из строя.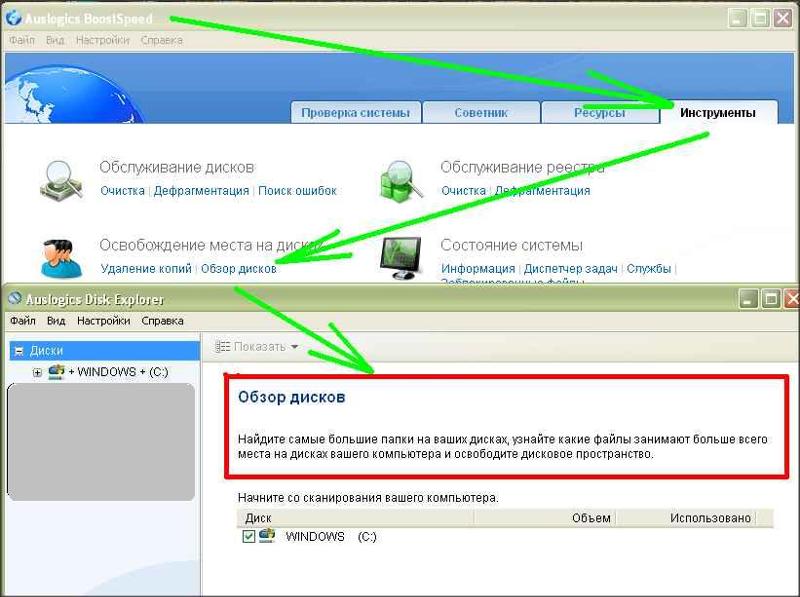 Но вы можете предпринять шаги, чтобы уменьшить влияние сбоя и ускорить восстановление.
Но вы можете предпринять шаги, чтобы уменьшить влияние сбоя и ускорить восстановление.
Одним из лучших способов является регулярное техническое обслуживание. Это может продлить срок службы ПК и предотвратить потерю данных. Итак, придерживайтесь следующих советов, чтобы не столкнуться с отказом жесткого диска:
- Запустить активное и актуальное антивирусное программное обеспечение
- Обновите Windows до последней версии
- Регулярно создавайте резервные копии файлов
- Обновите драйверы оборудования и жесткий диск
- Избегайте скачков напряжения и статического электричества
- Регулярно выполняйте дефрагментацию жесткого диска с помощью Auslogics Disk Defrag
Связанный: Дефрагментируйте жесткий диск как профессионал – пошаговое руководство
Как использовать SMART для обнаружения отказа жесткого диска
Если ваш жесткий диск оснащен технологией SMART (технология самоконтроля, анализа и отчетности), он использует файлы журналов для прогнозирования вероятности отказа в будущем.
Технология SMART отслеживает различные симптомы жесткого диска и регистрирует состояние диска. Он направлен на то, чтобы обеспечить предсказуемую дату отказа диска.
Вот как выполнить тест SMART, чтобы убедиться, что ваш жесткий диск всегда исправен и надежен:
- Перейдите на вкладку поиска и введите «cmd». Затем щелкните правой кнопкой мыши и выберите «Запуск от имени администратора».
- Введите «wmic diskdrive get status» в окне командной строки и нажмите «Enter».
- Если появляется «ОК» , то указанный жесткий диск исправен. Когда вы получаете «Pred Fail», это означает, что вероятны проблемы с жестким диском.
Заключительные мысли
Правильный уход за жесткими дисками может обеспечить их постоянную надежность и эффективность. Однако помните, что жесткие диски не являются неразрушимыми. Но при надлежащем уходе они могут сохранить ваши файлы в безопасности в течение длительного времени.
Кроме того, поскольку вы не можете определить, когда ваш жесткий диск может выйти из строя, мы рекомендуем принять меры предосторожности, чтобы избежать потери данных. Вот почему мы рекомендуем Auslogics BoostSpeed 13 для нужд вашего ПК.
BoostSpeed 13 диагностирует ваши системы Windows и устраняет любые проблемы, очищает от ненужных файлов, автоматизирует обслуживание системы, защищает вашу конфиденциальность и многое другое!
Ознакомьтесь с этим руководством, чтобы узнать, как BoostSpeed 13 может защитить ваш компьютер: Auslogics BoostSpeed 13: Приведите свой компьютер в форму!
Внешний жесткий диск не монтируется на Mac: 6 способов исправить ошибку
Чтобы получить доступ к любому диску через компьютер, его необходимо правильно подключить. По умолчанию этот процесс должен происходить в фоновом режиме. Если вам не удается автоматически подключить внешний жесткий диск к вашему Mac (и вы не меняли никаких настроек), что-то не так.
Такие вещи, как повреждение и неисправные разъемы, могут мешать вашему Mac правильно распознавать диск. В зависимости от преступника, ваши данные могут быть в опасности. Эта статья поможет вам защитить ваши данные и научит вас, как исправить жесткий диск, который не монтируется на Mac.
Содержание
Почему внешний жесткий диск не подключается к Mac
Существует несколько возможных причин, по которым внешний жесткий диск не подключается к Mac. Некоторые из них достаточно легко решить, в то время как другие требуют немедленных действий для защиты ваших данных.
| Причина | Описание |
| 🖥️ Вы отключили настройки дисплея. | macOS позволяет пользователям отображать или скрывать внешние диски на рабочем столе и в Finder. Проверьте Дисковую утилиту, если на вашем диске есть кнопка «Размонтировать» — это означает, что ваш жесткий диск был успешно смонтирован и просто скрыт. Мы покажем вам, как включить настройки дисплея позже в этой статье. |
| 💽 Ваш диск поврежден. | Вирусные атаки и неисправное программное обеспечение могут привести к повреждению диска, а также к прерыванию чтения или записи данных с диска (например, выдергивание диска во время передачи файлов). |
| 🗃️ В macOS закончились ресурсы. | Возможно, вашему Mac не хватило ресурсов при подключении жесткого диска. Он также мог отставать при обновлении, что мешало правильному подключению жесткого диска. |
| 🔗 Повреждены разъемы. | Пыль и мусор могут блокировать порты и разъемы, препятствуя правильному распознаванию жесткого диска компьютером Mac. Используйте сухую ткань из микрофибры для очистки оборудования. В противном случае попробуйте подключить жесткий диск к другому порту или компьютеру. |
| 🔨 Ваш диск физически поврежден. | уязвимы к экстремальным температурам, заболачиванию и царапинам, особенно на вращающемся диске. Если вы не можете установить внешний жесткий диск на Mac после того, как уронили диск или оставили его на очень горячей поверхности, возможно, он физически поврежден. |
Если ваш диск физически поврежден, попытки восстановить или починить его самостоятельно только усугубят ситуацию. Мы настоятельно рекомендуем отправить ваш диск в профессиональный центр восстановления данных. У них есть средства, оборудование и специалисты, необходимые для восстановления ваших файлов без повреждения ваших данных.
Как восстановить данные с диска, который не монтируется
Чтобы восстановить данные с жесткого диска, который не монтируется на Mac, мы можем использовать программное обеспечение для восстановления данных для извлечения файлов непосредственно из файловой системы. Пока ваш внешний жесткий диск отображается в Дисковой утилите, но не подключается, этот метод будет работать — просто убедитесь, что Дисковая утилита отображает правильный размер.
В этой статье мы будем использовать Disk Drill. Это хорошо известный инструмент, который очень прост в использовании, поэтому мы часто упоминаем его в наших статьях, чтобы продемонстрировать восстановление данных. Вот как это сделать:
Вот как это сделать:
Шаг 1. Загрузите и установите Disk Drill.
Шаг 2. Запустите Disk Drill (Finder > Applications > Disk Drill).
Шаг 3. Выберите свой жесткий диск на средней панели, затем нажмите «Поиск потерянных данных».
Шаг 4. Подождите, пока Disk Drill завершит сканирование. Когда это будет сделано, нажмите «Просмотреть найденные элементы».
Шаг 5. На этом экране вы можете использовать строку поиска, чтобы быстро найти нужные вам файлы. Или вы можете использовать левую боковую панель для фильтрации результатов.
Шаг 6. Для предварительного просмотра файла наведите указатель мыши рядом с его именем. Должна появиться кнопка с глазом — нажмите ее.
Шаг 7. Установите флажки рядом с файлами, которые вы хотите восстановить, затем нажмите «Восстановить».
Шаг 8. Используйте меню или нажмите «Выбрать папку…», чтобы выбрать место на вашем компьютере, где Disk Drill сохранит восстановленные файлы. Затем нажмите «Далее».
Затем нажмите «Далее».
Disk Drill Basic для Mac не предлагает бесплатное восстановление данных. Тем не менее, он предлагает бесплатный неограниченный предварительный просмотр — это очень полезно для определения возможности восстановления ваших данных. Бесплатное программное обеспечение для восстановления данных существует, но все они имеют свои ограничения. Ваш пробег может отличаться.
Как смонтировать внешний жесткий диск на Mac
В зависимости от того, что мешает смонтировать внешний жесткий диск на Mac, мы можем попытаться исправить это разными способами.
Метод 1: изменение настроек отображения диска в macOS
macOS позволяет пользователям скрывать или отображать внешние устройства на боковой панели Finder и на рабочем столе. Если Дисковая утилита показывает, что ваш диск действительно смонтирован, это может быть причиной. Вот как получить доступ к этим настройкам:
Шаг 1. Откройте Finder. В строке меню Apple щелкните Finder > «Настройки».
Шаг 2. На вкладке «Общие» установите флажок «Внешние диски».
Шаг 3. На вкладке «Боковая панель» в разделе «Местоположения» установите флажок «Внешние диски».
Способ 2. Повторное подключение накопителя
Возможно, соединение просто не работает. Попробуйте переподключить диск… И пока вы это делаете, попробуйте разные порты и кабели.
Способ 3. Перезагрузите Mac
Если при подключении диска у вас запущено много приложений, возможно, в macOS закончились ресурсы, необходимые для его монтирования и чтения. macOS также могла застрять при обновлении во время подключения вашего диска.
Перезагрузите Mac, чтобы «отклеить» его и не открывать слишком много приложений при использовании жесткого диска.
Способ 4. Принудительное монтирование диска с помощью Дисковой утилиты
С помощью Дисковой утилиты вы можете вручную принудительно смонтировать внешний жесткий диск на свой Mac. Запустите Дисковую утилиту (Finder > Приложения > Утилиты), выберите диск или том диска и нажмите «Монтировать».
Способ 5. Используйте средство первой помощи Дисковой утилиты
Средство первой помощи также является функцией Дисковой утилиты. Он может находить и автоматически исправлять ошибки диска в зависимости от серьезности. Запустите Дисковую утилиту («Finder» > «Приложения» > «Утилиты»), выберите свой диск и нажмите «Первая помощь».
Способ 6. Переформатируйте диск
Самый эффективный способ избавиться от проблемы с монтированием, особенно если она была вызвана вирусами или повреждением, — переформатировать диск. Обратите внимание, что это стирает все на диске, поэтому эффективно очищает диски. Вам нужно использовать программное обеспечение для восстановления данных после форматирования, чтобы вернуть ваши файлы. Но есть лучший способ.
Disk Drill предлагает 100% бесплатный инструмент под названием «Побайтовое резервное копирование», который позволяет вам клонировать жесткий диск. Этот клон можно смонтировать как диск и использовать в качестве цели восстановления. Таким образом, у нас больше шансов получить больше данных.
Таким образом, у нас больше шансов получить больше данных.
После создания резервной копии используйте кнопку «Прикрепить образ диска» в начальном окне Disk Drill, чтобы смонтировать ее непосредственно с помощью приложения. Затем выполните те же шаги, что и в разделе восстановления данных в этой статье — просто убедитесь, что в начальном окне выбран диск с образом (вместо вашего диска).
Часто задаваемые вопросы
Что делать, если мой накопитель LaCie не монтируется на Mac?
Если ваш накопитель LaCie не монтируется на ваш Mac, попробуйте следующие исправления:
- Повторно подключите диск.
- Перезагрузите Mac.
- Принудительно смонтируйте диск с помощью инструмента монтирования Дисковой утилиты.
- Отремонтируйте диск с помощью инструмента первой помощи Дисковой утилиты.
- Переформатируйте диск.
Предупреждение. При переформатировании диска все данные на нем будут удалены.


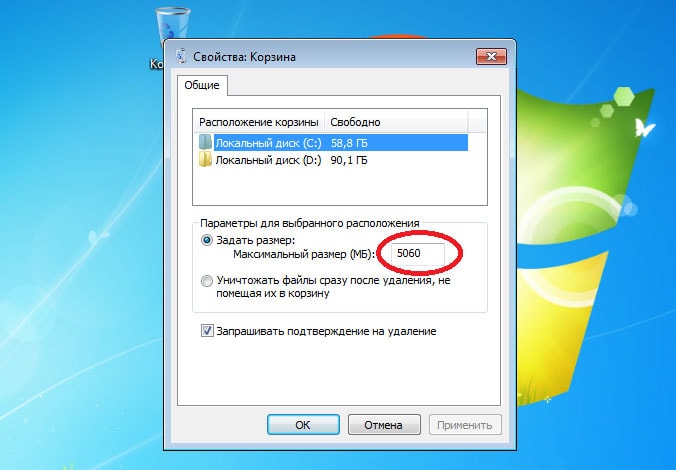 Проверьте наличие вредоносных программ на вашем компьютере
Проверьте наличие вредоносных программ на вашем компьютере

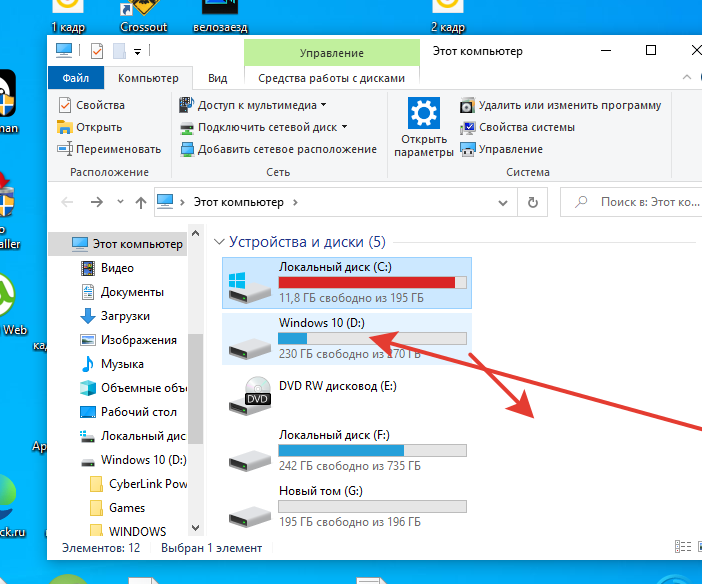 Если проверка выявила какие-либо проблемы, введите в командной строке следующие команды:
Если проверка выявила какие-либо проблемы, введите в командной строке следующие команды: