Почему сетевая карта не видит кабель: Компьютер не видит сетевой кабель: 2 решения проблемы
Содержание
Что делать, если сетевая карта не видит кабель? ~ reolcom.ru
Несмотря на стремительное развитие технологии Wi-Fi, пользователи продолжают пользоваться проводным подключением, поскольку оно более стабильное и передает данные быстрее. Оно состоит из множества хрупких элементов, которые можно повредить при неаккуратном обращении. Это приводит к тому, что система не распознает подключение и, как результат, – не работает интернет. Существует множество причин того, что система не отображает соединение:
- провод неправильно подключен;
- кабель или коннектор повреждены;
- роутер, модем, оборудование оператора неисправны;
- параметры адаптера неверно установлены;
- вирусы и сторонние программы скрывают подключение.
Перед тем, как проверять состояние комплектующих персонального компьютера, следует позвонить поставщику услуг. Возможно, проводятся технические работы или оборудование вышло из строя.
Повреждение кабеля
Кабель – самое слабое звено проводного соединения. Как правило, его часть располагается в квартире, а все остальное – за ее пределами. Многие провайдеры проявляют небрежность и не защищают проложенный кабель кожухами в легкодоступных местах.
Как правило, его часть располагается в квартире, а все остальное – за ее пределами. Многие провайдеры проявляют небрежность и не защищают проложенный кабель кожухами в легкодоступных местах.
Другой фактор – внутриквартирная проводка. Животные и дети могут легко повредить тонкие проводки, поэтому следует размещать их в недоступных местах. При обнаружении повреждений лучше заменить весь негодный кабель, но можно также соединить проводки самостоятельно, учитывая цвета обмотки.
Следующая причина – поврежденные контакты коннектора. Если они создают плохое соединение, то их следует подогнуть с помощью отвертки. Окончательно проверить работоспособность кабеля поможет другой компьютер. Если операционная система его видит, значит, проблему нужно искать в компьютерном оборудовании.
Неисправности компьютера
Предполагается, что неисправность необходимо искать в системном блоке или операционной системе. Не обязательно сразу проверять адаптер, ведь наиболее частая причина отсутствия интернета – сбитые настройки параметров сети и Windows.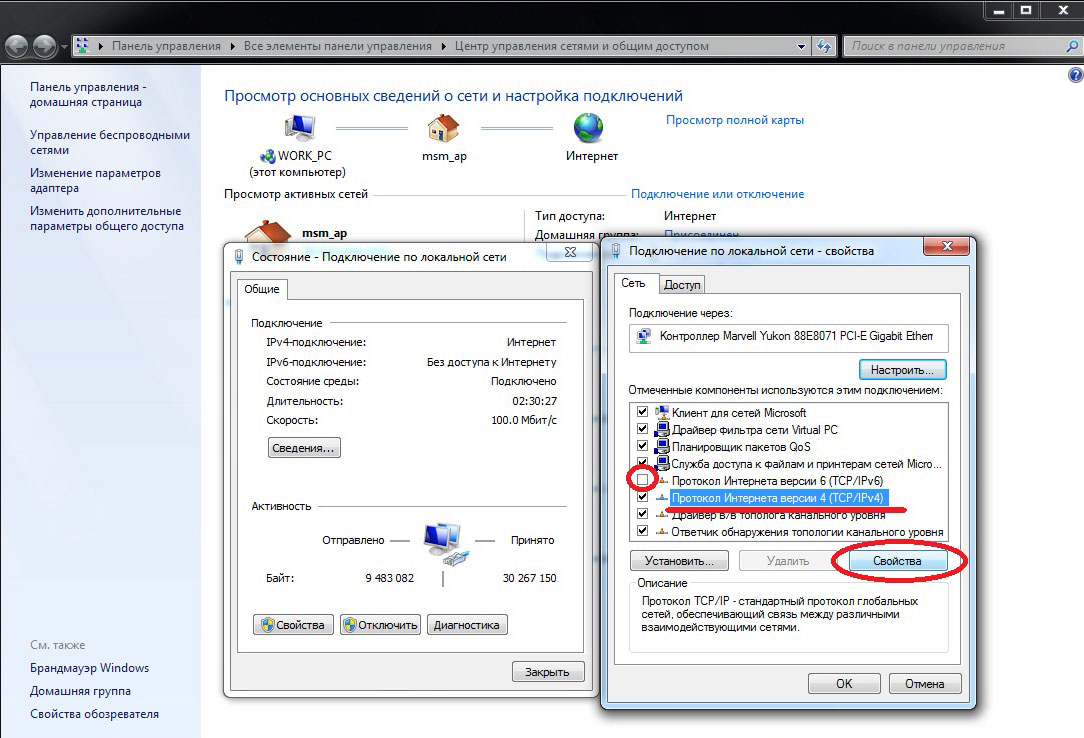 Если раньше интернет нормально работал, то можно воспользоваться резервным копированием. Особенно это актуально при автоматическом обновлении системы, поскольку новые патчи могут сбросить некоторые настройки.
Если раньше интернет нормально работал, то можно воспользоваться резервным копированием. Особенно это актуально при автоматическом обновлении системы, поскольку новые патчи могут сбросить некоторые настройки.
Далее стоит проверить правильность подключения. В некоторых случаях сетевой адаптер не может увидеть кабель, так как неправильно установлена предельная скорость. Необходимо зайти в параметры адаптера и поставить автоматическое определение скорости.
Если ничего не помогает, то можно попробовать удалить сетевую карту в диспетчере устройств. Установленная карта отображается во вкладке “Сетевые адаптеры”. Ее название зависит от производителя и драйвера, но иногда может использоваться просто LAN. Далее следует нажать на строку с наименованием правой кнопкой мыши и выбрать “Удалить устройство”. После перезагрузки операционной системы адаптер будет снова отображаться.
Проблема с драйверами и заражение вирусами
Драйверы сетевой карты – еще одно слабое место, часто приводящее к сбоям и проблемам в работе интернета. Операционная система Windows автоматически находит, устанавливает и обновляет драйвера всех комплектующих. Найти их можно на официальном сайте производителя сетевой карты. Есть смысл установить предыдущую версию, поскольку обновленная может оказаться недоработанной и как раз стать причиной того, что компьютер не определяет кабель.
Операционная система Windows автоматически находит, устанавливает и обновляет драйвера всех комплектующих. Найти их можно на официальном сайте производителя сетевой карты. Есть смысл установить предыдущую версию, поскольку обновленная может оказаться недоработанной и как раз стать причиной того, что компьютер не определяет кабель.
Существует огромное количество вирусов, которые легко обходят антивирусные программы и наносят вред операционной системе. Если на компьютере уже установлена защитная программа, то лучше ее удалить и полностью просканировать систему другим антивирусом. Если после проверки были найдены вредоносные файлы, то нужно поместить их в карантин и перезагрузить компьютер.
Если нет возможности переустановить драйверы, а вирусы не удаляются, придется полностью переустанавливать Windows. Такой вариант является решением всех проблем, но при условии, что все комплектующие компьютера в рабочем состоянии. Перед очисткой жесткого диска важно не забыть скопировать важные личные данные на внешний носитель.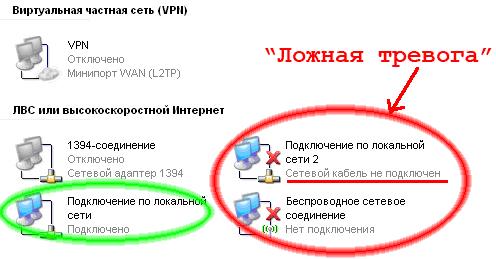
Итог
Существует множество причин того, что сетевая карта не видит подключенный кабель. Стоит отметить, что провайдеры часто ограничивают доступ при проведении технических работ или подключении новых абонентов. Поэтому, в первую очередь, необходимо уточнить информацию, обратившись в техподдержку. Если со стороны провайдера нет проблем, то придется проверять все оборудование и систему.
intrastar
Сетевой кабель не подключен. Что делать?
Несмотря на популяризацию беспроводного интернета, дома большинство из нас пользуется все-таки проводным соединением. Проводной интернет хорош тем, что он стабилен, можно воспользоваться безлимитным тарифом, да и стоимость тарифного плана совсем невелика. Правда, при подключении монтажники тянут в квартиру сетевой кабель. Вот о нем-то хотелось бы поговорить более подробно.
Наверняка многие из вас сталкивались с ситуацией, когда вместо подключения вы видели надпись «Сетевой кабель не подключен». Что это за проблема и как ее решить? Рассмотрим наиболее часто возникающие ситуации.
Что это за проблема и как ее решить? Рассмотрим наиболее часто возникающие ситуации.
Допустим, серфите вы интернет и тут возникает та самая ошибка «Сетевой кабель не подключён». Такое может случиться в том случае, если возникли какие-то проблемы с оборудованием для передачи сигнала. Скорее всего, через несколько минут все вернется на круги своя и вы забудьте об этой ошибке на долгое время. Поэтому настоятельно рекомендую подождать хотя бы 10-15 минут прежде, чем звонить провайдеру.
Что касается отключения электричества, то такие случаи отнюдь не редкость, причем отключается электричество именно в том крыле, где находится оборудование. Соответственно, оно перестает работать. В таких случаях вы бессильны что-либо сделать и единственный выход — ждать, пока ремонтники включат подачу электричества.
Если вы включили компьютер и видите указанную выше ошибку, то вполне возможно, что кабель и правда не подключен.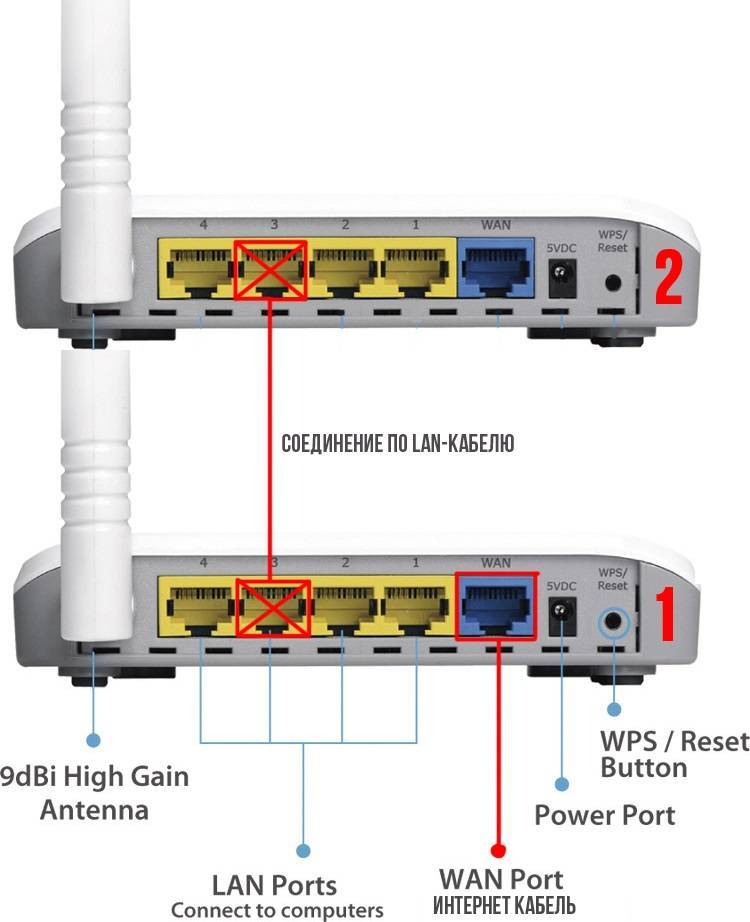 Такое могло произойти, например, потому, что кто-то из ваших домочадцев по той или иной причине извлек его из гнезда. А вот домашние животные вряд ли могли это сделать, так как кабель жестко фиксируется в гнезде замком и просто так отключить его у той же кошки вряд ли получится. Впрочем, домашние животные и не на такое способны.
Такое могло произойти, например, потому, что кто-то из ваших домочадцев по той или иной причине извлек его из гнезда. А вот домашние животные вряд ли могли это сделать, так как кабель жестко фиксируется в гнезде замком и просто так отключить его у той же кошки вряд ли получится. Впрочем, домашние животные и не на такое способны.
Вставить кабель можно с обратной стороны системного блока. В ноутбуке гнездо обычно находится сбоку устройства.
Если вы посмотрите на сетевой кабель, то можете самостоятельно убедиться в том, что повредить его случайно вовсе не так уж просто, как думают некоторые пользователи. Это, однако, не исключает того факта, что кабель все же поврежден. Его могут повредить те же домашние животные, которые почему-то очень любят грызть провода и кабели. Повредить его можно и при каких-либо работах по дому.
Если повреждение произошло у вас дома, вам просто необходимо сделать скрутку на месте обрыва кабеля, на это уйдет не более 5-10 минут вашего времени. Если же повреждение произошло за пределами вашей квартиры, решение проблемы лучше оставить провайдеру, которому вы должны позвонить и описать проблему.
Если же повреждение произошло за пределами вашей квартиры, решение проблемы лучше оставить провайдеру, которому вы должны позвонить и описать проблему.
Не всегда качество соединение сетевого кабеля с коннектором является качественным. К тому же при постоянном обращении к коннектору контакт в месте соединения может нарушиться, что в свою очередь приводит к проблемам с соединением, в том числе возникает ошибка «Сетевой кабель не подключён».
Что необходимо сделать? Нужно всего-то заново обжать кабель. Это несложно сделать самостоятельно, но если навыков все-таки нет, лучше обратиться за помощью к тому же провайдеру.
Тут все просто: сетевая карта приказала долго жить. Что делать? Покупать другую, благо, это один из самых недорогих компонентов современного ПК. Для проверки подключите кабель к другому компьютеру или ноутбуку: если на нем нет ошибки, значит, сетевая карта действительно могла выйти из строя.
Кстати, если у вас несколько сетевых карт, вполне возможно, что именно та, к которой вы подключили кабель, в данный момент попросту отключена. Включить ее можно через настройки своего соединения.
Если для соединения с сетью вы используете роутер, то, возможно, проблема именно в нем — устройство могло выйти из строя. Проверить это несложно: подключите сетевой кабель напрямую в сетевую карту. Если ошибка пропадает, значит, что-то произошло с роутером. Так же попробуйте отключить устройство от сети и подключите вновь, возможно, это всего лишь глюк.
Как исправить неопознанную сеть в Windows 11/10
Иногда вы можете столкнуться с проблемой подключения к сети при попытке подключения к сети, когда появляется сообщение об ошибке « Неопознанная сеть ». Мы составили исчерпывающий список шагов по устранению неполадок, которые могут помочь. Сначала просмотрите весь список, а затем решите, какие из них применимы в вашем случае.
Почему Windows говорит «Неопознанная сеть»?
Проблема «Неопознанная сеть» Ethernet обычно возникает из-за неправильных настроек конфигурации IP или из-за неправильной настройки сетевых настроек. Из-за этой ошибки пользователи Windows не могут использовать Интернет в своих системах, даже если у них есть работающее подключение к Интернету.
Чтобы устранить проблему Неопознанная сеть без доступа к Интернету в Windows 11/10, можно выполнить следующие предложения.
- Перезагрузите модем и маршрутизатор
- Обновите драйверы сетевой карты
- Временно отключите защитное программное обеспечение
- Отключите функцию быстрого запуска Диагностика сети
- Изменить Ethernet-кабель
- Установить статический IP-адрес
- Использовать внешний сетевой адаптер
- Отключить режим полета
- Обновить прошивку маршрутизатора
- Отключить виртуальные сетевые адаптеры
- Запустить встроенные средства устранения сетевых неполадок.

Давайте подробно рассмотрим эти методы. Сначала просмотрите весь список и посмотрите, что может подойти в вашем случае.
Неопознанная сеть Wi-Fi или Ethernet без доступа к Интернету
1: Перезагрузите модем и маршрутизатор
Включение и выключение адаптера часто помогает решить проблему, и его стоит попробовать, если вы уверены, что сетевой адаптер вашего ноутбука работает правильно и что сама сеть работает правильно.
1] Выключите модем и маршрутизатор, оставив их физически подключенными.
2] Запустите модем. Подождите 30 секунд после того, как все индикаторы станут зелеными.
3] Запустите маршрутизатор.
Некоторым современным маршрутизаторам требуется больше времени для перехода в стабильный режим, поэтому обязательно примите это во внимание.
2: Обновите драйверы сетевой карты
Иногда проблема может быть связана с сетевыми драйверами. Обновите их и посмотрите, поможет ли это. Существует два варианта обновления драйверов сетевой карты:
Центр обновления Windows: Перейдите в раздел «Параметры Windows» > «Обновление и безопасность» > щелкните ссылку «Просмотр дополнительных обновлений». Проверьте, доступно ли обновление для сетевого драйвера. Если да, установите его. Перезапустите и проверьте, сохраняется ли проблема.
Проверьте, доступно ли обновление для сетевого драйвера. Если да, установите его. Перезапустите и проверьте, сохраняется ли проблема.
Загрузка с веб-сайта OEM: Откройте Диспетчер устройств (Win + X, затем нажмите клавишу M), найдите сетевой адаптер и установите флажок «Свойства».
Перейдите на вкладку «Драйверы» и запишите версию драйвера. Затем откройте веб-сайт OEM-адаптеров Ethernet или адаптеров Wi-Fi. Найдите раздел драйвера и проверьте, не выпущена ли новая версия. Если да, создайте точку восстановления на своем компьютере, а затем установите драйвер.
3: временно отключить защитное ПО
Много раз антивирусное программное обеспечение или брандмауэр мешали сетевому соединению или вызывали другие проблемы. Понятно, что антивирусное программное обеспечение имеет решающее значение для системы. Тем не менее, его можно отключить, чтобы проверить, решаются ли проблемы с сетевым подключением в его отсутствие, чтобы изолировать проблему.
Щелкните правой кнопкой мыши значок программного обеспечения безопасности на панели задач и посмотрите, есть ли у вас возможность отключить его. После отключения посмотрите, сможете ли вы подключиться. Если вы используете брандмауэр Windows, вы можете сбросить настройки брандмауэра Windows по умолчанию и проверить. Если вы используете программное обеспечение VPN, отключите его и попробуйте.
4: Отключите функцию быстрого запуска
Все мы заметили, что более поздние версии Windows загружаются значительно быстрее, чем предыдущие версии. Это связано с функцией Fast Startup. Иногда этот режим вызывает проблемы. Чтобы отключить эту функцию, выполните следующие действия:
1] Найдите «Электропитание» в строке поиска Windows. Откройте окно «Электропитание» и среди вкладок слева нажмите «Выберите, что делает кнопка питания».
2] Нажмите «Изменить настройки, которые в данный момент недоступны».
3] Снимите флажок «Включить быстрый запуск». Выключите систему и перезагрузите компьютер через 30 секунд.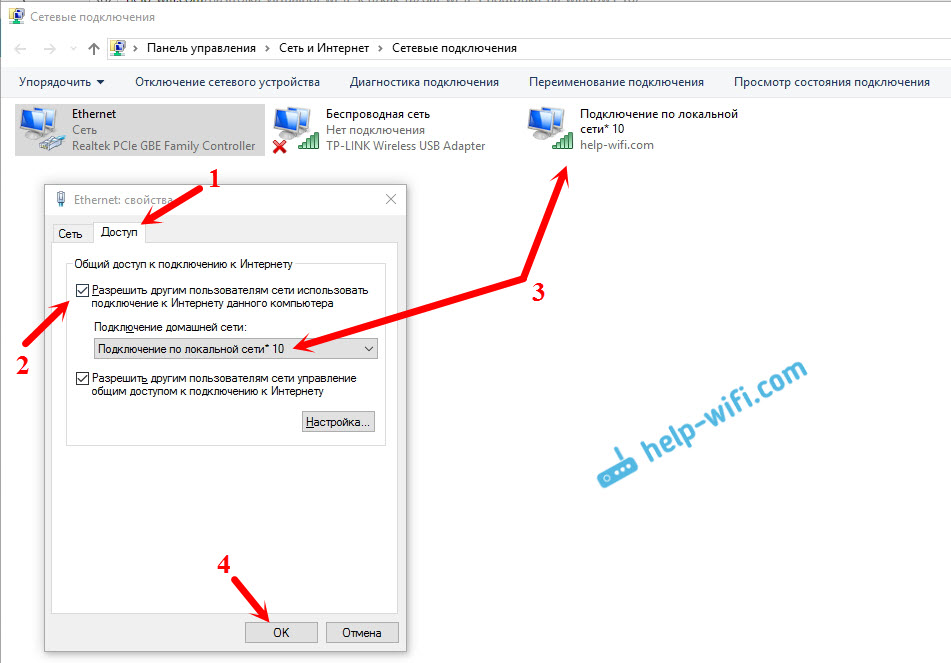
Сделано это, проверьте, восстановлено ли беспроводное соединение или Ethernet, и вы можете подключиться к Интернету, как ожидалось.
5: Измените ваши DNS-серверы
Интернет-провайдеры предлагают свой собственный адрес DNS-сервера, который иногда может работать медленно. Вместо этого вы можете выбрать Google Public DNS или Cloudflare DNS, чтобы ускорить доступ к веб-сайту.
1] Нажмите Windows + X или щелкните правой кнопкой мыши кнопку «Пуск».
2] Нажмите «Сетевые подключения».
3] Щелкните правой кнопкой мыши свое сетевое соединение (Ethernet или Wi-Fi) и выберите свойства. Он может запросить учетные данные администратора.
4] Дважды щелкните Интернет-протокол версии 4.
5] Выберите «Использовать следующие адреса DNS-серверов и установите предпочтительный и альтернативный адреса DNS-серверов следующим образом для использования Google Public DNS:
- Предпочтительный DNS-сервер: 8.8.8.8
- Альтернативный DNS-сервер: 8.
 8.4.4
8.4.4
6: Запустите эти сетевые команды
Откройте командную строку с правами администратора и выполните эти команды. Вы можете выполнить поиск, введя «командную строку» в строке поиска Windows, и, как только она появится, выберите запуск от имени администратора.
Введите команды ipconfig одну за другой и перезапустите систему. По сути, эти команды — обновить IP-адрес, сбросить Winsock, очистить кеш DNS и сбросить TCP/IP.
ipconfig/выпуск ipconfig/обновить netsh сброс винсока netsh int ip сброс ipconfig /flushdns ipconfig /registerdns эвристика netsh int tcp set отключена netsh int tcp установить глобальный уровень автонастройки = отключено netsh int tcp set global rss=enabled netsh int tcp показать глобальный
7: Диагностика сети
Windows 11/10 предлагает встроенное средство устранения сетевых неполадок. Вы можете найти его в разделе «Устранение неполадок». Вы можете выполнить его двумя способами. Первый метод диагностирует конкретный сетевой адаптер, а второй метод проверяет все.
Первый метод диагностирует конкретный сетевой адаптер, а второй метод проверяет все.
Устранение неполадок с определенным сетевым адаптером:
1] Нажмите Windows + X или щелкните правой кнопкой мыши кнопку «Пуск».
2] Нажмите «Сетевые подключения».
3] Щелкните правой кнопкой мыши свое сетевое соединение (Ethernet или Wi-Fi) и нажмите «9».0003 Диагностика ’. Он запустит автоматическое средство устранения неполадок.
Второй способ сделать это — перейти к Настройки Windows 10 > Обновление и безопасность > Устранение неполадок > Дополнительное средство устранения неполадок. Найдите сетевой адаптер , и выберите его для запуска. После этого проверьте, решена ли проблема.
8: Замените кабель Ethernet
Иногда неисправность может быть связана с кабелем Ethernet. Это может быть старый кабель, который сейчас стареет. Если у вас нет адаптера WiFi, замените кабель Ethernet, чтобы устранить проблему. Или попробуйте подключиться к сети Wi-Fi и проверьте, работает ли она.
Или попробуйте подключиться к сети Wi-Fi и проверьте, работает ли она.
9: Установите статический IP-адрес
Сетевые настройки адаптера Ethernet или Wi-Fi позволяют настроить статический IP-адрес. Это удобно, когда ваш маршрутизатор или интернет-провайдер не может предложить динамический IP-адрес каждый раз, когда вы подключаетесь к нему.
1] Нажмите Windows + X или щелкните правой кнопкой мыши кнопку «Пуск».
2] Нажмите «Сетевые подключения».
3] Щелкните правой кнопкой мыши свое сетевое соединение (Ethernet или Wi-Fi) и выберите свойства. Вы должны ввести учетные данные администратора, чтобы подтвердить изменения.
4] Дважды щелкните Интернет-протокол версии 4.
5] Выберите переключатель «Использовать следующий IP-адрес».
6] Проверьте настройки IP-адреса для других пользователей, использующих ту же сеть, что и ваша, и измените свои настройки на такие же.
7] Нажмите OK, чтобы сохранить настройки и выйти.
10: Используйте внешний сетевой адаптер
Чтобы локализовать проблему с сетевым адаптером, попробуйте внешний адаптер и проверьте, решает ли он проблему.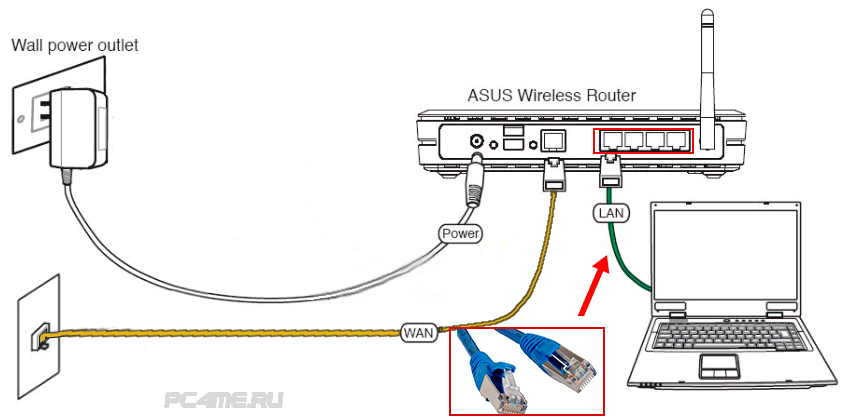 Эти внешние адаптеры присутствуют в большинстве ноутбуков и настольных компьютеров и должны работать, даже если внутренний также выйдет из строя, что делает это хорошим первым шагом для локализации проблемы.
Эти внешние адаптеры присутствуют в большинстве ноутбуков и настольных компьютеров и должны работать, даже если внутренний также выйдет из строя, что делает это хорошим первым шагом для локализации проблемы.
1: отключить режим полета
Windows 11/10 предлагает режим полета или режим полета, если вам нужно отключиться от всех сетей, включая доступ в Интернет. Если он выключен, вам нужно включить его, чтобы решить проблему. Есть два способа выключить режим полета:
Настройки Windows: Нажмите клавишу Windows, а затем щелкните значок Настройки. Затем нажмите «Сеть и Интернет». Затем нажмите на опцию «Режим полета» и отключите ее.
Значок Wi-Fi/сети: Отключить режим полета легко с помощью значка Wi-Fi или значка сети на панели задач. Щелкните правой кнопкой мыши значок Wi-Fi, и если режим полета выглядит темным, нажмите на него, и он будет отключен.
12: Обновите прошивку маршрутизатора
Если на всех устройствах, подключенных к маршрутизатору, возникают проблемы с сетью, вам может потребоваться обратиться в службу технической поддержки маршрутизатора, чтобы помочь с обновлением прошивки устройства. Если OEM-производитель маршрутизатора предлагает программное обеспечение, вы можете проверить это и уведомление, которое поможет вам обновить прошивку.
Если OEM-производитель маршрутизатора предлагает программное обеспечение, вы можете проверить это и уведомление, которое поможет вам обновить прошивку.
13: Отключить виртуальные сетевые адаптеры
Виртуальные сетевые адаптеры сообщают своим хост-виртуальным адаптерам, что они подключены к сети через виртуальное сетевое соединение. Они выглядят так же, как аппаратные адаптеры в Windows, и следуют тому же набору рекомендаций и протоколов для связи.
Еще раз откройте Диспетчер устройств и разверните раздел Сетевые адаптеры . Если виртуальные адаптеры присутствуют, щелкните правой кнопкой мыши и отключите их. Вы можете легко идентифицировать их, так как их имена будут содержать термин «виртуальные».
14: Запустите встроенные средства устранения неполадок сети
Чтобы открыть средство устранения неполадок подключения к Интернету:
msdt.exe -id NetworkDiagnosticsWeb
Чтобы открыть средство устранения неполадок входящих подключений
msdt.exe -id NetworkDiagnosticsInbound
Чтобы открыть Средство устранения неполадок сетевого адаптера:
msdt.exe -id NetworkDiagnosticsNetworkAdapter
15. Изменить дуплекс адаптера
Иногда из-за неправильно настроенных или ограничивающих параметров дуплекса появляется сообщение о неопознанной сети. Чтобы изменить его, выполните следующие действия:
Щелкните правой кнопкой мыши значок Сеть на панели задач и выберите Открыть Параметры сети и Интернета . В окне «Состояние сети» нажмите «Изменить параметры адаптера» . Это покажет все сетевые адаптеры, доступные на ПК с Windows 10.
Щелкните правой кнопкой мыши адаптер, вызывающий проблему, и выберите свойства. В окне Свойства сети . Нажмите кнопку «Настроить».
Затем перейдите на вкладку «Дополнительно» и выберите Скорость/Дуплекс из списка. Измените его на Автосогласование, если установлено что-то другое.
Примечание : Мы заметили, что этот параметр может отображаться не на каждом компьютере.
Почему моя сеть в Интернете не идентифицирована?
Существует несколько причин, по которым в сетевом адаптере вашего устройства может появиться сообщение «Неопознанная сеть» или «Ограниченное подключение». Это может произойти, если драйвер вашей сетевой карты устарел или поврежден. Неправильные настройки сети также могут помешать вам установить соединение.
Как переключиться с неопознанной сети на домашнюю?
Первый вариант — запустить средство устранения неполадок сети, чтобы проверить наличие проблем, препятствующих изменению неопознанной сети на домашнюю сеть. Если это не решит проблему, включите сетевое обнаружение. Для этого откройте «Дополнительные параметры общего доступа» > «Центр управления сетями и общим доступом» > «Изменить дополнительные параметры общего доступа». Далее нажмите «Включить сетевое обнаружение», а затем нажмите «Сохранить изменения».
Если вы хотите узнать больше об устранении неполадок, ознакомьтесь с некоторыми другими предложениями по устранению проблемы с подключением к сети и Интернету, а также не работает подключение Ethernet в Windows.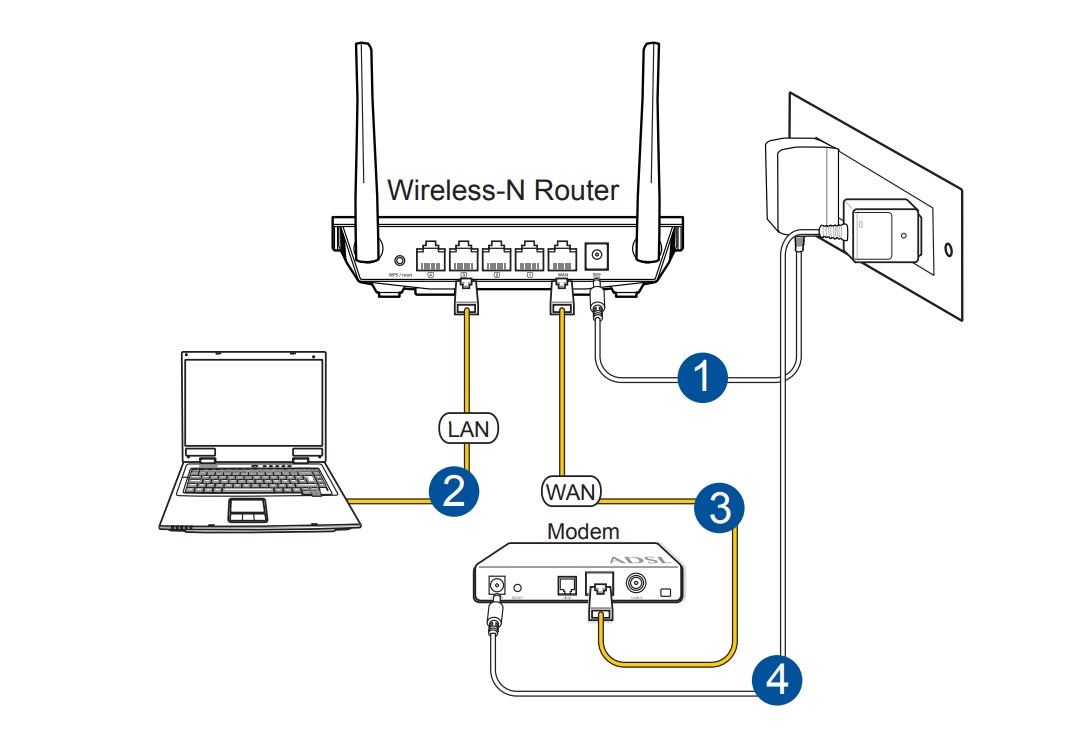
Я надеюсь, что одно из решений помогло вам устранить неопознанную сеть на ПК с Windows 11/10. Эти ошибки, как известно, печально известны и требуют больше времени для устранения.
236
Акции
- Дополнительно
Сетевой адаптер не видит кабель Ethernet после отключения электроэнергии (Windows 10)
спросил
Изменено
4 года, 3 месяца назад
Просмотрено
1к раз
В моем доме отключилось электричество.
После этого у меня возникли проблемы с моим настольным ПК с Windows 10.
- Параметры загрузки BIOS были сброшены на значения по умолчанию (решено).
- Системное время было сброшено (решено).

- Сетевой адаптер не видит подключенный кабель Ethernet.
Я решил 1 и 2.
Но мой сетевой адаптер по-прежнему сообщает мне, что кабель Ethernet не подключен.
Я протестировал его с тремя разными кабелями Ethernet, и ничего не изменилось. Все эти кабели корректно обеспечивают мой ноутбук интернетом. Таким образом, кабели не повреждаются.
Я уже пытался
- Перезагрузить компьютер несколько раз.
- Перейдите в Панель управления и включите/выключите сетевой адаптер.
- я пытался запустить
netsh winsock сбросиз режима администратора. - Я попытался обновить драйвер сетевого адаптера. Винда сказала, что все в порядке.
Что еще я могу проверить или попробовать сделать с ним?
- windows-10
- Ethernet
- сетевой адаптер
3
Это определенно похоже на аппаратный сбой вашей сетевой карты.

 8.4.4
8.4.4 exe -id NetworkDiagnosticsInbound
exe -id NetworkDiagnosticsInbound 