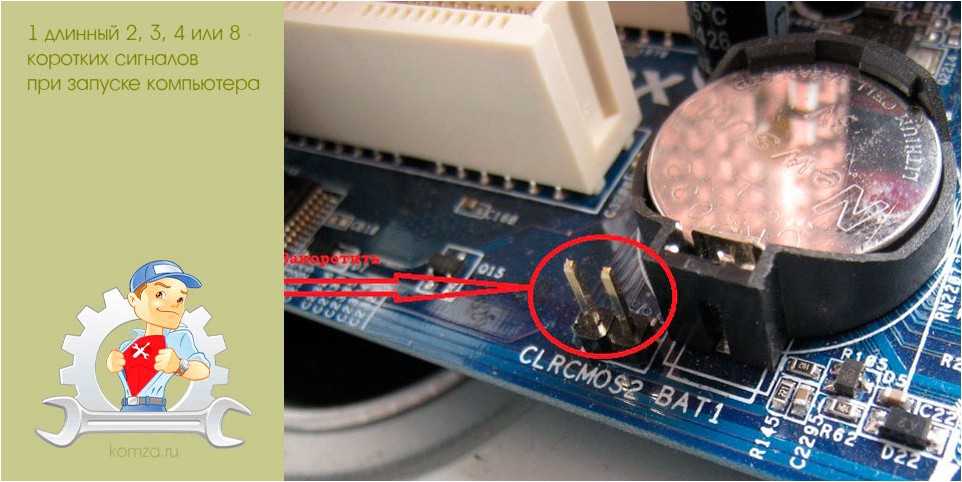Почему сильно гудит компьютер: Сильно шумит компьютер — что делать?
Содержание
Сильно шумит компьютер — что делать?
В этой статье поговорим о том, что предпринять, если ваш настольный компьютер шумит и гудит, как пылесос, потрескивает или дребезжит. Я не стану ограничиваться одним единственным пунктом — чистка компьютера от пыли, хоть он и является основным: также поговорим о том, как смазать подшипник вентилятора, почему может трещать жесткий диск и откуда берется металлический дребезжащий звук.
В одной из прошлых статей я уже писал, как почистить от пыли ноутбук, если это — то, что Вам нужно, просто перейдите по ссылке. Информация, изложенная здесь относится к стационарным ПК.
Главная причина шума — пыль
Собирающаяся в корпусе компьютера пыль является основным фактором, влияющим на то, что тот шумит. При этом, пыль, как и хороший шампунь, действует сразу по двум направлениям:
- Пыль, скопившаяся на лопастях вентилятора (кулера) может вызывать шум сама по себе, т.к. лопасти «трутся» о корпус, не могут вращаться свободно.
- Из-за того, что пыль — это главная помеха отведению тепла от таких компонентов, как процессор и видеокарта, вентиляторы начинают вращаться быстрее, тем самым повышая уровень шума.
 Скорость вращения кулера на большинстве современных компьютеров регулируется автоматически, в зависимости от температуры охлаждаемого компонента.
Скорость вращения кулера на большинстве современных компьютеров регулируется автоматически, в зависимости от температуры охлаждаемого компонента.
Какой из этого можно сделать вывод? Нужно избавиться от пыли в компьютере.
Примечание: бывает такое, что шумит компьютер, который вы только что купили. Причем, казалось бы, в магазине этого не было. Тут возможны следующие варианты: вы поставили его в такое место, где оказались перекрытыми вентиляционные отверстия или у батареи отопления. Еще одна возможная причина шума — какой-то провод внутри компьютера стал задевать вращающиеся части кулера.
Чистка компьютера от пыли
Точного ответа на вопрос о том, как часто нужно чистить компьютер я дать не могу: в некоторых квартирах, где нет домашних животных, никто не дымит трубкой перед монитором, пылесос используется регулярно, а влажная уборка — привычное действие, ПК может оставаться чистым в течение продолжительного времени. Если же все вышесказанное не про вас, то я бы рекомендовал заглядывать внутрь хотя бы раз в полгода — ведь побочные эффекты от пыли — это не только шум, но и самопроизвольное выключение компьютера, ошибки при работе при перегреве оперативной памяти, а также общее снижение производительности.
Прежде чем приступить
Не вскрывайте компьютер, пока не отключите питание и все провода от него — периферийные кабели, подключенные мониторы и телевизоры и, конечно, кабель питания. Последний пункт обязателен — не производите никаких действий по очистке компьютера от пыли с подключенным кабелем питания.
После того, как это сделано, я бы рекомендовал перенести системный блок в хорошо вентилируемое место, облака пыли в котором не очень страшны — если это частный дом, то подойдет гараж, если обычная квартира, то неплохим вариантом может быть балкон. Особенно это касается тех случаев, когда в доме есть ребенок — ему (да и никому) не стоит дышать тем, что скопилось в корпусе ПК.
Какие инструменты понадобятся
Почему я говорю об облаках пыли? Ведь по идее, можно взять пылесос, вскрыть компьютер и удалить из него всю пыль. Дело в том, что я бы не стал рекомендовать такого способа, несмотря на то, что он быстрый и удобный. В этом случае имеется вероятность (пусть и небольшая) возникновения статических разрядов на компонентах материнской платы, видеокарты или в других частях, что не всегда заканчивается хорошо. Поэтому, не поленитесь и купите баллончик со сжатым воздухом (Они продаются в магазинах с электронными компонентами и в хозяйственных). Кроме этого, вооружитесь сухими салфетками для протирания пыли и крестовой отверткой. Также могут пригодиться пластиковые хомуты и термопаста, если вы собираетесь подойти к делу серьезно.
Поэтому, не поленитесь и купите баллончик со сжатым воздухом (Они продаются в магазинах с электронными компонентами и в хозяйственных). Кроме этого, вооружитесь сухими салфетками для протирания пыли и крестовой отверткой. Также могут пригодиться пластиковые хомуты и термопаста, если вы собираетесь подойти к делу серьезно.
Разборка компьютера
Современные корпуса компьютеров очень просты в разборке: как правило, достаточно открутить два болта на правой (если смотреть сзади) части системного блока и снять крышку. В некоторых случаях, никакая отвертка не нужна — в качестве крепления используются пластиковые защелки.
Если на боковой панели имеются какие-то, подключаемые к питанию части, например дополнительный вентилятор, то потребуется отсоединить провод, чтобы полностью убрать ее. В результате перед вами будет примерно то, что на картинке ниже.
Для того, чтобы облегчить процесс очистки, следует отсоединить все компоненты, которые легко снимаются — модули оперативной памяти RAM, видеокарту и жесткие диски. Если вы до этого ни разу подобного не делали — ничего страшного, это довольно-таки просто. Постарайтесь не забыть, что и как было подключено.
Если вы до этого ни разу подобного не делали — ничего страшного, это довольно-таки просто. Постарайтесь не забыть, что и как было подключено.
Если вы не знаете, как менять термопасту, то я не рекомендую снимать процессор и кулер с него. В этой инструкции я не буду рассказывать о том, как поменять термопасту, а удаление системы охлаждения процессора подразумевает, что затем обязательно нужно это сделать. В тех случаях, когда просто требуется избавиться от пыли в компьютере — это действие не обязательно.
Очистка
Для начала, возьмите баллончик со сжатым воздухом и очистите все те компоненты, которые только что были сняты с компьютера. При очистки пыли с кулера видеокарты, я рекомендую зафиксировать его карандашом или аналогичным предметом во избежание вращения от потока воздуха. В некоторых случаях следует воспользоваться сухими салфетками для того, чтобы убрать пыль, которая не сдувается. Внимательно отнеситесь к системе охлаждения видеокарты — ее вентиляторы могут быть одним из основных источников шума.
После того, как с памятью, видеокартой и другими устройствами закончено, можно перейти к самому корпусу. Внимательно отнеситесь ко всем слотам на материнской плате.
Также, как и при очистке видеокарты, очищая от пыли вентиляторы на кулере процессора и блока питания, зафиксируйте их, чтобы они не вращались и используйте сжатый воздух, чтобы убрать скопившуюся пыль.
На пустых металлических или пластиковых стенках корпуса вы также обнаружите слой пыли. Можно воспользоваться салфеткой для того, чтобы убрать ее. Также обратите внимание на решетки и щели для портов на корпусе, равно как и на сами порты.
По окончании очистки, верните все снятые компоненты на место и подключите их «как и было». Можете воспользоваться пластиковыми хомутами для того, чтобы привести провода в порядок.
По завершении, вы должны получить компьютер, который выглядит внутри так же, как новый. С большой долей вероятности, это поможет решить вам проблему с шумом.
Компьютер дребезжит и странно гудит
Еще одна распространенная причина шума — звук от вибраций. В этом случае, вы как правило, слышите дребезжащий звук и решить эту проблему можно, убедившись в том, что все компоненты корпуса и самого компьютера, такие как стенки системного блока, видеокарта, блок питания, приводы для чтения дисков и жесткие диски надежно закреплены. Не одним единственным болтом, как это часто приходится встречать, а полным набором, по количеству крепежных отверстий.
В этом случае, вы как правило, слышите дребезжащий звук и решить эту проблему можно, убедившись в том, что все компоненты корпуса и самого компьютера, такие как стенки системного блока, видеокарта, блок питания, приводы для чтения дисков и жесткие диски надежно закреплены. Не одним единственным болтом, как это часто приходится встречать, а полным набором, по количеству крепежных отверстий.
Также странные звуки может быть вызван и кулером, которому нужна смазка. Как разобрать и смазать подшипник вентилятора кулера в общих чертах вы можете увидеть на схеме ниже. Однако, в новых системах охлаждения конструкция вентилятора может отличаться и это руководство не подойдет.
Схема очистки кулера
Трещит жесткий диск
Ну и последний и самый неприятный симптом — странные звук жесткого диска. Если раньше он вел себя тихо, а теперь начал трещать, плюс к этому вы иногда слышите, как он издает щелчок, а потом что-то начинает слабо гудеть, набирая скорость — могу огорчить Вас, лучший способ решить эту проблему — прямо сейчас пойти за новым жестким диском, пока вы не потеряли важные данные, так как потом их восстановление будет стоить больше, чем новый HDD.
Однако, есть один нюанс: если описанные симптомы имеют место, но им сопутствуют странности при включении и выключении компьютера (включается не с первого раза, включается сам, когда включаете его в розетку), то есть вероятность, что с жестким диском пока все в порядке (правда в итоге его так можно и попортить), а причина — в проблемах с блоком питания — недостаточная мощность или постепенный выход БП из строя.
По-моему, упомянул все, что касается шумящих компьютеров. Если что-то забыл, отметьтесь в комментариях, дополнительная полезная информация никогда не помешает.
remontka.pro в Телеграм | Способы подписки
Шумит компьютер — Основные причины и как устранить
В статье мы расскажем:
- Слышен от шума от кулера: что делать?
- Компьютер гудит
- Сильно шумит компьютер
- Стоимость услуг
Если компьютер стал издавать посторонние звуки, сильно шуметь, нужно искать источник неполадки. В большинстве случаев ситуация указывает на интенсивную работу кулера. Это значит, что в нормальном режиме он не справляется с охлаждением комплектующих. Принимать меры нужно, пока, перегрев не стал причиной поломки дорогостоящих узлов ПК.
В большинстве случаев ситуация указывает на интенсивную работу кулера. Это значит, что в нормальном режиме он не справляется с охлаждением комплектующих. Принимать меры нужно, пока, перегрев не стал причиной поломки дорогостоящих узлов ПК.
Чтобы понять, как избавиться от шума в компьютере, нужно понять, что его вызывает. В 95% случаев неисправность носит аппаратный характер. Если рассматривать возможные причины с позиции частоты их диагностики сервисными центрами, то общая картинка выглядит следующим образом. Около 70% поломок – это вентиляторы, 15% — корпоративные жесткие диски, 10% — CD- или DVD-ROM, 3% — слабое крепление деталей внутри системного блока, 2% — некачественный металл корпуса, попадание внутрь посторонних предметов, выход из строя блока питания.
Рассмотрим озвученные неполадки подробнее и разберемся, в каких случаях можно восстановить работу узла, а когда требуется замена.
Слышен от шума от кулера: что делать?
Вентилятор, это важная часть ПК, которая обеспечивает охлаждение его основных комплектующих, а именно графического (GPU) и центрального (CPU) процессора, северного моста, блока питания, радиаторов, расположенных на системной плате, и стенок корпуса.
Спровоцировать ситуацию, когда пропеллер начинает работать на больших оборотах, могут следующие обстоятельства:
- Выход из строя подшипников. Для корпусных кулеров используются модели, имеющие выход molex или 4 pin. В блоках питания эта деталь впаяна в плату, потребуются навыки владения паяльником. При отказе системы охлаждения на видеокарте придется искать опытного мастера для ее восстановления либо покупать аналогичную карту с рабочим охлаждением.
- Сломалась крыльчатка вентилятора, в результате чего нарушилась геометрия вращения. Вопрос решается только заменой вертушки.
- Скопилось много пыли на ребрах радиатора. Кулер переходит на интенсивный режим работы, что сопровождается сильным шумом. В то же время снижается производительность компьютера, т.к. процессор и видеокарта вынужденно снижают частоту во избежание перегрева. При чистке устройства от пыли нужно предусмотреть замену термопасты.
- При вращении вентилятора его лопасти задевают кабель.
 Потребуется отыскать провод, который попадает на крыльчатку и при помощи стяжки скрепить его с другими кабелями.
Потребуется отыскать провод, который попадает на крыльчатку и при помощи стяжки скрепить его с другими кабелями. - Отсутствие смазки в пропеллере приводит к износу подшипника. Если модель обслуживаемая, т.е. под наклейкой на ее задней части есть резиновый вкладыш, в отверстие под ним следует добавить пару капель силиконового масла. Для необслуживаемых вертушек, имеющих литой пластиковый корпус, проблему можно решить только путем замены.
- Сбой в BIOS. Когда CMOS-микросхеме недостаточно питания, сбиваются настройки. Батарейка БИОС находится на материнской плате. Ее нужно на несколько секунд извлечь, после чего установить на место и проверить работу устройства.
- В бюджетных моделях кулеров не предусмотрен ШИМ-контроллер, поэтому БИОС не может ограничить RPM (количество оборотов в минуту). В этом случае вертушка все время работает на максимальной скорости, поэтому для снижения шума стоит предусмотреть дополнительные меры – установку понижающего резистора в разрыв кабеля питания (припаять), реобаса (регулятора скорости) или специального программного обеспечения (SpeedFan, Argus Monitor, MSI Afterburner и др.
 ).
). - Если в ПК стоит водяная система охлаждения, то шум может исходить от помпы, т.к. вентилятор здесь отсутствует. Отремонтировать такой насос нельзя, только замена.
Если кулер работает громко только при запуске, а через 4-5 минут затихает, при этом обороты остаются прежними, значит в подшипниках скольжения недостаточно смазки. Со временем бронзовая втулка разбивается стальным валом, и крыльчатка начинает болтаться. Когда эти компоненты нагреваются от трения, втулка расширяется, отверстие в ней уменьшается и шум прекращается. Пока вентилятор не заклинил, и от перегрева не вышли из строя важные узлы, лучше его заменить. Добавление смазки в этом случае не решит проблему, а только отсрочит ее на 3-4 месяца.
Разберемся, что может еще шуметь в компьютере. Эти причины менее распространены, но могут иметь место:
- Жесткий диск (HDD).
Это электромеханическое устройство, имеющее считывающую головку и шпиндель. Если в ПК установлено 2 диска или больше, и работают они на оборотах больше 7200, может наблюдаться резонанс, а вибрация будет передаваться на корпус компьютера. При толщине стенок до 0,6 мм., отсутствии шумоизоляции и резиновых ножек, колебание передастся на пол и звук будет казаться очень громким.
При толщине стенок до 0,6 мм., отсутствии шумоизоляции и резиновых ножек, колебание передастся на пол и звук будет казаться очень громким.
Если винчестер стал трещать, постукивать, пищать, издавать другие посторонние звуки, и при записи и считывании информации они усиливаются, нужно проверить, правильно ли он вставлен в системный блок. Если с расположением вопросов нет, значит HDD износился и подлежит замене.
- Оптический привод.
Он может издавать шум только тогда, когда в дисковод вставлен диск. Если такового в каретке нет, значит посторонние звуки исходят от другого узла. Отремонтировать привод невозможно. Нужно либо покупать новую деталь, либо отказаться от нее в пользу SSD или USB-накопителя.
- Некачественная сборка системного блока.
Здесь важно обратить внимание на количество креплений, которыми фиксируются отдельные компоненты. Если болтиком недостаточно, появится дребезжание. Для фиксации системной платы ATX должно использоваться 11 винтов, для MicroATX – 9, Mini-ITX или SLX – 4. DVD-ROM, жесткий диск, твердотельный накопитель и кулеры крепятся на 4 болтах, слоты расширения – на одном, видеокарты – не более 2-х в зависимости от установленной системы охлаждения.
DVD-ROM, жесткий диск, твердотельный накопитель и кулеры крепятся на 4 болтах, слоты расширения – на одном, видеокарты – не более 2-х в зависимости от установленной системы охлаждения.
Кабели внутри системника должны быть проложены так, чтобы они не провисали и не мешали вращаться вентилятору. Также в корпусе случайно могли оказаться посторонние предметы, например, закатившийся под плату мелкий винтик или слетевшая с кулера клипса крепления.
Крепления узлов рекомендуется проверять в следующем порядке – материнская плата, процессор (включая его охлаждение), GPU, HDD, блок питания, дополнительные пропеллеры, если таковые имеются.
Когда гудит компьютер, причины шума могут носить и программный характер. Процент таких неполадок в общей массе не превышает 5. К ним относятся:
- Оверклокинг – разгон комплектующих, требующий усиленного охлаждения системы.
- Вирусы-майнеры, для устранения которых нужно выполнить чистку компьютера от вредоносного ПО при помощи специальной программы-антивируса или переустановить операционную систему.

- Сбой программы для регулировки оборотов вентилятора, когда скорость вращения детали может увеличиться до максимума. Проблема решается переустановкой или удалением приложения.
Однократный писк при включении компьютера указывает на то, что все компоненты устройства прошли инициализацию. Когда таких звуков 3 и более или они повторяются с определенной периодичностью, в одном из узлов есть проблема.
Когда «свистит» видеокарта (встречается редко и только при максимальной загрузке), нужно проверить обмотку дросселей и систему охлаждения. Без опыта подобной работы проблему не решить, потребуется помощь квалифицированного специалиста.
Когда гудит блок питания компьютера, устройство рекомендуется сразу отключить от сети. Дело в том, что этот компонент работает на пределе своих возможностей и рассчитан на меньшую мощность, чем требует только установленное «железо». Для корректной работы детали запас должен составлять 30%. Если блоку больше 3-х лет, он может издавать гул сразу при включении ПК. Такой факт говорит об чрезмерной запыленности кулера, отсутствии смазки или износе компонентов узла.
Такой факт говорит об чрезмерной запыленности кулера, отсутствии смазки или износе компонентов узла.
Компьютер гудит
Любую проблему легче и дешевле предотвратить, чем потом заниматься ее решением. Опираясь на перечисленные выше поломки, наши мастера разработали ряд рекомендаций, которые помогут избежать неполадки. Большая часть из них касается регулярного технического обслуживания компьютера. Общий список советов выглядит следующим образом:
- Выполняйте чистку корпуса ПК от пыли не реже 1 раза в 6 месяцев.
- Меняйте термопасту на графическом и центральном процессорах с периодичностью 1 раз в 2 года, а при регулярном использовании устройства – раз в год.
- Ежегодно обновляйте смазку в вентиляторах.
- Задумайтесь о покупке хорошего корпуса с установкой блока питания в нижней части, толщиной стенок от 0,8 мм., прорезиненными каретками для дисков и шумоизоляцией.
- Используйте кулеры с усовершенствованными гидродинамическими подшипниками.

- Перед заказом запчастей ознакомьтесь с отзывами о них.
- Выбирайте блок питания с запасом мощности, чтобы он не был загружен на 100%.
- Не ставьте системный блок вплотную к другим предметам, это улучшит охлаждение.
- Приобретите для хранения системных файлов твердотельный накопитель (SSD), это не шумит, а компьютер станет работать быстрее.
- Рассмотрите возможность установки водяного охлаждения. Это дорого, но бесшумно.
- Установите резиновые ножки к низу системного блока, чтобы уменьшить вибрацию.
- Присмотритесь к кулерам, в которых можно настраивать режим вращения. При выполнении простых операций можно будет задать низкие обороты, что сделает работу ПК бесшумной.
Чаще всего, если гудит комп, дело в чрезмерной запыленности системы. Нужно своевременно удалять загрязнения снаружи и внутри корпуса и менять термоинтерфейс, чтобы устройство работало тихо, без сбоев, подвисаний или самопроизвольного отключения.
Сильно шумит компьютер
Разберемся, что делать, если компьютер сильно гудит. Действовать следует по следующему алгоритму:
- Проверьте, насколько запущенные игры или приложения соответствуют вычислительной мощности устройства. Если они слишком требовательны к «железу» (графика, скорость и т.д.), а компьютер рассчитан на офисную работу, то из-за большой нагрузки комплектующие начнут сильно греться, и вентилятор станет вращаться интенсивнее и шуметь. В работе с ресурсоемкими программами рекомендуется делать паузы, чтобы техника могла отдохнуть.
- При наличии вибрации убедитесь, что системный блок стоит ровно, а все резиновые ножки на месте. Если таких не предусмотрено, подложите под низ антивибрационный коврик.
- Осмотрите системный блок внутри на предмет надежности и достаточного количества креплений. Сделать это можно, сняв боковую крышку. Зажмите имеющиеся болтики и установите недостающие, если это необходимо. Обратите внимание на расположение проводов – они не должны касаться вентиляторов.
 Для фиксации кабелей в определенном положении и друг к другу воспользуйтесь стяжками.
Для фиксации кабелей в определенном положении и друг к другу воспользуйтесь стяжками. - В случае с HDD убедитесь, что он крепится к салазкам 4-мя винтами. Если корпус имеет плохую шумоизоляцию, отсутствует уплотнитель, имеет смысл задуматься о покупке нового корпуса. Выбирать лучше модель, оснащенную пылевыми фильтрами, что поможет в какой-то степени защитить внутренние компоненты и кулеры от попадания на них грязи. Если программным путем (утилита quietHDD) уменьшить скорость жесткого диска, чтобы он тише работал, нужно учитывать, что информация будет медленнее считываться с него или записываться. Если винчестер стал трещать и при этом жесткий диск щелкает и гудит, его лучше заменить сразу, пока можно перенести с него данные на другой носитель информации.
- Почистите ПК от пыли. Когда ее скапливается много на лопастях вентилятора, появляется дополнительное трение и вертушка не может нормально работать. Если пыль осела на греющихся компонентах (процессор, видеокарта и пр.
 ), это сказывается на их охлаждении и приводит к увеличению оборотов кулера и появлению громкого шума. На этом этапе нужно проверить состояние термопасты и термопрокладок (если установлены) и поменять их.
), это сказывается на их охлаждении и приводит к увеличению оборотов кулера и появлению громкого шума. На этом этапе нужно проверить состояние термопасты и термопрокладок (если установлены) и поменять их. - Что делать, если гудит вентилятор в системном блоке? Добавьте 3-4 капли смазки в подшипник либо купите новую деталь. Можно использовать как универсальную хозяйственную смазку, так и машинное масло. Затем нужно вручную провернуть крыльчатку пару раз, чтобы вещество распределилось по механизму.
- Можно отключить CD- или DVD-дисковод, если он стал не актуален. Для этого в BIOS нужно изменить приоритет загрузки, если оптический привод занимает в списке первое место, поставив вместо него HDD. Аппаратное отключение подразумевает отсоединение кабеля питания. в результате появится свободный разъем SATA, в который можно подключить дополнительный SSD или жесткий диск. Когда внутри привода остался диск, а при нажатии на кнопку каретка не выезжает, вставьте в отверстие возле клавиши обычную скрепку и нажмите до щелчка.

Помните, что неаккуратная разборка или чистка компьютера может привести к поломке его компонентов. Поэтому если нет уверенности в собственных силах, лучше обратиться за помощью к мастеру.
Почему мой компьютерный вентилятор такой громкий? 5 способов устранения неполадок
- Компьютерные вентиляторы могут работать громко в зависимости от технических характеристик вашего компьютера, от того, для чего он используется и как долго он используется.
- Существует несколько различных методов устранения неполадок, которые можно использовать для устранения громкого вентилятора компьютера.
По мере использования компьютера его вентиляторы могут начать работать с перегрузкой и издавать громкий шум. Это может быть вызвано чем угодно: от перегрузки центрального процессора компьютера до настройки его конкретных параметров и типа самого компьютера. (У некоторых производителей компьютеров вентиляторы работают намного громче, чем у других — например, HP.)
(У некоторых производителей компьютеров вентиляторы работают намного громче, чем у других — например, HP.)
Как починить шумный компьютерный вентилятор
Как и в любом другом случае, лучшее лекарство от громкого компьютерного вентилятора — это в первую очередь предотвратить его громкий шум, но это не всегда возможно. В любой другой ситуации попробуйте эти советы, чтобы заставить вентилятор вашего компьютера замолчать.
Очистка вентилятора
Это может показаться очевидным, но чем больше вы пользуетесь компьютером, тем больше пыли и другого мусора попадает внутрь. Несколько струй сжатого воздуха (их можно приобрести в большинстве магазинов электроники) помогут избавиться от пыли и всего лишнего.
Переместите компьютер, чтобы избежать препятствий и увеличить поток воздуха
Важно убедиться, что вентиляционные отверстия вашего компьютера ничем не закрыты, особенно тканями и другими предметами, которые могут вызвать перегрев компьютера. Лучше всего использовать компьютер на плоской устойчивой поверхности, чтобы обеспечить бесперебойную циркуляцию воздуха. Если ваш компьютер находится в замкнутом пространстве, например, в шкафу на столе, вам лучше вынести его наружу, чтобы воздух мог свободно проходить через его вентиляторы.
Лучше всего использовать компьютер на плоской устойчивой поверхности, чтобы обеспечить бесперебойную циркуляцию воздуха. Если ваш компьютер находится в замкнутом пространстве, например, в шкафу на столе, вам лучше вынести его наружу, чтобы воздух мог свободно проходить через его вентиляторы.
Используйте программное обеспечение для управления вентилятором
Существует несколько различных вариантов программного обеспечения для управления вентилятором, например Speedfan. Эти программы пытаются контролировать скорость вентилятора компьютера, не вмешиваясь в какие-либо другие настройки. Однако имейте в виду, что такое программное обеспечение имеет ограниченное применение и может не работать с вашим типом компьютера.
Используйте диспетчер задач или инструмент принудительного выхода, чтобы закрыть все ненужные программы
Если какие-либо программы работают в фоновом режиме, пока вы работаете на компьютере, вентиляторы компьютера могут работать слишком громко. Используйте функцию «Завершить задачу» в диспетчере задач на ПК или принудительно закройте программы на Mac, чтобы закрыть все нежелательные программы и повысить производительность вашего компьютера.
Используйте функцию «Завершить задачу» в диспетчере задач на ПК или принудительно закройте программы на Mac, чтобы закрыть все нежелательные программы и повысить производительность вашего компьютера.
Замените вентиляторы компьютера
Если ни один из вышеперечисленных шагов не помог и вы исчерпали все другие варианты, возможно, пришло время заменить вентиляторы вашего компьютера. Это приведет к аннулированию гарантии, но может решить вашу проблему, в зависимости от того, что именно нужно заменить. Чтобы получить наилучшую возможную сделку, убедитесь, что вы заранее провели исследование и подтвердили, что вентиляторы, которые вы пытаетесь заменить, действительно нуждаются в замене, а не просто необычно громкие.
Как перезагрузить компьютер Windows тремя различными способами, чтобы повысить производительность и решить проблемы с программным обеспечением или подключением
Что такое компьютерный червь? Вот как защитить себя от копирующегося вредоносного ПО
Как очистить компьютер, если вы хотите его продать или дать ему новый старт
Как запретить Google отслеживать ваш компьютер и ограничить сбор данных о вашем история
Как найти характеристики вашего компьютера в Windows 10, получить информацию о его процессоре, видеокарте, памяти и многом другом
Крисси Монтелли
Крисси Монтелли — писательница и создатель контента из Лонг-Айленда, штат Нью-Йорк. Она является автором двух сборников стихов, Heart Float (Bottlecap Press) и Going to Ithaca (Ghost City Press), а также различных онлайн-публикаций.
Она является автором двух сборников стихов, Heart Float (Bottlecap Press) и Going to Ithaca (Ghost City Press), а также различных онлайн-публикаций.
Узнайте больше от нее на chrissymontelli.wordpress.com.
ПодробнееПодробнее
6 советов, как исправить шум вентилятора компьютера
Если ваш ПК с Windows шумит как реактивный двигатель, вероятно, этому есть одна важная причина: шумные вентиляторы. Это может показаться неважным, но вентиляторы являются важными компонентами ПК, которые требуют регулярного обслуживания. Если вы не используете водяное охлаждение, вам нужны вентиляторы вашего ПК, чтобы отводить тепло от таких компонентов, как ваш процессор, чтобы поддерживать их работу.
Пыль, грязь и другие загрязняющие вещества в воздухе могут повлиять на работу вашего вентилятора, но могут возникнуть и другие проблемы, поэтому необходимо регулярное техническое обслуживание. Если вентиляторы вашего компьютера становятся громкими, вот шесть советов по устранению неполадок, которые вы можете попробовать решить.
Содержание
Очистите вентиляторы вашего ПК
По мере того, как ваши вентиляторы всасывают воздух, они заносят другие загрязнения в корпус вашего ПК или ноутбука. Точно так же, как книжный шкаф время от времени собирает пыль без протирания и полировки, вентиляторы вашего компьютера, вероятно, будут становиться все громче и громче, если вы время от времени не будете их полностью чистить.
Это проще сделать с настольным ПК, где обычно достаточно просто снять боковую панель корпуса ПК и получить доступ к вентиляторам для очистки. Большинство панелей корпуса удерживаются на месте с помощью нескольких винтов, поэтому держите под рукой отвертку. Однако для ноутбуков этот процесс немного сложнее.
Если вы чувствуете себя уверенно, разбирая свой ноутбук, это даст вам полный доступ к очистке ваших вентиляторов, но делайте это только в том случае, если вы уверены (и вы не аннулируете свою гарантию в процессе). Независимо от того, используете ли вы ПК или ноутбук, вы можете использовать воздушную тряпку, сжатый воздух или специальный электрический пылесос для удаления скопившейся пыли.
После удаления пыли ваши вентиляторы должны работать немного медленнее, чтобы охладить компьютер, в результате чего в целом компьютер станет тише (если вентиляторы работают правильно).
Переместите свой компьютер или ноутбук, чтобы обеспечить лучший поток воздуха
Место, где вы разместите свой компьютер или ноутбук, очень важно, так как от этого зависит, будут ли компьютерные вентиляторы иметь нужный поток воздуха для охлаждения компьютера. Вы вряд ли будете прикреплять вентиляторы ПК к обогревателю или радиатору, но вы можете разместить свой ПК в шкафу, прикрепив вентиляторы сзади.
Это плохо для вашего ПК, так как он обеспечивает более ограниченную подачу воздуха к вашим вентиляторам, из-за чего воздух вокруг него быстро нагревается. Чем горячее воздух, тем горячее ПК, тем больше вашим вентиляторам придется работать, чтобы компьютер оставался прохладным, что приведет к более громким вентиляторам компьютера. Тот же принцип применим к ноутбуку, размещенному на поверхностях, которые могут заблокировать ваши вентиляторы.
Дайте вентиляторам вашего настольного ПК или ноутбука достаточно воздуха, чтобы они выполняли свою работу, и в результате вы увидите более прохладный компьютер (и более тихие вентиляторы).
Пользователи ноутбуков: используйте охлаждающую подставку для ноутбука
Если у вас возникли проблемы с вентилятором ноутбука, вы не сможете получить такой же доступ к своим вентиляторам, как на настольном ПК. К счастью, есть варианты, если вы боитесь разбирать свой ноутбук, в том числе возможность использовать внешнюю охлаждающую подставку для ноутбука.
Охлаждающая подставка для ноутбука (или кулер для ноутбука) — это набор внешних вентиляторов, на которые вы можете поставить свой ноутбук, отводя тепло от материнской платы и отводя его вниз. Он физически поднимает ваш ноутбук выше, обеспечивая хороший поток воздуха под ноутбуком, чтобы ваши вентиляторы могли эффективно охлаждать его.
Это хороший способ охладить ноутбук, если вы не хотите проводить более серьезное обслуживание.
Проверка запущенного программного обеспечения
Компьютерные вентиляторы обычно работают сильнее, когда на вашем ПК запущены наиболее ресурсоемкие приложения. Если вентиляторы вашего компьютера работают громко, когда компьютер находится в режиме ожидания, это может указывать на проблему с программным обеспечением или вредоносным ПО.
Например, некоторые типы вредоносных программ (например, криптомайнеры) используют ваш простаивающий компьютер для других целей. Вы можете не знать о заражении, поэтому важно регулярно сканировать компьютер с Windows на наличие вредоносных программ.
Если вредоносное ПО не является причиной, проверьте все запущенные процессы с помощью диспетчера задач Windows, который можно открыть, нажав Ctrl + Shift + Esc на клавиатуре. В разделе Processes вы увидите список активных приложений и фоновых процессов, а также любое использование ресурсов.
Если ваш процент ЦП или памяти застрял на 100%, то это признак того, что ваш компьютер работает с перегрузкой, и вам нужно остановить, отключить или удалить все чрезмерно активные приложения, которые вызывают проблему.
Используйте программное обеспечение для управления вентиляторами
Если вентиляторы вашего компьютера работают слишком громко, вы можете использовать стороннее программное обеспечение для управления вентиляторами, чтобы снизить их скорость. Однако имейте в виду, что это не очень хорошая идея, если у вашего ПК есть проблема с нагревом, которую ваши вентиляторы не решают, поскольку слишком горячий ПК или ноутбук может быть поврежден.
Некоторые поставщики материнских плат, такие как MSI, предлагают свои собственные приложения для управления вентиляторами, но хорошим сторонним приложением для пользователей Windows является SpeedFan. Это приложение позволит вам увидеть текущую температуру вашего ПК и настроить скорость вращения вентилятора в зависимости от потребностей вашего устройства.
Если вы решите снизить скорость своих вентиляторов, внимательно следите за температурой вашего ПК. Если температура остается слишком высокой, вам необходимо восстановить измененные настройки, чтобы ваши вентиляторы могли эффективно охлаждать компьютер.
Замените вентиляторы
Если вы перепробовали все, остается только один вариант: пришло время заменить вентиляторы вашего компьютера. Как и все другие компоненты ПК, вентиляторы не вечны, даже при регулярном обслуживании.
Одна из проблем старых ПК-вентиляторов связана с шарикоподшипниками, используемыми для вращения лопастей. После регулярного использования они теряют свою смазку, из-за чего вентилятор вашего компьютера становится громче.
К счастью, вентиляторы для настольных ПК обычно можно довольно легко заменить, поскольку подобные вентиляторы имеют стандартные размеры и подключаются непосредственно к материнской плате или к блоку питания. Замена вентиляторов ноутбука обычно намного сложнее, так как они разработаны специально для определенных ноутбуков, чтобы соответствовать корпусу меньшего размера.
Однако это не означает, что это невозможно, поскольку вентиляторы для ноутбуков можно приобрести у сторонних поставщиков, на аукционных сайтах, таких как eBay, или у самого производителя. Не забывайте также о своей гарантии: если на ваш ноутбук все еще распространяется гарантия, вы можете бесплатно запросить замену вентилятора ноутбука.
Не забывайте также о своей гарантии: если на ваш ноутбук все еще распространяется гарантия, вы можете бесплатно запросить замену вентилятора ноутбука.
Регулярное техническое обслуживание ПК с ОС Windows
Шум вентилятора компьютера обычно возникает из-за пыли и грязи, поэтому достаньте баллоны со сжатым воздухом и продуйте ПК или ноутбук быстрым потоком чистого воздуха, чтобы очистить их как часть обычного ПК. регламент технического обслуживания. Громкие компьютерные вентиляторы — это перегруженные вентиляторы, которые могут повлиять на общую производительность вашего ПК.
Конечно, ваши вентиляторы — не единственный источник шума, исходящего от вашего ПК. Другие жужжащие компьютерные шумы, вероятно, вызваны такими компонентами, как ваш жесткий диск, особенно если ваш диск выходит из строя. Ваш компьютер не будет работать вечно сам по себе — мы надеемся, что немного регулярного ухода за компьютером поможет ему работать долгие годы.
Бен Стоктон (Ben Stockton) — внештатный писатель по технологиям из Великобритании.
 Скорость вращения кулера на большинстве современных компьютеров регулируется автоматически, в зависимости от температуры охлаждаемого компонента.
Скорость вращения кулера на большинстве современных компьютеров регулируется автоматически, в зависимости от температуры охлаждаемого компонента. Потребуется отыскать провод, который попадает на крыльчатку и при помощи стяжки скрепить его с другими кабелями.
Потребуется отыскать провод, который попадает на крыльчатку и при помощи стяжки скрепить его с другими кабелями. ).
).

 Для фиксации кабелей в определенном положении и друг к другу воспользуйтесь стяжками.
Для фиксации кабелей в определенном положении и друг к другу воспользуйтесь стяжками. ), это сказывается на их охлаждении и приводит к увеличению оборотов кулера и появлению громкого шума. На этом этапе нужно проверить состояние термопасты и термопрокладок (если установлены) и поменять их.
), это сказывается на их охлаждении и приводит к увеличению оборотов кулера и появлению громкого шума. На этом этапе нужно проверить состояние термопасты и термопрокладок (если установлены) и поменять их.