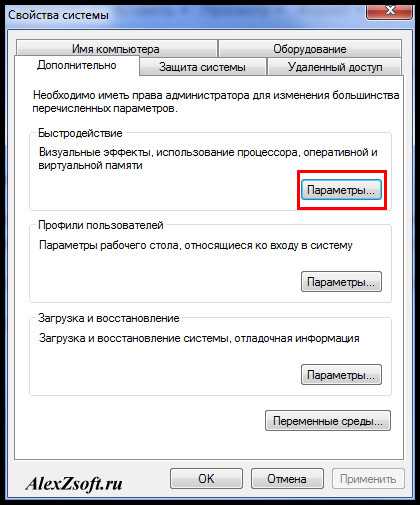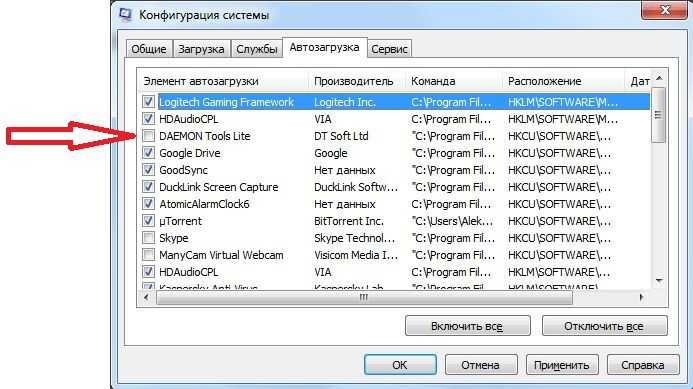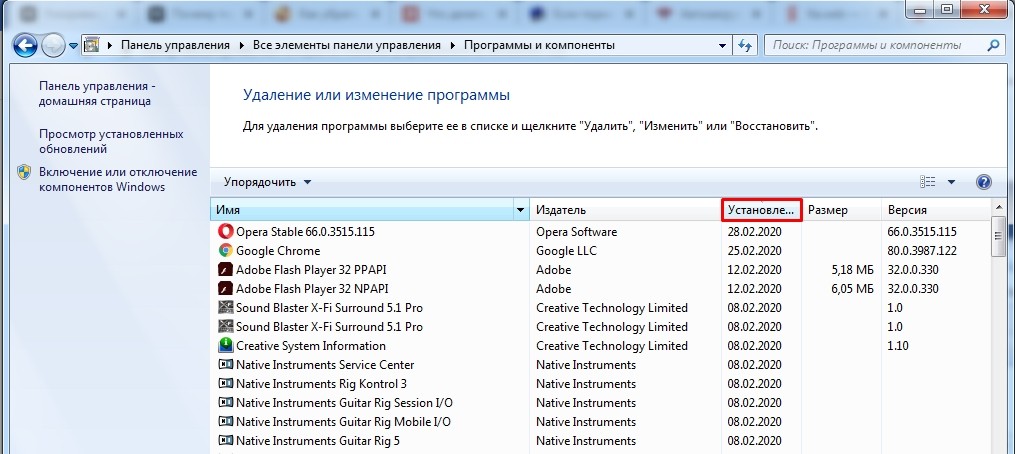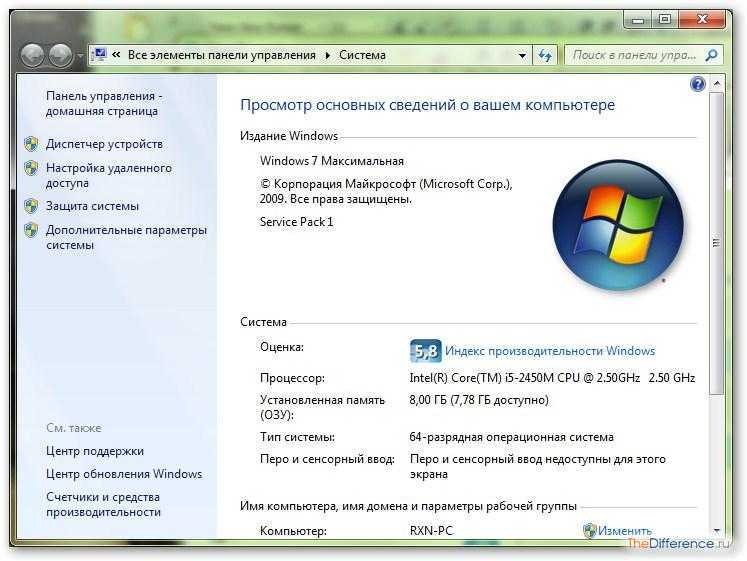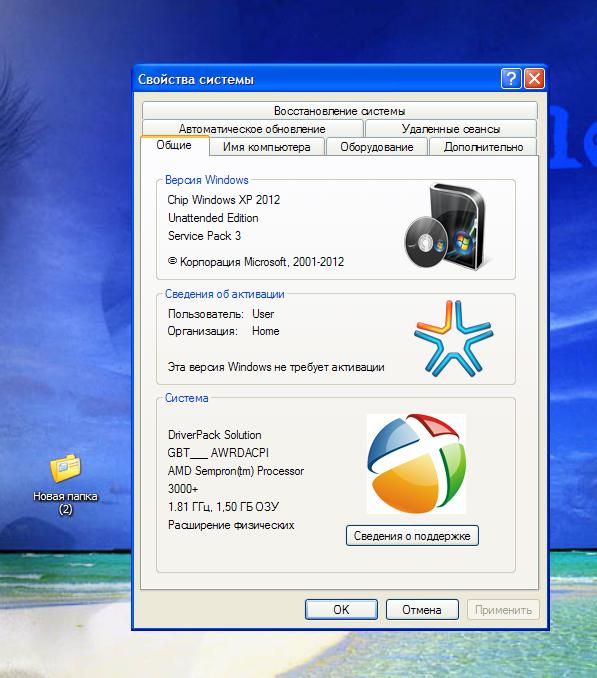Почему стал сильно тормозить компьютер: Почему начал сильно тормозить компьютер
Содержание
Почему тормозит ноутбук или компьютер и что делать?
У Вас стал медленно работать Ваш персональный компьютер или ноутбук? Вы замечаете, что у Вас долго запускаются программы, а картинка во время работы игр и просмотра фильмов дёргается и тормозит?
Вас раздражают частые и внезапные зависания? Тогда Вам стоит обратить внимание на указанные ниже советы, и выполнить ряд действий, направленных на улучшение скорости работы Вашего компьютера. В этой статье мы постараемся выяснить, почему тормозит и зависает ноутбук и что с этим делать.
Удаляем лишние программы из автозапуска.
Часто бывает, что по мере работы с компьютером пользователь скачивает и устанавливает множество различных программ, которые прописывают себя в реестре, и при каждом запуске операционной системы автоматически начинают работать. Причём их работа может быть не видна на экране компьютера, но при этом они могут потреблять значительный ресурс компьютер память, производительность процессора и так далее. Чтобы удалить лишние программы щёлкните на «Мой компьютер», затем выберите «Удалить или изменить программу» и из полученного списка программ удалите те, которыми не пользуетесь.
Чтобы удалить лишние программы щёлкните на «Мой компьютер», затем выберите «Удалить или изменить программу» и из полученного списка программ удалите те, которыми не пользуетесь.
Чистим реестр операционной системы Windows.
Очень важно правильная работа реестра операционной системы. В частности, в операционных системах Windows реестр являет собой базу настроек, напрямую влияющих на работу «операционки». К сожалению, со временем реестр способен значительно «засоряться», в нём остаются данные программ, которые уже давно удалены из компьютера. Также влияют на некорректную работу реестра всяческие сбои, зависания, некорректные включения и выключения компьютера, и так далее. Для улучшения работы реестра существуют специальные программные средства, в частности Regclean, Reg Organizer, CCleaner и другие. Вам нужно скачать и установить такую программу, она проведёт сканирование реестра Вашего компьютера, определит ошибки и исправит их.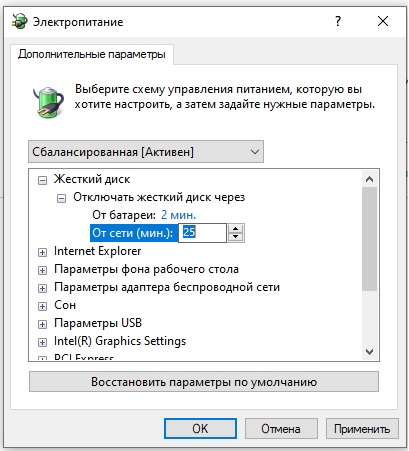 После исправления реестра с помощью такого программного средства может потребоваться перезагрузка.
После исправления реестра с помощью такого программного средства может потребоваться перезагрузка.
Удаляем некорректные драйвера и обновления.
В некоторых случаях после сбоев во время обновления операционной системы или установки некорректных версий драйверов компьютер может начать тормозить. Если Вы уверены, что работа Вашей машины замедлилась после установки обновления, то Вы можете его удалить. Нажмите «Пуск», зайдите в «Панель обновления» — «Программы» — «Программы и компоненты» — «Просмотр установленных обновлений». Посмотрите последнее обновление по дате, и удалите его, кликнув по нему и нажав «удалить».
Если же виноват новый драйвер, то зайдите в «Диспетчер устройств» («Мой компьютер» — свойства — диспетчер устройств). Выберите устройство, драйвер которого нужно удалить, и нажав правую кнопку мыши на нём, кликните «Свойства». Дальше переходите на вкладку «Драйвер» и жмёте «удалить».
Боремся с вирусами.
Весьма часто бывает, что в значительном замедлении работы компьютера виноват целый набор компьютерных вирусов, которые, так или иначе, проникли на Ваш компьютер. Чтобы избавиться от вирусов проведите сканирование Вашего компьютера с помощью качественного антивируса (AVG, Dr.Web, Kaspersky, Avira и других). Иногда, для единовременной проверки, лучше воспользоваться специальными компактными антивирусными программами, к примеру Trojan Remover, Dr.Web CureIt! и т.д.. Их достаточно скачать и запустить, и всё дальнейшее они сделают сами.
Чтобы избавиться от вирусов проведите сканирование Вашего компьютера с помощью качественного антивируса (AVG, Dr.Web, Kaspersky, Avira и других). Иногда, для единовременной проверки, лучше воспользоваться специальными компактными антивирусными программами, к примеру Trojan Remover, Dr.Web CureIt! и т.д.. Их достаточно скачать и запустить, и всё дальнейшее они сделают сами.
Исправляем повреждённые сектора винчестера.
Со временем на винчестере Вашего персонального компьютера или ноутбука начинают появляться повреждённые сектора, в виде сбойных или попросту не читающихся разделов жёсткого диска. Попытка системы считать информацию с такого кластера заканчивается или замедлением её работы или вообще зависанием. Рекомендуется проверить Ваш винчестер на такие сектора с помощью встроенных в систему Windows специальных утилит. Чтобы запустить такую утилиту кликните на «Мой компьютер», наведите курсор на разделы жёсткого диска (С, D и так далее), щёлкните правой клавишей мыши, выберите «свойства» — «сервис» — «проверка диска».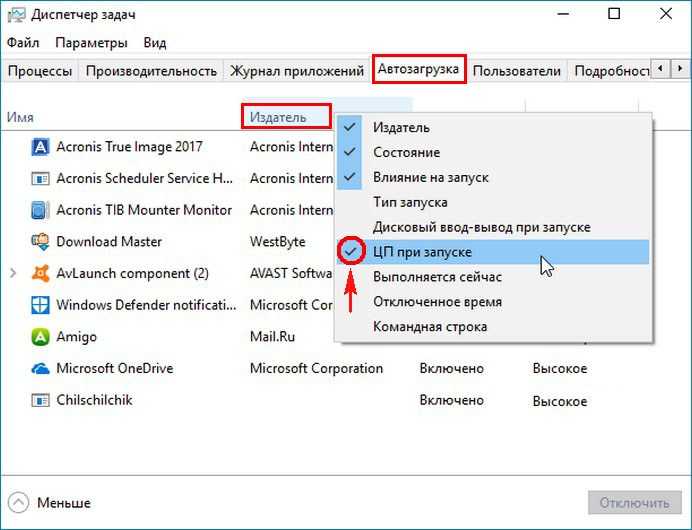 Для проверки секторов загрузочного раздела (обычно это «С») возможно потребуется перезагрузка компьютера.
Для проверки секторов загрузочного раздела (обычно это «С») возможно потребуется перезагрузка компьютера.
«Физические причины».
Среди таких причин специалисты называют, прежде всего, ухудшение работы системы охлаждения, связанное с высыханием термопасты на центральном процессоре, мостах (северном или южном), процессоре видеокарты и так далее. Рекомендуется разобрать компьютер и заменить термопасту. Если у Вас отсутствует опыт таких действий, то лучше обратиться к специалисту.
Также причиной подтормаживания компьютера может быть засорение системы воздуховода пылью. Лекарством является разбор компьютера и чистка воздуховода.
В данной статье перечислены основные причины замедления работы Вашего компьютера или ноутбука. Если же Вы проделали все вышеизложенные операции, а результата нет или он незначительный обратитесь в ближайший сервисный центр, где проведут обширное тестирование Вашего компьютера и выявят причину его медленной работы. Удачи.
Оцените статью!
Почему тормозит ноутбук и что с этим делать
Почему тормозит ноутбук и что с этим делать
Administrator тормозит windows, тормозит ноутбук 0
Тормозит ли ваш ноутбук?
Одни этого практически не замечают.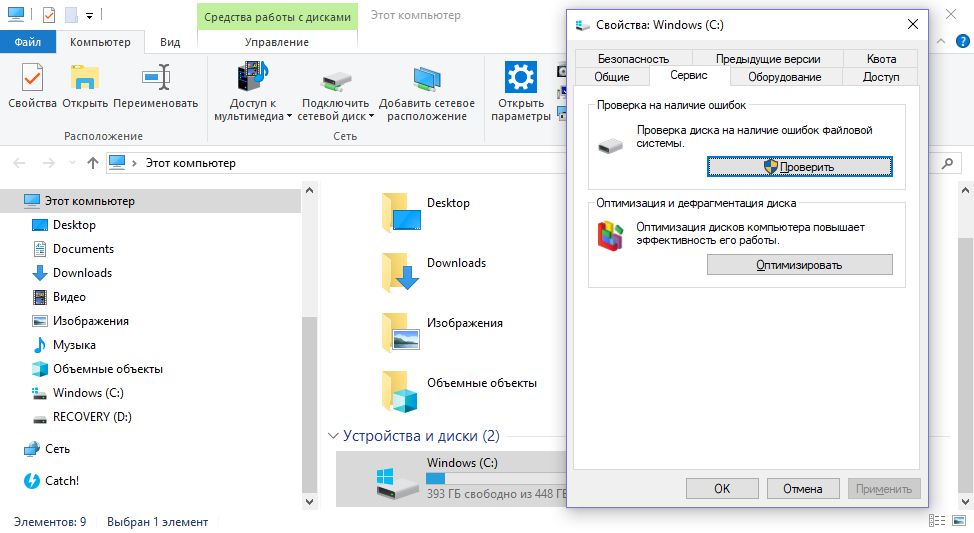 Других это немного раздражает, как крошки в постели. Третьих бесит так, как на картинке сверху. Некоторые наши клиенты так и поступают.
Других это немного раздражает, как крошки в постели. Третьих бесит так, как на картинке сверху. Некоторые наши клиенты так и поступают.
«Мой ноутбук сильно тормозит». Что кроется за этой жалобой? Очевидно, что производительность ноутбука снизилась настолько, что вы оказались на этой странице. Нам регулярно приходится выявлять и устранять причины снижения производительности ноутбука. И мы поделимся своими ответами на часто задаваемые вами вопросы на эту тему.
Почему тормозит ноутбук ?
Всегда могут возникнуть причины, из-за которых будет тормозить даже новый мощный ноутбук.
Всем хочется найти простое решение своей проблемы. Но чтобы разобраться, почему стал тормозить ноутбук, придется провести несколько тестов и диагностических процедур. Мы ведь хотим попасть в яблочко, а не идти путём проб и ошибок, которые могут быть весьма обременительны для вашего кошелька.
Для начала, проблемы, которые снижают быстродействие ноутбука, бывают программные и аппаратные.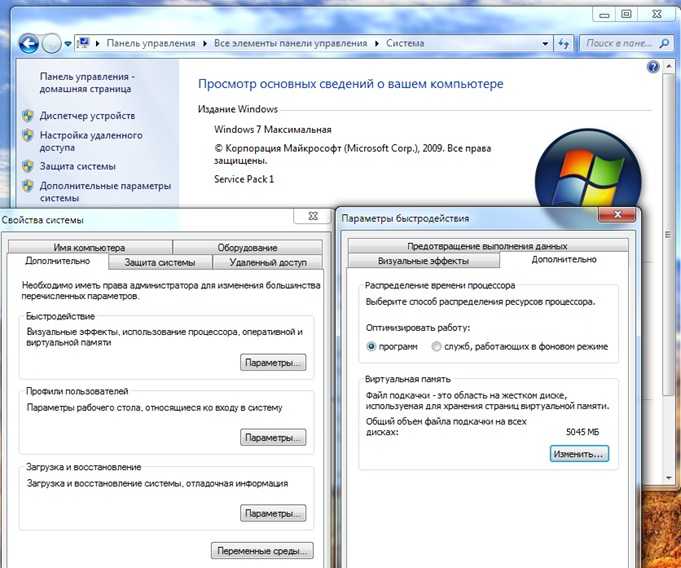
Программные проблемы, из-за которых ноутбук начинает тормозить, не фатальны. Достаточно переустановить операционную систему и программное обеспечение, чтобы решить проблему. На какое-то время.
Аппаратные проблемы мы разделяем на два вида.
- Объективные аппаратные проблемы: могут быть вызваны неисправностью или износом узлов и компонентов ноутбука.
- Субъективные проблемы: когда ноутбук работает на все 100%, а владельцу хочется большего.
Проблема номер один – жесткий диск
В случае, когда ноутбук оборудован не твердотельным SSD диском, а обычным (HDD) жестким диском — диск нужно проверить сразу. Если в самом начале не проверить жесткий диск ноутбука, то все дальнейшие мероприятия с ноутбуком будут напоминать хождение по граблям.
SDD диски чаще всего сразу выходят из строя, и не доставляют особых хлопот. Что же касается жестких дисков, то, к примеру, нескольких сбойных секторов на поверхности диска достаточно, чтобы производительность ноутбука упала до нуля.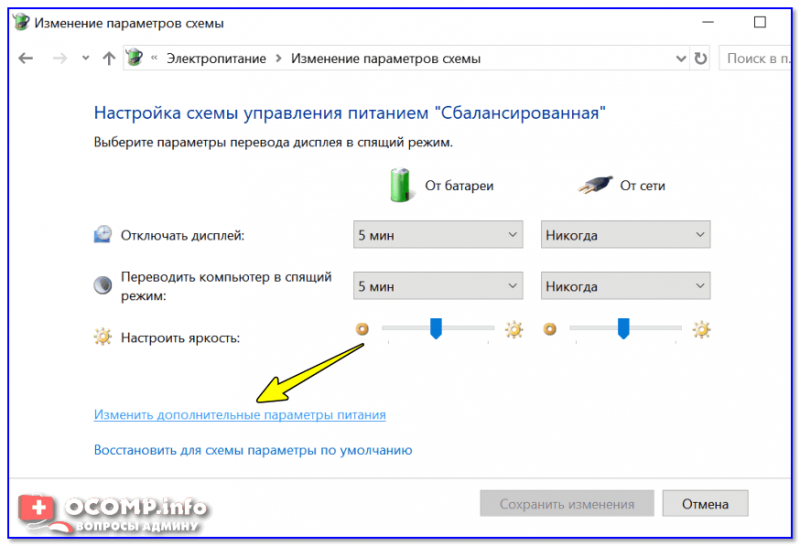 Например, если сбойные секторы попадают на метаданные файловой системы NTFS или системные журналы Windows.
Например, если сбойные секторы попадают на метаданные файловой системы NTFS или системные журналы Windows.
Мы загружаем операционную систему с подходящего Live дистрибутива и оцениваем SMART параметры жесткого диска подходящей программой. Что нас может интересовать?
- Ошибки чтения
- Количество переназначенных секторов
- Ошибки позиционирования
- Повторные попытки раскрутки шпиндельного двигателя
- Количество нестабильных секторов
- Количество невосстановимых секторов
- CRC-ошибки в режиме UDMA
- G-Sense Error Rate — Количество ошибок, возникающих в результате ударных нагрузок
- Disk Shift — Дистанция смещения блока дисков относительно шпинделя.
Если значения этих атрибутов не критические — приступаем к проверке всей поверхности жесткого диска. Но нужно действовать очень осторожно, если жесткий диск имеет проблемы поверхности, и это царапина, а не несколько bad блоков в разных местах.
Анализ определённых значений SMART параметров жесткого диска вместе с наличием нескольких сотен сбойных секторов выдаст вас с потрохами, если вы роняли ноутбук, или хлопали крышкой, не дождавшись пока он выключится.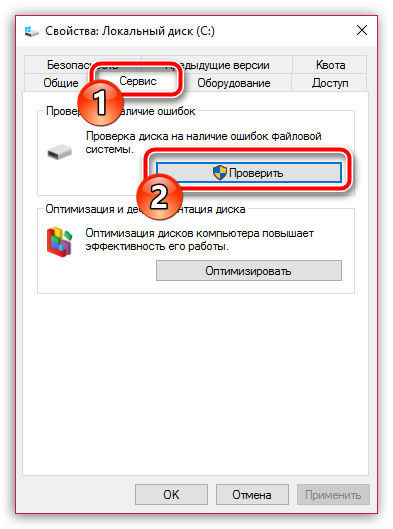
Если результат диагностики явно указывает на проблемы с жестким диском, то его нужно заменить. Без замены неисправного жесткого диска нет смысла что-либо делать с ноутбуком.
Пока проверяется поверхность жесткого диска, ответьте себе на несколько вопросов.
- Роняли ли вы свой ноутбук в обозримом прошлом?
- Ноутбук стал тормозить постепенно или проблема возникла внезапно?
- Связываете ли вы возникшую проблему с обновлением операционной системы, и установкой свежего программного обеспечения?
- Ноутбук долго загружается, или тормозит после загрузки операционной системы?
- Нет ли зависимости между значительным нагревом ноутбука и снижением его производительности.
- Ноутбук тормозит только в играх или тяжелых программах?
Проблема номер два — перегрев ноутбука
Во все компьютеры, портативные или стационарные, заложена защита от перегрева таких узлов как центральный процессор (CPU) и видеочип (GPU).
Trottling – защита от перегрева CPU.
Механизм пропуска части машинных тактов, для снижения тепловой нагрузки на процессор. В современных процессорах Intel критической считается температура 100-105 °С. Но при этом снижается эффективность работы процессора, и всей системы в целом. При перегреве начинает сильно тормозить даже новый мощный ноутбук.
Подобным способом организована защита от перегрева GPU (Видеокарты). Как правило проблема проявляется в 3D нагрузках на видеочип. Картинка начинает «дергаться» и «замерзать», «появляются фризы». Ноутбук может аварийно выключиться, и не включаться, пока не остынет.
Но, если по роду работы на ноутбуке, вы не нагружаете его, то для вас проблема может выражаться просто уменьшением производительности. Без аварийного выключения.
Выявить эту проблему и устранить её достаточно просто. Нужно запустить программу, нагружающую CPU или GPU на 100% и отслеживать изменения температуры и производительности системы. Многие программы указывают процент Trottling-а.
Как правило, в таком случае достаточно просто почистить ноутбук от пыли и заменить термопасту в ноутбуке. Но, иногда требуется ремонт системы охлаждения. Например, замена вентилятора ноутбука или замена термотрубок ноутбука.
Ноутбук тормозит в Windows 7, 8, 10…
Если проверка жесткого диска не выявила проблем, а перегревом ваш ноутбук не страдает, то нужно проверить, что происходит в операционной системе.
Здесь всё гораздо сложнее. Нельзя просто взять и скачать программу, которая решит ваши проблемы. Нужно понять, какая именно аппаратная часть ноутбука испытывает чрезмерную нагрузку.
- Центральный процессор может быть загружен на 100% выполнением каких-то задач.
- Оперативная память может быть занята на все 100%.
- Дисковая подсистема компьютера может быть постоянно занята операциями чтения-записи.
Начинать разбираться, почему тормозит Windows мы рекомендуем с изучения «Диспетчера задач» Windows, и со встроенного в Windows инструмента «Монитор ресурсов».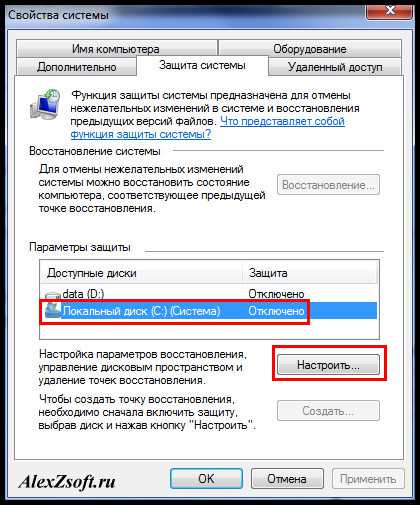 Его можно вызвать из диспетчера задач на вкладке «Быстродействие». Кроме того нужно иметь понимание того, что вы там увидите.
Его можно вызвать из диспетчера задач на вкладке «Быстродействие». Кроме того нужно иметь понимание того, что вы там увидите.
Описание, как работать с этими оснастками в нашу заметку не входит. Но поверьте, наши инженеры отлично трактуют данные из этих инструментов, и виртуозно решают даже самые непростые задачи, которые может подкинуть Windows.
Что делать пользователю, если тормозит ноутбук?
Мы перечислим самые простые и часто встречающиеся причины, почему может тормозить ноутбук. Возможно, вам помогут эти подсказки.
- На ноутбук установлено более одной антивирусной программы.
- В фоне скачивается и устанавливается обновление Windows 8 или 10.
- После обновления Windows какое-то время проявляются обращения к жесткому диску.
- Неверные или поврежденные системные файлы или библиотеки Windows.
- Вирусы и прочая живность.
- Не настроенные программы для скачивания файлов из пиринговых сетей (torrent).
- Фрагментированная файловая система.

- На системном диске Windows нет свободного места.
- Не хватает оперативной памяти.
- Хит 2017 года. Вычислительные мощности вашего компьютера используют для добычи криптовалюты.
Кроме всего прочего ваш ноутбук мог морально устареть.
Поверьте, цикл жизни современного компьютера очень короток. Проходит всего два-три года после покупки, и полностью исправный ноутбук начинает притормаживать или жестко тормозить. Например, не тянет новую версию Windows.
Возможно, внутреннее устройство вашего ноутбука позволит сделать UPGRADE: добавить модуль оперативной памяти, или заменить процессор. Но это уже совсем другая история, которую мы скоро напишем.
Как видите, причины, по которым ваш ноутбук может сильно тормозить разнообразны. Если вы столкнулись с подобной проблемой, а вам дорого время — обращайтесь сразу к профессионалам!
«Знакомый, который шарит в компах» или программист на работе – эти ребята не видят реального масштаба требуемых мероприятий, если они не решают подобные задачи ежедневно.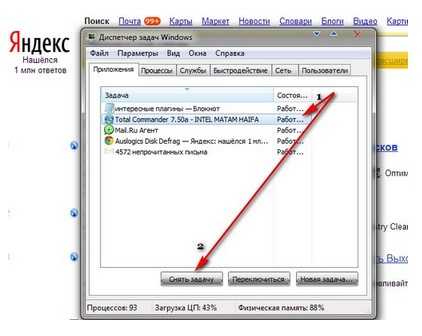 Они видят только вершину айсберга. В ход идут флешки с внушительным списком программ и утилит, и начинаются мистические пляски с бубном.
Они видят только вершину айсберга. В ход идут флешки с внушительным списком программ и утилит, и начинаются мистические пляски с бубном.
Что делать, чтобы ноутбук не тормозил ?
- Производить чистку ноутбука от пыли. Проверять систему охлаждения.
- Следить за состоянием жесткого диска ноутбука.
- Не ронять ноутбук, не бить по нему. Пострадает жесткий диск.
- Использовать только оригинальный источник питания и аккумуляторную батарею.
- Не устанавливать незнакомые программы на ноутбук.
- Не устанавливать известные вам, но ненужные лишние программы.
- Не устанавливать «бесплатные» программы с незнакомых сайтов.
- Не ходить на сайты с «бесплатными» фильмами. Есть легальные и безопасные онлайн кинотеатры.
- Не устанавливать неизвестные плагины/виджеты/дополнения для браузеров Chrome/Opera и других. Сначала прочитайте хотя бы отзывы.
- Используйте антивирусное ПО. Сейчас есть бесплатные версии известных антивирусов.

- Не устанавливайте больше одной антивирусной программы. Они устроят между собой битву за ресурсы ноутбука.
Почему ваш ноутбук с Windows 10 чертовски медленный (как это исправить и ваша производительность) | Вик из SMBbizapps
В детстве я был ботаником. Я начал еще во времена Windows 3.1x, когда мне было 5 или 6 лет. В этом возрасте я начал играть в первую MMO (массовую многопользовательскую игру) с 2D-графическим интерфейсом под названием Neverwinter Nights, которая работала с 1991 года. подтолкнул меня к сборке компьютеров и оптимизации производительности моей среды Windows для запуска игр. Спустя годы, когда я вырос с Microsoft и Linux, я не мог понять, почему Windows 10 стала для меня такой медленной. Я обновил свою оперативную память и давно купил ноутбук с приличными процессорными ядрами и видеокартами, почему Windows 10 все еще отстой? Может быть, у вас похожая ситуация — я имею в виду, что Windows 7 была довольно быстрой… и Microsoft пообещала не делать Windows 10 ресурсозатратным людоедом, верно?
Моя ситуация должна была улучшиться (или остаться такой же)… не хуже! Я решил плыть по течению, продолжил свою стратегию установки новейшего оптимизирующего программного обеспечения, чтения статей в Интернете и выполнения всего, что говорили гуру. В конце концов, медленный компьютер или ноутбук приравнивается к низкой производительности… на что у меня просто не было времени, учитывая все, что происходит в моей жизни.
В конце концов, медленный компьютер или ноутбук приравнивается к низкой производительности… на что у меня просто не было времени, учитывая все, что происходит в моей жизни.
«Медленный компьютер или ноутбук означает низкую производительность»
Несколько месяцев назад мой интерфейс Windows 10 перестал загружаться из-за всех настроек, которые я применил к нему. Я не мог понять… учитывая мое существующее оборудование… Я не чувствовал, что мне нужно новое оборудование. После очень болезненного восстановления системы (потеря данных, потеря программ и многое другое — не хочу об этом говорить). Я растерялся — моя «гиковость» уже не та, что раньше… Я подумал, что новый ноутбук в порядке…
Мой тесть недавно купил ноутбук, который имеет половину возможностей моего ноутбука, он также жаловался на то, насколько мучительно медленно работала для него Windows 10 даже на его новом ноутбуке. Я провел некоторую диагностику на его ноутбуке и подумал про себя: «Почему бы не попробовать небольшое обновление?» Он мог бы использовать обновление ОЗУ, и почему бы не добавить жесткий диск SSD . Я купил для него SSD на 240 ГБ всего за 30 долларов на AliExpress.
Я купил для него SSD на 240 ГБ всего за 30 долларов на AliExpress.
На Амазоне есть гораздо больше фирменных сортов всего на несколько долларов дороже. Несмотря на то, что AliExpress обычно заявляет, что доставка занимает около 30–50 дней, после нескольких лет использования я обнаружил, что доставка занимает около 8–20 дней, даже для товаров с бесплатной доставкой.
Результаты были ошеломляющими. Скорость была безупречной, она была сексуальной, гладкой и стоила всего 30 долларов. Его ноутбук полностью загрузился за 15 секунд. Отставания по времени не было. Мы безукоризненно запускали несколько программ, несмотря на то, что в его ноутбуке было всего 4 ГБ ОЗУ; его ноутбук был чемпионом по марафонскому бегу по сравнению с моим ноутбуком без SSD. Я быстро купил больше жестких дисков SSD для других моих ноутбуков. Я испытал тот же результат. Я не мог в это поверить. Я чувствовал себя таким глупым… все эти годы страданий, задержек, лагов, потерянных данных… напрасно.
Цена того, что я не потрачу эти 30 долларов… вероятно, стоила мне не менее 5000 долларов потерянного времени, которое я мог бы потратить на более эффективную и продуктивную работу.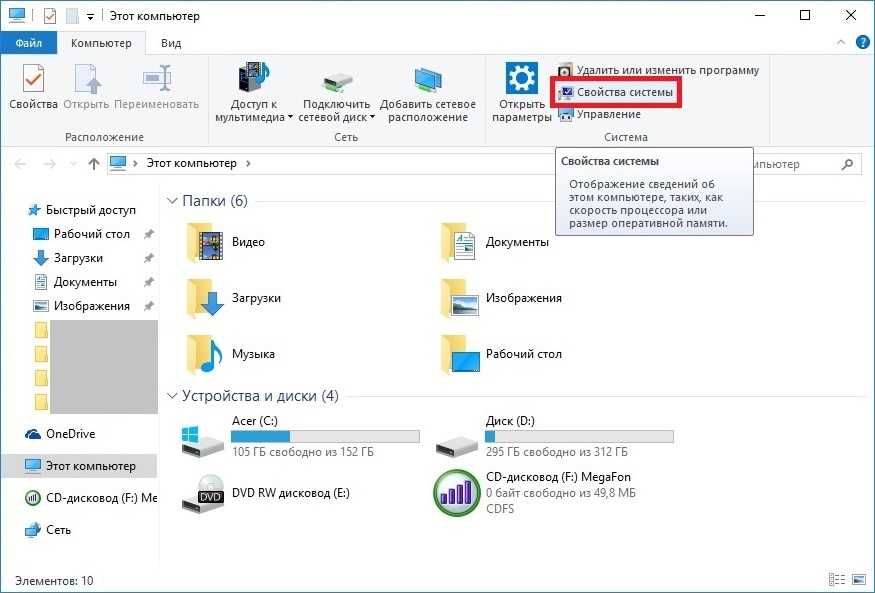 Если вы теряете 10 минут в день в течение 250 рабочих дней, это составляет 41 час или примерно одну рабочую неделю в год. Вот к чему приводит потеря 10 минут в день… и скажем так, я потерял гораздо больше в день.
Если вы теряете 10 минут в день в течение 250 рабочих дней, это составляет 41 час или примерно одну рабочую неделю в год. Вот к чему приводит потеря 10 минут в день… и скажем так, я потерял гораздо больше в день.
«…ПОТЕРЯТЬ ВСЮ НЕДЕЛЮ ТОЛЬКО ОТ 10 МИНУТ В ДЕНЬ В ТЕЧЕНИЕ ГОДА»
«Программное обеспечение приходит с небес, когда у вас есть хорошее оборудование». — Кен Олсен
Почему жесткий диск SSD привел к увеличению скорости моих ноутбуков в 20-30 раз (или более) на всех моих ноутбуках с Windows 10? Ну — тогда я понял… это довольно просто. Я помню из курса по управлению цепочками поставок, который я проходил в колледже, что одной из самых больших проблем цепочки поставок является концепция узких мест… что, по сути, ваш общий результат диктуется или определяется вашим самым низким результатом процесса, другими словами: требования операционной системы Windows 10 создали систему узких мест в отдельных частях оборудования (и некоторого программного обеспечения) внутри самого ноутбука.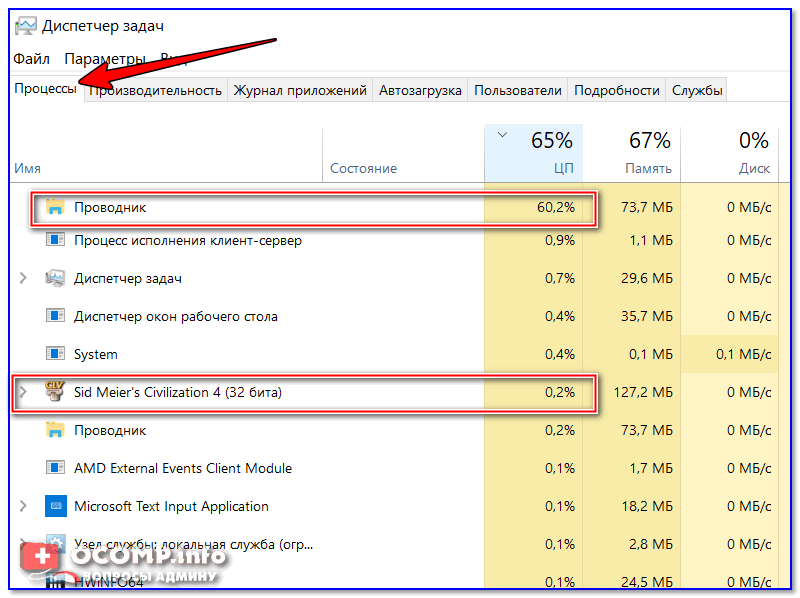
источник: wepc.com
Скорость компьютера очень сложна. Большинство людей думают: если компоненты от именитого бренда, это будет быстро… или чем больше скорость обработки, тем быстрее это будет… или в какой-то момент люди обычно выясняют, что если я добавлю больше оперативной памяти, мой компьютер будет быстрее. Правда в том, что все это полуправда. Компьютер подобен двигателю, и каждый компонент или деталь должны быть уникальным образом оптимизированы, потому что влияние одного компонента может иметь монументальное влияние на остальную часть двигателя (как положительное, так и отрицательное)… подобно тому, как работают современные автомобили. которые сильно модерируются компьютерами. Например, если уравнение соотношения смеси кислорода и топлива для вашего автомобиля неверно, тогда расход бензина в конечном итоге будет ниже, но, возможно, мощность будет выше. Однако слишком большая мощность может привести к повреждению различных частей двигателя. Тот же принцип существует и для компонентов персонального компьютера. Программное обеспечение должно хорошо работать с оборудованием.
Программное обеспечение должно хорошо работать с оборудованием.
источник: quozr.com
Требования Windows 10 в том виде, в каком она кодифицирована, вызывают слишком много операций чтения и записи на диск, что оборудование больше не может бесперебойно работать в тандеме с жестким диском — независимо от вычислительных возможностей (процессор компьютера). ), ОЗУ, графические возможности или что-то еще. К счастью, в наше время твердотельные накопители стали достаточно доступными для большинства людей, их можно легко установить и использовать.
Нажмите здесь, чтобы воспользоваться предложением.
Я попытаюсь разбить это так просто, как только смогу, в формате списка, просто чтобы оно было плавным. Если вы когда-нибудь пойдете покупать ноутбук, помните об этих факторах, чтобы не купить что-то, что даст вам плохие результаты.
Производительность зависит от следующих факторов:
- Программное обеспечение — используемые вами программы и их количество.
 (Обычно) поддержание вашего программного обеспечения (в основном, но не полностью) в актуальном состоянии, а также сведение к минимуму использования других программ может помочь с производительностью.
(Обычно) поддержание вашего программного обеспечения (в основном, но не полностью) в актуальном состоянии, а также сведение к минимуму использования других программ может помочь с производительностью.
а. Использование таких программ, как Advanced System Care , может помочь оптимизировать настройки вашего ноутбука или компьютера, но имейте в виду, что эти программы изменяют чувствительные области компьютера и не всегда могут изменять важные и полезные настройки, я обнаружил, что когда программа изменила некоторые настройки, я действительно почувствовал себя хуже.
б. Сокращение количества фоновых процессов путем отключения одного из десятков или сотен фоновых процессов, которые Windows включает по умолчанию, также должно помочь вашему компьютеру работать более плавно, но его следует использовать с осторожностью, поскольку отключение неправильных процессов может привести к нестабильности .
с. Также будет полезно удалить программное обеспечение, которое вы не используете, и использовать программное обеспечение для очистки реестра (бесплатно ccleaner).
- Операционная система — Не все операционные системы одинаковы.
и . Использование таких операционных систем, как MacOS или Linux (например, Ubuntu), как правило, является более компактной операционной системой, которая не поглощает системные ресурсы, но, наоборот, не поддерживает ряд программ. Большинство критиков утверждают, что Windows XP и Windows 7 были лучшими версиями Microsoft Windows, но по состоянию на 2019 год ни одна из них не поддерживается будущими обновлениями от Microsoft. Таким образом, мы сосредоточили внимание в этой статье на Windows 10 .
б . Вы можете легко обновлять свои драйверы (программы, которые взаимодействуют между вашим аппаратным и программным обеспечением), установив и используя Easy Driver Free или Driver Booster Free. - Аппаратное обеспечение — Вот на что следует обратить внимание, прежде чем нажать «Купить» при выборе ноутбука или настольного компьютера.

и . Скорость обработки/ядра обработки — Двумя наиболее распространенными производителями процессорных микросхем на рынке США являются Intel и AMD. При выборе количества ядер лучше всего иметь от 4 до 6 ядер с частотой не менее 1,5 ГГц на ядро, если это возможно. Ознакомьтесь с этим кратким руководством на WikiHow, чтобы понять больше.
б . Хранилище ОЗУ / Скорость ОЗУ — Ваш тип ОЗУ будет зависеть от вашей материнской платы, если вы покупаете новую материнскую плату или новый компьютер, вы захотите приобрести ту, которая поддерживает как минимум оперативную память DDR3 (или еще лучше, DDR4 / DDR5), со скоростью НЕ МЕНЕЕ 1200 МГц. Вот краткое описание для получения дополнительной информации.
с . BUS Speed — менее известная, легко упускаемая из виду и одна из наиболее важных характеристик компьютерной системы. Он количественно определяет, насколько быстро внутренние процессы взаимодействуют друг с другом. Очевидно, что чем выше скорость BUS, тем лучше, но, как мы уже говорили ранее, скорость BUS, как правило, является одной из многих причин компьютерных узких мест. Более высокая скорость шины (более 400 мГц) обеспечит менее ограниченную компьютерную систему.
Очевидно, что чем выше скорость BUS, тем лучше, но, как мы уже говорили ранее, скорость BUS, как правило, является одной из многих причин компьютерных узких мест. Более высокая скорость шины (более 400 мГц) обеспечит менее ограниченную компьютерную систему.
д . Кэш L2 и L3 — Еще одна очень упускаемая из виду функция, похожая на скорость шины, которая влияет на способность компьютера обрабатывать информацию внутри, — это кэши L2 и L3, которые функционируют аналогично ОЗУ, но более конкретно для обработки внутренней временной информации. Наличие кэш-памяти L2 объемом более 2 МБ идеально подходит для обеспечения бесперебойной работы всей компьютерной системы.
и . Видеокарты / чипы — в последнее время они стали популярными и фигурируют в заголовках из-за спроса и популярности валют блокчейна, таких как биткойн. Лучшие видеокарты использовались для «майнинга» криптовалюты, а более продвинутые видеокарты могли «майнить» криптовалюту с более высокой скоростью. Количество графических карт и чипов варьируется, и их много, но следует быть осторожным, чтобы использовать общего производителя чипов, такого как 9.0013 NVidia или AMD в качестве производителя своей видеокарты. Скорость обработки не менее 2 ГГц и выделенной памяти объемом около 2 ГБ идеально подходят для обеспечения высокопроизводительных графических возможностей на долгие годы. При покупке ноутбука будьте осторожны и НЕ покупайте ноутбук с графическими чипами Intel, поскольку они, как правило, работают намного слабее; придерживайтесь NVidia или AMD .
Количество графических карт и чипов варьируется, и их много, но следует быть осторожным, чтобы использовать общего производителя чипов, такого как 9.0013 NVidia или AMD в качестве производителя своей видеокарты. Скорость обработки не менее 2 ГГц и выделенной памяти объемом около 2 ГБ идеально подходят для обеспечения высокопроизводительных графических возможностей на долгие годы. При покупке ноутбука будьте осторожны и НЕ покупайте ноутбук с графическими чипами Intel, поскольку они, как правило, работают намного слабее; придерживайтесь NVidia или AMD .
ф . SSD-накопители — существует множество факторов, влияющих на скорость компьютера, и мы намеренно НЕ перечисляем их все, чтобы не запутать процесс. Если вы учтете функции в этом списке, вы преуспеете, чтобы избежать разочарования при покупке компьютера. Единственный другой важный фактор, о котором следует упомянуть, — это обеспечение использования Жесткие диски SSD (в этом весь смысл этой статьи). Более распространенные и архаичные жесткие диски просто создают слишком много узких мест для современных вычислительных потребностей.
Более распространенные и архаичные жесткие диски просто создают слишком много узких мест для современных вычислительных потребностей.
Нажмите здесь, чтобы получить скидку 80% в течение года.
Итак, теперь, когда вы знаете, что вам нужен SSD-накопитель и обновление оперативной памяти, давайте сосредоточимся на замене этих элементов. Оперативную память очень легко заменить, вам просто нужно найти ее, понять, какой именно тип оперативной памяти вам нужен, приобрести, а затем быстро заменить или дополнить именно этот тип оперативной памяти (с помощью новой оперативной памяти гораздо большего объема). Обычно это можно сделать без особых усилий (от 5 до 10 минут, чтобы понять вашу модель оперативной памяти, 15 минут, чтобы найти приличное обновление на Amazon, AliExpress или eBay, получить вашу оперативную память и заменить). В Интернете есть много ресурсов, посвященных именно этому, поэтому мы не собираемся тратить на это слишком много времени.
SSD-накопители требуют немного больше работы, поэтому мы в первую очередь сосредоточимся на этом шаге.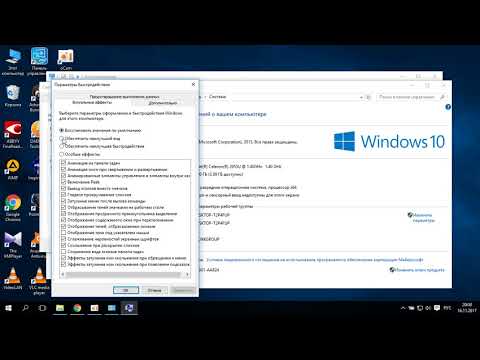 При покупке жесткого диска SSD вы должны знать, что вам нужно будет буквально реплицировать ваш старый диск на новый диск SSD (НЕ путем копирования и вставки, а путем «клонирования»). При поиске нового твердотельного накопителя убедитесь, что он поддерживает кабели SATA3 со скоростью передачи данных не менее 6 ГБ/с (что должно быть стандартом для большинства твердотельных накопителей 2019 года или более поздней версии).
При покупке жесткого диска SSD вы должны знать, что вам нужно будет буквально реплицировать ваш старый диск на новый диск SSD (НЕ путем копирования и вставки, а путем «клонирования»). При поиске нового твердотельного накопителя убедитесь, что он поддерживает кабели SATA3 со скоростью передачи данных не менее 6 ГБ/с (что должно быть стандартом для большинства твердотельных накопителей 2019 года или более поздней версии).
Щелкните здесь, чтобы получить скидку 80% в течение года.
Первая мысль, которая может возникнуть у кого-то, заключается в том, что им нужно будет установить свои программы, а также Windows 10 снова и снова. Благодаря некоторым очень щедрым производителям программного обеспечения, это неправда. Все, что вам нужно, это кабель SATA3-USB (обычно около 1-3 долларов в большинстве мест), он выглядит примерно так.
Ознакомьтесь с этим продуктом на Amazon
После того, как вы приобретете этот кабель и новый SSD-накопитель, которые в избытке можно найти на Amazon, eBay или AliExpress, у вас будет все необходимое, чтобы преобразить свой компьютер.
Мы рассмотрим 3 различных бесплатных программных продукта, которые вы можете использовать для переноса копии или, как это называют некоторые, «клона» информации с вашего жесткого диска на новый жесткий диск SSD. Но прежде чем мы это сделаем, вам нужно убедиться, что ваш текущий жесткий диск не содержит ошибок и полностью дефрагментирован . Для выполнения этих важных задач мы будем использовать бесплатную программу под названием « Smart Defrag ».
Проверка/удаление ошибок диска и дефрагментация диска
Первым шагом в подготовке дисковода перед перемещением памяти является проверка дисковых ошибок. Исправление любых потенциальных ошибок и дефрагментация памяти имеют решающее значение для обеспечения плавного переноса информации с одного диска на другой. Чтобы перенести диск, сделайте это с помощью —
- Доступ к «Мой компьютер» из папки.
- Щелкните правой кнопкой мыши значок диска, который вы хотите скопировать, и выберите «Свойства».

Нажмите «Проверить» на изображении выше.
- Перейдите в раздел меню «Инструменты» и нажмите «Проверить» в разделе «Проверка ошибок».
- Процесс может занять до нескольких часов, но вы можете запустить его в фоновом режиме. Windows может попросить вас перезагрузить компьютер для завершения процесса, это означает, что диск должен быть отключен для исправления ошибок. Просто позвольте Windows 10 сделать свою работу, если вы обнаружите, что перезагружаете компьютер, и кажется, что ваш компьютер завис — на самом деле он не завис — Windows 10 невероятно печально известна своими неточными индикаторами выполнения или неточной информацией об обновлениях. Просто позвольте ему делать то, что ему нужно, пока он не закончит. Может показаться, что он застыл на часы и часы, но на самом деле это не так.
- После того, как вы исправите все ошибки (скорее всего, у вас их быть не должно), вам необходимо полностью дефрагментировать жесткий диск. Вместо того, чтобы использовать стандартный инструмент дефрагментации Windows (хотя вы, безусловно, можете!), я рекомендую использовать « Smart Defrag » ( ← это бесплатно, нажмите, чтобы загрузить).

- Откройте Smart Defrag, выберите (1.) диск, затем нажмите (2.) анализ.
После завершения этого процесса (обычно 5–10 минут — пусть он работает в фоновом режиме), вы можете выполнить либо (3.) Дефрагментацию и оптимизацию (1–3 часа), либо (6.) Дефрагментацию и определение приоритетов (3+ часов). ).
После этого проведите «дефрагментацию больших файлов» (5–20 минут) и «дефрагментацию свободного пространства» (20–40 минут).
После того, как вы закончите, вы будете готовы перенести свой диск с помощью одной из трех программ, указанных ниже, для клонирования существующего жесткого диска на новый жесткий диск SSD.
Хороший вопрос. Вы можете быть в порядке, правда! Возможно, вам это даже не понадобится … Но делайте это на свой страх и риск — из 4 дисков, которые я передал лично, я обнаружил, что даже если бы я смог успешно клонировать свой диск, у меня возникнут всевозможные странные проблемы. и ошибки. Не говоря уже о том, что скорость передачи данных жесткого диска без надлежащей дефрагментации намного ниже.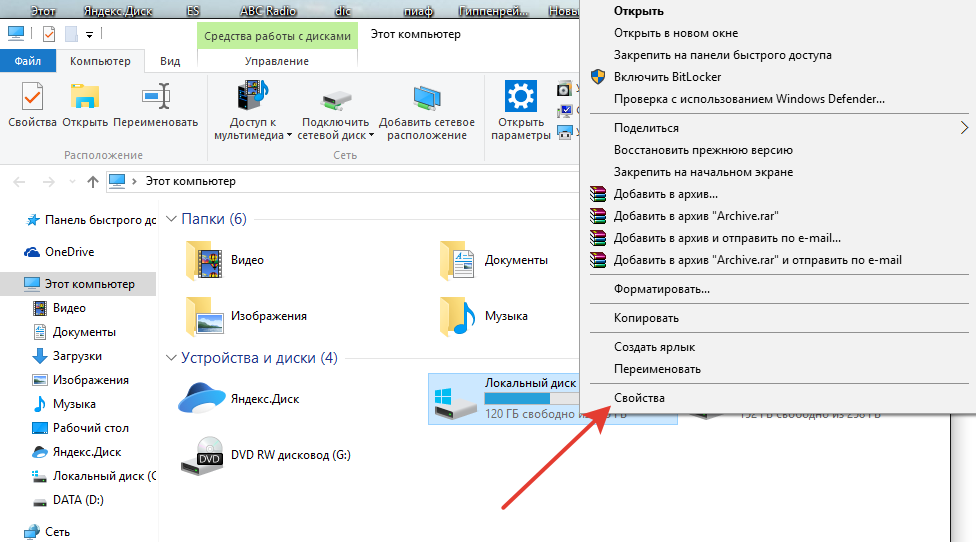 3 из 4 переносов этих жестких дисков не удалось выполнить при правильной дефрагментации, что привело к потере невероятного количества времени (вы не представляете).
3 из 4 переносов этих жестких дисков не удалось выполнить при правильной дефрагментации, что привело к потере невероятного количества времени (вы не представляете).
Щелкните здесь, чтобы получить скидку 80% в течение года.
Чтобы создать и отформатировать новый диск, мы будем использовать одну из 3 ( БЕСПЛАТНО ) программ клонирования ниже. Честно говоря, только один из них работал на 100% из моего опыта. Это не означает, что другие 2 не будут работать, это просто означает, что я могу лично поручиться, что он успешно работает со всеми различными приводами, которые я использовал. Таким образом, мы рассмотрим, как это сделать с помощью Lazesoft Disk Image и Clone для начала.
Образ диска Lazesoft и клон (бесплатная версия) | Скачать здесь
-После установки программы нажмите «Клонировать диск» в меню слева.
- Выделите жесткий диск, с которого вы хотите выполнить копирование. Нажмите «Далее.
- Выберите диск, на который вы хотите скопировать.

- В большинстве случаев вы просто выбираете «подогнать разделы под размер диска», если ваш SSD-диск меньше вашего HDD-диска. Если у вас есть SSD того же размера, что и HDD, вы можете просто выбрать первый вариант.
- Нажмите «Старт» после того, как убедитесь, что на экране просмотра все выглядит хорошо.
Macrium Reflect (бесплатная версия) | Скачать здесь
- Выберите «Создать резервную копию», а затем «Клонировать этот диск»
- Выберите «ВСЕ» разделы, а затем нажмите «Далее»
- Пропустите расписание, нажав «Далее» 5
5
5
5
5
5
5
Просмотрите все, что вы выбрали, и нажмите «Готово».
EaseUS ToDo Backup (Бесплатная версия) | Скачать здесь
- Нажмите «Клонировать» или «Клонировать систему» — любой из них сделает то же самое, но «Клонировать систему» будет немного проще. В демонстрационных целях мы будем делать системный клон.

- После выбора «Клонировать» или «Клонировать систему» выберите жесткий диск, который хотите клонировать, но пока не нажимайте «Продолжить»!
-Нажмите «Дополнительные параметры» в левом нижнем углу экрана, затем нажмите «ОК».
- При необходимости вы можете редактировать разделы, выбрав раздел и отредактировав свойства. Нажмите «Продолжить». Как только вы нажмете «Продолжить», данные на этом жестком диске будут стерты.
Если у вас есть какие-либо вопросы, мудрость или похвала/комментарии, оставьте комментарий ниже.
… и если вы ищете безлимитную корпоративную электронную почту за 3 доллара в месяц или безлимитный веб-хостинг для малого бизнеса + бесплатный домен всего за 1,25 доллара в месяц на год, проверьте нас: SMBwebhost — неограниченный бизнес веб-хостинг и бизнес Электронная почта
Надеюсь, это помогло!
«Мой компьютер тормозит»: 5 быстрых советов по устранению неполадок с друзьями и семьей в праздничные дни
«Мой компьютер тормозит»: 5 быстрых советов по устранению неполадок с друзьями и семьей в праздничные дни
Вы работаете в качестве техподдержки родственников и других людей на праздники? Вот пять быстрых советов, которые помогут вам решить их проблемы со скоростью.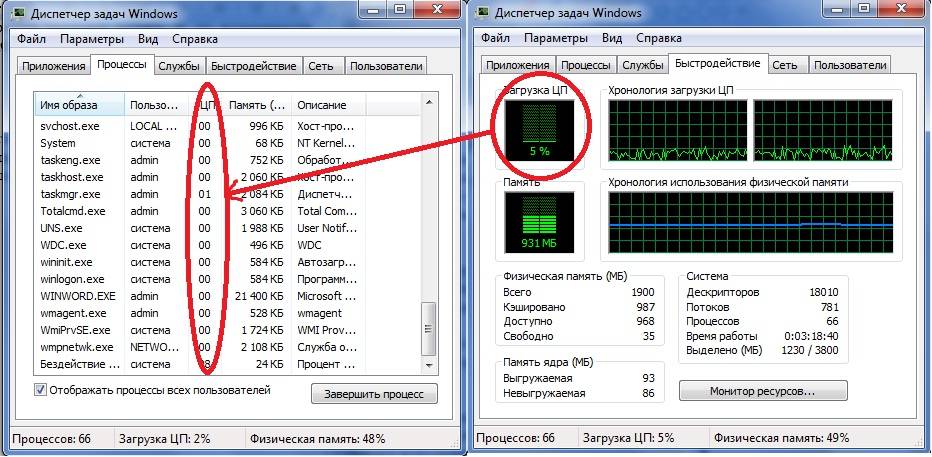
Праздники — отличный повод преломить хлеб и провести время с семьей и друзьями. Однако, если вы стали известны в группе как технарь, праздники — это также время, когда люди могут прийти к вам за советом.
Почти каждый разбирающийся в компьютерах человек должен подготовиться к вопросу: «Эй, не мог бы ты взглянуть на мой компьютер?»
SEE: 10 ошибок, которых следует избегать при устранении неполадок с ИТ
Проблема не в том, что вы не хотите помогать своим близким, просто проблемы часто сложнее, чем кажутся. Чтобы помочь вам начать устранение неполадок с правильной ноги, вот пять быстрых советов, которые вы можете использовать в качестве отправной точки для выяснения того, что не так.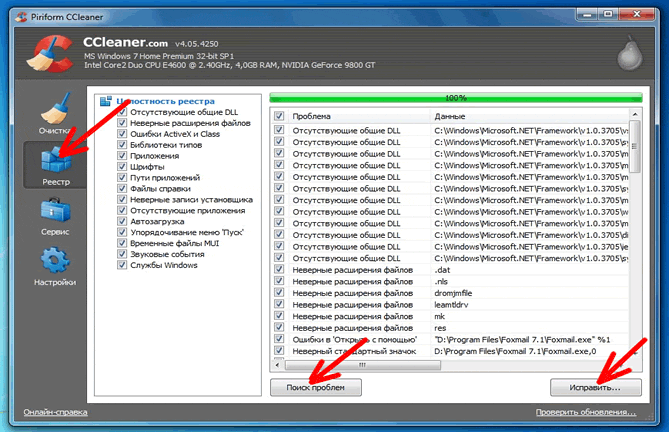
1. Очистить кеш и куки
В настоящее время большая часть вычислений выполняется в Интернете. Итак, когда люди жалуются на медленный компьютер, они на самом деле имеют в виду, что их любимая веб-страница загружается недостаточно быстро или они не могут получить доступ к своей электронной почте.
Простой первый шаг к устранению этой проблемы — очистить кэш и файлы cookie. Напоминаем, что кеш — это, по сути, временное хранилище для файлов, связанных с загрузкой определенного веб-сайта, а файлы cookie — это фрагменты информации о том, как вы взаимодействуете с конкретными веб-сайтами.
Процесс очистки кэша и файлов cookie будет отличаться для каждого браузера, но часто он находится в разделе «Настройки», «Предпочтения» или «История». Просто не забудьте проверить, есть ли у пользователя сохраненные пароли, прежде чем очищать файлы cookie, так как часто они удаляются.
2. Удаление шпионского и вредоносного ПО
Ваш дядя постоянно нажимает на всплывающие окна и поддельные электронные письма, в которых говорится, что он выиграл миллион долларов? Если это так, у него, вероятно, есть какое-то вредоносное или шпионское ПО, которое влияет на производительность его компьютера.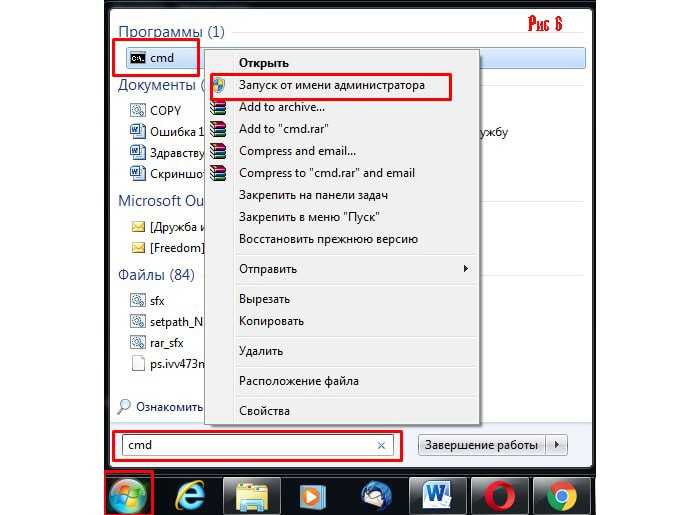 Существует множество инструментов, которые помогут вам удалить вредоносное ПО, многие из которых предлагают бесплатную версию. Тем не менее, хорошим подарком может быть покупка продукта премиум-класса и установка его на свой компьютер для них.
Существует множество инструментов, которые помогут вам удалить вредоносное ПО, многие из которых предлагают бесплатную версию. Тем не менее, хорошим подарком может быть покупка продукта премиум-класса и установка его на свой компьютер для них.
Вот несколько дополнительных статей, которые могут помочь вам удалить вредоносное и шпионское ПО:
- Как удалить надоедливое вредоносное ПО с компьютера с помощью автономного Защитника Windows
- Пять портативных антивирусных и антивредоносных инструментов, которые всегда можно носить с собой
- 10 способов обнаружения вредоносных программ
3. Ищите ОЗУ
Если проблемы со скоростью носят локальный характер, возможно, приложения и программы используют слишком много памяти. Проверьте монитор активности для Mac или диспетчер задач для Windows, чтобы узнать, сколько памяти использует каждая программа.
Один из ключевых способов убедиться, что эти пожиратели оперативной памяти не вызывают регулярных проблем у вашего пользователя, — убедиться, что они не загружаются при запуске.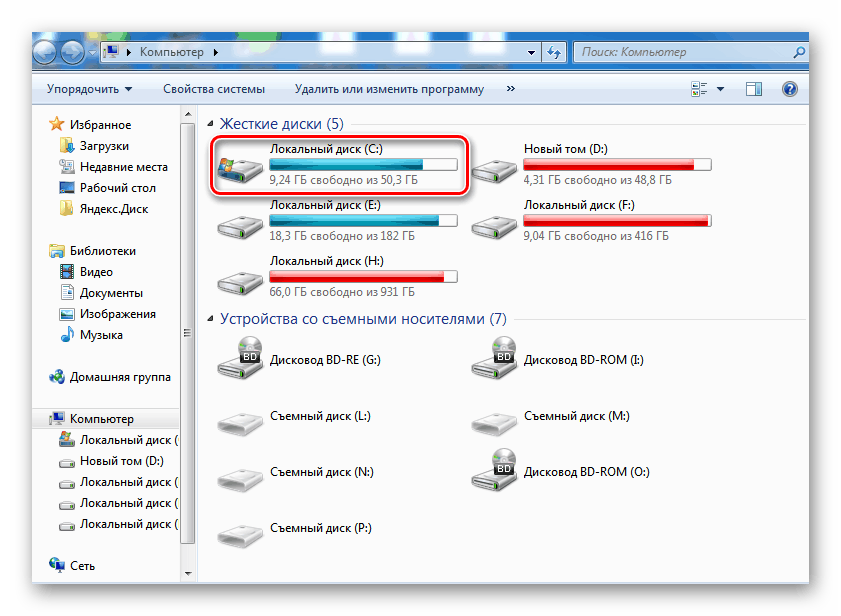 И Windows (Автозагрузка), и Mac (Элементы автозагрузки) имеют папку, содержащую приложения, которые будут запускаться при запуске, а затем будут работать в фоновом режиме. Убедитесь, что в этой папке нет ненужных программ.
И Windows (Автозагрузка), и Mac (Элементы автозагрузки) имеют папку, содержащую приложения, которые будут запускаться при запуске, а затем будут работать в фоновом режиме. Убедитесь, что в этой папке нет ненужных программ.
4. Удаление программ и приложений
Что нового в TechRepublic
8 лучших инструментов и программного обеспечения HR-аналитики для вашего бизнеса в 2023 году
Основные угрозы кибербезопасности на 2023 год
Получите Microsoft Office Pro и пожизненный доступ к 5 лучшим приложениям за 59,99 долларов США.
Редакционный календарь TechRepublic Premium: ИТ-политики, контрольные списки, наборы инструментов и исследования для загрузки
Как известно многим ИТ-специалистам, простое удаление приложения не удаляет его с вашего устройства. Вместо этого вам нужно вручную удалить приложения, чтобы избавиться от них навсегда.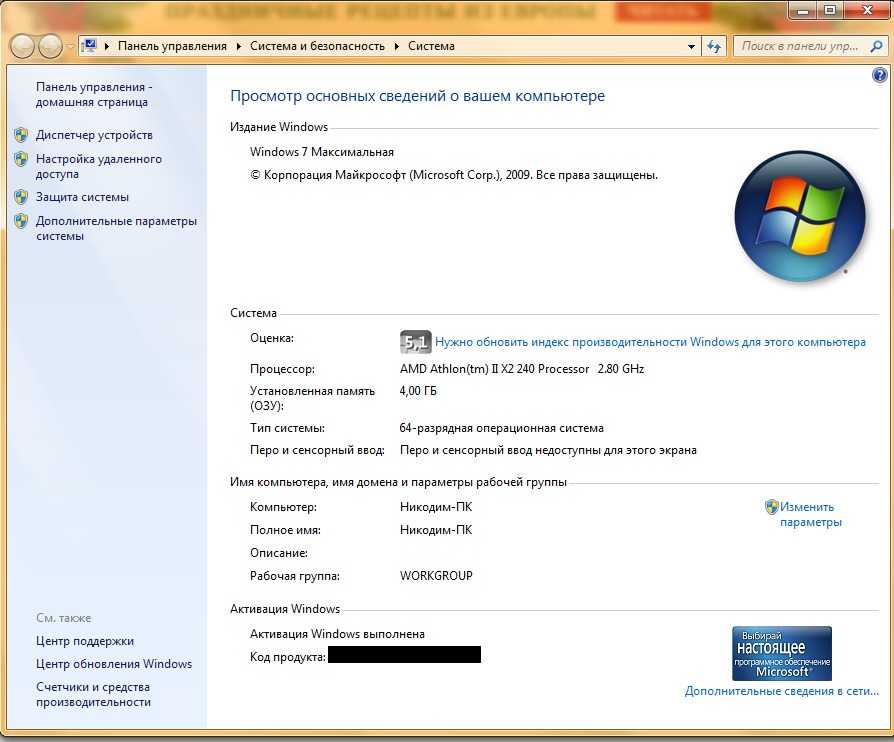 В Windows это можно сделать, нажав кнопку «Пуск» на панели управления, щелкнув программу и выбрав «Удалить». Однако на Mac вам понадобится стороннее приложение (как это ни парадоксально), например AppCleaner.
В Windows это можно сделать, нажав кнопку «Пуск» на панели управления, щелкнув программу и выбрав «Удалить». Однако на Mac вам понадобится стороннее приложение (как это ни парадоксально), например AppCleaner.
Пока вы это делаете, обязательно очистите корзину и избавьтесь от всех файлов, которые пользователи не используют ежедневно. Хотя просмотр пакетов фото или видео может занять много времени, это может избавить вас от головной боли в будущем.
5. DEFCON 5: Переустановите ОС
Если ничего не помогает, возможно, пришло время переустановить ОС. Это серьезный шаг, но он часто приводит к значительному улучшению пользовательского опыта и может решить множество проблем одновременно. Просто не забудьте сделать резервную копию всего, что нужно пользователю, в нескольких разных местах, прежде чем использовать этот вариант.
Эти статьи могут предоставить дополнительную помощь в переустановке ОС:
- 10 вещей, которые вы должны сделать до, во время и после переустановки Windows
- Как создать загрузочный установщик USB для macOS Sierra
- Windows 10: потеряете ли вы бесплатное обновление при переустановке?
Что вы думаете?
Есть ли у вас какие-либо другие советы, которые технари должны знать, прежде чем помогать своим друзьям и семье? Были ли какие-нибудь ужасные истории о семейной техподдержке? Поделитесь ими обоими в комментариях ниже.
Коннер Форрест
Опубликовано:
Изменено:
Увидеть больше Технологии и работа
См. также
10 веских причин не предоставлять бесплатную техподдержку
(ТехРеспублика)Вот как работают мошеннические схемы телефонной технической поддержки
(ЗДНет)Firefox получает серьезную скорость и надежность и избавляется от раздувания.
(ТехРеспублика)Мошенничество с технической поддержкой развивается, заимствуйте приемы у создателей программ-вымогателей
(ЗДНет)Контрольный список питания: устранение сбоев жесткого диска
(Технологические исследования)
Поделиться: «Мой компьютер работает медленно»: 5 быстрых советов по устранению неполадок с друзьями и семьей в праздничные дни
Технология и работа
Выбор редактора
- Изображение: Rawpixel/Adobe Stock
ТехРеспублика Премиум
Редакционный календарь TechRepublic Premium: ИТ-политики, контрольные списки, наборы инструментов и исследования для загрузки
Контент TechRepublic Premium поможет вам решить самые сложные проблемы с ИТ и дать толчок вашей карьере или новому проекту.

Персонал TechRepublic
Опубликовано:
Изменено:
Прочитайте большеУзнать больше
- Изображение: Nuthawut/Adobe Stock
- Изображение: WhataWin/Adobe Stock
Безопасность
Основные угрозы кибербезопасности на 2023 год
В следующем году киберпреступники будут как никогда заняты. Готовы ли ИТ-отделы?
Мэри Шеклетт
Опубликовано:
Изменено:
Прочитайте большеУзнать больше Безопасность
- Изображение: Разные фотографии/Adobe Stock
Облако
Salesforce дополняет свой технологический стек новыми интеграциями для Slack, Tableau
Компания, которая в течение нескольких лет закупала лучшие в своем классе продукты, интегрирует платформы для создания синергии для скорости, понимания и совместной работы.
Карл Гринберг
Опубликовано:
Изменено:
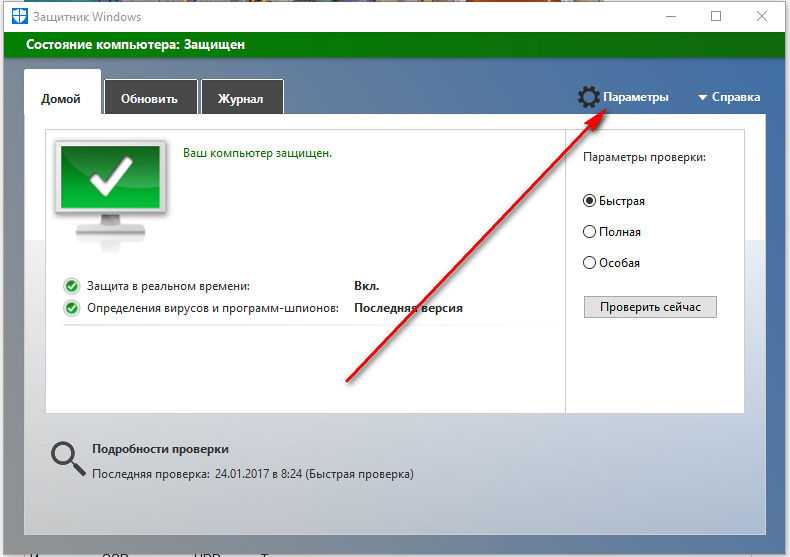
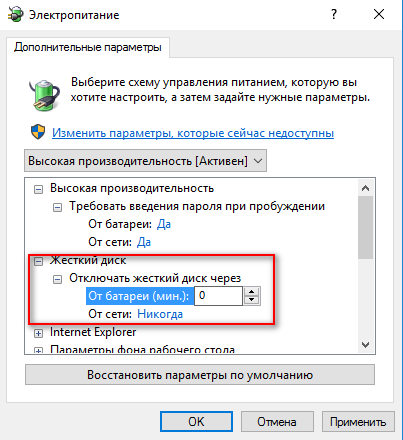
 (Обычно) поддержание вашего программного обеспечения (в основном, но не полностью) в актуальном состоянии, а также сведение к минимуму использования других программ может помочь с производительностью.
(Обычно) поддержание вашего программного обеспечения (в основном, но не полностью) в актуальном состоянии, а также сведение к минимуму использования других программ может помочь с производительностью. 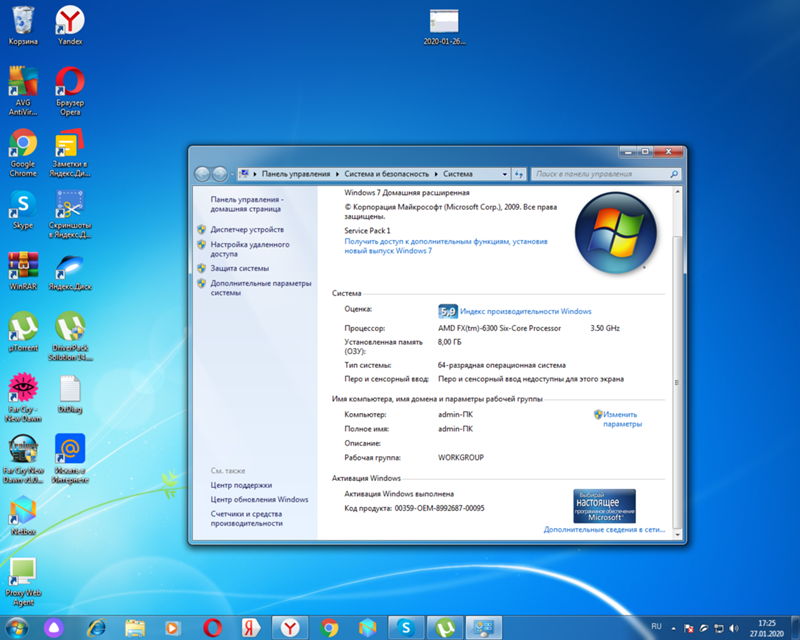
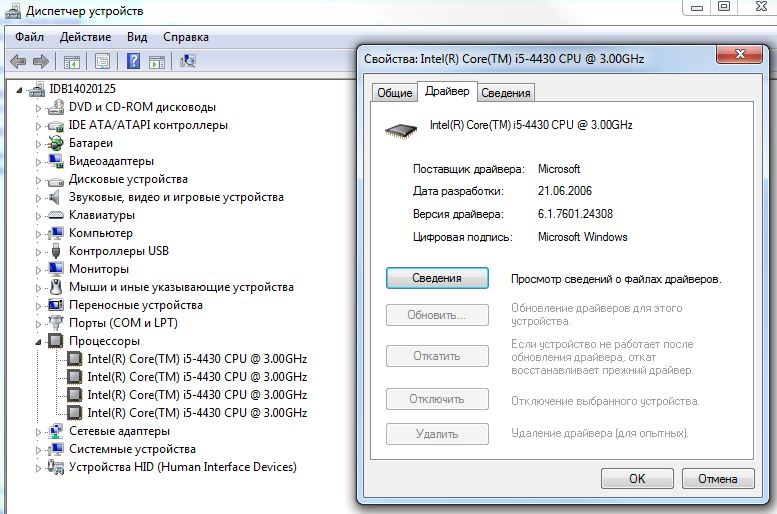
 Очевидно, что чем выше скорость BUS, тем лучше, но, как мы уже говорили ранее, скорость BUS, как правило, является одной из многих причин компьютерных узких мест. Более высокая скорость шины (более 400 мГц) обеспечит менее ограниченную компьютерную систему.
Очевидно, что чем выше скорость BUS, тем лучше, но, как мы уже говорили ранее, скорость BUS, как правило, является одной из многих причин компьютерных узких мест. Более высокая скорость шины (более 400 мГц) обеспечит менее ограниченную компьютерную систему. 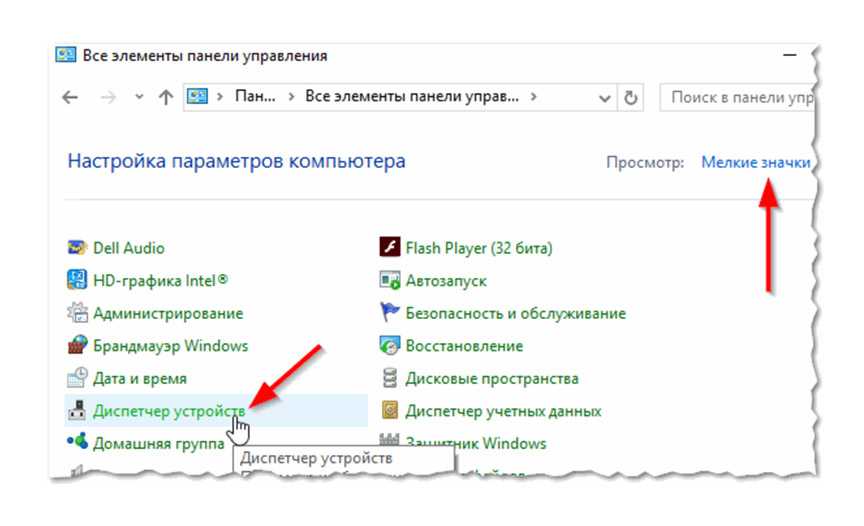 Количество графических карт и чипов варьируется, и их много, но следует быть осторожным, чтобы использовать общего производителя чипов, такого как 9.0013 NVidia или AMD в качестве производителя своей видеокарты. Скорость обработки не менее 2 ГГц и выделенной памяти объемом около 2 ГБ идеально подходят для обеспечения высокопроизводительных графических возможностей на долгие годы. При покупке ноутбука будьте осторожны и НЕ покупайте ноутбук с графическими чипами Intel, поскольку они, как правило, работают намного слабее; придерживайтесь NVidia или AMD .
Количество графических карт и чипов варьируется, и их много, но следует быть осторожным, чтобы использовать общего производителя чипов, такого как 9.0013 NVidia или AMD в качестве производителя своей видеокарты. Скорость обработки не менее 2 ГГц и выделенной памяти объемом около 2 ГБ идеально подходят для обеспечения высокопроизводительных графических возможностей на долгие годы. При покупке ноутбука будьте осторожны и НЕ покупайте ноутбук с графическими чипами Intel, поскольку они, как правило, работают намного слабее; придерживайтесь NVidia или AMD . 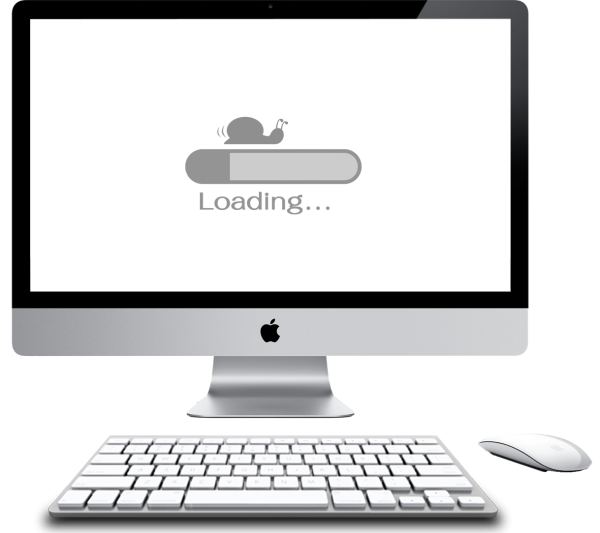 Более распространенные и архаичные жесткие диски просто создают слишком много узких мест для современных вычислительных потребностей.
Более распространенные и архаичные жесткие диски просто создают слишком много узких мест для современных вычислительных потребностей.