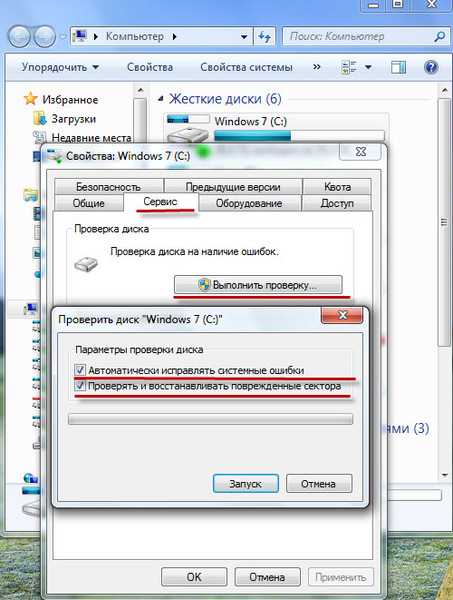Почему стал тормозить комп: Why your computer is so slow and how to fix it
Содержание
Почему тормозит компьютер — основные причины и решение
Ваш компьютер или ноутбук вдруг резко стал тормозить?! Операции, которые раньше он делал за секунды теперь выполняются долго и операционная система часто зависает?! Тогда эта статья для Вас. Я расскажу про основные причины почему тормозит компьютер и виснет ноутбук, а так же покажу как это можно решить самостоятельно!
Компьютер тормозит из-за высокой температуры
Перегрев процессора или видеокарты — это самая распространённая причина по которой может виснуть операционная система или вообще отключаться компьютер. При этом основная причина этого — крайняя степень загрязнения радиатора системы охлаждения или выход из строя вентилятора (кулера). Как показывает практика, 60% владельцев никогда не чистит свой компьютер от пыли даже периодически, а ещё 20% чистят, но очень-очень редко. Сами посмотрите — разве будет такое охлаждение эффективным?
Снимите боковую крышку с компьютера и продуйте кулер на процессоре и видеокарте. Понаблюдайте за тем — крутятся ли вентиляторы. Если не крутятся, значит у них развалился подшипник и необходима замена всего вентлятора. Если Вашему ПК более 3 лет, то есть смысл вообще снять кулер и заменить термопасту. За несколько лет она высыхает и перестаёт эффективно отводить тепло от процессора.
Понаблюдайте за тем — крутятся ли вентиляторы. Если не крутятся, значит у них развалился подшипник и необходима замена всего вентлятора. Если Вашему ПК более 3 лет, то есть смысл вообще снять кулер и заменить термопасту. За несколько лет она высыхает и перестаёт эффективно отводить тепло от процессора.
У любителей посидеть с ноутбуком на диване или кровати перегрев может случится из-за того, что когда мобильный компьютер находится на мягкой поверхности, то его технические отверстия для вентиляции закрыты и система охлаждения не может эффективно работать, гоняя перегретый воздух внутри корпуса.
А вообще, обязательно скачайте и установите специальную программу, например Everest,Aida или SpeedFan, которые позволяют мониторить температуру процессора и видеокарты. Как только начнётся перегрев — Вы сразу это увидите.
2. Тормозят устаревшие комплектующие
Рано или поздно, но любое «железо» устаревает. Когда-то оно было ультра-современным и всё на нём летало, а теперь пришло время и компьютер стал тормозить.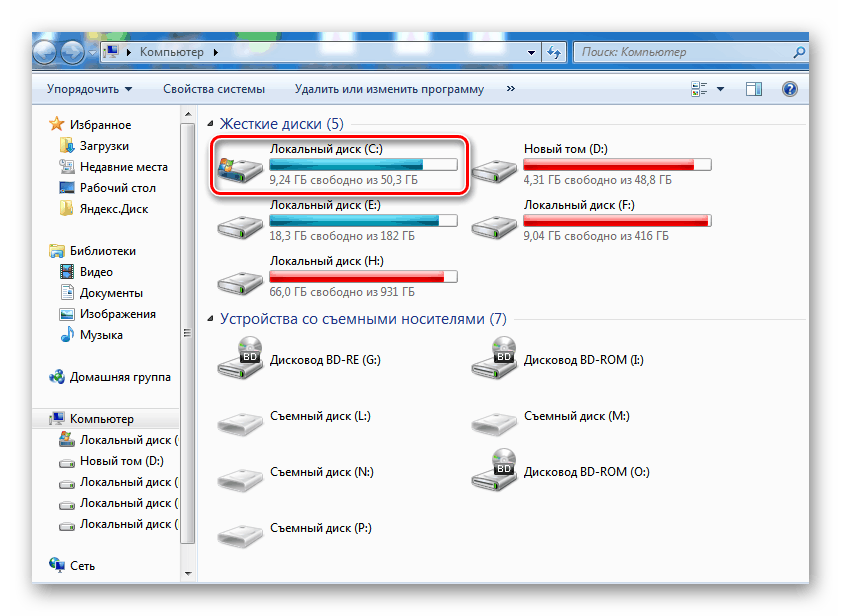 Два самых простых способа его ускорить и сделать более шустрым такие:
Два самых простых способа его ускорить и сделать более шустрым такие:
— Добавить оперативной памяти
Оперативка — это та память, которой всегда мало. Если Вы геймер или работаете с тяжелыми приложениями типа Фотошопа или Корела, то знаете про что я говорю. Открываем корпус и находим там оперативную память. Выглядит она вот так:
Смотрим — есть ли свободные слоты для установки дополнительных модулей. Если есть, то перепишите на листочек характеристики установленного модуля и бегом в компьютерный магазин.
— Установить твердотельный накопитель SSD
В настоящее время очень популярными стали новые SSD-диски, которые постепенно вытесняют старые жесткие диски HDD. Они маленькие, лёгкие, не имеют подвижных частей, сильно не греются. А главное: ССД диски очень быстрые.
Они способны значительно ускорить любой компьютер. Купите твердотельный накопитель, установите на него операционную систему и ощутите всю прелесть современных технологий.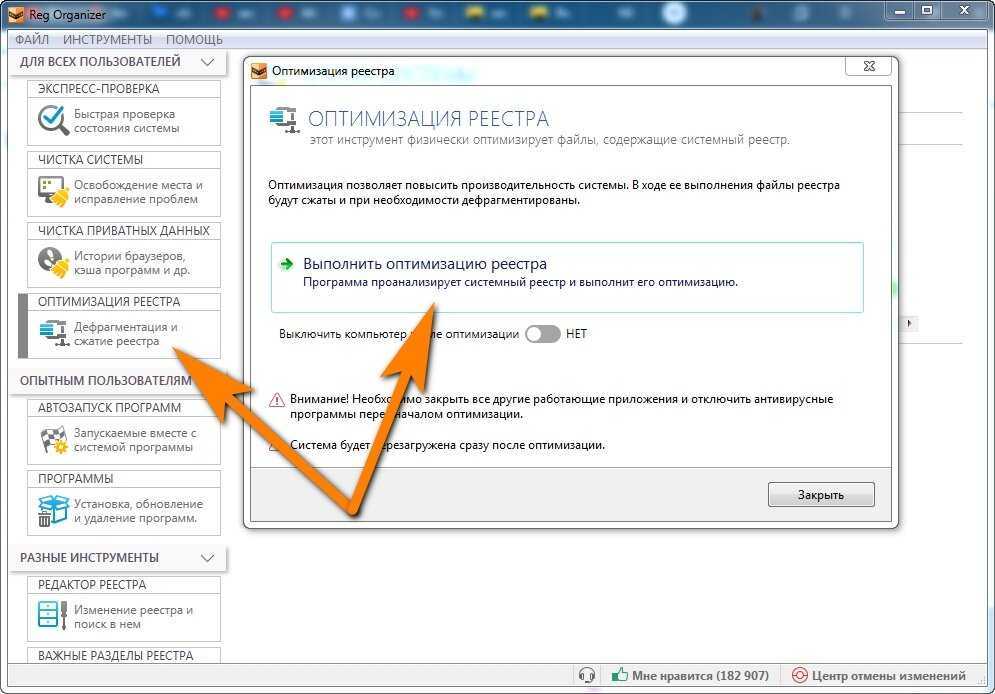 Загрузка операционной системы Windows 10 за 9 секунд -миф? Нет, с SSD диском это реальность!
Загрузка операционной системы Windows 10 за 9 секунд -миф? Нет, с SSD диском это реальность!
3. Компьютер работает медленно из-за программных проблем
Но не только «железо» способно оказывать влияние на скорость работы компьютера. В немалой степени она зависит ещё и от программного обеспечения. Во-первых, большую роль играет операционная система. Не секрет, что Windows 8 у Майкрософта получилась мягко говоря «не очень». Но на быструю и современную Windows 10 почему то переходить многие не спешат, предпочитая устаревшую «Семёрку». А зря. «Десятка» — отличная ОС, быстрая и надёжная!
Чистка реестра — важный шаг к профилактике
Главная база данных операционных систем Windows — это реестр. За год-полтора активной работы он забивается разным мусором от установленных программ и увеличивается в размерах в несколько раз. Само-собой, чем больше база данных, тем сложнее компьютеру с ней работать. Именно поэтому, чтобы Ваш компьютер или ноутбук не тормозил — реестр надо чистить хотя бы раз в 2-3 месяца. И делать это проще всего с помощью отличной утилиты — CCleaner:
И делать это проще всего с помощью отличной утилиты — CCleaner:
На официальном сайте есть даже бесплатная версия для домашнего использования. Её возможностей Вас хватит с лихвой для поддержания реестра в нормальном состоянии. Работать с приложением ССклинер очень просто. Запускаем, открываем вкладку «Реестр», ставим все галочки и жмём на кнопочку «Поиск проблем» (Scan for issues). CCleaner найдет множество уже ненужных или неверных расширений в реестре и выявит все ошибки. После этого кликаем на кнопку «Исправить»(Fix) и программа удалит ненужное, а нужное упорядочит и исправит ошибки.
Приведите в порядок автозагрузку программ
Сколько раз мне приходилось наблюдать картину, когда какой-нибудь пользователь спрашивает — почему у меня тормозит компьютер, а при этом в системном лотке висит несколько десятков значков работающих приложений. Если Вы ставите всё подряд на свой ПК, то не удивляйтесь, что ОС Windows начнёт тормозить. Многие программы устанавливают в автозагрузку дополнительные модули, которые работают в активном или фоновом режиме, но неприменно жрут оперативную память и другие ресурсы компа.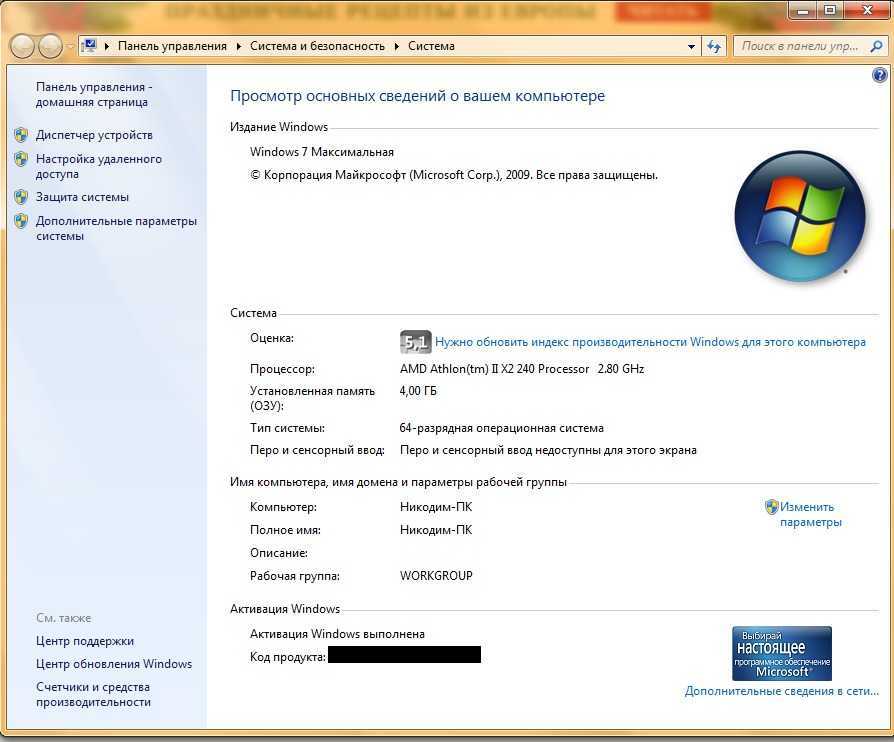 Поэтому надо обязательно следить за тем — что висит в автозагрузке и своевременно убирать лишнее. Тем более, что это делается легко и просто. В операционных системах Windows 8.1 и Windows 10 достаточно запустить Диспетчер задач и зайти на вкладку «Автозагрузка»:
Поэтому надо обязательно следить за тем — что висит в автозагрузке и своевременно убирать лишнее. Тем более, что это делается легко и просто. В операционных системах Windows 8.1 и Windows 10 достаточно запустить Диспетчер задач и зайти на вкладку «Автозагрузка»:
В Windows 7 и XP можно открыть меню Пуск-Выполнить и ввести команду msconfig. В списке автозагружаемых при запуске операционной системы программ и приложений смотрим что нам действительно нужно, а что можно и отключить. Кстати, в автозагрузку любит прописываться всякая рекламная гадость, которую тоже надо отключать, ибо она начинает оптом грузить рекламу и гонять кучу непонятного трафика.
Файл подкачки и скорость работы ПК
На старых компах и ноутах, где ещё используется HDD-диск и мало оперативной памяти, причиной того, что тормозит компьютер может быть небольшой файл подкачки. Чтобы это решить, надо его увеличить. Для этого кликаем правой кнопкой мыши по значку «Этот компьютер» на рабочем столе и выбираем пункт «Свойства».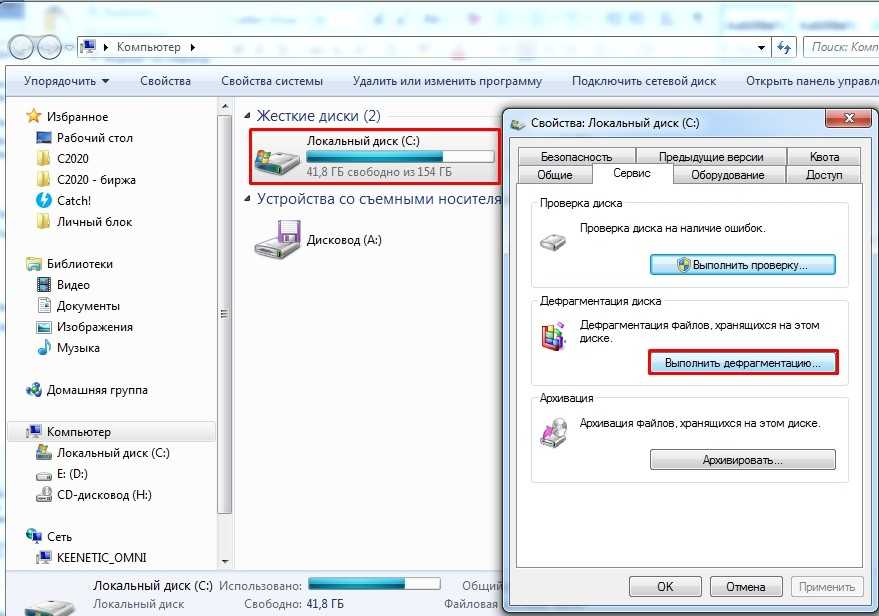 Откроется окно «Система», в котором надо выбрать пункт меню «Дополнительные параметры системы»:
Откроется окно «Система», в котором надо выбрать пункт меню «Дополнительные параметры системы»:
Появится окно «Свойства системы», в котором открываем вкладку «Дополнительно», выбираем пункт «Быстродействие» и жмем на кнопку «Параметры». Появится ещё одно окно «Параметры быстродействия»:
Снова открываем вкладку «Дополнительно» и внизу, под пунктом «Виртуальная память», есть кнопка «Изменить» — нажмите на неё. Появится окно «Виртуальная память»:
Теперь надо выбрать диск, где будет создан файл подкачки и указываем ему размер. Каким он должен быть? Я дам такие рекомендации:
512 МБ ОЗУ - оптимальный файл подкачки - 5120 Mb; 1 Гб ОЗУ - оптимальный файл подкачки - 4096 Mb; 2 Гб ОЗУ - оптимальный файл подкачки - 3064 Mb; 4 Гб ОЗУ - оптимальный файл подкачки - 2048 Mb; 6 Гб ОЗУ и выше - файл подкачки не нужен!
Ставим нужное значение и нажимаем на «ОК» для применения параметров.
Перегружен системный диск
Если логический системный диск (обычно C:\) загружен под завязку, то операционной системе и программам становится сложно выполнять свои задачи и компьютер начинает жестко тормозить.
В этом случае надо удалить или перести на другой диск музыку, фильмы и игры. Так же посмотрите что находится в папке с документами и на рабочем столе, куда пользователи очень любят сваливать всё подряд.
Так же, я бы порекомендовал провести очистку диска через системную утилиту Windows 10. Для этого запустите проводник и откройте список дисков. Кликаем по системному диску правой кнопкой и выбираем пункт «Свойства». На вкладке «Общие» будет кнопка «Очистка диска». Нажмите её. Появится такое окно:
Ставим все галочки и нажимаем на «ОК». Появится окно подтверждения действий:
В нём нажмите на кнопку «Удалить файлы». После этого все временные файлы и прочий системный мусор будет удалён.
Вирусы и рекламные модули
Не надо забывать и про старейшую причину проблем с компьютерами и ноутбуками — это компьютерные вирусы. А последнее время к ним добавились ещё и всевозможные рекламные модули и шпионские утилиты.
Они чаще всего маскируются под системные процессы и сервисы и начинают выполнять свои задачи.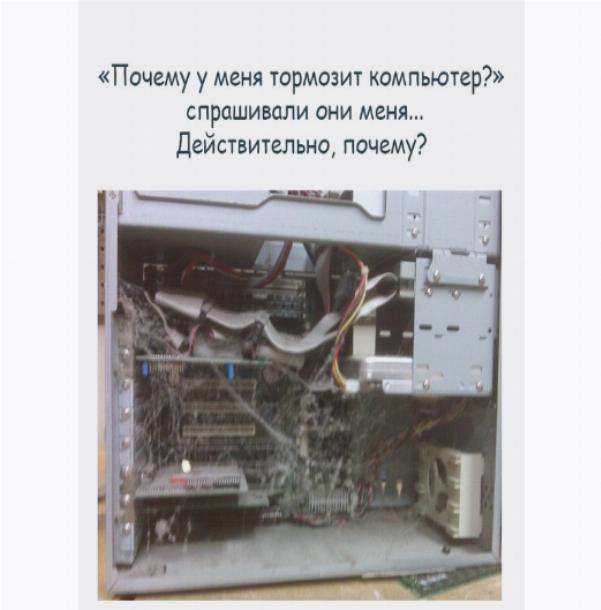 При этом загрузка процессора подскакивает до 100 процентов из-за чего компьютер тормозит и выполнять на нём задачи становится практически невозможно.
При этом загрузка процессора подскакивает до 100 процентов из-за чего компьютер тормозит и выполнять на нём задачи становится практически невозможно.
Решение одно — проверка компьютера или хотя бы системного диска с помощью хорошего антивируса — Касперским или Dr.WEB. Если денег на платные версии нет — воспользуйтесь бесплатным Kaspersky Free или Dr.WEB CureIT.
Если сделать это через ОС Windows не получается — скачайте образ загрузочного диска с антивирусом, загрузитесь с него и проверьте компьютер.
P.S.: В некоторых случаях, когда ни один из предложенных советов не помог, ещё один способ решения — это переустановка операционной системы Windows. Обычно это случает если повреждены системные файлы и тут уже действительно никак по другому положение не исправить.
Метки:виснет windowsзависает пкмедленный компьютертормозит компьютертормозит ноутбук
Почему компьютер с windows 10 после обновления стал тормозить
После обновления / установки windows 10 anniversary update на компьютер ваша радость может перейти в раздражение.
Причина – компьютер с windows 10 стал тормозить. Что делать? Выхода два: исправить или возвратится к семерке или восьмерке (к предыдущей ОС).
Тормозить windows 10 может начать сразу или со временем даже на мощном компьютере по многим причинам. Как локализовать проблему?
Вы не всегда можете точно определить, что влияет на скорость работы компьютера или, по крайней мере, это не очень просто.
Ниже найдете рекомендации какие предпринять правильные шаги, чтобы найти и решить эту проблему.
ПРИМЕЧАНИЕ: Рекомендации ниже не относятся к аппаратным проблем, но они также могут жутко тормозить ПК.
Причина первая почему windows 10 стала тормозить — наличие вредоносных программ
Очень сильно компьютер может начать тормозить если в нем появилось вредоносное ПО.
Если ваш ПК посылает массовую рассылку по электронной почте, классифицированную как спам или иным образом участвует в «отмывании денег» без вашего ведома, это может сильно отражаться на скорости его работы.
Я предполагаю, что у вас уже есть хорошая антивирусная программа, но только, чтобы убедиться, что вирусов нет просканируйте комп с помощью SUPERAntiSpyware или Malwarebytes Anti-Malware, на наличие adware и spyware.
После этого также настоятельно рекомендую использовать лечащую утилиту (на русском и бесплатная) — доктор веб.
Вторая причина почему компьютер начинает тормозить – тяжеловесной процесс
В Windows 10 постоянно задействовано множество процессов – некоторые из них могут начать сильно тормозить компьютер.
Процесс представляет собой программу или независимую часть программы.
Он может захватить системные ресурсы и таким образом ужасно замедлить работу всего ПК.
Обнаружить ресурсоемкие процессы можно в диспетчере задач, после чего отключить их или удалить.
Третья рекомендация что делать если windows 10тормозит – удалить программы с автозагрузки
Большинство персональных компьютеров имеют слишком много программ, которые запускаются автоматически при каждой загрузке компьютера.
Каждая из них замедляет вашу систему и может вызвать конфликты и проблемы.
Что делать? Вот подробная инструкция как убрать лишние программы с автозагрузки.
Причина четвертая почему после перехода на windows 10 компьютер стал тормозить – приложения и программы
Если рекомендации выше не решает проблему и скорость ваше ПК дальше как у черепахи виновником может быть недавно установленные программы / приложения.
Постарайтесь вспомнить что вы устанавливали в последнее время и методом тыка поочередно отключать.
Также обратите внимание на компоненты своего ПК. Может они недостаточно мощные для работы, которую вы делаете?
Для того, чтобы продолжать работать хорошо, постарайтесь ограничить количество операций, выполняемых одновременно.
Когда это возможно, закройте большие приложения, прежде чем открыть следующие.
Также помните, что новые версии программ, как правило, более требовательны в аппаратных средствах.
Рекомендация пятая как устранить торможение windows 10 — улучшение компьютерных компонентов
Если ваш компьютер слишком медленный и неэффективно работает вам нужно подумать об инвестициях.
Я не говорю здесь о покупке совершенно нового компьютера. Вы можете, например, добавить ему оперативной памяти, что позволяет повысить производительность при относительно низкой цене.
Многие пользователи в таких случаях решат переустановить систему или просто отформатировать диск. Но стоит ли?
Возможно вы устанавливали драйвера с помощью специальных программ – делать этого не рекомендую.
Они вам такое могут установить, что век будете удалять, а потом убедитесь, что без переустановки системы проблемы не решить.
Тормозить на компьютере также могут отдельные элементы windows 10: проводник, курсор мыши, контекстное меню или меню пуск, но об этом уже в других статьях. Успехов.
Как остановить Microsoft Edge от замедления работы вашего компьютера
Фото: monticello (Shutterstock)
Microsoft Edge заслужил репутацию надежного браузера, что делает его прекрасным выбором по умолчанию для большинства пользователей Windows. Однако это не идеально. Если Microsoft Edge замедляет работу вашего компьютера, есть несколько исправлений, которые вы можете попробовать, прежде чем переключаться на другой браузер. Мы тщательно изучили настройки производительности приложения, чтобы помочь вам ускорить работу браузера и свести к минимуму использование ресурсов вашего ПК.
Если Microsoft Edge замедляет работу вашего компьютера, есть несколько исправлений, которые вы можете попробовать, прежде чем переключаться на другой браузер. Мы тщательно изучили настройки производительности приложения, чтобы помочь вам ускорить работу браузера и свести к минимуму использование ресурсов вашего ПК.
Включить режим эффективности
Режим эффективности, разработанный специально для тех, кто использует Edge на ноутбуке, сокращает использование ресурсов браузера и помогает немного увеличить время автономной работы вашего компьютера. Это изменение переведет неактивные вкладки в спящий режим и уменьшит общее потребление ресурсов Edge.
Чтобы включить эту функцию, откройте Microsoft Edge и щелкните три точки в правом верхнем углу. Выберите Performance , затем включите Efficiency Mode из всплывающего окна.
Отключить Startup Boost
Startup Boost позволяет Microsoft Edge запускать вспомогательную службу в фоновом режиме, что помогает браузеру запускаться быстрее. Когда у вас открыт Edge, Startup Boost практически не влияет на использование ресурсов. Однако, когда Edge не запущен, он может продолжать извлекать системные ресурсы в фоновом режиме.
Когда у вас открыт Edge, Startup Boost практически не влияет на использование ресурсов. Однако, когда Edge не запущен, он может продолжать извлекать системные ресурсы в фоновом режиме.
Если это использование ресурсов вас беспокоит, щелкните три точки в правом верхнем углу окна браузера, затем выберите Настройки . На левой панели щелкните Система и производительность , затем отключите Startup Boost .
Отключить фоновые расширения и приложения Edge
Когда вы закрываете Edge, браузер позволяет расширениям и приложениям Edge работать в фоновом режиме. Эта функция полезна, если у вас установлены приложения Edge, такие как Microsoft Teams, поскольку они могут продолжать работать независимо от браузера.
Однако, если эта фоновая активность влияет на производительность системы, попробуйте отключить эту функцию. Эта опция находится в Система и производительность раздел настроек Edge. Отключить Продолжить запуск фоновых расширений и приложений, когда Microsoft Edge закрыт .
Исправление страницы «Новая вкладка»
По умолчанию страница «Новая вкладка» Edge очень похожа на MSN прошлого, на ней размещено множество новостей, рекламы и продвигаемых ссылок. Этот беспорядок потенциально может быть источником снижения производительности в Microsoft Edge.
Откройте новую вкладку в Microsoft Edge и щелкните значок шестеренки в правом верхнем углу этой страницы. Теперь используйте следующие настройки:
- Layout: Focused
- Quick links: Off
- Background: Off
- Show greeting: Off
- Office sidebar: Off
- New tab tips: Off
- Content: Content off
Эти изменения должны убрать беспорядок на странице новой вкладки. В качестве последнего шага вы можете щелкнуть значок с тремя точками под формой поиска и выбрать Скрыть недавние поиски Bing .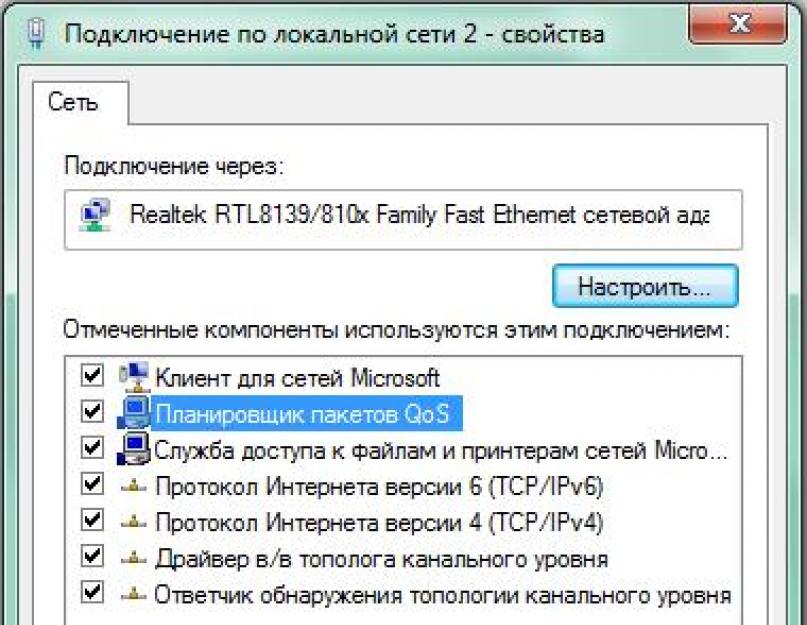
Обновите Windows и Microsoft Edge
Если ни один из этих вариантов не решит ваши проблемы с производительностью, пришло время обновить как ваш компьютер, так и Microsoft Edge, так как Microsoft включает исправления ошибок и исправления стабильности с каждым новым обновлением. Обязательно перезагрузите компьютер после обновления, чтобы эти изменения вступили в силу.
Последний порт захода — вредоносное ПО. Вы должны получить хорошее приложение для защиты от вредоносных программ, такое как MalwareBytes, чтобы проверить свой компьютер на наличие вирусов. В наши дни вредоносное ПО для криптомайнинга достаточно умно, чтобы замедлить работу вашего компьютера до минимума, отключив себя в тот момент, когда вы открываете диспетчер задач Windows. Быстрое сканирование и очистка от вредоносных программ могут выделить и удалить эти процессы.
Windows 11 тормозит? Вот как ускорить его за 4 шага — главные советы
Главная Как замедлить работу Windows 11? Вот как ускорить его за 4 шага — главные советы
Что делать, если после обновления до Windows 11 ваш старый ноутбук или ПК стал работать медленнее? Выполните следующие 4 шага, чтобы снова ускорить работу компьютера.

В Windows 11 было внесено несколько улучшений для соответствующих компьютеров, которые получили обновление ранее в этом месяце, включая улучшения производительности и безопасности. К ним относятся улучшенное управление памятью, использование диска и другие улучшения производительности. Однако не все оборудование работает одинаково, и пользователи, у которых есть более старое или менее мощное оборудование, могут столкнуться с замедлениями и узкими местами при использовании новой операционной системы после обновления до Windows 11. Если вы хотите ускорить свой ноутбук с Windows 11, вот 4 шага, которые вы можете предпринять, чтобы ваш ноутбук снова работал без сбоев.
Советы по Windows 11 1. Остановите запуск приложений при загрузке/запуске
Если вы используете Windows 11, вы можете быстро остановить запуск приложений при каждом включении компьютера. По умолчанию приложения могут автоматически запускаться в Windows, добавляя себя в список автозапускаемых приложений.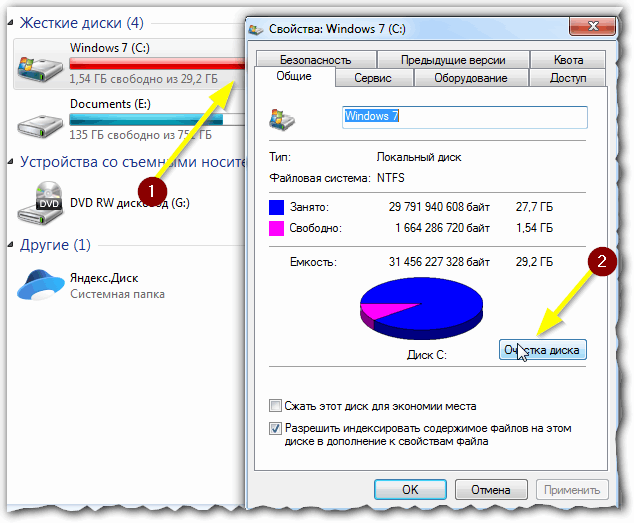 Вы можете отключить запускаемые приложения вручную. Нажмите Ctrl + Shift + Esc, а затем нажмите «Подробнее» и перейдите на вкладку «Автозагрузка» вверху. Это позволит вам отключить такие приложения, как Steam, Spotify, Epic Games Store и другие приложения, которые вы, возможно, не хотите видеть при запуске вашего ПК.
Вы можете отключить запускаемые приложения вручную. Нажмите Ctrl + Shift + Esc, а затем нажмите «Подробнее» и перейдите на вкладку «Автозагрузка» вверху. Это позволит вам отключить такие приложения, как Steam, Spotify, Epic Games Store и другие приложения, которые вы, возможно, не хотите видеть при запуске вашего ПК.
Читайте также : Ищете смартфон? Проверьте Mobile Finder здесь.
Windows 11 Совет 2. Наведите порядок на жестком диске с помощью дефрагментации
Windows не упорядочивает файлы на жестком диске оптимальным образом, что означает, что со временем файлы будут разбрасываться по диску и замедлять повседневную работу в зависимости от оборудования, которое вы используете. Чтобы ваш компьютер снова работал быстро, нажмите клавишу «Пуск», затем выполните поиск «Дефрагментация и оптимизация дисков», а затем выберите диск операционной системы (обычно C 🙂 для оптимизации, затем дождитесь завершения процесса. Помните, что использование дефрагментации на SSD может негативно сказаться на его долговечности, поэтому в идеале ее следует использовать на обычных жестких дисках.
Windows 11 Совет 3: Удалите ненужные приложения из ОС
Не секрет, что Microsoft хочет, чтобы пользователи использовали ее собственные приложения, предустановленные в ОС, поэтому компания просит вас «пересмотреть» переход с Edge в другой браузер. Тем не менее, ОС поставляется с множеством других приложений, которые вы просто можете больше не использовать, например, Skype, OneDrive или Microsoft Solitaire Collection. Вы можете легко удалить эти приложения, перейдя в раздел «Установка и удаление программ» на панели управления, нажав Windows + i, а затем выполнив поиск ранее упомянутого параметра, чтобы начать очистку вашего ПК.
Windows 11 Совет 4. Отключите нежелательную анимацию, чтобы ускорить работу ПК
Хотя в Windows 11 реализованы одни из самых плавных анимаций и визуальных улучшений с точки зрения эффектов, не все компьютеры хорошо справляются с этими анимациями. Чтобы ускорить работу вашего медленного ПК или ноутбука, вы можете перейти в панель управления, нажав клавишу Windows + i, затем перейти в «Доступность» > «Визуальные эффекты» и отключить эффекты прозрачности и эффекты анимации, чтобы повысить производительность вашего ПК.