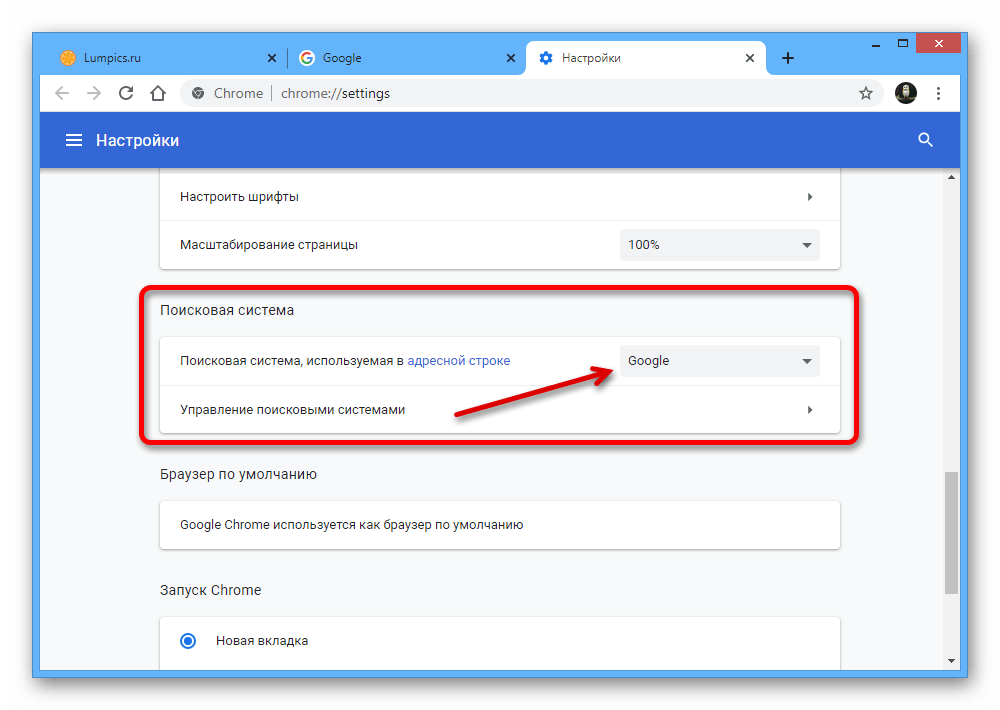Почему тормозит браузер хром гугл: Chrome Тормозит при открытии вкладок или при работе на странице.
Содержание
Почему сильно тормозит браузер Google Chrome
Статьи › Яндекс Браузер › Долго загружается Яндекс Браузер при запуске почему › Что делать если браузер медленно работает
Если Chrome долго запускается — возможно, причина в сочетании малого объема оперативной памяти и малого количества места на системном разделе жесткого диска (на диске C), стоит попробовать очистить его.
- Как сделать чтобы хром не тормозил
- Что делать если хром стал медленно работать
- Что сделать чтобы браузер не тормозил
- Что делать если браузер стал медленно работать
- Как сделать чтоб хром не лагал
- Как очистить кэш в браузере Google Chrome
- Что делать если гугл хром медленно работает
- Как сделать чтобы гугл хром работал быстрее
- Что делать если сильно тормозит браузер
- Почему браузер начинает тормозить
- Что делать если Google Chrome тормозит
- Как убрать лаги в гугл хром
Как сделать чтобы хром не тормозил
Что делать, если тормозит Chrome:
1. Введите в адресной строке браузера about:plugins.
Введите в адресной строке браузера about:plugins.
2. Отключите лишние плагины щелчком по ссылке «Отключить». При этом соответствующее поле становится серым и появляется ссылка «Включить».
Что делать если хром стал медленно работать
Попробуйте воспользоваться следующими вариантами решения проблемы:
1. Закройте все окна Google Chrome, нажав меню Chrome и выбрав Выйти (Mac: нажмите Выйти (Quit), чтобы закрыть все окна).
2. Очистите файлы cookie, кэш и историю просмотренных страниц
3. Попробуйте отключить все расширения, выйти из Chrome и перезапустить его.
Что сделать чтобы браузер не тормозил
Вот что можно сделать:
1. Удалите ненужные расширения.
2. Разберитесь с открытыми вкладками.
3. Почистите cookie и временные данные.
4. Не пропускайте обновления браузеров: они содержат исправления и улучшения, которые могут влиять на производительность.
5. Автозапуск.
Что делать, если тормозит браузер:
1. Запустите браузер и откройте меню, нажав на три точки в верхнем правом углу экрана.
Запустите браузер и откройте меню, нажав на три точки в верхнем правом углу экрана.
2. Перейдите во вкладку «Настройки» → «Дополнительные».
3. Опуститесь вниз и нажмите «Сбросить».
4. Система удалит настройки главной страницы и файлы cookie, а также отключит все расширения.
Что делать если браузер стал медленно работать
Что делать, если тормозит браузер:
1. Запустите браузер и откройте меню, нажав на три точки в верхнем правом углу экрана.
2. Перейдите во вкладку «Настройки» → «Дополнительные».
3. Опуститесь вниз и нажмите «Сбросить».
4. Система удалит настройки главной страницы и файлы cookie, а также отключит все расширения.
Как сделать чтоб хром не лагал
Вот как это сделать:
1. Запустите браузер Chrome на компьютере.
2. В правом верхнем углу окна нажмите на значок с тремя точками Дополнительные инструменты Расширения.
3. Отключите или удалите расширения.
Как очистить кэш в браузере Google Chrome
В браузере Chrome:
1.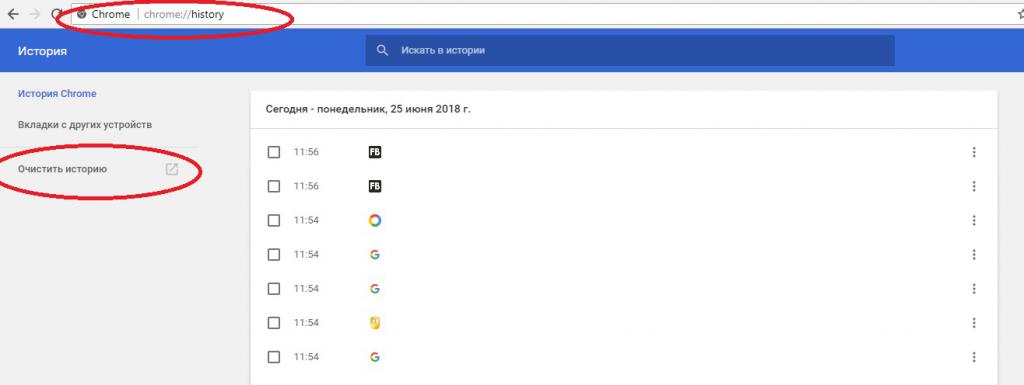 Запустите Chrome на компьютере.
Запустите Chrome на компьютере.
2. Нажмите на значок с тремя точками
3. Выберите Дополнительные инструменты
4. В верхней части страницы выберите временной диапазон.
5. Выберите «Файлы cookie и другие данные сайтов» и «Изображения и другие файлы, сохраненные в кеше».
6. Нажмите Удалить данные.
Что делать если гугл хром медленно работает
Попробуйте воспользоваться следующими вариантами решения проблемы: Закройте все окна Google Chrome, нажав меню Chrome и выбрав Выйти (Mac: нажмите Выйти (Quit), чтобы закрыть все окна). Перезапустите браузер. Очистите файлы cookie, кэш и историю просмотренных страниц
Как сделать чтобы гугл хром работал быстрее
Вот как включить эту функцию:
1. Запустите браузер Chrome на компьютере.
2. В правом верхнем углу окна нажмите на значок с тремя точками Настройки.
3. Выберите Конфиденциальность и безопасность Файлы cookie и другие данные сайтов.
4. Включите параметр Разрешить предзагрузку страниц для повышения скорости работы браузера и поиска.
Что делать если сильно тормозит браузер
Вот что можно сделать:
1. Удалите ненужные расширения.
2. Разберитесь с открытыми вкладками.
3. Почистите cookie и временные данные.
4. Не пропускайте обновления браузеров: они содержат исправления и улучшения, которые могут влиять на производительность.
5. Автозапуск.
Почему браузер начинает тормозить
Чаще всего, проблема возникает из-за того, что память браузера переполнена. История и кэш накапливают в себе немалое количество информации, что приводит к сложностям при открытии дополнительных страниц.
Что делать если Google Chrome тормозит
Чтобы ускорить работу Chrome за счет отключения расширений, необходимо:
1. Зайти в основное меню браузера.
2. Перейти в раздел «Дополнительные инструменты» > «Расширения».
3. В открывшемся окне пользователь сможет удалить ненужные элементы или временно отключить их, сместив ползунок влево — в положение «Выкл. ».
».
Как убрать лаги в гугл хром
Как отключить или удалить нежелательные расширения:
1. Запустите браузер Chrome на компьютере.
2. В правом верхнем углу окна нажмите на значок с тремя точками Дополнительные инструменты Расширения.
3. Отключите или удалите расширения.
Почему тормозит браузер Google Chrome?
Показать меню
Показать категории
- Вопросы
- Без ответов
- Категории
- Пользователи
- Все категории
- Авто и транспорт
(313) - Бизнес, финансы
(366) - Дети
(47) - Ремонт и стройка
(282) - Еда и напитки
(416) - Интернет
(121) - Компьютеры и ПО
(312) - Красота, мода, стиль
(505) - Культура и общество
(632) - Медицина и здоровье
(808) - Образование и наука
(938) - Недвижимость
(60) - Природа
(755) - Психология
(238) - Путешествия
(22) - Спорт, фитнес
(105) - Техника и электроника
(639) - Хобби и развлечения
(145) - Закон и право
(286)
- Вопросы
- Без ответов
- Категории
- Пользователи
Задать вопрос
- Все категории
- Авто и транспорт
(313) - Бизнес, финансы
(366) - Дети
(47) - Ремонт и стройка
(282) - Еда и напитки
(416) - Интернет
(121) - Компьютеры и ПО
(312) - Красота, мода, стиль
(505) - Культура и общество
(632) - Медицина и здоровье
(808) - Образование и наука
(938) - Недвижимость
(60) - Природа
(755) - Психология
(238) - Путешествия
(22) - Спорт, фитнес
(105) - Техника и электроника
(639) - Хобби и развлечения
(145) - Закон и право
(286)
360 просмотров
спросил(а)
аноним
в категории Компьютеры и ПО
1 Ответ
0 голосов
Похожие вопросы
Почему не работает браузер Google Chrome?
спросил(а)
аноним
в категории Компьютеры и ПО
Почему тормозит Google Chrome?
спросил(а)
аноним
в категории Интернет
Почему не запускается браузер Google Chrome?
спросил(а)
аноним
в категории Интернет
Почему не открывается браузер Google Chrome?
спросил(а)
аноним
в категории Интернет
. ..
..
12 способов исправить низкую скорость загрузки в Chrome
Chrome — один из самых быстрых и широко используемых браузеров на рынке. Однако могут быть случаи, когда скрытые ошибки и проблемы замедляют работу. Прочитав эту статью, вы сможете определить, что замедляет загрузку: Интернет или ваш браузер.
12 исправлений, которые мы рассмотрим в этой статье, могут помочь вам ускорить загрузку, если она идет медленнее, чем обычно.
Сначала проверьте подключение к Интернету
Сначала вы должны убедиться, что медленное интернет-соединение не является причиной низкой скорости загрузки. Загрузка тех же файлов в другом браузере или другой системе, подключенной к тому же интернет-соединению, подтвердит это.
Если скорость загрузки нормальная на других ноутбуках или других браузерах на том же ноутбуке, проблема может быть связана с вашим браузером Chrome. Если это так, выполните следующие действия, чтобы устранить проблему с медленной скоростью загрузки Chrome.
1. Закройте неиспользуемые вкладки при загрузке файлов
Каждая вкладка, открытая в вашем браузере, потребляет определенные ресурсы. У Chrome очень мало ресурсов для использования, когда открыто так много вкладок, а вы загружаете файлы. Поэтому нехватка ресурсов оперативной памяти может замедлить процесс загрузки.
В Chrome есть диспетчер задач, который позволяет определить, какие процессы используют больше всего сетевых ресурсов в вашем браузере.
Откройте диспетчер задач Chrome, щелкнув три вертикальные точки в правом верхнем углу и перейдя к Дополнительные инструменты > Диспетчер задач .
Чтобы определить процессы, потребляющие больше всего сетевых ресурсов, щелкните Сеть , чтобы упорядочить столбец в порядке возрастания. Чтобы закрыть любую задачу в диспетчере задач, выберите ее и нажмите кнопку Завершить процесс в правом нижнем углу.
Закройте все процессы, потребляющие больше всего сетевых ресурсов, чтобы увидеть, влияет ли это на скорость загрузки Chrome.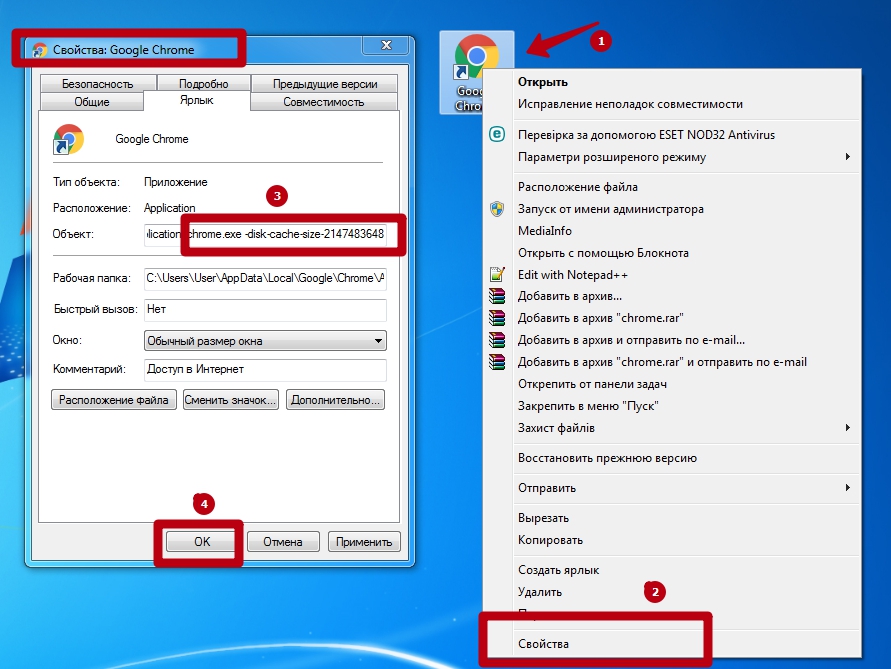
Помимо использования оперативной памяти, каждая открытая вкладка оказывает некоторую нагрузку на Интернет. Чем больше открытых вкладок, тем медленнее работает Интернет, из-за чего загрузка файлов занимает больше времени. Попробуйте закрыть неиспользуемые вкладки одну за другой, чтобы увидеть, влияет ли это на скорость загрузки.
2. Закройте другие приложения, работающие параллельно
Когда вы загружаете файлы из Chrome, каждое приложение, которое вы запускаете на своем компьютере параллельно и которое использует одно и то же подключение к Интернету, потребляет некоторую пропускную способность.
Вы должны отфильтровать и закрыть те приложения, которые потребляют пропускную способность вашей сети, чтобы Chrome мог загружать файлы быстрее.
Откройте Диспетчер задач Windows, щелкните Подробнее в левом нижнем углу и щелкните Сеть , чтобы отсортировать приложения, использующие сетевые ресурсы, в порядке возрастания. После того, как вы отсортировали приложения, щелкните их правой кнопкой мыши и выберите Завершить задачу .
После того, как вы отсортировали приложения, щелкните их правой кнопкой мыши и выберите Завершить задачу .
Пользователи Mac могут посетить эту статью, в которой объясняется, как открыть диспетчер задач на Mac. При закрытии всех задач, связанных с пропускной способностью, Chrome будет выделено больше ресурсов, что приведет к более высокой скорости загрузки.
3. Отключите все используемые вами VPN
Работа в Интернете более безопасна с VPN. Однако, если VPN-сервер находится слишком далеко от вас, пакету данных потребуется больше времени для перемещения между вами и сервером. Это замедлит просмотр Chrome, а также скорость загрузки.
Проверьте, повышает ли скорость загрузки удаление VPN-подключения. Однако это раскроет ваш IP-адрес, поэтому убедитесь, что это не поставит под угрозу вашу безопасность.
4. Обновите версию Chrome
Обновления Chrome могут устранить скрытые проблемы и повысить его производительность. Скорость загрузки может снизиться, если Chrome не обновлен до последней версии.
Чтобы узнать, обновлен ли Chrome, выполните следующие действия.
- В правом верхнем углу нажмите на три точки .
- Перейдите в раздел Справка > О Google Chrome .
Если Chrome уже обновлен, вы увидите сообщение «Google Chrome обновлен». Если нет, обновите его и снова загрузите файл. Включите автообновление, чтобы не сталкиваться с той же проблемой в будущем.
5. Отключите другие устройства от одного и того же интернет-соединения
Слишком большое количество подключений к одному и тому же интернет-соединению может замедлить загрузку и просмотр в Chrome. Если вы используете общее подключение к Интернету в Chrome для загрузки файлов, попросите других пользователей отключить свои устройства, пока загрузка не завершится.
Если вы подключили свои устройства к одному интернет-соединению, отключите их, чтобы проверить, ускорит ли это загрузку. Вы также можете переместить ноутбук ближе к маршрутизатору, чтобы улучшить уровень сигнала.
6. Включить параллельную загрузку
Параллельная загрузка разделяет файл на более мелкие части и загружает их одновременно. Множественные подключения для загрузки файла снижают нагрузку на серверы, что ускоряет процесс загрузки. Chrome автоматически объединяет эти небольшие пакеты в окончательный файл загрузки после их загрузки.
Чтобы включить параллельную загрузку в Chrome, выполните следующие действия:
- Откройте новую вкладку.
- Перейдите в область флагов Chrome.
- Поиск параллельной загрузки .
- Включите опцию из раскрывающегося списка.
- Перезапустите браузер один раз.
Отключите эту функцию, если она отрицательно влияет на скорость загрузки.
7. Очистка данных браузера
Временные файлы могут вызывать сбои в процессе загрузки данных, если они накапливаются в браузере. Поэтому очистка файлов cookie может помочь ускорить процесс загрузки.
- Нажмите CTRL + H .
- Нажмите Очистить данные просмотра .
- Выберите все параметры, включая файлы cookie и кэшированные данные.
- Нажмите Очистить данные .
Выполнение этого действия приведет к удалению всех сохраненных имен пользователей, паролей и другой информации. Если вы хотите сохранить его без изменений, вы можете создать новую учетную запись в том же браузере Chrome без данных кеша или сохраненных файлов cookie.
8. Очистить кэш DNS
В результате атак вредоносного ПО или других технических проблем кэш DNS повреждается и к нему проникают неавторизованные IP-адреса. Хотя это ставит под угрозу вашу безопасность, это также может замедлить работу вашего браузера.
Очистка кеша DNS приведет к удалению всех IP-адресов и записей DNS из вашей сети. Следовательно, вы должны очистить кеш DNS.
Выполните следующие действия, чтобы очистить кэш DNS в Windows:
- Откройте приложение командной строки Windows.

- Тип «ipconfig /flushdns» и нажмите Введите .
Пользователи Mac могут прочитать эту статью, в которой объясняется, как очистить кеш DNS на Mac.
9. Изменение DNS-серверов
Возможно, вы используете DNS-сервер, назначенный вашим интернет-провайдером, если вы никогда не меняли его.
В зависимости от того, насколько надежен ваш интернет-провайдер, DNS-сервер может работать не так быстро, как должен. Это означает, что скорость вашего интернета может быть выше, чем есть на самом деле. Сменив DNS-серверы, у вас есть хорошие шансы увеличить скорость загрузки Chrome.
Пользователи Windows могут посетить эту статью, в которой объясняются различные способы изменения DNS-сервера на устройстве Windows. Пользователи Mac могут ознакомиться с этой статьей, объясняющей изменение настроек DNS на Mac.
Для обеспечения наилучшего подключения к Интернету предпочтительно использовать IP-адреса Google Public DNS (IPv4), перечисленные ниже:
Предпочтительный DNS: 8. 8.8.8
8.8.8
Альтернативный DNS: 8.8.4.4
9 0002 Chrome также имеет возможность изменить DNS-серверы, предоставленные вашим интернет-провайдером, на Google Public DNS, не затрагивая все ваше интернет-соединение или устройство. Для этого выполните следующие действия:
- Перейдите к Настройки , нажав на три вертикальные точки .
- Нажмите Конфиденциальность и безопасность на левой боковой панели, затем Безопасность на правой панели.
- В разделе Расширенные настройки отметьте кружком С и выберите Google (общедоступный DNS) из раскрывающегося списка.
10. Отключить расширения
В некоторых случаях расширения Chrome также могут мешать загрузке. Отключайте расширения одно за другим, чтобы посмотреть, как это повлияет на скорость загрузки. Отключение определенного расширения может увеличить скорость загрузки.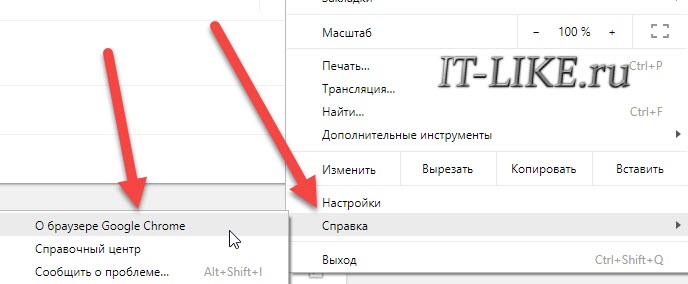 Если это так, навсегда удалите это расширение из Chrome.
Если это так, навсегда удалите это расширение из Chrome.
11. Отключите аппаратное ускорение в Chrome
Процесс аппаратного ускорения переносит высокие графические вычисления на аппаратное обеспечение, такое как графический процессор, поэтому процессору не приходится справляться с такой большой рабочей нагрузкой. В большинстве случаев это повышает производительность браузеров и приложений.
Однако это может снизить скорость загрузки. Если он уже включен, выключите его и посмотрите, как это повлияет на скорость загрузки. Включите его снова, если отключение еще больше замедляет загрузку.
Чтобы отключить аппаратное ускорение в Chrome, выполните следующие действия.
- Перейти к Настройки.
- Прокрутите вниз и перейдите к дополнительным настройкам .
- В системных настройках отключите «Использовать аппаратное ускорение, если оно доступно».
12. Установите менеджер загрузок
Диспетчер загрузок работает так же, как параллельная загрузка в Chrome. Каждая часть файла загружается отдельно, что снижает нагрузку на сервер. Все загрузки выполняются с использованием полной полосы пропускания и нескольких подключений.
Каждая часть файла загружается отдельно, что снижает нагрузку на сервер. Все загрузки выполняются с использованием полной полосы пропускания и нескольких подключений.
Кроме того, после разрыва соединения вы должны загрузить файл в Chrome с нуля. Менеджеры загрузки сохраняют загруженную часть и возобновляют загрузку с того места, где соединение было прервано.
Увеличьте скорость загрузки браузера Chrome
Указанные выше исправления повысят скорость загрузки Chrome. Часто возникают проблемы на сервере, на котором размещен тот или иной файл, что замедляет загрузку. Если это так, приведенные выше исправления мало чем помогут.
Чтобы получить максимальную скорость, загружайте файлы по одному, и если проблема с низкой скоростью сохраняется, рассмотрите возможность переключения на другой браузер, который загружает файлы быстрее, чем Chrome.
Как почистить Google Chrome, если он тормозит или тормозит
В наши дни практически ничего нельзя сделать без хорошего работающего веб-браузера, но что делать, когда Google Chrome начинает барахлить? Вот руководство по устранению некоторых наиболее распространенных проблем Google Chrome, включая медленную загрузку, лишние уведомления, использование неправильной поисковой системы и многое другое.
Примечание: Это руководство предназначено только для Google Chrome для Windows, Mac, Linux и Chrome OS. Инструкции здесь не относятся к Chrome на смартфонах, но сообщите нам об этом в комментариях или в Твиттере, если вы хотите увидеть аналогичное руководство для Android или iOS.
Google против Google Chrome
Прежде чем мы углубимся, я хочу убедиться, что мы все понимаем разницу между «Google» и «Google Chrome». «Google Chrome» — это веб-браузер, инструмент, который вы используете для просмотра сайтов в Интернете, включая тот, на котором вы сейчас находитесь! Google Chrome используется для тех же целей, что и Safari, Microsoft Edge и Firefox.
Между тем, Google — это компания, которая делает браузер Chrome. Однако обычно, когда люди думают о «Google», они думают о поисковой системе «Google.com».
Что еще более важно, вы можете использовать Google в качестве поисковой системы в других браузерах, таких как Edge и Safari.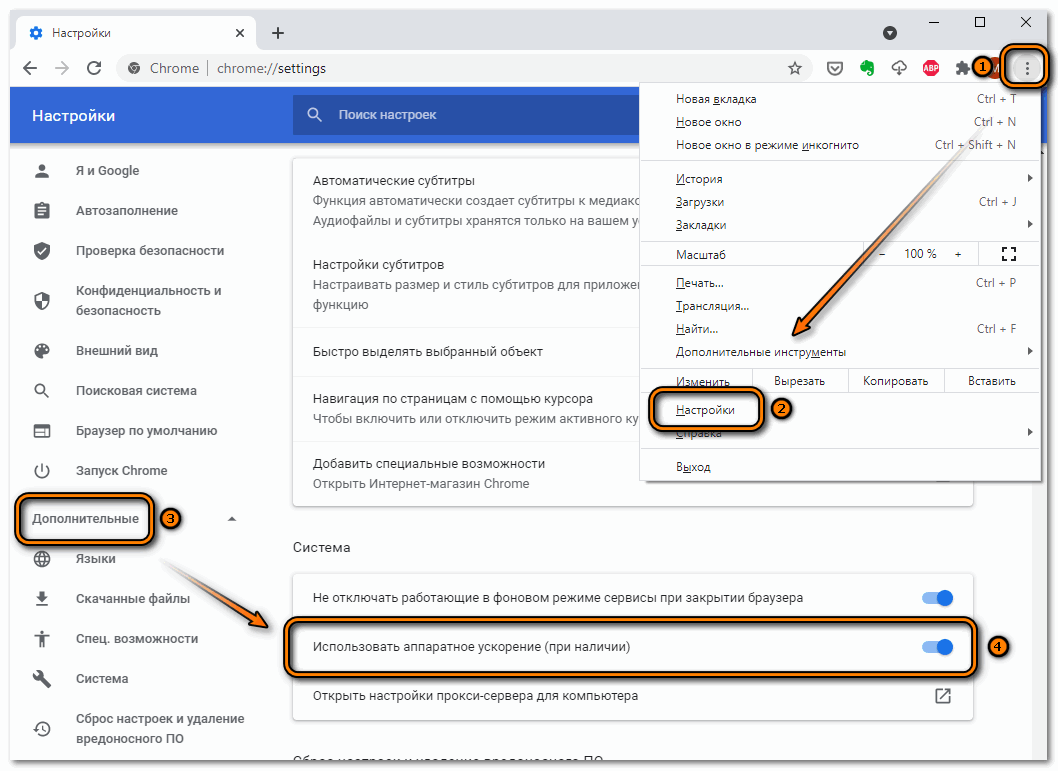 Вам не нужен Google Chrome, чтобы использовать поиск Google.
Вам не нужен Google Chrome, чтобы использовать поиск Google.
Точно так же то, что вы используете Google Chrome, не означает, что ваши поисковые запросы всегда будут проходить через Google Search.
Как переключить поисковые системы Chrome
Вы хотите удалить Yahoo из Google Chrome ? Что делать, если ваши поисковые запросы в Chrome поступают с кодом в Yahoo или Bing вместо Google ? Иногда люди меняют это намеренно, просто потому, что они предпочитают другую поисковую систему Google, но в других случаях программа попросит переключить поисковую систему Google Chrome на что-то вроде Yahoo без вашего уведомления.
Независимо от того, как изменилась ваша поисковая система, есть несколько разных вещей, которые вы можете попробовать удалить Yahoo или любой другой поисковой системой и вернуться к использованию Google Search в Chrome.
Способ 1: переключиться на Google
Сначала нажмите кнопку меню с тремя точками в правом верхнем углу Google Chrome, затем нажмите Настройки . На этой странице прокрутите вниз до « Поисковая система ». Убедитесь, что для параметра «Поисковая система, используемая в адресной строке» установлено значение « Google ».
На этой странице прокрутите вниз до « Поисковая система ». Убедитесь, что для параметра «Поисковая система, используемая в адресной строке» установлено значение « Google ».
Если все пойдет хорошо, ваши поиски в адресной строке теперь должны по умолчанию выполняться в Google Search.
Способ 2: сброс настроек по умолчанию
Если переключение поисковой системы вручную ничего не меняет, следующим шагом, который мы рекомендуем, является сброс настроек Google Chrome до значений по умолчанию. Снова откройте страницу настроек и в левой части страницы нажмите « Advanced », затем « Reset settings ».
Затем нажмите « Восстановить исходные настройки по умолчанию », и вам будет предложено подтвердить, что вы действительно хотите сбросить пользовательские настройки. Нажмите « Сброс настроек ” кнопка для подтверждения.
После этого ваш Google Chrome должен почти полностью вернуться к тому состоянию, в котором он был в первый день. Все ваши расширения Google Chrome по-прежнему будут установлены, но будет «отключено» после сброса. Чтобы узнать, как снова включить их, ознакомьтесь с нашим руководством по удалению/отключению расширений Chrome ниже.
Метод 3. Проверка на наличие вредоносных программ
Если ваши поисковые запросы в Chrome по-прежнему ведутся в Yahoo или другую поисковую систему вместо Google, даже после сброса настроек по умолчанию, вам следует проверить наличие вредоносных программ с помощью такой программы, как MalwareBytes, или обратиться к специалисту техническая поддержка.
Как обновить Google Chrome
Существует много, много причин, по которым Google Chrome может работать медленно или тормозить, но прежде чем мы углубимся в более сложные методы, важно сначала рассмотреть самый простой способ проверки, а именно независимо от того, используете ли вы новейшее обновление.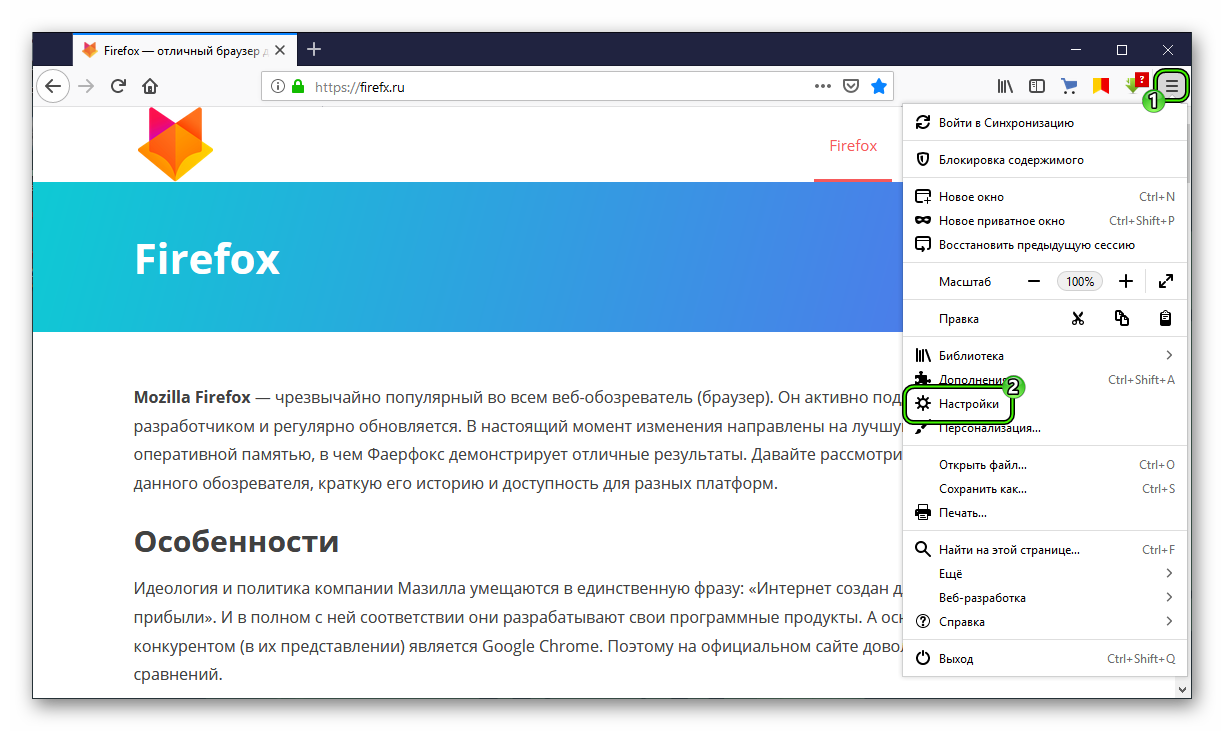 По умолчанию Google Chrome должен обновляться автоматически, но иногда этого не происходит. Вот как вручную проверить, обновлен ли Google Chrome.
По умолчанию Google Chrome должен обновляться автоматически, но иногда этого не происходит. Вот как вручную проверить, обновлен ли Google Chrome.
Windows/macOS
Сначала нажмите кнопку меню с тремя точками в правом верхнем углу Google Chrome, затем наведите курсор на « Справка » и нажмите « О Google Chrome ». Когда откроется следующая страница, Google Chrome сразу же начнет проверять, нужно ли вам новое обновление. Просто следуйте тому, что он просит. Или, если у вас уже установлена последняя версия, вы увидите сообщение «Google Chrome обновлен».
Chrome OS
Нажмите на часы в правом нижнем углу экрана, чтобы открыть список уведомлений и панель быстрых настроек Chrome OS. На этой панели щелкните значок шестеренки , чтобы открыть приложение «Настройки». В левой части страницы нажмите « О Chrome OS ».
В центре открывшейся новой страницы нажмите кнопку с надписью « Проверить наличие обновлений ». Если обновление доступно, ваш Chromebook сразу же начнет его загрузку и установку, а затем предложит перезагрузить компьютер. Если обновлений нет, вы увидите сообщение «Ваш Chromebook обновлен».
- Проверить наличие обновлений
- До настоящего времени
Тем не менее, не каждое обновление для Chrome OS поступает сразу на каждое устройство. Иногда устройства Google Pixelbook и Pixel Slate получают обновления Chrome OS на несколько дней раньше других. Также важно убедиться, что ваш Chromebook по-прежнему имеет право на получение обновлений.
Как удалить/отключить расширения Chrome
При разумном использовании расширения могут стать отличным способом добавления новых функций в ваш браузер Google Chrome. Однако было показано, что некоторые расширения резко замедляют работу Google Chrome или даже перехватывают ваши поисковые запросы.
Если ваш Google Chrome ведет себя странно или работает очень медленно, возможно, пришло время просмотреть установленные расширения и удалить все, что вам на самом деле не нужно. Сначала нажмите кнопку меню с тремя точками в правом верхнем углу Google Chrome, затем наведите указатель мыши на « Дополнительные инструменты » и нажмите « Расширения ».
На открывшейся странице вы увидите список всех установленных вами расширений для Google Chrome. Рядом с каждым расширением вы увидите удобную кнопку « Удалить ». После того, как вы нажмете кнопку, появится всплывающее окно с вопросом, уверены ли вы, что хотите удалить. Нажмите кнопку « Удалить » во всплывающем окне для подтверждения.
Мы настоятельно рекомендуем удалить все незнакомые расширения, так как любое из них может быть причиной медленной работы Google Chrome или других проблем.
Если Google Chrome по-прежнему работает медленно или ведет себя странно, попробуйте отключить другие расширения одно за другим. Откройте страницу расширений, как описано выше, и в правом нижнем углу каждого расширения вы увидите небольшой переключатель. Щелкните переключатель , чтобы включить или выключить это расширение.
Откройте страницу расширений, как описано выше, и в правом нижнем углу каждого расширения вы увидите небольшой переключатель. Щелкните переключатель , чтобы включить или выключить это расширение.
- Включенное расширение
- Отключенное расширение
Если вы удалили или отключили все свои расширения, а Google Chrome по-прежнему загружается медленно или ведет себя странно, вы, вероятно, захотите проверить наличие вредоносных программ с помощью такой программы, как MalwareBytes, или обратиться за профессиональной технической поддержкой.
Как отключить всплывающие окна и уведомления Chrome
Уведомления, без сомнения, являются одним из самых противоречивых дополнений к веб-браузерам, таким как Google Chrome, за последние несколько лет. С одной стороны, уведомления необходимы для того, чтобы в Интернете были возможности, подобные приложениям, о которых разработчики давно мечтали.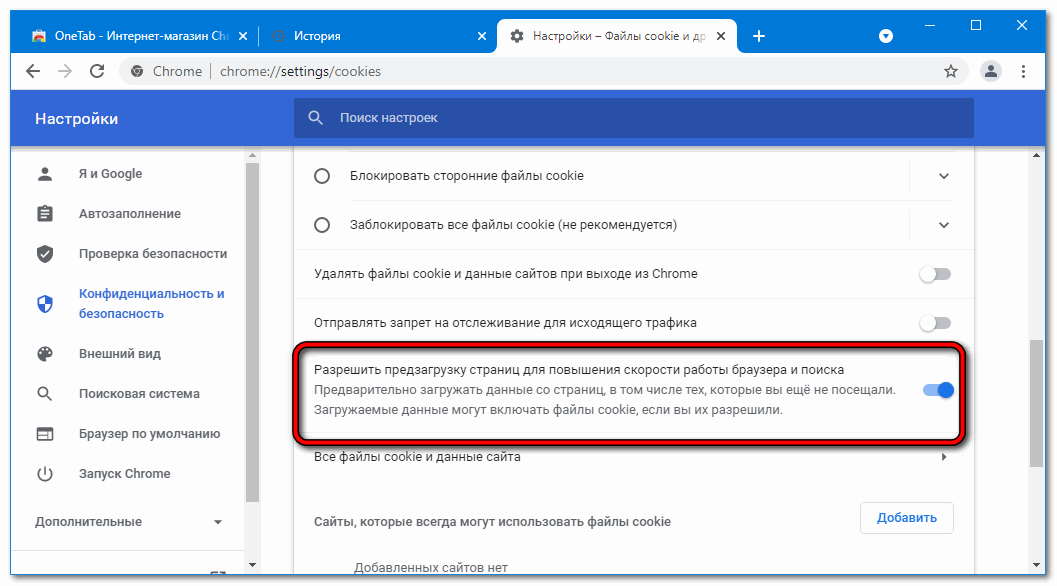
И наоборот, некоторые веб-сайты злоупотребляют уведомлениями, что делает их одной из худших функций Google Chrome на сегодняшний день. К счастью, отключить уведомления для веб-сайтов в Google Chrome несложно.
Во-первых, помните, что уведомления Google Chrome принимаются для каждого сайта отдельно, а это значит, что вы можете отключить уведомления от плохого веб-сайта, сохраняя при этом уведомления от Gmail или Twitter, если хотите.
Нажмите кнопку меню с тремя точками в правом верхнем углу Google Chrome, затем нажмите Настройки . В левой части страницы нажмите « Конфиденциальность и безопасность », затем в центре страницы нажмите « Настройки сайта ».
На открывшейся странице прокрутите вниз до «Разрешения» и нажмите « Уведомления ». В верхней части этой страницы вы увидите переключатель с надписью « Сайты могут запрашивать отправку уведомлений ». Если вы выключите этот переключатель, Google Chrome больше никогда не будет спрашивать, хотите ли вы получать уведомления с любого веб-сайта .
- 1) Конфиденциальность и безопасность
- 2) Настройки сайта
- 3) Уведомления
- 4) Переключатель разрешений на уведомления
Однако этот переключатель ничего не делает с сайтами, от которых вы уже согласились получать уведомления. Чтобы отключить уведомления этих сайтов, прокрутите вниз до раздела с надписью «9».0019 Разрешить ».
В разделе Разрешить вы найдете список веб-сайтов, от которых вы согласились получать уведомления. Рядом с каждым из них вы увидите кнопку меню с тремя точками . Чтобы отключить уведомления Google Chrome для определенного сайта, нажмите эту кнопку меню, а затем « Block ».
Если вы все еще получаете нежелательные уведомления от Google Chrome после очистки этого списка, следующим шагом будет попытка удалить все расширения, которые могут работать неправильно.