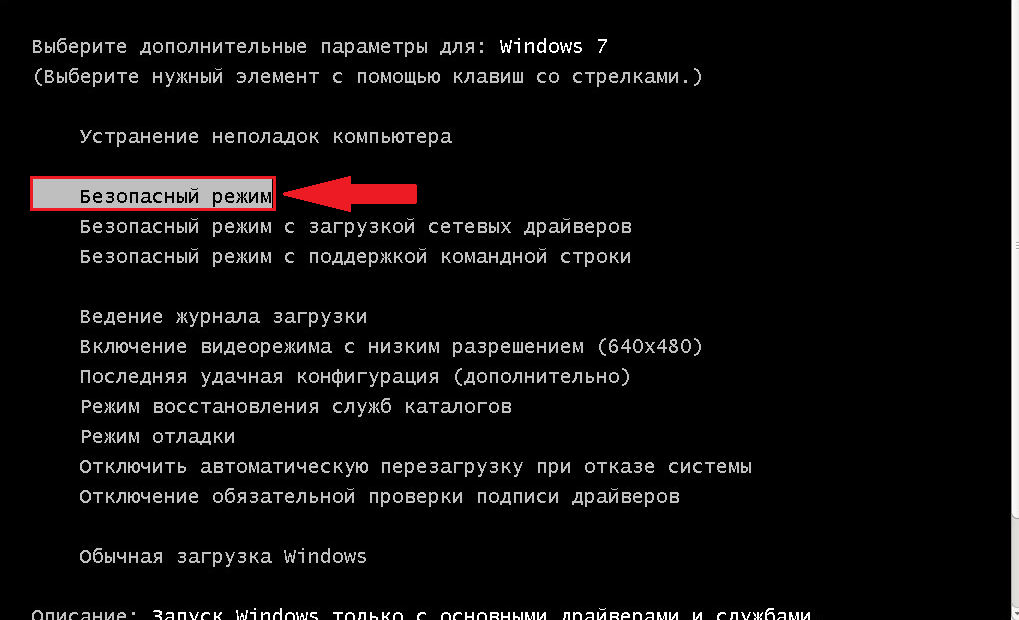Почему тормозит компьютер windows 7: Почему сильно тормозит компьютер Windows 7
Содержание
Windows 7 тормозит — что делать, после установки обновлений, при загрузке
Сильное снижение производительности одна из самых частых проблем, с которыми приходится иногда столкнуться пользователю компьютера.
Существует множество причин, которые могут вызвать «тормоза» в работе системы. К счастью, многие проблемы пользователь может устранить самостоятельно и достаточно легко.
Самая распространенная проблема – перегрев
Детали компьютера во время работы выделяют достаточно много тепла. Для его эффективного отвода внутри ПК устанавливаются системы охлаждения. Но их работа может быть нарушена из-за грязи и пыли или они саму могут сломаться, тогда происходит перегрев. В итоге компьютер начинает «тормозить» или вообще отключаться в самый неожиданный момент.
Фото: компьютер тормозит
Рассмотрим, какие признаки могут указывать на перегрев некоторых компонентов компьютера:
- ПК часто зависает, особенно при запуске игр и других, требующих много ресурсов приложений;
- неожиданная перезагрузка или выключение компьютера;
- резкое снижение производительности.

Устранить эту проблему пользователи могут без помощи специалистов, особенно если речь идет о стационарных ПК. В этом случае для устранения неполадок достаточно выполнить очистку ПК от грязи и пыли.
Фото: чистка ПК
Приведем порядок действий для очистки системного блока:
- отключить шнур питания;
- открыть крышку блока;
- удалить пыль и грязь;
- проверка системы охлаждения;
- при необходимости заменить термопасту;
- собрать компьютер и проверить его работу.
Для выполнения очистки стационарного ПК не потребуется особенных инструментов. Вполне можно обойтись мягкой кисточкой и отверткой, не лишним будет пылесос, так как с его помощью удобней убрать большой слой пыли.
Пользователям ноутбуков повезло меньше, несмотря на то, что процесс очистки происходит примерно так же как для стационарных ПК, выполнить его с первого раза самостоятельно получается крайне редко.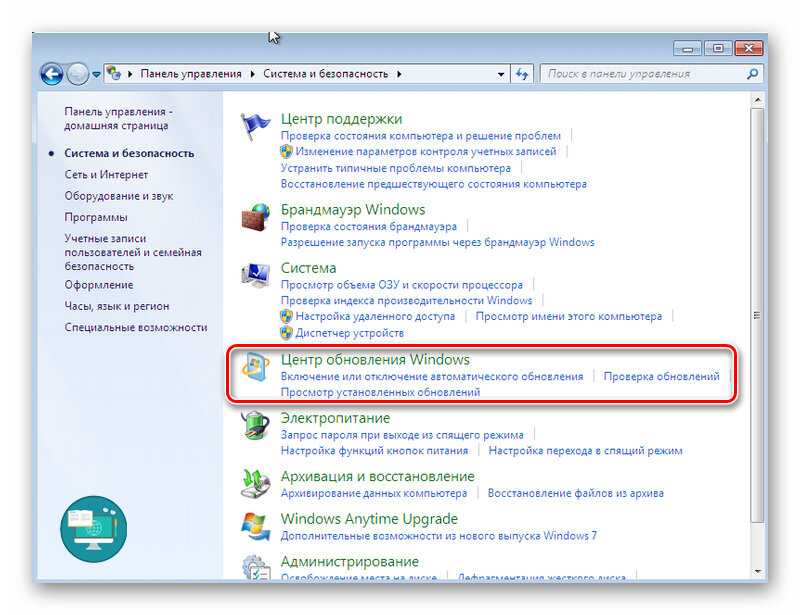 Первые разы лучше воспользоваться помощью профессионалов.
Первые разы лучше воспользоваться помощью профессионалов.
Видео: Оптимизация Windows 7
Проблемы из-за некорректного обновления
К операционной системе постоянно выпускается множество обновлений, которые устраняют найденные ошибки. Обычно загрузка и установка их происходит автоматически. При этом инсталляция обновлений может по различным причинам пройти некорректно.
В этом случае могут возникнуть следующие проблемы:
Если пользователь столкнулся после установки обновлений с любой из перечисленных проблем, то ему необходимо выполнить следующие действия:
- откатить систему до момента, когда не возникало неполадок;
- убедиться в наличии свободного места на жестком диске;
- проверить подключение к интернету;
- попробовать установить обновление вручную с сайта Microsoft.
Недостаток свободного места
Если стал тормозить компьютер, Windows 7 может просто не хватать свободного пространства на системном диске.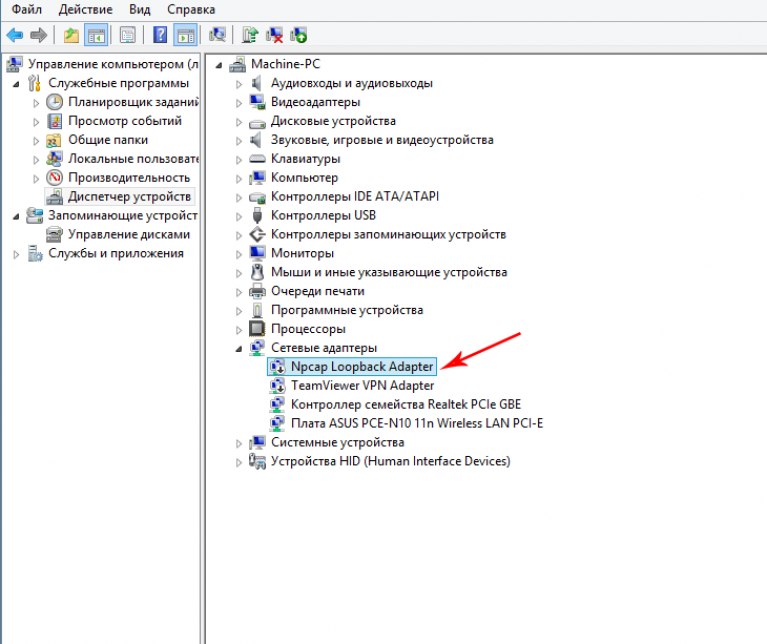 Дело в том, что при работе системы и программ создается множество временных файлов, если места для их создания недостаточно, то система начинает тормозить. Кроме того, место понадобится может и для виртуальной памяти.
Дело в том, что при работе системы и программ создается множество временных файлов, если места для их создания недостаточно, то система начинает тормозить. Кроме того, место понадобится может и для виртуальной памяти.
Фото: жесткий диск
Освободить место на системном диске можно следующими способами:
- удаление ненужных приложений;
- перенос или стирание объемных файлов, например, фильмов;
- очистка временных файлов.
Первые два способа увеличения свободного места обычно у пользователей не вызывают затруднений. А вот очисткой временных файлов вопросы возникают регулярно. Между тем, эта процедура тоже не сложная.
Фото: недостаточно места на диске
Существует два способа ее выполнения:
- с помощью системных средств;
- используя сторонние утилиты.
Использование специальных программ для удаления временных файлов показывает большую эффективность, но требует от пользователя более высокой квалификации.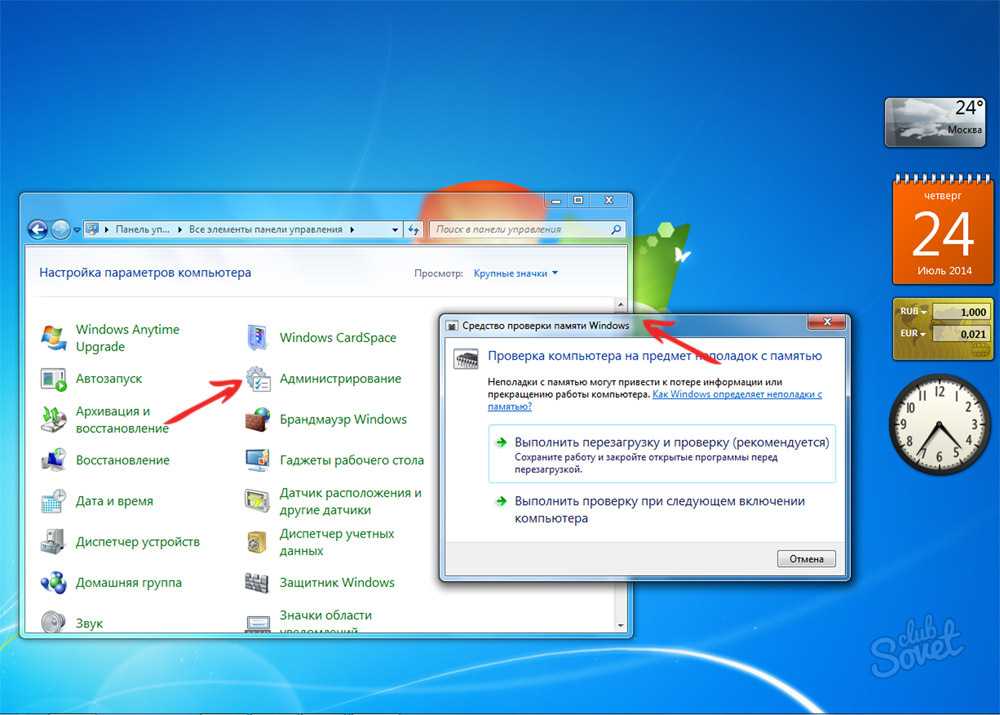 Поэтому рассмотрим, как избавиться от временных файлов, используя встроенные в Windows 7 средства.
Поэтому рассмотрим, как избавиться от временных файлов, используя встроенные в Windows 7 средства.
Для этого потребуется выполнить следующие действия:
- открыть окно «Выполнить», используя клавиши Win+R;
- ввести команду cleanmgr;
- выбрать диск, который надо очистить;
Фото: очистить диск
- указать типы удаляемых файлов;
- нажать Ok и подтвердить выполнение операции.
Совет. Гораздо эффективней с удалением временных файлов справляются специальные утилиты, например, CCleaner. Часто они могут выполнять дополнительные функции, позволяющие повысить скорость работы системы.
Вирусы
Компьютерные вирусы представляют большую угрозу информационной безопасности в современном мире. Они способны уничтожить важные данные, украсть платежную информацию или оказать существенное влияние на скорость работы компьютера.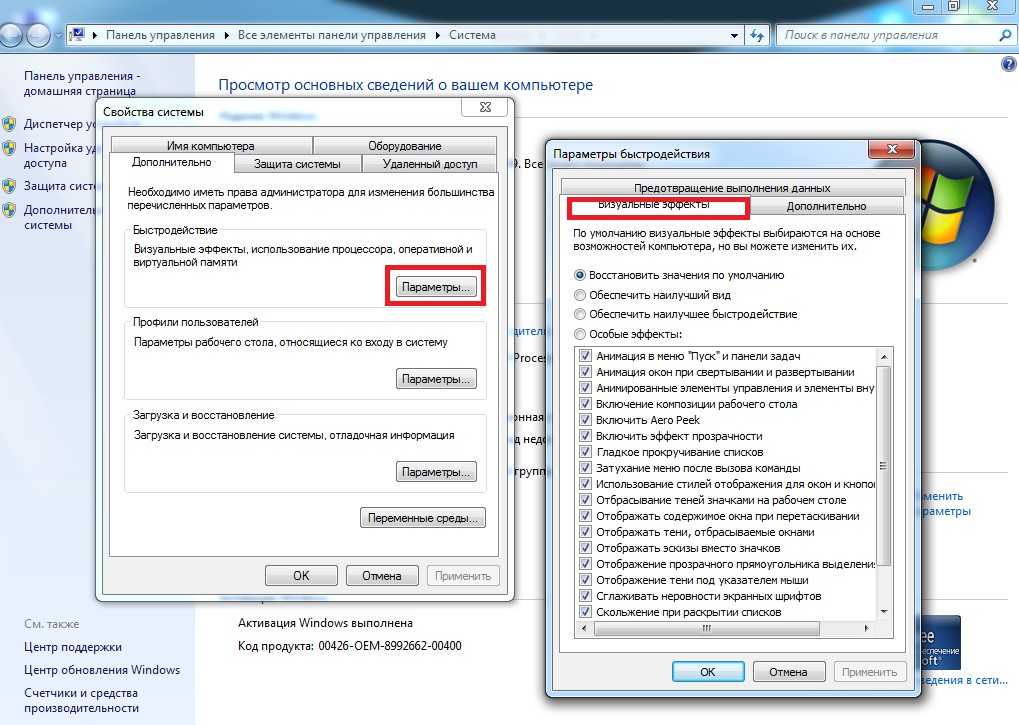
Фото: компьютерный вирус
Рассмотрим основные признаки заражения системы вирусом:
- снижение скорости работы;
- появление странных файлов и папок;
- исчезновение информации;
- появление сообщений об ошибках;
- непонятные процессы, вызывающие серьезную нагрузку на ЦП.
При первом появлении признаков заражения необходимо выполнить сканирование ПК на предмет обнаружения «заразы», установленными средствами защиты.
Далеко не всегда установленный антивирус может обнаружить все угрозы, проникшие на компьютер пользователя.
Поэтому рекомендуется скачать одну из следующих утилит:
Затруднения при работе в браузере
Часто пользователи могут испытывать снижение производительности во время просмотра интернет страниц. Связано оно чаще всего с установкой лишних расширений и тулбаров.
Рассмотрим, как удалить ненужные панели инструментов в Windows 7:
- открыть «Панель управления»;
- перейти в раздел установка и удаление программ;
Фото: установка и удаление программ
- выполнить деинсталляцию ненужных расширений.

Неиспользуемые дополнения тоже стоит отключить.
Сделать это в Yandex Browser можно следующим образом:
- открыть меню;
- выбрать пункт «Дополнения»;
Фото: пункт «Дополнения»
- отключить ненужные расширения.
В большинстве случаев выполнение этих простых действий позволяет существенно увеличить скорость открытия страниц и работы с браузером.
Проблемы с жестким диском
Наличие проблем с жестким диском очень часто привод к ситуации, когда компьютер полностью зависает или открытие приложений происходит очень медленно.
Все неполадки, связанные с жестким диском, можно разделить на следующие категории:
- аппаратные неисправности;
- логические ошибки;
- большая фрагментация данных.
Самый тяжелый вариант, если на винчестере появились сбойные сектора.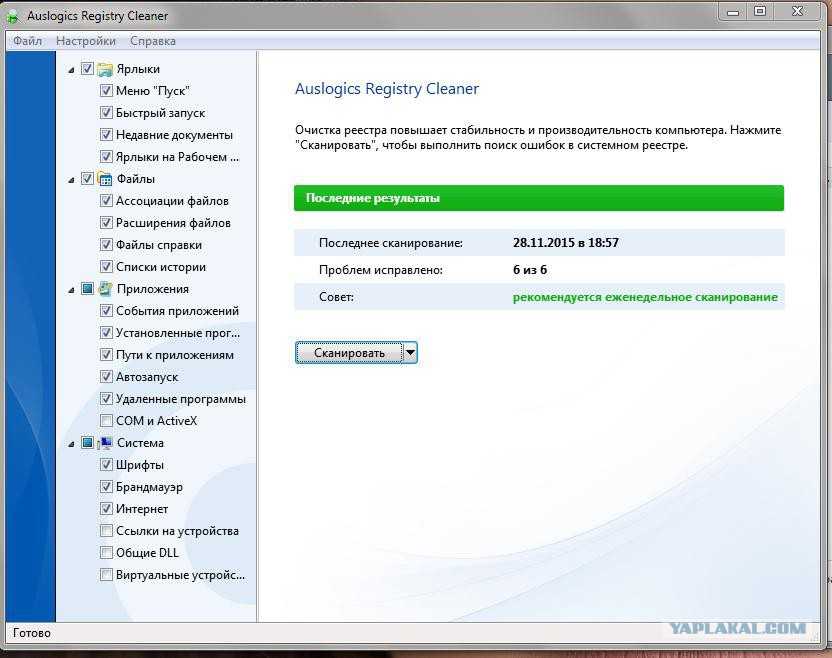 Они существенно затормаживают работу всей системы и могут быть свидетельством скорого выхода из строя жесткого диска.
Они существенно затормаживают работу всей системы и могут быть свидетельством скорого выхода из строя жесткого диска.
Фото: поломка HDD
Проверить наличие сбойных секторов, можно используя встроенные средства Windows 7.
Для этого необходимо выполнить следующие действия:
- открыть «Мой компьютер» и выбрать нужный диск;
- вызвать контекстное меню и нажать на пункт «Свойства»;
- перейти на вкладку «Свойства»;
- нажать кнопку «Выполнить проверку»;
Фото: выполнить проверку
- установить галочку на параметре «Проверять и восстанавливать сбойные сектора»;
Фото: проверять и восстанавливать сбойные сектора
- запустить проверку.
В процессии устранения неполадок сбойные сектора будут замены на рабочие из специальной области HDD.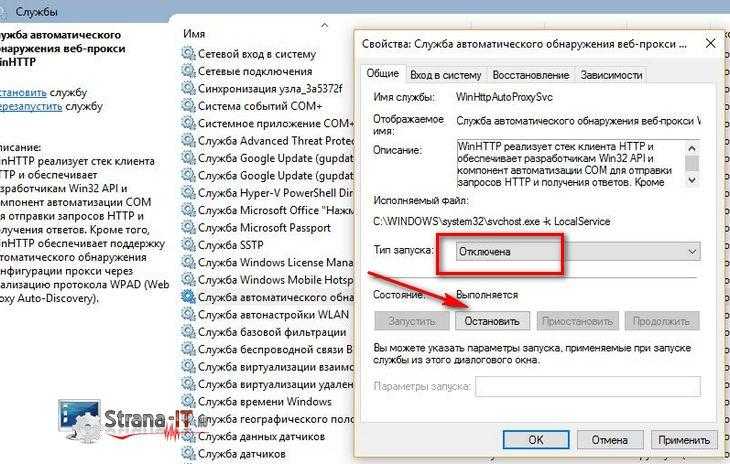 При этом следует учитывать, что большое количество бэд блоков свидетельствует о возможности скорой поломки винчестера. Лучше скопировать важные данные во избежание их потери в максимально короткий срок.
При этом следует учитывать, что большое количество бэд блоков свидетельствует о возможности скорой поломки винчестера. Лучше скопировать важные данные во избежание их потери в максимально короткий срок.
Множество программ в автозагрузке
Многие программы при своей установке прописываются в автозапуск. Конечно, пользователь может отказаться от этой опции, но как правило, этого не делает. Вместе с тем любое приложение, запущенное на компьютере снижает общую производительность системы. Поэтому рекомендуется отключать ненужные программы в автозагрузке.
Удалить приложение из автозапуска можно с помощью стандартных средств или используя специальные утилиты.
Рассмотрим, как в Windows 7 убрать приложение из автозапуска с помощью встроенных в ОС средств:
- нажать Win+R на клавиатуре;
- в открывшемся окне набрать команду msconfig и нажать Ok;
Фото: команда msconfig
- перейти на вкладку «Автозагрузка»;
Фото: вкладка «Автозагрузка»
- отключить ненужные приложения.

Низка производительность аппаратной части
На производительность Windows 7 может оказывать влияние и мощность аппаратной части компьютера. Особенно это касается ПК, которые были куплены 5-7 лет назад.
Фото: стационарный ПК
Основные комплектующие, которые влияют на скорость работы системы:
- процессор;
- ОЗУ;
- видеокарта.
Самый простой способ избавиться от тормозов из-за устаревших комплектующих – модернизация. Во время нее заменяются устаревшие компоненты ПК на более современные. Но всегда необходимо соблюдать совместимость приобретаемых деталей с уже установленными в компьютер.
Как правило, проблемы вызывающие снижение производительности не связаны с поломками деталей компьютера и поэтому вполне могут быть устранены пользователем. Если сделать это не удалось, то лучше обратиться за помощью в сервисный центр.
Предыдущая статья: Тормозит Опера (Opera) Следующая статья: Тормозит Яндекс браузер
Компьютер начал сильно тормозить windows 7 что делать
Всем привет, пожалуй, все при использовании компьютера сталкивались с таким момент, когда «компьютер тормозит» обычно он начинает медленно грузиться и выскакивают всякие ошибки. В этой статье мы разберем различные способы по решению этой проблемы.
В этой статье мы разберем различные способы по решению этой проблемы.
Произведем очистку диска от «мусора»
Запускаем стандартную программу очистки.
- Для Windows 7: «Пуск -> Все программы -> Стандартные -> Служебные -> Очистка диска» (правой кнопкой -> «Запуск от имени администратора»).
- Для Windows XP: «Пуск -> Все программы -> Стандартные -> Служебные -> Очистка диска».
Если на вашем компьютере установлено несколько жестких дисков (или один разбит на несколько логических), то появиться окошко с запросом, на котором из этих дисков производить очистку. Выберите нужный системный диск на котором установлена WINDOWS. (Потом лучше провести данную процедуру со всеми дисками).Отметьте галочками все предложенные в окошке пункты, нажмите «ОК» — и подождите. Возможно ждать придется долго, в зависимости от «замусоренности» системы.
А ещё не забудьте очистить папки TEMP. Это временные папки, файлы в которых вообще не нужны.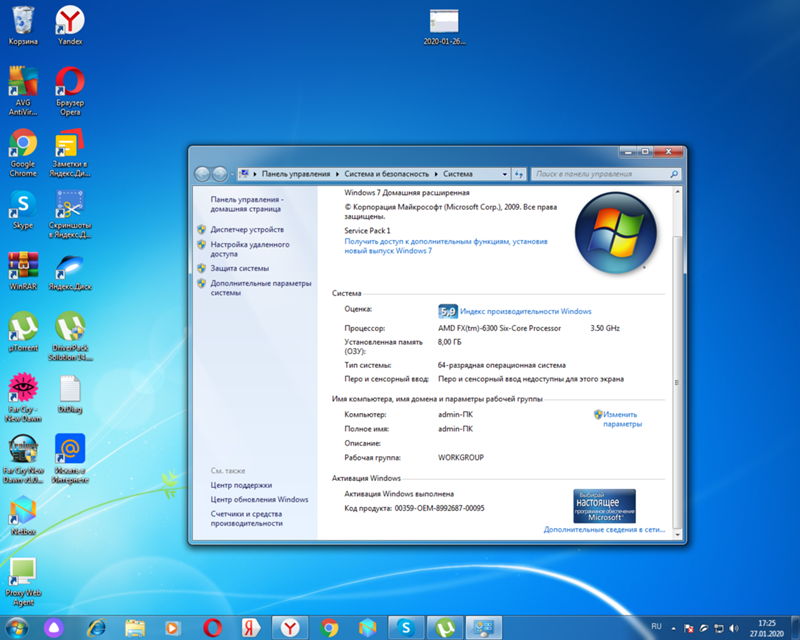
- Заходим в раздел Компьютер — Диск (C:) — Папка Windows — Папка TEMP. То, что внутри, это ненужные файлы, выделяем и удаляем.
- Также нужно очистить вторую папку ТЕМП. Для этого нажимаем на клавиатуре Win+R, вводим команду %TEMP% и нажимаем Ок.
- У нас открывается вторая папка TEMP, эти файлы тоже не нужны. Выделяем их все и Удаляем.
Очистка системного реестра
Следующая причина торможения компьютера — это конечно же замусоренный реестр и перегруженный системный диск. Если у Вас в реестре Windows много различных записей из-за того, что Вы постоянно устанавливаете и удаляете различные программы, то это также может стать причиной торможения компьютера.
Скачайте программу CCleaner установите и запустите ее.
- Перейдите в меню «Реестр» и нажмите кнопку «Поиск проблем». После завершения анализа системного реестра нажмите кнопку «Исправить» и выберите пункт «Исправить отмеченные» в появившемся окне.

- Так же за одно можно еще раз очистить систему переходим в раздел Очистка — Анализ — Очистить
Проверка жесткого диска компьютера на наличие сбоев и ошибок
Теперь проведем проверку жесткого диска компьютера на наличие ошибок и сбоев. Предварительна закройте все работающие программы и извлеките все внешние носители (флешки, жесткие диски и т. п.). Для Windows XP и Windows 7 порядок действий будет одинаковым.
Откройте в «проводнике» окошко «Мой компьютер». Нажав правой кнопкой по системному диску или разделу этого диска, выбираете «Свойства». В открывшемся окне заходим на вкладку «Сервис», и там щелкаем на кнопку «Выполнить проверку». Откроется небольшое окошко в котором нужно отметить галочками представленные 2 пункта проверки и нажать кнопку «Запуск».
Появиться сообщение о том, что Windows не может выполнить проверку диска, который сейчас используется и предложит сделать это после перезагрузки.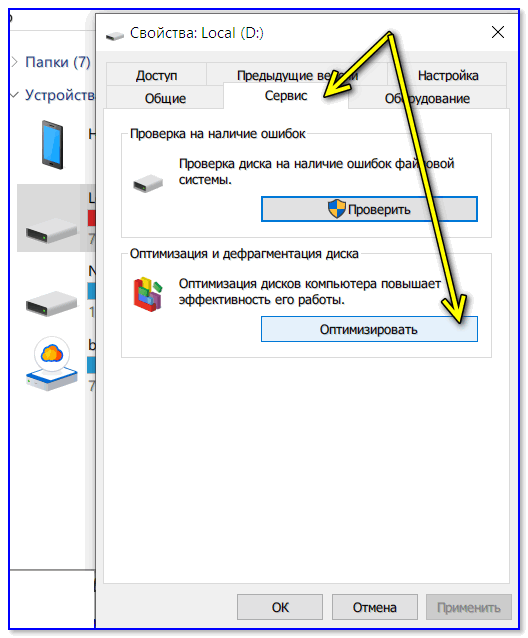 Нажмите «Расписание проверки диска» для Windows 7 и «Да» для Windows XP. Перезагрузите компьютер. После перезагрузки начнется запланированная проверка диска в текстовом режиме. Пока она не завершиться, операционная система не запуститься. Проверка скорее всего будет длиться долго, но после проверки компьютер должен перестать тормазить.
Нажмите «Расписание проверки диска» для Windows 7 и «Да» для Windows XP. Перезагрузите компьютер. После перезагрузки начнется запланированная проверка диска в текстовом режиме. Пока она не завершиться, операционная система не запуститься. Проверка скорее всего будет длиться долго, но после проверки компьютер должен перестать тормазить.
Дефрагментация системного диска.
Дефрагментация диска — это перераспределение уже записанных фрагментов файлов в последовательности, которая обеспечит к ним самый быстрый доступ системе. Запускаем стандартную программу дефрагментации дисков.
- Для Windows 7: «Пуск -> Все программы -> Стандартные -> Служебные -> Дефрагментация диска» (правой кнопкой -> «Запуск от имени администратора»).
- Для Windows XP: «Пуск -> Все программы -> Стандартные -> Служебные -> Дефрагментация диска»В открывшемся окне выбираем диск на котором установлена операционная система и нажимаем на кнопку «Дефрагментация диска».
 (Потом лучше провести данную процедуру со всеми дисками ).
(Потом лучше провести данную процедуру со всеми дисками ).
Увеличиваем размер вертуальной памяти
Если у Вас установлено мало оперативной памяти, то это может также стать причиной торможения компьютера. Здесь конечно идеальным решением стало бы – увеличение оперативной памяти за счёт установки в компьютер ещё одной или двух планок, но если это невозможно, то можно попробовать увеличить файл подкачки. То есть сделать так, чтобы оперативной памяти стало больше, за счёт жёсткого диска. Это конечно не идеальный вариант, но хоть что-то.
- Для Windows XP: «Правой кнопкой по Мой компьютер -> Свойства -> Дополнительно -> Быстродействие -> Параметры -> Дополнительно -> Виртуальная память -> Изменить».
- Для Windows 7: «Правой кнопкой по «Компьютер» -> Свойства -> Дополнительные параметры -> Быстродействие -> Параметры -> Дополнительно -> Виртуальная память -> Изменить».
- В открывшемся окошке выберем «Указать размер» («Особый размер» для XP)
- Теперь весь объем вашей оперативной памяти умножаем на 1,5 (если ее очень мало, то на 2).
 Полученное значение записываем в поля «Исходный размер», и «Максимальный размер» (И как исключение, если на компьютере стоит 4 гигабайта оперативной памяти и установлен Windows XP, то можно ставить маленькое значение, например 512 мегабайт)
Полученное значение записываем в поля «Исходный размер», и «Максимальный размер» (И как исключение, если на компьютере стоит 4 гигабайта оперативной памяти и установлен Windows XP, то можно ставить маленькое значение, например 512 мегабайт)
Отключение неиспользуемых служб
При долгом использовании компьютера накапливают много ненужных служб различных программ и их отключение может решить проблему торможения компьютера.
Переходит по следующему пути:
«Пуск -> Панель управления -> Администрирование -> Службы». В этом большом списке всех служб изучаем названия и описание всех служб. Решаем, что из этого всего можно отключить без ущерба для состояния системы. (Конкретные советы по целесообразности по отключению той или иной службы можно легко найти в интернете). Останавливаем выбранные службы (двойной щелчок по выбранной службе «Тип запуска -> Отключено» и щелчок по кнопке «Стоп»)
Отключим неиспользуемые элементы автозагрузки.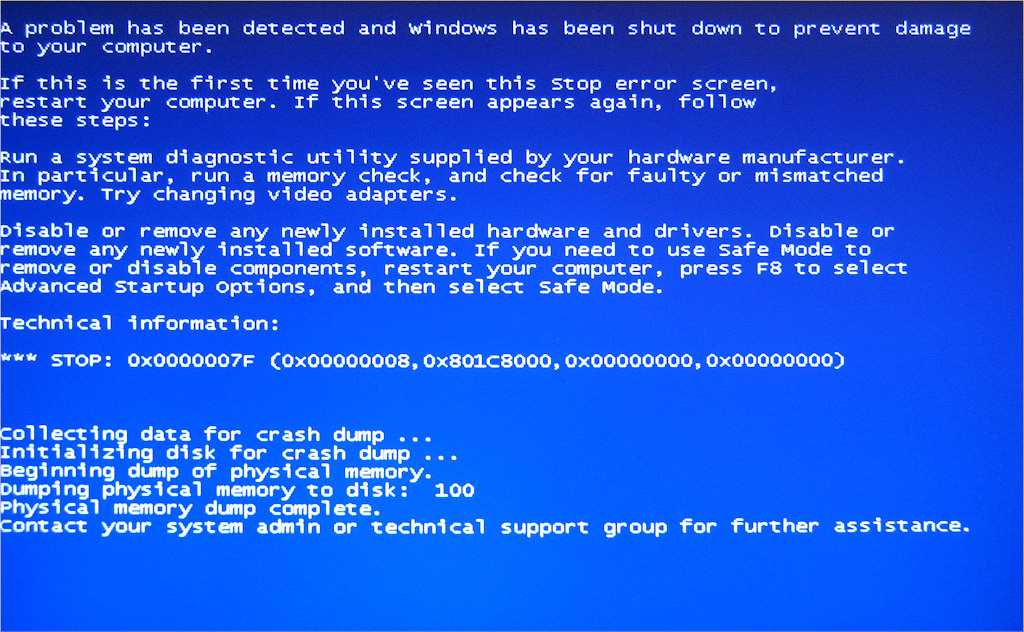
Удалите лишние элементы из автозагрузки, чтобы компьютер перестал тормозить после старта операционной системы. Нажмите комбинацию клавиш Win + R и введите слово msconfig. На вкладке «Автозагрузка» снимите галочки со всех подозрительных элементов (например, странные и незнакомые названия программ), а также процессов, которые только нагружают память, к примеру, Adobe, Office и т.п.
Здесь же вы можете упорядочить элементы на вкладке «Службы» Отключение лишних служб может значительно ускорить быстродействие системы, однако без специальных знаний или помощи специалиста настраивать данный раздел самостоятельно не рекомендуется.
Отключаем визуальные эффекты
- Для Windows XP: «Правой кнопкой по Мой компьютер -> Свойства -> Дополнительно -> Быстродействие -> Параметры -> Визуальные эффекты».
- Для Windows 7: «Правой кнопкой по «Компьютер» -> Свойства -> Дополнительные параметры -> Быстродействие -> Параметры -> Визуальные эффекты».
 В открывшемся окошке переключим пункт «Обеспечить наилучшее быстродействие» -> OK
В открывшемся окошке переключим пункт «Обеспечить наилучшее быстродействие» -> OK
Чистим компьютер от вирусов антивирусом
Почистите компьютер от вирусов, чтобы он перестал тормозить. Даже если вы уже пользуетесь антивирусной программой, это не означает, что система полностью чиста от вирусов. Можно попробовать установить дополнительные бесплатные и простые антивирусы и провести повторную проверку компьютера. В этом вам помогут такие программы CureIT от Dr. Web.
Откатить операционную систему
Когда компьютер начинает работать не так, как хотелось бы – глючить, виснуть, тормозить, необходимо принять хоть какие-то меры. Первоочередным действием многих в таком случае является восстановление системы, или «откат».
- Для того, чтобы осуществить откат системы необходимо, чтобы контрольная точка, до которой будет выполнен откат, уже была создана. Настроить создание этих точек можно следующем образом:
Панель управления – Система – Защита системы – Выбираем диск – Настроить.
- Чтобы создать новую точку немедленно — во вкладке «Защита системы» выбираем пункт «Создать». Вводим описание (название) точки и жмём по кнопке «Создать».
- И наконец, для самого отката нужно нажать во вкладке «Защита системы» на «Восстановление». Нажимаем «Далее» (кнопка будет активна, только если есть хотя бы одна точка восстановления). В открывшемся списке выбираем нужную нам контрольную точку, «Далее». Восстановление пошло. После перезагрузки компьютер сообщит о результате отката
Сколько нужно оперативной памяти, чтобы компьютер не тормозил?
Когда вы увеличиваете объем оперативной памяти, например, с 1 Гб до 2 Гб, компьютер начинает работать намного веселее. А сколько памяти надо, чтобы ничего не тормозило? Идеальный объем для современного игрового компьютера — 8-16 Гб. А для офисного компьютера хватит и 4-6 Гб.
Проверка температуры комплектующих
Если какие-то из комплектующих в компьютер перегреваются, то это является одной из самых главных причин почему тормозит Ваш компьютер или перезагружается, или же выключается во время работы. Вам нужно убедиться, что компьютер не перегревается. Для этого можно использовать какие-нибудь программы, одна из таких называется — AIDA64. Скачайте эту программу, установите и запустите. Нам нужно перейти на вкладку Компьютер затем Датчики, и тут мы можем посмотреть температуру всех комплектующих. Также можете раскрыть системник и посмотреть нет ли там пыли если есть то почистите ее.
Вам нужно убедиться, что компьютер не перегревается. Для этого можно использовать какие-нибудь программы, одна из таких называется — AIDA64. Скачайте эту программу, установите и запустите. Нам нужно перейти на вкладку Компьютер затем Датчики, и тут мы можем посмотреть температуру всех комплектующих. Также можете раскрыть системник и посмотреть нет ли там пыли если есть то почистите ее.
Проблемы с драйверами
Могут стать причиной сильнейших тормозов, даже зависаний компьютера. Старайтесь устанавливать только драйвера с родных сайтов производителей, вовремя их обновляйте. Не лишним в этом случае будет заглянуть в диспетчер устройств, если там будут гореть восклицательные желтые знаки (или красные) — наверняка, эти устройства определились и работают неправильно.
Чтобы открыть диспетчер устройств — зайдите в панель управления Windows, затем включите мелкие значки, и откройте нужный диспетчер. В любом случае, даже если в диспетчере устройств нет восклицательных знаков, рекомендую проверить -нет ли обновлений для ваших драйверов.
Так же хорошим вариантом теста будет загрузка компьютера в безопасном режиме. Для этого, после включения компьютера, нажимайте кнопку F8 — пока не увидите черный экран с несколькими вариантами загрузки Windows. Из них выберите загрузку в безопасном режиме. В этом режиме загрузку ПК будет произведена с минимальным набором драйверов и программ, без которых загрузка вообще невозможна. Обратите внимание, если все хорошо работает и тормозов нет — косвенно может свидетельствовать, что проблема программная.
Компьютер тормозит в играх (рывки, фризы, подвисания)
Довольно распространенная проблема, обычно связанная с недостатком системных ресурсов компьютера, когда на нем пытаются запустить новую игру с высокими системными требованиями.
Радикальные способы убрать тормоза в системе
1. Это конечно же переустановить Windows. Возможно система не переустанавливали на столько давно, что она полностью уже зависает, в ней куча ошибок, вирусов и ненужных файлов. Поэтому переустанавливаем Windows.
Поэтому переустанавливаем Windows.
2. Это – Апгрейд компьютера. Возможно Вам нужно добавить оперативной памяти или поменять процессор, потому что старый уже устарел и не справляется с современными задачами.
3. Причина №3: пыль
Пыль есть в каждом доме, в каждой квартире (где-то больше, где-то меньше). И как бы вы не убирались, со временем количество пыли в корпусе вашего компьютера (ноутбука) накапливается столько, что она мешает нормальной циркуляции воздуха, а значит вызывает повышение температуры процессора, диска, видеокарты и пр. любых устройств внутри корпуса.
Причины высокой температуры могут быть разные: пыль, или жаркая погода за окном, сломался кулер. Для начала снимите крышку системного блока и проверьте, много ли там пыли. Иногда ее столько, что кулер не может вращаться и обеспечивать нужное охлаждение процессору.
Для избавления от пыли, просто хорошо пропылесосьте компьютер. Можно вынести его на балкон или площадку, включить реверс у пылесоса и выдуть всю пыль изнутри.
Если пыли нет, а компьютер все равно греется — попробуйте не закрывать крышку блока, напротив нее можно поставить обычный вентилятор. Тем самым можно пережить жаркое время года с работающим компьютером.
{youtube}CbqmCZKbloA{/youtube}
{youtube}Jb3mRLO4hmE{/youtube}
{youtube}TvU7qu9g4h5{/youtube}
Комментарии (0)
Оставьте свой комментарий
Имя (Обязательно)
Адрес электронной почты
Почему моя Windows 7 вдруг стала такой медленной?
Если он внезапно стал работать медленнее, например, неуправляемый процесс может использовать 99% ресурсов вашего процессора. Или приложение может испытывать утечку памяти и использовать большой объем памяти, что приводит к переключению компьютера на диск.
Índice de contenidos
Почему моя Windows 7 внезапно стала работать медленнее?
Если Windows 7 работает слишком медленно, обычно это , потому что на вашем компьютере недостаточно оперативной памяти , и лучший способ ускорить ее — добавить на компьютер больше оперативной памяти. … Вот и все – 9эффективные способы исправить медленную работу Windows 7, ускорить Windows 7 и оптимизировать производительность системы.
… Вот и все – 9эффективные способы исправить медленную работу Windows 7, ускорить Windows 7 и оптимизировать производительность системы.
Как ускорить работу Windows 7?
10 способов ускорить Windows 7
- 1: Отключить ненужные службы. …
- 2: Уменьшите количество элементов автозагрузки. …
- 3: Удалите вредоносные программы, установленные поставщиками. …
- 4: Держите вирусы и шпионское ПО подальше от вашей системы. …
- 5: Проверьте память. …
- 6: Перейти на твердотельный накопитель. …
- 7: Убедитесь, что параметры питания способствуют повышению производительности.
Почему мой компьютер внезапно стал очень медленно работать?
Одной из наиболее частых причин медленного компьютера являются программы , выполняющие в фоновом режиме. Удалите или отключите все TSR и программы запуска, которые автоматически запускаются при каждой загрузке компьютера . Чтобы увидеть, какие программы запущены в фоновом режиме и сколько памяти и ЦП они используют : Откройте «Диспетчер задач».
Как внезапно починить мой медленный компьютер?
Как исправить медленно работающий компьютер
- Определите программы, замедляющие работу компьютера. …
- Проверьте веб-браузер и подключение к Интернету. …
- Дефрагментируйте жесткий диск. …
- Обновление оборудования, которое может замедлить работу компьютера. …
- Модернизация хранилища с помощью твердотельного накопителя. …
- Добавить больше памяти (ОЗУ)
Как исправить медленный интернет в Windows 7?
ПК HP — устранение неполадок с медленным Интернетом (Windows 7)
- Шаг 1. Обнаружение и удаление шпионского и рекламного ПО. …
- Шаг 2: Проверка и удаление вирусов.
 …
… - Шаг 3: Блокировка всплывающих окон браузера. …
- Шаг 4: Очистка истории браузера, удаление временных файлов Интернета и сброс настроек браузера в Internet Explorer.
Как восстановить Windows 7?
Параметры восстановления системы в Windows 7
- Перезагрузите компьютер.
- Нажмите F8 до появления логотипа Windows 7.
- В меню «Дополнительные параметры загрузки» выберите параметр «Восстановить компьютер».
- Нажмите Enter.
- Параметры восстановления системы теперь должны быть доступны.
Как очистить Windows 7?
Как запустить очистку диска на компьютере с Windows 7
- Нажмите «Пуск».
- Щелкните Все программы | Аксессуары | Системные инструменты | Очистка диска.
- Выберите Диск C из раскрывающегося меню.
- Нажмите OK.
- Очистка диска подсчитает свободное место на вашем компьютере, что может занять несколько минут.

Как очистить оперативную память в Windows 7?
Что попробовать
- Нажмите «Пуск», введите msconfig в поле «Найти программы и файлы», а затем нажмите «msconfig» в списке «Программы».
- В окне «Конфигурация системы» нажмите «Дополнительные параметры» на вкладке «Загрузка».
- Снимите флажок Максимальный объем памяти и нажмите кнопку ОК.
- Перезагрузите компьютер.
Как удалить временные файлы в Windows 7?
Очистить временные файлы в Windows 7
- Нажмите кнопку Windows + R, чтобы открыть диалоговое окно «Выполнить».
- Введите этот текст: %temp%
- Нажмите «ОК». Это откроет вашу временную папку.

- Нажмите Ctrl + A, чтобы выбрать все.
- Нажмите «Удалить» на клавиатуре и нажмите «Да» для подтверждения.
- Все временные файлы теперь будут удалены.
Как узнать, что замедляет работу моего компьютера?
Windows имеет встроенный инструмент диагностики под названием Performance Monitor . Он может просматривать активность вашего компьютера в режиме реального времени или через файл журнала. Вы можете использовать его функцию отчетов, чтобы определить, что вызывает замедление работы вашего ПК. Чтобы получить доступ к монитору ресурсов и производительности, откройте «Выполнить» и введите PERFMON.
Почему мой ноутбук внезапно стал работать медленнее?
Существует множество причин внезапного замедления работы ноутбука, включая нехватку памяти и наличие компьютерных вирусов или вредоносных программ. … Существует также новый тип вредоносных программ, которые захватывают ваш компьютер для создания криптовалюты без вашего ведома или согласия.
Почему Windows 10 вдруг стала такой медленной?
Одной из причин, по которой ваш ПК с Windows 10 может работать медленно, является слишком много программ, работающих в фоновом режиме — программ, которые вы редко или никогда не используете. Остановите их запуск, и ваш компьютер будет работать более плавно. … Вы увидите список программ и служб, которые запускаются при запуске Windows.
Как сделать Windows 7 быстрее? У нас есть 28 шагов для ускорения
Как ускорить работу Windows 7 на старом ноутбуке или настольном компьютере? Вот 30 простых и бесплатных шагов, которые вы можете выполнить, чтобы повысить производительность вашего компьютера. Если ваш компьютер работает медленно во время игр, использования высокопроизводительных графических/требовательных к процессору приложений или многозадачности, нижеприведенные методы будут полезны.
Я объединил эти методы из своего опыта и экспериментов, которые помогли улучшить производительность компьютеров с Windows 7 и Windows 10 в моей организации. Любой обычный домашний/бизнес-пользователь может выполнить следующие шаги без использования стороннего или платного программного обеспечения и технических навыков.
Сеть является основным фактором, влияющим на производительность компьютера. Медлительность в сетях, таких как локальные сети или Интернет, напрямую влияет на скорость компьютеров Windows. Особенно в наше время мы ежедневно много пользуемся Интернетом и облачными приложениями. Поэтому я добавил несколько настроек для повышения производительности сети.
Хотя приведенные ниже шаги в основном сделаны для Windows 7, чтобы сделать ее быстрее, вы все же можете применить некоторые шаги к другим версиям, таким как Windows 8.1/10 и серверам.
28 бесплатных шагов для ускорения работы Windows 7 на старом ПК или ноутбуке
Быстрая навигация
1) Ускорьте запуск Windows 7, удалив ненужные программы и службы
Для этого введите « msconfig » в строке «Выполнить» или В поле поиска перейдите на вкладку «Автозагрузка» и снимите флажки с программ и служб, которые не требуются при запуске.
Перечисленные здесь программы и службы каждый раз запускаются с Windows 7, поэтому мы можем сократить время запуска, удалив их. Это ускорит загрузку вашего ноутбука или настольного компьютера с Windows 7.
Не удаляйте какие-либо важные/известные и связанные с Microsoft автоматически запускаемые программы/службы из автозагрузки.
2) Отключить Aero Experience
Если вы не любите причудливый внешний вид, но ищете лучшую производительность, отключите Aero Experience. Этот шаг влияет на производительность Windows 7. Отключив Aero, вы можете увеличить нагрузку на физическую память и видеокарту для других программ.
Кроме того, это рекомендуемый шаг для ПК с общей видеокартой.
Щелкните правой кнопкой мыши на рабочем столе, выберите «Персонализация», затем выберите любую из «Основных и высококонтрастных тем». чем Windows Vista. Вы можете увеличить виртуальную память, если вы активный пользователь компьютера, который одновременно открывает больше программ и экранов.
Виртуальная память работает с физической памятью (ОЗУ). Локальное пространство на жестком диске будет использоваться как виртуальная память для хранения временной информации, которая редко используется программами и ОС. Увеличение виртуальной памяти на компьютерах с Windows 7 может помочь другим программам и ОС работать без сбоев.
Щелкните правой кнопкой мыши Мой компьютер и выберите Свойства . Перейдите на вкладку Advanced и нажмите кнопку настройки под «Производительность».
Перейдите на вкладку «Дополнительно» в следующем окне и нажмите кнопку «Изменить» под виртуальной памятью.
Здесь вы можете увидеть текущий размер виртуальной памяти. Виртуальную память также называют «файлом подкачки».
На следующем экране в разделе «Пользовательский размер» введите размер, который вы хотите выделить для виртуальной памяти (файла подкачки). Это зависит от размера вашего жесткого диска и физической памяти. Убедитесь, что он не меньше рекомендованного системой размера. Обычно рекомендуемый файл подкачки — 1,5 объема физической ОЗУ (1,5 x размер ОЗУ) .
Убедитесь, что он не меньше рекомендованного системой размера. Обычно рекомендуемый файл подкачки — 1,5 объема физической ОЗУ (1,5 x размер ОЗУ) .
Рекомендуемый размер виртуальной памяти для этого примера — 4605 МБ, поскольку моя оперативная память Windows 7 составляет 3 ГБ. Итак, введите 4605 МБ в поля «Начальный размер» и «Максимальный размер».
Нажмите кнопку «Установить»; вам может потребоваться перезагрузить компьютер.
4) Отключить визуальные эффекты
Отключение полных визуальных эффектов снизит нагрузку на оперативную память и VGA.
На той же вкладке настроек под производительностью (упомянутой в шаге 3) перейдите к Визуальные эффекты и установите для Настройка наилучшей производительности. Все визуальные эффекты будут снижены до стандартного уровня, что повысит производительность ПК.
5) Очистка диска Windows 7
Удаление ненужных и временных файлов с диска C сокращает время доступа к системным файлам, что делает Windows 7 быстрее.
Щелкните правой кнопкой мыши каждый диск, перейдите к свойствам и нажмите кнопку Очистка диска . Вы можете выбрать типы файлов для удаления и начать очистку на следующем экране. Удалите системные файлы, такие как старые операционные системы, дампы ошибок и журналы обновлений.
6) Выполнить дефрагментацию
Дефрагментация помогает улучшить время доступа к каждому файлу за счет управления свободным пространством и расположения файлов на дисках. Рекомендуется часто запускать инструмент дефрагментации, особенно если у вас много данных. В нашем случае запускать инструмент дефрагментации диска лучше после удаления ненужных файлов с помощью очистки диска на предыдущем шаге.
Перейдите в Свойства каждого диска, выберите дефрагментацию в разделе инструментов и запустите. Дефрагментация занимает время, в зависимости от размера раздела и данных.
7) Запустить проверку ошибок на дисках
Это еще один способ повысить производительность диска. Он проверит и исправит любые системные файлы и ошибки диска на компьютерах с Windows 7.
Он проверит и исправит любые системные файлы и ошибки диска на компьютерах с Windows 7.
Выберите «Проверка ошибок» в разделе «Дисковые инструменты» в каждом разделе с обоими выбранными параметрами. Если конкретный раздел является системным, загрузочным или имеет файл подкачки, то проверка ошибок начнется при следующей перезагрузке системы.
8) Отключить боковую панель (гаджеты)
Если вы не используете боковую панель и гаджеты в Windows 7, удалите их. Это помогает получить некоторые ресурсы в ОЗУ, сети и процессоре.
9) Отключить Защитник Windows
При использовании стороннего программного обеспечения для защиты, такого как Norton, AVG или MacAfee, отключите встроенный Защитник Windows. Он выполняет почти ту же работу. Таким образом, не требуется одновременное использование двух одинаковых программ, что приводит к нежелательной нагрузке на систему Windows 7.
Вы можете отключить защитник Windows в панели управления.
10) Отключить UAC
UAC (Контроль доступа пользователей) — это всплывающее окно, которое может мешать и замедлять выполнение задач администрирования. Если вас это раздражает, отключите его в панели управления.
Если вас это раздражает, отключите его в панели управления.
11) Ускорение завершения работы Windows 7
Вы можете ускорить процесс завершения работы, отредактировав один ключ реестра.
Откройте редактор реестра с правами администратора и перейдите к HKEY_LOCAL_MACHINE\SYSTEM\CurrentControlSet\Control.
Найдите ключ WaitToKillServiceTimeout и измените его, щелкнув правой кнопкой мыши.
Установка меньшего 4-значного значения (скажем, 5000 на 5 секунд) ускорит выключение компьютера, но вы можете потерять данные.
12) Отключить автонастройку в сети Windows 7
Этот метод очень помогает мне улучшить скорость сети/передачи данных в Windows 7. Вы должны сделать этот шаг, если вы столкнулись с медлительностью в сети.
Узнайте больше об улучшении сетей Windows 7.
13) Удалите RDC, чтобы улучшить работу сети Windows 7
Удалите дополнительную сетевую функцию RDC, чтобы повысить скорость передачи данных по локальной сети. Вы можете следовать предыдущему руководству по улучшению сети, чтобы удалить RDC.
Вы можете следовать предыдущему руководству по улучшению сети, чтобы удалить RDC.
14) Удалить IPv6
Вы можете удалить протокол IPv6 из настроек сетевого адаптера Windows 7, если он не требуется. Если вы не используете IPv6 во внутренних или внешних сетях, удалите IPv6, чтобы повысить производительность сети Windows 7.
15) Совместимость драйверов и программ
Перед установкой любых драйверов или программ убедитесь, что они совместимы с Windows 7. Они должны официально поддерживаться и сертифицированы для ОС Windows 7. Установка несовместимых драйверов и программ может повлиять на производительность системы и привести к сбою системы.
16) Отключить индексирование (поиск Windows)
Индексирование в Windows 7 и Windows 8.1 сделано для повышения скорости поиска внутри операционной системы. Если при поиске в файле или папке служба индексирования уже проиндексировала их, то результаты немедленно появятся из проиндексированного кеша.
Если вы используете сторонние программы индексирования или функция поиска Windows сильно замедляет работу компьютера, вы можете отключить встроенные службы индексирования. Этот шаг может помочь уменьшить ненужную нагрузку на локальные диски.
Этот шаг может помочь уменьшить ненужную нагрузку на локальные диски.
Параметры индексирования можно найти в Панель управления -> Параметры индексирования -> кнопка «Изменить».
Также службу поиска Windows можно отключить в компьютерных службах.
Перейдите в Управление компьютером, Службы и найдите «Поиск Windows» . Задайте Disable для типа запуска и нажмите Apply.
17) Синхронизация центра синхронизации
Если какие-либо общие сетевые ресурсы настроены на синхронизацию с вашим компьютером под управлением Windows 7 и когда это происходит в фоновом режиме, вы почувствуете медлительность ПК. В это время активность сети и диска будет очень высокой. Доступны два варианта, чтобы избежать этой проблемы.
а) Удалить партнерство синхронизации.
б) Пусть синхронизация завершится полностью без ошибок.
Центр синхронизации находится на панели управления.
18) Удаление нежелательных программ
Иногда мы устанавливаем программы для тестирования или одноразового использования, а затем забываем о них.
Мы можем удалить эти старые и нежелательные программы с компьютеров под управлением Windows 7. Даже если мы не открываем эти программы, некоторые службы и системные файлы этих программ загружаются в ОС. Полное удаление этих нежелательных программ с нашего компьютера может помочь повысить производительность системы. Программы можно удалять из панели управления.
19) Ускорение времени задержки отображения меню в Windows 7
Редактирование ключа реестра ускоряет время отображения меню в Windows 7. Я предлагаю попробовать ручной метод редактирования реестра (2 nd ), доступный здесь. Так что в следующий раз меню будут появляться быстрее, чем раньше, и скорость работы Windows 7 улучшится.
20) Измените план электропитания на максимальную производительность.
Этот метод больше всего подходит для ноутбуков. Если вы не используете ноутбук только с батареей большую часть времени, то измените план питания на максимальную производительность. Это можно сделать и на настольных компьютерах.
Если вы не используете ноутбук только с батареей большую часть времени, то измените план питания на максимальную производительность. Это можно сделать и на настольных компьютерах.
Для этого перейдите к панели управления и параметрам питания, выберите план «Высокая производительность» и нажмите «ОК».
21) Проверка на наличие вирусов
Убедитесь, что ваш компьютер с Windows 7/8.1 не содержит вирусов. Вирусы/вредоносное/шпионское ПО замедляют работу любых компьютеров, давая дополнительную нагрузку процессорам, памяти и дискам. Вы можете запустить проверку на вирусы и удалить вирусы с помощью существующих сторонних инструментов. Бесплатная версия Malwarebytes — отличный вариант для сканирования и очистки от вредоносных программ и вирусов.
22) Проверка и удаление вредоносного программного обеспечения
Проверьте компьютер на предмет заражения определенным распространенным вредоносным программным обеспечением (включая Blaster, Sasser и Mydoom) и удалите заражение.
Загрузите новейшее бесплатное программное обеспечение Microsoft для удаления вредоносных программ для Windows 7/8.1 и выполните сканирование. Это поможет очистить систему и восстановить реальную мощность компьютера.
Дополнительные шаги для ускорения работы Windows 10
О какой бы версии операционной системы Microsoft ни шла речь, один из самых распространенных вопросов — как заставить ее работать быстрее. Здесь мы обсудим, почему Windows 10 работает медленно, как ее ускорить, что может повлиять на ее производительность и какие действия могут улучшить ее в определенных ситуациях.
Автоматически запускаемые приложения при запуске Windows 10 являются наиболее распространенной причиной замедления работы.
23) Некоторые приложения, которые могут запускаться автоматически, потреблять ресурсы и замедлять работу ПК. . Таким образом, ими (программами) по большому счету никто не пользуется, а печатать/сканировать можно и без них — в своем стандартном офисе и графических приложениях.


24) Медленный интерфейс в Windows 10
По данным ItRate.co, с последними обновлениями Windows 10 некоторые ПК и ноутбуки испытывают задержки интерфейса. В некоторых случаях проблема вызвана функцией CFG (Control Flow Guard), которая останавливает работу определенных видов эксплойтов и увеличивает сложность эксплуатации ПК.
Однако угроза не слишком частая, и если избавление от лагов важнее, чем обеспечение дополнительных функций безопасности, можно отключить CFG.
а) Перейдите в Центр безопасности Защитника Windows 10 (с помощью значка на панели задач или через Параметры – Обновления и безопасность – Защитник Windows) и откройте раздел «Управление приложениями и браузером».
б) Внизу найдите Защита от эксплойтов и нажмите Настройки программы.
c) В поле Control Flow Protection (CFG) установить «Выкл. по умолчанию».
г) Подтвердить.
Отключение CFG должно сработать немедленно, но я рекомендую перезагрузить компьютер (имейте в виду, что в Windows 10 выключение и включение компьютера — это не то же самое, что перезагрузка).
25) Фоновые процессы в Windows 10
Иногда бывает так, что некорректная работа какого-то фонового процесса вызывает зависание системы. Вы можете обнаружить такие процессы с помощью диспетчера задач.
а) Щелкните правой кнопкой мыши Пуск, затем «Диспетчер задач». Если он отображается в компактном виде, слева внизу нажмите «Подробнее».
б) Откройте вкладку Details и выполните сортировку по столбцу CPU (нажав на него).
Обратите внимание на процессы, которые используют максимальное время ЦП (кроме «System Idle»).
Если среди этих процессов какие-то активно используют процессор (или значительный объем оперативной памяти), найдите в Интернете, что это за процесс, и в зависимости от того, что обнаружено, примите меры.
26) Функции отслеживания Windows 10
Многие люди читали, что Windows 10 шпионит за своими пользователями. И хотя меня лично это не беспокоит, эти функции могут повредить скорости системы. По этой причине их отключение может быть хорошей идеей.
27) Приложения в меню «Пуск»
Сразу после установки или обновления до Windows 10 вы найдете набор живых плиток приложений в меню «Пуск». Они также используют ресурсы системы (хотя и незначительно) для обновления и отображения информации. Вы их используете? Если нет, рекомендуется по крайней мере удалить их из меню «Пуск» или отключить «Живые плитки» (щелкните правой кнопкой мыши «Открепить», чтобы удалить из «Пуска») или даже удалить их.
28) Драйверы
Еще одной причиной медленной работы Windows 10 является отсутствие оригинальных драйверов оборудования для большего количества пользователей, чем ожидалось! Это особенно верно для драйверов графических карт, но также может относиться к драйверам SATA, чипсету в целом и другим устройствам.
Несмотря на то, что новая ОС вроде бы «научилась» автоматически устанавливать большое количество оригинальных драйверов оборудования, не лишним будет зайти в Диспетчер устройств (щелкнуть правой кнопкой мыши «Пуск») и посмотреть Свойства всех ключевые устройства (сначала видеокарта) на вкладке «Драйвер». Если Microsoft является поставщиком, скачайте (обновите) и установите драйвера с официального сайта производителя вашего ноутбука/ПК, а если дело в видеокарте — с NVIDIA, AMD или Intel, в зависимости от модели.
Нерекомендуемые действия для ускорения Windows 10
А теперь список некоторых часто рекомендуемых то тут, то там в интернете вещей для ускорения вашей ОС, которые я бы НЕ советовал.
- Отключить файл подкачки Windows 10 . Часто рекомендуется, если у вас есть значительный объем оперативной памяти, чтобы продлить срок службы твердотельных накопителей и подобных вещей. Я бы этого делать не стал: во-первых, с большой вероятностью прироста производительности не будет, а некоторые приложения могут не запускаться без Файла подкачки, даже если у вас 32 Гб ОЗУ.
 При этом, если вы начинающий пользователь, то можете даже не понять, почему они не запускаются.
При этом, если вы начинающий пользователь, то можете даже не понять, почему они не запускаются. - Постоянно «очищайте свой компьютер от ненужных файлов». Некоторые очищают кеш браузера ежедневно или с помощью автоматических инструментов, а также очищают реестр и временные файлы с помощью CCleaner и подобных приложений. Хотя использование таких утилит может быть полезным и удобным, ваши действия не всегда могут привести к желаемому результату — нужно понимать, что делается. Например, очистка кеша браузера нужна только для проблем, которые в теории решаемы. Сам по себе кеш в браузерах создан специально для ускорения загрузки страниц и ускорения их.
- Отключить ненужные службы Windows 10 . То же, что и с Файлом подкачки, особенно если вы не очень в этом разбираетесь — когда есть проблема с интернетом, приложением или чем-то еще, вы можете не понять или вспомнить, что это было вызвано отсутствием когда-то отключенного «ненужного » услуга.

- Держите приложения запущенными при запуске (и используйте их также) «для ускорения вашего ПК». Они способны не только ускорить вашу ОС, но и замедлить ее работу.
- Отключить индексирование файлов в Windows 10 . За исключением, пожалуй, тех случаев, когда у вас на ПК установлен SSD.
- Отключить услуги .
Связанный: Как исправить ошибку текущий активный раздел сжат в Windows 10/11
Дополнительная информация
Держите Windows 10 в актуальном состоянии (это не сложно, так как обновления устанавливаются непроизвольно), следите за состоянием ваш компьютер, программы в автозагрузке и оповещения о вредоносных программах.
Если вы чувствуете себя уверенно, используйте лицензионное или бесплатное ПО только с официальных сайтов и давно не сталкивались с вирусами. Можно рассмотреть возможность использования только встроенных средств защиты Windows 10 вместо сторонних антивирусов и брандмауэров, что также ускорит работу ОС.
Следите за свободным местом на системном разделе жесткого диска. Если он небольшой (менее 3-5 Гб), это почти гарантированно приведет к проблемам со скоростью, тем более, если ваш жесткий диск разбит на разделы.
Следите за свободным местом на системном разделе жесткого диска. Если их меньше 3-5 ГБ, это почти гарантированно вызовет проблемы с производительностью. Кроме того, предположим, что ваш жесткий диск разделен на два или более раздела. В таком случае рекомендую использовать второй из этих разделов только для хранения данных, а не для установки программ — их лучше ставить на системный раздел (если у вас два физических диска, эту рекомендацию можно проигнорировать).
Важно: не держите на своем ПК две и более сторонних антивирусных программы — об этом знает большинство людей. Все-таки работать с Windows стало невозможно после штатной установки на компьютер двух антивирусных программ.
Также следует помнить, что причины медленной работы Windows 10 могут быть вызваны не только некоторыми из вышеперечисленных, но и многими другими проблемами, иногда даже более серьезными: выход из строя жесткого диска, перегрев и другие.

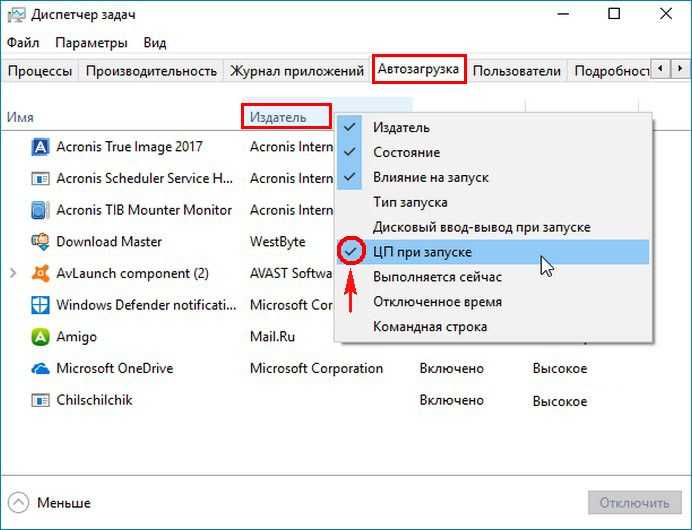
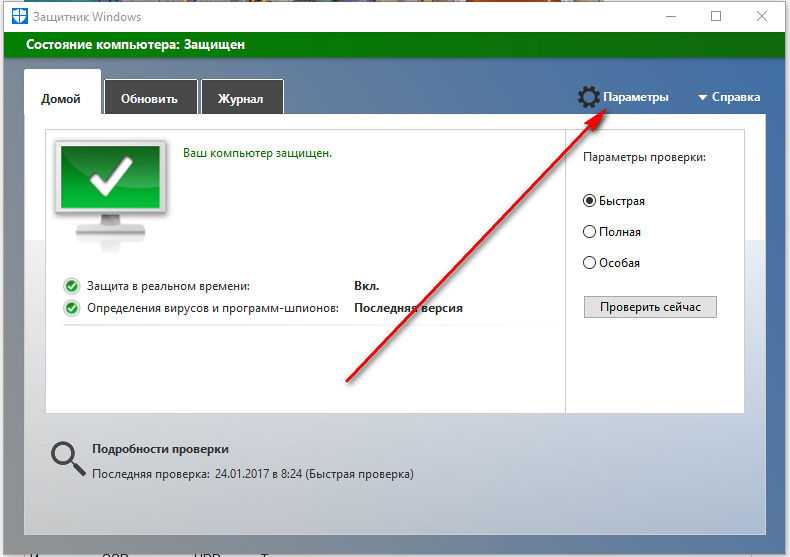
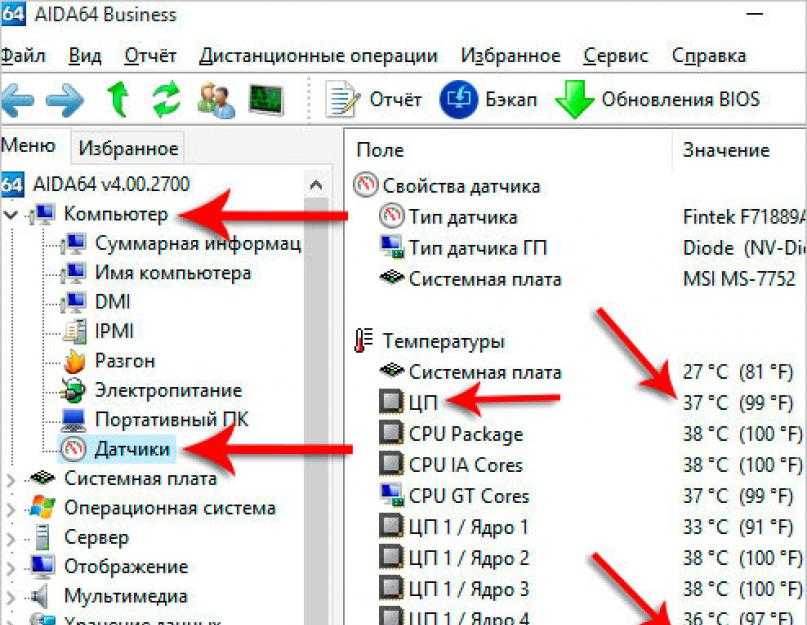 (Потом лучше провести данную процедуру со всеми дисками ).
(Потом лучше провести данную процедуру со всеми дисками ).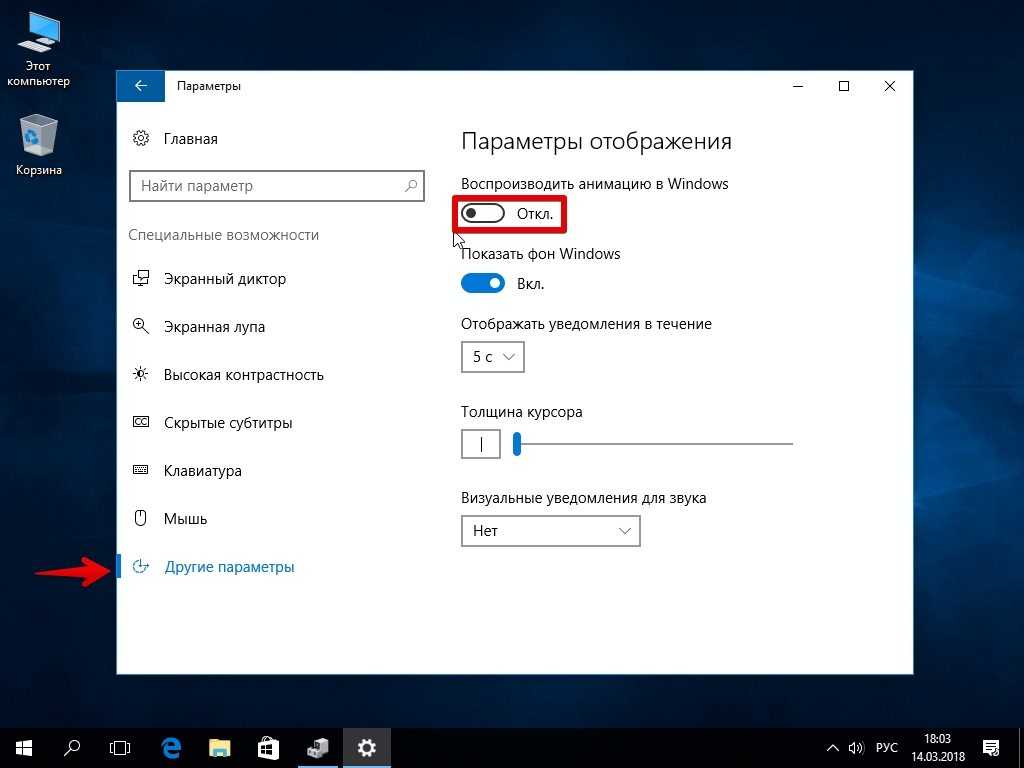 Полученное значение записываем в поля «Исходный размер», и «Максимальный размер» (И как исключение, если на компьютере стоит 4 гигабайта оперативной памяти и установлен Windows XP, то можно ставить маленькое значение, например 512 мегабайт)
Полученное значение записываем в поля «Исходный размер», и «Максимальный размер» (И как исключение, если на компьютере стоит 4 гигабайта оперативной памяти и установлен Windows XP, то можно ставить маленькое значение, например 512 мегабайт)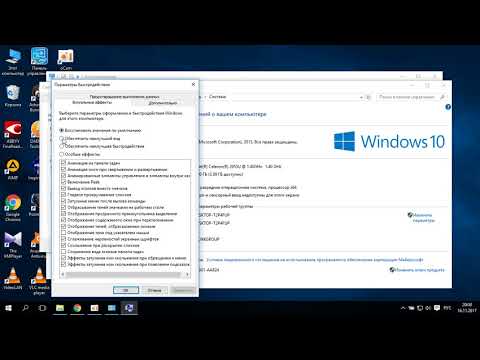 В открывшемся окошке переключим пункт «Обеспечить наилучшее быстродействие» -> OK
В открывшемся окошке переключим пункт «Обеспечить наилучшее быстродействие» -> OK