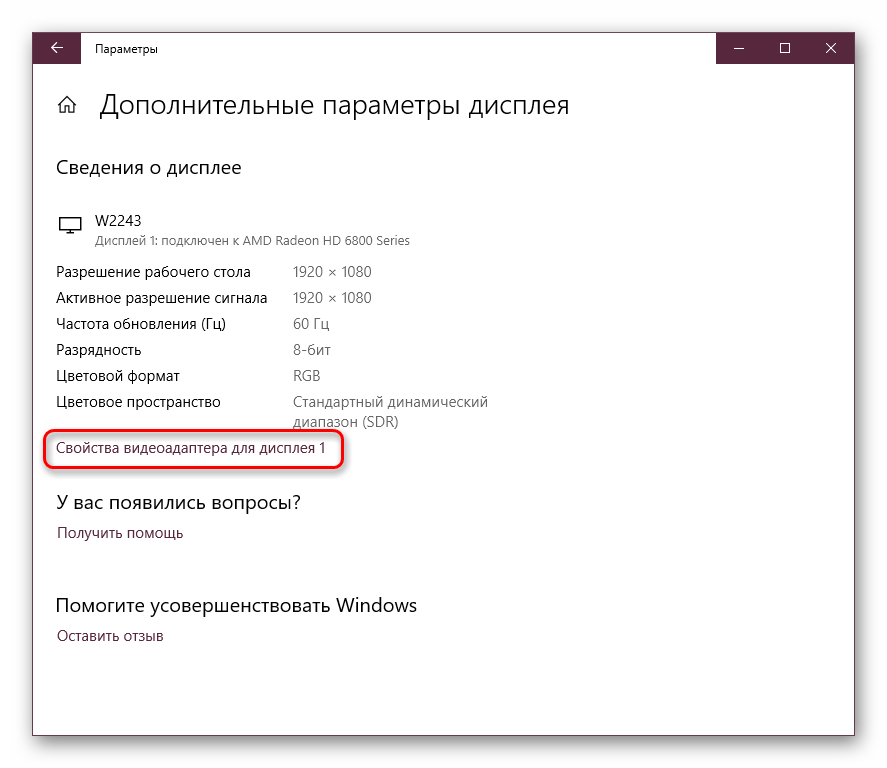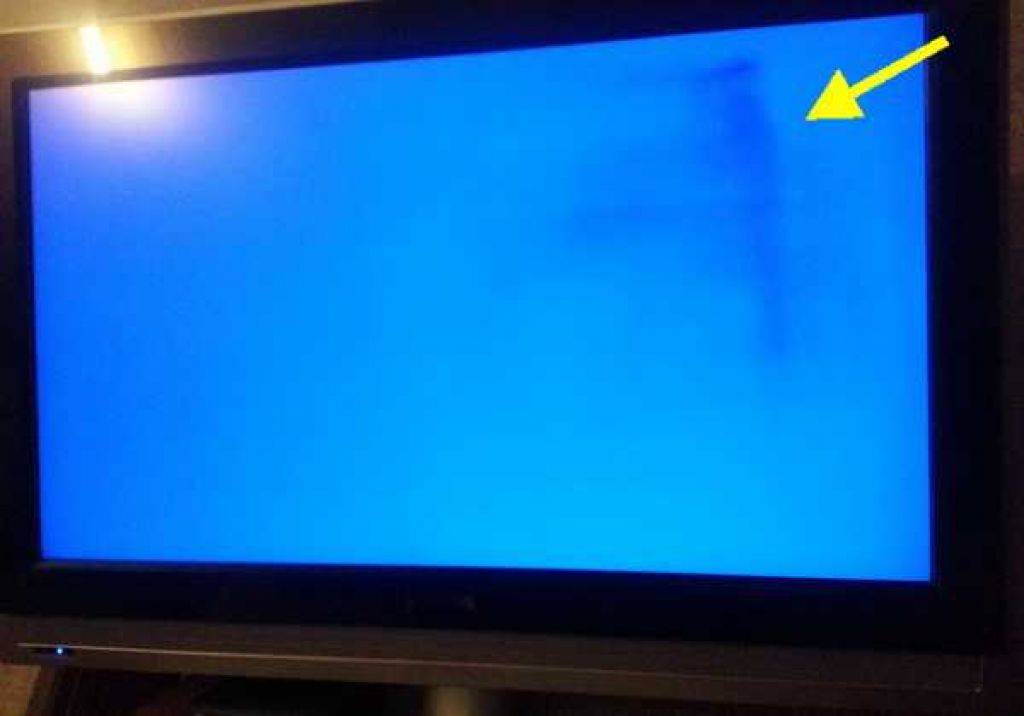Почему у ноутбука экран моргает: причины, что делать для устранения неисправности
|
| |||||||||||||||||||||||
Мерцает подсветка экрана ноутбука
Содержание
- Исправлено: мерцание яркости экрана ноутбука Windows
- Яркость экрана ноутбука мерцает
- Мерцание экрана ноутбука: что это может значить
- Почему мерцает экран ноутбука
- Что делать, если мерцает экран ноутбука
- Решение программных проблем
- Решение аппаратных проблем
- Мерцание экрана: что его вызывает и как это исправить на ноутбуке
- Что я могу сделать, если экран моего ноутбука мигает?
- Решение 1. Проверьте диспетчер задач, чтобы исправить мерцание экрана
- Решение 2. Обновление несовместимых приложений
- Решение 3. Обновите драйвер дисплея
- Решение 4. Отключите Windows Desktop Manager
Исправлено: мерцание яркости экрана ноутбука Windows
Если яркость экрана вашего ноутбука Windows 10/8/7 мерцает случайно или при работе от батареи, то в этом посте предлагаются способы решения этой проблемы.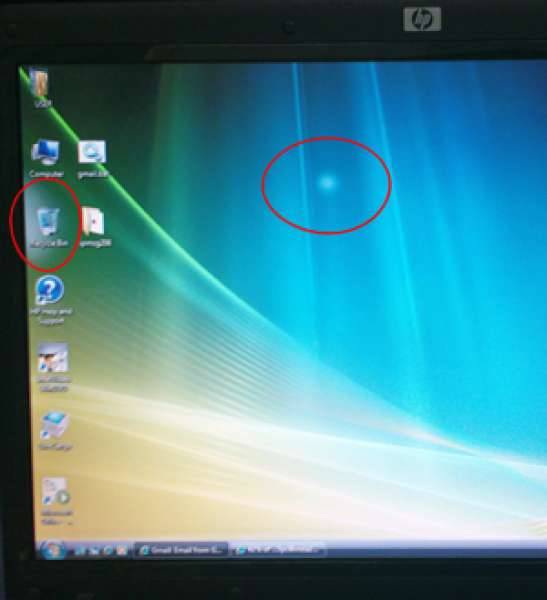 Я недавно купил ультрабук Dell Inspiron 15 7537 и столкнулся с этой проблемой. Хотя я подготовил этот пост, имея в виду ноутбук Dell, он может работать и для HP, Lenovo, Acer и других ноутбуков.
Я недавно купил ультрабук Dell Inspiron 15 7537 и столкнулся с этой проблемой. Хотя я подготовил этот пост, имея в виду ноутбук Dell, он может работать и для HP, Lenovo, Acer и других ноутбуков.
Яркость экрана ноутбука мерцает
Если экран вашего ноутбука время от времени мерцает, пульсирует или тускнеет и становится ярче, вы можете посмотреть, поможет ли вам какое-либо из этих предложений по устранению неполадок.
Прежде всего, попытайтесь определить, когда вы столкнулись с этой проблемой, при питании от батареи, от сетевого адаптера или в обоих случаях. Это для определенного плана питания или всех планов питания? Также проверьте, происходит ли это при входе в BIOS и в безопасном режиме тоже. Ваш аккумулятор очень старый? Наличие этой информации может помочь вам.
Вы можете попробовать эти шаги в любом порядке. Выберите те, которые, по вашему мнению, применимы к вашему сценарию и, скорее всего, вам помогут
1] Прежде всего, посетите веб-сайт производителя и обновите видео и графические драйверы для вашей модели.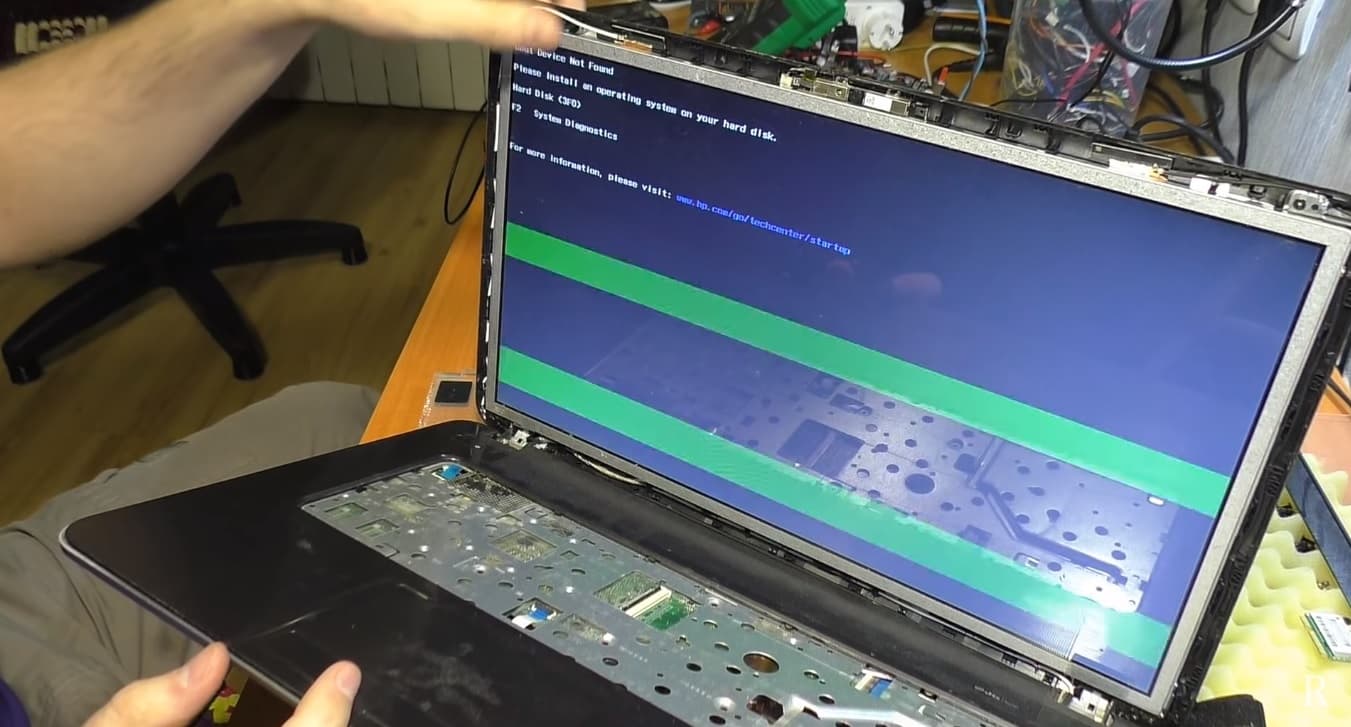
2] Если обновление не помогает, удалите и переустановите видеодрайверы.
3] Откройте Панель управления \ Все элементы панели управления \ Параметры электропитания \ Изменить параметры плана и восстановите параметры плана питания по умолчанию, нажав Восстановить настройки по умолчанию для этого плана . Сделайте это для всех ваших планов электропитания.
4] Измените частоту обновления монитора и посмотрите, поможет ли это.
5] Откройте My Dell и запустите проверку компьютера для своего монитора. Если обнаружены какие-либо проблемы, следуйте инструкциям для их устранения.
6] Откройте «Параметры электропитания» на панели управления и с левой стороны выберите Параметры расширенной автономной работы Dell .
Откроется окно настроек Battery Meter. Снимите флажок Включить интеллектуальный дисплей Dell . Нажмите Применить и выйти.
Посмотрите, поможет ли это.
7] Если на вашем ноутбуке использовались процессоры Intel, отключите Технология энергосбережения Intel .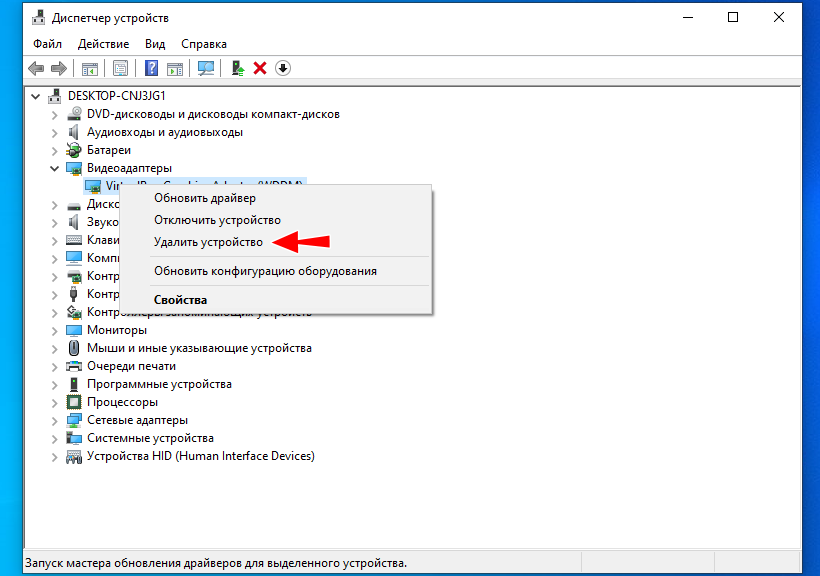 Вы получите эту настройку в своем центре управления Dell или Vaio. На начальном экране поиска введите Панель управления графикой Intel HD и нажмите Enter, чтобы открыть его. Нажмите на Power> On Battery.
Вы получите эту настройку в своем центре управления Dell или Vaio. На начальном экране поиска введите Панель управления графикой Intel HD и нажмите Enter, чтобы открыть его. Нажмите на Power> On Battery.
Вы увидите Технология энергосбережения дисплея . Отключите его, нажмите «Применить» и перезагрузите компьютер.
8] Norton AV, iCloud и IDT Audio – три приложения, которые, как известно, вызывают мерцание экрана в Windows 10. Проверьте, установлены ли они. См. Этот пост, если экран вашего компьютера мерцает после обновления Norton в Windows 10.
9] Этот пост поможет вам, если ваш экран мерцает в Surface Book.
10] См. Этот пост, если Windows 10 Brightness не работает или изменяется автоматически, и этот, если Windows 10 продолжает изменять план параметров питания.
Сообщите нам, помогло ли вам что-то из этого исправить проблему мерцания экрана вашего ноутбука, или если у вас есть какие-либо другие предложения.
Источник
Мерцание экрана ноутбука: что это может значить
Неполадки, при которых мерцает экран на ноутбуке, могут быть разного рода.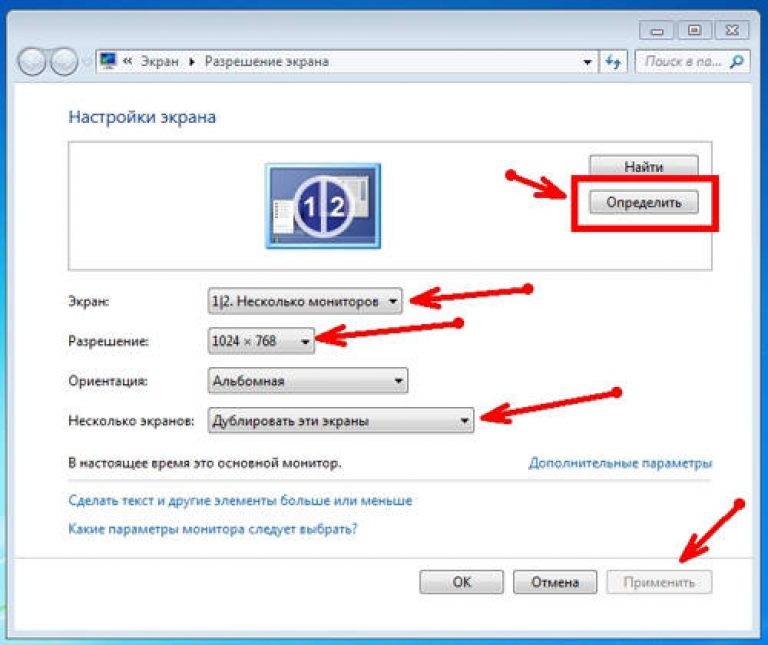 Некоторые из них можно выявить и устранить в домашних условиях. В этой инструкции будет рассказано, почему при работе мерцает экран ноутбука, как выявить проблему и какую из них можно устранить собственными силами.
Некоторые из них можно выявить и устранить в домашних условиях. В этой инструкции будет рассказано, почему при работе мерцает экран ноутбука, как выявить проблему и какую из них можно устранить собственными силами.
Почему мерцает экран ноутбука
Все неисправности можно разделить на две больших категории — программные и аппаратные. С программными, если следовать инструкции, справится даже начинающий пользователь. Для решения аппаратной проблемы нужно будет обратиться в сервисный центр.
К программным неполадкам относятся:
- Несовместимые или неправильно работающие драйвера графического чипа.
- Некорректно установленная частота обновления экрана.
- Банальный «глюк» операционной системы, которым подвержена Windows.
Среди аппаратных поломок можно отметить:
- Неисправность одного из компонентов графического адаптера.
- Потеря контакта между матрицей экрана и видеокартой.
- Неполадки в работе подсветки.
В таких случаях лучше обратиться к специалисту.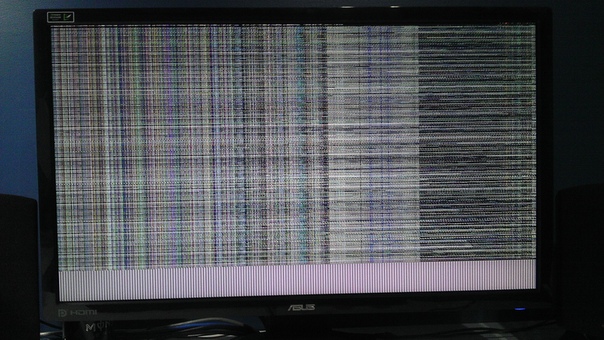
Что делать, если мерцает экран ноутбука
Легкие лаги при мерцании экрана ноутбука «лечатся» обычной перезагрузкой. Иногда это не помогает и требуются чуть более радикальные меры. Для этого устройство нужно полностью обесточить, отключив блок питания и снять аккумулятор на несколько минут. Если причиной неисправности стал глюк Windows, после включения лэптоп должен заработать нормально.
Решение программных проблем
Следующий шаг — откорректировать частоту обновления экрана. Алгоритм действий:
- Кликнуть ПКМ на пустом месте рабочего стола и выбрать опцию «Параметры экрана».
- В открывшемся окне перейти по ссылке «Дополнительные параметры».
- Нажать кнопку «Свойства графического адаптера».
- В меню настроек во вкладке «Монитор» установить как минимум 60 Гц.
Для разных типов экранов могут подходить и другие частоты. 60 Гц — оптимальный показатель частоты обновления, при котором должна корректно работать матрица любого типа.
Исправить мерцание экрана ноутбука может обновление драйверов видеокарты до актуальной версии. Как это сделать:
- Нажмите кнопку «Пуск».
- Перейдите на Панель управления.
- Откройте пункт «Диспетчер устройств».
- Откройте выпадающий список «Видеоадаптеры».
- Кликните ПКМ по используемой видеокарте и нажмите «Обновить драйверы».
Может быть и так, что Windows не найдет более актуальную версию драйверов графического адаптера в автоматическом режиме. В этом случае их нужно обновить вручную, скачав с помощью утилиты Nvidia GeForce Experience или AMD Catalyst Control Center. Какую именно использовать — зависит от марки используемого графического чипа.
Также можно скачать универсальный пак драйверов на официальном сайте производителя. Такое ПО подходит для разных модификаций видеокарт одной серии.
Еще один инструмент, который поможет обновить драйверы всех используемых устройств — специализированная утилита, созданная для этих целей. Что можно использовать:
Что можно использовать:
- Driver Booster.
- DriverPack Solution.
- Auslogics Driver Updater.
- Driver Genius Pro.
- Driver Hub.
- SlimDrivers.
- Snappy Driver Installer.
Пользоваться этими утилитами несложно: достаточно запустить и нажать кнопку «Обновить драйвера».
Решение аппаратных проблем
Если причина не в программном сбое и вышеперечисленные способы не помогают, то нужно устранять аппаратную неисправность. Первое, что нужно проверить — не перегревается ли графический адаптер слишком сильно. При нагреве до критической температуры чип видеокарты идет «вразнос», а один из симптомов — появились мерцающие полосы или моргает экран.
Для диагностики можно воспользоваться одной из специализированных утилит:
Видеокарта независимо от модели даже при нагрузке не должна перегреваться выше 70 градусов Цельсия. Если перегрев происходит, первое, что нужно сделать — почистить «внутренности» лэптопа от пыли. Если экран ноутбука мигает по этой причине, удаление пыли страхует от перегрева.
Однако такой способ не всегда срабатывает. Может быть и так, что даже без пыли внутри, которая сама по себе отличный термоизолятор, компоненты ноутбука и в частности, графический чип, будут перегреваться.
Справиться с такой проблемой поможет специальная охлаждающая подставка, энергия на которую подается через порт USB. Такое устройство обычно оборудовано одним или несколькими мощными вентиляторами, усиливающими поток воздуха внутри корпуса лэптопа. Этот воздух выдувает все лишнее тепло наружу, не давая компонентам перегреваться слишком сильно. Некоторые владельцы портативных ПК сверлят в нижней крышке дополнительные отверстия, чтобы улучшить циркуляцию воздуха внутри корпуса ноутбука.
Если перегрев видеокарты устранен или его вообще не было, но мерцание экрана не исчезло, то следует определить, в чем конкретно кроется причина — в подсветке, шлейфе иди видеокарте. Когда перетирается шлейф и частично теряется контакт между матрицей и видеокартой, мерцание экрана может наблюдаться не всегда.
Если повернуть крышку лэптопа под определенным углом, то контакт может полностью восстановиться и мерцание исчезнет. Вообще, любые нехарактерные изменения изображения при закрытии или открытия верхней крышки ноутбука — признак того, что проблема именно в шлейфе.
Чтобы определить, что именно «глючит» — матрица или видеокарта, нужно подключить ноутбук к внешнему монитору или телевизору. В большинстве случаев современные лэптопы оборудованы портом HDMI для передачи видеосигнала. Если неполадки с графическим адаптером, мерцание экрана или полосы другого цвета будут и на внешнем мониторе. Когда поломка слишком серьезная, а дополнительное охлаждение или чистка девайса от пыли не помогают, то имеет место аппаратная поломка. Для ремонта графического адаптера лучше обратиться в сервисный центр.
Если же вы отбросили все вышеперечисленные причины, единственный оставшийся подозреваемый — жидкокристаллическая матрица. Устроена она следующим образом: так называемые жидкие кристаллы, поворачиваясь под определенным углом под действием электрического тока, считают причиной того, что разные пиксели окрашиваются в разный цвет. Если проблема в кристаллах и отсутствии проводимости тока на определенном участке, то такую поломку можно определить по искажению цвета, для чего можно скачать специальную диагностическую таблицу.
Если проблема в кристаллах и отсутствии проводимости тока на определенном участке, то такую поломку можно определить по искажению цвета, для чего можно скачать специальную диагностическую таблицу.
Жидкие кристаллы сами не имеют подсветки. Чтобы пользователь мог видеть изображение — за матрицей располагается несколько светодиодов, которые подсвечивают матрицу изнутри. Проблемы с их питанием — последняя из возможных причин того, что экран ноутбука мигает при работе.
При перегорании же одной из ламп один из участков становится более темным. Происходит это очень редко, так как они имеют колоссальный ресурс работы на износ. Скорее выгорит матрица или вы решите поменять лэптоп по причине морального устаревания, чем перегорит одна из светодиодных ламп подсветки.
Неприятная новость: как правило, матрица, которая начала «глючить», не ремонтируется, а меняется полностью.
Сколько обойдется замена, зависит от ее типа. В любом случае это дешевле, чем купить другой ноутбук, даже бывший в употреблении.
Как видите, определить причину мерцания экрана ноутбука существенно проще, чем может сразу показаться. При правильной диагностике владелец самостоятельно выявит проблему, а в половине случаев и устранит ее.
Источник
Мерцание экрана: что его вызывает и как это исправить на ноутбуке
Если вы использовали свой компьютер и вдруг заметили, что на экране мигает элемент, существуют способы решения этой проблемы.
В Windows 10 проблема обычно вызывается одной из следующих двух причин:
- Несовместимое приложение
- Драйвер дисплея
Чтобы точно знать, что проблема с мерцанием экрана вызвана приложением или драйвером дисплея, необходимо проверить, не мерцает ли ваш диспетчер задач.
Это определит, нужно ли вам обновить приложение или обновить драйвер дисплея. Вот четыре опробованных решения для устранения проблемы мерцания экрана.
Что я могу сделать, если экран моего ноутбука мигает?
- Проверьте диспетчер задач, чтобы исправить мерцание экрана
- Обновление несовместимых приложений
- Обновить драйвер дисплея
- Отключить Windows Desktop Manager
Решение 1. Проверьте диспетчер задач, чтобы исправить мерцание экрана
- Нажмите одновременно CTRL + SHIFT + ESC , чтобы открыть диспетчер задач. Вы также можете нажать правую кнопку «Пуск» и выбрать «Диспетчер задач». Любой из них открывает это.
Если диспетчер задач не мигает, возможно, проблема связана с приложением. С другой стороны, если диспетчер задач мигает, драйвер дисплея может быть причиной.
Не удается открыть диспетчер задач? Не волнуйтесь, у нас есть правильное решение для вас.
Решение 2. Обновление несовместимых приложений
Существует три приложения, которые, как известно, вызывают мерцание экрана в Windows 10:
Обновление несовместимого приложения (или обращение к производителю определенного приложения для получения обновления) обычно решает проблему.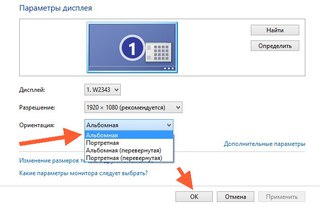
Если проблема может быть изолирована в определенном отдельном приложении, это легко. Это, конечно, не всегда так, поэтому мы не можем с уверенностью сказать, является ли это более общей проблемой или просто плохим поведением устаревшего приложения.
Знаете ли вы, что большинство пользователей Windows 10 имеют устаревшие драйверы? Будьте на шаг впереди, используя это руководство.
Решение 3. Обновите драйвер дисплея
Для этого вам необходимо запустить компьютер в безопасном режиме, затем удалить текущий адаптер дисплея и, наконец, проверить наличие обновлений драйверов.
Как загрузиться в безопасном режиме .
Безопасный режим запускает компьютер с ограниченными файлами и драйверами, но Windows все равно будет работать. Чтобы узнать, находитесь ли вы в безопасном режиме, вы увидите слова в углах экрана.
Если проблема с мерцанием экрана не устранена, проверьте, возникает ли она, когда компьютер находится в безопасном режиме.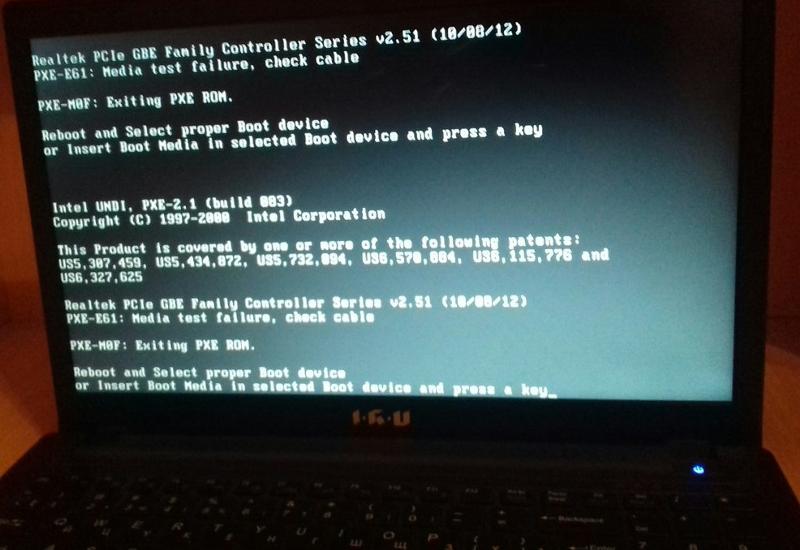
- Безопасный режим
- Безопасный режим с поддержкой сети
Они похожи, хотя последний включает в себя сетевые драйверы и другие службы, необходимые для доступа к сети и другим компьютерам в той же сети. Выполните следующие действия, чтобы запустить компьютер в безопасном режиме:
- Нажмите кнопку Пуск .
- Выберите Настройки – откроется окно настроек.
- Нажмите Обновление и безопасность .
- Выберите Восстановление на левой панели.
- Перейдите в Расширенный запуск
- Нажмите Перезагрузить сейчас .
- Выберите «Устранение неполадок» на экране выбора параметров, затем нажмите «Дополнительные параметры».
- Перейдите в Параметры запуска и нажмите «Перезагрузить».
- После перезагрузки компьютера появится список параметров.
- Выберите 4 или F4, чтобы запустить компьютер в безопасном режиме.

Если вы хотите узнать, как добавить безопасный режим в меню загрузки в Windows 10, ознакомьтесь с этим пошаговым руководством. С другой стороны, если у вас возникли проблемы с открытием приложения «Настройка» после перехода в безопасный режим, ознакомьтесь с этой статьей, чтобы решить эту проблему.
Более быстрый способ перейти в безопасный режим – перезагрузить компьютер и выполнить следующие действия:
- На экране Выберите вариант выберите Устранение неполадок> Дополнительные параметры> Параметры запуска> Перезагрузить .
- После перезагрузки компьютера появится список параметров.
- Выберите 4 или F4, чтобы запустить компьютер в безопасном режиме.
Безопасный режим не работает в Windows 10? Не паникуйте, это руководство поможет вам преодолеть проблемы с загрузкой.
Если проблемы с мерцанием экрана нет в безопасном режиме, то ваши стандартные настройки и основные драйверы не способствуют возникновению проблемы.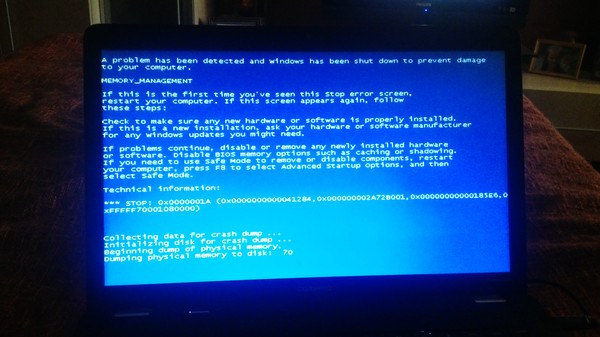 После запуска компьютера в безопасном режиме выполните следующие действия:
После запуска компьютера в безопасном режиме выполните следующие действия:
- Щелкните правой кнопкой мыши Пуск
- Выберите диспетчер устройств
- Разверните Адаптеры дисплея .
- Щелкните правой кнопкой мыши указанный адаптер
- Выберите Удалить устройство .
- Установите флажок Удалить драйвер для этого устройства.
- Выберите Удалить
- Перезагрузите компьютер
Windows не может автоматически найти и загрузить новые драйверы? Не волнуйтесь, мы вас обеспечим.
После перезагрузки компьютера нажмите «Пуск», выберите «Настройки», затем выберите «Обновление и безопасность»> «Центр обновления Windows»> «Проверить наличие обновлений».
Возникли проблемы с обновлением Windows 10? Проверьте это руководство, которое поможет вам решить их в кратчайшие сроки.
Если у вас много адаптеров дисплея, вам нужно отключить добавленный адаптер дисплея, выполнив следующие действия:
- Щелкните правой кнопкой мыши добавленный адаптер в диспетчере устройств.

- Выберите Отключить
- Нажмите Да
- Выключи компьютер
- Отключите установочный или восстановительный носитель (если он используется)
- Включи компьютер
Если это не устраняет мерцание экрана, сделайте следующее:
- Перезагрузка в безопасном режиме
- Повторно включите добавленный адаптер дисплея
- Отключите другой адаптер
Когда вы закончите и мерцание экрана будет отсортировано, выйдите из безопасного режима, чтобы вы могли вернуть компьютер в обычный режим.
Знаете ли вы, что большинство пользователей Windows 10 имеют устаревшие драйверы? Будьте на шаг впереди, используя это руководство.
Хотите последние версии драйверов для графических процессоров? Добавьте эту страницу в закладки и всегда оставайтесь в курсе последних и самых лучших.
Как выйти из безопасного режима:
- Нажмите правую кнопку Пуск .
- Выберите Выполнить .

- Введите msconfig
- Откроется всплывающее окно
- Перейдите на вкладку Загрузка .
- Снимите или снимите флажок Безопасная загрузка
- Перезагрузите компьютер
Нужна дополнительная информация о msconfig и как он работает? Узнайте больше прямо здесь.
Решение 4. Отключите Windows Desktop Manager
Выполните следующие действия, чтобы выполнить это действие:
- Нажмите Пуск .
- В поле поиска введите services.msc
- Если появится запрос на ввод пароля или подтверждения, нажмите Продолжить .
- Прокрутите вниз и найдите Диспетчер сеансов диспетчера окон рабочего стола .
- Щелкните по нему правой кнопкой мыши
- Выберите Стоп в меню.
- Щелкните правой кнопкой мыши на записи еще раз
- Выберите Свойства .

- На вкладке Общие измените тип запуска на Отключено .
- Нажмите ОК или нажмите Enter.
Мы хотели бы услышать от вас, работает ли какое-либо из этих решений. Дайте нам знать, оставив свой ответ в разделе комментариев ниже вместе с любым другим вопросом, который у вас может возникнуть.
Источник
мерцание экрана: что такое мерцание экрана? | мерцание экрана ноутбука
Что такое мерцание экрана?
Мерцание экрана — это быстрое и непрерывное мигание экрана компьютера или веб-экрана, которое может вызывать дискомфорт и отвлекать пользователя. Это может быть вызвано множеством факторов, таких как проблемы с оборудованием, устаревшие драйверы, несовместимое программное обеспечение или даже неисправные кабели.
Как мерцание экрана влияет на производительность моего компьютера?
Когда экран вашего компьютера мерцает, это может быть признаком основной проблемы, влияющей на общую производительность вашей системы. Например, если ваша видеокарта перегревается из-за плохой вентиляции или одновременного запуска слишком большого количества фоновых программ, это может привести к мерцанию экрана и, в конечном итоге, к замедлению работы вашего компьютера.
Например, если ваша видеокарта перегревается из-за плохой вентиляции или одновременного запуска слишком большого количества фоновых программ, это может привести к мерцанию экрана и, в конечном итоге, к замедлению работы вашего компьютера.
Почему экран мерцает, когда я открываю определенные приложения?
Мерцание экрана может происходить при открытии определенных приложений из-за проблем совместимости с вашей операционной системой или графическим драйвером. Некоторым приложениям могут потребоваться определенные настройки или функции, которые не поддерживаются вашей текущей конфигурацией оборудования, что приводит к мерцанию экрана.
Как устранить мерцание экрана на моем компьютере?
Существует несколько способов устранения мерцания экрана на компьютере. Во-первых, проверьте, не ослаблены ли соединения между кабелем монитора и портами видеокарты. Во-вторых, обновите графические драйверы, чтобы убедиться, что они актуальны и совместимы с вашей операционной системой.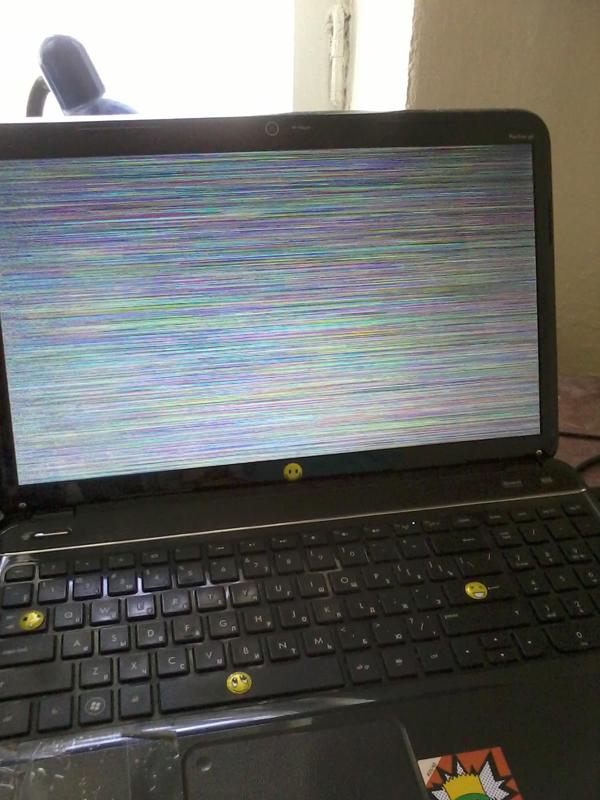 В-третьих, попробуйте отключить все ненужные фоновые программы, которые могут создавать нагрузку на вашу видеокарту.
В-третьих, попробуйте отключить все ненужные фоновые программы, которые могут создавать нагрузку на вашу видеокарту.
Каковы наиболее распространенные причины мерцания экрана?
К частым причинам мерцания экрана относятся устаревшие драйверы, неисправные аппаратные компоненты, такие как видеокарта или монитор, несовместимые программные приложения, работающие в фоновом режиме, и перебои в подаче питания.
Может ли мерцание экрана повредить моему зрению?
Да, длительное воздействие мерцания экрана может вызвать напряжение и усталость глаз, что у некоторых людей может привести к головным болям или мигреням.
Как предотвратить повторное мерцание экрана?
Чтобы предотвратить появление мерцания экрана на вашем компьютере в будущем, убедитесь, что все установленные программные приложения совместимы друг с другом, а также убедитесь, что все драйверы, включая графические драйверы, обновлены.
Почему окно моего браузера постоянно обновляется, из-за чего мой экран постоянно мигает?
Окно вашего браузера может постоянно обновляться из-за проблемы либо с веб-сайтом, который вы посещаете, либо с установленным в браузере расширением, вызывающим конфликты между различными частями кода веб-сайта, что приводит к многократному миганию.
При использовании внешних мониторов экран мерцает сильнее, чем при использовании встроенных мониторов?
Использование внешних мониторов не обязательно вызывает большее мерцание экрана, чем встроенные мониторы, поскольку оба типа экранов используют схожие технологии; однако внешние мониторы могут иногда страдать от ошибок подключения из-за потери кабелей, что может вызвать временное искажение экрана
Как узнать, пора ли мне заменить мой монитор, вместо того, чтобы устранять его неисправности при частом мерцании экрана?
Если вы пробовали различные методы устранения неполадок, такие как обновление драйверов и проверка кабельных соединений, но по-прежнему испытываете частые мерцания экрана, возможно, вам пора заменить монитор, особенно если он использовался в течение длительного периода времени; старость является распространенным фактором, приводящим к неисправностям мониторов.
Что делать, если экран моего ноутбука мерцает?
Если экран вашего ноутбука мерцает, попробуйте отрегулировать частоту обновления экрана в настройках дисплея или обновить графический драйвер. Если это не сработает, возможно, вам придется отнести свой ноутбук к специалисту для ремонта или замены неисправных аппаратных компонентов.
Если это не сработает, возможно, вам придется отнести свой ноутбук к специалисту для ремонта или замены неисправных аппаратных компонентов.
Может ли мерцание экрана быть вызвано вирусами или вредоносными программами?
Да, вирусы и вредоносные программы могут вызывать мерцание экрана, мешая работе системных ресурсов или изменяя настройки дисплея. Важно регулярно сканировать компьютер на наличие вирусов и вредоносных программ и следить за тем, чтобы на нем было установлено новейшее антивирусное программное обеспечение.
Как мерцание экрана влияет на воспроизведение видео?
Мерцание экрана может повлиять на воспроизведение видео, вызывая визуальные искажения, изменение цвета или даже зависание видеопотока. Это может сделать просмотр видео неудобным и разочаровывающим.
Почему во время игровых сессий происходит мерцание экрана?
Мерцание экрана во время игровых сессий может быть вызвано несколькими факторами, такими как устаревшие графические драйверы, перегрев графической карты, несовместимые игровые настройки или даже низкая частота кадров, которая нагружает графический процессор, что приводит к прерывистому миганию.
Как минимизировать мерцание экрана при использовании нескольких мониторов?
Чтобы свести к минимуму мерцание экрана при использовании нескольких мониторов, убедитесь, что все подключенные мониторы поддерживают одинаковые настройки разрешения и частоты обновления, используйте высококачественные кабели, которые не повреждены и не ослаблены в точках подключения. Также избегайте одновременного запуска слишком большого количества программ, которые могут привести к перегрузке графической карты, что может привести к временным помехам в выходных сигналах дисплея, что приведет к прерывистому миганию.
Как мерцание экрана влияет на производительность?
Мерцание экрана может сильно отвлекать и вызывать напряжение глаз, что приводит к снижению производительности. Важно решить проблему как можно скорее, чтобы избежать дальнейшего влияния на вашу работу.
Можно ли устранить мерцание экрана, изменив частоту обновления монитора?
Да, изменение частоты обновления монитора иногда может устранить проблемы с мерцанием экрана. Более высокая частота обновления может уменьшить мерцание экрана за счет увеличения количества обновлений изображения на экране в секунду.
Более высокая частота обновления может уменьшить мерцание экрана за счет увеличения количества обновлений изображения на экране в секунду.
Почему экран мерцает при использовании определенных приложений или веб-сайтов?
Мерцание экрана может происходить при использовании определенных приложений или веб-сайтов, поскольку они требуют больше системных ресурсов, чем другие, или имеют определенные параметры отображения, которые не поддерживаются конфигурацией вашего оборудования.
Может ли мерцание экрана быть вызвано перепадами напряжения в моем доме или офисе?
Да, скачки напряжения в вашем доме или офисе могут вызвать мерцание экрана. Обычно это происходит, если ваш компьютер не получает стабильных уровней напряжения, необходимых для поддержания стабильной работы; поэтому рекомендуется использовать надежный сетевой фильтр для всей электроники, подключенной к розеткам.
Как часто следует менять монитор компьютера, чтобы экран не мерцал?
Срок замены монитора не установлен, так как это зависит от частоты его использования и качества; тем не менее, большинство мониторов служат от 3 до 7 лет, прежде чем у них появятся такие неисправности, как прерывистое моргание из-за старости и факторов износа.
Почему экран мерцает, когда я играю в определенные игры?
Мерцание экрана во время игры может быть вызвано несколькими факторами, такими как устаревшие графические драйверы, несовместимые настройки игры или даже низкая частота кадров, которая нагружает графический процессор, что приводит к прерывистому миганию.
Как определить причину мерцания экрана на моем компьютере?
Вы можете диагностировать причину мерцания экрана, проверив наличие обновленных графических драйверов, изменив параметры дисплея, такие как частота обновления и разрешение, в настройках дисплея или запустив диагностические тесты оборудования, такие как стресс-тест видеопамяти.
[ИСПРАВЛЕНО] Экран ноутбука мерцает в Windows 10/8/7 [Остановить мигание/мигание монитора рабочего стола на ПК]
Винаяк ИП
27.11.2022
После установки обновлений разработчика Microsoft Windows в моих окнах возникают проблемы с мерцанием экрана с дисплеем . И быстрые вопросы, которые я задавал себе: почему мой экран внезапно глючит ? У вас есть идеи по поводу мерцания экрана монитора ноутбука на ПК с Windows? Почему этот ЖК-экран мерцает и как остановить мерцание или мигание ЖК-монитора? И после решения, которое я получил, я просто понял, что мне нужно знать об устранении неполадок с частотой обновления. Позвольте мне уточнить.
И быстрые вопросы, которые я задавал себе: почему мой экран внезапно глючит ? У вас есть идеи по поводу мерцания экрана монитора ноутбука на ПК с Windows? Почему этот ЖК-экран мерцает и как остановить мерцание или мигание ЖК-монитора? И после решения, которое я получил, я просто понял, что мне нужно знать об устранении неполадок с частотой обновления. Позвольте мне уточнить.
Устранение неполадок Мерцание ЖК/светодиодного экрана ПК/ноутбука в Windows —
Пользователи Windows использовали для поиска; как исправить мерцание экрана ноутбука как можно скорее? Как решить дрожание экрана ноутбука ? как исправить мерцание экрана windows 10 ? Если вы также сталкиваетесь с проблемой мерцания монитора, то вы на правильной странице. Мигание экрана вообще не проблема. Я видел многих пользователей, у которых один и тот же экран компьютера мигал и выключался проблема в эти дни. Даже я получил письмо, в котором говорилось, что его экран Dell Inspiron мерцает после обновления ОС. В частности, у вас экран ноутбука HP мерцает при запуске , а затем может перезапуститься.
В частности, у вас экран ноутбука HP мерцает при запуске , а затем может перезапуститься.
Исправить мерцание/мигание экрана ноутбука — Не волнуйтесь, устранить неполадки мерцания экрана в Windows очень просто и быстро. Было доказано, что мигание окна не является проблемой ни для вашей обновленной операционной системы, ни для вашего ЭЛТ или ЖК-монитора.
После устранения неполадок экран ноутбука продолжает мерцать. Проблема . Было замечено, что устаревшие драйверы дисплея, неправильные настройки дисплея для частоты обновления монитора и несовместимые приложения являются основными причинами того, что экран продолжает мигать черными окнами. 7 Экран или мерцает в окнах. 10 . Не только в Windows , но и в некоторых случаях проблема мерцания экрана MacBook Pro также существует. Узнайте, как уменьшить, устранить и устранить мерцание экрана ноутбука , мигает, встряхивает ошибка в простых шагах.
Исправить ошибку мерцания экрана дисплея в Windows: устранение неполадок мерцания ЖК-дисплея/светодиодного экрана ПК/ноутбука в Windows — как исправить мерцание экрана ноутбука как можно скорее? Как устранить дрожание экрана ноутбука? как исправить мерцание экрана windows 10? Если вы также сталкиваетесь с проблемой мерцания монитора, то вы на правильной странице. Мигание экрана вообще не проблема. В наши дни я видел, как у многих пользователей один и тот же экран компьютера мигает и выключается. Даже я получил письмо, в котором говорилось, что его экран Dell Inspiron мерцает после обновления ОС. В частности, экран ноутбука HP мерцает при запуске, а затем может перезапуститься. Устранение мерцания/мигания экрана ноутбука. Не беспокойтесь, устранить неполадки с мерцанием экрана в Windows очень просто и быстро. Есть несколько шагов, которые необходимо выполнить, чтобы остановить мерцание экрана и избежать этих проблем.
Мигание экрана вообще не проблема. В наши дни я видел, как у многих пользователей один и тот же экран компьютера мигает и выключается. Даже я получил письмо, в котором говорилось, что его экран Dell Inspiron мерцает после обновления ОС. В частности, экран ноутбука HP мерцает при запуске, а затем может перезапуститься. Устранение мерцания/мигания экрана ноутбука. Не беспокойтесь, устранить неполадки с мерцанием экрана в Windows очень просто и быстро. Есть несколько шагов, которые необходимо выполнить, чтобы остановить мерцание экрана и избежать этих проблем.
В предыдущей статье вы видели тот же учебник о Как исправить ошибку мерцания дисплея для телефонов Android , и сегодня мы увидим ту же проблему, но экран ноутбука мерцает в Windows, поэтому решение также несколько отличается от решения для Android.
Один из читателей прокомментировал: «Как исправить мерцание экрана ноутбука Dell? Экран моего ПК мерцает и мигает, это очень раздражает». Узнайте, как избавиться от этой ошибки мерцания экрана в Windows.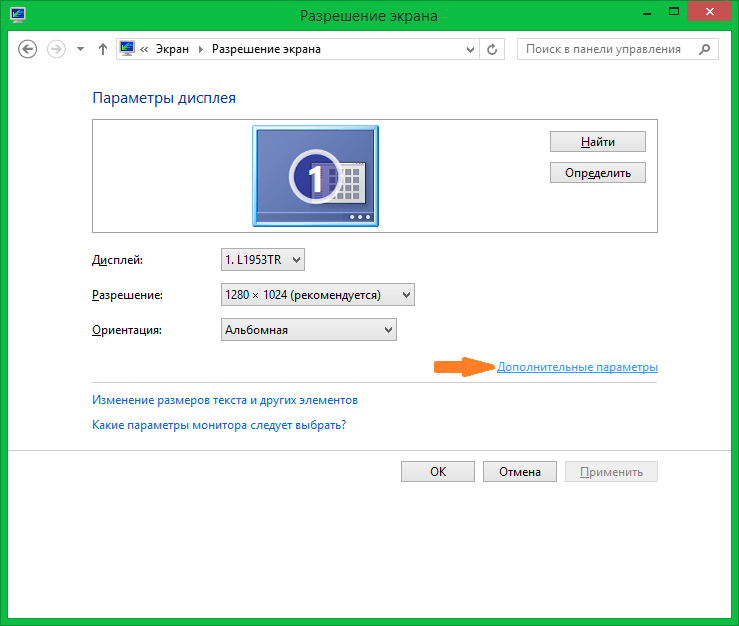
Почему экран ноутбука постоянно мерцает и почему это необходимо исправить как можно скорее
Первоначально эта ошибка мигания экрана и выключения была ограничена только ОС Android; но эта ошибка screenflick распространяется на экран ноутбука с Windows, что ужасно влияет на наши глаза. Но в чем причина мерцания экрана ноутбука?
Есть три основные причины, по которым экран ноутбука продолжает мерцать:
- Драйверы дисплея
- Несовместимые приложения
- Частота обновления монитора
Вам действительно нужно сосредоточиться на , как исправить мигание экрана ноутбука и многократное мигание , так как глазам становится трудно видеть и фокусироваться на экране, и это указывает на напряжение глаз и головные боли; кроме того, это постоянное моргание заставит зрачок сжаться и сузиться, что приведет к большему диапазону глаз для фокусировки [нарушения зрения], поскольку вы проводите много времени перед компьютером.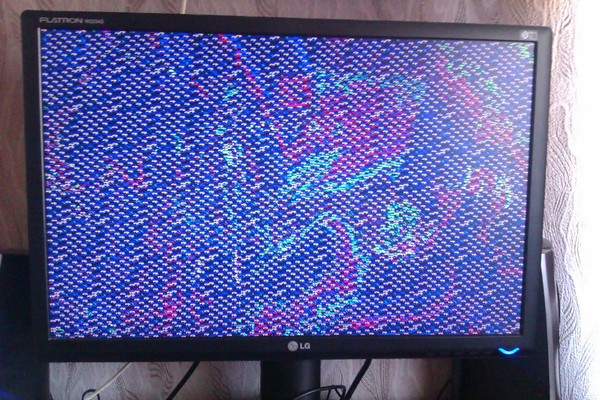
Решенный Экран ноутбука мерцает в Windows 10/8/7
Остановить монитор рабочего стола Мигает/мигает ВКЛ-ВЫКЛ: Проблема связана с разрешением, вам нужно изменить частоту. В основном горизонтальные мерцающие линии, когда экран мерцает, вызванный вибрациями на экране, и люди начали верить, что их компьютерная система становится СТАРОЙ, или электрический сигнал неправильный, или графические драйверы не обновлены. И я думаю, что это может быть правдой до некоторой степени, но это не практические причины.
Как остановить мерцание экрана ноутбука? Здесь вы не только уберете мерцание экрана, но и уменьшите фоновые вибрации, называемые дрожанием экрана . Прежде чем приступить к исправлению ошибки мерцания экрана, убедитесь, что вы используете последнюю версию драйвера видеокарты для ЖК-монитора.
Устранение неполадок мерцания экрана в Windows
К счастью, есть несколько шагов, которые необходимо выполнить, чтобы остановить мерцание экрана и избежать этих проблем.
- Шаг 1. Нажмите Пуск
- Шаг 2. Перейдите в Панель управления >> Внешний вид и персонализация
- Шаг 3. Откройте «Дисплей» и нажмите « Изменить настройки дисплея »
- Шаг 4. Появится окно « Разрешение экрана », в котором отображается «Изменить внешний вид дисплея»
- Шаг 5. Нажмите « Расширенные настройки », и появится маленькое окно.
- Шаг 6. Перейти к » Монитор » вкладка
- Шаг 7. Теперь измените « Частота обновления экрана » на выше значения .
Установите его в соответствии с настройками вашего монитора, чтобы убрать мерцание экрана. - Шаг 8. Закройте все открытые окна и проверьте поведение экрана, это должно исправить ошибку на экране ноутбука.
.
Видео: Как исправить мерцание или мигание экрана на ПК/ноутбуках с Windows
Как исправить мерцание или мигание экрана на ПК/ноутбуках с Windows В этом руководстве показаны различные способы исправления мерцания или мигания экрана на ПК с Windows.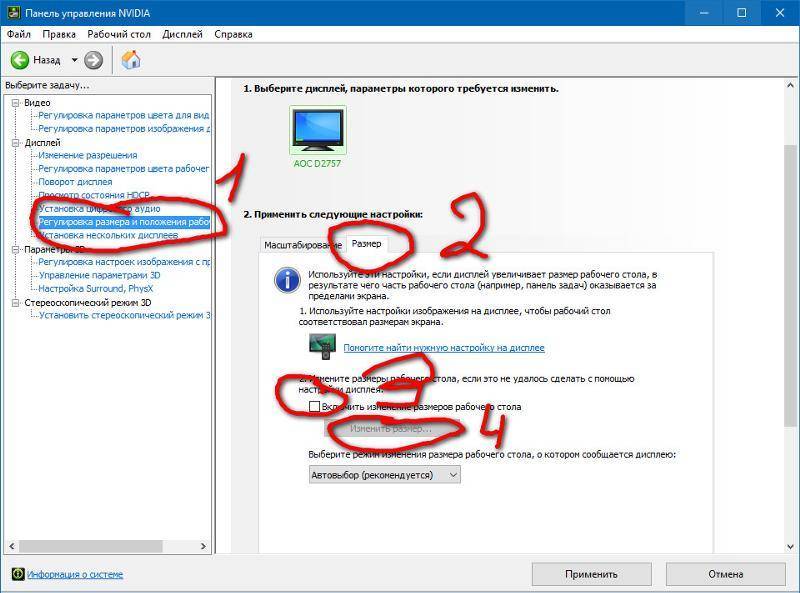 — В этом руководстве показаны 4 возможных способа решения проблемы мерцания или мигания экрана в Windows, будь то Windows 7, 8 или 10. Уровень этого мерцания или мигания может варьироваться в зависимости от того, что может быть причиной проблемы в вашем случае. У вас может быть не так плохо, как исправлено в этом руководстве, однако одно или два предложения в этом видео могут помочь с любым уровнем мерцания и мигания, с которым вы можете столкнуться, включая очень серьезные, такие как в случае с этим ноутбуком. 1. Во-первых, проблема с драйверами дисплея. 2. Попробуйте отключить службы отчетов об ошибках Windows. т. е. Служба отчетов об ошибках Windows и Отчеты о проблемах и решения. 3. Проверьте наличие несовместимых приложений. 4. Проверьте частоту обновления ЖК-монитора.
— В этом руководстве показаны 4 возможных способа решения проблемы мерцания или мигания экрана в Windows, будь то Windows 7, 8 или 10. Уровень этого мерцания или мигания может варьироваться в зависимости от того, что может быть причиной проблемы в вашем случае. У вас может быть не так плохо, как исправлено в этом руководстве, однако одно или два предложения в этом видео могут помочь с любым уровнем мерцания и мигания, с которым вы можете столкнуться, включая очень серьезные, такие как в случае с этим ноутбуком. 1. Во-первых, проблема с драйверами дисплея. 2. Попробуйте отключить службы отчетов об ошибках Windows. т. е. Служба отчетов об ошибках Windows и Отчеты о проблемах и решения. 3. Проверьте наличие несовместимых приложений. 4. Проверьте частоту обновления ЖК-монитора.
Я надеюсь, что это решение применимо к исправить ошибку мерцания экрана . Если вы знаете какой-либо лучший способ решить проблему мерцания экрана, вы можете поделиться им в разделе комментариев, показанном ниже.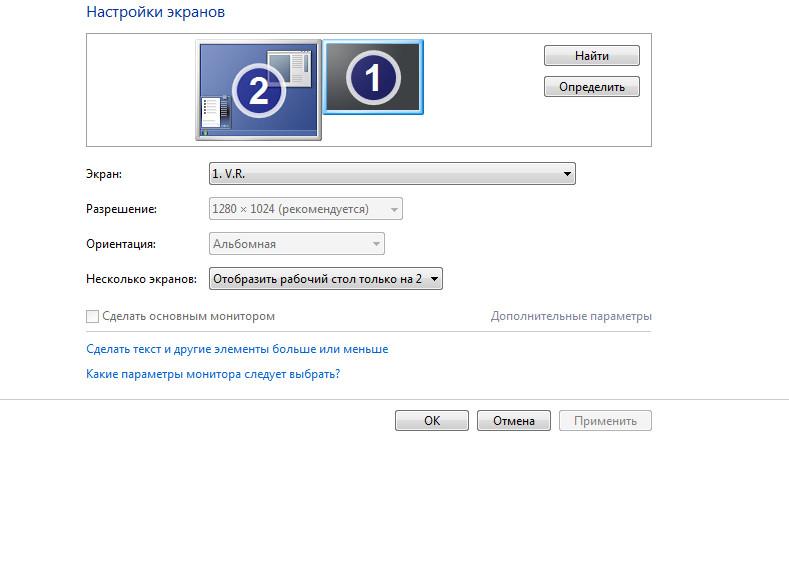 Я был бы рад добавить его прямо на эту страницу.
Я был бы рад добавить его прямо на эту страницу.
Если вам понравилась эта статья, поделитесь ею с друзьями и помогите нам распространить информацию.
Сделать Windows быстрее
Советы по программному обеспечению
Окна
Советы Windows
Опубликовано
Vinayak SP
Увлеченный веб-гик, цифровой обозреватель и успешный индивидуальный предприниматель, который посвятил себя работе над ProBlogBooster. Не пропустите его идеи — присоединяйтесь к племени PBB, следите за новостями в социальных сетях и подписывайтесь на рассылку новостей по электронной почте, чтобы быть в курсе последних технологических тенденций и интернет-шумов!
Следующий пост
Предыдущий пост
Но прежде чем вы прочтете страницу, я просто хочу вам сказать, что; теперь вы можете конвертировать каждого посетителя и каждый показ в $$$ с самой передовой и надежной платформой монетизации, которая имеет самый высокий уровень заполнения и лучшие выплаты в отрасли.
Сеть ADTR
Утверждение за один день.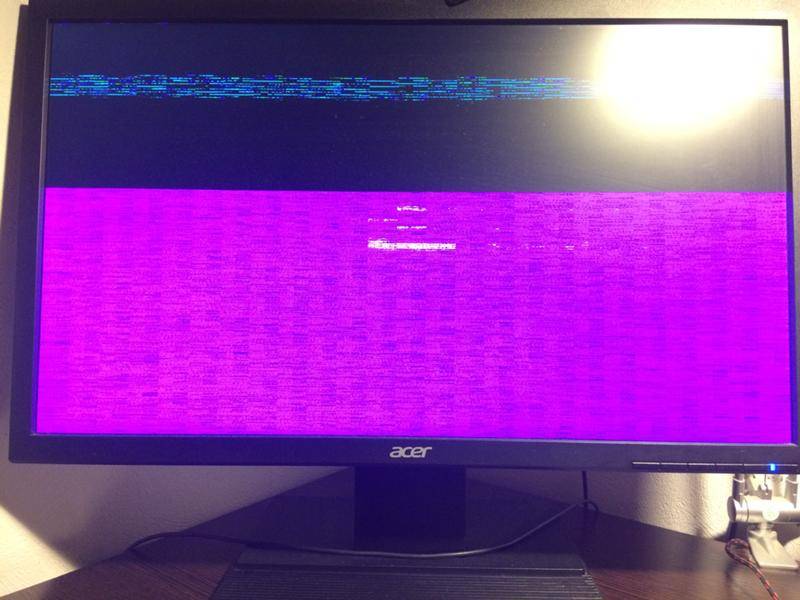

 С ним вы можете работать или играть не только дома, но и в других местах, поэтому важно поддерживать его в рабочем состоянии и вовремя устранять неполадки. Тогда он прослужит вам долгую службу.
С ним вы можете работать или играть не только дома, но и в других местах, поэтому важно поддерживать его в рабочем состоянии и вовремя устранять неполадки. Тогда он прослужит вам долгую службу.


 Сколько обойдется замена, зависит от ее типа. В любом случае это дешевле, чем купить другой ноутбук, даже бывший в употреблении.
Сколько обойдется замена, зависит от ее типа. В любом случае это дешевле, чем купить другой ноутбук, даже бывший в употреблении.