Почему в компьютере гудит вентилятор: Вентилятор компьютера странно или сильно шумит и/или выводит много тепла (серии VGN-CS и VGN-BZ)
Содержание
Шумит кулер в компьютере как исправить (процессор, видеокарта, БП)
By admin Share
Когда в компьютере наблюдаются посторонние, а иногда и громкие звуки, то следует своевременно придать этому значение, вероятно шумит кулер, трещит винчестер или BIOS подает определённые сигналы о сбое в аппаратуре. Когда наблюдаются шумы в кулере, то практически всегда ситуация поправима и может быть устранена без серьезных денежных затрат.
Причина 1. Пыль в системе охлаждения
Если сильно шумит кулер, то откройте свой компьютер и взгляните на пыль, которая там скопилась. Именно она чаще всего является причиной шума. Так, пыль, осевшая на лопастях вентилятора, меняет его центробежность, от чего он начинает жужжать. Кроме того, если пыль нарушает воздушный поток охлаждения, кулеру приходится вращаться быстрее, чтобы поддерживать нормальную температуру деталей.
Пыль из стационарного компьютера или ноутбука можно убрать с помощью маленького пылесоса, фена или кисточки. Также можно использовать ватку, смоченную спиртом, чтобы удалить старые затвердевшие куски пыли.
Также можно использовать ватку, смоченную спиртом, чтобы удалить старые затвердевшие куски пыли.
Будьте внимательные при очистке пыли. Компьютер в этот момент должен быть отключен от питания. Нельзя производить грубых движений, чтобы ничего не повредить внутри. При использовании спирта, нельзя допускать его попадания на платы. После обработки спиртом компьютер можно включать только минут через 10-15.
Как выявить шумный вентилятор
Причин, по которым появляется неприятный звук, может быть множество. Давайте рассмотрим, как определить какой вентилятор шумит.
Откройте боковую крышку системного блока, включите компьютер, поочередно прижимайте пальцем плоскую часть центра кулера на каждом устройстве, что содержит систему охлаждения. Слегка прижимая вентилятор вы останавливаете вращение, в этот момент необходимо прислушаться пропал ли гул. Если нет, то прижимаете вентилятор на следующем устройстве, и так по очереди, пока не выявите откуда появляется неприятный звук (гул, скрежет, трески). У блоков питания кулер зажать пальцем не получится, так как есть решетка, в этом случае можно прижать, например, тупым концом карандаша. Не суйте пальцы и другие предметы в лопасти вентилятора!
У блоков питания кулер зажать пальцем не получится, так как есть решетка, в этом случае можно прижать, например, тупым концом карандаша. Не суйте пальцы и другие предметы в лопасти вентилятора!
Есть альтернативный вариант определить виновника шума. У каждого устройства можно поочередно отключать кабели питания. То есть, вытаскиваем провод (распиновку) питания кулера видеокарты, включаем компьютер, если гудит, выключаем ПК, подключаем распиновку обратно. Отключаем охлаждение следующего устройство – CPU, запускаем системный блок, если нет изменений, выключаем, подсоединяем обратно. Таким же методом проверяем корпусные вентиляторы.
Минусом данного метода проверки является постоянное включение/отключение ПК, отсоединение/подсоединения кабелей питания. А еще бывает, что кулер не сразу после запуска начинает гудеть, и такой метод не подойдет. Я предпочитаю использовать первый способ, прижимая пальцем на 2-3 секунды, так как все можно проверить за 15 секунд.
Причина 2. Несмазанный кулер
Если сильно шумит кулер, причина может быть в самом вентиляторе. Если очистка пыли не помогла, то следует смазать маслом подшипник. Для этого можно использовать машинное масло.
Если очистка пыли не помогла, то следует смазать маслом подшипник. Для этого можно использовать машинное масло.
Для смазки кулера нельзя использовать автомобильное или растительное масло, и тем более вазелин.
Для того чтобы смазать кулер, можно использовать шприц с иглой или ватку. В большинстве случаев можно даже не снимать сам вентилятор, а просто отодрать декоративную наклейку в центре – отсюда можно получить доступ к подшипнику.
Причина 4. Плохо закреплённые детали
Возможно, что у вас в компьютере шумит не кулер, а что-то другое, что поддаётся вибрациям от вращения кулера. Например, если жёсткий диск или привод дисков плохо закреплены в системном блоке, то они будут вибрировать и давать неприятный шум. Аналогичная ситуация может быть, если плохо закручены винты в корпусе или деталях ноутбука.
Чего там говорить. Бывает, что кактус в горшке, поставленный на корпус системного блока, начинает вибрировать так сильно, что мешает работать.
Какой шум нормальный, а какой ненормальный
Если сильно шумит кулер, то сначала поймите, насколько сильно.
- Шум вентилятора должен быть похож на звук небольшого сквозняка. Немного шума – это нормально.
- Если во время игр или при запуске каких-то тяжёлых программ, сильно шумит кулер, то это нормально, так как процессор испытывает больше нагрузок и вентилятор начинает крутиться быстрее, чтобы охладить его (хотя почистить пыль, если давно этого не делали, не помешает).
И помните, что системный блок шумит больше, чем любой ноутбук. Так что, если у вашего друга с ноутбуком почти нет шума, то не спешите искать проблемы в своём системнике – он должен шуметь сильнее.
Чистка компьютера от пыли
Точного ответа на вопрос о том, как часто нужно чистить компьютер я дать не могу: в некоторых квартирах, где нет домашних животных, никто не дымит трубкой перед монитором, пылесос используется регулярно, а влажная уборка — привычное действие, ПК может оставаться чистым в течение продолжительного времени. Если же все вышесказанное не про вас, то я бы рекомендовал заглядывать внутрь хотя бы раз в полгода — ведь побочные эффекты от пыли — это не только шум, но и самопроизвольное выключение компьютера, ошибки при работе при перегреве оперативной памяти, а также общее снижение производительности.
Прежде чем приступить
Не вскрывайте компьютер, пока не отключите питание и все провода от него — периферийные кабели, подключенные мониторы и телевизоры и, конечно, кабель питания. Последний пункт обязателен — не производите никаких действий по очистке компьютера от пыли с подключенным кабелем питания.
После того, как это сделано, я бы рекомендовал перенести системный блок в хорошо вентилируемое место, облака пыли в котором не очень страшны — если это частный дом, то подойдет гараж, если обычная квартира, то неплохим вариантом может быть балкон. Особенно это касается тех случаев, когда в доме есть ребенок — ему (да и никому) не стоит дышать тем, что скопилось в корпусе ПК.
Какие инструменты понадобятся
Почему я говорю об облаках пыли? Ведь по идее, можно взять пылесос, вскрыть компьютер и удалить из него всю пыль. Дело в том, что я бы не стал рекомендовать такого способа, несмотря на то, что он быстрый и удобный. В этом случае имеется вероятность (пусть и небольшая) возникновения статических разрядов на компонентах материнской платы, видеокарты или в других частях, что не всегда заканчивается хорошо. Поэтому, не поленитесь и купите баллончик со сжатым воздухом (Они продаются в магазинах с электронными компонентами и в хозяйственных). Кроме этого, вооружитесь сухими салфетками для протирания пыли и крестовой отверткой. Также могут пригодиться пластиковые хомуты и термопаста, если вы собираетесь подойти к делу серьезно.
Поэтому, не поленитесь и купите баллончик со сжатым воздухом (Они продаются в магазинах с электронными компонентами и в хозяйственных). Кроме этого, вооружитесь сухими салфетками для протирания пыли и крестовой отверткой. Также могут пригодиться пластиковые хомуты и термопаста, если вы собираетесь подойти к делу серьезно.
Разборка компьютера
Современные корпуса компьютеров очень просты в разборке: как правило, достаточно открутить два болта на правой (если смотреть сзади) части системного блока и снять крышку. В некоторых случаях, никакая отвертка не нужна — в качестве крепления используются пластиковые защелки.
Если на боковой панели имеются какие-то, подключаемые к питанию части, например дополнительный вентилятор, то потребуется отсоединить провод, чтобы полностью убрать ее. В результате перед вами будет примерно то, что на картинке ниже.
Для того, чтобы облегчить процесс очистки, следует отсоединить все компоненты, которые легко снимаются — модули оперативной памяти RAM, видеокарту и жесткие диски. Если вы до этого ни разу подобного не делали — ничего страшного, это довольно-таки просто. Постарайтесь не забыть, что и как было подключено.
Если вы до этого ни разу подобного не делали — ничего страшного, это довольно-таки просто. Постарайтесь не забыть, что и как было подключено.
Если вы не знаете, как менять термопасту, то я не рекомендую снимать процессор и кулер с него. В этой инструкции я не буду рассказывать о том, как поменять термопасту, а удаление системы охлаждения процессора подразумевает, что затем обязательно нужно это сделать. В тех случаях, когда просто требуется избавиться от пыли в компьютере — это действие не обязательно.
Очистка
Для начала, возьмите баллончик со сжатым воздухом и очистите все те компоненты, которые только что были сняты с компьютера. При очистки пыли с кулера видеокарты, я рекомендую зафиксировать его карандашом или аналогичным предметом во избежание вращения от потока воздуха. В некоторых случаях следует воспользоваться сухими салфетками для того, чтобы убрать пыль, которая не сдувается. Внимательно отнеситесь к системе охлаждения видеокарты — ее вентиляторы могут быть одним из основных источников шума.
После того, как с памятью, видеокартой и другими устройствами закончено, можно перейти к самому корпусу. Внимательно отнеситесь ко всем слотам на материнской плате.
Также, как и при очистке видеокарты, очищая от пыли вентиляторы на кулере процессора и блока питания, зафиксируйте их, чтобы они не вращались и используйте сжатый воздух, чтобы убрать скопившуюся пыль.
На пустых металлических или пластиковых стенках корпуса вы также обнаружите слой пыли. Можно воспользоваться салфеткой для того, чтобы убрать ее. Также обратите внимание на решетки и щели для портов на корпусе, равно как и на сами порты.
По окончании очистки, верните все снятые компоненты на место и подключите их «как и было». Можете воспользоваться пластиковыми хомутами для того, чтобы привести провода в порядок.
По завершении, вы должны получить компьютер, который выглядит внутри так же, как новый. С большой долей вероятности, это поможет решить вам проблему с шумом.
Как узнать какой кулер шумит
С ноутбуком всё просто – в подавляющем большинстве случаев там только один вентилятор. А вот со стационарным компьютером сложнее – минимум два вентилятора: на процессоре и в блоке питания. А может быть и больше.
А вот со стационарным компьютером сложнее – минимум два вентилятора: на процессоре и в блоке питания. А может быть и больше.
Если сильно шумит кулер в системном блоке, то, чтобы выяснить источник, в большинстве случаев помогает просто открыть корпус, прислушаться и понять направление лишнего звука. Если это не помогает, можно попробовать рискованный метод – аккуратно и ненадолго (на мгновенье) останавливать (замедлять вращение) каждого из вентиляторов, надавив на их центр пальцем. Однако это может быть опасным для железа, так что постарайтесь просто прислушаться.
Когда неисправный кулер найден, приступайте к лечению.
Если сильно шумит кулер в блоке питания, то будьте осторожны. При проведении работ обязательно отключите его от сети и приступайте только через 3-5 минут, так как в конденсаторах блока питания хранится остаточное электричество, которое может ощутимо поразить вас.
Похожие статьи:
- Как часто менять термопасту, и как это делать Поговорим о том, как часто нужно менять термопасту.
 Ведь несвоевременная замена может стать причиной «зависаний»,…
Ведь несвоевременная замена может стать причиной «зависаний»,… - Как часто менять термопасту, и как это делать Поговорим о том, как часто нужно менять термопасту. Ведь несвоевременная замена может стать причиной «зависаний»,…
- Как восстановить повреждённую флешку У многих пользователей случалось так, что вставляешь в компьютер флешку, а он её определяет, как…
Иные варианты решения проблемы
Громкий шум от системного блока может исходить не только из-за вышеперечисленных неполадок. Иногда старое или некачественно аппаратное обеспечение может стать причиной, почему компьютер гудит. В такой ситуации, чтобы поглотить неприятные звуки, необходимо делать апгрейд машины.
Замена системы охлаждения
Значительно снизить шум можно благодаря замене воздушной системы охлаждения на жидкостную. Этот вариант практически бесшумный и способен отлично остужать начинку ПК. Единственным минусом жидкостной системы охлаждения является высокая цена.
Установка новых кулеров
Сегодня можно найти современные практически бесшумные кулеры, которые также хорошо справляются со своей работой. Как вариант, можно заменить все старые вентиляторы на них.
Как вариант, можно заменить все старые вентиляторы на них.
Смена коробки системного блока
В продаже можно найти коробки, обладающие вибро- и шумоизолирующими свойствами, которые легко способны полностью поглощать звуковые волны и вибрации. Напоследок ещё несколько советов, которые помогут снизить уровень шума вашего компьютера: • регулярно производите чистку системного блока от пыли, благодаря этому вы также значительно увеличите срок службы вашего ПК; • позаботьтесь о том, чтобы системный блок имел прорезиненные ножки, хорошо поглощающие вибрацию; • не оставляйте компьютер постоянно включенным, по возможности, переводите его в спящий режим или выключайте, таким образом он будет меньше перегреваться.
Почему сильно шумит вентилятор в системном блоке — Dudom
- Почему шумит вентилятор в системном блоке
- Как сделать вентилятор тише
- Как сделать, чтобы кулер не шумел
Большинство людей, стараясь угнаться за прогрессом, постоянно обновляют свои ПК и стремятся заменить их на новые, более совершенные. Тем не менее не исключен вариант, что вентилятор шумит из-за того, что это – старая модель, кажущаяся громкой на фоне современных, почти бесшумных. Если же звук появился недавно или неожиданно, есть несколько вариантов неисправностей, которые могут его вызывать.
Тем не менее не исключен вариант, что вентилятор шумит из-за того, что это – старая модель, кажущаяся громкой на фоне современных, почти бесшумных. Если же звук появился недавно или неожиданно, есть несколько вариантов неисправностей, которые могут его вызывать.
Кулер блока питания
Шуметь может система охлаждения блока питания. Если в комнате пыльно или вся система без замены элементов работает уже несколько лет, загрязнение попадает даже туда, минуя все защитные рубежи. Шума обычно больше всего именно от этой детали, так как у кулера большой диаметр и очень высокая скорость вращения. Для прочистки и продувки блок питания придется разбирать.
Некоторые модели разбираются достаточно легко, главное – запомнить, откуда какой болт выкручен. Тогда, прочистив и смазав нужные части, соберите блок и установите на место. Варианты, не предполагающие простой разборки придется менять. В любом случае специалисты советуют ставить новый блок питания раз в два-три года, вне зависимости от наличия шумов и сбоев.
Охлаждение видеокарты
С кулером видеокарты часто возникают проблемы из-за того, что для достижения максимальной эффективности его в большинстве случаев устанавливают в перевернутом виде. При больших длительных нагрузках он может постепенно смещаться, начиная задевать лопастями статичные поверхности. Если такое происходит, даже вентилятор столь маленького диаметра может очень сильно шуметь.
Проще всего решить проблему покупкой новой видеокарты. Но при желании старый шумный вариант можно отделить от материнской платы, проверить ось вентилятора и смазать ее. Если ось сместилась, придется немного подпилить края коробки видеокарты, чтобы лопасти перестали задевать их.
Кулер процессора
Кулер процессора тоже довольно часто шумит. В него попадает больше всего пыли, и он наименее защищен. Основной слой скапливается между вентилятором и радиатором, куда загоняется воздух для последующего охлаждения. Чтобы прочистить систему, вентилятор отсоединяют и прочищают оба элемента по отдельности, при необходимости смазывают.
Крайне нежелательно использовать при чистке кулеров пылесос. Это удобно, но скользящие частички пыли создают статическое электричество, которое может привести к поломке системы.
Давайте попробуем выяснить, почему же компьютер шумит при работе. Первое, что нужно знать о громком системном блоке – чем больше скорость вращения вентилятора и меньше сам кулер – тем сильнее воет системный блок.
Это чистая физика – небольшой восьмисантиметровый кулер, работающий на скорости вращения в полторы тысячи оборотов, проигрывает в охлаждении и бесшумности двадцатисантиметровому «вентилятору», спокойно вращающемуся на восьмистах оборотах. Поэтому, если сильно шумит вентилятор на компьютере – вполне возможно, что сам кулер слишком мал.
Чем меньше вентиляторы установлены в Вашем системном блоке, тем громче звук от него.
Чем сильнее греется Ваше устройство – тем больше усилий прилагает система охлаждения для эффективного отвода тепла. Перегрев компьютера заставляет кулеры компьютера крутиться быстрее – поэтому шумит компьютер.
Еще одой из причин шума в системном блоке компьютера является его загрязненность, и тогда достаточно очистить от пыли системный блок, чтобы шум от работы кулера прекратился.
Изношенное, старое и сломанное оборудование (не только системные кулеры, но и жесткие диски, блоки питания) периодически выходит из строя и начинает громко шуметь. Замена расшатанных вентиляторов и блоков питания позволяют снизить звуковое загрязнение компьютера.
Дешевый корпус для компьютера — с крупными щелями, без резиновых антивибрационных вставок, к тому же из тонкого листового железа, компоненты которого ненадежно скреплены друг с другом – настоящая ода резонанса и громких вибраций. Чем непродуманнее конструкция корпуса, тем хуже звукоизоляция.
Как уменьшить шум компьютера
Стандартные системные блоки содержат следующие источники шума:
- Процессорный кулер. Установленный по умолчанию небольшой вентилятор с маленьким радиатором недорого стоит, не очень крепко держится на своем месте, громко работает и пасует при длительном и долгом использовании.
 Если Ваш рабочий или учебный компьютер громко шумит, сперва стоит проверить, виновато ли в этом охлаждение процессора. Покупка массивного радиатора с большим кулером сделает устройство тише, а если Вы раскошелитесь на жидкостную систему охлаждения, можно забыть о перегреве центрального процессора.
Если Ваш рабочий или учебный компьютер громко шумит, сперва стоит проверить, виновато ли в этом охлаждение процессора. Покупка массивного радиатора с большим кулером сделает устройство тише, а если Вы раскошелитесь на жидкостную систему охлаждения, можно забыть о перегреве центрального процессора. - Системный вентилятор – маленький труженик, который выдувает горячий воздух за пределы корпуса. Иногда производители компьютеров экономят на этих комплектующих, и замена последнего на больший и свежий кулер принесет значительную лепту в громкость системного блока. Отломанные лопасти и износившие подшипники вносят дисбаланс и шумы в комфортную работу компьютера.
- Блок питания. Блоки питания оснащаются своим собственным кулером. Некорректные прошитые настройки скорости вращения, выход вентилятора из строя или шумные компоненты, как например, свистящие дроссели, могут сильно вмешиваться в ночную тишину. Ремонт, чистка и замена блока позволят Вам снизить акустическое давление на уши.

- Видеокарта. Производители видеокарт в погоне за прибылью часто выпускают разогнанные чипы, чтобы дольше оставаться участником конкурентной гонки. Разогнанные процессоры выделяют большое количество тепла, поэтому их оснащают тремя вентиляторами или эффективными, но шумными турбинами. Если шумит компьютер во время требовательных игр и Вас это раздражает – решить проблему сходу не получится, либо придется менять видеокарту, либо систему охлаждения на вариант с более массивным радиатором, либо переходить на водяное охлаждение. Или менять корпус, а то и вовсе – выносить игровой компьютер в другую комнату.
- CD/DVD привод. Проверьте свой чудом сохранившийся CD/DVD привод. Есть небольшая вероятность, что тот самый давно потерянный диск с Вашего праздничного события добросовестно хранится в компьютере, старательно и шумно раскручивая CD диск при каждом включении системного блока..
- Жесткий диск. Да, это странно – но самым громким устройством после обновления всех самых шумных компонентов остается жесткий диск.
 От одного – двух и более терабайтного дисков может быть такой мощный шум, что даже может помешать уснуть Вашему маленькому ребенку. Выходом может послужить специальный кейс или замена жесткого диска на твердотельный накопитель.
От одного – двух и более терабайтного дисков может быть такой мощный шум, что даже может помешать уснуть Вашему маленькому ребенку. Выходом может послужить специальный кейс или замена жесткого диска на твердотельный накопитель.
Компьютер шумит при включении
Если же Ваш компьютер шумит при включении – скорее всего, Вам не следует волноваться. Во время запуска и инициализации всех систем компьютер раскручивает все кулеры на полную мощность, которые потом стихают и начинают работать на заданных скоростях.
Но если системный блок аномально трясется, скрипит и подвывает – возможно у кулеров Вашего системного блока износились подшипники. Пока вентиляторы не раскрутились до стандартных скоростей и центробежная сила не взяла верх – вибрация от неравномерного вращения может передаваться всему системному блоку. Как правило, замена устаревших комплектующих, в том числе блока питания, позволит избежать этой ежедневной муки.
Профилактическая чистка компьютера
Самое простое, что Вы сами можете сделать, если у Вас шумит компьютер – это очистить его от пыли. Как правило в 90 процентах из 100 это устранит шум в системном блоке.
Как правило в 90 процентах из 100 это устранит шум в системном блоке.
В первую очередь отключаем компьютер от сети. Не усыпите, а именно выключите, а потом полностью обесточьте, отключив из сети.
Сфотографируйте все провода на задней панели Вашего компьютера, не надейтесь на свою память – в последствии это нам поможет все вернуть назад. Если нет возможности, подпишите провода.
Аккуратно снимите левую стенку компьютера – если смотреть на перед системника. Обычно она крепится сзади на двух болтах или защелках. Тут нам пригодится крестовая отвертка. Положите болтики подальше от пылесоса.
Для удобства аккуратно положите системный блок компьютера на правую сторону, материнской платой вверх. Сфотографируйте содержимое – очень важно все вернуть на свои места, а если компьютер не чистился годами, то подобным фото можно пугать юных программистов перед сном.
Включаем пылесос в розетку, отсоединяем все широкие щетки, включаем малую мощность и начинаем наводить порядок.
Пылесос может присосаться к материнской плате одним резким рывком, а это чревато повреждениями.
Направляйте трубу твердой рукой, держа ее на расстоянии от деталей и кабелей системного блока.
С помощью кисточки получается неплохо вычищать радиаторы и труднодоступные места, а поднявшуюся пыль собирать пылесосом. Не забудьте аккуратно пройтись по всем кулерам (они от такого внимания начинают радостно вращаться), по блоку питания, радиаторам, прочистить фильтры от пыли, если такие есть, а еще некоторые фильтры можно снять и прополоскать в воде, а потом высушить на воздухе.
Аккуратно пройдитесь сухой тряпкой по плоским поверхностям, стараясь ничего не повредить, соберите весь оставшийся мусор пылесосом.
Если Вам мешает видеокарта или диски, их можно легко открутить и извлечь. Обратите внимание, что видеокарта крепится не только болтом, но и специальной защелкой.
Осмотрите Ваш компьютер, если его состояние вполне сносное, то можно приступать к сборке в обратном порядке. Если Вы откручивали какие-либо комплектующие, аккуратно ставим их назад, подсоединяем все что отсоединяли.
Если Вы откручивали какие-либо комплектующие, аккуратно ставим их назад, подсоединяем все что отсоединяли.
Заключение
Если быть честным, большинство проблем с громким системным блоком решается чисткой, заменой или апгрейдом комплектующих. Конечно, можно вынести компьютер в другую комнату или на балкон, или вложить очень много денег и добиться настоящей тишины: можно приобрести тяжеленный массивный корпус с глухими звукоизолирующими стенками, заменить стандартный системный кулер на водяное охлаждение, отказаться от DVD привода и жестких дисков, вложиться в блок питания и видеокарту с пассивным, подключаемым при необходимости охлаждением.
Но, Стоит ли оно того? Во время игр компьютер все равно будет слышно. Но вот в рабочем режиме системный блок будет бесшумен.
Как бы там ни было, громкий шум от компьютера – это зло, и надеюсь, данная статья направит Вас на проведение чистки компьютера или задуматься об его апгрейде.
Сделай репост – выиграй ноутбук!
Каждого 1 и 15 числа iBook.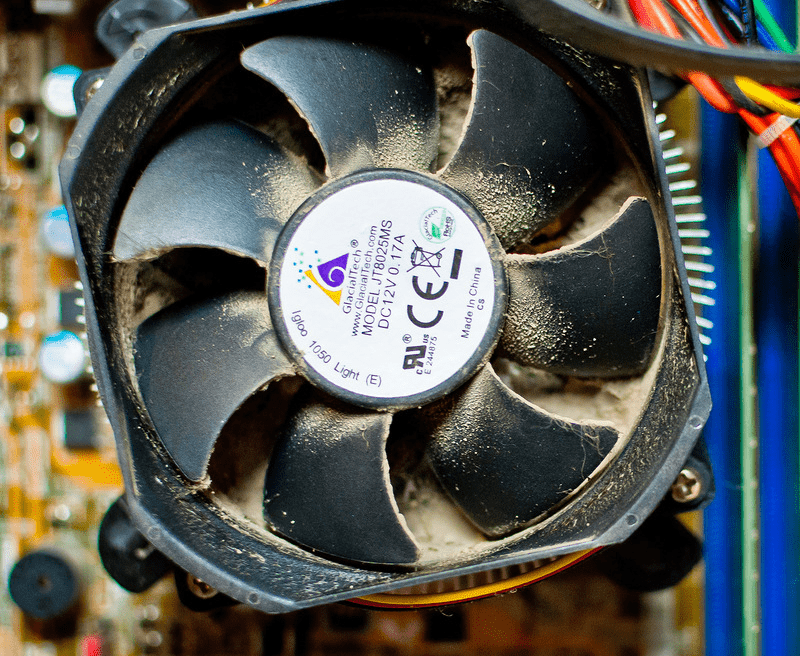 pro розыгрывает подарки.
pro розыгрывает подарки.
- Нажми на одну из кнопок соц. сетей
- Получи персональный купон
- Выиграй ноутбук LENOVO >Подробно: ibook.pro/konkurs
LENOVO IdeaPad Intel Core i5, 8ГБ DDR4, SSD, GeForce, Windows 10
Попробуем разобраться почему в компьютере шумит кулер, узнаем как это исправить и устраним шум вентиляторов своими руками.
Высокий уровень шума компьютерных вентиляторов довольно распространенная проблема и часто возникает на старых системах с плохой или непродуманной вентиляцией. Если компьютер давно не чистился от пыли, то рекомендую начать с этого. Затем узнать как поменять термопасту на процессоре и видеокарте. Но иногда проблема кроется в недостаточной смазке кулеров. Тогда потребуется смазать вентилятор, делается это просто, но возможно, потребуется разобрать его.
Чем смазать кулер компьютера чтобы не шумел
Можно использовать недорогой ЛИТОЛ, однако рекомендую масло для швейных машинок или воспользоваться качественной силиконовой смазкой для вентиляторов.
Литол: при его использовании нужно понимать, что придется полностью разбирать вентилятор. Снимать запорную шайбу, вынимать подшипники скольжения, отсоединять крыльчатку. Потом все почистить от старой смазки, пыли и только затем смазывать ходовые части вентилятора.
Качественная смазка: а вот силиконовая смазка для кулеров — это специальная синтетическая основа. Она не имеет в составе вредных веществ и подходит для любого вентилятора с подшипником скольжения. Примерно такие же свойства имеет масло для швейных машинок.
Солидол: оказывает то же действие на движущиеся детали вентилятора, что ЛИТОЛ. Использовал его неоднократно и скажу — Литол24 или ЛитолLUXE использовать, для смазывания кулеров, будет лучшем вариантом, после смазки на основе силикона.
Как смазываются вентиляторы в компьютере
Для смазывания и устранения дребезжания или шума достаточно отклеить этикетку, снять колпачок и закапать в отверстие немного силиконовой смазки из шприца, все, работа сделана. Если используется солидол или литол, придется разбирать вентилятор и очищать внутреннюю часть от налипшей грязи и старой смазки.
Если используется солидол или литол, придется разбирать вентилятор и очищать внутреннюю часть от налипшей грязи и старой смазки.
Хотя бывает, что вентилятор все равно шумит, даже после свежей порции смазки. Читаем ниже, чтобы узнать как это исправить, еще там есть обучающий видеоролик, на тему разборки несъемного кулера. Хорошо хоть, что при использовании качественного силиконового масла, процедуру смазывания приходится повторять, не чаще, чем раз в году.
Чем нельзя смазывать вентилятор
Нельзя смазывать вентилятор маслом, имеющим в своем составе животные или растительные жиры. Иначе есть риск поломки компьютера из-за короткого замыкания или перегрева.
Кулер в компьютере можно еще смазать другой синтетической смазкой, но прежде чем использовать ее убедитесь, что она выдержит температуру более 90 градусов и не имеет электропроводности.
ЛИТОЛ всему голова!
Если не слишком сильно раздражает временный специфический запах, тогда делаем выбор в пользу Литола LUXE. Главное его преимущество в том, что он дешев и продается в любом хозяйственном магазине. Еще можно поискать его в магазине запчастей для автомобиля и друга, у котороего есть велосипед, можно немного одолжить.
Главное его преимущество в том, что он дешев и продается в любом хозяйственном магазине. Еще можно поискать его в магазине запчастей для автомобиля и друга, у котороего есть велосипед, можно немного одолжить.
Как выглядит подшипники вентиляторов
Подшипник скольжения выглядит как силиконовый кружочек, оранжевого или черного цвета, иногда встречаются цельнометаллические.
Не следует путать цельнометаллический подшипник скольжения с подшипниками качения, которые внешне могут быть похожи. Ведь последние не смазывают, а заменяют новыми.
Когда стоит подшипник качения, повторяю, смазывать его не нужно, это бесполезно, он все равно будет дребезжать. Нужно почистить лопасти и внутренние части от пыли. А сам подшипник ватной палочкой протереть, можно смоченной в спирте, потом собрать «вертушку».
Все равно дребезжит? Тогда заменить подшипник на исправный, приобретаем по ссылке выше. Или покупаем новый вентилятор если на опорном стержне образовались невидимые глазу насечки, определяем по шороху при вращении собранной крыльчатки.
Как разобрать и смазать кулер на видеокарте, процессоре и блоке питания
Приступим, с начала вскройте крышку системного блока и вытащите плохо работающую «вертушку» из компьютера. Затем отклейте наклейку и тут мы подходим к самому ответственному моменту — вытаскиванию запорной шайбы.
Поддеваем ее отверткой или пинцетом на вентиляторе у которого есть специальное отверстие. А если отверстия для подачи смазки нет, такого как на изображении ниже. Придется вытащить крыльчатку, делается это просто, главное не отломать лопасти. Уперев большие пальцы в центр «вентиля», начинайте выдавливать крыльчатку до разъединения (помогает на видеокарте).
Справились, отлично, переходим к следующему этапу. Вытягиваем крыльчатку, подшипники, которых обычно два и отлаживаем в сторону, не потеряйте детальки. Теперь мы видим, какие у нас подшипники, качения или скольжения.
Когда кулер в компьютере шумит из-за подшипника скольжения, то исправить данную ситуацию нам поможет, как правильно подобранная смазка, так очистка от пыли и прежнего слоя жира с помощью ацетона или спирта, потом собираем все в обратном порядке, как было. Ну а когда беспокоит именно повышенный шум, тогда рекомендую проверить температуру основных элементов в системе программой AIDA 64.
Ну а когда беспокоит именно повышенный шум, тогда рекомендую проверить температуру основных элементов в системе программой AIDA 64.
Видеоролик на тему смазывания вентиляторов
Что-то не поняли, не беда, смотрим видеоролик на тему разбора и смазывания «вентилей» компьютера в домашних условиях.
Если шумит кулер блока питания
При доносящимся из блока питания шуме, нужно его разобрать и почистить, главное отсоединить от сети. Потом вытащить из пазов все провода MOLEX, SATA, PCI-E и остальные. Теперь положите его решеткой к верху, открутить четыре винтика по бокам лицевой стороны блока. Остается снять крышку и наконец, пройтись баллончиком со сжатым воздухом или кисточкой.
Так мы устраним основную причину почему шумит кулер блока питания, при дребезжании еще потребуется добавить смазки в вентилятор. Далее нужно собрать как было, закрепить на место провод питания 120 мм «вентиля» и проверить. Не помогло, значит ищем причину и просвещаемся дальше, друзья.
Не помогло, значит ищем причину и просвещаемся дальше, друзья.
Почему в компьютере шумит кулер — как это исправить: 3 комментария
А чем литол или солидол хуже масла для швейных машинок? Я обычно добавляю в смазочное отверстие каплю, раскручиваю и все, работает как новенький. Но в последнее время появилась проблема, кулер снова начинает дребезжать через несколько недель, в чем может быть проблема?
Масло для кулеров или швейных машинок жиже, а значит можно не разбирать вентилятор на отдельные части для смазывания. Достаточно влить пару капель и прокрутить крыльчатку, масло само распределится как нужно. А вибрация кулера в корпусе, означает, что вентилятор пора полностью разобрать, почистить, обезжирить и смазать, например Литолом.
Почему мой компьютерный вентилятор или жесткий диск работают так громко?
Назад к результатам
Когда ваш настольный компьютер издает звук взлетающего самолета, есть несколько вероятных виновников: вентиляторы и жесткий диск. Эти компоненты, скорее всего, будут шуметь, если они старые, когда они изнашиваются и оседают пыль.
Эти компоненты, скорее всего, будут шуметь, если они старые, когда они изнашиваются и оседают пыль.
Если ваш ноутбук шумит, лучше обратиться к производителю, так как решения для ноутбуков могут быть разными.
Диагностика шума
Первым шагом к устранению лишнего шума является выявление проблемы. Скорее всего, у вас проблемы с вентиляторами или жестким диском.
Двумя главными виновниками чрезмерного шума в компьютерах являются вентиляторы и жесткий диск. Вентиляторы используются для отвода тепла, выделяемого процессором, материнской платой и видеокартой, из компьютера. Если вентиляторы ослаблены, слишком малы или недостаточно мощны, они могут создавать шум. Жесткие диски также могут издавать шум, когда пластины вращаются, а головка ищет данные. Громкий шум, как правило, является очень плохим признаком, и с ним следует немедленно бороться.
Компьютеры также могут издавать шум, если какие-либо компоненты отсоединены и вибрируют относительно корпуса компьютера. Если компьютер находится не в том месте, любой шум внутри компьютера может усилиться.
Если компьютер находится не в том месте, любой шум внутри компьютера может усилиться.
С возрастом компьютеры покрываются пылью, шерстью домашних животных и пухом, что может препятствовать эффективной работе вентиляторов. Детали также могут разболтаться или просто изнашиваться, увеличивая вибрацию и шум.
Если у вас особенно мощный компьютер, внутри корпуса будет больше вентиляторов, а у некоторых компонентов, таких как видеокарта, будут свои собственные вентиляторы. Больше вентиляторов — больше шума, особенно когда эти вентиляторы стареют
Как сделать компьютер тише
Существует три уровня шагов, которые можно предпринять, чтобы отключить компьютер, в зависимости от того, какая часть издает шум.
Первый уровень
Убедитесь, что на нижней части компьютера есть резиновые ножки и что они стоят на плоской поверхности. Если резиновые ножки отсутствуют, их можно заменить или поставить компьютер на ковер или другую мягкую поверхность. Если в комнате тепло или компьютер перегревается по другим причинам, есть охлаждающие подставки, которые могут помочь охладить компьютер и поглотить часть звука и вибраций. Узнайте больше о том, как сохранить компьютер в прохладе, воспользовавшись этими десятью советами.
Если в комнате тепло или компьютер перегревается по другим причинам, есть охлаждающие подставки, которые могут помочь охладить компьютер и поглотить часть звука и вибраций. Узнайте больше о том, как сохранить компьютер в прохладе, воспользовавшись этими десятью советами.
Иногда полезно переместить компьютер под стол или в более закрытое место, чтобы приглушить шум. Это может быть сложно, потому что вы не хотите увеличивать изоляцию вокруг компьютера, из-за чего вентиляторы будут работать дольше и сильнее. Если вентиляторы являются источником шума, то это усугубит проблему. Если вы перемещаете компьютер, убедитесь, что со всех сторон компьютера есть свободное пространство не менее двух дюймов для охлаждения.
Второй уровень
Если простые решения не помогли, вам нужно погрузиться глубже. Снимите заднюю часть компьютера и проверьте все вложения; винты, прокладки и втулки. Если какие-либо винты ослаблены, затяните их. Замените изношенные или отсутствующие прокладки и втулки.
Пока у вас нет задней панели компьютера, используйте мягкую щетку и баллончик со сжатым воздухом, чтобы выдуть пыль из компьютера. Не нагнетайте сжатый воздух в вентиляторы, это может повредить их. Осторожно продуйте воздух вокруг вентиляторов.
Если источником шума является жесткий диск, рассмотрите возможность перехода на твердотельный накопитель (SSD). Если ваш жесткий диск издает что-то большее, чем случайные щелчки, есть большая вероятность, что аппаратное обеспечение выходит из строя. Важно переместить данные до того, как диск выйдет из строя, иначе восстановить его будет невозможно. Узнайте больше о преимуществах SSD.
Третий уровень
Если описанные выше шаги не помогли, вам нужно серьезно заняться. Замените старые вентиляторы большими новыми вентиляторами. Вы должны знать физический размер вентиляторов, которые у вас есть в настоящее время, чтобы заказать новые вентиляторы того же размера. Это гарантирует, что они впишутся в необходимое пространство. По возможности заказывайте вентилятор, который будет перемещать больше воздуха и имеет более низкий рейтинг в децибелах.
По возможности заказывайте вентилятор, который будет перемещать больше воздуха и имеет более низкий рейтинг в децибелах.
Если ваш блок питания перегревается, вероятно, из-за того, что он не может справиться с дополнительной нагрузкой обновленных компонентов, рассмотрите возможность приобретения нового блока питания с вентилятором для улучшения охлаждения.
Вы также можете добавить звукоизоляцию к вашему компьютеру. Однако вы должны быть очень осторожны с этим, так как добавление изоляции также может привести к большему скоплению тепла, что заставит вентиляторы работать тяжелее.
© Micron Technology, Inc., 2017 г. Все права защищены. Информация, продукты и/или технические характеристики могут быть изменены без предварительного уведомления. Ни Crucial, ни Micron Technology, Inc. не несут ответственности за упущения или ошибки в типографике или фотографии. Micron, логотип Micron, Crucial и логотип Crucial являются товарными знаками или зарегистрированными товарными знаками Micron Technology, Inc. Все другие товарные знаки и знаки обслуживания являются собственностью соответствующих владельцев.
Все другие товарные знаки и знаки обслуживания являются собственностью соответствующих владельцев.
Почему вентилятор моего компьютера работает так громко? Попробуйте эти 3 исправления
Внутри вашего компьютера находится лот сложного оборудования — процессор, видеокарта, блок питания и многое другое. Все это генерирует тонну тепла. И чувствительные электрические компоненты внутри вашего ПК уязвимы к высоким температурам . Чтобы снизить уровень нагрева, вентиляторы внутри вашего компьютера начинают вращаться, выталкивая горячий воздух и охлаждая компьютер.
При включении компьютера через интенсивные задачи — такие как игра в онлайн-видеоигры, редактирование больших мультимедийных файлов или выполнение стресс-теста ЦП — это нормально, когда компьютер работает с громкими вентиляторами. Пока они успокаиваются, когда вы закончите, это не обязательно повод для беспокойства. Но если вы испытываете много шума от вентилятора настольного компьютера или ноутбука в нормальных условиях , читайте дальше, чтобы узнать, в чем может быть проблема.
Почему так сильно работает вентилятор моего компьютера?
Вентилятор вашего компьютера может работать с ускорением по нескольким причинам:
Ваши вентиляторы грязные. Пыль скапливается внутри вашего компьютера, особенно если у вас громоздкий настольный ПК. Когда на вентиляторах вашего компьютера скапливается пыль, они перестают работать эффективно. Пыль и другой мусор являются частой причиной шумных компьютерных вентиляторов.
Ваши вентиляторы работают неправильно. Движущиеся части со временем изнашиваются и в конечном итоге ломаются. Вентиляторы настольных компьютеров и ноутбуков, которые работают громко, могут быть ослаблены. Также может быть что-то не так с прошивкой аппаратного компонента, на котором работает шаткий вентилятор.
Ваш ЦП перегружен. Иногда проблема вовсе не в вентиляторе. Если есть программа, потребляющая больше ресурсов вашего процессора, чем ее справедливая доля, это может легко привести к быстрому нагреву вашего компьютера.
 Компьютерный вентилятор, шумящий из ниоткуда, может указывать на проблему с высокой загрузкой процессора.
Компьютерный вентилятор, шумящий из ниоткуда, может указывать на проблему с высокой загрузкой процессора.
Плохо ли, что вентилятор моего компьютера работает громко?
Громкие компьютерные вентиляторы и громкие вентиляторы ноутбуков могут указывать на проблемы, особенно если шум сохраняется в течение длительного периода времени. Работа компьютерного вентилятора заключается в том, чтобы охлаждать ваш компьютер, а чрезмерный шум вентилятора означает, что они работают усерднее, чем обычно.
Если ваши вентиляторы не могут в достаточной степени снизить уровень нагрева внутри компьютера, вы можете столкнуться с целым рядом проблем. Ваш ЦП будет самостоятельно регулировать свою производительность, чтобы попытаться снизить тепловыделение, а это означает, что вы увидите заметное падение скорости и производительности.
Когда внутренняя температура вашего ПК становится слишком высокой, ваш ЦП выключается, чтобы избежать необратимого повреждения. Вот почему ваш компьютер дает сбой и выдает пресловутый синий экран смерти. Вы также можете столкнуться с проблемами при запуске компьютера, такими как черный экран запуска или бесконечная серия перезагрузок.
Вот почему ваш компьютер дает сбой и выдает пресловутый синий экран смерти. Вы также можете столкнуться с проблемами при запуске компьютера, такими как черный экран запуска или бесконечная серия перезагрузок.
Как сделать вентилятор компьютера тише?
Существует несколько способов уменьшить шум вентилятора настольного компьютера или ноутбука, чтобы сделать компьютер тише.
Каждый из следующих советов должен помочь очистить и значительно повысить производительность вашего компьютера. Попробуйте их по порядку — если один не работает, переходите к следующему.
1. Убедитесь, что холодный воздух поступает к вашему компьютеру.
Прежде чем мы приступим к внутренним компонентам вашего компьютера, убедитесь, что вы разместили его в месте, которое способствует его охлаждению.
Поместите настольный компьютер (или портативный компьютер) на гладкую плоскую поверхность , например, на стол или даже на пол. Не кладите его на ковер и не держите в ящике или шкафу — вы хотите, чтобы прохладный воздух мог циркулировать вокруг вашего компьютера. Вам нужно куда-то направить горячий воздух внутри вашего ПК, пока ваши вентиляторы вращаются, чтобы удалить его.
Вам нужно куда-то направить горячий воздух внутри вашего ПК, пока ваши вентиляторы вращаются, чтобы удалить его.
Два ноутбука на гладкой стеклянной поверхности.
Тот же принцип применим к вашему ноутбуку. Использование ноутбука на столе или столе , и если вам нужно положить его на колени, постарайтесь ограничить время, в течение которого он там находится. Вы также можете использовать охлаждающую платформу для ноутбука, которая должна иметь встроенный вентилятор, чтобы направлять холодный воздух к вашему ноутбуку. Охлаждающие подставки также позволяют использовать ноутбук на коленях, не беспокоясь о перегреве. Просто не оставляйте ноутбук на солнце слишком долго, потому что это приведет к его быстрому нагреву!
Два ноутбука на столе снаружи.
Корпус вашего ноутбука или ПК должен иметь небольшие резиновые «ножки» внизу, которые оставляют небольшое пространство между корпусом и поверхностью, на которой стоит ваш ПК. Этот зазор необходим для того, чтобы ваш компьютер мог рассеивать тепло, поэтому, если ножки износились или отвалились, замените их.
Этот зазор необходим для того, чтобы ваш компьютер мог рассеивать тепло, поэтому, если ножки износились или отвалились, замените их.
2. Очистите вентиляторы и вентиляционные отверстия
Шумный компьютерный вентилятор часто является пыльным компьютерным вентилятором. По мере накопления пыли вентиляторы не могут охлаждать чувствительные внутренние компоненты компьютера должным образом. Регулярно удаляйте пыль с вентиляторов и вентиляционных отверстий, чтобы ваш компьютер эффективно охлаждался.
Перед чисткой компьютера выключите его и отсоедините все кабели и разъемы, особенно кабель питания.
Возьмите тряпку со сжатым воздухом, также известную как консервированный воздух, и распылите ее на вентиляционные отверстия компьютера под углом. Ваша цель сдуть пыль подальше , а не назад внутрь корпуса вашего компьютера.
Охлаждающие вентиляторы и другое оборудование внутри корпуса ПК.
Если можете, откройте компьютер, чтобы напрямую очистить вентилятор ЦП. Если у вас есть настольный компьютер, внутри вы можете найти и другие вентиляторы, например, для оперативной памяти или графического процессора. Чтобы удалить скопившуюся пыль, обрызгайте вентиляторы короткими струями сжатого воздуха, затем протрите вентиляторы тканью из микрофибры, чтобы завершить работу. Если внутри вашего настольного компьютера есть пылевой фильтр, очистите и его.
Если у вас есть настольный компьютер, внутри вы можете найти и другие вентиляторы, например, для оперативной памяти или графического процессора. Чтобы удалить скопившуюся пыль, обрызгайте вентиляторы короткими струями сжатого воздуха, затем протрите вентиляторы тканью из микрофибры, чтобы завершить работу. Если внутри вашего настольного компьютера есть пылевой фильтр, очистите и его.
Заодно очистите вентилятор блока питания с помощью той же комбинации сжатого воздуха и салфетки из микрофибры. Вентиляторы блока питания также становятся громкими, если они слишком пыльные, чтобы работать должным образом. Не открывайте блок питания , а очистите его как можно лучше снаружи.
Наконец, проверьте термопасту на вашем процессоре и любых других устройствах, на которых она есть. Термопаста помогает вашему процессору и графическому процессору передавать тепло своим радиаторам, и эта паста со временем изнашивается, становясь менее эффективной. Если вы заметили старение или износ термопасты, замените ее.
Прежде чем закрыть компьютер, убедитесь, что все ваши вентиляторы снова подключены к материнской плате, иначе они вообще не будут работать.
3. Проверьте правильность работы вентиляторов (или замените их)
Теперь, когда вентиляторы вашего компьютера чистые и чистые, соберите все обратно и включите компьютер. Вы смотрите, запускаются ли вентиляторы и нормально ли они вращаются. Если это так, то вы проделали отличную работу — просто не забудьте некоторое время следить за температурой вашего процессора и графического процессора, чтобы убедиться, что все работает нормально.
Но если вентиляторы вашего компьютера все еще шумят или вообще не работают, возможно, пришло время их заменить. Проверьте и подтвердите размеры ваших вентиляторов, прежде чем заказывать новые, иначе вы можете застрять с новыми блестящими вентиляторами, которые не подходят для вашего ПК.
Хотя большинство вентиляторов можно заменить по отдельности, если вентилятор блока питания не работает, замените блок питания целиком . Вскрытие блока питания может быть опасным. Кроме того, перегрев блока питания может не обеспечить достаточного питания всех компонентов компьютера. Поэтому вместо замены вентилятора установите более мощный блок питания.
Вскрытие блока питания может быть опасным. Кроме того, перегрев блока питания может не обеспечить достаточного питания всех компонентов компьютера. Поэтому вместо замены вентилятора установите более мощный блок питания.
Как уберечь компьютер от перегрева
Ваши вентиляторы мало что могут сделать для управления уровнем нагрева вашего компьютера. Если вентиляторы вашего настольного компьютера или ноутбука все еще громко работают после того, как вы их почистили, возможно, они просто перегружены. Проблемы с программным обеспечением также могут быть причиной такой громкой работы вентиляторов компьютера — либо что-то не работает должным образом, либо ваше оборудование недостаточно мощное для запуска используемого вами программного обеспечения.
Старые и менее мощные компьютеры могут с трудом справляться с современными видеоиграми, такими как GTA V, Dark Souls и Ark: Survival Evolved, а также с другими сложными приложениями, такими как программное обеспечение для редактирования мультимедиа. Между тем, многие типы вредоносных программ могут перегрузить ваш процессор.
Между тем, многие типы вредоносных программ могут перегрузить ваш процессор.
Специальный инструмент оптимизации производительности обеспечит правильное распределение ресурсов вашего компьютера в любое время. AVG TuneUp определит и деактивирует ненужные программы, чтобы вы не тратили ресурсы процессора на программное обеспечение, которое не используете.
AVG TuneUp также поддерживает чистоту и порядок на жестком диске, удаляя ненужные файлы, временные данные, нежелательные вредоносные программы и другие ненужные файлы. Эффективный компьютер — это крутой компьютер, а крутой компьютер — это тихий компьютер.
Получите это за
андроид,
Мак
Получите это за
андроид,
Мак
Получите это за
Мак,
Андроид
Получите это за
Мак,
Андроид
Проверьте Диспетчер задач на наличие ресурсоемких программ
Диспетчер задач покажет вам, какие программы используют какие ресурсы вашего компьютера и сколько. Это простой способ определить ресурсоемкие приложения, которые могут перегревать ваш компьютер и вызывать шум вентилятора настольного компьютера или ноутбука.
Это простой способ определить ресурсоемкие приложения, которые могут перегревать ваш компьютер и вызывать шум вентилятора настольного компьютера или ноутбука.
После того, как вы определите программы, ответственные за перегрузку вашего процессора и дискового пространства, вы можете удалить или обновить их по мере необходимости.
Щелкните правой кнопкой мыши на панели задач и выберите Диспетчер задач .
Перейдите на вкладку ЦП, чтобы отсортировать все активные процессы по проценту вашего ЦП, который они потребляют. Это поместит самые требовательные к ресурсам программы прямо наверху.
Это нормально, когда некоторые программы занимают большую часть вашего процессора в течение доли секунды или двух. Но если вы заметите, что определенные программы постоянно находятся на вершине и потребляют двузначные ресурсы ЦП, сделайте пометку и проведите дальнейшее исследование.
Обновление или переустановка проблемной программы может помочь успокоить ситуацию и уменьшить шум вентилятора.
 Это особенно относится к вашему графическому драйверу. Если ваш вентилятор графического процессора сильно шумит, обновите драйверы и посмотрите, успокоятся ли вентиляторы.
Это особенно относится к вашему графическому драйверу. Если ваш вентилятор графического процессора сильно шумит, обновите драйверы и посмотрите, успокоятся ли вентиляторы.AVG Driver Updater невероятно упрощает обновление драйверов, сканируя компьютер и автоматически обновляя все устаревшие или неисправные драйверы.
Перейдите на вкладку Диск .
 Это покажет вам, какие программы занимают больше всего места на диске.
Это покажет вам, какие программы занимают больше всего места на диске.
Если ваш компьютер использует 100% диска, это является распространенной причиной громкого шума вентилятора и других проблем с производительностью. Проблемы с использованием диска часто можно решить, обновив Windows, удалив вредоносное ПО, отключив службу Windows Superfetch или удалив ненужные файлы с помощью оптимизатора производительности, такого как AVG TuneUp.
Если вы наблюдаете постоянно высокую загрузку диска, запустите системный инструмент CHKDSK для диагностики любых ошибок жесткого диска.
Удаление и предотвращение заражения вредоносными программами
Многие типы вредоносных программ потребляют значительную часть ресурсов и памяти вашего компьютера. Вирусы и черви будут поглощать как репликацию, так и сохранение своих копий на вашем компьютере. Рекламное ПО потребляет ресурсы ЦП, показывая вам всплывающую рекламу, в то время как криптомайнеры — вредоносные программы или скрипты браузера, которые заставляют ваш компьютер добывать криптовалюты в интересах хакера — могут вызвать серьезные проблемы с перегревом.
Средство обнаружения и удаления вредоносных программ от надежного поставщика — ваш самый надежный союзник в борьбе с вредоносными программами, потребляющими ресурсы. AVG AntiVirus FREE автоматически сканирует, обнаруживает и удаляет все типы вредоносных программ, а также защищает вас от будущих заражений.
Если вредоносное ПО не пожирает мощность вашего процессора и дисковое пространство, вашим поклонникам будет намного легче работать.
Получите это за
андроид,
iOS,
Мак
Получите это за
iOS,
андроид,
ПК
Установите бесплатный антивирус AVG
Получите это за
ПК,
Мак,
iOS
Установите бесплатную программу AVG Mobile Security
Получите это за
Мак,
ПК ,
Андроид
Оптимизируйте производительность вашего компьютера с помощью AVG TuneUp
AVG TuneUp — это специализированный усилитель производительности, который гарантирует, что ваш компьютер всегда использует свои ресурсы максимально эффективно. Вот как использовать его для повышения производительности вашего компьютера. Сначала загрузите и установите AVG TuneUp.
Вот как использовать его для повышения производительности вашего компьютера. Сначала загрузите и установите AVG TuneUp.
Используйте спящий режим для деактивации ненужных программ
Запатентованная функция AVG TuneUp Спящий режим обнаруживает программы, которые потребляют системные ресурсы, работая в фоновом режиме, когда они вам не нужны. Он переведет эти программы в спящий режим, а затем снова разбудит их, как только вам понадобится снова их использовать.
Это экономит ресурсы ЦП и ОЗУ для того, что вам действительно нужно, и помогает снизить температуру ЦП, что, в свою очередь, значительно облегчает работу компьютерного вентилятора.
Автоматически очищать ненужные файлы
Во время работы Windows постоянно создает временные файлы в вашей системе. Если оставить их в покое, эти ненужные файлы могут занять много места на вашем диске. Удаление этого мусора может исправить эти неприятные предупреждения о 100% использовании диска и может помочь снизить нагрузку на вентиляторы вашего компьютера.
Средство очистки диска AVG TuneUp удаляет все виды ненужных файлов — не только временные файлы, но и отчеты о сбоях, файлы кэша, эскизы, ненужные установочные файлы, списки «недавно использованных файлов» и многое другое.
Избавьтесь от вредоносных программ и других нежелательных программ
Под вредоносными программами понимаются программы, которые вам не нужны или которые вам не нужны, но которые все равно есть на вашем компьютере. Эти программы и другое подобное программное обеспечение могут вызвать проблемы с вентилятором по двум причинам: они могут потреблять ценную вычислительную мощность процессора и занимают драгоценное место на жестком диске.
Нехватка мощности ЦП или дискового пространства может заставить ваш компьютер работать с большей нагрузкой, чем обычно, что означает, как вы уже догадались, громкий шум вентилятора. Вы можете легко удалить эти приложения со своего компьютера с помощью инструмента для удаления вредоносных программ AVG TuneUp.
 Ведь несвоевременная замена может стать причиной «зависаний»,…
Ведь несвоевременная замена может стать причиной «зависаний»,… Если Ваш рабочий или учебный компьютер громко шумит, сперва стоит проверить, виновато ли в этом охлаждение процессора. Покупка массивного радиатора с большим кулером сделает устройство тише, а если Вы раскошелитесь на жидкостную систему охлаждения, можно забыть о перегреве центрального процессора.
Если Ваш рабочий или учебный компьютер громко шумит, сперва стоит проверить, виновато ли в этом охлаждение процессора. Покупка массивного радиатора с большим кулером сделает устройство тише, а если Вы раскошелитесь на жидкостную систему охлаждения, можно забыть о перегреве центрального процессора.
 От одного – двух и более терабайтного дисков может быть такой мощный шум, что даже может помешать уснуть Вашему маленькому ребенку. Выходом может послужить специальный кейс или замена жесткого диска на твердотельный накопитель.
От одного – двух и более терабайтного дисков может быть такой мощный шум, что даже может помешать уснуть Вашему маленькому ребенку. Выходом может послужить специальный кейс или замена жесткого диска на твердотельный накопитель. Компьютерный вентилятор, шумящий из ниоткуда, может указывать на проблему с высокой загрузкой процессора.
Компьютерный вентилятор, шумящий из ниоткуда, может указывать на проблему с высокой загрузкой процессора. Это особенно относится к вашему графическому драйверу. Если ваш вентилятор графического процессора сильно шумит, обновите драйверы и посмотрите, успокоятся ли вентиляторы.
Это особенно относится к вашему графическому драйверу. Если ваш вентилятор графического процессора сильно шумит, обновите драйверы и посмотрите, успокоятся ли вентиляторы. Это покажет вам, какие программы занимают больше всего места на диске.
Это покажет вам, какие программы занимают больше всего места на диске.