Почему в windows 10 не открывается магазин: Microsoft Store не открывается — Служба поддержки Майкрософт
Содержание
Не работает Microsoft Store в Windows 10
Недавние обновления сделали приложения Магазина Windows на ПК с Windows 10 важными, поскольку пользователи могут напрямую перейти в магазин и загрузить любое приложение, которое захотят. Магазин Windows является законным и одним из самых безопасных способов получить ваши приложения на борту. Некоторые люди сообщают, что приложение Магазина Windows не открывается, или даже отсутствует приложение Магазина Windows после обновления до Windows 10, и, кроме того, другие пользователи также сообщают, что приложение Xbox отсутствует в список после обновления. В этом посте также рассказывается, как переустановить Windows 10 Store с помощью одной команды PowerShell.
Очистка кэша хранилища магазина windows
Самое простое решение заключается в сбросе кэша магазина Windows 10, который со временем может стать загроможденным всякими файлами.
- Нажмите сочетание кнопок Win+R и введите wsreset.

- Откроется командная строка, подождите пока она сама закроется и автоматически запустит магазин windows 10. (Я примерно ждал 2 минуты)
- Откройте свой магазин, чтобы проверить его работоспособность, если магазин windows не работает, то двигаемся дальше.
Сброс переполненного кэша «Windows Store»
Кэширование – действенный инструмент для повышения скорости выполнения файловых операций. Но если программой не предусмотрена периодическая очистка кэша, он способен разрастись до таких размеров, когда его использование вместо увеличения скорости обработки запросов приводит к прямо противоположным результатам.
Это достаточно распространённая причина, почему не открывается или не работает Microsoft Store, а решается она следующим образом:
- запускаем комбинацией Windows + R консоль «Выполнить»;
- набираем wsreset, жмём Ок;
- в панели результатов кликаем правой кнопкой мыши на утилите и выбираем запуск от имени администратора;
- появится терминальное окно (с чёрным фоном), которое некоторое время будет оставаться пустым, как только очистка кэша завершится, окно пропадёт;
- остаётся запустить магазин, чтобы проверить его работоспособность.

Произвести очистку кэша, если из-за этого не грузится Microsoft Store, можно и по-другому, с помощью инструмента «Параметры Windows». Такую процедуру можно выполнять, если у вас установлена версия «десятки» Anniversary Update или более высокая. При этом, кроме кэша магазина, будут удалены все текущие настройки, данные для авторизации. Однако на ранее скачанных программах такая кардинальная чистка не скажется.
Итак, с помощью комбинации Windows + I вызываем «Параметры Windows». Нас интересует вкладка «Приложения». В ней мы ищем строку, соответствующую Microsoft Store (в некоторых случаях она так и будет называться – «Магазин»). Кликаем на ней, в открывшемся окне выбираем пункт «Дополнительные параметры» и прокручиваем появившийся список до конца вниз, нажимаем кнопку «Сбросить». После очистки кэша снова запускаем магазин и проверяем, все ли функции в нём работают.
Повторная регистрация Microsoft Store
Если магазин Windows 10 не открывается или функционирует, но приложения не устанавливаются, можно попробовать переустановить программу.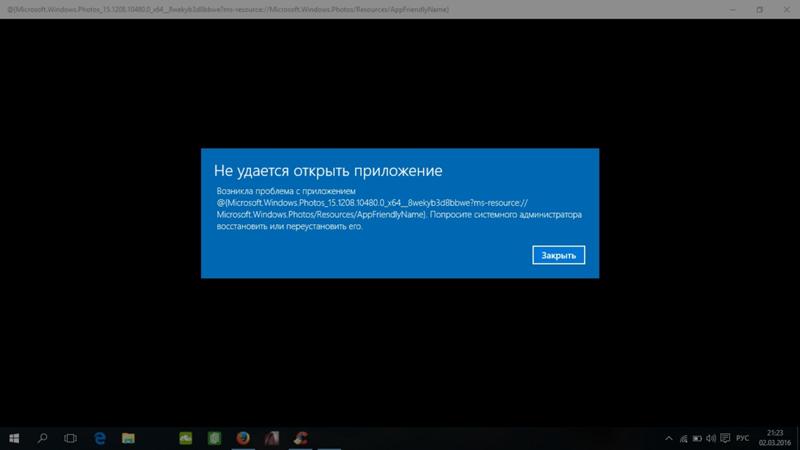 Такая процедура способна устранить многие ошибки, с которыми не справляются другие способы.
Такая процедура способна устранить многие ошибки, с которыми не справляются другие способы.
Опишем, как это сделать:
Добавит новый аккаунт на ПК можно и по-другому – запустив «Параметры Windows» с использованием пункта «Учётные записи», выбрав подпункт «Семья и другие люди», где и нужно добавить новый аккаунт и ввести своё новое имя и пароль.
В результате таких действий иконка магазина появится непосредственно в «Панели задач». Запускаем магазин с новыми идентификационными данными и проверяем его работоспособность.
Проверка доступа к интернету, отключение прокси-сервера
Многие пользователи по тем или иным причинам при выходе в интернет используют прокси-сервера – они позволяют избежать локальных блокировок сайтов. Такая практика активно используется в последнее время практически на всём постсоветском пространстве. Именно использование прокси часто становится виновником того, что вы не можете зайти в магазин Windows. При этом попытка загрузить Microsoft Store заканчивается выводом соответствующего сообщения об ошибке.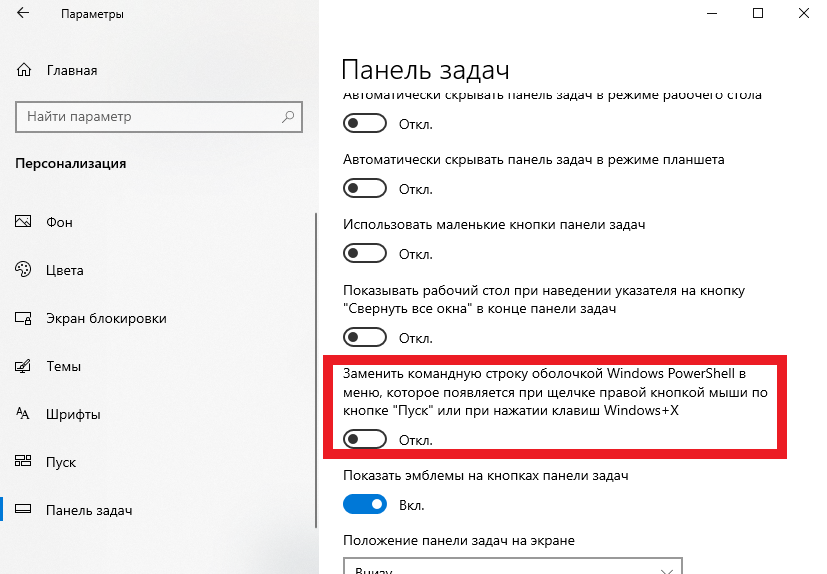 Решение проблемы очевидное – отключение прокси с использованием провайдерского IP.
Решение проблемы очевидное – отключение прокси с использованием провайдерского IP.
Рассмотрим, как отключить прокси-сервер (хотя если вы его используете, то должны знать, как это делается):
- жмём комбинацию Win + I;
- в «Параметрах Windows» выбираем раздел «Сеть и интернет»;
- внизу экрана находим подраздел с настройками прокси-сервера;
- если прокси используется, соответствующий переключатель будет установлен в положение «Вкл.», а в полях параметров будут присутствовать наименование или IP-адрес используемого прокси-сервера;
- отключаем использование прокси;
- открываем магазин и проверяем, решилась ли проблема.
Восстановление системы
Если все предпринятые усилия не увенчались успехом, из Microsoft Store ничего не скачивается и вы не знаете, что делать, остаётся последний действенный способ, самый кардинальный. Как вы уже поняли, это восстановление системы. Разумеется, эта опция должна быть активирована. В «десятке» она работает по умолчанию, и если вы её не отключали, единственной проблемой будет вспомнить, когда начались проблемы с магазином – это важно, поскольку нужно выбрать максимально близкую дату. При этом в результате восстановления все программы, установленные позже, пропадут. Правда, большинства пользовательских файлов это не коснётся.
При этом в результате восстановления все программы, установленные позже, пропадут. Правда, большинства пользовательских файлов это не коснётся.
В крайнем случае, если вы затрудняетесь с определением «правильной» даты, можно проводить процедуру восстановления последовательными итерациями, от самой последней контрольной точки к более старым, при этом у вас всегда будет возможность сделать откат до предыдущего состояния.
Рассмотрим, как производится восстановление системы:
- быстрее всего процедура запускается через консоль «Выполнить». Для этого жмём Windows + R и вводим команду rstrui.exe;
- альтернативный вариант – через «Панель управления», где следует выбрать вкладку «Восстановление»;
- выбираем опцию «Запуск восстановления системы»;
- откроется окно со списком контрольных точек в порядке возрастания дат;
- выбираем нужную дату и запускаем процесс восстановления;
- подтверждаем свои действия несколько раз;
- в результате компьютер перезагрузится, и вы сможете наблюдать строку прогресса восстановления прежнего состояния компьютера.

Обычно такой метод срабатывает, но, как мы уже отмечали, он имеет ряд ограничений и не всегда показан.
Если у вас тоже были проблемы с работой Windows Store, и вы их успешно решили не описанным здесь способом, можете поделиться своим опытом с другими пользователями в комментариях.
Переустановить магазин Windows
Радикальный способ с переустановкой самого приложения windows store может помочь исправить различные ошибки с магазином. Вам нужно будет удалить Windows Store через Powershell.
- Запустите PowerShell от имени администратора.
- Далее введите следующую команду в окно get-appxpackage -allusers.
- Найдите теперь в большом списке запись Name: Microsoft.WindowStore и скопируйте информацию в строке «PackageFullName» в буфер обмена, а лучше в текстовый документ.
В новой строке PowerShell введите remove-appxpackage затем пробел и код, который вы скопировали в буфер обмена. У меня получилось примерно так, но у вас может отличаться в зависимости от версии самого приложения. Нажмите Enter и приложение microsoft store исчезнет, после чего перезагрузите компьютер.
У меня получилось примерно так, но у вас может отличаться в зависимости от версии самого приложения. Нажмите Enter и приложение microsoft store исчезнет, после чего перезагрузите компьютер.
- remove-appxpackage Microsoft.WindowsStore_11801.101.4.0_x64__8wekyb3d8bbwe
После перезагрузке ПК нужно переустановить Магазин Windows. Вам нужно вернуться в Powershell в качестве администратора и ввести следующее:
- Add-AppxPackage -register «C:\Program Files\WindowsApps\Microsoft.WindowsStore_11801.101.4.0_x64__8wekyb3d8bbwe\AppxManifest.xml» -DisableDevelopmentMode
Использование встроенного средства устранения неполадок
Начнем со встроенного средства устранения неполадок. Это самое простое, поскольку нужно его запустить, и оно само может найти и решить проблему. Открывайте окно «Параметры» или комбинацией Win+I, или через «Пуск». Затем переходите в раздел «Обновление и безопасность».
Открывайте вкладку «Устранение неполадок» и из общего списка ищите «Приложения из Магазина Windows».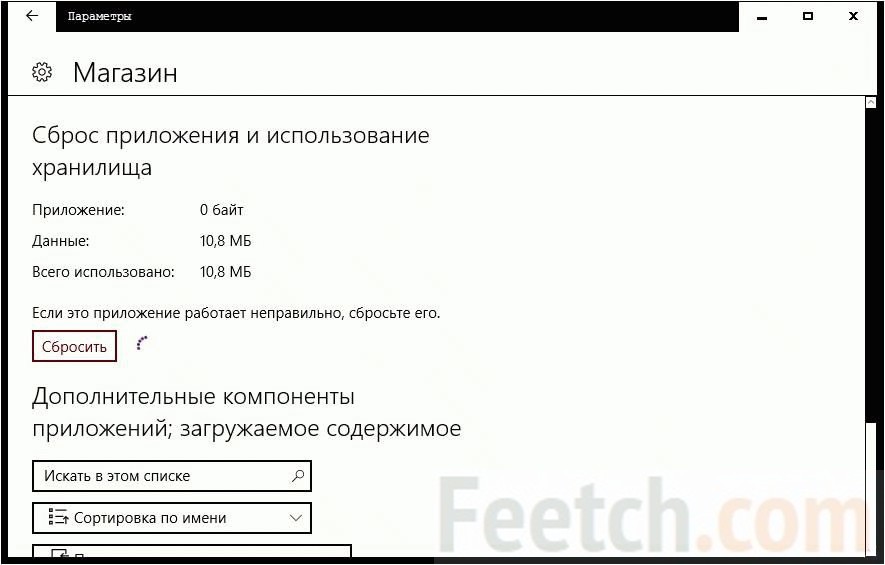 По идее, эта утилита должна помочь, когда не работают приложения из Магазина. Хотя у меня немного другая ситуация (потому что все, скачанное из Магазина, у меня таки запускается), но я решила попробовать ей воспользоваться. Выделяйте её и жмите по кнопке «Запустить».
По идее, эта утилита должна помочь, когда не работают приложения из Магазина. Хотя у меня немного другая ситуация (потому что все, скачанное из Магазина, у меня таки запускается), но я решила попробовать ей воспользоваться. Выделяйте её и жмите по кнопке «Запустить».
Дальше начнется обнаружение проблем и нужно просто подождать.
Если что-то будет найдено, то проблема или будет решена автоматически, или вам расскажут, что дальше делать. Если никаких неполадок нет, жмите кнопку «Закрыть…».
Отключить Прокси-Сервер
Если у вас есть прокси-сервер или VPN, то он может быть виновником не рабочего состояния магазина windows 10, потому что IP-адрес вашего ПК не соответствует данным вашей учетной записи Windows.
- Отключите или удалите VPN и прокси сервер, если имеется установочная программа.
- Проверьте стандартный встроенный прокси. Нажмите кнопку «Пуск» > «Параметры» (значок шестеренки) > «Сеть и интернет» > «Прокси» и отключите.

В чем причина проблемы
Софт в «десятке» открывается и сразу закрывается либо не запускается вовсе по разным причинам. Чем сложнее операционка, тем больше в ней компонентов для функционирования утилит. Соответственно, возникает больше вероятности появления различного рода неполадок. Каждая служба или процесс могут повлиять на запуск софта.
Основные причины проблемы:
- Вирусные программы – при возникновении такой проблемы пользователю понадобится проверить систему на наличие вирусных атак. Желательно воспользоваться 2-3 антивирусными ПО.
- Ошибки целостности – приложение не откроется, если операционке не удается получить доступ к файлу или библиотеке DLL, связанной с утилитой.
- Доступ к программе открыт только для одной учетной записи, а запуск выполняется под другим именем.
- Неполадки в работе «Магазина», которые возникают из-за сбоев в аккаунте или заполненного кэша.
Устранить проблему с запуском приложений в Виндовс 10 можно, если применить на практике один из предложенных способов.
Сброс магазина windows
Начиная с Anniversary Update, у вас есть возможность сбросить приложение Windows Store, которое очистят кэш и данные, по сути дела сделав их новыми. Это более радикально, чем выше проделанная опция «WS Reset», так как это очистит все ваши предпочтения, данные для входа, настройки и т. д. (Не волнуйтесь, вы все равно сохраните приложение, которое вы установили из магазина).
- Откройте Параметры > Приложения > Приложения и возможности.
- Найдите справа в приложениях «Магазин» и нажмите дополнительные параметры.
- В открывшимся новом окне нажмите Сброс.
Запуск приложений из-под другой учетной записи
Создание нового пользователя – это еще один вариант того, что можно сделать, если не открываются приложения в Windows 10.
Для этого создайте новую учетную запись. Подробно об этом написано в статье по ссылке. Если говорить кратко, то зайдите в «Параметры», перейдите в раздел «Учетные записи» и откройте вкладку «Семья и другие пользователи». Дальше нужно добавить другого пользователя, кликнув по полю с плюсиком. Я его создала, к учетной записи Microsoft его не привязывала, дала ему права администратора (6).
Дальше нужно добавить другого пользователя, кликнув по полю с плюсиком. Я его создала, к учетной записи Microsoft его не привязывала, дала ему права администратора (6).
Теперь нужно зайти из-под него. Нажмите «Пуск», а потом на значок человечка слева. В списке пользователей кликните по тому, которого только что создали.
У вас надписи: «Вход выполнен» – не будет. Когда вы кликните по кнопке, придется подождать пару минут, пока Windows настроится.
Итак, вы работаете под другим пользователем. Лично у меня, в созданной учетной записи не работала кнопка «Пуск» – меню просто не открывалось. Но найти нужные приложения можно и через «Поиск». Поочередно печатайте в строку поиска названия и запускайте каждую утилиту. Они должны работать.
Теперь нужно вернуться к своей учетной записи. Если работает «Пуск», то нажимайте на человечка, как я показывала выше. Если кнопка не работает, нажмите комбинацию Win+L. После этого должен появиться экран блокировки – вы его видите каждый раз, когда заходите в систему.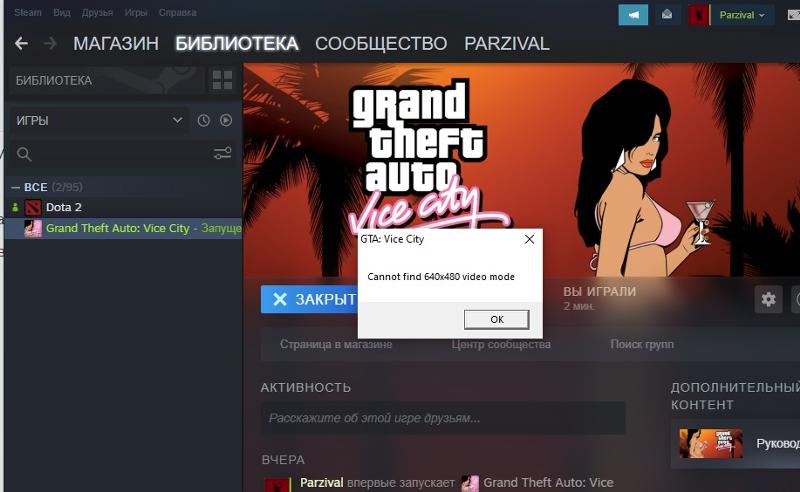
На экране блокировки внизу слева нажмите по вашей старой учетной записи.
Затем кликните по кнопке «Войти».
Дальше открывайте меню «Пуск» и наводите курсор на человечка, чтобы убедиться, что вы в нужной учетной записи. Затем запустите проблемные приложения.
Лично мне это способ помог – запустился и Microsoft Store, и Фотографии, и все остальное.
В «Параметрах» приложения тоже стали нормального цвета. Если у вас не так, и часть по-прежнему выделена серым – перезапустите компьютер.
Созданную учетную запись можете удалить: удаление учетной записи в Windows 10. Она больше не нужна, а приложения будут нормально работать и без нее.
Перерегистрировать приложения магазина Windows
Другой способ сброса приложения магазина — это заставить его перерегистрироваться на вашем компьютере, ноутбуке. Запустите командную строку от имени администратора. Введите в «поиске», около пуска cmd и нажмите в соответствиях правой кнопкой мыши и запуск от имени администратора. В командной строке введите следующую команду для перерегистрации приложения магазина и нажмите enter:
В командной строке введите следующую команду для перерегистрации приложения магазина и нажмите enter:
- PowerShell -ExecutionPolicy Unrestricted -Command «& {$manifest = (Get-AppxPackage Microsoft.WindowsStore).InstallLocation + ‘\AppxManifest.xml’ ; Add-AppxPackage -DisableDevelopmentMode -Register $manifest}»
Смотрите еще:
- Не удается создать раздел при установке Windows
- Диагностика ошибок синего экрана смерти BSOD Window
- Не отображается флешка в проводнике Windows 10
- 9 Причин Почему Компьютер с Windows Зависает
Загрузка комментариев
9 лучших способов исправить Microsoft Store, который не открывается в Windows 10
Microsoft планирует обновить свой Магазин в Windows с нуля в будущем. Между тем, некоторые пользователи сталкиваются со сбоем Microsoft Store, зависанием во время большого процесса загрузки, а иногда и вовсе не открывающимся.
Оглавление
1. Проверьте подключение к Интернету
2. Убедитесь, что вы вошли в учетную запись Microsoft
3. Используйте средство устранения неполадок приложений Магазина Windows.
4. Проверьте время компьютера
5. Восстановите Магазин Microsoft
6. Сбросить Магазин Microsoft
7. Очистите кеш магазина Microsoft
8. Проверьте настройки прокси-сервера
9. Обновите ОС Windows
Начните использовать Microsoft Store снова
Microsoft Store — это место, где пользователи Windows 10 могут официально получить некоторые приложения. Как и Mac App Store и Google Play Store, Microsoft Store обеспечивает безопасную и удобную среду для загрузки/обновления приложений или игр в Windows 10.
Если Microsoft Store не открывается на вашем компьютере с Windows 10, пришло время устранить неполадки.
1. Проверьте подключение к Интернету
Для правильной работы Microsoft Store требуется постоянное высокоскоростное подключение к Интернету.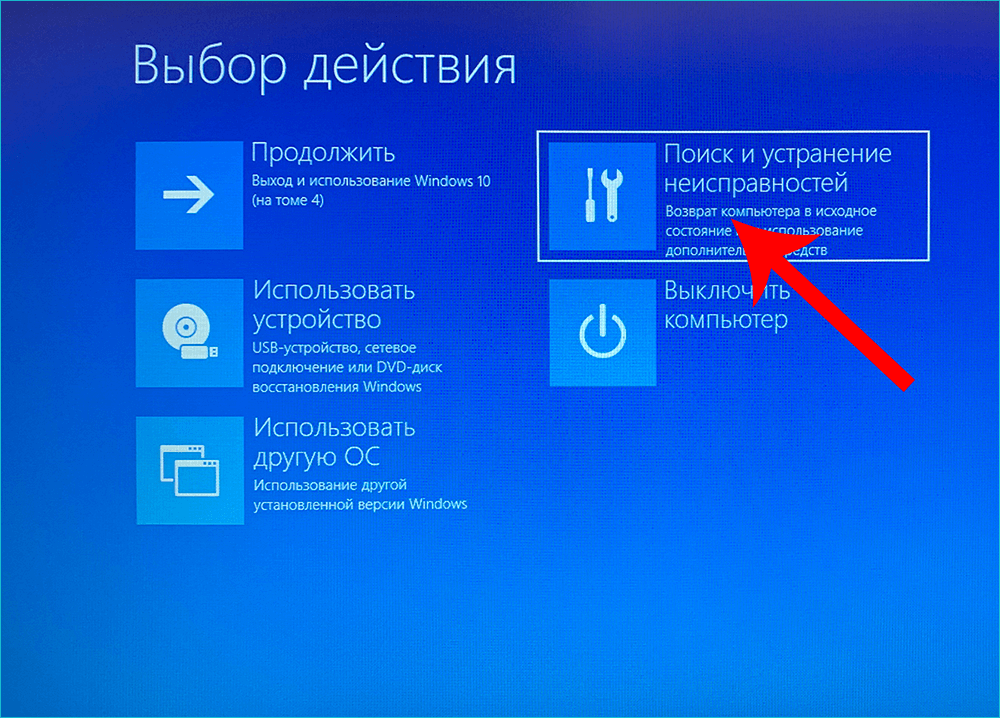 Откройте приложение «Настройки» (Windows + I) на компьютере с Windows 10 и перейдите в меню «Сеть и Интернет».
Откройте приложение «Настройки» (Windows + I) на компьютере с Windows 10 и перейдите в меню «Сеть и Интернет».
Убедитесь, что ваше устройство правильно подключено к Интернету.
Профессиональный совет: В настоящее время большинство Wi-Fi-маршрутизаторов поддерживают как диапазоны 2,4 ГГц, так и 5,0 ГГц. Для лучшей производительности вы должны выбрать диапазон 5,0 ГГц.
2. Убедитесь, что вы вошли в учетную запись Microsoft
Откройте приложение «Настройки» на компьютере с Windows 10 и перейдите в «Учетные записи». Если вы не видите свою учетную запись Microsoft в меню «Ваша информация», войдите в систему, используя учетные данные учетной записи Microsoft.
3. Используйте средство устранения неполадок приложений Магазина Windows.
Встроенный инструмент Microsoft для устранения неполадок может помочь вам решить проблему, из-за которой магазин не открывается. Следуйте инструкциям ниже.
Шаг 1: Откройте приложение «Настройки» на своем устройстве Windows.
Шаг 2: Перейдите в раздел «Обновление и безопасность».
Шаг 3: Выберите Устранение неполадок.
Шаг 4: Выберите Дополнительные средства устранения неполадок в следующем меню.
Шаг 5: Прокрутите вниз и нажмите Приложения Магазина Windows.
Запустите средство устранения неполадок и позвольте программе обнаружить проблемы. Полный запуск средства устранения неполадок займет не более пары минут.
Если средство устранения неполадок обнаружит проблемы, оно попытается их решить. Кроме того, он может подсказать вам, как сделать это самостоятельно. Вы также можете нажать «Далее», чтобы увидеть несколько решений.
Средство устранения неполадок может быть не в состоянии решить проблемы или даже не найти их вообще, но в любом случае стоит попробовать.
4. Проверьте время компьютера
Microsoft рекомендует проверить настройки времени и местоположения, чтобы устранить проблему с открытием Microsoft Store. Microsoft Store может не открыться, если дата и время на вашем компьютере неверны. Это связано с тем, что Магазин проверяет, синхронизировано ли отслеживаемое им время со временем вашего компьютера.
Выполните указанные ниже действия, чтобы внести необходимые изменения.
Шаг 1: Нажмите клавиши Windows + I и откройте меню «Настройки».
Шаг 2: Перейдите в меню «Время и язык» и убедитесь, что оно показывает правильное время и дату.
Если есть какие-либо несоответствия, отключите «Установить время автоматически» и включите его снова.
5. Восстановите Магазин Microsoft
Microsoft предлагает специальный инструмент восстановления для устранения распространенных проблем, таких как приложение, которое не открывается или не отвечает.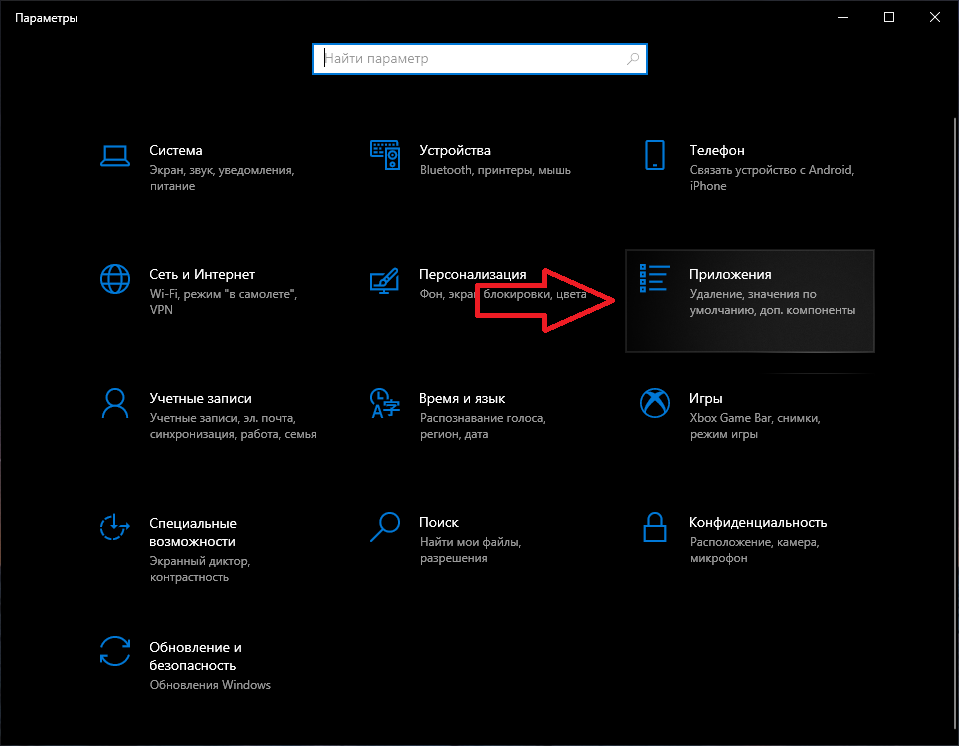
Шаг 1: Используйте клавиши Windows + I и откройте меню «Настройки».
Шаг 2: Перейдите в Приложения > Приложения и функции > и выберите Microsoft в длинном списке меню приложений.
Шаг 3: Выберите Дополнительные параметры.
Шаг 4: Прокрутите вниз и нажмите «Восстановить» в следующем меню.
Трюк должен устранить проблему для вас, не затрагивая данные приложения.
6. Сбросить Магазин Microsoft
Если Microsoft Store по-прежнему не открывается для вас, рассмотрите возможность использования опции экстремального сброса в меню «Настройки». Мы сказали крайности, так как это удалит все данные приложения на устройстве.
Шаг 1: Используйте клавиши Windows + I и откройте меню «Настройки».
Шаг 2: Перейдите в Приложения > Приложения и функции > и выберите Microsoft в длинном списке меню приложений.
Шаг 3: Выберите Дополнительные параметры.
Шаг 4: Прокрутите вниз и нажмите «Сброс» в следующем меню.
7. Очистите кеш магазина Microsoft
Очистка кеша может помочь вам решить проблему, из-за которой Microsoft Store не открывается на компьютере с Windows 10.
Нажмите клавишу Windows + R и откройте меню «Выполнить». Тип wsreset.exe и нажмите ОК. Откроется пустое окно командной строки, но будьте уверены, что оно очищает кеш.
Через десять секунд система закроет окно и автоматически откроет магазин.
8. Проверьте настройки прокси-сервера
Использование неправильных сетевых настроек может вызвать проблемы с Microsoft Store. Проверьте настройки прокси-сервера вашего устройства в разделе «Параметры Windows» > «Сеть и Интернет» > «Прокси» и отключите параметр «Использовать прокси-сервер».
9. Обновите ОС Windows
Проблема с тем, что Microsoft Store не открывается, может быть связана с последней сборкой с ошибками, выпущенной софтверным гигантом. К счастью, Microsoft быстро устраняет такие критические ошибки.
Откройте приложение «Настройки» на своем компьютере с Windows, перейдите в раздел «Обновление и безопасность» > «Центр обновления Windows» и установите на устройство последнее доступное обновление.
Начните использовать Microsoft Store снова
Использование официального магазина Microsoft Store для загрузки и обновления приложений обеспечивает безопасность вашего компьютера. Если у вас не открывается, выполните описанные выше шаги по устранению неполадок и устраните проблему.
Следующий:
Для вас Microsoft Store полностью отсутствует в Windows 10? Прочтите сообщение ниже, чтобы решить проблему.
Как быстро исправить Microsoft Store, не работающий в Windows 10
- Мастер разделов
- Магия разделов
- Как быстро исправить Microsoft Store, не работающий в Windows 10
Ариэль | Подписаться |
Последнее обновление
Microsoft Store не работает — это распространенная проблема, с которой могут столкнуться многие пользователи. Большим неудобством является то, что вы не можете загружать приложения Windows для решения этой проблемы. Чтобы устранить эту проблему, MiniTool предлагает вам 6 эффективных методов.
Исправление 1. Запустите средство устранения неполадок приложений Магазина Windows
Средство устранения неполадок приложений Магазина Windows — это встроенный инструмент, который может сканировать вашу систему и автоматически обнаруживать проблемы, из-за которых Microsoft Store не открывается. Вы можете следовать полному руководству ниже.
Шаг 1. Нажмите клавиши Win + I , чтобы открыть настройки Windows .
Шаг 2. Перейдите к Обновление и безопасность > Устранение неполадок один за другим.
Шаг 3. Найдите в списке Приложения Магазина Windows , дважды щелкните его и выберите Запустить средство устранения неполадок .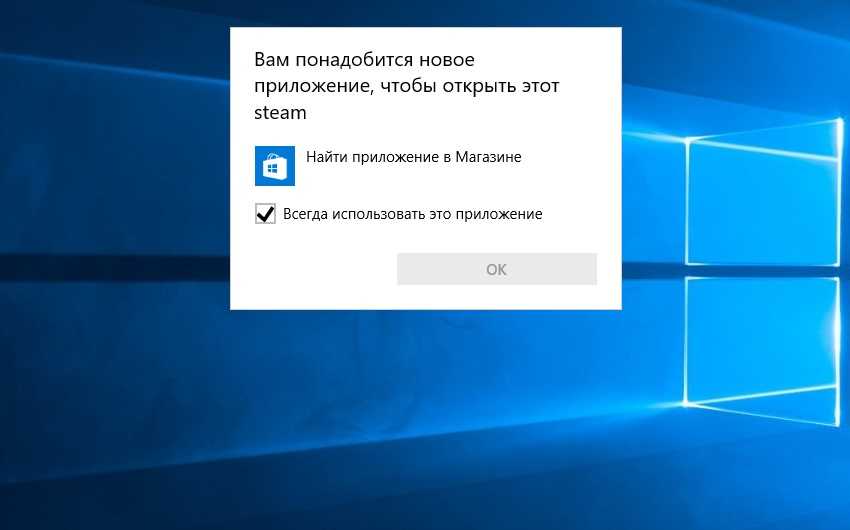
Шаг 4. После этого этот инструмент автоматически обнаружит проблемы. Если обнаружены какие-либо проблемы, средство устранения неполадок попытается их исправить.
Теперь вы можете проверить, решена ли проблема с открытием Магазина Windows или нет. Если это не сработает, просто двигайтесь вперед.
Исправление 2. Изменение настроек даты и времени
Неправильные настройки данных и времени могут привести к неправильной работе Магазина Windows. Это связано с тем, что Microsoft Store проверит, синхронизируются ли дата и время с вашим компьютером. Вот как проверить дату и время на вашем компьютере.
Шаг 1. Нажмите клавиши Win + I , чтобы открыть Настройки .
Шаг 2. Нажмите Время и язык в окне Настройки .
Шаг 3. Выберите Дата и время раздел на левой стороне, а затем выключите Установить время автоматически и Установить часовой пояс автоматически на правой панели.
Шаг 4. Дождитесь завершения этого процесса, а затем снова включите их. После этого вы можете перезагрузить компьютер и посмотреть, сохраняется ли проблема с неработающим Магазином Windows 10.
Исправление 3. Отключите прокси-сервер
Кроме того, если вы используете неправильные сетевые настройки прокси-сервера, вы можете столкнуться с проблемой неработающего магазина Microsoft Store. В этой ситуации вы можете полностью отключить прокси. Вот как:
Шаг 1. Откройте Настройки и щелкните Приложения .
Шаг 2. Найдите в списке VPN и нажмите Удалить .
Шаг 3. После полного удаления VPN снова откройте Настройки и перейдите к Сеть и Интернет .
Шаг 4. Щелкните вкладку Proxy слева и прокрутите страницу Proxy вниз, чтобы найти Use a proxy server под разделом Ручная настройка прокси . Затем выключите его.
Затем выключите его.
Исправление 4. Очистите кэш Магазина Windows
Возможно, кэш Магазина Windows поврежден, что может привести к неправильной работе Магазина Microsoft. Вы можете решить эту проблему, очистив кэш Магазина. Следуйте инструкциям ниже.
Шаг 1. Нажмите клавиши Win + R , чтобы открыть окно «Выполнить », а затем введите в нем WSReset.exe и нажмите Enter .
Шаг 2. Затем появится пустое окно командной строки, инструмент начнет очищать кэш хранилища. Примерно через 10 секунд окно закроется, и Microsoft Store откроется автоматически.
Исправление 5. Отредактируйте реестр для ошибок подключения
Если ошибка подключения появляется при открытии Microsoft Store или загрузке приложения, вы можете отредактировать реестр для ошибок подключения. Следуйте этому полному руководству ниже.
Примечание. Внимательно следуйте приведенным ниже инструкциям, чтобы предотвратить любые неправильные изменения реестра, которые могут вызвать дальнейшие проблемы.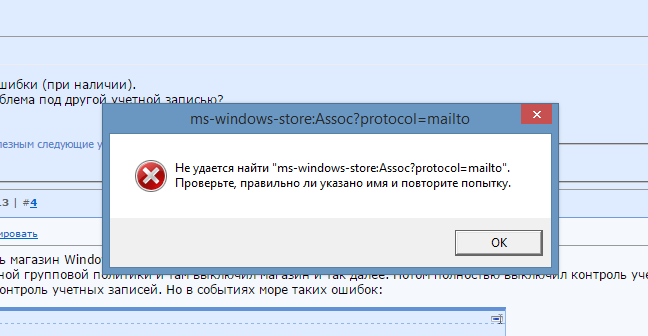
Шаг 1. Нажмите клавиши Win + R , чтобы открыть окно «Выполнить », а затем введите в нем regedit и нажмите Enter .
Шаг 2. В редакторе реестра перейдите по следующему пути назначения:
HKEY_LOCAL_MACHINE\SOFTWARE\Microsoft\WindowsNT\CurrentVersion\NetworkList\Profiles .
Шаг 3. Щелкните правой кнопкой мыши Профили и выберите Разрешения в подменю.
Шаг 4. Во всплывающем окне нажмите Дополнительно . Затем установите флажок Заменить все записи разрешений дочерних объектов на наследуемые записи разрешений от этого объекта и нажмите OK .
Шаг 5. Перезагрузите компьютер, чтобы применить это изменение, и проверьте, устранена ли неполадка в Microsoft Store.
Исправление 6. Сбросьте настройки Магазина приложений Windows
Если все вышеперечисленные методы не помогли, вы можете попробовать сбросить настройки Магазина приложений Windows. Этот процесс очистит сохраненные данные и установит их по умолчанию.
Совет: эта операция только очищает ваши настройки, а купленные или установленные приложения останутся.
Шаг 1. Откройте окно Настройки и щелкните Приложения .
Шаг 2. Прокрутите страницу Приложения и функции вниз, чтобы найти приложение Microsoft Store .
Шаг 3. Затем нажмите Дополнительные параметры и нажмите Сброс во всплывающем окне. Вы получите предупреждающее сообщение о том, что данные приложения будут удалены навсегда, просто нажмите Сброс .
После этого вы сможете увидеть, устранена ли проблема «Microsoft Store не открывается» или нет.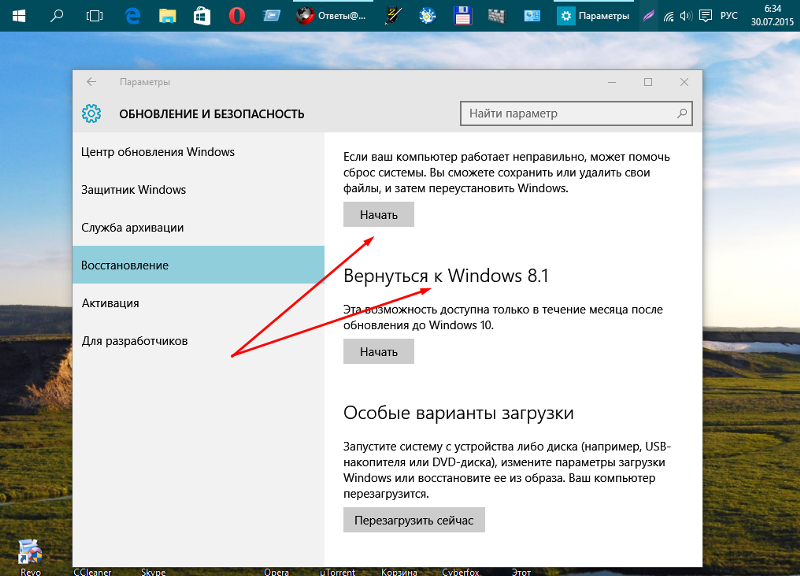
- Твиттер
- Линкедин
- Реддит
Об авторе
Комментарии пользователей :
9 лучших способов исправить то, что Microsoft Store не открывается в Windows 10
Microsoft планирует обновить свой Store в Windows с нуля в будущем. Между тем, некоторые пользователи сталкиваются со сбоем Microsoft Store, зависанием во время большого процесса загрузки, а иногда и вовсе не открываются.
Microsoft Store — это место, где пользователи Windows 10 могут официально получить некоторые приложения. Как и Mac App Store и Google Play Store, Microsoft Store обеспечивает безопасную и удобную среду для загрузки/обновления приложений или игр в Windows 10.
Если Microsoft Store не открывается на вашем компьютере с Windows 10, пришло время устранить неполадки.
1. Проверьте подключение к Интернету
Для правильной работы Microsoft Store требуется постоянное высокоскоростное подключение к Интернету. Откройте приложение «Настройки» (Windows + I) на компьютере с Windows 10 и перейдите в меню «Сеть и Интернет».
Откройте приложение «Настройки» (Windows + I) на компьютере с Windows 10 и перейдите в меню «Сеть и Интернет».
Убедитесь, что ваше устройство правильно подключено к Интернету.
Совет для профессионалов: Большинство современных маршрутизаторов Wi-Fi поддерживают диапазоны 2,4 ГГц и 5,0 ГГц. Для лучшей производительности вы должны выбрать диапазон 5,0 ГГц.
2. Убедитесь, что вы вошли в учетную запись Microsoft
Откройте приложение «Настройки» на компьютере с Windows 10 и перейдите в раздел «Учетные записи». Если вы не видите свою учетную запись Microsoft в меню «Ваша информация», войдите в систему, используя учетные данные учетной записи Microsoft.
3. Воспользуйтесь средством устранения неполадок приложений Магазина Windows
Встроенный инструмент устранения неполадок Microsoft может помочь вам устранить проблему, из-за которой магазин не открывается. Следуйте инструкциям ниже.
Шаг 1: Откройте приложение «Настройки» на своем устройстве Windows.
Шаг 2: Перейдите в раздел «Обновление и безопасность».
Шаг 3: Выберите Устранение неполадок.
Шаг 4: Выберите Дополнительные средства устранения неполадок в следующем меню.
Шаг 5: Прокрутите вниз и щелкните Приложения Магазина Windows.
Запустите средство устранения неполадок и разрешите программе обнаруживать проблемы. Полный запуск средства устранения неполадок займет не более пары минут.
Если средство устранения неполадок обнаружит проблемы, оно попытается их решить. Кроме того, он может подсказать вам, как сделать это самостоятельно. Вы также можете нажать «Далее», чтобы увидеть несколько решений.
Средство устранения неполадок может быть не в состоянии устранить проблемы или вообще не найти никаких проблем, но в любом случае стоит попробовать.
4. Проверьте время компьютера
Корпорация Майкрософт рекомендует проверить настройки времени и местоположения, чтобы устранить проблему, из-за которой Microsoft Store не открывается. Microsoft Store может не открыться, если дата и время на вашем компьютере неверны. Это связано с тем, что Магазин проверяет, синхронизировано ли отслеживаемое им время со временем вашего компьютера.
Microsoft Store может не открыться, если дата и время на вашем компьютере неверны. Это связано с тем, что Магазин проверяет, синхронизировано ли отслеживаемое им время со временем вашего компьютера.
Выполните указанные ниже действия, чтобы внести необходимые изменения.
Шаг 1: Нажмите клавиши Windows + I и откройте меню «Настройки».
Шаг 2: Перейдите в меню «Время и язык» и убедитесь, что оно показывает правильное время и дату.
Если есть какие-либо несоответствия, выключите Автоматическая установка времени и включите его снова.
5. Восстановление Microsoft Store
Microsoft предлагает специальный инструмент восстановления для устранения распространенных проблем, таких как приложение, которое не открывается или не отвечает.
Шаг 1: Используйте клавиши Windows + I и откройте меню «Настройки».
Шаг 2: Перейдите в Приложения > Приложения и возможности > и выберите Microsoft из длинного списка меню приложений.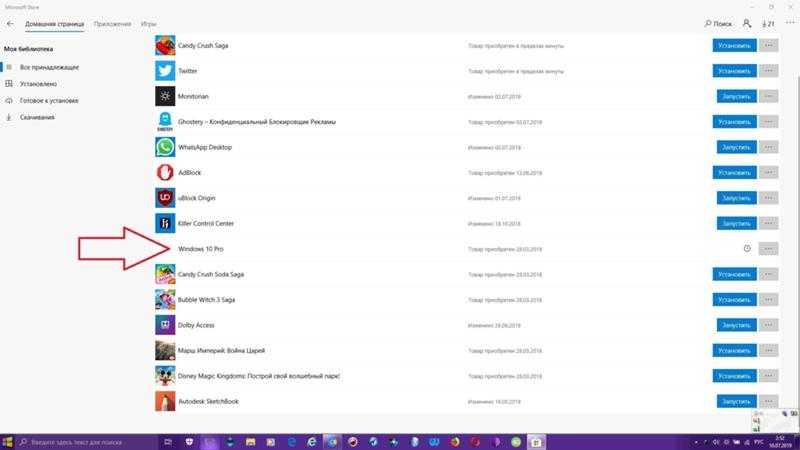
Шаг 3: Выберите Дополнительные параметры.
Шаг 4: Прокрутите вниз и нажмите «Восстановить» в следующем меню.
Уловка должна устранить проблему для вас, не затрагивая данные приложения.
6. Сброс Microsoft Store
Если Microsoft Store по-прежнему не открывается, рассмотрите возможность использования крайнего параметра «Сброс» в меню «Настройки». Мы сказали крайности, так как это удалит все данные приложения на устройстве.
Шаг 1: Используйте клавиши Windows + I и откройте меню настроек.
Шаг 2: Перейдите в Приложения > Приложения и возможности > и выберите Microsoft из длинного списка меню приложений.
Шаг 3: Выберите Дополнительные параметры.
Шаг 4: Прокрутите вниз и нажмите «Сброс» в следующем меню.
7. Очистить кэш Microsoft Store
Очистка кеша может помочь вам устранить проблему, из-за которой Microsoft Store не открывается на компьютере с Windows 10.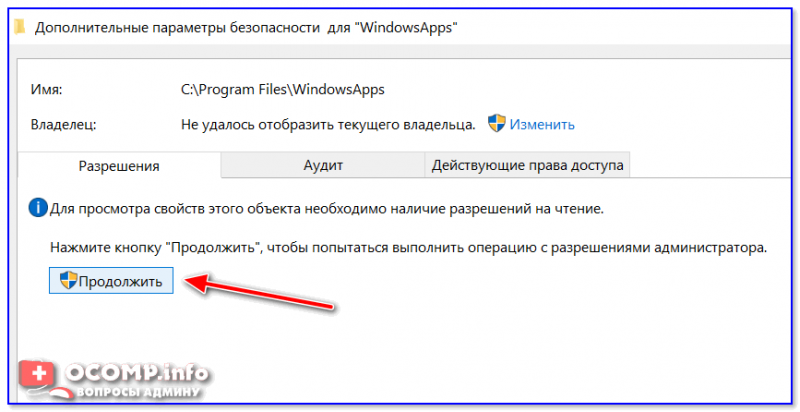
Нажмите клавишу Windows + R и откройте меню «Выполнить». Введите wsreset.exe и нажмите OK. Откроется пустое окно командной строки, но будьте уверены, что оно очищает кеш.
Через десять секунд система закроет окно и автоматически откроет магазин.
8. Проверьте настройки прокси-сервера
Использование нестандартных сетевых настроек может вызвать проблемы с Microsoft Store. Проверьте настройки прокси-сервера вашего устройства в разделе «Настройки Windows»> «Сеть и Интернет»> «Прокси» и отключите параметр «Использовать прокси-сервер».
9. Обновите ОС Windows
Проблема с не открывающимся Microsoft Store может быть связана с последней сборкой с ошибками, выпущенной софтверным гигантом. К счастью, Microsoft быстро устраняет такие критические ошибки.
Откройте приложение «Настройки» на компьютере с Windows, выберите «Обновление и безопасность» > «Центр обновления Windows» и установите на устройство последнее доступное обновление.



