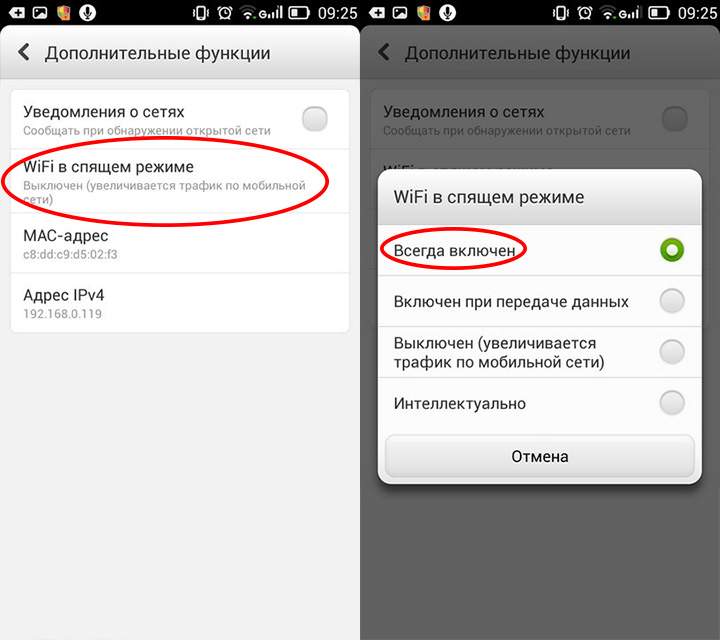Почему вай фай отключается постоянно: Телефон неожиданно отключается и повторно подключается к сети Wi-Fi
Содержание
Почему мой телефон постоянно отключается от Wi-Fi
Почему мой телефон постоянно отключается от Wi-Fi
Wi-Fi — это то, что многие люди считают само собой разумеющимся, как всегда. Это может быть очень неприятно, когда у вашего телефона возникают проблемы с подключением. Есть много вещей, которые могут вызвать это.
К вопросу о том, почему ваш телефон отключается от Wi-Fi, можно подойти с нескольких сторон. Проблема в вашем телефоне, роутере или самом интернет-соединении? Давайте попробуем выяснить, что вызывает ваши проблемы.
У интернета проблемы
Начнем с самого простого и вероятного объяснения — у вас какие-то проблемы с интернетом. Это не вина вашего телефона, это не вина вашего роутера, у вашего интернет-провайдера какие-то проблемы.
Что вы можете с этим поделать? К сожалению, не так много. Если ваш интернет не работает или у вас периодически возникают проблемы, вам придется подождать. Единственное, что يمكنك Нужно проверить, не является ли интернет настоящей причиной проблем.
Ваш роутер плохо работает
Проксима Студия / Shutterstock.com
Ну, это не ваш интернет-провайдер. Перейдем к следующей линии защиты — вашему Wi-Fi роутеру. Как и многие устройства в вашем доме, ваш маршрутизатор иногда может начать работать неправильно. И, как и в случае с другими устройствами в вашем доме, простой перезапуск может решить проблему.
Если это не решит проблему, есть признаки проблем с маршрутизатором, которые вы можете проверить. Маршрутизатор слишком теплый на ощупь? Все кабели надежно и надежно подключены к маршрутизатору и модему? Эти мелочи могут привести к тому, что ваш Wi-Fi станет ненадежным.
Слишком много устройств в вашей сети
В настоящее время принято иметь десятки устройств в вашем доме, подключенных к сети Wi-Fi. Люди не часто задумываются о том, что маршрутизаторы могут иметь ограничения на количество устройств, которые могут быть подключены одновременно.
Если вы недавно добавили в свой дом несколько новых устройств с поддержкой Wi-Fi — или в вашем доме больше людей, чем обычно, — это может быть признаком того, что лимит вашего маршрутизатора исчерпан. К счастью, эти ограничения можно изменить.
К счастью, эти ограничения можно изменить.
К сожалению, способ справиться с этим сильно зависит от производителя вашего маршрутизатора. Есть способы узнать, сколько устройств в вашей сети. Вы также можете уволить определенных людей или устройства.
На самом деле, это очень редкая проблема. «Лимит» на большинстве маршрутизаторов очень высок, если он вообще существует. Если вы уверены, что проблема именно в этом, вам нужно будет узнать, как настроить параметры для вашей модели роутера.
Вы слишком далеко от роутера
НикоЭлнино / Shutterstock.com
Расположение вашего маршрутизатора может оказать огромное влияние на производительность вашей сети Wi-Fi. Стены и объекты могут мешать и влиять на дальность действия Wi-Fi. Если вы находитесь вне зоны действия Wi-Fi, ваш телефон будет отключаться и подключаться снова и снова.
Если вы считаете, что ваш маршрутизатор должен быть в состоянии добраться туда, где вы находитесь, возможно, его просто нужно лучше разместить. Идеальное расположение — максимально близко к центру. Это относится как к вертикальной, так и к горизонтальной оси.
Идеальное расположение — максимально близко к центру. Это относится как к вертикальной, так и к горизонтальной оси.
Попробуйте разместить маршрутизатор в комнате, ближайшей к центру вашего дома. Если это должен быть второй этаж, поместите его низко к полу. Если это первый этаж, поднимите его как можно выше. Это позволит максимально равномерно распределить полосу Wi-Fi.
Помехи от других устройств
Алексеисидо / Shutterstock.com
Вы можете этого не осознавать, но некоторые другие устройства в вашем доме могут мешать работе вашего маршрутизатора. Беспроводные телефоны, смарт-телевизоры, микроволновые печи, устройства Bluetooth и другие маршрутизаторы поблизости могут содержать сигналы, мешающие работе Wi-Fi.
Если ваш маршрутизатор находится рядом с одним из этих устройств, это может быть причиной. Еще одна вещь, которую вы можете сделать, это изменить канал, который использует ваш маршрутизатор. Приложения WiFi Analyzer могут показать вам ( iPhone ، Android ) самые используемые каналы, то можно поставить роутер на более низкочастотное устройство.
Затем вы должны убедиться, что ваш телефон подключен к полосе 5 ГГц вашего маршрутизатора. Многие маршрутизаторы имеют диапазоны 2.4 ГГц и 5 ГГц на выбор. Диапазон 5 ГГц обычно является самым низким частотным диапазоном для других устройств. Переключение вашего телефона на частоту 5 ГГц даст ему больше возможностей для дыхания.
Автоматические настройки уже в пути
Наконец, давайте взглянем на настройки самого вашего телефона. В частности, устройства Android имеют некоторые настройки, которые могут вызывать дискомфорт при отключении Wi-Fi. Эти настройки должны быть полезными, но это не всегда так.
Например, телефоны Google Pixel имеют функцию «Адаптивный вызов» в настройках «Сеть и Интернет». Эта функция направлена на продление срока службы батареи за счет автоматического переключения между сетями — плохое соединение снижает срок службы батареи.
Точно так же устройства Samsung Galaxy имеют функцию в разделе «Дополнительно» настроек Wi-Fi, которая автоматически переключается на мобильные данные, когда ваше соединение Wi-Fi медленное или нестабильное. Это может быть очень полезно, но может быть и нежелательно.
Это может быть очень полезно, но может быть и нежелательно.
В конце концов, есть много вещей, которые могут способствовать отключению вашего телефона от Wi-Fi. Мы надеемся, что указали вам правильное направление, чтобы увидеть, что происходит в вашей ситуации.
Не работает Wi-Fi на iPhone после установки iOS 15
Skip to content
- Инструкции
Светлана Симагина
1
Установили iOS 15 на свой iPhone и обнаружили, что у вас появились проблемы с интернетом и не работает Wi-Fi? Мы поможем вам, если смартфоне не подключается к Wi-Fi, если связь постоянно прерывается или есть Wi-Fi работает очень медленно.
1. Перезагрузите Wi-Fi роутер
Перед тем как приступать к попыткам решить проблему на самом устройстве, нужно убедиться, что проблема не в вашем роутере.
Перезагрузите роутер и попробуйте подключиться к сети ещё раз.
Роутер – это мини-компьютер с процессором, памятью и т.п. Как и с компьютером, перезагрузка роутера может исправить некоторые проблемы. Рекомендуем подождать минимум 10 секунд перед тем, как включать роутер заново. Проверьте, чтобы все кабели были вставлены плотно, а также проверьте системные настройки роутера – их даже можно сбросить и настроить заново.
2. Обновите прошивку роутера
Обновите прошивку своего роутера, чтобы точно знать, что все его проблемы и баги были решены. Это может решить проблему.
3. Переключитесь на 5 ГГц канал
Если у вас Wi-Fi роутер с двойной сетью, переключитесь на 5 ГГц канал. Возможно, это решит вашу проблему. Однако стоит отметить, что 5 ГГц сигнал не так легко преодолевает стены, как 2.4 ГГц, так что действовать сеть будет на меньшее расстояние. Если у вас возникали проблемы с 5 ГГц сетью, то можете наоборот попробовать переключиться на 2.4 ГГц канал.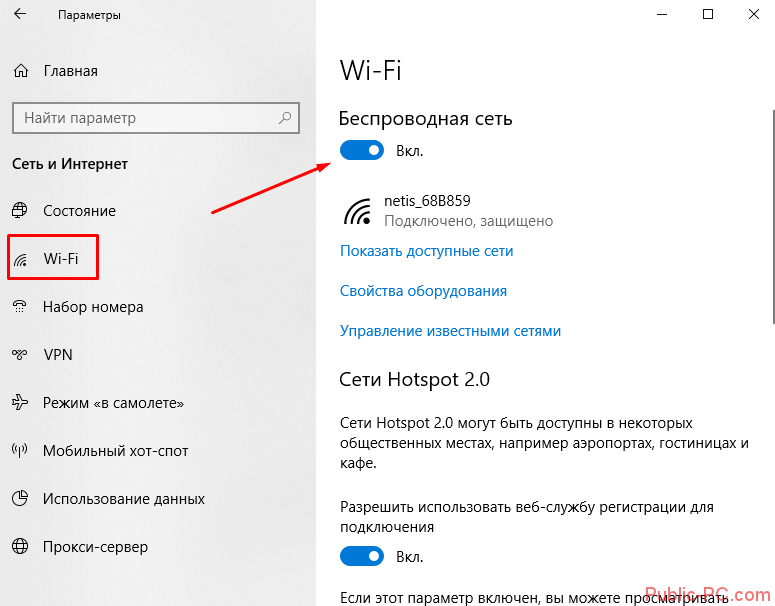
4. Проблема автоподключения
Если вы один раз подключили своё устройство к сети Wi-Fi, то в идеале в будущем оно будет подключаться к ней автоматически. Если этого не происходит, и вам нужно подключаться вручную, проверьте опцию Автоподключения. Для этого зайдите в Настройки > Wi–Fi > название сети и убедитесь, что опция Автоподключение включена.
5. Принудительная перезагрузка
Как и остальные проблемы, проблемы с Wi-Fi может решить принудительная перезагрузка устройства.
- На iPhone 12/11, iPhone XS, iPhone XS Max, iPhone XR, iPhone X, iPhone 8 и iPhone 8 Plus нажмите кнопку увеличения громкости, затем кнопку уменьшения громкости, а затем зажмите кнопку включения, пока на экране не появится логотип Apple.
- На iPhone 7 и iPhone 7 Plus одновременно зажмите боковую кнопку и кнопку уменьшения громкости минимум на 10 секунд, пока не увидите на экране логотип Apple.
- На iPhone 6s и старше, iPad или iPod touch одновременно зажмите кнопку Home и боковую или верхнюю кнопку минимум на 10 секунд до появления логотипа.

- На 11-дюймовом или 12.9-дюймовом iPad Pro нажмите и отпустите кнопку увеличения громкости, затем кнопку уменьшения громкости, а затем зажмите кнопку включения, пока планшет не перезагрузится.
6. Отключите VPN
Если у вас в Настройках включен VPN, или вы используете VPN-приложение, попробуйте всё отключить. Если вы не можете отключить VPN полностью, сделайте это хотя бы на время, чтобы выяснить, не это ли является причиной проблемы. Отключить VPN можно через Настройки или само приложение.
7. Забудьте сеть Wi-Fi и подключитесь заново
Если вы не можете подключиться к сети Wi-Fi, или возникает ошибка ввода пароля, хотя он введён верно, попробуйте забыть сеть, а затем подключиться к ней заново.
Чтобы это сделать, выберите сеть Wi-Fi в Настройки > Wi–Fi, а затем нажмите «Забыть эту сеть». Всплывёт окошко, где нужно будет подтвердить своё действие.
Теперь вернитесь в Настройки > Wi–Fi, выберите эту же сеть, введите пароль и попытайтесь к ней подключиться.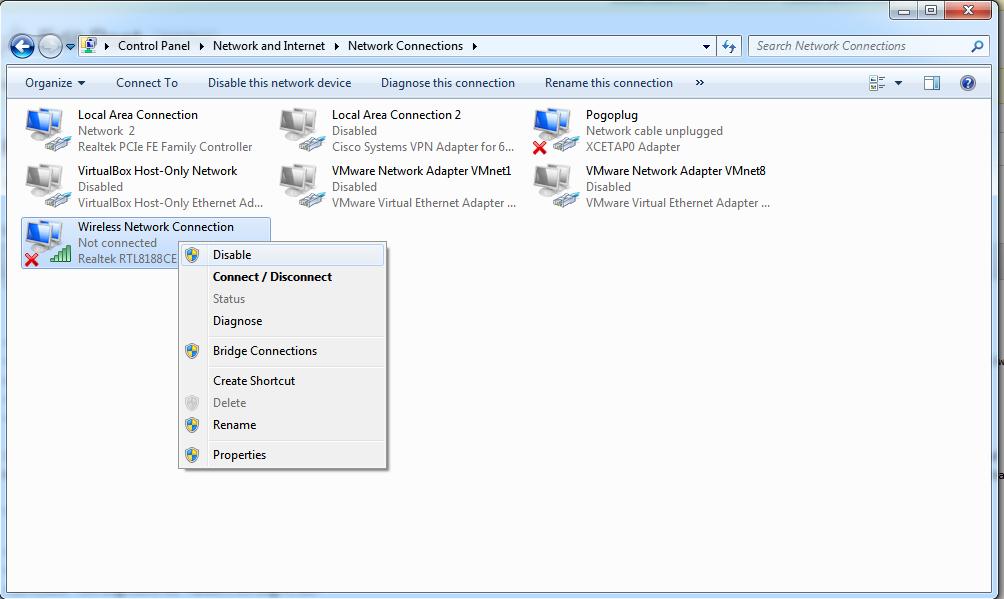
8. Сбросьте настройки сети
Большинство проблем с сетью можно решить сбросом настроек. Это очистит кэш, настройки DHCP и другие данные. Чтобы это сделать, зайдите в Настройки > Основные > Сброс и выберите Сбросить настройки сети.
9. Отключите системные службы Wi-Fi
Многим пользователям помогает отключение системных служб Wi-Fi в Настройки > Конфиденциальность > Службы геолокации > Системные службы. Данная опция касается только локации, используемой сетями Wi-Fi, она не отключит Wi-Fi полностью.
10. Измените DNS-сервер
Часто проблемы могут возникать из-за неполадок DNS-сервера. В таком случае можно подключиться к серверу Google DNS или CloudFlare DNS. О том, как это делается, вы можете почитать по ссылке ниже.
➤ Как ускорить интернет на iPhone, iPad и Mac с помощью Cloudflare DNS
11. Запрос на подключение
Можете попробовать включить функцию Запрос на подключение в Настройки > Wi-Fi.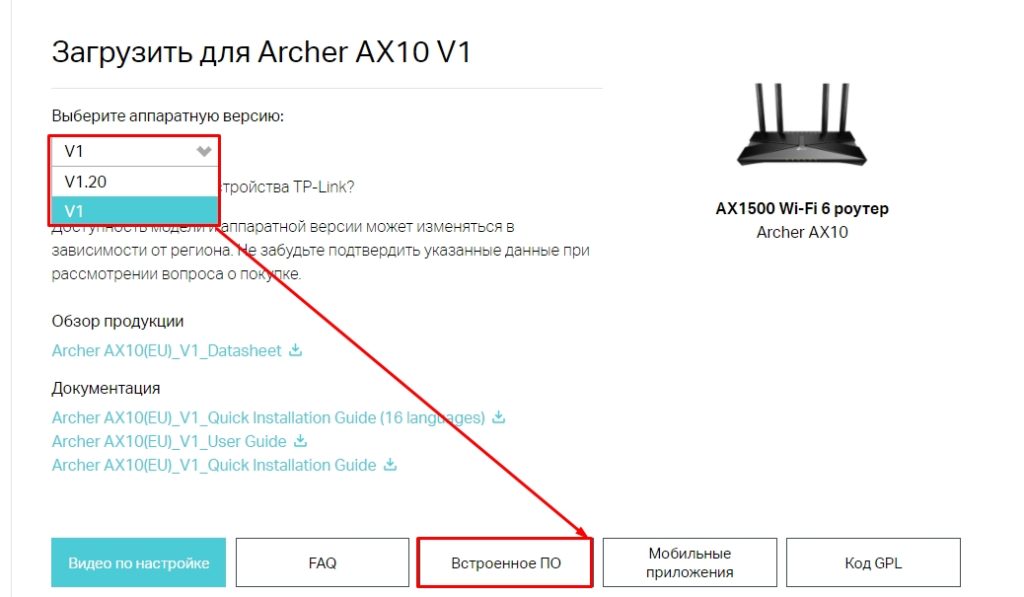 Это не лучшее решение, поскольку вам нужно будет подтверждать подключение к каждой новой сети, но оно может помочь решить проблему с подключением.
Это не лучшее решение, поскольку вам нужно будет подтверждать подключение к каждой новой сети, но оно может помочь решить проблему с подключением.
12. Помощь Wi-Fi
В iOS есть функция Помощь Wi-Fi, которая обеспечивает более надёжное подключение к интернету. Некоторые пользователи утверждают, что отключение и включение функции может помочь решить проблемы с сетью. Чтобы выключить «Помощь Wi-Fi», зайдите в Настройки -> Сотовая связь, пролистайте вниз экрана и нажмите на переключатель рядом с Помощь Wi–Fi.
13. Дождитесь обновления iOS 15
Возможно, проблемы вызывает какой-то баг iOS 15. В таком случае вы можете пару дней подождать выхода дополнительного обновления для iOS 15, в котором Apple исправит проблему.
14. Сделайте сброс iPhone
Если ни одно из вышеперечисленных решений не сработает, последним спасением остаётся настроить свой смартфон через iTunes заново. Перед этим нужно будет сделать копию, с которой потом можно будет восстановиться. Подробнее об этом читайте в данной статье.
Подробнее об этом читайте в данной статье.
Оцените пост
[всего: 3 рейтинг: 2.7]
iOS 15Wi-FI
Почему мой Mac постоянно отключается от Wi-Fi?
Как убедиться, что вы остаетесь в сети, когда ваш Mac отключается от Wi-Fi
Почему мой Mac снова отключает меня от Wi-Fi?! Это может быть вызвано медленным и нестабильным соединением, и обычно это происходит в самый неподходящий момент.
У вас была рабочая встреча с вашим руководителем, чтобы обсудить срочные вопросы? Была ли школьная лекция, которая имеет решающее значение для середины семестра? Вы присутствовали на свадьбе своей соседки из колледжа виртуально, через мили, но все еще были близки сердцем и пропустили клятвы? Это все моменты, которые вы действительно не можете позволить себе пропустить, и есть способ предотвратить что-то плохое.
Таким образом, вы должны задаться вопросом: «Почему мой Mac постоянно отключается от Wi-Fi? Ниже перечислены некоторые возможные виновники, поэтому следует просмотреть этот список и отметить их.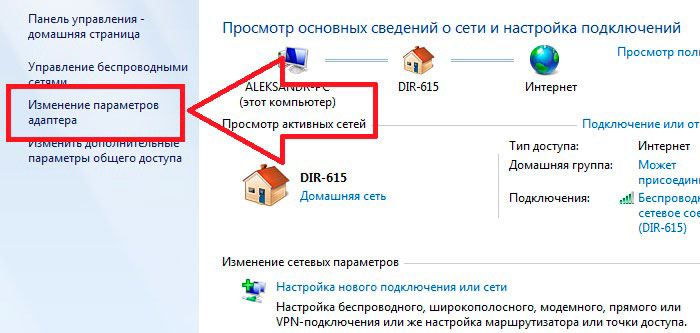 читаете, и вы можете быть уверены, что в следующий раз, когда вы будете транслировать, играть, посещать VR-концерт, организовывать семейный праздник в Zoom и т. д. – ваш Mac не разочарует вас и других гостей.
читаете, и вы можете быть уверены, что в следующий раз, когда вы будете транслировать, играть, посещать VR-концерт, организовывать семейный праздник в Zoom и т. д. – ваш Mac не разочарует вас и других гостей.
Почему я продолжаю Отключиться от моего Wi-Fi?
Если ваш Mac продолжает отключаться от Wi-Fi, для этого нет ни одной причины. Будь то старый Mac или новейший, вот основные причины, по которым это может произойти:
- проблема, связанная с программным обеспечением в macOS — настройки, сбои подключения и т. д.
- проблема с роутером/точкой доступа Wi-Fi
- проблемы сетевой инфраструктуры с ISP
Независимо от причины, ниже приведены несколько шагов, которые можно предпринять для устранения этой проблемы с отключением.
6 шагов по устранению проблем с Wi-Fi на Mac, из-за которых прерывается интернет-соединение через Wi-Fi
. Бум — проблема решена! Это, конечно, если это возможно.
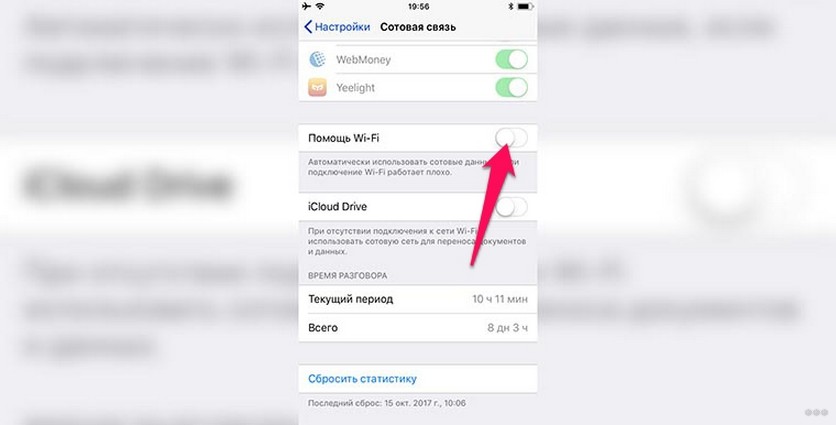 Если беспроводной маршрутизатор находится на другом конце дома, подойдите к нему ближе. Приобретите ретрансляторы Wi-Fi или используйте свой компьютер в качестве ретранслятора.
Если беспроводной маршрутизатор находится на другом конце дома, подойдите к нему ближе. Приобретите ретрансляторы Wi-Fi или используйте свой компьютер в качестве ретранслятора. Шаг назад, постоянное подключение — это цель, которую вы пытаетесь достичь при поиске исправлений, если ваш Mac продолжает отключаться от Wi-Fi.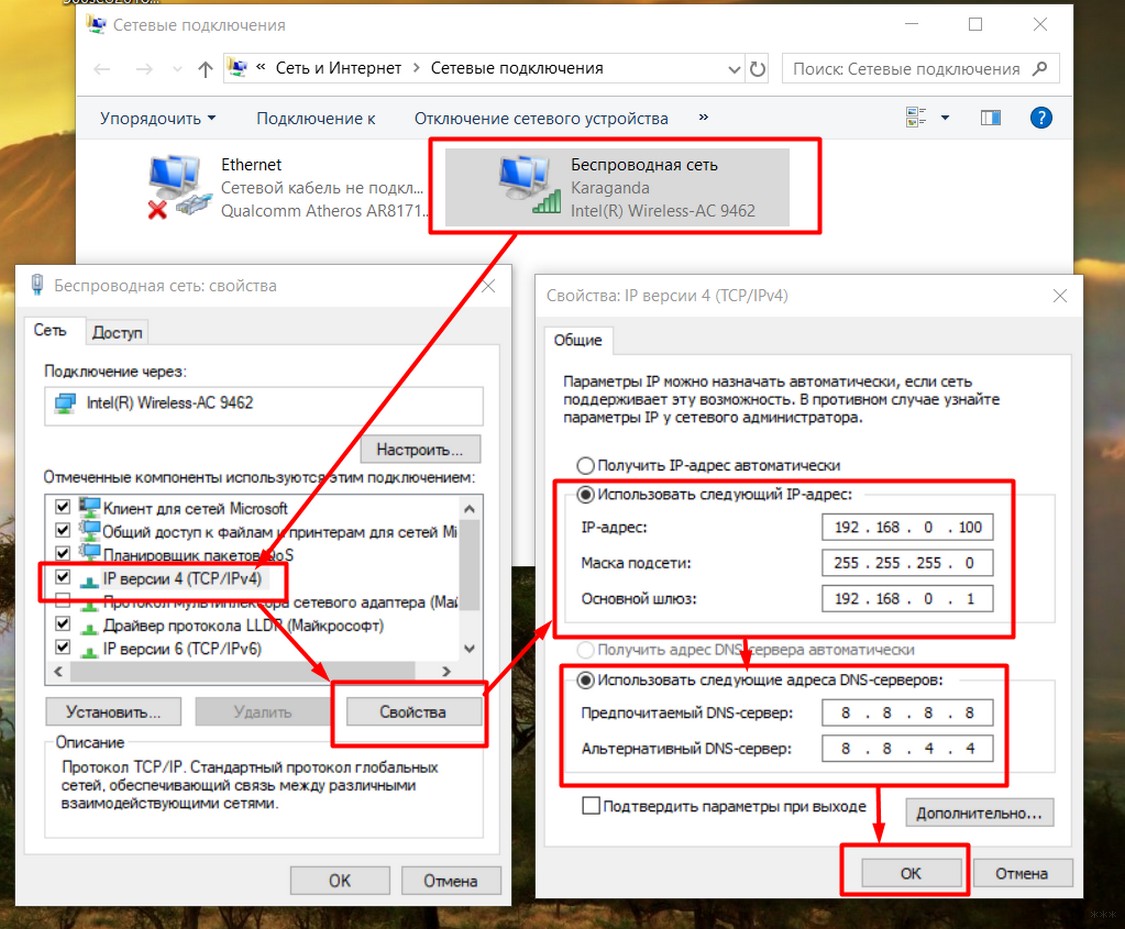 Чтобы избежать этого, вам нужно решение, которое может использовать все доступные соединения на вашем Mac одновременно — служба связывания каналов, такая как Speedify.
Чтобы избежать этого, вам нужно решение, которое может использовать все доступные соединения на вашем Mac одновременно — служба связывания каналов, такая как Speedify.
[Лучшее решение от Speedify] Почему мой Mac продолжает отключаться от Wi-Fi и как избежать отключения от сети?
Speedify – это VPN с быстрым соединением, которая обеспечивает быстрое, стабильное и безопасное подключение к Интернету на вашем Mac. Это достигается с помощью технологии связывания каналов, которая использует Wi-Fi вашего iMac, проводной Ethernet и любые USB-ключи сотовой связи, которые вы подключили одновременно, вместо переключения между ними.
Вы получаете увеличенную пропускную способность, что позволяет всем вашим приложениям работать быстрее. Speedify работает в фоновом режиме вашего Mac, активно отслеживая качество ваших подключений. Он оснащен функцией автоматического аварийного переключения, поэтому, если ваш Mac продолжает отключаться от Wi-Fi, он направляет все данные через проводной Ethernet и сотовую связь (если она доступна) до тех пор, пока соединение Wi-Fi не будет восстановлено. Вся эта деятельность автоматизирована. Вам не нужно ничего делать, и вы, скорее всего, даже не заметите, что происходит что-то другое.
Вся эта деятельность автоматизирована. Вам не нужно ничего делать, и вы, скорее всего, даже не заметите, что происходит что-то другое.
Как VPN, Speedify обеспечивает расширенное шифрование, не заставляя вас жертвовать скоростью или надежностью. Speedify работает на всех устройствах macOS, начиная с macOS 10.12 и более поздних версий. Сюда входят все компьютеры Mac на базе Intel и ARM (например, с новым процессором M1), включая Macbook, Macbook Air и Macbook Pro, iMac и iMac Pro, Mac Mini и Mac Pro.
Пожалуйста, ознакомьтесь с обновленными системными требованиями на странице загрузки.
Приложение Speedify также доступно в App Store. Установка занимает всего несколько минут и не требует дополнительных технических навыков или знаний для использования.
Скачать Speedify
Speedify — единственное приложение, которое может объединять несколько интернет-источников в одно связанное суперсоединение для более стабильной и безопасной прямой трансляции, видеозвонков и просмотра веб-страниц.

Подпишитесь на Speedify на YouTube
Получайте новости, истории успеха и нашу еженедельную прямую трансляцию Speedify LIVE!
Или просто покричите на нас, если это сделает вас счастливым. Мы из Филадельфии, мы можем взять это.
Почему мой WiFi продолжает отключаться? (4 возможных причины)
Почти все мы в той или иной форме зависим от соединений Wi-Fi. Мы подключаем наши ноутбуки, настольные компьютеры, телефоны и планшеты к беспроводной сети. Иногда мы упускаем из виду другие устройства, такие как смарт-телевизоры, игровые системы, системы безопасности, Alexas и многое другое.
Когда наш Wi-Fi отключается по неизвестным причинам, это может расстраивать. Это разочарование может усилиться, когда вы теряете работу или голосовую/видео связь во время важной встречи.
Если ваш Wi-Fi перестал работать, вам необходимо устранить неполадки. Широкий характер этой проблемы означает, что вам нужно рассмотреть несколько вещей, чтобы добраться до ее сути.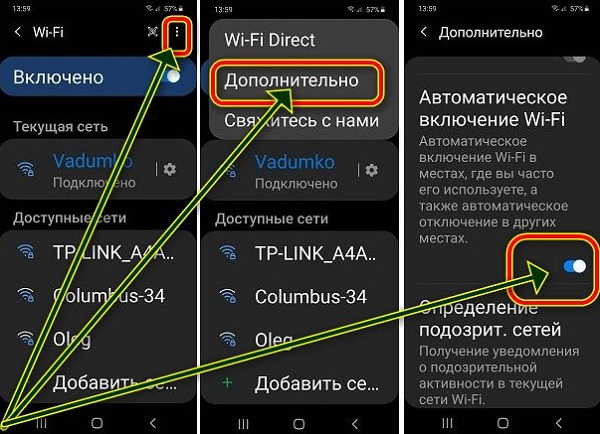 Давайте сразу приступим к выяснению того, почему ваш Wi-Fi продолжает отключаться.
Давайте сразу приступим к выяснению того, почему ваш Wi-Fi продолжает отключаться.
Содержание
- Поиск и устранение неисправностей Wi-Fi
- Возможные проблемы
- 1. Устройство
- 2. Маршрутизатор Wi-Fi
- 3. Модем
- 4. Интернет-провайдер
- Заключительные советы
Устранение неполадок с Wi-Fi
Отслеживание и устранение проблем с подключением к Wi-Fi может быть утомительным. Почему? Потому что многое может пойти не так. Опыт и знания часто могут указать вам наиболее вероятные решения, но это не всегда так.
Поэтому часто лучше начать с устранения вещей, которые, как мы знаем, не являются причиной. Здесь верна старая цитата Шерлока Холмса:
«Как только вы исключите невозможное, все, что останется, каким бы невероятным оно ни было, должно быть правдой».
Давайте посмотрим, как мы можем использовать эту логику, чтобы разгадать тайну вашего непостоянного соединения Wi-Fi.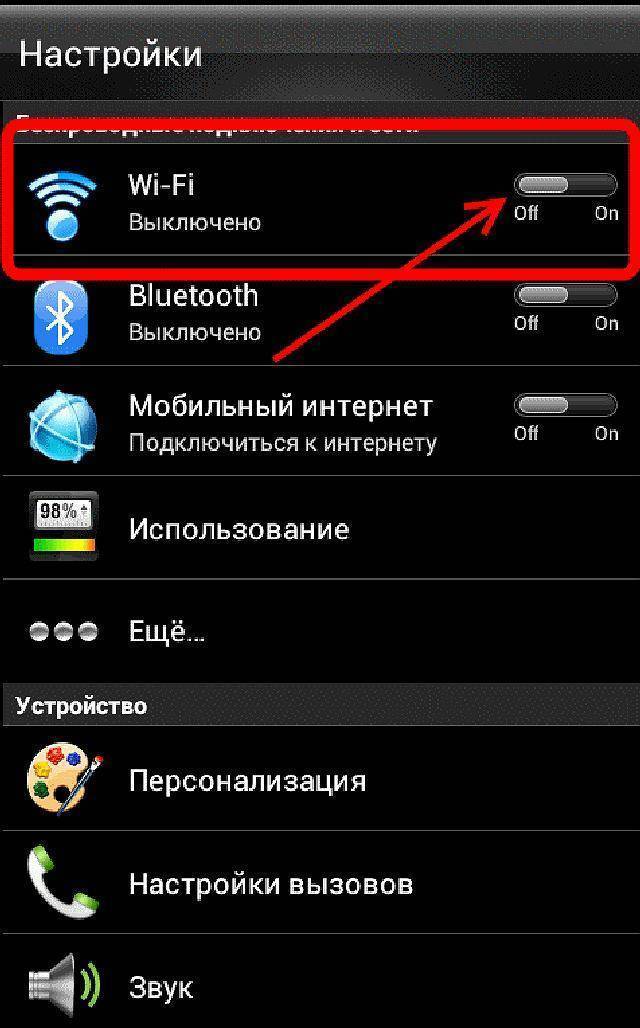
Возможные проблемные области
Есть четыре основных проблемных области, которые мы должны проверить. Если мы сможем исключить все, кроме одного, то мы приблизимся к поиску виновника. Этими областями являются ваше устройство, ваш беспроводной маршрутизатор, ваш модем (если он не встроен в ваш маршрутизатор) и ваш интернет-сервис. Исключив эти возможности, мы быстрее придем к нашему решению.
Первое и самое простое, что нужно исключить, это ваше устройство. У вашего устройства была похожая проблема в других сетях Wi-Fi? Если вы не знаете, вы всегда можете пойти к другу домой, в кафе или библиотеку и протестировать его там.
Если речь идет о настольном устройстве, вы не можете этого сделать. Одна вещь, которую вы можете сделать, это посмотреть, есть ли такая же проблема на других компьютерах в сети. Возможно, у вашего компьютера или устройства есть проблема совместимости с вашей сетью. Однако, если другие гаджеты также не могут подключиться к Wi-Fi, можно смело утверждать, что ваше устройство не является источником проблемы.
Если вы исключили свое устройство или компьютер, вы сузили проблему до маршрутизатора/модема или интернет-провайдера. Попробуйте другой маршрутизатор с вашим интернет-соединением — отличный способ определить, не проблема ли в маршрутизаторе. Очевидно, что у нас обычно нет запасного маршрутизатора для тестирования. Вы можете одолжить его у своего друга или соседа и попробовать в Интернете, но это может быть хлопотно.
Вот еще одно место для начала. Посмотрите на индикаторы на роутере. Они могут многое рассказать вам о том, как это работает. Возможно, вам придется обратиться к руководству пользователя или поискать информацию в Интернете, чтобы определить, что они означают для конкретной модели.
По крайней мере, вы должны увидеть несколько мигающих индикаторов, указывающих на то, что данные передаются или принимаются. Красные огни обычно плохи; вообще без света — это плохо. Если маршрутизатор работает, продолжайте и проверьте своего интернет-провайдера.
На этом этапе попробуйте напрямую подключиться к Интернету с помощью сетевого кабеля. Возьмите ноутбук и подключите его напрямую к модему или модему/маршрутизатору. Если он работает при подключении по кабелю, то вы будете знать, что проблема не в вашем интернет-сервисе. Если у вас действительно есть такая же проблема, есть большая вероятность, что проблема связана с вашим интернет-сервисом.
Возьмите ноутбук и подключите его напрямую к модему или модему/маршрутизатору. Если он работает при подключении по кабелю, то вы будете знать, что проблема не в вашем интернет-сервисе. Если у вас действительно есть такая же проблема, есть большая вероятность, что проблема связана с вашим интернет-сервисом.
Чтобы убедиться, что интернет-сервис неисправен, посмотрите на индикаторы на маршрутизаторе/модеме. Если вы видите, что индикатор Интернета не горит или горит красным цветом (обратитесь к документации вашего маршрутизатора/модема, чтобы точно определить, что означают эти индикаторы), то ваше обслуживание прерывается.
Комбинируя тесты в этих разных областях, мы, наконец, сузим круг проблем. Как только вы определите, является ли это устройством, модемом, маршрутизатором или интернет-провайдером, вы сможете глубже погрузиться в возможные головные боли для этого конкретного оборудования. Давайте рассмотрим некоторые из наиболее распространенных для каждого из них.
1.
 Устройство
Устройство
Проблемы с Wi-Fi, возникающие на вашем телефоне, компьютере или планшете, могут возникать из самых разных областей. Но если ваше соединение Wi-Fi работает, а затем внезапно пропадает, есть несколько вещей, на которые стоит обратить внимание. Во-первых, это настройки энергосбережения.
Большинство устройств имеют режим экономии заряда батареи. Они часто настраиваются. Wi-Fi — одна из распространенных функций, которая может отключаться из-за большого расхода заряда батареи. Если ваше устройство какое-то время неактивно, оно, скорее всего, отключит ваш Wi-Fi, а иногда, когда вы снова используете его, он не включается сразу. Существует некоторая задержка во времени, необходимом для повторного подключения; это будет выглядеть так, как будто ваш Wi-Fi не работает.
Вы можете проверить, не в этом ли проблема, найдя и отключив любой режим энергосбережения. Если после этого все заработает, то все в порядке.
Если режим энергосбережения вроде бы не разрывает соединение, а на вашем устройстве или ноутбуке есть двухдиапазонный адаптер Wi-Fi, попробуйте переключиться на другой диапазон — с 5 ГГц на 2,4 ГГц.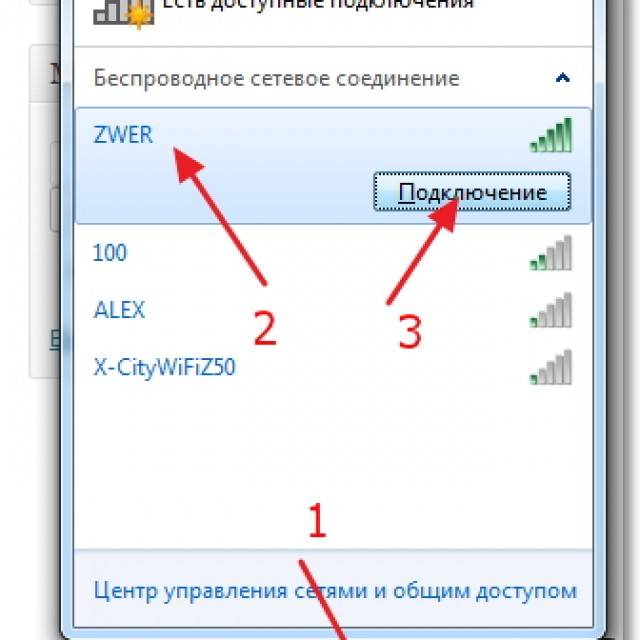 Если вы не видите никаких проблем, возможно, ваш адаптер выходит из строя. Также может быть, что вы не можете получить хороший сигнал в вашем местоположении. В то время как диапазон 5 ГГц может быть быстрее, диапазон 2,4 ГГц передает дальше и лучше преодолевает препятствия.
Если вы не видите никаких проблем, возможно, ваш адаптер выходит из строя. Также может быть, что вы не можете получить хороший сигнал в вашем местоположении. В то время как диапазон 5 ГГц может быть быстрее, диапазон 2,4 ГГц передает дальше и лучше преодолевает препятствия.
Распространенной проблемой, особенно с ноутбуками, является адаптер Wi-Fi. Большинство ноутбуков поставляются с дешевым встроенным адаптером Wi-Fi. Они легко повреждаются при неаккуратном использовании. Иногда они просто терпят неудачу сами по себе. Самый простой способ проверить — купить дешевый USB-адаптер Wi-Fi. Они доступны менее чем за 30 долларов; наличие запасного поможет вам тестировать устройства, когда вам это нужно.
Просто подключите USB-адаптер Wi-Fi к ноутбуку и позвольте ему установить необходимое программное обеспечение. После того, как он будет запущен и запущен, если вы больше не видите проблему, вы будете знать, что это неисправный адаптер Wi-Fi. Вы можете либо использовать USB-адаптер, либо приобрести новый, чтобы устранить проблему.
2. Маршрутизатор Wi-Fi
Если проблема связана с вашим беспроводным маршрутизатором, попробуйте выполнить несколько действий. Первый — перезагрузить роутер. Если вы давно не перезапускали его, это простое решение может все исправить. Вы также должны проверить, обновлена ли ваша прошивка. Одно из этих двух решений может вернуть вас в бизнес.
Если перезагрузка и прошивка не дали результата, а у вас двухдиапазонный маршрутизатор, попробуйте оба диапазона и посмотрите, сохраняется ли проблема. Если это не так, это может быть местоположение вашего маршрутизатора. Если маршрутизатор расположен вблизи плотных бетонных стен или металлических конструкций, у вас могут быть мертвые зоны. Использование более медленного, но более мощного диапазона 2,4 ГГц часто решает проблему покрытия Wi-Fi.
Но перезагрузка, обновление программного обеспечения и смена диапазонов Wi-Fi могут не дать вам быстрого решения, которое вы ищете. Вы также должны проверить кабели, которые соединяют ваш маршрутизатор. Предположим, сетевой или силовой кабель ослаблен, изношен или частично перерезан. В этом случае это приведет к тому, что ваш маршрутизатор будет периодически терять соединение или питание.
Предположим, сетевой или силовой кабель ослаблен, изношен или частично перерезан. В этом случае это приведет к тому, что ваш маршрутизатор будет периодически терять соединение или питание.
Вам также следует попробовать переместить маршрутизатор в другое место и посмотреть, решит ли это вашу проблему.
Другая возможность: ваша сеть Wi-Fi перегружена. Если у вас подключено слишком много устройств, некоторые из них могут отключаться или периодически прерывать соединение. Начните с перемещения некоторых устройств на другой диапазон. Если обе полосы перегружены, вам, возможно, придется инвестировать во второй маршрутизатор или полностью удалить некоторые устройства из сети.
Возможно, вы случайно изменили настройку маршрутизатора, которая вызывает проблему. Заходили ли вы в последнее время в интерфейс конфигурации вашего маршрутизатора? Возможно, вы неосознанно изменили некоторые настройки. В крайнем случае, сбросьте настройки роутера до заводских и посмотрите, изменится ли это.
Для восстановления заводских настроек потребуется снова настроить маршрутизатор с сетевым именем и паролем. Возможно, вы захотите оставить имя пользователя и пароль прежними. Вам не нужно снова менять настройки подключения всех ваших устройств.
Если все вышеперечисленные решения не помогли, возможно, ваш маршрутизатор неисправен. Если на него все еще распространяется гарантия, обратитесь к производителю или вашему интернет-провайдеру. Если ваш маршрутизатор старый и на него не распространяется гарантия, приобретите новый.
3. Модем
Если ваш модем не встроен в ваш маршрутизатор и кажется, что это проблема, перезагрузка является первым шагом. Вы можете сделать это, отключив его, подождав несколько секунд, а затем снова подключив. Иногда простая перезагрузка решает проблему. Если это не так, вам, вероятно, нужен новый модем.
4. Интернет-провайдер
Если вы сузили проблему до своего интернет-провайдера, то вы мало что можете сделать самостоятельно.