Почему вай фай постоянно отключается на телефоне: Почему Вай-Фай отключается сам по себе на телефоне и пропадает сеть
Содержание
Постоянно включен Wi-Fi на Android, не выключается
Главная » Инструкции » Проблемы при работе
Eugene 30
Разработчики операционной системы Android постоянно выпускают обновления, которые пользователи легко и просто могут установить на свой смартфон или планшет. Одним из последних обновлений является версия ОС 4.3. Но после обновления пользователи заметили, что на новом Android постоянно включен адаптер Wi-Fi.
Содержание
- Зачем нужен постоянно работающий Wi-Fi модуль
- Постоянно включен адаптер Wi-Fi на Android: Видео
- Настройка Wi-Fi на планшете или смартфоне с Андроид: Видео
Зачем нужен постоянно работающий Wi-Fi модуль
Не стоит пугаться. Это новая функция. Но если всегда включен Wi-Fi на Android, значит, снизилось время автономной работы. Более того, теперь вы даже вручную не сможете полностью отключить модуль. Зачем же это нужно?
Но если всегда включен Wi-Fi на Android, значит, снизилось время автономной работы. Более того, теперь вы даже вручную не сможете полностью отключить модуль. Зачем же это нужно?
Сразу же стоит отметить, что модуль работает не на полную силу. В таком режиме он потребляет меньше энергии, но при этом способен постоянно находиться в состоянии поиска сети. Если находится доступная для подключения точка, он подключается к ней автоматически.
Нужна такая функция для того, чтобы более точно определять ваше местоположение. Это означает, что такие приложения как «Карты» и им подобные будут постоянно работать в фоновом режиме, что в свою очередь также скажется на времени автономной работы. Мало того, что работает Wi-Fi в спящем режиме Android, но еще и некоторые приложения постоянно активны.
Как это скажется на батарее
Вопрос автономности является вполне логичным в данном случае. Но на данный момент никаких аргументированных выводов сделать нельзя. Остается только надеяться, что компания Google оптимизирует указанную функцию и сделает умеренным потребление энергии.
Остается только надеяться, что компания Google оптимизирует указанную функцию и сделает умеренным потребление энергии.
Конечно, если вы считаете такое нововведение лишним и ненужным, то эту функцию можно и отключить. Это позволит не только сократить потребление энергии батареи, но и немного ускорит работу самого смартфона, поскольку освободится оперативная память и снизится нагрузка по обработке данных на процессор.
Итак, как отключить постоянно работающий модуль беспроводной связи?
Постоянно включен адаптер Wi-Fi на Android: Видео
Отключение функции точного определения месторасположения
Вы, наверное, уже поняли, что обычным способом не выключается Wi-Fi на Android 4. 3.
3.
Для того чтобы полностью отключить постоянно активный режим обнаружения доступных сетей, нужно зайти в настройки устройства.
Затем перейдите в настройки Wi-Fi. Здесь нужно найти пункт «Дополнительные функции».
Теперь остается найти раздел «Всегда искать сети» и снять галочку напротив этой строки. Разумеется, если вам нужно снова включить данную функцию, то выполните указанные действия и поставить галочку в соответствующей строке. Благодаря этому пользователи сами могут решать, использовать подобные возможности или нет.
Более того, разработчики сами не уверены, нужно ли встраивать эту способность в новые версии Android. Это была всего лишь тестовая версия, одна из многих возможностей, которые разрабатывают в компании Google.
Настройка Wi-Fi на планшете или смартфоне с Андроид: Видео
Почему мой телефон постоянно отключается от WiFi? 10 лучших исправлений!
Дейзи Рейнс
27 апреля 2022 г.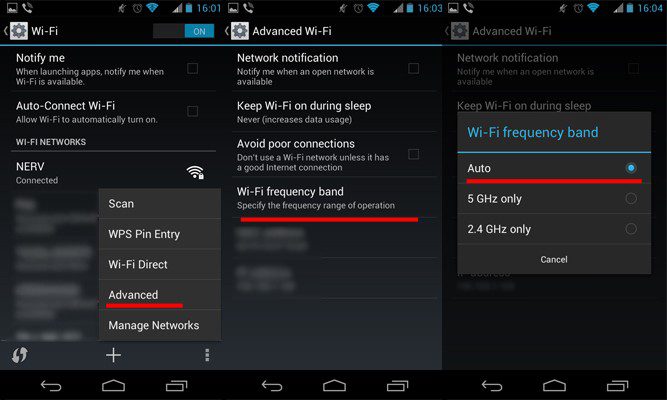 • Подано в: Устранение проблем с мобильными устройствами Android • Проверенные решения
• Подано в: Устранение проблем с мобильными устройствами Android • Проверенные решения
Революционный мир связан с Интернетом, онлайн-жизнью и социальными сетями. Вы можете получить всю необходимую информацию из Интернета. Вы на расстоянии одного клика от бронирования билетов, покупки продуктов, звонков своим близким или даже проведения встреч в офисе с помощью Интернета.
Поскольку все вращается вокруг Интернета, раздражает, если ваш WI-FI отключается. Вы можете спросить себя , почему мой Wi-Fi постоянно отключается от телефона ? Чтобы узнать ответ, прочитайте статью ниже.
- Часть 1. Почему телефон постоянно отключается от Wi-Fi?
- Часть 2: 10 способов исправить постоянное отключение Wi-Fi на телефоне
Часть 2: 10 способов исправить постоянное отключение Wi-Fi на телефоне
Как мы упоминали ранее, если ваш Wi-Fi стабилен, но продолжает отключаться от Samsung Galaxy S22 или других устройств, следующий раздел этой статьи для вас.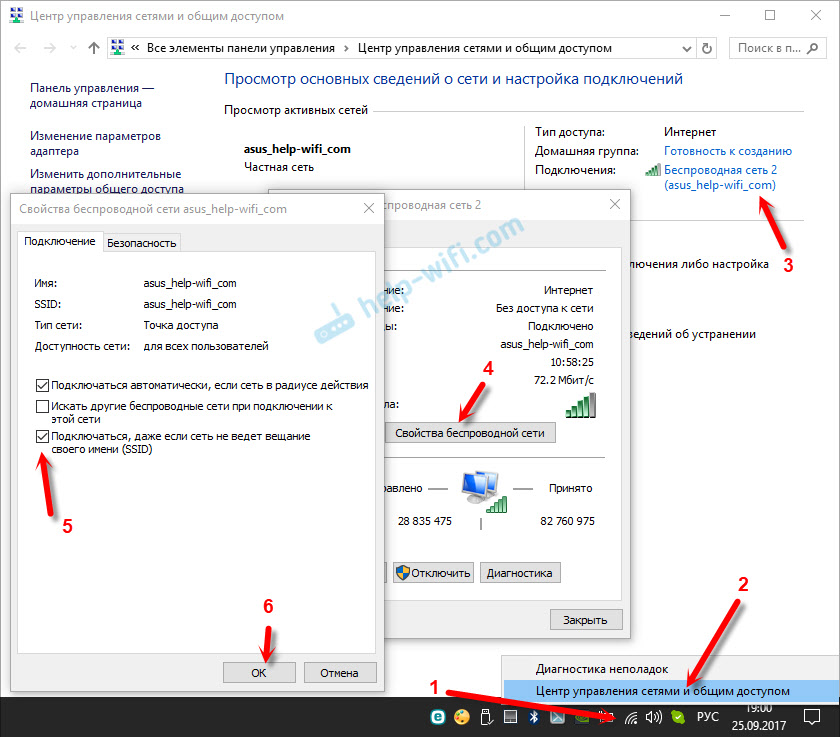 Мы предоставим вам 10 решений с полной помощью, чтобы решить проблему «почему мой телефон отключается от Wi-Fi» .
Мы предоставим вам 10 решений с полной помощью, чтобы решить проблему «почему мой телефон отключается от Wi-Fi» .
Исправление 1: перезагрузите телефон
Если Wi-Fi продолжает отключаться от вашего Samsung Galaxy S22 , но интернет стабилен, попробуйте решить проблему, перезагрузив телефон. Иногда проблема возникает из-за телефона, поэтому для ее решения вы можете выполнить следующие действия:
Шаг 1 : Во-первых, разблокируйте телефон. Теперь нажмите кнопку питания и удерживайте ее несколько секунд.
Шаг 2. Теперь выберите параметр «Перезагрузить», чтобы решить проблему из вариантов на экране.
Исправление 2: проверьте настройки маршрутизатора
Если ваш телефон продолжает отключать Wi-Fi, вы также можете решить проблему, проверив настройки маршрутизатора. Это связано с тем, что подключение вашего телефона к сети может быть заблокировано, и в этом случае ваш телефон никогда не будет поддерживать соединение. Вам следует проверить панель администратора маршрутизатора или приложение, чтобы удалить свой телефон из черного списка.
Вам следует проверить панель администратора маршрутизатора или приложение, чтобы удалить свой телефон из черного списка.
Исправление 3: повторное подключение к сети
Чтобы решить раздражающую проблему, связанную с постоянным отключением вашего Wi-Fi, попробуйте забыть о сети, а затем снова подключиться к ней. Это можно легко сделать, выполнив следующие действия:
Шаг 1 : Во-первых, вам нужно открыть меню настроек Wi-Fi. Это можно сделать, нажав и удерживая параметр Wi-Fi в раскрывающемся меню вашего телефона, пока не откроются настройки.
Шаг 2 : На экране появится список всех сетей Wi-Fi. Выберите из этого списка сеть, которая вызывает проблемы, и нажмите «Забыть сеть».
Шаг 3 : После этого вам следует снова подключиться к этой сети Wi-Fi, выбрав ее из списка Wi-Fi и введя ее пароль.
Исправление 4: перезагрузите маршрутизатор
Как мы уже обсуждали, чтобы перезагрузить телефон, вы также можете перезагрузить маршрутизатор, чтобы избавиться от проблемы. Для этого нажмите кнопку перезагрузки на маршрутизаторе, чтобы начать все сначала. Если на устройстве нет кнопки, отключите источник питания и снова подключите его для повторного подключения. Большинство проблем с интернетом решаются путем перезагрузки роутера.
Для этого нажмите кнопку перезагрузки на маршрутизаторе, чтобы начать все сначала. Если на устройстве нет кнопки, отключите источник питания и снова подключите его для повторного подключения. Большинство проблем с интернетом решаются путем перезагрузки роутера.
Исправление 5: забудьте о старых сетях
Проблема, из-за которой ваш Wi-Fi продолжает отключаться, также может возникать из-за списка сетей, к которым вы подключены. Подключение к другому набору сетей может оказаться довольно проблематичным в процессе. В процессе поиска и переключения на лучшую сеть Wi-Fi вашего устройства будет постоянно отключаться и снова подключаться к ближайшим сетям. Чтобы покончить с этой раздражающей проблемой, вы должны удалить и забыть все лишние сети, которые вы подключали ранее.
Шаг 1 : Вы должны начать с нажатия и удерживания параметра Wi-Fi в раскрывающемся меню на вашем телефоне, пока не появится экран настроек Wi-Fi.
Шаг 2 : Вы увидите список всех сетей Wi-Fi, к которым вы подключались ранее. По очереди выберите каждую сеть и нажмите кнопку «Забыть сеть», чтобы удалить ее.
По очереди выберите каждую сеть и нажмите кнопку «Забыть сеть», чтобы удалить ее.
Исправление 6. Проверьте недавно установленные приложения
Иногда разные установленные приложения также могут вызывать проблемы. Если ваш Wi-Fi был в порядке, но вдруг начал отключаться, то не забудьте проверить недавно установленные приложения. Это связано с тем, что, не зная, какой ущерб это может нанести, вы могли установить некоторые VPN, усилители соединений или брандмауэры. Вы можете попробовать отключить их, но если это не решит проблему, удалите приложение.
Шаг 1 : Чтобы удалить проблемное приложение, вы должны выбрать его и удерживать. Вы увидите всплывающее меню с несколькими вариантами; выберите вариант «Удалить», чтобы удалить приложение с телефона.
Исправление 7: сброс настроек сети на вашем телефоне
Раздражает, что ваш Wi-Fi постоянно отключается, пока вы работаете или учитесь. Пользователи Android могут легко решить эту проблему, сбросив настройки сети.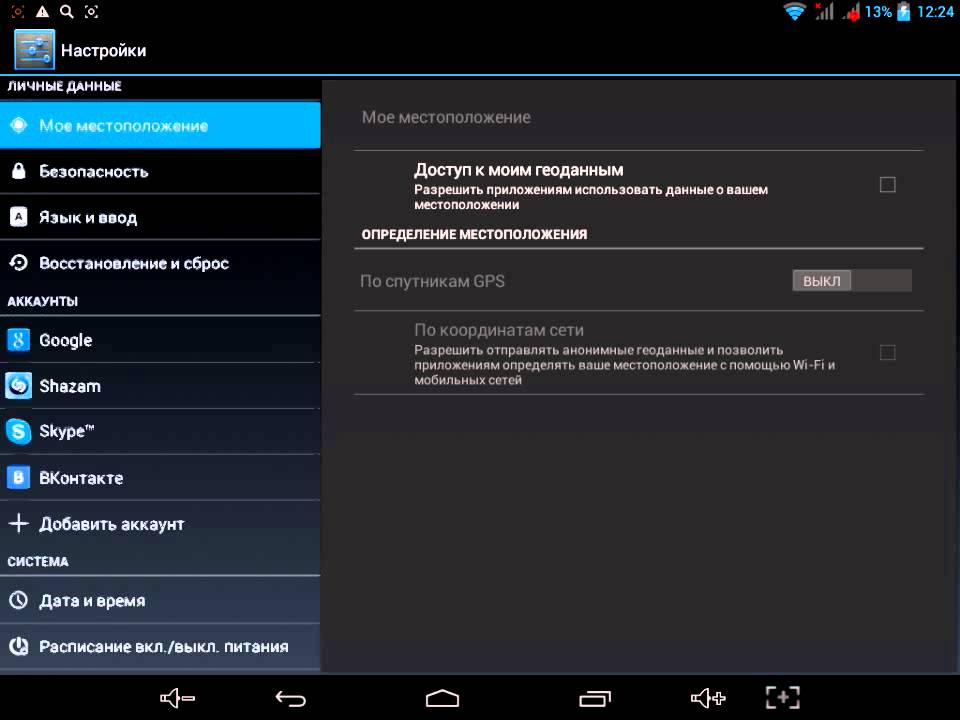 Шаги для этого исправления следующие:
Шаги для этого исправления следующие:
Шаг 1 : Для сброса сети начните с открытия меню «Настройки» на вашем телефоне. Затем прокрутите вниз, найдите параметр «Подключение и общий доступ» и выберите его.
Шаг 2. По мере перехода на новый экран вы найдете в меню пункт «Сбросить настройки Wi-Fi, мобильных сетей и Bluetooth». Выберите опцию, чтобы перейти к следующему окну.
Шаг 3 : Нажмите на опцию «Сброс настроек», представленную в нижней части следующего экрана. Предоставьте подтверждение сброса этих настроек, введя PIN-код вашего устройства, если он есть.
Шаг 4 : После предоставления соответствующих разрешений вам будет предложено еще одно подтверждение сброса сетей устройства по умолчанию. Нажмите «ОК», чтобы выполнить.
Исправление 8: проверьте диапазон маршрутизаторов
Если ваш Wi-Fi автоматически отключается и снова подключается, пока вы бродите по дому, то это из-за диапазона маршрутизатора; Вы должны проверить это.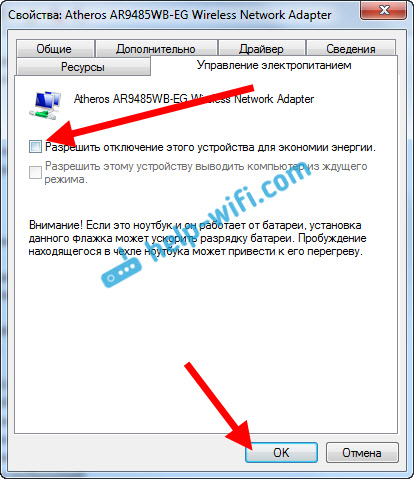 Для этого вы можете рассмотреть возможность изменения и модификации диапазона AP (точки доступа) на вашем маршрутизаторе.
Для этого вы можете рассмотреть возможность изменения и модификации диапазона AP (точки доступа) на вашем маршрутизаторе.
Хотя полоса частот 5 ГГц признана обеспечивающей более высокую скорость сети, эта полоса имеет более короткий радиус действия по сравнению с полосой частот 2,4 ГГц, которая обеспечивает лучшее покрытие территории. Вы можете легко изменить диапазон вашего маршрутизатора через его страницу конфигурации. Считается оптимальным использовать полосу частот 2,4 ГГц для лучшей дальности.
Исправление 9: оставайтесь на связи во сне
Большинство телефонов Android имеют функцию экономии заряда батареи. Эта функция отключает сетевые подключения для экономии заряда аккумулятора телефона. Если по этой причине Wi-Fi продолжает отключаться, выполните следующие действия, чтобы исправить это:
Шаг 1 : Начните с открытия меню «Настройки» на вашем телефоне. Затем прокрутите вниз, пока не найдете опцию «Аккумулятор» и откройте ее.
Шаг 2. Затем на экране батареи нажмите «Дополнительные настройки батареи». Затем вы увидите опцию «Оставаться на связи во время сна»; включите его.
Затем на экране батареи нажмите «Дополнительные настройки батареи». Затем вы увидите опцию «Оставаться на связи во время сна»; включите его.
Исправление 10: обновить прошивку маршрутизатора
Если ни одно из вышеперечисленных исправлений не работает, последним исправлением для решения проблемы является обновление прошивки маршрутизатора. Для этого следует обратиться к любому специалисту, разбирающемуся в сетевых операциях, так как обновление прошивки роутера требует времени и знаний.
Если вы работаете, отключение Wi-Fi является самым большим раздражителем, поскольку вы теряете концентрацию и внимание. Люди в основном ищут ответ на этот распространенный вопрос , почему мой телефон постоянно отключается от Wi-Fi? В статье выше подробно обсуждалась эта проблема. Решено!
13 исправлений для Android WiFi постоянно отключается и снова подключается Проблема
Вас часто раздражает, когда вы пытаетесь посмотреть видео, но оно продолжает зависать из-за нестабильной сети? У вас проблемы с подключением к сети Wi-Fi дома или на работе?
Если эти беды кажутся вам знакомыми, вы обратились по адресу.
В нашем руководстве по устранению неполадок Wi-Fi для Android мы отобрали 13 лучших способов, которые помогут вам решить проблему Android WiFi продолжает отключаться и снова подключаться и помочь вам снова подключиться к сети.
Почему мой Android так часто отключается от WiFi?
Предположим, ваше устройство Android продолжает отключаться от маршрутизатора WiFi. В этом случае это часто указывает на то, что что-то мешает вашему телефону Android правильно подключаться к модему или сети Wi-Fi.
Обычно проблема связана с драйверами беспроводной сети вашего устройства, но это не всегда так. Когда вы подключаетесь к точке доступа с помощью нового телефона или планшета Android, он пытается проверить ваше подключение к Интернету. Это может привести к ошибочному обнаружению плохого интернет-соединения, когда оно работает отлично.
Однако эти проблемы с сетью Wi-Fi чаще возникают из-за проблем с подключением к Интернету, чем из-за вашего устройства Android.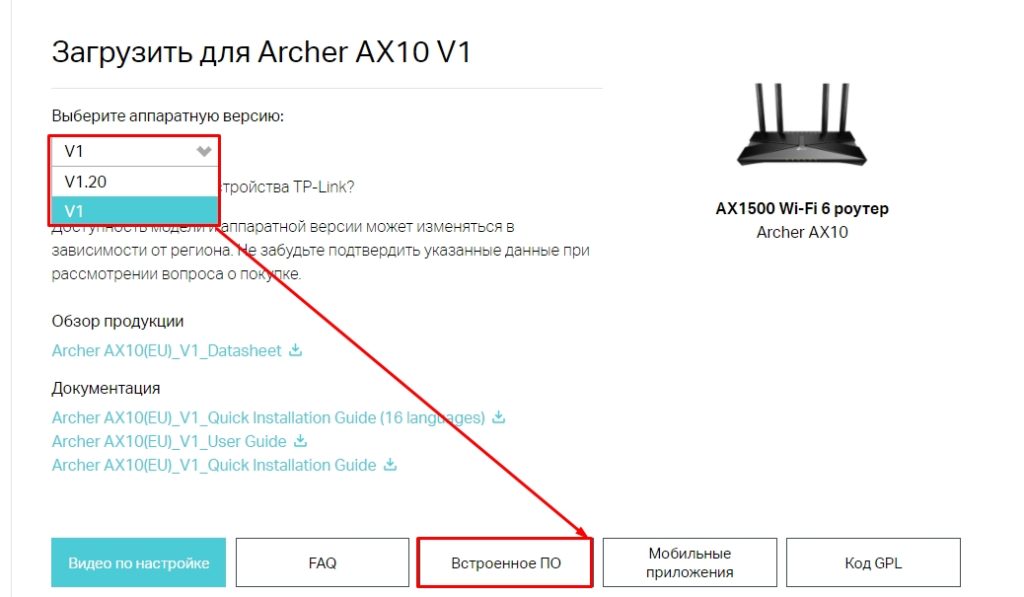
Решения для решения проблемы Android WiFi продолжает отключаться и снова подключаться
- Перезагрузите телефон
- Забудьте о сетях WiFi
- Сброс настроек сети
- Перезапустите маршрутизатор Wi-Fi
- Отключить фильтрацию MAC-адресов
- Обновите прошивку вашего WiFi-маршрутизатора
- Отключить адаптивный Wi-Fi/Wi-Fi+ на Android
- Проверка конфликтующих приложений
- Загрузка в безопасном режиме
- Обновите свой телефон
- Включение/выключение режима полета
- Изменить диапазон маршрутизатора
- Восстановление заводских настроек телефона
Давайте рассмотрим пошаговые инструкции для каждого из них.
1.
 Перезагрузите телефон
Перезагрузите телефон
Это может показаться общим советом, но иногда этого достаточно, чтобы исправить плохое сетевое соединение.
Когда вы закрываете приложение на своем телефоне, оно не закрывается — оно остается в памяти вашего телефона, медленно забивая ваше устройство.
Определенный кусок оперативной памяти в вашем телефоне продолжает хранить новую информацию в фоновом режиме, связанную со всеми различными вещами, которые вы открывали при переключении между несколькими приложениями.
Затем он мгновенно делает его доступным для вас, если вы хотите повторно открыть то же содержимое, с последними несохраненными действиями, которые он запомнил.
Итак, перезагрузите телефон, и все ваши ранее открытые приложения будут очищены, освободив место для входа новой информации. Короче говоря, перезагрузка телефона поможет вам начать с чистого листа.
Таким образом, вам следует перезагружать телефон Android не реже одного раза в неделю, чтобы сэкономить память и избежать случайных сбоев.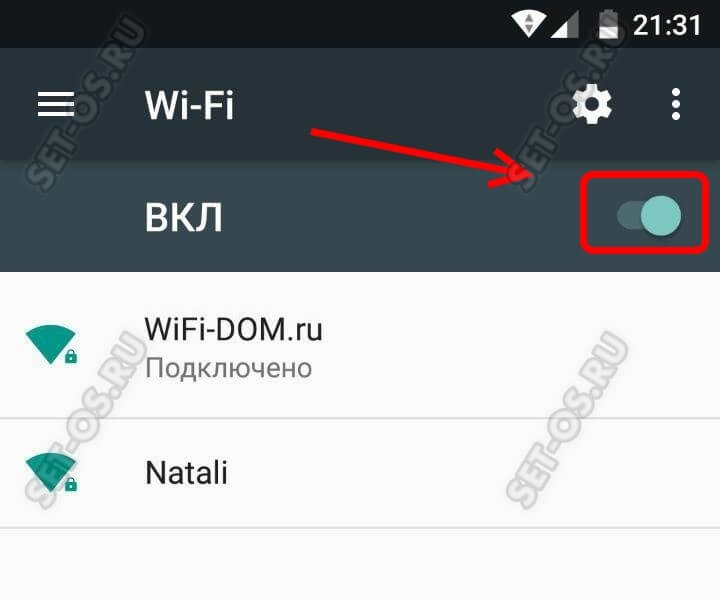 Это может занять несколько минут, но результат стоит потраченного времени и усилий.
Это может занять несколько минут, но результат стоит потраченного времени и усилий.
Действия:
- Разблокируйте телефон.
- Удерживайте нажатой кнопку питания в течение нескольких секунд.
- Теперь выберите вариант Перезапустить .
2. Забудьте о сетях WiFi
Проверьте, может ли ваш телефон без проблем подключаться к другим доступным сетям. Если это так, проблема может заключаться в вашей сети.
Необходимые действия :
1- Перейдите к Connections в приложении Settings на телефоне Android.
2- В разделе «Подключения» выберите «Wi-Fi» вариант вверху.
3. Если вы подключены к сети Wi-Fi, коснитесь значка «Настройки» рядом с вашим именем WiFi.
4- В правом нижнем углу экрана нажмите Забыть на текущей странице сведений о WiFi.
Это сотрет сеть WiFi из памяти вашего устройства. Чтобы повторно подключиться, введите свои учетные данные WiFi — имя сети и пароль и проверьте, сохраняется ли проблема.
Чтобы повторно подключиться, введите свои учетные данные WiFi — имя сети и пароль и проверьте, сохраняется ли проблема.
3. Сброс настроек сети
Иногда ваш телефон может создавать проблемы при обнаружении наилучшей сети среди ранее сохраненных. Если проблема существует и с другими сетями, выполните следующие действия, чтобы удалить все существующие сетевые подключения:
- Выберите Общие или Общее управление в настройках.
- В разделе Общие прокрутите вниз и коснитесь Сброс внизу экрана.
- На экране Сброс выберите Сброс настроек сети.
- Теперь вы получите возможность выбрать все сетевые настройки, включая Wi-Fi , Мобильные данные и Bluetooth . Нажмите на Сброс настроек . Наконец, перезагрузите телефон.
4.
 Перезапустите WiFi-маршрутизатор
Перезапустите WiFi-маршрутизатор
Как и в случае с телефонами, перезапуск маршрутизатора приведет к перезагрузке его аппаратного обеспечения и может устранить множество случайных проблем с подключением к сети.
Инструкции по перезагрузке можно найти в руководстве поставщика маршрутизатора или на веб-сайте.
Ниже приведены обычные шаги:
- Отключите маршрутизатор и модем от электрической розетки.
- Подождите от 10 до 15 секунд.
- Снова подключите модем и подождите 1-2 минуты, прежде чем снова включить
- Подключите маршрутизатор к сети и подождите не менее 2 минут для правильной загрузки. Теперь проверьте, решена ли проблема.
5. Отключить функцию фильтрации MAC-адресов
Адрес управления доступом к среде (MAC) — это уникальный идентификатор, назначаемый системе ее производителем и остающийся неизменным.
Большинство маршрутизаторов используют безопасную систему фильтрации на основе уникальных MAC-адресов.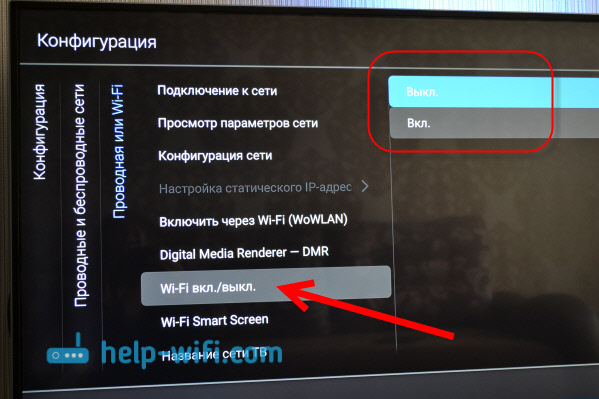 Убедитесь, что ваше устройство не отфильтровано по черному списку и ему разрешено подключение.
Убедитесь, что ваше устройство не отфильтровано по черному списку и ему разрешено подключение.
Необходимые действия :
- Откройте веб-браузер, введите код конфигурации маршрутизатора по умолчанию (например, 192.168.1.1) в адресную строку и нажмите Enter.
- Введите имя пользователя и пароль и войдите в панель администратора.
- Выберите Безопасность → Фильтрация MAC-адресов в левой части страницы.
- Вы можете просмотреть список отфильтрованных MAC-адресов. Установите флажок на «Разрешить MAC-адреса, перечисленные ниже , и запретить остальные».
Теперь нажмите Добавить новый и введите свой MAC-адрес. Установите Статус как «Включено» .
Либо щелкните Modify рядом с вашим MAC-адресом и измените разрешения.
6. Обновите прошивку WiFi-маршрутизатора
Перед обновлением необходимо создать резервную копию.
- На панели управления маршрутизатора выберите Системные инструменты → Резервное копирование и восстановление. Выберите Backup , чтобы сохранить текущую конфигурацию.
- Теперь перейдите к System Tools → Firmware Upgrade , выберите Browse , чтобы получить извлеченную прошивку. Затем нажмите Обновить . Это вызовет автоматическую перезагрузку.
- Перейти к Системные инструменты → Заводские По умолчанию → Восстановить для завершения обновления.
7. Отключить Adaptive Wi-Fi/Wi-Fi+ на Android
Wi-Fi + или адаптивный Wi-Fi — это встроенная функция во всех новых Android-смартфонах в наши дни, она позволяет автоматически переключаться между мобильными сетями. и WiFi в зависимости от качества силы сигнала.
Несмотря на то, что у него есть свои преимущества, он может привести к многократному отключению или произвольному отключению вашей сети, что может вызвать проблемы с подключением вашего телефона Android.
Чтобы отключить эту функцию, выполните следующие действия:
- Из Settings перейдите к Connections .
- Выберите Wi-Fi, , затем нажмите на три точки в правом верхнем углу экрана.
- Щелкните Дополнительно . Под Интеллектуальным Wi-Fi выключите тумблер на ‘Переключиться на мобильные данные’ .
- Кроме того, в телефонах, где доступна функция Wi-Fi+, вы можете нажать Настройки → Wi-Fi → Выключить Wi-Fi + в меню Wi-Fi.
8. Проверьте конфликтующие приложения
Некоторые приложения могут повлиять на работу вашего телефона и вызвать проблемы с сетью из-за разрешений или сетевых конфликтов, таких как VPN, антивирус, приложения для усиления WiFi и т. д.
Вы можете временно попытаться отключить эти приложения и перепроверь свою сеть. Или вы можете вручную отключить определенные сетевые разрешения, которые могли вызвать проблему.
Или вы можете вручную отключить определенные сетевые разрешения, которые могли вызвать проблему.
9. Загрузитесь в безопасном режиме
Стороннее приложение также может вызвать проблему с WiFi без вашего ведома. Безопасный режим на Android отключает все сторонние программы и заставляет ваш смартфон загружаться с системными приложениями по умолчанию. Это также проверит, являются ли какие-либо из этих сторонних приложений основными виновниками проблемы.
Действия :
- Разблокируйте телефон, нажмите и удерживайте кнопку питания .
- Нажмите Power во всплывающем меню
- Нажимайте Выключение питания , пока не появится Перезагрузка в безопасный режим .
- Нажмите OK .
.
10. Обновите свой телефон
Проблемы с сетью также могут проявляться из-за того, что программное обеспечение вашего телефона работает из-за определенных ошибок. Лучше всего поддерживать свое устройство Android в актуальном состоянии с последним обновлением программного обеспечения.
Лучше всего поддерживать свое устройство Android в актуальном состоянии с последним обновлением программного обеспечения.
Действия :
- Прокрутите вниз до Обновление программного обеспечения в настройках .
- В разделе Обновление программного обеспечения нажмите Загрузить и установить .
- Всплывающее окно указывает, что для установки доступно новое обновление программного обеспечения. Нажмите Установить сейчас , чтобы начать установку.
11. Включение/выключение режима полета
Еще один способ — попытаться включить и выключить режим полета одновременно. Режим полета блокирует подключение смартфона к любой доступной сети — Bluetooth, Wi-Fi или мобильным сетям. Это сбросит ваши сетевые настройки и заставит ваше устройство начать заново.
12. Измените диапазон маршрутизатора
Если ваш WiFi продолжает отключаться на Android, вы можете попробовать изменить диапазон AP (точка доступа) на своем маршрутизаторе.
Вам нужно будет перейти на страницу конфигурации вашего маршрутизатора.
Хотя частота 5 ГГц обеспечивает более высокую скорость сети, она также имеет более короткий радиус действия, чем диапазон 2,4 ГГц, что обеспечивает лучшую зону покрытия.
Таким образом, было бы полезно, если бы вы попытались оставить маршрутизатор на частоте 2,4 ГГц.
Действия :
- Выберите Connections из Settings .
- В разделе Connections щелкните Mobile Hotspot and Tethering.
- Нажмите на Мобильная точка доступа .
- Нажмите Настроить в настройках точки доступа. Щелкните Band , затем выберите 2,4 ГГц в раскрывающемся меню.
13. Восстановление заводских настроек телефона
Если все вышеперечисленные действия не помогли исправить то, что Wi-Fi Android постоянно отключается и снова подключается, это может быть проблемой операционной системы, и единственным вариантом может быть восстановление заводских настроек на вашем телефоне. Не забудьте сделать резервную копию всех ваших данных перед началом сброса настроек.
Не забудьте сделать резервную копию всех ваших данных перед началом сброса настроек.
Действия:
- Перейти к Настройки → О телефоне .
- В разделе «Информация о телефоне» вы найдете параметр «Сбросить » где-то ближе к концу экрана.
- В разделе Сброс выберите параметр Сброс заводских данных .
11 способов исправить постоянное отключение и повторное подключение Wi-Fi на Android
У вашего Android возникают проблемы с подключением к WiFi, и вы часто автоматически отключаетесь и снова подключаетесь? Что ж, несколько пользователей жаловались, что их телефон через некоторое время автоматически отключается от сети Wi-Fi. Это может раздражать, особенно если вы используете Wi-Fi для работы или онлайн-игр. В любом случае, если вы столкнулись с такими проблемами на своем телефоне, не беспокойтесь. Вот несколько быстрых способов устраняет проблемы с отключением и повторным подключением Wi-Fi на телефонах Android .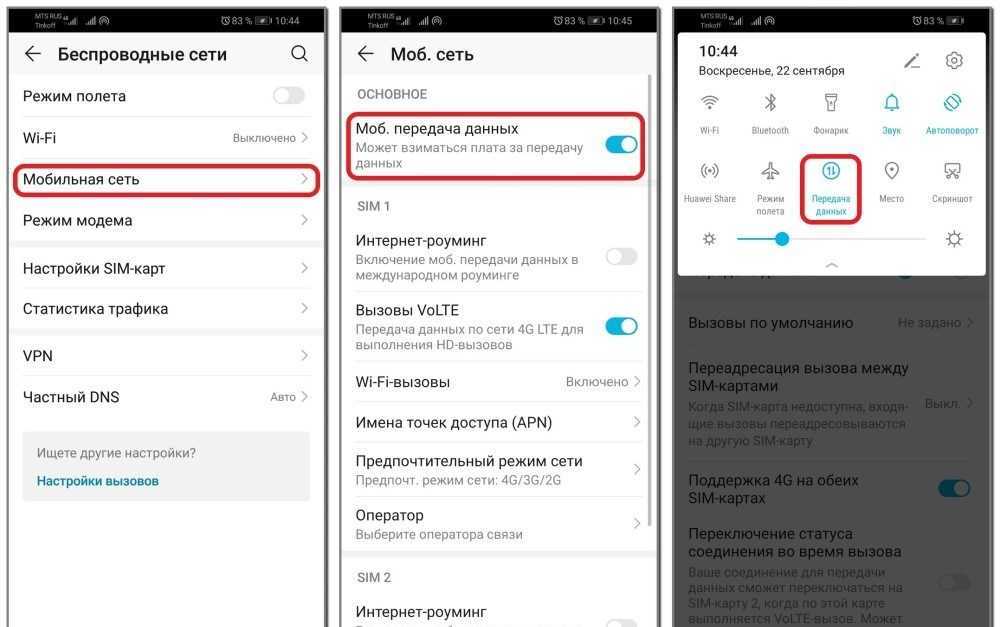
Связанные | Вызов WiFi не работает на вашем Android? 5 исправлений, которые вы можете попробовать
Исправление проблемы с отключением и повторным подключением WiFi на телефоне Android
Содержание
Если ваш телефон Android часто отключается от сети WiFi или точки доступа WiFi, это может быть связано с проблемами с маршрутизатор, устройство точки доступа или сам телефон. Ниже мы упомянули подробное руководство по устранению неполадок и устранению проблем с подключением к WiFi на любом устройстве Android.
1. Перезагрузите телефон
Проблемы с подключением к WiFi могут возникать из-за временных сбоев или ошибок в прошивке телефона. Итак, перезагрузите телефон в качестве основного исправления. Затем проверьте, правильно ли работает WiFi. Если нет, выполните следующие действия.
2. Забыть и снова подключиться к сети
Наоборот, забыть и снова подключиться к сети Wi-Fi. Это удалит сеть Wi-Fi с вашего телефона, включая сохраненный пароль.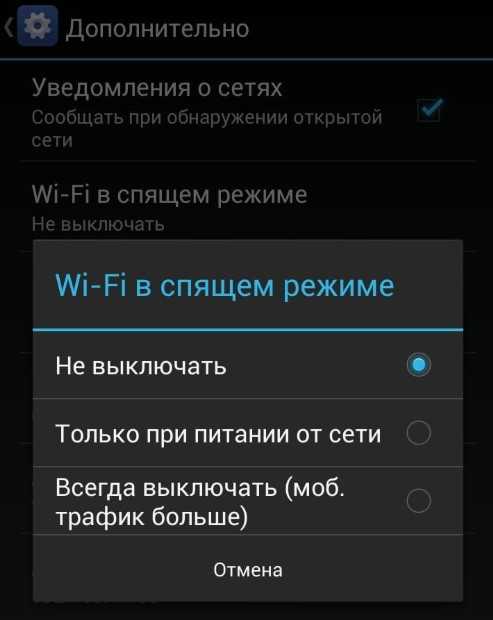 Позже вы можете снова подключиться к нему, чтобы увидеть, устранена ли проблема. Для этого:
Позже вы можете снова подключиться к нему, чтобы увидеть, устранена ли проблема. Для этого:
- Откройте Настройки на своем телефоне.
- Перейдите к Network & Internet и выберите WiFi .
- Здесь коснитесь сети Wi-Fi, с которой у вас возникли проблемы.
- Если вы не подключены к сети, вы можете найти ее в разделе «Сохраненные сети».
- Нажмите Забудьте .
- Теперь повторно подключитесь к сети, введя пароль.
3. Перезагрузите маршрутизатор
В большинстве случаев перезагрузка сетевого оборудования устраняет проблемы с сетью и Интернетом. Следовательно, мы рекомендуем перезагрузить маршрутизатор один раз, чтобы проверить, сохраняется ли проблема. Инструкции по перезагрузке обычно приведены в инструкции к роутеру или на сайте производителя.
Обычный способ — отключить модем и маршрутизатор и подождать около 30 секунд. Затем снова подключите модем, а через 2 минуты — маршрутизатор.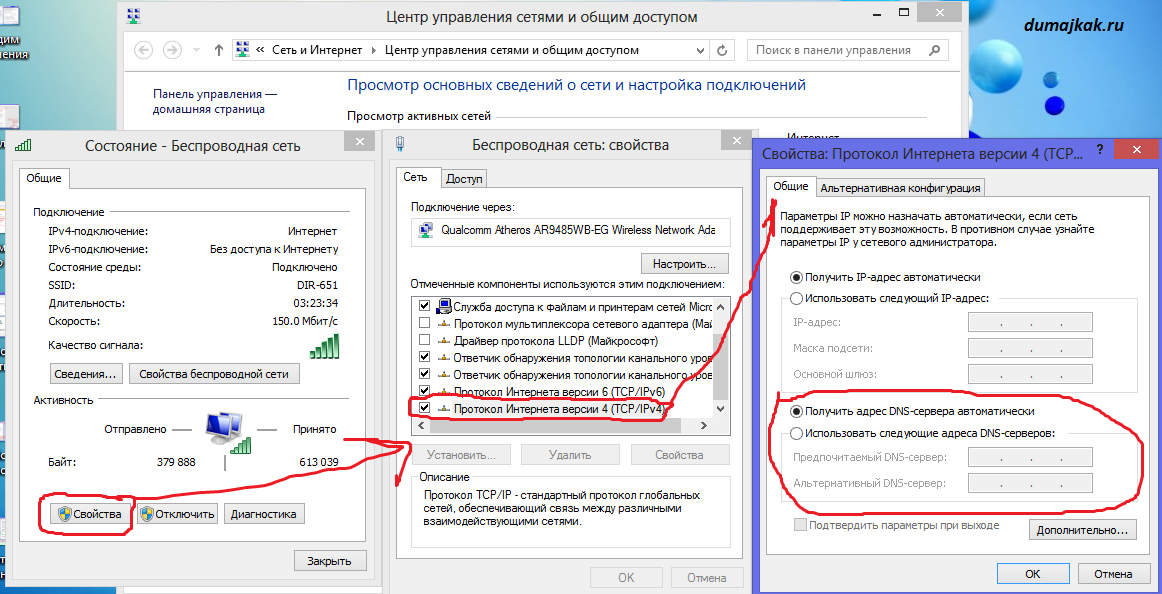 Дайте ему некоторое время, чтобы начать и проверьте, исчезла ли проблема.
Дайте ему некоторое время, чтобы начать и проверьте, исчезла ли проблема.
4. Проверьте радиус действия нашего маршрутизатора
Ваш телефон автоматически отключается и снова подключается к сети Wi-Fi, когда вы перемещаетесь по дому? Это может быть из-за проблем с диапазоном. Итак, проверьте диапазон вашего маршрутизатора и правильно ли он покрывает область.
Диапазон 5 ГГц, как правило, обеспечивает превосходную скорость соединения. Тем не менее, он уступает традиционному диапазону 2,4 ГГц, когда речь идет о диапазоне подключения. Итак, попробуйте переключиться на 2,4 ГГц, если вы считаете, что в сети есть проблемы с диапазоном.
5. Проверьте недавно установленные приложения
Одно из недавно установленных приложений мешает вашему соединению? Проверьте, не установили ли вы на свой телефон какие-либо приложения брандмауэра, VPN или усилителя соединения. Если да, попробуйте удалить их, чтобы увидеть, поможет ли это.
6. Загрузитесь в безопасном режиме
Вы также можете загрузить телефон в безопасном режиме, чтобы проверить, вызывает ли проблема стороннее приложение. Безопасный режим на Android временно отключает все сторонние приложения и запускает ваше устройство с системными приложениями по умолчанию.
Безопасный режим на Android временно отключает все сторонние приложения и запускает ваше устройство с системными приложениями по умолчанию.
Чтобы загрузить телефон в безопасном режиме, нажмите и удерживайте кнопку питания. Когда появится значок выключения питания, нажмите и удерживайте его в течение секунды или двух и подтвердите, когда будет предложено загрузиться в безопасном режиме, метод может различаться на разных устройствах — другим способом было бы выключить телефон и удерживать громкость вниз кнопку во время загрузки.
7. Отключить функцию WiFi+
Почти все современные телефоны Android оснащены функцией WiFi+. Когда он включен, он позволяет телефону переключаться между WiFi и мобильными данными в зависимости от уровня сигнала.
Теперь, хотя это может быть полезно для обеспечения бесперебойного подключения, оно может быть причиной частых проблем с отключением и повторным подключением Wi-Fi на вашем телефоне. Итак, отключите функцию WiFi +, если она включена, используя шаги, указанные ниже.
- Открыть Настройки на вашем телефоне Android.
- Перейдите к разделу Wireless and Networks .
- Здесь нажмите WiFi > Дополнительные настройки .
- Отключите функцию WiFi+ .
Ваш телефон может иметь или не иметь эту функцию. Кроме того, шаги могут различаться в зависимости от марки и модели вашего телефона.
8. Оставайтесь на связи во время сна
Многие телефоны Android имеют функцию экономии заряда батареи, которая отключает все сетевые подключения для экономии заряда батареи в спящем режиме. Если этот параметр включен, телефон может автоматически отключаться от Wi-Fi и мобильных сетей после перехода в спящий режим на определенный период времени.
Если в вашем телефоне есть такая функция, есть вероятность, что она включена по умолчанию. Итак, проверьте такие параметры, как «Оставаться на связи во время сна» или «Держать Wi-Fi включенным во время сна» в «Настройки» > «Беспроводные сети» > «Wi-Fi » и « Настройки» > «Аккумулятор ».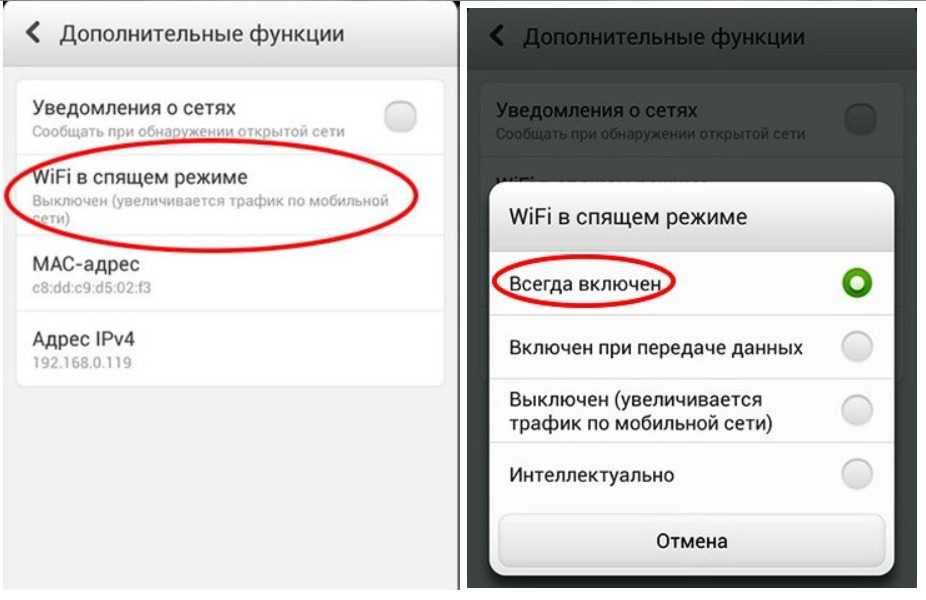 Пожалуйста, отключите его.
Пожалуйста, отключите его.
9. Сброс настроек сети Android
Попробуйте сбросить настройки сети на телефоне. Это даст новый старт беспроводным соединениям.
- Откройте Настройки на своем телефоне.
- Перейдите на вкладку Системы .
- Нажмите на опцию Сброс .
- Коснитесь Сброс настроек сети .
10. Проверьте настройки маршрутизатора
Ваш телефон не может подключиться к сети WiFi? Если да, ваш телефон не сможет поддерживать соединение с сетью. Итак, посетите панель администратора маршрутизатора или приложение, чтобы узнать, находится ли ваш телефон в черном списке. Если да, удалите его.
11. Другие устройства подключаются нормально?
Ничего не получилось? Теперь вы должны проверить, нормально ли работают другие устройства с сетью. Кроме того, проверьте, нормально ли работает ваш телефон с другими сетями Wi-Fi, включая точки доступа.