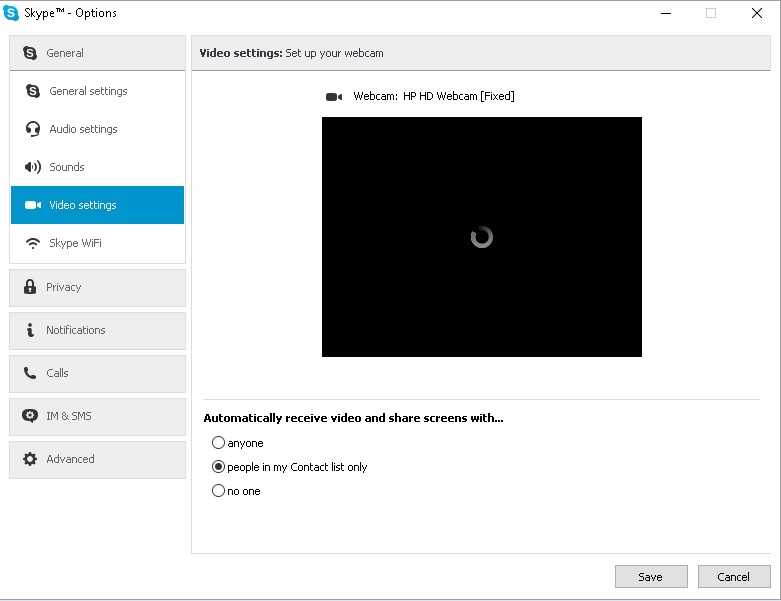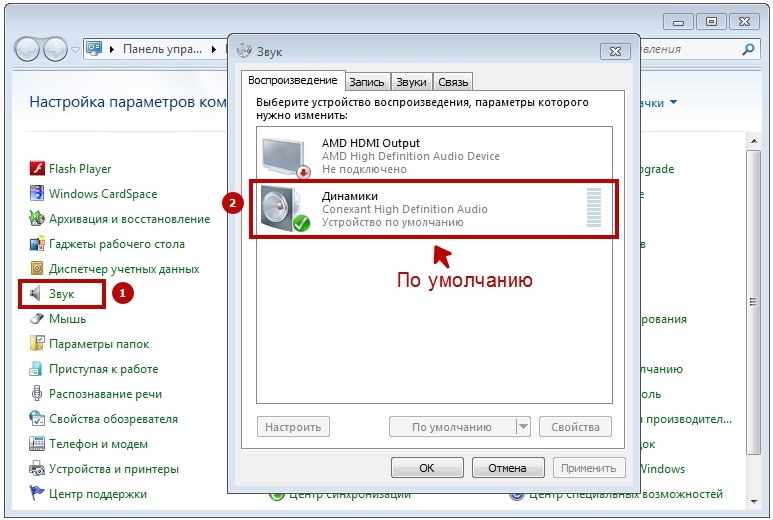Почему видео не показывает на ноутбуке: Не работает видео на компьютере. Нет видео в интернете. В браузере не воспроизводится видео
Содержание
Почему не воспроизводится видео на компьютере? Причины и решения
Автор статьи: Яна Дементьева
3 июля 2020
5.0
Оценок: 3
(Ваша: )
Ноутбук или компьютер не показывают скачанный или снятый ролик? Это довольно частое явление. Причин, из-за которых может возникнуть данная проблема, несколько. Сейчас мы расскажем, почему не воспроизводится видео на компьютере и что делать, если такая ситуация случилась с вами.
Не установлены или не обновлены драйверы видеокарты
Чтобы узнать, установлены ли на вашем персональном компьютере драйверы видеокарты, перейдите в Пуск и откройте Панель Управления. Далее выберите «Диспетчер устройств», в списке найдите «Видеоадаптеры» и убедитесь, что в данном разделе отображается корректное название видеокарты.
Определение модели видеокарты
Если рядом с названием вы увидите желтый значок с изображением восклицательного знака, то это означает, что видеокарта не работает корректно и нуждается в обновлении драйверов. Следовательно, необходимо их установить. Воспользуйтесь диском с драйверами, который прилагается при покупке самой видеокарты. Также можно самостоятельно найти драйверы на сайте производителя ПК или попросить кого-то перекинуть их на флешку и принести вам.
Если указана какая-то определенная модель видеокарты, то необходимо обновить драйверы. Все новые версии и подробную инструкцию по установке можно найти, например, на официальном сайте производителя видеокарты.
Перейти на сайт NVIDIA
Перейти на сайт Intel
Перейти на сайт AMD
После установки самых свежих драйверов всё ещё чёрный экран вместо ролика?
Нет набора кодеков
По своей сути кодек – это программа, которая преобразует данные видеопотока и сигнал аудио.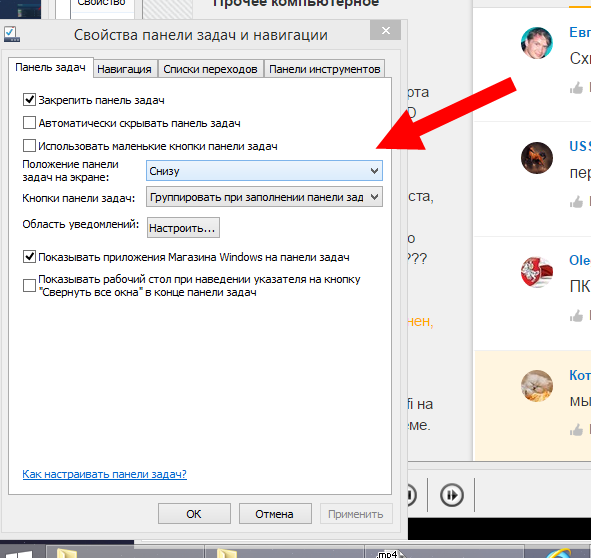 При записи видеоролика видеокодек сжимает (кодирует) видеопоток, а аудиокодек – звуковой сигнал. После этого видео- и аудиопотоки синхронизируются и сохраняются в определенном формате. Поэтому для корректного воспроизведения видеофайлов необходимо, чтобы на ПК был установлен требуемый пакет кодеков. Самым распространенным является набор кодеков K-Lite Codec Pack, его можно скачать на сайте производителя.
При записи видеоролика видеокодек сжимает (кодирует) видеопоток, а аудиокодек – звуковой сигнал. После этого видео- и аудиопотоки синхронизируются и сохраняются в определенном формате. Поэтому для корректного воспроизведения видеофайлов необходимо, чтобы на ПК был установлен требуемый пакет кодеков. Самым распространенным является набор кодеков K-Lite Codec Pack, его можно скачать на сайте производителя.
Но почему не удаётся воспроизвести видео на компьютере даже после установки кодеков? Остаётся последний вариант, почему ролик не включается.
Видеопроигрыватель не поддерживает формат ролика
Произвели все манипуляции с драйверами и кодеками, но вопрос: «Почему не воспроизводится видео» остаётся открытым? Возможно, дело в проигрывателе, который используется для открытия видеофайла. Ведь некоторые форматы не поддерживаются определёнными видеоплеерами. Например, VLC Media Player не сможет открыть файлы TS или VOB. Искать и устанавливать другую программу для воспроизведения того или иного формата видео, нет необходимости.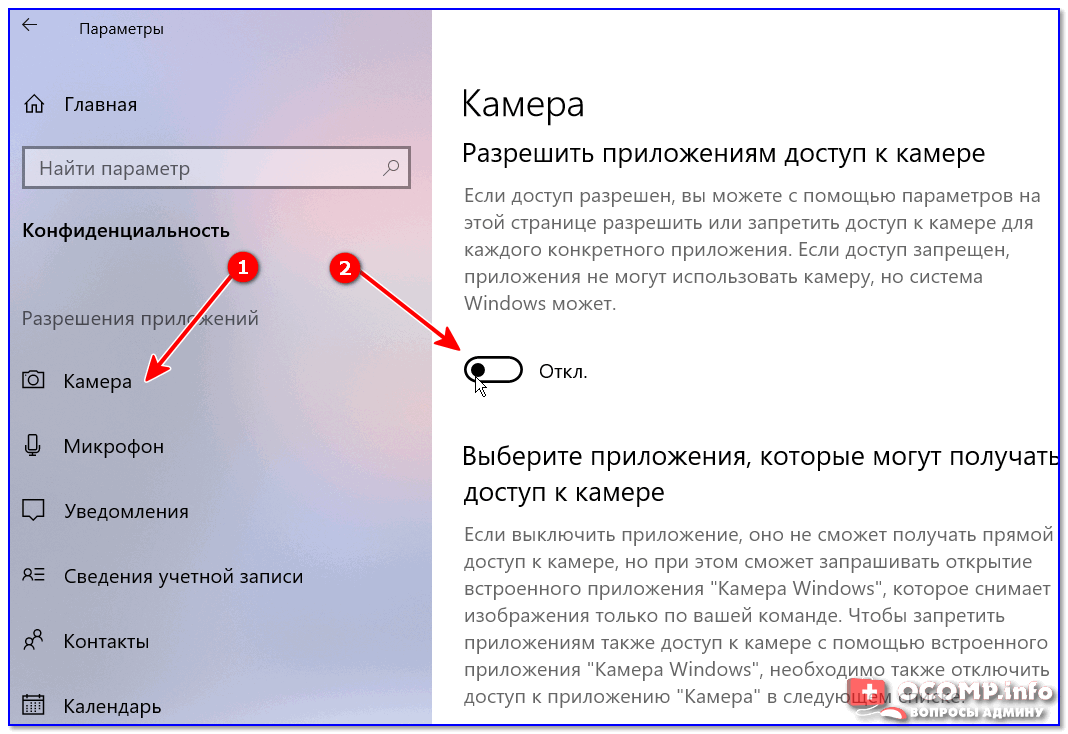 Гораздо проще скачать программу для конвертации видео. Достаточно загрузить видео в программу, выбрать подходящий формат и запустить конвертацию. ВидеоМАСТЕР поддерживает форматы от самых популярных (AVI, MP4) до редко используемых (MTS или ASF). Вы даже сможете преобразовать видео для мобильного устройства.
Гораздо проще скачать программу для конвертации видео. Достаточно загрузить видео в программу, выбрать подходящий формат и запустить конвертацию. ВидеоМАСТЕР поддерживает форматы от самых популярных (AVI, MP4) до редко используемых (MTS или ASF). Вы даже сможете преобразовать видео для мобильного устройства.
Программа для конвертации видео
Галерея поддерживаемых форматов
В программе можно не только конвертировать видеоролики в нужный формат, но и редактировать их. ВидеоМАСТЕР позволяет обрезать видеофайлы, кадрировать, добавлять надписи и изображения, поворачивать, изменять скорость, применять эффекты. В нашем онлайн учебнике есть уроки, где подробно расписано, как редактировать видео, правильно настраивать камеру и множество других интересных и познавательных статей.
Почему не воспроизводится видео на компьютере, что делать?
При использовании компьютера как средства для просмотра видеофайлов он, зачастую, способен заменить домашний кинотеатр. Но что же делать, если любимый фильм, который вы с трудом нашли в интернете, ваш компьютер воспроизводить отказывается и почему так происходит? Как быть, если вместо просмотра видеоролика мы наблюдаем лишь сообщение об ошибке, или слышим только звуковую дорожку? Давайте попытаемся разобраться с этими проблемами вместе.
Но что же делать, если любимый фильм, который вы с трудом нашли в интернете, ваш компьютер воспроизводить отказывается и почему так происходит? Как быть, если вместо просмотра видеоролика мы наблюдаем лишь сообщение об ошибке, или слышим только звуковую дорожку? Давайте попытаемся разобраться с этими проблемами вместе.
Проблемы с воспроизведением видеофайлов на компьютере возникают по причине того, что форматов хранения видео – достаточно большое количество. Кроме распространенных контейнеров ASF, AVI, MOV (QT), MPG, MKV, OGG, существует и множество менее популярных.
Продвинутые пользователи, научившиеся различать типы видео по расширению, могут мне возразить – их компьютер отлично воспроизводит файлы в AVI формате, проверено, а вот именно нужный – отказывается показывать наотрез. Но дело, собственно в том, что кроме различия видео-контейнеров (которые сами по себе разнообразны), существует еще масса кодеков, в формате которых и хранится то или иное видеоизображение.
Подсказка: ‘Кодек’ (от английского ‘Codec’ – coder/decoder) – программа, обеспечивающая кодирование (или декодирование) того или иного сигнала.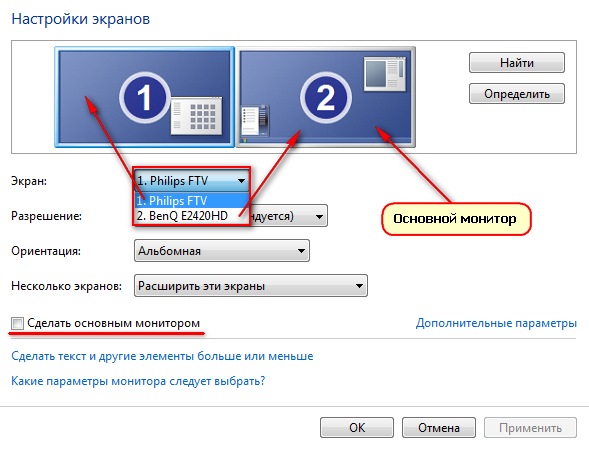 В нашем случае – видеосигнала. Обеспечивает сжатие изначального потока данных до приемлемых для передачи и хранения размеров.
В нашем случае – видеосигнала. Обеспечивает сжатие изначального потока данных до приемлемых для передачи и хранения размеров.
Таким образом, видеоизображение в знакомых нам файлах AVI или MKV может быть закодировано с применением кодеков Xvid, DivX, H.261, H.263, H. 264, MPEG-1,MPEG-2 или, вполне вероятно, других. А стало быть, для просмотра видео нам необходимо обеспечить систему необходимыми программами декодирования изображения.
1. Стандартный видеопроигрыватель.
Для того, чтобы проигрыватель Windows Media перестал выдавать подобную ошибку на ПК при открытии видео, нужно установить в систему необходимый для конкретного видеофайла кодек. Для пользователей, которые не имеют желания глубоко вникать в суть проблемы, существуют глобальные решения – пакеты наиболее популярных кодеков.
Самый популярный подобный пакет – K-Lite Mega Codec Pack, его можно легко найти при помощи поисковика. Пакет распространяется бесплатно и позволяет обеспечить вашу систему максимальным разнообразием кодеков.
Скачав пакет, запустите его установку:
пусть вас не пугает тот факт, что установка производится на английском, просто жмите ‘Next’ и программа сделает все за вас. Если не уверены в том, нужен ли вам тот или иной кодек, оставьте стандартный профиль, не стоит ничего изменять:
После установки пакета перезагрузите компьютер и убедитесь, в том, что видеофайлы стали воспроизводиться. У меня, например, сразу же заработали контейнер MKV и флеш-видео FLV.
К сожалению, не все проблемы со стандартным проигрывателем Windows Media на этом заканчиваются. В связи с тем, что у него имеются ограничения в поддерживаемых форматах, которые сложно обойти, многие пользователи предпочитают сторонние проигрыватели.
2. Использование сторонних медиа-проигрывателей.
В принципе, вообще неплохо иметь какой-нибудь проигрыватель кроме стандартного, запуская на проигрывание файлы через меню “открыть с помощью”, тем самым увеличивая шансы на успех.
Быть может, вы уже заметили, что при установке пакета кодеков K-Lite Mega Codec Pack у вас появился и проигрыватель, установившийся вместе с ним – Media Player Classic.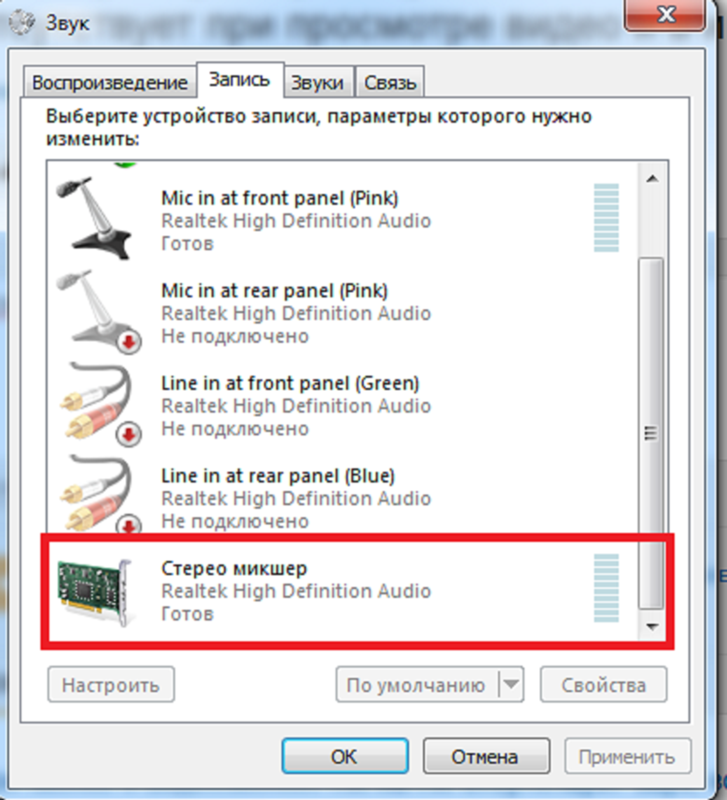
Распространяемый также бесплатно, этот проигрыватель отлично справляется с воспроизведением различных стандартов видеофайлов, а одним из его достоинств является умение воспроизводить поврежденные или недокачанные файлы.
Программа VLC Media Player является универсальным плеером, поддерживающим разнообразие форматов от распространенных, до специфических, использующихся в мобильных устройствах и интернете, самостоятельно поддерживающим воспроизведение FLV, TS и потокового видео (IP-TV). Этот плеер распространяется по лицензии GNU и бесплатен для обычного пользователя.
Кроме того, можно использовать проигрыватель, не зависящий от встроенных в систему кодеков, умеющий самостоятельно воспроизводить распространенные форматы видеоизображений, так как имеет встроенные декодеры – KMPlayer.
Использование данного видеоплеера, возможно, избавит вас от необходимости установки каких-либо кодеков или их пакетов, тем более, что излишнее засорение системы кодеками тоже может привести к проблемам.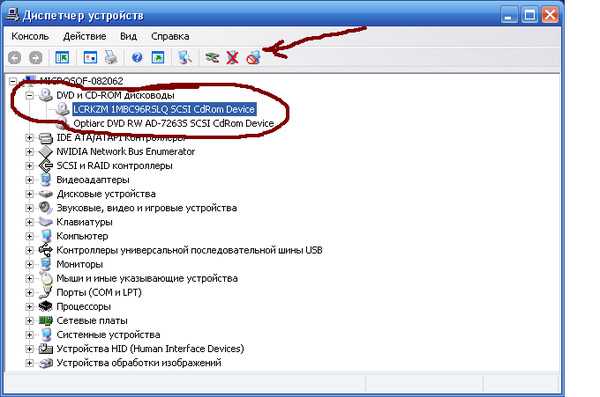
Указанные проигрыватели постоянно обновляются, свежие версии учитывают появление новых, ранее не применявшихся форматов и обеспечивают нормальное их воспроизведение.
3. Конфликт кодеков в системе.
Чрезмерное увлечение установкой различных кодеков может привести к обратному эффекту, и видео вы не сможете смотреть уже по этой причине. Мало того, что некоторые кодеки страдают несовместимостью версий и при установке не заменяют одна другую, так еще и существуют кодеки для одних и тех же форматов, изготовленные различными производителями. Как же быть?
Для начала стоит удалить из системы все установленные пакеты кодеков. Для этого через “Панель управления” откройте “Удаление программы”, найдите установленные пакеты кодеков и удалите их, нажимая правой кнопкой мыши на их названии.
После перезагрузки компьютера выберите единственный, наиболее полный пакет кодеков и установите его. Еще одна перезагрузка компьютера, и вы сможете понять, устранили ли вы проблемы.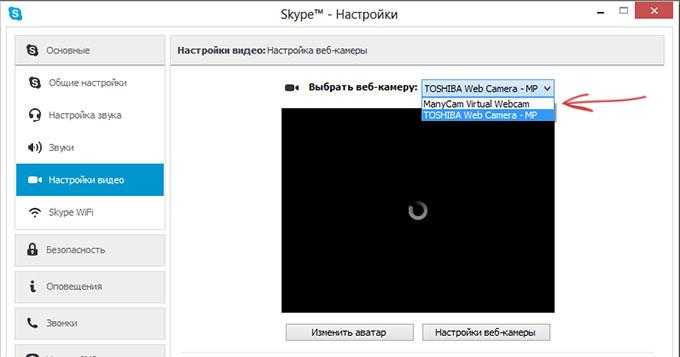
К сожалению, кодеки могут оставаться в системе и после удаления пакетов. И если вы не знаете, как удалить их из реестра, это может привести к переустановке операционной системы – иначе вы не распутаете проблемный клубок.
4. Отсутствие драйверов видеокарты.
Еще одной, немаловажной проблемой почему видео не хочет работать, является наличие установленных в системе драйверов к видеокарте. Функции, используемые кодеками для воспроизведения изображения, отличаются от стандартного вывода на экран окон рабочего стола и вы просто можете не замечать проблем, пока не столкнетесь с ними при воспроизведении видео.
Для того, чтобы убедиться в наличии драйверов, откройте “Диспетчер устройств” и удостоверьтесь, что в разделе “Видеоадаптеры” отображается название вашей видеокарты, а не “Стандартный видеоадаптер” и около названия нет знаков “?”, сигнализирующих о проблемах в работе ее драйвера.
Если это не так, найдите диск с драйверами, или зайдите на сайт производителя и скачайте самые свежие драйвера для вашей видеокарты.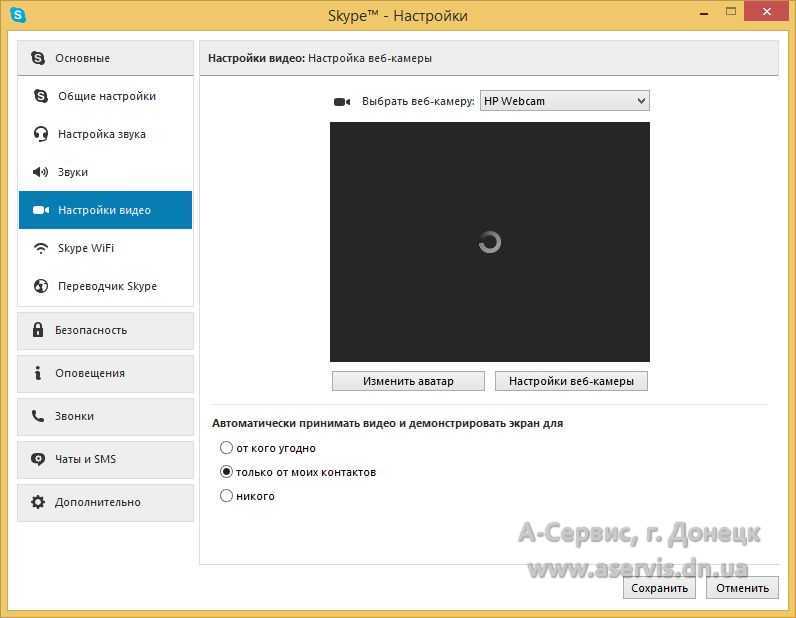 После их установки все возможные проблемы с воспроизведением видеофайлов на вашем компьютере должны закончиться.
После их установки все возможные проблемы с воспроизведением видеофайлов на вашем компьютере должны закончиться.
Что делать, если на экране компьютера не отображается изображение
Кофе готов. Ваш ум острый. Вы включаете свой компьютер, но ничего не появляется — все, что вы видите, это черный экран, без объяснения того, где прячутся все ваши драгоценные мемы дня.
Пустой экран трудно диагностировать, поскольку его причиной может быть множество причин. Весь ваш компьютер может работать со сбоями, или это может быть только монитор. Возможно, вы получите сообщение типа «Нет входа» или «Кабель не подключен», а может быть, это просто полностью черный экран. Давайте рассмотрим некоторые шаги по устранению неполадок, чтобы вы могли вернуться к усердной работе (или трате времени) в Интернете.
Пробовали ли вы выключить и снова включить его?
Это может показаться очевидным, но убедитесь, что ваш компьютер и монитор действительно включены. Убедитесь, что кабель питания вашего монитора подключен и на него подается питание, а затем еще раз проверьте, что кабель, идущий к компьютеру, надежно подключен с обоих концов.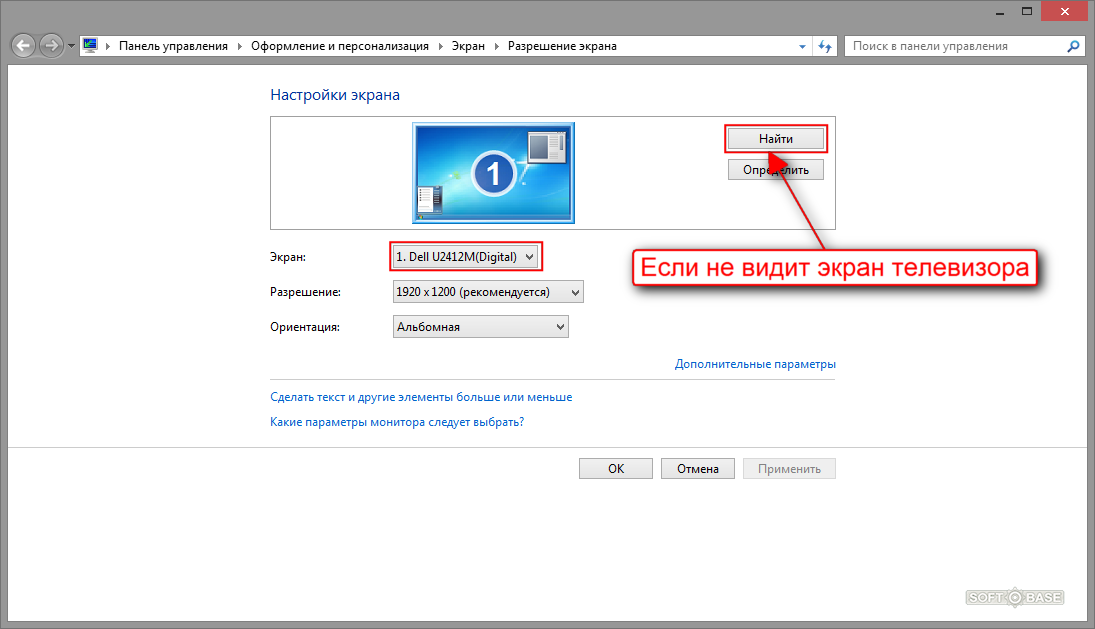 Оба должны иметь индикаторы на передней панели, которые загораются при подаче питания,
Оба должны иметь индикаторы на передней панели, которые загораются при подаче питания,
Вполне возможно, что вы нажали кнопку питания монитора или выдернули вилку ногами, не осознавая этого. Это может быть причиной того, что ваш ноутбук подключен к сети, но не заряжается. Если ваш компьютер включен, попробуйте перезагрузить компьютер, чтобы проверить, сохраняется ли проблема. Вы должны быть в состоянии удерживать кнопку питания вашего компьютера, пока индикатор не погаснет, а затем просто включите его снова.
Увеличьте яркость
Клавиатура Lenovo ThinkPad TrackPoint II
(Фото: Злата Ивельва)
Многие ноутбуки позволяют уменьшить яркость экрана до нуля, поэтому увеличьте яркость, чтобы увидеть, не виновато ли это. На вашей клавиатуре должны быть кнопки яркости вверху, поэтому посмотрите, решит ли это проблему. Точно так же экран мог быть отключен или сбит с толку после отключения от внешнего монитора, поэтому попробуйте удерживать функциональную клавишу и нажимать любую кнопку, которая выглядит как дисплей компьютера в верхней части клавиатуры.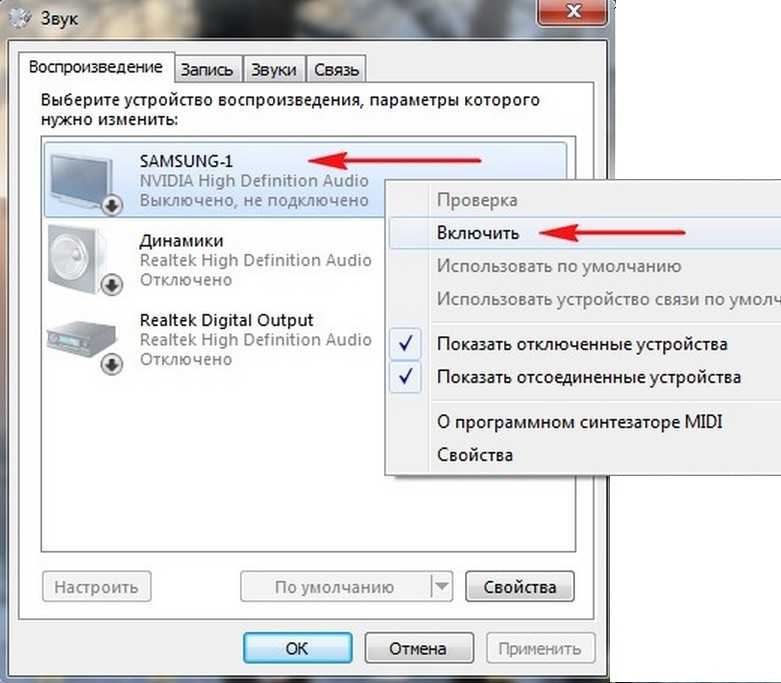
Попробуйте другой дисплей
Монитор MSI Oculux NXG253R
(Фото: Крис Стобинг)
Если вы в настоящее время не используете внешний монитор, вы можете подключить его, чтобы узнать, связана ли проблема с экраном вашего ноутбука или его внутренними компонентами. Вы также можете использовать для этой цели свой телевизор. Если вы можете получить изображение на втором дисплее, это может означать, что ваш компьютер способен отображать изображение, но что-то не так с самим встроенным экраном.
Неисправный дисплей необходимо заменить. Вы можете заменить панель самостоятельно, если у вас есть отвертка. В противном случае, возможно, пришло время обратиться к профессионалам — надеюсь, у вас есть хорошая резервная копия на случай, если им придется стереть диск.
Изменить ввод
Монитор ViewSonic Elite XG270QG
(Фото: Злата Ивлева)
Убедитесь, что ваш монитор подключен к правильному входу. Большинство должно автоматически определять правильный ввод, но перепроверить никогда не помешает.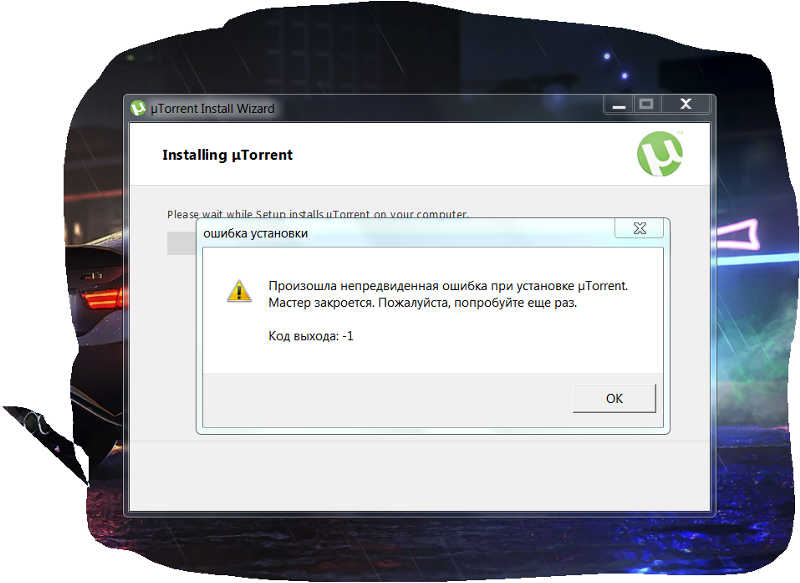 Возможно, вам даже придется полностью отключить монитор. У меня был дисплей, который при подключении к входу без подключения отказывался показывать изображение, пока я его не отключил. Если ваш монитор застрял на входе, к которому ничего не подключено, вам может потребоваться что-то подключить к этому порту, прежде чем вы сможете переключить входы на правильный. Это редко, но бывает.
Возможно, вам даже придется полностью отключить монитор. У меня был дисплей, который при подключении к входу без подключения отказывался показывать изображение, пока я его не отключил. Если ваш монитор застрял на входе, к которому ничего не подключено, вам может потребоваться что-то подключить к этому порту, прежде чем вы сможете переключить входы на правильный. Это редко, но бывает.
Проверьте кабели
DisplayPort или HDMI?
(Изображение: Механик / Shutterstock)
Если у вас есть видеокарта, ваш монитор должен быть подключен к ней, а не к порту HDMI на материнской плате. Если у вас завалялись лишние кабели, попробуйте другой — возможно, кабель, который вы использовали, поврежден или один из портов неисправен. Вы также можете попробовать другой тип кабеля — скажем, кабель HDMI вместо кабеля DisplayPort — чтобы посмотреть, решит ли это проблему.
Кроме того, убедитесь, что ваш кабель соответствует требованиям для работы. Если вы используете DisplayPort, убедитесь, что он сертифицирован VESA (открывается в новом окне); для HDMI на упаковке может быть сертификационная этикетка, которую можно отсканировать с помощью приложения HDMI Cable Certification для iPhone(открывается в новом окне) или Android(открывается в новом окне).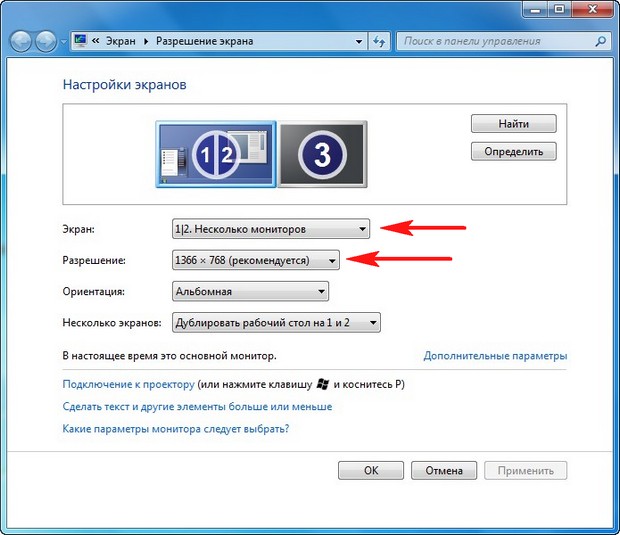 Помните, что не все кабели одинаковы: если вы пытаетесь запустить дисплей 4K с высокой частотой обновления, вам понадобится кабель Ultra High Speed HDMI, а не старая модель High Speed.
Помните, что не все кабели одинаковы: если вы пытаетесь запустить дисплей 4K с высокой частотой обновления, вам понадобится кабель Ultra High Speed HDMI, а не старая модель High Speed.
Если вы используете адаптеры, они также могут быть виновником — либо у вас неисправный ключ, либо вы используете его не по назначению. Адаптеры HDMI-VGA(откроется в новом окне), например, работают только в этом направлении — если вы пытаетесь подключить компьютер VGA к монитору DVI, вам понадобится активный преобразователь другого типа(Opens в новом окне).
Отключите периферийные устройства
Также возможно, что одно из ваших периферийных устройств вызывает проблему, из-за которой компьютер не загружается. У меня были ситуации, когда определенный USB-порт мешал загрузке компьютера, если к нему что-то было подключено. Отключите от компьютера все, что не является необходимым (например, мышь, клавиатуру, принтер и монитор), затем повторите попытку загрузки.
Если все работает нормально с удаленными периферийными устройствами, виновником является один из этих элементов. Вы можете сузить круг задач, снова перезапустив компьютер с одним подключенным USB-устройством, чтобы посмотреть, как компьютер реагирует на запуск. Как только вы обнаружите проблему, вам нужно будет удалить проблемные драйверы и переустановить их, чтобы посмотреть, решит ли это проблему.
Вы можете сузить круг задач, снова перезапустив компьютер с одним подключенным USB-устройством, чтобы посмотреть, как компьютер реагирует на запуск. Как только вы обнаружите проблему, вам нужно будет удалить проблемные драйверы и переустановить их, чтобы посмотреть, решит ли это проблему.
В Windows щелкните правой кнопкой мыши кнопку «Пуск» и выберите Диспетчер устройств , , затем найдите нужное периферийное устройство. Щелкните правой кнопкой мыши запись и выберите 9.0063 Удалить устройство . Затем вы можете переустановить драйвер от производителя и посмотреть, устранена ли проблема.
Несколько мониторов имеет значение
Если вы пытаетесь подключить второй монитор к ноутбуку или настольному компьютеру, вы можете столкнуться с проблемами, когда только один из экранов работает правильно. Во-первых, убедитесь, что ваш ноутбук или компьютер может одновременно работать с двумя или более дисплеями — некоторые машины могут не поддерживать все мониторы, которые вы хотите подключить.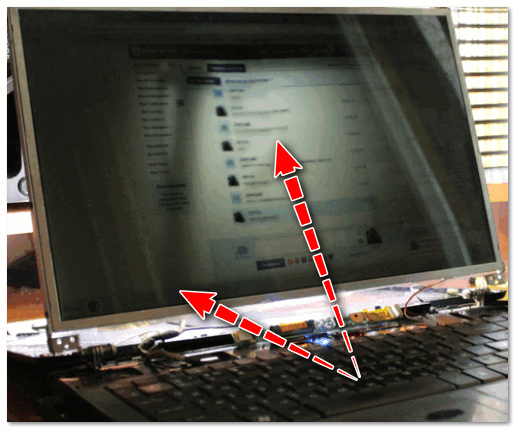 (MacBook M1 и M2, несмотря на все их улучшения, поддерживают, например, только один внешний дисплей одновременно.)
(MacBook M1 и M2, несмотря на все их улучшения, поддерживают, например, только один внешний дисплей одновременно.)
Если ваш второй дисплей распознается системой, но показывает черный экран, возможно, он настроен на отображение изображения только на экране ноутбука. В Windows откройте Настройки > Система > Дисплей и убедитесь, что в меню Несколько дисплеев установлено зеркальное отображение рабочего стола на обоих дисплеях или расширение рабочего стола на оба дисплея.
Пользователи Mac могут перейти в Системные настройки > Дисплеи для получения аналогичного меню. Откройте Настройки дисплея и выберите Расширить дисплей из меню.
Прослушать звуковой сигнал
Делл Инспирон 3891
(Фото: Молли Флорес)
Когда ваш настольный ПК загружается, вы обычно слышите небольшой звуковой сигнал из динамика, который находится внутри башни. Этот динамик существует, чтобы давать вам коды ошибок, когда что-то идет не так.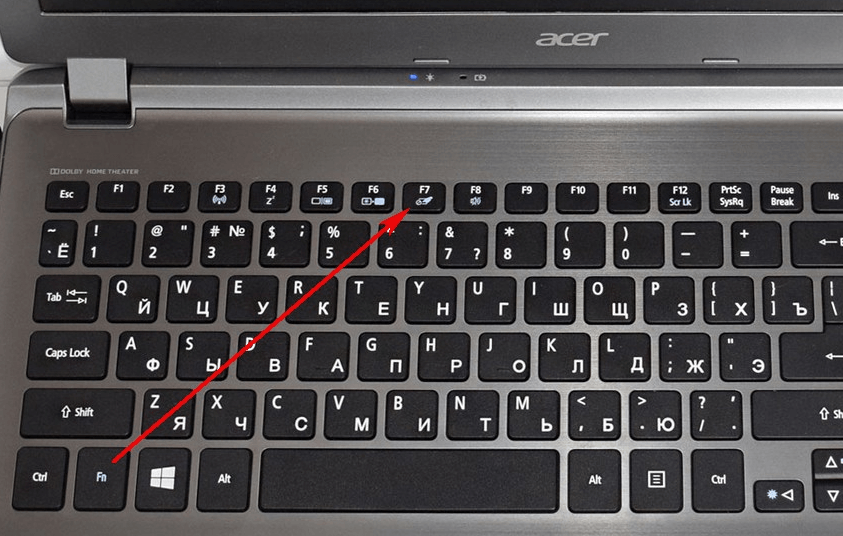 Если у вас его нет, вы можете заказать его на Amazon (откроется в новом окне) и подключить к разъему динамика на материнской плате.
Если у вас его нет, вы можете заказать его на Amazon (откроется в новом окне) и подключить к разъему динамика на материнской плате.
Если ваш компьютер просто издает короткие звуковые сигналы при загрузке, значит, он не регистрирует какие-либо аппаратные проблемы. Но если он издает определенную последовательность сигналов — скажем, один длинный сигнал, затем два коротких — он пытается вам что-то сказать. Это может быть неисправная планка оперативной памяти, перегрев ЦП или неправильно установленная видеокарта. (Другие машины могут иметь цифровой дисплей, на котором вместо звуковых сигналов отображаются коды ошибок, или ряд индикаторов, которые загораются в определенном порядке, чтобы указать на проблему.)
Существуют веб-страницы с информацией об этих звуковых кодах, но лучше всего обратиться к руководству для вашего конкретного ПК или материнской платы, так как оно будет наиболее точным. Как только вы выясните проблему, ее исправление должно стать легкой задачей.
Исправьте порядок загрузки
Иногда ваш компьютер может пытаться загрузиться не с того жесткого диска, и когда он не находит операционную систему, он просто показывает черный экран (иногда с мигающим курсором в углу).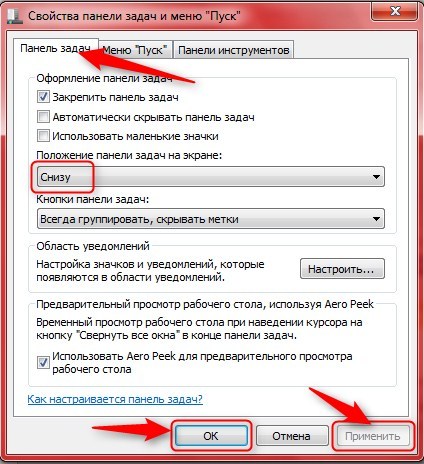 Это легко исправить.
Это легко исправить.
Перезагрузите компьютер и войдите в меню настройки BIOS, обычно нажав клавишу DEL или F2 во время загрузки. В меню BIOS найдите параметр «Порядок загрузки» и убедитесь, что нужный жесткий диск находится вверху списка. Сохраните настройки и выйдите. Если вам повезет, вы перезагрузитесь в Windows.
Рекомендовано нашими редакторами
Вернитесь в сеть: 13 советов по устранению неполадок с подключением к Интернету
Что делать, если ваш ноутбук подключен к сети, но не заряжается
Компьютер капризничает? Как удалить обновление Windows
Если это не сработает, вы также можете попробовать загрузить оптимизированные значения по умолчанию из BIOS. Если вы неправильно настроили что-то еще в прошлом, это вернет вас к настройкам по умолчанию, что может позволить вам загрузиться. (Хотя я рекомендую сначала сфотографировать ваши настройки BIOS, на случай, если вам действительно нужно что-то другое, кроме настроек по умолчанию, для правильной загрузки. Таким образом, вы можете вернуть все обратно, если сброс настроек по умолчанию не работает.)
Таким образом, вы можете вернуть все обратно, если сброс настроек по умолчанию не работает.)
Переустановите видеокарту, оперативную память или другое оборудование
Материнская плата Asrock Z690 Taichi
(Фото: Томас Содерстром)
Если вы недавно собрали, модернизировали или перевезли свой настольный компьютер, возможно, часть оборудования оторвалась внутри корпуса и препятствует загрузке компьютера. Снимите боковую панель с вашего ПК и загляните внутрь. Если у вас есть выделенная видеокарта, попробуйте извлечь ее и снова вставить в слот PCIe до щелчка или попробуйте полностью переместить ее в другой слот. Убедитесь, что его силовые кабели также надежно зафиксированы.
Это не решило проблему? Возможно, вам придется провести более глубокое тестирование с запасным оборудованием, если вы можете его достать. Найдите дешевую видеокарту на Craigslist и посмотрите, работает ли она вместо вашей текущей карты — если да, проблема может быть в вашем графическом процессоре, и пришло время обновиться.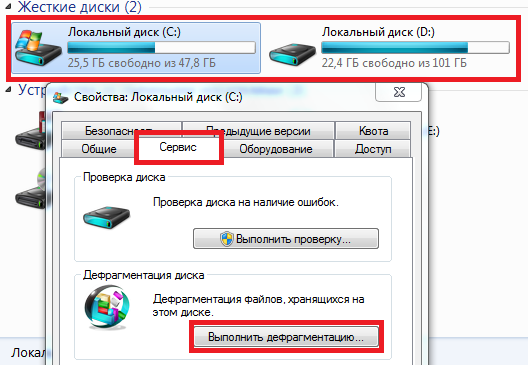
Пока вы внутри, также переустановите модули оперативной памяти. Нажмите на рычаги по краям, чтобы вытолкнуть джойстик из гнезда, затем нажмите на него обратно, пока не услышите щелчок защелок. Убедитесь, что все кабели, подключенные к материнской плате, полностью подключены, а жесткий диск подключен.
Пристегнуться для безопасного режима
Если вы по-прежнему не видите изображение при загрузке компьютера, возможно, проблема связана с драйвером или другим программным обеспечением. Возможно, вы сможете получить изображение, если загрузитесь в безопасном режиме. При отсутствии изображения лучше всего трижды прервать процесс запуска (например, нажав кнопку перезагрузки во время загрузки Windows). Вы попадете в меню автоматического восстановления, где вы можете перейти в «Дополнительные параметры», чтобы найти безопасный режим.
Если вы не можете заставить это работать, вы также можете создать установочный диск Windows на другом ПК, загрузиться с этого флэш-накопителя, а затем перейти к Ремонт компьютера > Устранение неполадок > Запуск Настройки для выбора Безопасный режим с поддержкой сети .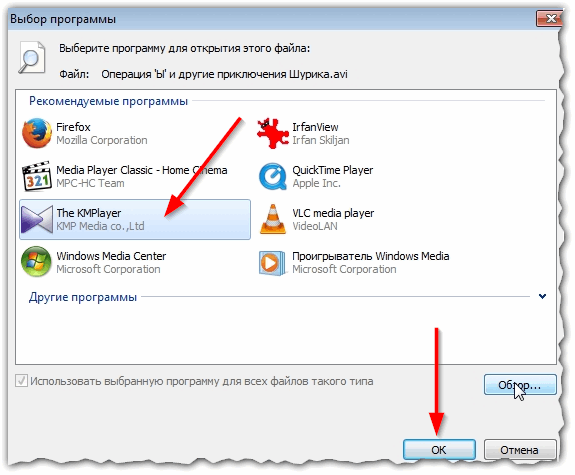
Если ваш компьютер загружается в безопасном режиме, все еще есть шанс что-то исправить. Попробуйте удалить все новые программы, которые могут вызывать проблемы. Убедитесь, что ваше разрешение и частота обновления установлены правильно (если вы установили слишком высокие значения, ваш монитор может не отображать экран).
Вы также можете попробовать переустановить драйверы видеокарты, загрузив их с веб-сайта производителя. Если в вашей системе остались какие-либо графические драйверы, вы можете полностью очистить их, запустив программу удаления драйверов дисплея (открывается в новом окне). Этот инструмент не для слабонервных, но это единственный способ по-настоящему стереть из системы все следы графического драйвера, что иногда может вызывать проблемы.
Возможно, вы даже захотите запустить сканирование на наличие вредоносных программ, пока находитесь там, использовать восстановление системы или, если оно у вас есть, обратиться к диску восстановления (для Windows или Mac), чтобы вернуться к известной рабочей конфигурации.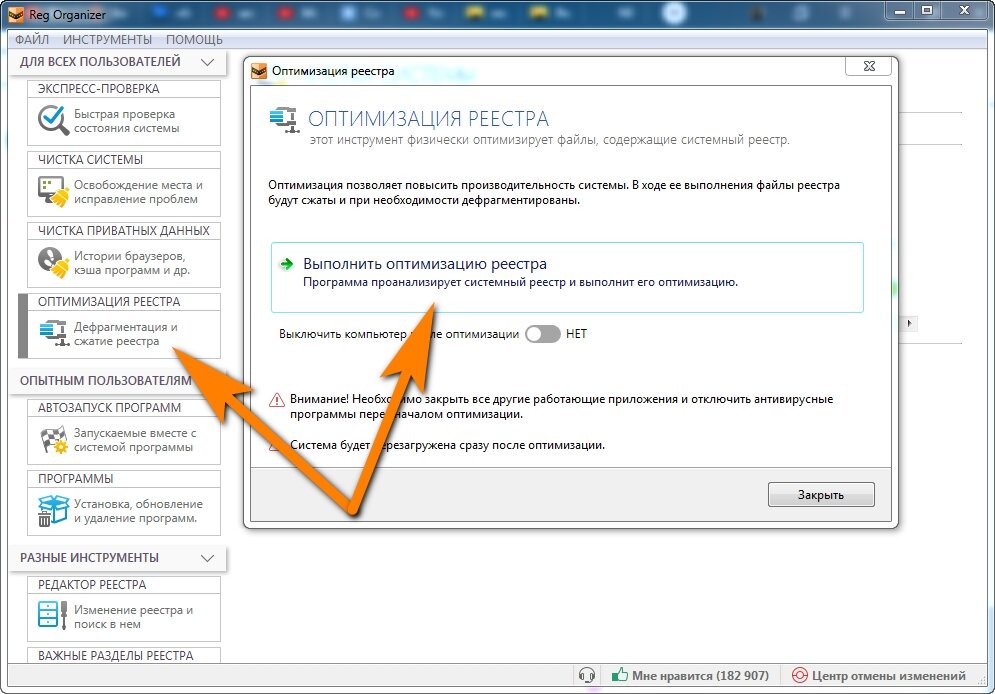 Как только вы закончите с этим, посмотрите, перезагрузится ли ваш компьютер нормально.
Как только вы закончите с этим, посмотрите, перезагрузится ли ваш компьютер нормально.
Если нет, вы можете вернуться в это меню устранения неполадок и попробовать вариант восстановления при загрузке. Вы также можете зайти в командную строку и запустить sfc /scannow или chkdsk C:/r , чтобы проверить наличие ошибок диска — если вам повезет, Windows сможет исправить любые проблемы и снова загрузить вас.
Нравится то, что вы читаете?
Подпишитесь на информационный бюллетень Tips & Tricks , чтобы получить советы экспертов, чтобы получить максимальную отдачу от вашей технологии.
Этот информационный бюллетень может содержать рекламу, предложения или партнерские ссылки. Подписка на информационный бюллетень означает ваше согласие с нашими Условиями использования и Политикой конфиденциальности. Вы можете отказаться от подписки на информационные бюллетени в любое время.
Спасибо за регистрацию!
Ваша подписка подтверждена.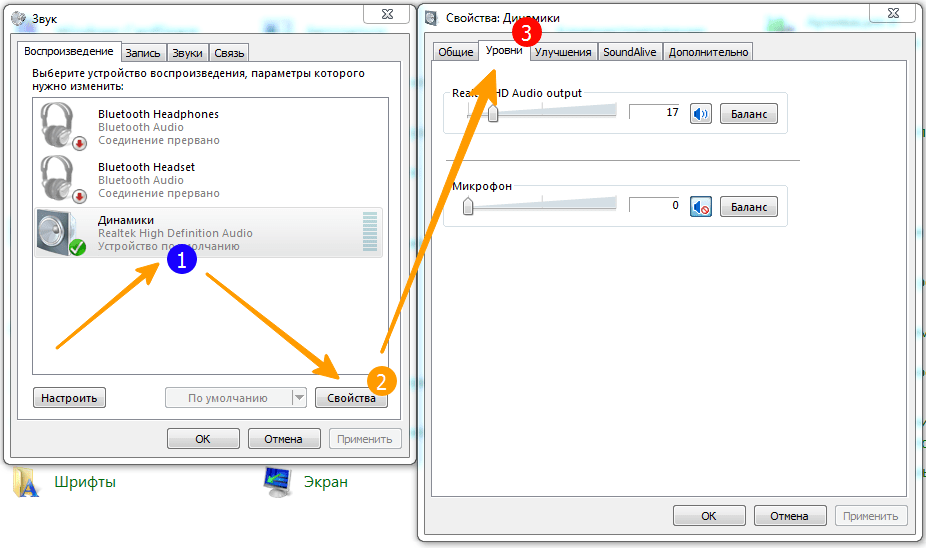 Следите за своим почтовым ящиком!
Следите за своим почтовым ящиком!
Подпишитесь на другие информационные бюллетени
Как исправить видео, которые не воспроизводятся в Windows 10/11
Сводка: Большинство пользователей Windows обычно используют Windows Media Player (WMP), VLC Player или другие для просмотра видео без каких-либо проблем. Но иногда вы можете столкнуться с непредвиденными ошибками, такими как «видео не воспроизводится в Windows 10» в медиаплеере. Если вы не можете воспроизводить видео в Windows 10/11, в этой статье обсуждается, что представляет собой эта видеоошибка, почему она возникает и как ее исправить, независимо от того, какой медиаплеер вы используете в системе Windows.
Contents
- Почему видео не воспроизводится на ноутбуке с Windows 10?
- Советы по улучшению воспроизведения видео в Windows
- Методы исправления видео, не воспроизводимого в Windows 10/11
- Подведение итогов
Раздражает, что видео не воспроизводится в Windows? Большинство медиаплееров в Windows 10/11 могут плавно воспроизводить видео.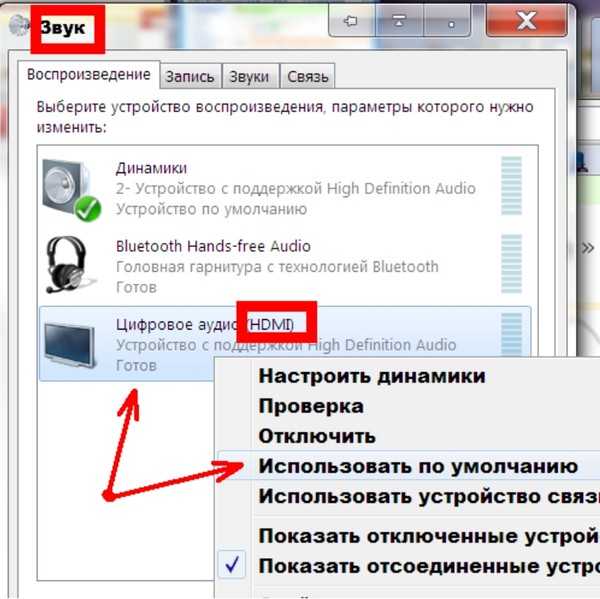 Фактически, такие инструменты, как VLC Player, Windows Media Player (WMP), являются основными инструментами, которые пользователи Windows используют для беспрепятственного просмотра видео на своих ПК. Однако иногда видео не воспроизводится в Windows 10/11. Непредвиденные проблемы могут вызвать проблемы с воспроизведением видео, такие как заикание, сбои, черный экран, несоответствие синхронизации аудио-видео и т. д. Такие ошибки могут испортить всю работу с видео для любого пользователя Windows.
Фактически, такие инструменты, как VLC Player, Windows Media Player (WMP), являются основными инструментами, которые пользователи Windows используют для беспрепятственного просмотра видео на своих ПК. Однако иногда видео не воспроизводится в Windows 10/11. Непредвиденные проблемы могут вызвать проблемы с воспроизведением видео, такие как заикание, сбои, черный экран, несоответствие синхронизации аудио-видео и т. д. Такие ошибки могут испортить всю работу с видео для любого пользователя Windows.
Тем не менее, хорошая новость заключается в том, что эти видеоошибки довольно легко исправить с помощью нескольких быстрых решений. Но прежде чем перейти к исправлениям, давайте разберемся, почему возникает проблема.
Почему видео не воспроизводится на ноутбуке с Windows 10?
Может быть несколько причин, по которым видео не воспроизводится на ноутбуке или ПК. Некоторые из наиболее распространенных причин проблем с воспроизведением видео в Windows 10/11 включают:
- Отсутствие правильного видеокодека.

- Медиаплеер не обновлен.
- Устройство хранения данных или носитель повреждены.
- Неправильные настройки камеры во время съемки могут привести к прерывистому или размытому видео.
- Устаревшие видеодрайверы не позволяют видео воспроизводиться должным образом, вызывая такие проблемы, как замедленное воспроизведение видео.
- Видеофайл поврежден из-за вирусной атаки, ошибок чтения/записи или поврежденных секторов на диске.
- Несовместимость формата файла также может привести к тому, что ваше видео не будет воспроизводиться в медиаплеере в Windows 10/11.
Кроме того, если видео не воспроизводится в Chrome или другом браузере на компьютере, это может быть проблема с Интернетом, устаревшим браузером или сервером. Если вы столкнулись с какой-либо из вышеперечисленных проблем или случайными кодами ошибок при воспроизведении видео в Windows 10/11, мы уверены, что вы найдете работающее решение в следующем разделе.
Советы по идеальному воспроизведению видео в Windows
Методы исправления видео, не воспроизводимого в Windows 10 / 11
Вот некоторые из самых простых решений проблемы. Мы рекомендуем просматривать их один за другим и перезагружать компьютер после выполнения каждого исправления, чтобы проанализировать, работает ли он должным образом или нет.
Мы рекомендуем просматривать их один за другим и перезагружать компьютер после выполнения каждого исправления, чтобы проанализировать, работает ли он должным образом или нет.
1. Перезапустите видеоплеер
Это самое основное, что вам нужно сделать. Попробуйте выйти из видеоплеера и перезапустить его. Чтобы убедиться, что он правильно закрыт, перейдите в диспетчер задач на своем компьютере и найдите процесс с именем «wmplayer.exe» или что-то подобное. Выберите его, нажав на него один раз, а затем нажмите «Завершить задачу» кнопка в нижней части диспетчера задач. После того, как проигрыватель полностью выключится, перезапустите его из меню «Пуск» и попробуйте снова воспроизвести видео. Если это не сработает, выйдите из WMP и перезагрузите компьютер. Затем проверьте.
2. Удалите и переустановите видеоадаптер
Хотя обновление Windows предназначено для исправления скрытых системных ошибок и повышения удобства использования, иногда вы можете столкнуться с ошибкой «Видео Windows 10 не воспроизводится» после выполнения обновления.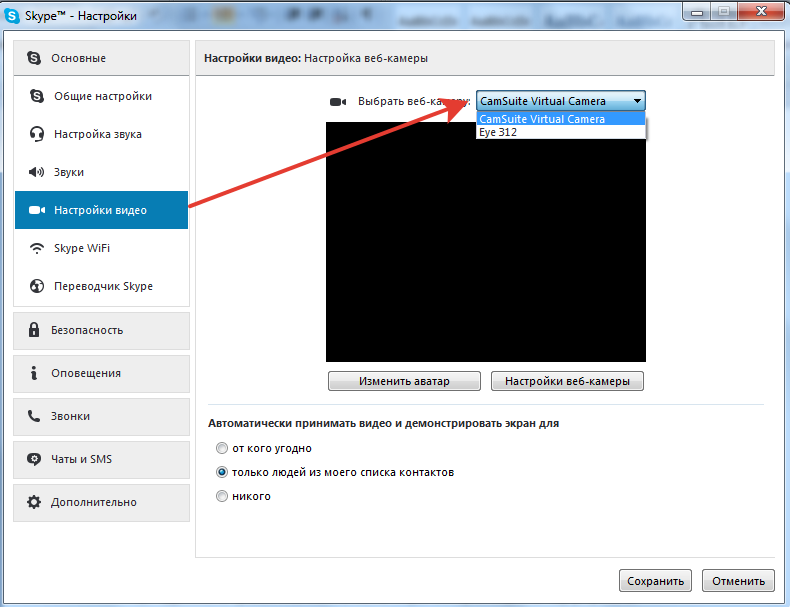 вашей ОС. Вы можете решить эту проблему, удалив и переустановив видеоадаптер. Вот шаги, которые вам нужно выполнить:
вашей ОС. Вы можете решить эту проблему, удалив и переустановив видеоадаптер. Вот шаги, которые вам нужно выполнить:
- Откройте Диспетчер устройств , щелкнув правой кнопкой мыши кнопку Windows 10 Пуск в нижнем левом углу экрана. В открывшемся списке устройств разверните параметр Видеоадаптеры .
Рис. : Удалите драйвер дисплея из «Диспетчера устройств» на ПК с Windows
- Теперь щелкните правой кнопкой мыши драйвер дисплея и выберите параметр Удалить . Убедитесь, что параметр «удалить пакет драйверов» не проверяется.
- Затем перейдите в главное меню и нажмите Действие > Поиск аппаратных изменений . Это автоматически переустановит драйвер.
Рис. : Параметр «Сканировать на предмет изменений оборудования» на вкладке «Действие»
- Наконец, перезагрузите компьютер, чтобы проверить, устранена ли ошибка.
3. Запустите средство устранения неполадок «Воспроизведение видео». Для «проблем с воспроизведением видео в Windows 10» вы также можете использовать средство устранения неполадок «воспроизведение видео». Выполните следующие шаги:
Запустите средство устранения неполадок «Воспроизведение видео». Для «проблем с воспроизведением видео в Windows 10» вы также можете использовать средство устранения неполадок «воспроизведение видео». Выполните следующие шаги:
- Откройте панель управления на своем компьютере и введите «Устранение неполадок» в поле поиска в окне панели управления. В этом списке будет несколько вариантов, из которых вам нужно выбрать «Устранение неполадок».
Рис. : Параметр «Устранение неполадок» на панели управления
- На открывшемся экране «Устранение неполадок компьютера» перейдите к параметрам, перечисленным на левой боковой панели, и нажмите Просмотреть все .
Рисунок: Опция «Просмотреть все» на левой боковой панели в окне «Устранение неполадок»
- Теперь вы увидите список всех предустановленных в вашей системе средств устранения неполадок. Найдите «воспроизведение видео» и используйте его, чтобы решить проблему.
Рис.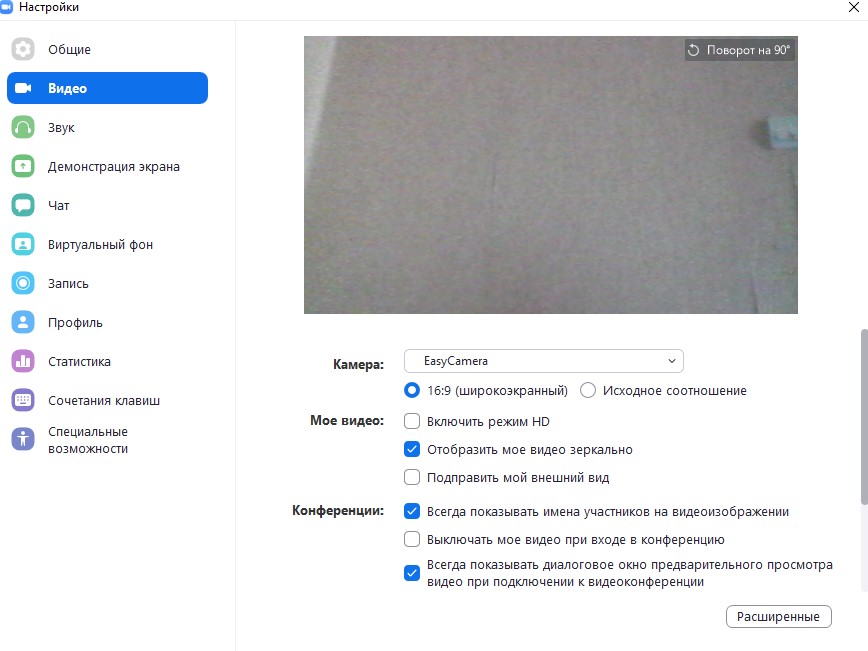 : Параметр «Воспроизведение видео» в списке устранения неполадок компьютера
: Параметр «Воспроизведение видео» в списке устранения неполадок компьютера
- Перезагрузите компьютер после завершения работы средства устранения неполадок и посмотрите, устранена ли ошибка. Если нет, перейдите к следующему исправлению.
4. Измените параметры питания
Хотя это может показаться не связанным с проблемой, изменение параметров питания вашего компьютера с «Высокая производительность» до Сбалансированный может решить проблему с воспроизведением видео. Вот что нужно сделать:
- Откройте диалоговое окно Windows «Выполнить» и введите «powercfg.cpl» . Нажмите «ОК» или нажмите Введите .
- В окне Power Options выберите переключатель Balanced и закройте окно.
- Перезагрузите компьютер и проверьте, сохраняется ли проблема.
Даже после того, как вы попробовали вышеупомянутые исправления, если вы имеете дело с ошибкой «видео не воспроизводится в Windows 10», вы должны знать, что, скорее всего, вы имеете дело с поврежденным или поврежденным видео. Для устранения ошибки необходимо исправить видео с помощью надежного инструмент для ремонта видео .
Для устранения ошибки необходимо исправить видео с помощью надежного инструмент для ремонта видео .
5. Исправление поврежденного видео с помощью программного обеспечения для восстановления
Stellar Repair for Video — это расширенное приложение, которое позволяет пользователям исправлять поврежденные и глючные видео за несколько кликов. Это программное обеспечение поддерживает большинство носителей данных, включая SD-карты, жесткие диски, твердотельные накопители и т. д., и может восстанавливать видео любого формата, включая MKV, MOV, MP4 и т. д. Оно совместимо с Windows 10, а также с Windows 11 и довольно удобно для пользователя. дружелюбный и доступный.
Вы можете использовать программное обеспечение, если поврежденный видеофайл не воспроизводится в PowerPoint , Windows Media Player, VLC Media Player или другой программе в Windows 10/11.
Ниже приведены инструкции по установке и использованию этого инструмента:
- Перейдите на страницу загрузки Stellar Repair for Video и нажмите кнопку «Бесплатная загрузка» .
 Это позволит сохранить установщик для демо-версии программного обеспечения (демонстрационная версия позволяет просматривать восстановленные файлы до 20% от общего размера видео).
Это позволит сохранить установщик для демо-версии программного обеспечения (демонстрационная версия позволяет просматривать восстановленные файлы до 20% от общего размера видео). - После загрузки файла дважды щелкните файл .exe, чтобы установить программное обеспечение на свой компьютер.
- Теперь запустите Stellar Repair for Video и выполните следующие действия, чтобы восстановить поврежденные видеофайлы:
- В интерфейсе программного обеспечения щелкните поле с надписью Добавить файл , чтобы добавить видеофайл, который необходимо восстановить. Здесь также можно добавить несколько файлов.
Рис.: Используйте параметр «Добавить файл» для импорта поврежденных видео в программу
- После добавления файлов в инструмент нажмите кнопку Ремонт кнопка, чтобы начать процесс восстановления.
Рис. : Кнопка «Восстановить» в программном обеспечении
- Когда процесс восстановления начнется, индикатор выполнения будет отображать процесс восстановления.

- После восстановления видеофайлов вы можете просмотреть их перед сохранением на свой компьютер.
Рис. : Вариант предварительного просмотра перед сохранением видео на компьютер
После восстановления видео попробуйте загрузить его в WMP или другой проигрыватель. Мы уверены, что вы больше не столкнетесь с ошибкой «видео не воспроизводится в Windows 10/11».
Вы можете использовать бесплатную версию Stellar Repair for Video, чтобы оценить ее возможности восстановления, нажав кнопку загрузки ниже.
6. Обновите драйверы Windows
Видео не будет воспроизводиться на компьютере с Windows 10, если графические драйверы устарели. Следовательно, чтобы исправить проблемы с воспроизведением видео, обновите графические драйверы из диспетчера устройств на вашем ПК. Вот шаги:
- Нажмите клавиши Windows + R, чтобы открыть диалоговое окно «Выполнить».
- Введите « devmgmt.msc». Нажмите OK .

- В окнах диспетчера устройств d дважды щелкните Адаптер дисплея .
- Выберите видеокарту из раскрывающегося списка и щелкните ее правой кнопкой мыши.
- Выберите параметр Обновить программное обеспечение драйвера .
Рисунок: Обновление программного обеспечения драйвера из диспетчера устройств
- Щелкните «Автоматический поиск обновленного программного обеспечения драйвера».
Рисунок: «Поиск драйверов» windows
- После завершения процесса обновления перезагрузите компьютер. Затем проверьте, плавно ли воспроизводится видео в Windows 10.
7. Проверьте и обновите Windows
Проблема с воспроизведением видео также может возникнуть, если ваш компьютер не обновлен. Проверьте, есть ли ожидающие обновления Windows. Выполните следующие шаги, чтобы обновить компьютер с Windows 10/11:
- Откройте Настройки на ПК.

- Нажмите Обновление и безопасность.
- Выберите Центр обновления Windows и нажмите кнопку Проверить наличие обновлений .
Рисунок: Проверка обновлений в Windows 10
- Начнется установка всех ожидающих обновлений. Когда процесс обновления завершится, воспроизведите видео, чтобы проверить, решена ли проблема.
8. Сжатие видео
Вы пытаетесь смотреть видео с качеством 4k/8k на Windows 10/11? Если да, то это может быть причиной того, что видео не воспроизводится на ноутбуке с Windows.
Часто проигрыватель Windows Media не воспроизводит плавно видео высокого качества или разрешения. Видео может заикаться или показывать ошибку. Однако вы можете решить эту проблему, сжав видеофайл.
Чтобы сжать видео высокого качества, уменьшите его размер, разрешение, битрейт или обрежьте ненужные участки.
Существуют бесплатные онлайн-программы сжатия видео, такие как FreeConvert, Veed.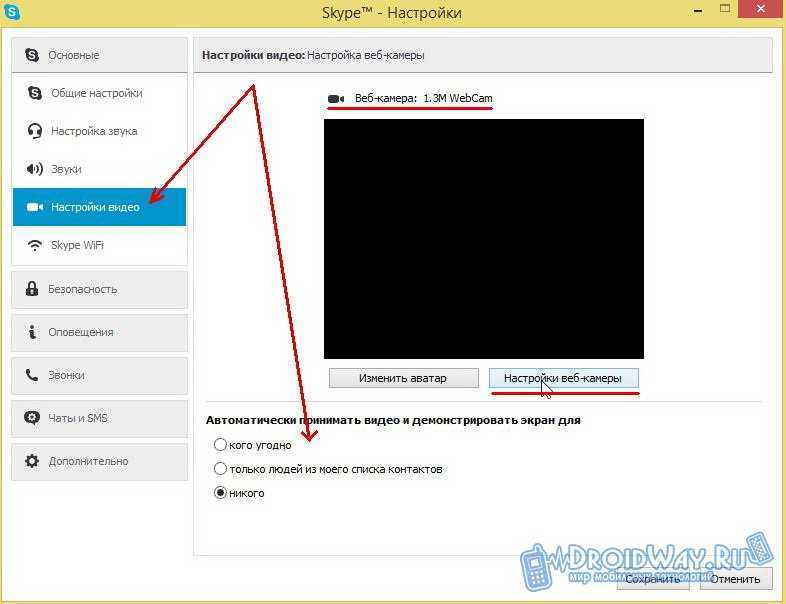

 Это позволит сохранить установщик для демо-версии программного обеспечения (демонстрационная версия позволяет просматривать восстановленные файлы до 20% от общего размера видео).
Это позволит сохранить установщик для демо-версии программного обеспечения (демонстрационная версия позволяет просматривать восстановленные файлы до 20% от общего размера видео).