Почему видео не воспроизводится в телефоне: Не воспроизводится видео на Андроиде [что делать?]
Содержание
Записанное видео не будет воспроизводиться на Android?
Если вы недавно записали видео на свой мобильный телефон Android, но по каким-то причинам оно не воспроизводится на устройстве, вы можете поискать оригинальные решения в Интернете. Есть несколько способов, с помощью которых вы могли бы легко найти ответ на то, что видео не воспроизводится на телефонах Android.
- Часть 1. Почему Записанное Видео Не Воспроизводится на Телефоне Android?
- Часть 2. Как Воспроизвести Поврежденные Записанные Видео на Android
- Часть 3. Как Записать Видео на Android Без Искажений
- Часть 4. Как Предотвратить то, что Видео Не Воспроизводится на Android
Часть 1. Почему Записанное Видео Не Воспроизводится на Телефоне Android?
Есть несколько причин, из-за которых ваше записанное видео не воспроизводится на телефонах Android, с которыми вам нужно разобраться в начале, чтобы не пришлось сильно страдать в конце. Начнем с того, что вы можете принять различные решения по этой проблеме, но вы также должны соблюдать надлежащие меры предосторожности во время процесса.
Различные причины, по которым ваше видео может не воспроизводиться должным образом:
- Операционная система вашего Android не обновлена.
- Возможно, вы загрузили на свой мобильный телефон любое ненадежное программное обеспечение.
- Видео могло быть загружено не полностью с исходного веб-портала.
- Медиаплеер в вашем телефоне устарел.
Несколько способов, с помощью которых вы можете воспроизвести видео:
- Перезагрузка устройства
Если определенные видео не воспроизводятся на телефоне Android, вам необходимо перезагрузить телефон. Для этого процесса вам необходимо закрыть все открытые приложения, работающие на вашем мобильном устройстве.
- Удаление небезопасных приложений
Вам необходимо удалить приложения, те из которых повреждены или загружены с незащищенного портала. Хранение таких вредоносных файлов в вашем телефоне может даже помешать правильному воспроизведению видео на вашем устройстве.
- Восстановите мобильный телефон до заводских настроек
В случае, если вы не можете воспроизвести видео на телефоне Android даже после перезагрузки, вам необходимо восстановить заводские настройки устройства. Чтобы сделать этот шаг, вам необходимо сделать надлежащую резервную копию всех изображений, файлов и контактов, присутствующих на вашем устройстве, так как вся информация на телефоне будет удалена во время процесса.
- Очистите кеш с вашего устройства
Если на вашем устройстве повреждены файлы кеша, вам может быть сложно правильно воспроизвести нужное видео на вашем телефоне. Таким образом, очень важно регулярно избавляться от устаревших и вредоносных файлов кеша.
Часть 2. Как Воспроизвести Поврежденные Записанные Видео на Android
Если вы также столкнулись с проблемой записанного видео, которое не воспроизводится на Android, вам не нужно об этом беспокоиться, потому что есть несколько доступных способов, позволяющих избавиться от этой проблемы. Здесь мы собираемся поделиться различными методами, которые могут помочь вам решить вашу проблему. Вы можете легко исправить проблему с поврежденными видео, используя эти методы.
Здесь мы собираемся поделиться различными методами, которые могут помочь вам решить вашу проблему. Вы можете легко исправить проблему с поврежденными видео, используя эти методы.
Meтод 1. Сбросить настройки видеоплеера
Если кто-то испортит настройки вашего медиаплеера, есть вероятность, что он не сможет воспроизводить определенные типы видеофайлов. Это может быть связано с изменением кодека или разрешения по умолчанию. Чтобы избежать этого, вам нужно будет сбросить настройки воспроизведения видео вашего видеоплеера, чтобы убедиться, что ваше видео может воспроизводиться на вашем устройстве. Приведенный ниже шаг поможет вам сделать это правильно, без каких-либо проблем.
- Откройте медиаплеер и откройте параметр настроек.
- Посетите параметры настройки воспроизведения видео и нажмите на них.
- Теперь прокрутите до конца, и вы найдете опцию сброса до значений по умолчанию. Нажмите на нее, и настройки будут восстановлены по умолчанию.
Meтод 2.
 Сбросить настройки приложения
Сбросить настройки приложения
Если вы уже установили приложение по умолчанию для воспроизведения медиафайлов и с этим приложением возникли проблемы, ваши видео могут не воспроизводиться на вашем устройстве. Чтобы избежать этой проблемы, вам придется сбросить настройки приложения, которые вы установили в соответствии с вашими предпочтениями. Как только это будет сделано, вы можете без проблем переключить проигрыватель по умолчанию на другое приложение. Вы можете выполнить шаги, указанные ниже, чтобы сделать это.
- Зайдите в меню настроек на вашем телефоне.
- Откройте сегмент настроек приложения, нажав на него. Вы увидите 3 точки в правом верхнем углу.
- Нажмите на них, а затем нажмите на сброс настроек приложения.
Meтод 3. Обновите видеоплеер
Поскольку технология воспроизведения видео может измениться в любой день, вам необходимо убедиться, что ваш видеоплеер обновлен. Это связано с тем, что в некоторых файлах могут использоваться более новые кодеки и форматы, которые могут не поддерживаться вашей версией. Разработчики добавляют эти форматы и кодеки с обновлениями, и обновление вашего приложения до последней версии может помочь в решении проблемы. Шаги для этого следующие:
Разработчики добавляют эти форматы и кодеки с обновлениями, и обновление вашего приложения до последней версии может помочь в решении проблемы. Шаги для этого следующие:
- Откройте приложение Play Market на своем устройстве Android.
- Теперь нажмите на левый верхний угол, где будут видны 3 полосы. В появившемся меню выберите пункт «Мои приложения и игры».
- Теперь в списке приложений найдите свой медиаплеер и обновите его.
Часть 3. Как Записать Видео на Android Без Искажений
Используйте антивирусные инструменты
Одной из основных причин повреждения файлов и видео являются вирусы и вредоносное ПО. Чтобы предотвратить проникновение вирусов на ваше устройство Android, убедитесь, что на вашем устройстве установлен хороший антивирус. Кроме того, регулярно выполняйте полное сканирование устройства, чтобы выявить и устранить любые вирусы, которые могли проникнуть на ваше устройство. Это поможет вам избежать таких проблем, как повреждение видео и файлов.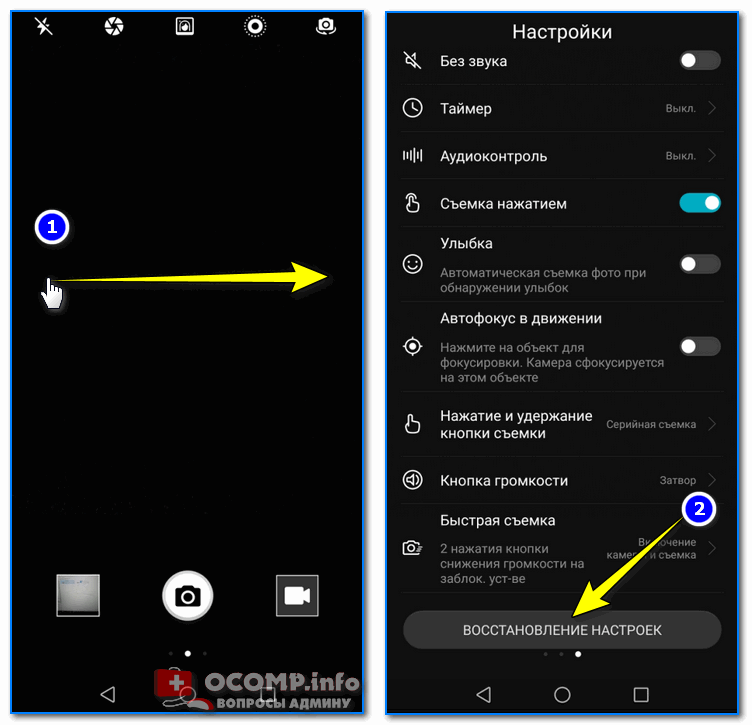
Не покидайте экран передачи во время передачи видео из одного места в другое
Еще одна основная причина повреждения видео связана с помехами во время передачи файлов из одного места в другое. Этого можно легко избежать, не беспокоя устройство во время обработки передачи файла. Всякий раз, когда вы копируете файл, убедитесь, что вы отключили уведомления, так как вы можете в конечном итоге коснуться их, и ваша передача будет остановлена тут же. Это часто приводит к повреждению видео.
Учитывайте звук
Чтобы получить высококачественный звук в клипе, вам необходимо либо снимать видео в помещении, либо использовать дополнительное устройство для записи звука во время видеосъемки на открытом воздухе. Это связано с тем, что большинство мобильных телефонов не оснащены микрофонами отличного качества, которые не позволяют получить превосходное качество передачи звука.
Держите телефон правильно
Чтобы ваше видео правильно воспроизводилось на мобильном телефоне Android, вы должны держать мобильный телефон горизонтально.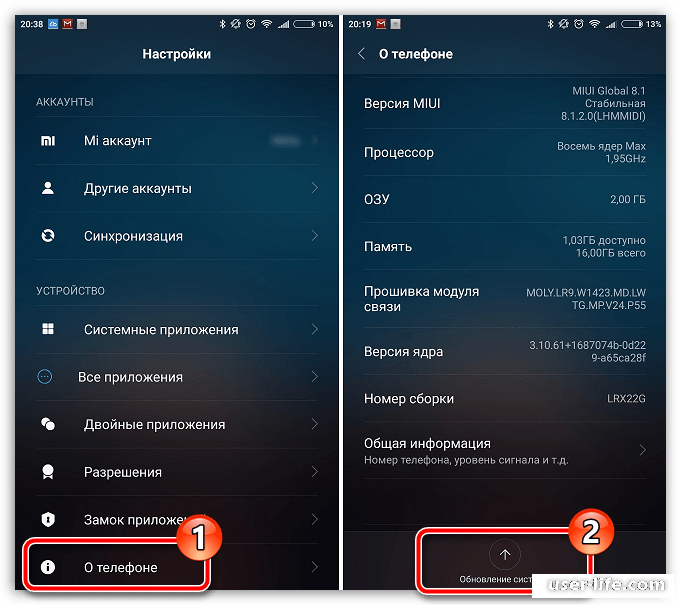 Когда вы снимаете видео вертикально, оно будет выглядеть искаженным. Держа мобильный телефон горизонтально, вы также увеличите ширину и сделаете видео более привлекательным.
Когда вы снимаете видео вертикально, оно будет выглядеть искаженным. Держа мобильный телефон горизонтально, вы также увеличите ширину и сделаете видео более привлекательным.
Держите камеру неподвижно
Вам нужно держать камеру ровно, если вы не хотите, чтобы ваш клип выглядел размытым или дрожащим после завершения процесса записи. По возможности держите смартфон обеими руками. Держите мобильный телефон ближе к телу, это поможет вам снимать неподвижные кадры события, которые будут более привлекательными для просмотра. Кроме того, вы также можете использовать стабилизаторы или штативы во время видеосъемки, эти инструменты также придадут вашему видео профессиональный вид.
Будьте готовы заранее
Перед съемкой видео со смартфона вам необходимо иметь при себе все свое снаряжение. Кроме того, также важно, чтобы у вашего мобильного телефона было достаточно времени автономной работы, встроенной памяти и он был в хорошем рабочем состоянии. Снимать видео на неисправное устройство было бы пустой тратой времени, так как они, как правило, плохого качества.
Часть 4. Как Предотвратить то, что Видео Не Воспроизводится на Android
Есть несколько способов, с помощью которых вам будет более чем легко найти решение для записанного видео, которое не будет воспроизводиться на Android. Вы можете выбрать один из нескольких онлайн-инструментов и сделать несколько настроек на своем телефоне Android, что значительно упростит просмотр ваших любимых видео на мобильном телефоне.
- Установите медиаплеер
Чтобы ваше видео правильно воспроизводилось на вашем мобильном телефоне, вам необходимо установить на свой телефон медиаплеер, который поддерживает различные типы видеоформатов. Таким образом, вам будет более чем легко смотреть видео по вашему выбору.
- Проверьте свой мобильный телефон на наличие вирусов
Если вы столкнулись с ситуацией, когда видео не воспроизводится на телефоне Android, очень важно следить за наличием вирусов на вашем устройстве. Вам необходимо избавиться от червей и временных файлов, присутствующих на телефоне, которые мешают воспроизведению предварительно записанного видео.
- Обратите внимание на SD-карту
Поврежденная SD-карта также мешает правильному воспроизведению записанного видео. Для этого процесса вам необходимо запустить сканирование SD-карты вашего телефона. Таким образом, ваши записанные видео не будут сталкиваться с какими-либо нарушениями при воспроизведении их на мобильном телефоне.
- Правильно сохраните видео
Наконец, вы также должны правильно сохранить записанное видео на своем мобильном телефоне. Эта функция позволит вам легко просматривать его снова и снова и делиться им с друзьями. Перед съемкой видео очень важно выбрать правильный путь к каталогу для SD-карты.
Вывод
В настоящее время в Интернете есть несколько способов, с помощью которых вы можете легко найти подлинное решение для записи видео, которое не будет воспроизводиться на Android. Таким образом, вы можете сохранить все предварительно записанные видео и даже поделиться ими со своими друзьями и родственниками.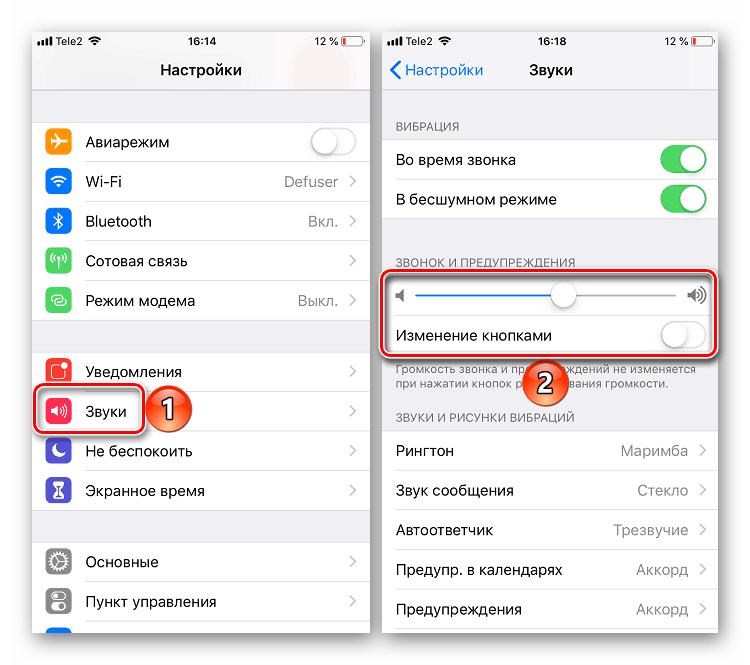 Кроме того, вам также необходимо рассмотреть несколько способов, с помощью которых вы можете снимать видео отличного качества в первую очередь. Wondershare Repairit Video Repair — один из самых эффективных инструментов, с помощью которого вы можете легко исправить поврежденные видеофайлы.
Кроме того, вам также необходимо рассмотреть несколько способов, с помощью которых вы можете снимать видео отличного качества в первую очередь. Wondershare Repairit Video Repair — один из самых эффективных инструментов, с помощью которого вы можете легко исправить поврежденные видеофайлы.
Не воспроизводится видео на Андроид
Содержание
- Устранение проблем с воспроизведением онлайн-видео
- Причина 1: Отсутствие Flash Player
- Причина 2: Проблемы со встроенным проигрывателем (только Android 5.0 и 5.1)
- Проблемы с локальным проигрыванием видео
- Причина 1: Активные модификаторы изображений или приложения цветокоррекции
- Причина 2: Проблемы с кодеками
- Заключение
- Вопросы и ответы
Девайсы под управлением Android часто используют в качестве проигрывателей мультимедиа, в том числе и для просмотра видеороликов. В статье ниже мы хотим рассказать вам, что нужно делать, если видео не воспроизводится.
Устранение проблем с воспроизведением онлайн-видео
Ошибки с воспроизведением потокового видео могут возникать по двум причинам: отсутствие на устройстве Adobe Flash Player или сбой в системном проигрывателе онлайн-роликов.
Причина 1: Отсутствие Flash Player
Практически все популярные ресурсы для проигрывания видео онлайн уже перешли на плееры HTML5, более удобные и менее ресурсоёмкие, чем Adobe Flash Player. Однако на некоторых сайтах этот компонент всё еще используется. Если на ПК проблема решаема очень просто, то с Андроид все несколько сложнее.
Дело в том, что официальная поддержка этой технологии в Android прекращена со времён KitKat 4.4, а приложение для работы с ней удалено из Google Play Маркета ещё раньше. Впрочем, можно скачать утилиту со стороннего источника в формате APK и установить на телефон или планшет. Однако с большой долей вероятности этого недостаточно — понадобится скачать веб-браузер с поддержкой Flash. Из таковых наиболее удобен в использовании браузер Dolphin.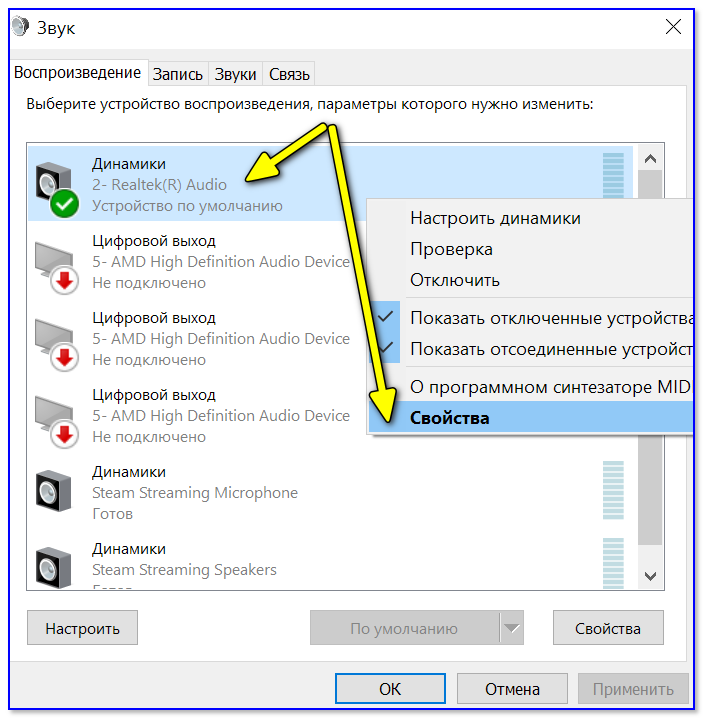
Загрузить Dolphin Browser
Чтобы включить в нём поддержку флеш-технологии, проделайте следующее:
- Запустив Дольфин, войдите в меню приложения. Это можно сделать нажатием на три точки вверху справа или кнопкой «Меню» на устройстве.
- Во всплывающем окне выберите настройки, нажав на иконку с шестерней.
- Во вкладке «Общие» прокрутите список вниз, до блока «Веб-содержимое». Тапните по пункту «Flash Player».
Отметьте вариант «Всегда вкл.».
- Перейдите на вкладку «Специальные», прокрутите список до «Веб-содержимое» и активируйте опцию «Режим игр».
- Можете заходить на свои любимые сайты и смотреть видео: потоковое воспроизведение должно заработать.
В случае если вы по каким-то причинам не хотите устанавливать на свой девайс Flash Player, проблему может решить Puffin Browser.
Загрузить Puffin Browser
В нём функцию обработки и декодирования флеш-видео на себя берёт облачный сервис, потому установка отдельного приложения не нужна. Ничего дополнительно настраивать также не нужно. Единственным минусом такого решения можно считать наличие платной версии.
Ничего дополнительно настраивать также не нужно. Единственным минусом такого решения можно считать наличие платной версии.
Причина 2: Проблемы со встроенным проигрывателем (только Android 5.0 и 5.1)
Обновление до пятой версии принесло много изменений в Андроид. Обновился в нём и системный проигрыватель онлайн-видео: на место AwesomePlayer, присутствующему в системе со времен 2.3 Gingerbread, пришел NuPlayer. Однако в этой версии данный проигрыватель, основанный уже на технологии HTML5, работает нестабильно, потому по умолчанию активна старая версия. Вследствие конфликта компонентов она может работать некорректно, потому есть смысл попробовать переключиться на новый проигрыватель.
- Получите на своём устройстве доступ к настройкам разработчика.
Подробнее: Как включить режим разработчика
- Зайдите в «Параметры разработчика».
- Пролистайте список. В нём в блоке «Медиа» найдите пункт «NuPlayer». Поставьте напротив него галочку.
 Если же пункт активен, тогда, наоборот, отключите его.
Если же пункт активен, тогда, наоборот, отключите его. - Для большей эффективности стоит перезагрузить смартфон или планшет.
- После перезагрузки заходите в браузер и попробуйте воспроизвести видео. Скорее всего, проблема исчезнет.
Что же касается Android 6.0 и выше, то в них по умолчанию активна уже стабильная и оптимизированная версия NuPlayer, а устаревший AwesomePlayer удалён.
Проблемы с локальным проигрыванием видео
В случае если на телефоне или планшете не работают скачанные клипы, первым делом следует проверить, не повредились ли они при загрузке. Для этого подключите устройство к компьютеру, скиньте проблемное видео на жесткий диск и попробуйте запустить. Если проблема наблюдается и на ПК — просто заново скачайте видеофайл. В случае если у вас более специфичная проблема, решение будет зависеть от её характера.
Причина 1: Активные модификаторы изображений или приложения цветокоррекции
Одна из наиболее часто встречающихся проблема — звук у видеоролика есть, но вот вместо картинки отображается чёрный экран. В случае если проблема появилась неожиданно, скорее всего, причина сбоя заключается в модификаторах изображения или наложениях.
В случае если проблема появилась неожиданно, скорее всего, причина сбоя заключается в модификаторах изображения или наложениях.
Наложения
На Android 6.0 Marshmallow и новее проблему могут вызывать приложения с активными наложениями: альтернативные блокировщики, к примеру. На нашем сайте уже есть материал, посвященный решению этой проблемы, поэтому ознакомьтесь со статьёй ниже.
Подробнее: Как убрать ошибку «Обнаружены наложения»
Модификаторы изображения
Программы-фильтры синего цвета (f.lux, Twilight или их системные аналоги, встроенные в прошивку) нередко выдают подобный эффект. Соответственно, решением проблемы будет отключение данных фильтров. Процедура описана в статье об отключении наложений, ссылка приведена выше. В случае если источник неполадки — опции специальных возможностей, отключить их можно следующим образом.
- Войдите в «Настройки» и поищите пункт «Специальные возможности». На «чистом» Android настройки специальных возможностей располагаются в блоке системных опций.
 На устройствах с модифицированной системой (TouchWiz/GraceUI, MIUI, EMUI, Flyme) местоположение может отличаться.
На устройствах с модифицированной системой (TouchWiz/GraceUI, MIUI, EMUI, Flyme) местоположение может отличаться. - Зайдите в «Спец. возможности» и отключите «Инверсия цветов».
Как правило, после этих действий изображение на видео должно прийти в норму.
Причина 2: Проблемы с кодеками
Если видео воспроизводится некорректно (отказывается запускаться, отображает артефакты, приводит к зависанию проигрывателя) скорее всего, на вашем девайсе отсутствуют подходящие кодеки. Самый простой выход — использование стороннего видеопроигрывателя: для встроенных в прошивку приложений кодеки можно обновить только вместе с системой.
Один из самых «всеядных» проигрывателей — MX Player. В нём есть кодеки практически под каждый тип процессора, поэтому с помощью этого видеоплеера можно запускать ролики высокого разрешения и сложных форматов вроде MKV. Для того чтобы получить такую возможность, необходимо включить в настройках МХ Плеера аппаратное декодирование.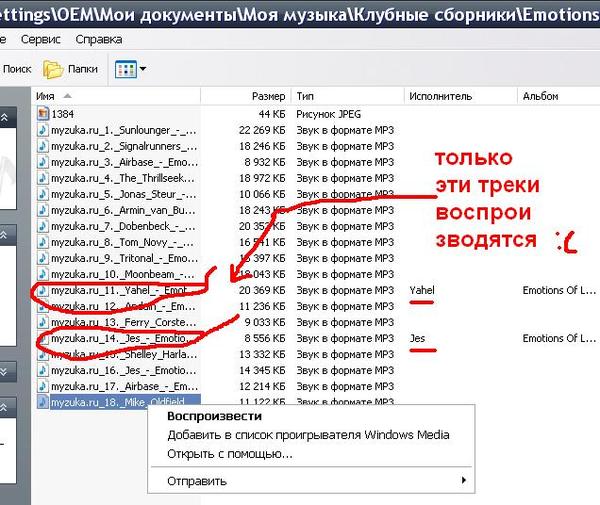 Это делается так.
Это делается так.
- Запустите программу. Нажмите на три точки справа вверху.
- Во всплывающем меню выберите «Настройки».
- В настройках зайдите в пункт «Декодер».
- Первый блок — «Аппаратное ускорение». Поставьте галочки напротив каждой опции.
- Попробуйте запустить проблемные видео. Скорее всего, больше не возникнет проблем с проигрыванием. Если сбой всё ещё наблюдается, то вернитесь в настройки декодирования и отключите все опции HW. Затем прокрутите список с настройками чуть ниже и найдите блок опций «Программный декодер». Точно так же проставьте галочки напротив каждого пункта.
Опять проверьте работоспособность роликов. Если ничего не изменилось, то, возможно, вы столкнулись с аппаратной несовместимостью. Единственным выходом в этом случае будет скачать этот ролик в подходящем для вашего девайса формате или вручную конвертировать его с помощью специальных программ вроде Movavi Video Converter или Format Factory.
Проблема неясного характера
В случае если видео не воспроизводится, но исключены все указанные выше причины, можно предположить, что проблема заключается в каком-то программном сбое прошивки. Единственное решение в таком случае — сброс девайса до заводских настроек.
Урок: Делаем сброс настроек на устройстве с Android
Заключение
Как показывает практика, с каждым годом подобные неполадки появляются всё реже. Столкнуться с ними можно при чрезмерном увлечении модификациями стоковых прошивок или частой установкой сторонних.
9 лучших способов исправить видео YouTube, которые не воспроизводятся на iOS и Android
Несмотря на то, что существует множество сервисов потокового видео, заявляющих, что они устраняют недостатки YouTube, YouTube от Google остается основным выбором для пользователей и создателей для монетизации платформы. Хотя большую часть времени YouTube работает безупречно, вы можете столкнуться с тем, что видеоролики YouTube не воспроизводятся на iOS или Android.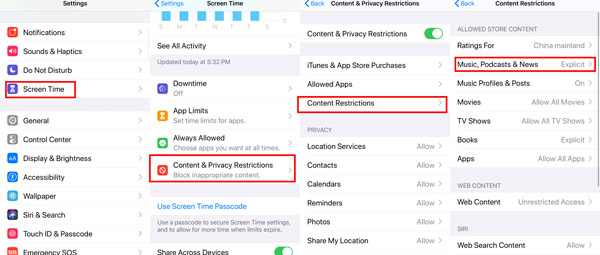 Давайте исправим проблему.
Давайте исправим проблему.
Использование YouTube определенно растет. Однако пользователи могут столкнуться с тем, что некоторые видеоролики YouTube не воспроизводятся. Давайте устраним проблему с YouTube на вашем телефоне.
1. Проверьте мобильные данные
Видите ли вы баннер «Нет подключения» внизу, когда открываете приложение YouTube? Это указывает на то, что мобильный телефон не подключен к интернет-соединению.
Пользователи Android могут открыть область уведомлений и включить мобильные данные. Пользователи iPhone могут включить мобильные данные в меню «Настройки» или в Центре управления.
2. Подключитесь к более быстрому соединению Wi-Fi
На дворе 2021 год, и большинство создателей YouTube загружают видео в разрешении 4K. Для работы с YouTube без буферизации вам следует подключиться к более быстрому соединению Wi-Fi на своем телефоне.
Если ваш маршрутизатор поддерживает двухдиапазонный режим, вам следует выбрать частоту сети 5 ГГц, а не 2,4 ГГц.
3. Проверьте серверы YouTube
Одной из главных причин невоспроизведения видео на YouTube может быть сам YouTube. Если у серверов YouTube выходной, он не будет воспроизводить для вас видео.
Как тогда подтвердить проблему? Вы можете зайти на Downdetector и поискать на YouTube. Если вы заметили резкие всплески недовольства YouTube, это проблема со стороны YouTube.
У вас нет другого выбора, кроме как ждать, пока Google исправит проблему со своей стороны. Вы можете проверить текущий статус компании в профилях социальных сетей.
4. Сброс настроек сети
Вы все еще сталкиваетесь с тем, что видео YouTube не работает на iPhone или Android? Вам следует сбросить настройки сети. Вот как.
iPhone
Шаг 1: Откройте приложение «Настройки» на iPhone.
Шаг 2: Перейдите в меню Общие.
Шаг 3: Нажмите «Перенос» или «Сброс».
Шаг 4: Выберите «Сбросить настройки сети» в следующем меню.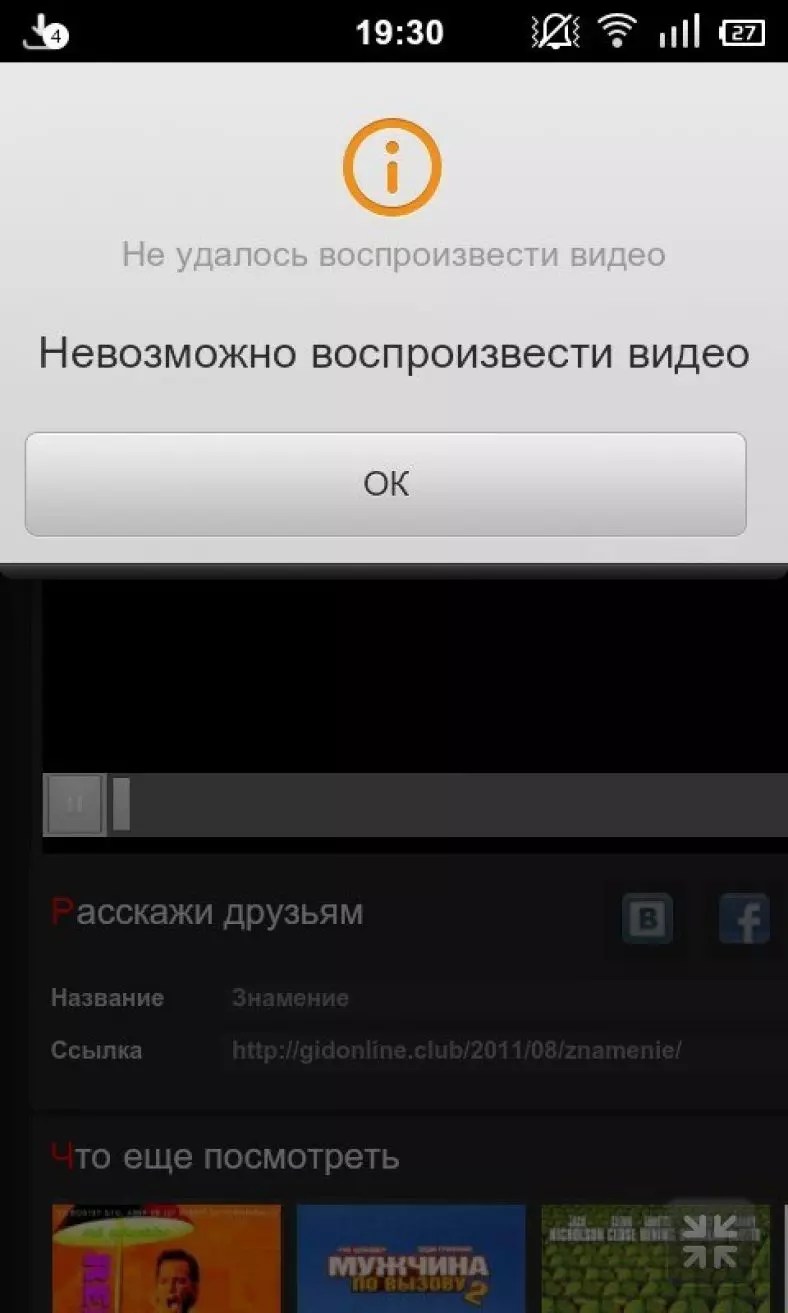
Android
Шаг 1: Откройте приложение «Настройки» на телефоне Android.
Шаг 2: Найдите «Сброс настроек сети» с помощью строки поиска вверху.
Шаг 3: Перейдите в соответствующее меню и сбросьте настройки сети на своем телефоне Android.
Откройте YouTube и попробуйте загрузить видео с YouTube.
5. Очистить кэш YouTube (Android)
Этот трюк подходит для тех, кто агрессивно использует YouTube на своих телефонах Android. YouTube собирает данные кеша в фоновом режиме, чтобы запоминать условия поиска и быстрее загружать часто просматриваемые видео.
Перегрузка таких данных кэша может привести к тому, что видео YouTube не будут воспроизводиться на мобильных устройствах. Вы должны очистить кеш из информационного меню YouTube. Вот как.
Шаг 1: Нажмите и удерживайте значок YouTube и откройте информационное меню приложения.
Шаг 2: Перейдите в меню «Хранилище и кэш».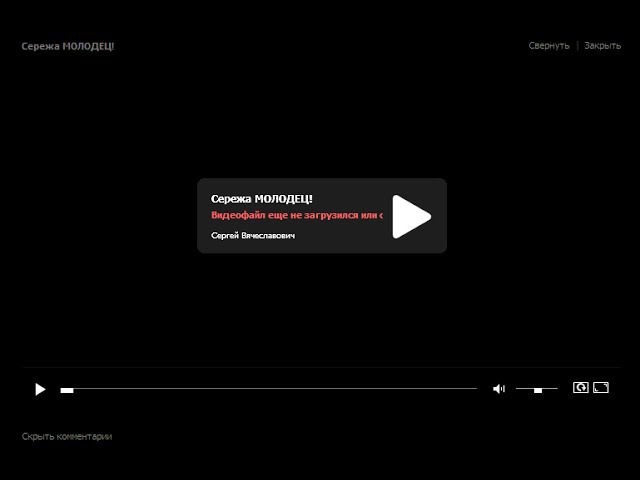 Вы будете удивлены, увидев, сколько данных кеша YouTube собирает в фоновом режиме.
Вы будете удивлены, увидев, сколько данных кеша YouTube собирает в фоновом режиме.
Шаг 3: Нажмите «Очистить кеш» в следующем меню.
6. Видео YouTube удалено
По какой-то причине администратор мог удалить видео YouTube с платформы. Кто-то мог пометить жалобы на нарушение авторских прав на видео, и компания имеет право удалить такие видео с уведомлением.
Вы можете связаться с администратором канала YouTube и узнать больше о причине удаления видео.
7. Скачать видео с YouTube
Если вы часто сталкиваетесь с тем, что видео на YouTube не воспроизводятся, вы можете загрузить свои любимые видео на iPhone или Android.
Если вы являетесь подписчиком YouTube Premium, вы можете легко загружать соответствующие видео YouTube на свой телефон. Нажмите кнопку загрузки под видео на YouTube, и вы сможете просматривать их без Интернета из меню «Загрузки».
8. Предоставьте YouTube неограниченный доступ к данным (Android)
Вам необходимо предоставить YouTube неограниченный доступ к данным, чтобы он мог воспроизводить видео даже при включенном режиме экономии трафика на вашем телефоне Android.
Шаг 1: Нажмите и удерживайте значок YouTube и откройте меню информации о приложении.
Шаг 2: Перейдите в меню Мобильные данные и Wi-Fi.
Шаг 3: Включите переключатель Неограниченное использование данных в следующем меню.
Отныне YouTube будет продолжать воспроизводить видео даже при включенном режиме экономии трафика.
9. Обновите приложение YouTube
Видео YouTube не воспроизводится из-за устаревшего приложения на вашем телефоне. Google регулярно выпускает обновления для приложения YouTube, чтобы повысить его надежность.
Откройте Google Play Store или Apple App Store и обновите приложение YouTube до последней доступной версии.
Начать воспроизведение видео YouTube
Если у вас по-прежнему возникают проблемы с видео YouTube на мобильном устройстве, вы также можете попробовать воспроизвести их в браузере. Какой прием по устранению неполадок сработал для вас? Поделитесь своими выводами в разделе комментариев ниже.
Увлекательная техника исправления видео, не воспроизводимого на iPad
Обновлено Лизой Оу / 24 марта 2023 г. 16:30
Любишь смотреть видео на iPad? Экраны iPad больше, чем у iPhone или других мобильных телефонов. Следовательно, понятно, предпочитаете ли вы использовать его для просмотра фильмов и шоу на различных потоковых платформах или видеоблогов на YouTube. Или, может быть, вам нравится загружать видео заранее для более плавного просмотра. Независимо от того, как вы смотрите, делать это на iPad приятнее. Но иногда проблемы на вашем устройстве неизбежны. Это включает в себя проблемы с вашими видео, которые не воспроизводятся, и многое другое. Так что же делать, если ваши видео не воспроизводятся на iPad?
Вам больше не о чем беспокоиться; в этой статье будет представлен лучший способ исправить проблемы с воспроизведением видео на вашем iPad. Но перед этим вы должны сначала узнать возможные причины этой проблемы. Следовательно, мы предоставили вероятные причины, по которым вы не можете воспроизводить видео на своем iPad. Благодаря этому вы сможете избежать того, что могло пойти не так во время использования устройства. Затем вы, наконец, сможете исправить проблему с помощью инструмента, который мы включили. В этой статье также содержится пошаговый процесс, который поможет вам быстро решить эту проблему. Сказав это, теперь вы можете перейти к следующим частям, чтобы начать ремонт вашего iPad.
Благодаря этому вы сможете избежать того, что могло пойти не так во время использования устройства. Затем вы, наконец, сможете исправить проблему с помощью инструмента, который мы включили. В этой статье также содержится пошаговый процесс, который поможет вам быстро решить эту проблему. Сказав это, теперь вы можете перейти к следующим частям, чтобы начать ремонт вашего iPad.
Список руководств
- Часть 1. Почему видео не воспроизводится на iPad
- Часть 2. Как исправить видео, которое не воспроизводится на iPad
- Часть 3. Часто задаваемые вопросы об устранении проблемы с воспроизведением видео на iPad
Часть 1. Почему видео не воспроизводится на iPad
Возможны многие причины, по которым ваш iPad не воспроизводит видео. Одной из самых распространенных является нехватка места для хранения. Если вам нравится скачивать видео, скорее всего, память вашего iPad сразу же заполнится. Кроме того, ваш iPad будет накапливать данные кеша и ненужные файлы, и со временем их станет слишком много, и устройство больше не будет воспроизводить видео. Следовательно, вы должны быть осторожны, сохраняя слишком много данных на своем iPad, так как это может привести к неприятной ситуации, подобной этой.
Следовательно, вы должны быть осторожны, сохраняя слишком много данных на своем iPad, так как это может привести к неприятной ситуации, подобной этой.
Другой — это устаревшая версия вашей iPadOS. Наличие устаревшей операционной системы иногда приводит к сбоям в работе устройства. Возможно, прошло некоторое время с тех пор, как вы обновили его. Если это так, возможно, пришло время это сделать.
С другой стороны, проблема может быть не в iPad, а в самом видео. Возможно, загруженное вами видео не поддерживается используемым вами видеоплеером. Или произошел сбой во время загрузки видео, что привело к его повреждению. Если ваше видео становится непригодным для использования из-за этого, лучше загрузить его снова, и на этот раз убедитесь, что оно не прерывается, чтобы файл не был поврежден.
Между тем, если видео, которые вы пытаетесь воспроизвести, сохранены в iCloud, другая возможность заключается в том, что серверы Apple не работают. Бывают случаи, когда люди жалуются на файлы, которые они сохраняют в iCloud. Возможно, невоспроизводимые видео или музыкальные файлы, недоступные для просмотра фотографии и т. д. Если вы испытываете то же самое, это означает, что серверы Apple не работают. Таким образом, вам нужно только подождать, пока Apple решит проблему.
Возможно, невоспроизводимые видео или музыкальные файлы, недоступные для просмотра фотографии и т. д. Если вы испытываете то же самое, это означает, что серверы Apple не работают. Таким образом, вам нужно только подождать, пока Apple решит проблему.
Часть 2. Как исправить видео, которое не воспроизводится на iPad
Теперь, когда вы узнали о некоторых вероятных причинах, по которым вы не можете воспроизводить видео на своем iPad, пришло время исправить это.
Метод 1. Используйте FoneLab iOS System Recovery
В этой части мы подготовили FoneLab iOS System Recovery для вашего сервиса. Эта программа является признанным инструментом восстановления системы, который может устранить практически любую проблему на вашем iPadOS. Он исправляет отключенную систему, такую как iPad, который не может воспроизводить видео, зависает на логотипе Apple, не может обновиться, постоянно перезагружается и многое другое. Поэтому вы можете рассчитывать на FoneLab iOS System Recovery, чтобы исправить видео, которые не воспроизводятся на вашем iPad. С его помощью вы сможете легко выполнить ремонт без потери данных.
С его помощью вы сможете легко выполнить ремонт без потери данных.
FoneLab iOS System Recovery
FoneLab позволяет восстановить нормальное состояние iPhone/iPad/iPod из режима DFU, режима восстановления, логотипа Apple, режима наушников и т. д. без потери данных.
Исправить проблемы с отключенной системой iOS.
Извлекайте данные с отключенных устройств iOS без потери данных.
Он безопасен и прост в использовании.
Скачать бесплатно Бесплатная загрузка Узнать больше
См. приведенные ниже простые шаги, чтобы исправить iPad, не воспроизводящий видео с помощью FoneLab iOS System Recovery:
Шаг 1. Перейдите на сайт FoneLab iOS System Recovery, и вы увидите вкладку Free Download на вкладке левая часть страницы. Щелкните ее, чтобы защитить копию файла установщика. После загрузки выберите файл и дайте программе разрешение на установку. Когда установка завершена, пришло время запустить программу восстановления системы на вашем компьютере.
Когда установка завершена, пришло время запустить программу восстановления системы на вашем компьютере.
Шаг 2После того как вы получите доступ к основному интерфейсу инструмента, вас поприветствуют его ключевые функции. Он имеет функцию восстановления данных на iPhone, резервного копирования и восстановления для устройств iOS и передачи сообщений WhatsApp. В этом случае выберите функцию восстановления iOS iOS System Recovery в правом верхнем углу. Затем нажмите Start в следующем интерфейсе.
Шаг 3. Подключите iPad к компьютеру, затем выберите один из двух режимов восстановления системы. Обратите внимание, что стандартный режим ничего не сотрет на вашем iPad. В то время как расширенный режим удалит все содержимое вашего устройства. Таким образом, вы должны тщательно выбирать, какой режим выбрать, чтобы не подвергать риску ваши данные. После этого нажмите Подтвердите вкладку , чтобы перейти к следующему шагу.
Шаг 4 В следующем интерфейсе появится несколько экранных указаний.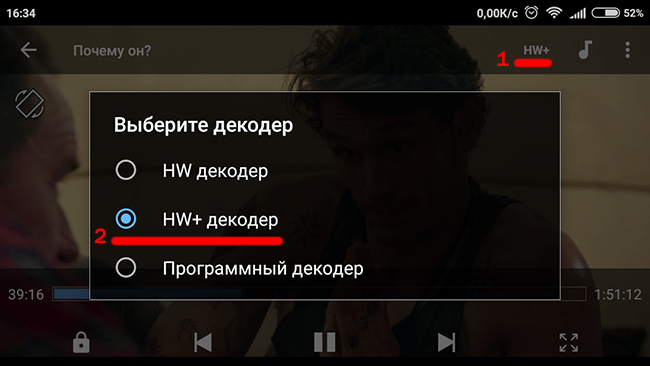 Следуйте инструкциям, указанным для вашей версии iPad, чтобы получить доступ к режиму восстановления. После этого начнется загрузка прошивки, которая устранит проблему с вашим устройством. Индикатор выполнения будет отображаться ниже, так что вы увидите, когда процесс достигнет 100%.
Следуйте инструкциям, указанным для вашей версии iPad, чтобы получить доступ к режиму восстановления. После этого начнется загрузка прошивки, которая устранит проблему с вашим устройством. Индикатор выполнения будет отображаться ниже, так что вы увидите, когда процесс достигнет 100%.
FoneLab iOS System Recovery
FoneLab позволяет восстановить нормальное состояние iPhone/iPad/iPod из режима DFU, режима восстановления, логотипа Apple, режима наушников и т. д. без потери данных.
Исправить проблемы с отключенной системой iOS.
Извлекайте данные с отключенных устройств iOS без потери данных.
Он безопасен и прост в использовании.
Скачать бесплатно Скачать бесплатно Узнать больше
Способ 2. Перезагрузить iPad
Выполнение перезагрузки устраняет простые проблемы на iPad и многих других устройствах. Это простое устранение неполадок, которое может позволить снова воспроизводить видео на вашем iPad. Кроме того, это без риска, так что вы можете попробовать его без каких-либо опасений.
Кроме того, это без риска, так что вы можете попробовать его без каких-либо опасений.
Обратитесь к приведенным ниже простым шагам, чтобы исправить iPad, не воспроизводящий видео, перезапустив iPad:
Шаг 1. Нажмите кнопку Top или Power на iPad на несколько секунд. А если на вашем iPad нет кнопки «Домой», нажмите и удерживайте либо кнопку громкости , либо кнопку сверху , пока не появится ползунок выключения питания.
Шаг 2. Когда вы увидите ползунок отключения питания, нажмите и удерживайте его вправо, чтобы устройство выключилось.
Шаг 3 Когда ваш iPad полностью выключен, нажмите кнопку Top или Кнопка питания еще раз, чтобы перезагрузить устройство.
FoneLab iOS System Recovery
FoneLab позволяет восстановить нормальное состояние iPhone/iPad/iPod из режима DFU, режима восстановления, логотипа Apple, режима наушников и т.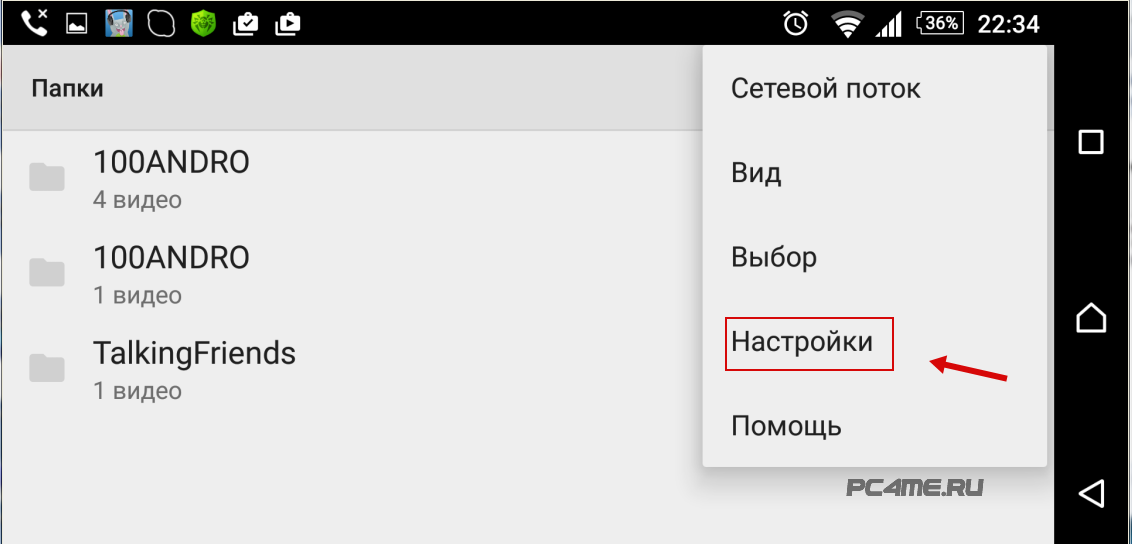 д. без потери данных.
д. без потери данных.
Исправить проблемы с отключенной системой iOS.
Извлекайте данные с отключенных устройств iOS без потери данных.
Он безопасен и прост в использовании.
Бесплатная загрузка Бесплатная загрузка Узнать больше
Способ 3. Обновить iPad
После перезапуска, если видео не работает, можно попробовать обновить iPadOS.
Перейдите в приложение «Настройки» на iPad, найдите Общие > Обновление программного обеспечения > Загрузите и установите .
Перед завершением убедитесь, что вы подключились к стабильному интернет-соединению и источнику питания.
Метод 4. Восстановление iPad
Последний метод, который вы должны попробовать, — это восстановить iPad. После этого все данные будут удалены. Но вы также можете восстановить данные iPad из файлов резервных копий iCloud или iTunes, если вы заранее выполнили процесс резервного копирования.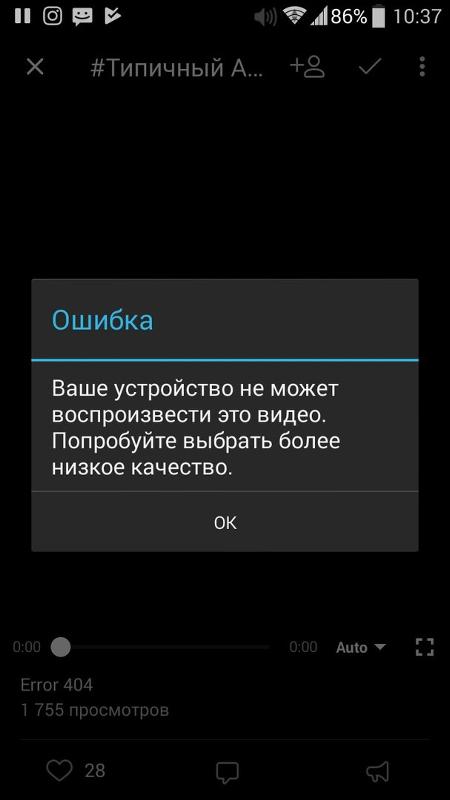 Ниже приведены подробные введения.
Ниже приведены подробные введения.
Обратитесь к несложным шагам ниже, чтобы исправить iPad, не воспроизводящее видео, путем восстановления iPad:
Шаг 1. Если вы заранее создали резервную копию своих данных, сбросьте настройки iPad через Настройки > Общие > Перенос или сброс iPad > Сбросить все содержимое и настройки , затем включите его, чтобы начать настройку. Выполняйте настройку на экране, пока не появится экран Apps & Data . Затем выберите Восстановить из резервной копии iCloud из вариантов.
Шаг 2. Войдите в iCloud, используя свой Apple ID. Когда появится список резервных копий, выберите ту, которую хотите восстановить. После этого начнется процесс восстановления.
Шаг 3. Выполните следующие инструкции. Обязательно войдите в систему со своим Apple ID, если потребуется, чтобы вы могли успешно завершить процесс.
Если вы предпочитаете ничего не стирать на своем iPad, выберите первый способ, описанный выше, чтобы не потерять данные.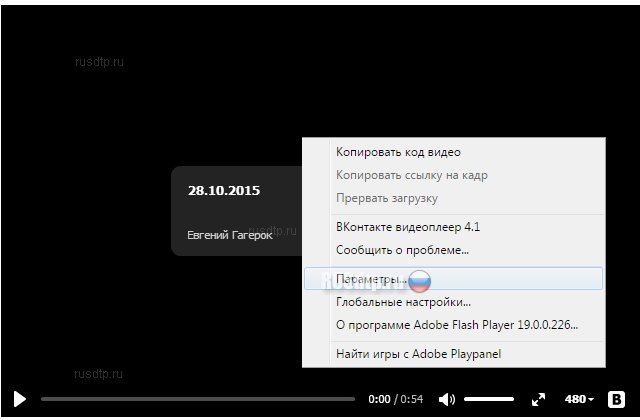
FoneLab iOS System Recovery
FoneLab позволяет восстановить нормальное состояние iPhone/iPad/iPod из режима DFU, режима восстановления, логотипа Apple, режима наушников и т. д. без потери данных.
Исправить проблемы с отключенной системой iOS.
Извлекайте данные с отключенных устройств iOS без потери данных.
Он безопасен и прост в использовании.
Скачать бесплатно Скачать бесплатно Узнать больше
Часть 3. Часто задаваемые вопросы об устранении проблемы с воспроизведением видео на iPad
1. Где находятся настройки воспроизведения видео на iPad?
iPad позволяет настроить некоторые параметры видео в настройках воспроизведения. Получите к нему доступ, открыв видеофайл. Когда в правом верхнем углу экрана появится значок шестеренки, щелкните его. Затем вы увидите настройки воспроизведения видео. Вы можете попробовать изменить некоторые параметры, чтобы увидеть, сможет ли он воспроизводить видео на вашем iPad.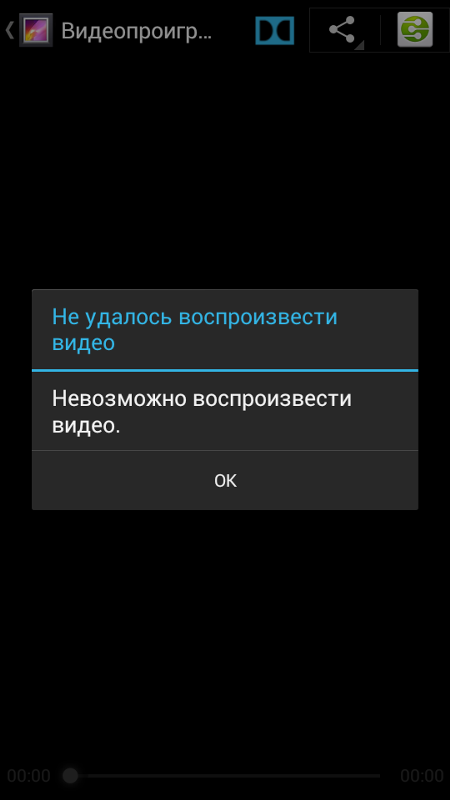
2. Может ли iPad воспроизводить MP4?
Да, можно. MP4 совместим с iPad и другими устройствами Apple. Кроме того, iPad также может воспроизводить AVI, MOV, AVI, 3GP, MTS и другие форматы. Но если iPad говорит, что ваше разрешение видео MP4 не поддерживается, вам может потребоваться уменьшить разрешение видео с помощью конвертера. Таким образом, FoneLab Video Converter Ultimate является рекомендуемым инструментом.
Найти эффективное средство восстановления, которое может исправить видео на вашем iPad, непросто. Большинство программ, с которыми вы столкнетесь в Интернете, ненадежны, и есть вероятность, что они принесут больше вреда, чем пользы. К счастью, FoneLab iOS System Recovery был обнаружен, и теперь вы можете установить и использовать его на многих своих устройствах в любое время.
FoneLab iOS System Recovery
FoneLab позволяет восстановить нормальное состояние iPhone/iPad/iPod из режима DFU, режима восстановления, логотипа Apple, режима наушников и т.
 Если же пункт активен, тогда, наоборот, отключите его.
Если же пункт активен, тогда, наоборот, отключите его.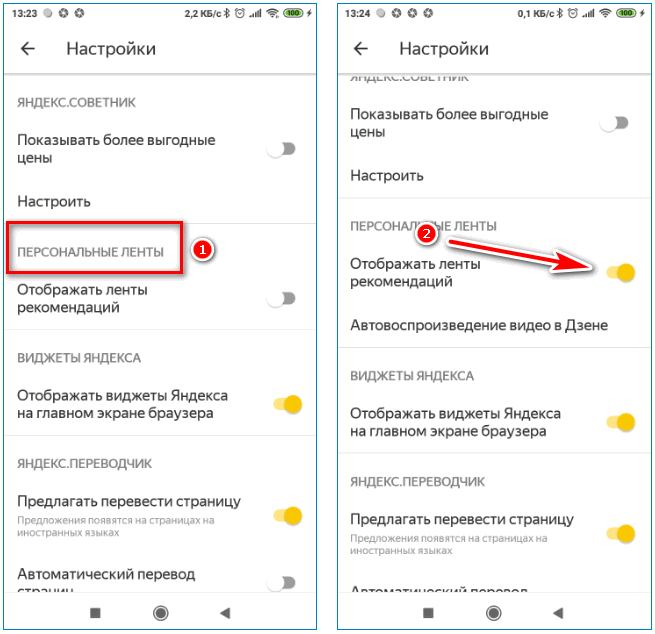 На устройствах с модифицированной системой (TouchWiz/GraceUI, MIUI, EMUI, Flyme) местоположение может отличаться.
На устройствах с модифицированной системой (TouchWiz/GraceUI, MIUI, EMUI, Flyme) местоположение может отличаться.