Почему видео в интернете не открывается: Не работает видео на компьютере. Нет видео в интернете. В браузере не воспроизводится видео
Содержание
Если возникли проблемы с видео на компьютере
Ошибки при просмотре видео могут возникать из-за неполадок у интернет-провайдера, слишком большого количества подключенных пользователей или устройств, неправильной конфигурации вашего аппаратного и программного обеспечения, отсутствия подключения к Интернету или проблем с самим видео.
При проблемах с видео пройдите следующие шаги
- Попробуйте открыть тестовое видео. Если оно воспроизводится, то попробуйте поставить более низкое качество у видео, в котором возникают проблемы.
- Обновите страницу в браузере.
- Перезапустите браузер.
- Перезагрузите компьютер.
- Обновите браузер до последней версии.
- Очистите кэш и удалите файлы cookie.
- Попробуйте посмотреть видео в другом браузере или на другом компьютере.
- Попробуйте воспроизвести видео ещё раз через полчаса.
- Посмотрите способы решения возможных проблем ниже.
Способы решения проблем с видео
Изменение настроек и обновление браузера
Если видео не работает только в определенном браузере, значит, проблема заключается в настройках вашего браузера. Попробуйте следующие шаги:
Попробуйте следующие шаги:
- Обновите страницу. В большинстве браузеров для этого достаточно нажать клавишу F5 или сочетание клавиш Command + R.
- Закройте все остальные окна и вкладки браузера.
Если для вашего браузера есть обновление, установите его.
Также не забудьте включить в браузере (Google Chrome, Firefox, Internet Explorer, Safari и пр.) поддержку JavaScript и проверьте, что вы используете браузер со встроенной поддержкой HTML5.
Очистка кэш и удаление файлов cookie
Инструкции для Google Chrome, Firefox, Opera, Internet Explorer, на платформе OS X
Имейте в виду, что все ваши веб-настройки (например, сохраненные имена пользователей и пароли) также будут удалены. Сайты могут отрываться медленнее, чем раньше, так как вся графика будет загружаться заново.
Если после удаления файлов cookie и очистки кеша веб-страницы стали отображаться с ошибками, запустите режим инкогнито в своем браузере. Если проблема сохраняется, значит неполадки вызваны другими причинами.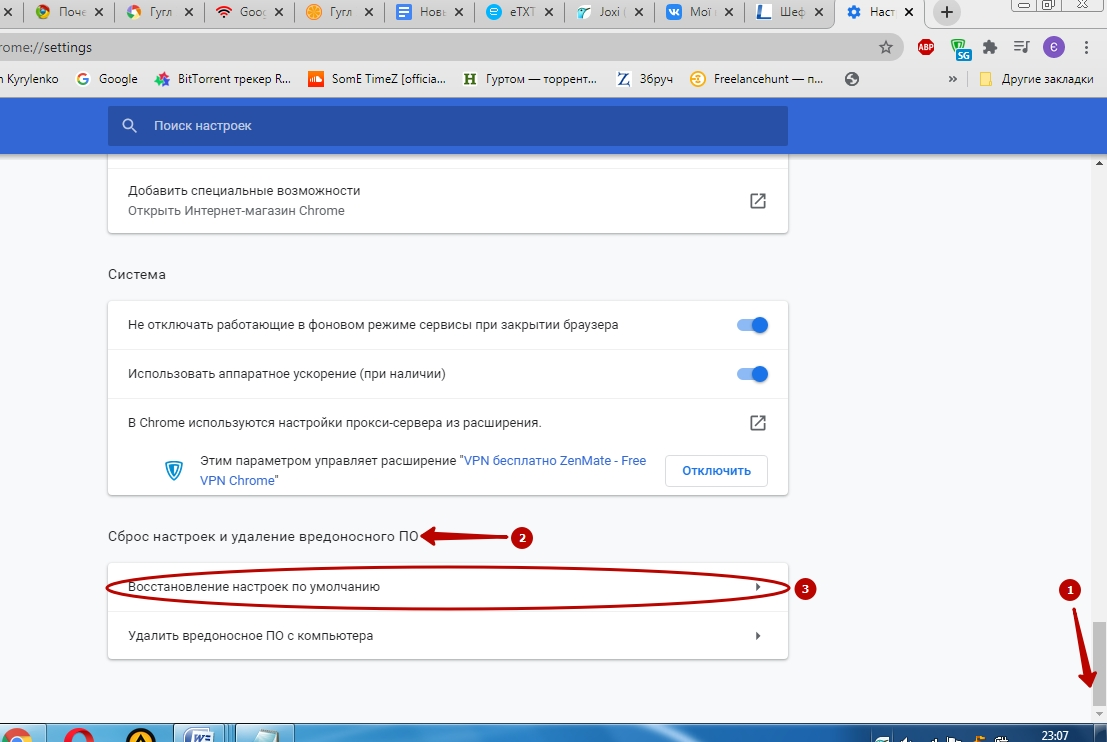
Перезагрузка домашней сети и проверка подключения к Интернету
Перезагрузка домашней сети
- Выключите компьютер.
- Отсоедините от него модем и беспроводной маршрутизатор (если это отдельное устройство).
- Подождите около минуты.
- Подключите модем и дождитесь, когда вновь загоревшиеся индикаторы перестанут мигать. Если вы отсоединяли маршрутизатор, подключите его и дождитесь, когда вновь загоревшиеся индикаторы перестанут мигать.
- Включите компьютер и попробуйте воспроизвести видео.
Если это не помогло, проверьте подключение к Интернету. Вот как это сделать:
- Проверьте, хватает ли пропускной способности сети. К примеру, если кто-то в вашей сети скачивает большие файлы, скорость подключения может снижаться.
- Проверьте компьютер антивирусом и убедитесь, что на жестком диске достаточно свободного пространства.
Если проблема связана с Linux/Ubuntu или Windows
Для того чтобы видео воспроизводились на Ubuntu (и других операционных системах Linux), вам может понадобиться установить следующие пакеты:
Chromium: chromium-codecs-ffmpeg-extra
Firefox: gstreamer0.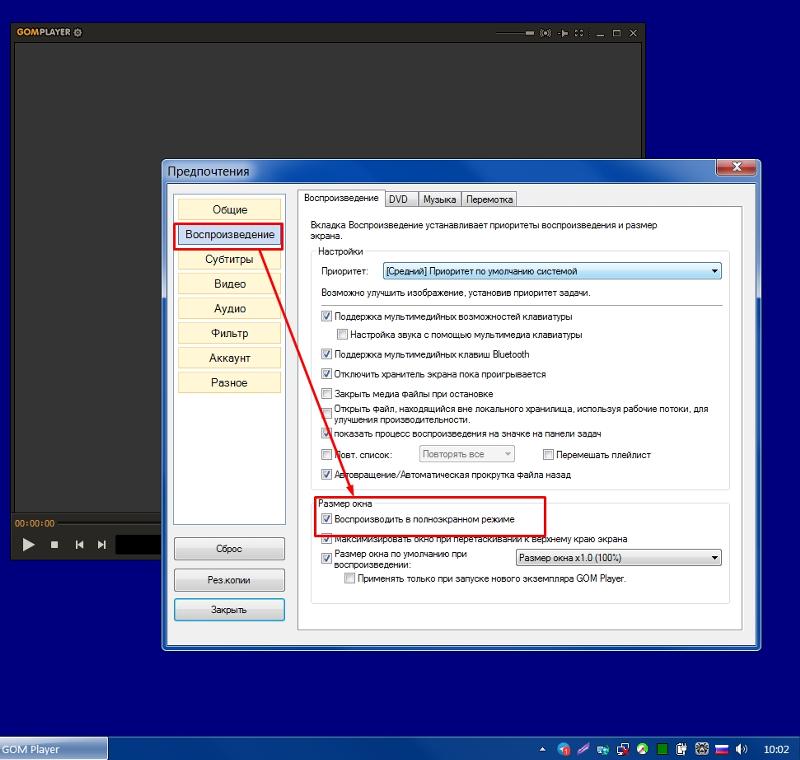 10-plugins-good и streamer0.10-ffmpeg
10-plugins-good и streamer0.10-ffmpeg
Если вы используете Linux OS, отличные от Ubuntu, и установка пакетов не дало результата, мы рекомендуем обратиться в Linux OS сообщество за поддержкой.
Некоторые версии Windows не содержат предустановленных кодеков для просмотра видео. Если видео не отображается или отображается с проблемами, попробуйте установить последнюю версию кодека.
Если недоступны некоторые функции видеоплеера
Если у вас в браузере не переключается разрешение видео или не работает переключение скорости воспроизведения видео, зайдите на сайт https://html5test.com/ и проверьте, что ваш браузер поддерживает кодек H.264. Если кодек не поддерживается, то браузер будет использовать для воспроизведения видео Flash Player, в котором некоторые функции видео-плеера могут быть не доступны. Если вы используете Windows XP, то проблемы будут возникать в браузерах Firefox и Opera. Для просмотра видео в этой операционной системе используйте браузер Chrome.
Если вы попробовали всё вышеперечисленное, но это не помогло
Если неполадку устранить не удалось, оставьте сообщение нашей службе поддержки. Чтобы быстрее получить ответ, укажите в сообщении следующую информацию о вашей проблеме:
Чтобы быстрее получить ответ, укажите в сообщении следующую информацию о вашей проблеме:
- Опишите проблему (Видео не воспроизводится, видео не загружается, выдается ошибка (текст ошибки), не работает звук и т.д.)
- Дайте ссылку на стэпы, в которых возникает проблема
- Операционная система (например: Win7, OS X, Ubuntu, iOS, Android, др.)
- Название браузера и его версия (например, Google Chrome 45.0.2454.99 m)
- Модель устройства, если вы пользуетесь Стэпик на мобильных устройствах
- Неполадка возникает при подключении к сети 3G, Wi-Fi или в обоих случаях?
- Когда вы впервые столкнулись с этой неполадкой?
- Какие шаги по ее устранению вы уже предприняли?
Ютуб не работает или видео не воспроизводятся в Chrome? Есть РЕШЕНИЯ!
В: Привет. Мне нужна помощь! Честно говоря, я не могу понять, почему YouTube не работает в моем браузере Chrome. Я имею в виду, что все остальное в порядке, так в чем проблема? Какая-либо помощь?
Многие пользователи сообщают, что Google Chrome не может загрузить YouTube или воспроизвести какие-либо видео YouTube, по-видимому, без причины.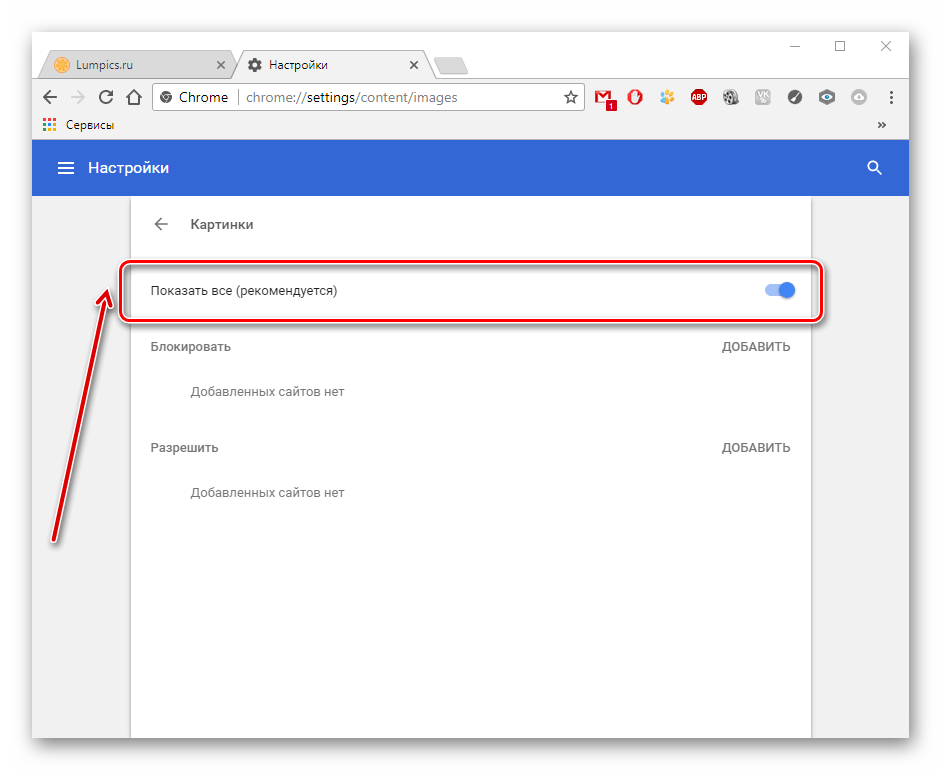 Большинство из них не могут сказать, почему это происходит или что вызывает ошибку. Хотя решение этой проблемы может быть таким же простым, как переключение на более сильное и быстрое подключение к Интернету, оно также может быть таким же утомительным, как сброс данных браузера или приложения на уровне браузера и приложения.
Большинство из них не могут сказать, почему это происходит или что вызывает ошибку. Хотя решение этой проблемы может быть таким же простым, как переключение на более сильное и быстрое подключение к Интернету, оно также может быть таким же утомительным, как сброс данных браузера или приложения на уровне браузера и приложения.
Как указано и объяснено в этом руководстве, эта проблема может быть вызвана несколькими факторами. В этом руководстве упрощены шаги по исправлению видео YouTube, которые не воспроизводятся в Google Chrome. Следуйте инструкциям правильно, и вы не столкнетесь с трудностями при устранении этой проблемы в браузере Google Chrome.
- Часть 1. Почему YouTube Не Работает в Chrome?
- Часть 2. Как Исправить Видео YouTube, Которые Не Воспроизводятся в Chrome
- Часть 3. Как Предотвратить Проблемы с Chrome YouTube?
Часть 1. Почему YouTube Не Работает в Chrome?
YouTube может не работать в вашем браузере Chrome по нескольким причинам, но обычно основными причинами являются проблемы с данными браузера и отключенный JavaScript.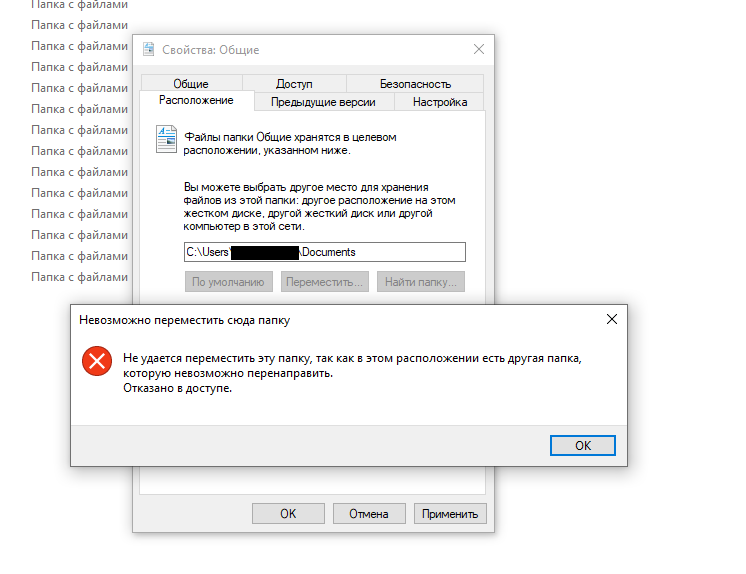 Иногда Chrome постоянно обращается к данным браузера (файлам cookie и кешу) для определенных веб-сайтов. Когда это происходит, может показаться, что затронутый веб-сайт работает со сбоями. Конечно, могут быть и другие причины: плохое/отсутствующее интернет-соединение или устаревший браузер.
Иногда Chrome постоянно обращается к данным браузера (файлам cookie и кешу) для определенных веб-сайтов. Когда это происходит, может показаться, что затронутый веб-сайт работает со сбоями. Конечно, могут быть и другие причины: плохое/отсутствующее интернет-соединение или устаревший браузер.
1. Распространенные Проблемы с YouTube в Chrome
Вот распространенные ошибки/проблемы YouTube, о которых сообщают пользователи:
I. Видео YouTube зависает во время воспроизведения
Это когда ваше видео начинает воспроизводиться плавно, но по пути оно начинает заикаться или полностью перестает буферизироваться, зависает. Основная причина зависания вашего видео (ошибка воспроизведения) таким образом, скорее всего, связана с разрывом интернет-соединения.
II. Черный экран
Черный экран, приветствующий вас, обычно является результатом отключения JavaScript в вашем браузере. Основной интерфейс YouTube для Интернета использует JavaScript для основных функций, таких как получение видео с сервера, его рендеринг и отображение для воспроизведения. Кроме того, JavaScript отвечает за загрузку связанных видео и комментариев, а это почти все на странице YouTube. Теперь понятно, почему YouTube не будет работать без JavaScript, верно?
Кроме того, JavaScript отвечает за загрузку связанных видео и комментариев, а это почти все на странице YouTube. Теперь понятно, почему YouTube не будет работать без JavaScript, верно?
III. Видео не воспроизводится
Иногда вы открываете YouTube и застреваете на черном экране, бесконечной загрузке или буферизации. Все это означает, что что-то не так, и вам нужно будет определить, обнаружить и исправить эти проблемы, прежде чем YouTube снова заработает. Бесконечная загрузка или вообще когда ничего не загружается на YouTube также вызвано отключенным JavaScript или старым кешем, хранящимся в браузере.
2. Видео YouTube Не Воспроизводятся в Chrome
Видео YouTube, которые в конечном итоге не воспроизводятся в Chrome, действительно вызывает беспокойство. Причины этой проблемы были указаны выше. Хорошо, что вы должны решить эту проблему до конца этой статьи и снова начать потоковую передачу!
Часть 2. Как Исправить Видео YouTube, Которые Не Воспроизводятся в Chrome
Видео YouTube, которые не воспроизводятся в вашем браузере Chrome, — это не конец света. Это можно исправить. Все, что вам нужно сделать, это расслабиться. Прочтите, поймите и выполните приведенные ниже упрощенные шаги, чтобы решить эту проблему.
Это можно исправить. Все, что вам нужно сделать, это расслабиться. Прочтите, поймите и выполните приведенные ниже упрощенные шаги, чтобы решить эту проблему.
Решение 1. Решите, что Видео Не Воспроизводится, Включив JavaScript
Если вы отключили JavaScript, вы можете перейти в настройки Chrome и включить его. Если вы не помните, что выполняли какое-либо подобное действие, воспользуйтесь приведенным ниже руководством, чтобы убедиться, что JavaScript включен для YouTube в вашем браузере Chrome. Включите его, если вы обнаружите, что он выключен.
Шаг 1. Запустите браузер Chrome.
Шаг 2. Нажмите «Настройки».
Шаг 3. Нажмите «Настройки сайта», чтобы развернуть или открыть дополнительные параметры.
Шаг 4. Выберите «JavaScript».
Шаг 5. Просмотрите настройки.
Переключите элемент, обведенный красным, чтобы изменить настройки. Если он уже выделен синим цветом (т.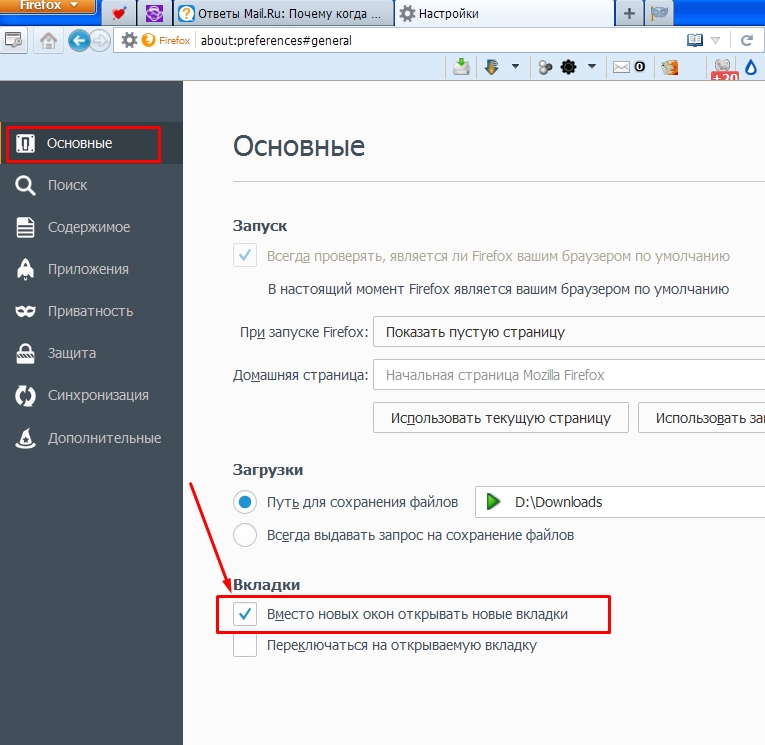 е. активирован), то JavaScript в вашем браузере уже включен. Затем вы должны подтвердить, что YouTube не включен в список сайтов, которым запрещено выполнять JavaScript из Chrome. Посмотрите в разделе «Заблокировать».
е. активирован), то JavaScript в вашем браузере уже включен. Затем вы должны подтвердить, что YouTube не включен в список сайтов, которым запрещено выполнять JavaScript из Chrome. Посмотрите в разделе «Заблокировать».
Если JavaScript не был включен, вернитесь на YouTube сейчас и обновите страницу. Если это решило вашу проблему, то поздравляю! Если нет, перейдите к следующему набору решений.
Решение 2. Очистите Данные YouTube/Все Сайты или Данные Браузера
В целях оптимизации YouTube и другие службы/веб-сайты, которые вы используете/посещаете, используют файлы cookie, а также могут кэшировать/сохранять определенные страницы на вашем устройстве. Кэширование — это когда веб-сайт сохраняет веб-страницу на вашем устройстве, поэтому, когда вы в следующий раз открываете эту конкретную страницу, ваш браузер использует ту, которую он сохранил на вашем устройстве, вместо того, чтобы устанавливать новое соединение. Это делает загрузку невероятно быстрой. Однако иногда это может привести к более серьезным проблемам, но, к счастью, очистка кеша этого сайта обычно устраняет проблемы.
Но обратите внимание:
Очистка данных сайта или всего браузера также приведет к очистке/удалению:
- Паролей сайтов
- Автозаполнения форм
- Предсказаний
- Товар из корзины покупок на веб-сайтах электронной коммерции (если у вас есть товары, хранящиеся в корзине веб-сайта электронной коммерции, например, Amazon)
Прежде всего, сначала должны быть затронуты четкие данные только того веб-сайта, который, как вы подозреваете, (в данном случае YouTube).
1. Очистите только данные YouTube (рекомендуется)
Шаг 1. Запустите браузер Chrome
Шаг 2. Пожалуйста, введите адрес: chrome://settings/site data в веб-адрес/панель поиска и посетите его, как если бы вы посетили веб-сайт.
Это напрямую открывает страницу конфигурации. Со страницы вы можете напрямую управлять данными веб-сайтов.
Шаг 3. Нажмите на значок удаления или корзины рядом с веб-сайтом, чтобы очистить его данные.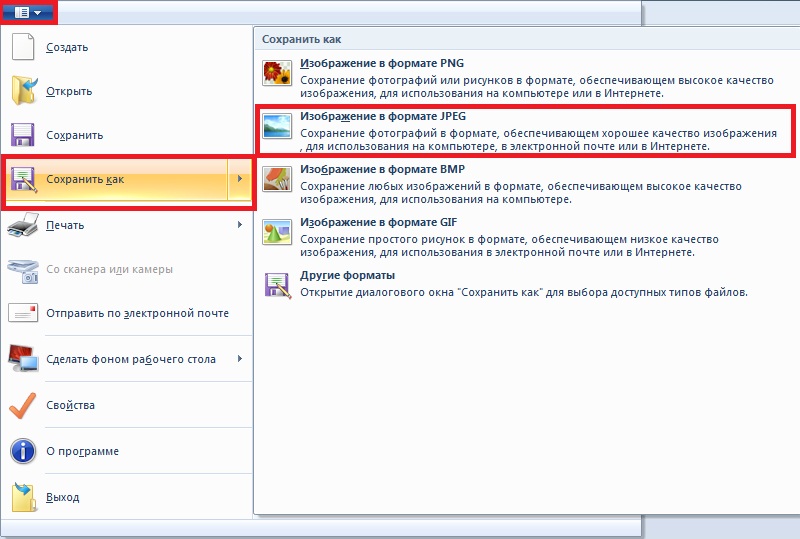
Обновите свою страницу YouTube и посмотрите, работает ли она.
Похожее: Здесь все об удалении видео и каналов YouTube.
— 2 минуты на прочтение.
2. Очистите все данные сайтов
Очистка всех данных сайта покончит с постоянным кешем и файлами cookie. Ваш браузер будет вынужден установить новое подключение к серверам YouTube и получить вашу страницу, тем самым решив вашу проблему. Выполните следующие действия, чтобы очистить все данные сайта в Google Chrome.
Шаг 1. Запустите браузер Chrome и нажмите Ctrl+H на клавиатуре.
Шаг 2. На открывшейся странице нажмите «Очистить данные просмотра».
Нас интересует только очистка кешей и файлов cookie, поэтому выберите из списка следующее:
- Кэшированные изображения и файлы
- Файлы cookie и другие сайты и данные плагинов
Вам не нужно выбирать или включать другие элементы, такие как пароли или историю, поскольку они обычно не играют роли в проблемах YouTube, с которыми вы сталкиваетесь.
Шаг 3. Установите «Удалить следующие элементы из» (т. е. элементы, которые необходимо очистить) на начало времени.
Шаг 4. Нажмите кнопку «Очистить данные просмотра», расположенную внизу страницы, чтобы продолжить.
Вернитесь на YouTube и обновите страницу. Если вы не заметите никаких изменений, например, если ваш аккаунт Google все еще связан с YouTube, значит, все затея не удалась. Повторите процесс и перезагрузите устройство, если это необходимо.
На мобильном телефоне (Android):
Шаг 1. Запустите браузер Chrome и нажмите на три точки в правом верхнем углу браузера.
Шаг 2. В появившемся меню нажмите «Настройки».
Шаг 3. Нажмите «Настройки сайта» в «Хранилище» на мобильном устройстве.
Шаг 4. Найдите YouTube из списка/используйте окно поиска, чтобы найти YouTube, и нажмите на сайт, чтобы очистить данные.
Чтобы очистить все: Нажмите «Очистить хранилище сайта…» под страницей.
Шаг 5. Нажмите на значок удаления/корзины рядом с местом для хранения веб-сайта, чтобы очистить его данные.
Обновите свою страницу YouTube и посмотрите, работает ли она.
3. Очистить данные браузера
Это будет сделано с вашего устройства, а не из браузера. Прежде чем приступить к описанным ниже шагам, убедитесь, что вы хотите это сделать, поскольку очистка данных приложения, скорее всего, приведет к очистке всей истории, кеша, файлов cookie, элементов корзины, паролей/данных кредитной карты.
На мобильном телефоне:
На мобильном устройстве, в зависимости от операционной системы, перейдите в раздел Настройки устройства > Программы. Перейдите по списку и очистите данные для браузера Chrome.
Будьте осторожны при удалении данных. Большинство из нас не хотят случайно удалять важные файлы. Если это произойдет, проверьте руководство по восстановлению удаленных файлов.
На Windows 10 для ПК:
- «Перейти к системе» в «Приложения и Функции».

- Найдите браузер Google Chrome в списке приложений и нажмите на него, чтобы отобразить дополнительные параметры.
- Нажмите кнопку «Сброс».
- Подтвердите свое действие и запустите браузер Google Chrome. Посетите YouTube и посмотрите, сохраняется ли проблема.
Решение 3. Обновите браузер Chrome
Если на данный момент решение вашей проблемы по-прежнему не продвинулось, вам следует подумать об обновлении браузера. Иногда старые версии программного обеспечения или приложений, которые вы используете, могут содержать определенные ошибки, которые мешают бесперебойной работе постоянно меняющегося дизайна веб-сайтов, поэтому часто выпускаются обновления программного обеспечения. Обновите браузер Chrome до версии с исправленными ошибками и улучшенным пользовательским интерфейсом.
Решение 4. Отключите Cторонние Расширения YouTube для Chrome.
Если вы установили какие-либо расширения Chrome специально для YouTube, вам следует подумать об их отключении, хотя маловероятно, что расширение повлияет на YouTube таким образом, но кто знает? Расширения обычно имеют много привилегий… установка виджетов на веб-страницу и т.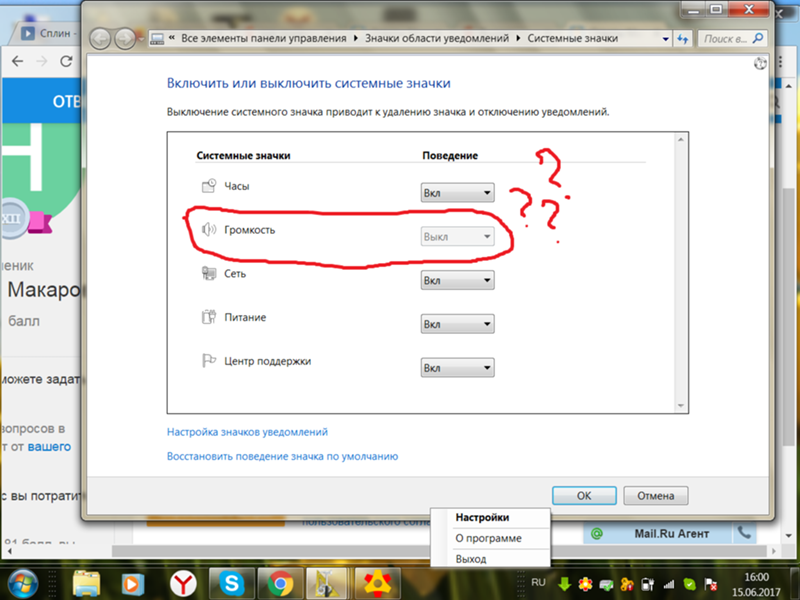 д. Отключите расширения YouTube в Chrome и попробуйте обновить YouTube.
д. Отключите расширения YouTube в Chrome и попробуйте обновить YouTube.
Решение 5. Используйте Другой Браузер (экстренные ситуации)
Если вам действительно нужно получить доступ к видео, и на данный момент вы еще не решили проблему, вам следует серьезно подумать об использовании другого браузера. Вам не нужно тратить часы своего времени, пытаясь исправить YouTube в Chrome, если он работает в другом браузере. Кроме того, было бы полезно, если бы вы рассмотрели возможность использования программного обеспечения или приложения YouTube на своем мобильном устройстве.
Решение 6. Ремонт Видео Wondershare Repairit
Wondershare Repairit является одним из самых популярных и универсальных инструментов для восстановления видео. Он способен и очень эффективен благодаря эффективным алгоритмам восстановления видео для восстановления загруженных видео с YouTube, которые не воспроизводятся в Chrome. Вряд ли найдется плохой видеофайл, который Wondershare Repairit не сможет исправить.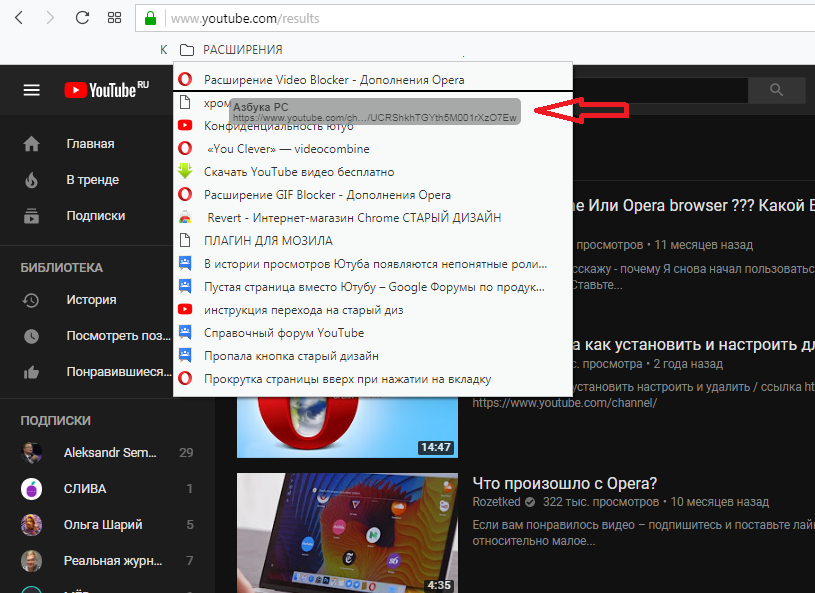 Выполните 3 шага ниже, чтобы исправить плохой видеофайл.
Выполните 3 шага ниже, чтобы исправить плохой видеофайл.
Скачать | Win Скачать | Mac
Шаг 1: Добавьте Поврежденное Видео
Откройте папку/каталог, в котором у вас есть поврежденное видео, затем перетащите его на панель «Добавить видео и начать восстановление». Кроме того, вы также можете нажать кнопку «Добавить», расположенную в левом нижнем углу интерфейса программного обеспечения.
Шаг 2: Восстановите Видео
Вы видите эту синюю кнопку «Восстановить» в правом нижнем углу программного обеспечения? Нажмите на нее. Когда процесс восстановления будет завершен, появится окно с просьбой сохранить и просмотреть видео, которое вы только что восстановили. Нажмите на кнопку «ОК», чтобы сохранить видео.
Шаг 3: Предварительный Просмотр Восстановленного Видео
Посмотрите на край программного обеспечения справа. Там есть маленькая черная кнопка, очень напоминающая кнопку «play».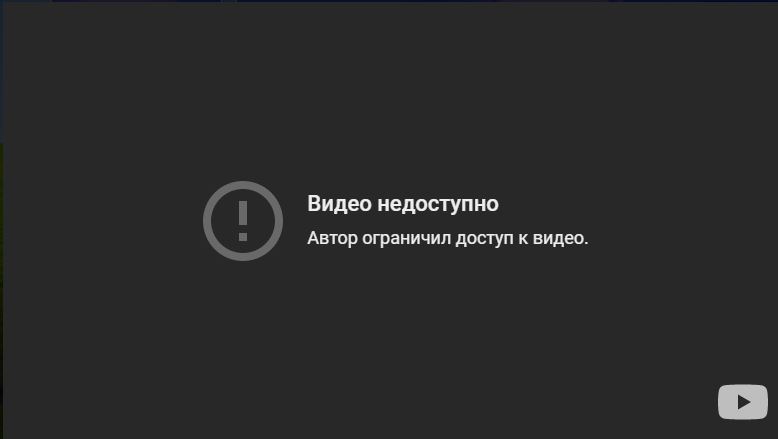 Нажмите на нее, чтобы просмотреть видео. Это необязательно, но рекомендуется, поскольку позволяет убедиться, что процесс восстановления прошел успешно, прежде чем сохранить его. Но не беспокойтесь, будьте уверены, что видеофайл, вероятно, будет работать нормально.
Нажмите на нее, чтобы просмотреть видео. Это необязательно, но рекомендуется, поскольку позволяет убедиться, что процесс восстановления прошел успешно, прежде чем сохранить его. Но не беспокойтесь, будьте уверены, что видеофайл, вероятно, будет работать нормально.
Расширенное Восстановление — это функция, которую вы используете, когда ваше видео сильно повреждено. В окне предварительного просмотра посмотрите в правый нижний угол интерфейса, и вы увидите сообщение «Ошибка предварительного просмотра? Попробуйте Расширенное Восстановление». Нажмите на нее.
Шаг 4: Добавьте Образец Видео
Откроется меньшее окно. Щелкните значок папки ниже «Добавление образца видео для восстановления», затем выберите образец видео. Если вы не знаете, что это такое, Образец Видео — это работающее видео или файл, записанный на том же устройстве и в том же формате, что и поврежденное видео.
Вот чем хороша функция Расширенного Восстановления — она может брать образец информации о видео и использовать ее для восстановления поврежденного видео.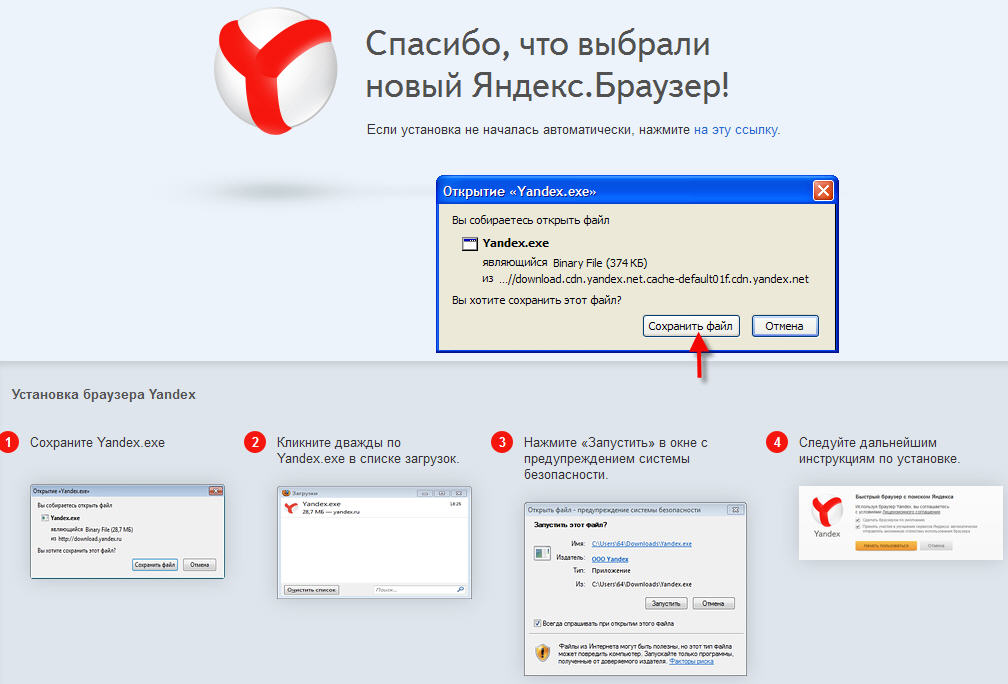 Вы должны признать, что это довольно новаторски, не так ли?
Вы должны признать, что это довольно новаторски, не так ли?
Нажмите кнопку в окне «Восстановить». Оно закроется и вернет вас в предыдущее окно. Но имейте в виду, что видео, которое вы восстановили в Быстрое Восстановление, не будет сохранено, если вы запустите Расширенное Восстановление. Итак, сохраните видео, если хотите, нажав «Да» в появившемся диалоговом окне или «Нет», если хотите продолжить.
Шаг 5: Сохраните Видео
Нажмите кнопку «Сохранить» в правом верхнем углу интерфейса, и откроется другое диалоговое окно. Вы увидите на нем это подсказку «Выберите путь для сохранения восстановленных файлов. Пожалуйста, не сохраняйте файлы по пути, по которому вы их потеряли».
Вы можете выбрать любой диск или место, если у вас достаточно места. Выберите диск «E» или «D», но не рекомендуется выбирать «C». Теперь вам будет предложено два варианта: если вы нажмете кнопку «Восстановить», восстановленное видео будет сохранено на выбранном вами диске, но если вы нажмете кнопку «Новая папка» перед «Восстановить», восстановленное видео будет сохранено в «Новой папке».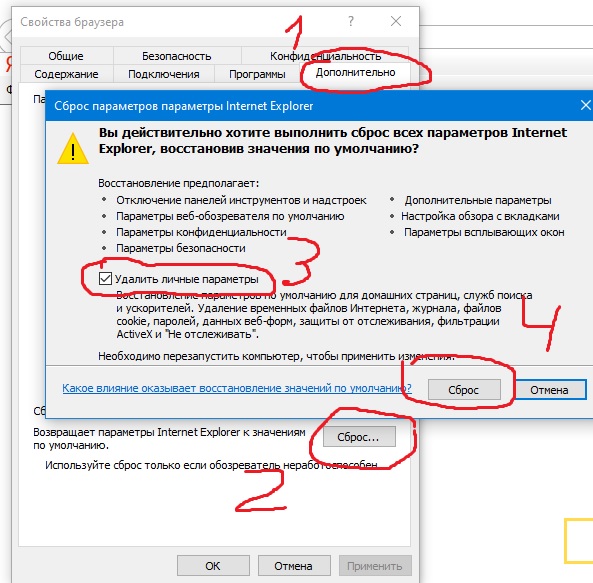 Просто, верно? Рекомендуется дать новой папке имя, чтобы ее поиск и обнаружение было еще проще. Это особенно важно, если на вашем диске много файлов. Просто подождите несколько секунд, и восстановленное видео будет сохранено.
Просто, верно? Рекомендуется дать новой папке имя, чтобы ее поиск и обнаружение было еще проще. Это особенно важно, если на вашем диске много файлов. Просто подождите несколько секунд, и восстановленное видео будет сохранено.
Это все, что касается Wondershare Repairit. Вы удивлены тем, насколько это просто и удобно, не так ли? Если вы правильно выполните эти шаги, ваше видео снова будет работать нормально.
Скачать | Win Скачать | Mac
Часть 3. Как Предотвратить Проблемы с Chrome YouTube?
Просмотр видео на YouTube — один из лучших способов весело провести время. Неприятно то, что видео на YouTube не работают в Chrome. Если вы исправили эту проблему, вы, вероятно, захотите предотвратить ее повторение. Вот несколько советов для вас.
1. Предотвратите Проблемы с Воспроизведением Видео на YouTube в Chrome
Вот несколько вещей, которые нужно сделать, если вы хотите предотвратить то, что видео YouTube не воспроизводится в Chrome:
i. Никогда не отключайте JavaScript для YouTube
Никогда не отключайте JavaScript для YouTube
JavaScript — чрезвычайно полезный язык программирования, обычно используемый во внешнем интерфейсе. Почти каждый веб-сайт использует его для улучшения пользовательского опыта. В наши дни JavaScript используется для более важных функций. В большинстве случаев YouTube использует этот JavaScript для асинхронного извлечения полезных данных, таких как само видео и все разделы комментариев, а также похожие видео со своих серверов. Таким образом, отключение JavaScript в вашем браузере для YouTube может вызвать черный экран и бесконечную загрузку.
ii. Используйте быстрое подключение к Интернету
YouTube — это служба потокового видео. Следовательно, для бесперебойной работы требуется быстрое подключение к Интернету. При просмотре видео на YouTube старайтесь использовать быстрое интернет-соединение. Например, просмотр видео на YouTube через сеть Edge может разочаровать из-за заикания при просмотре видео. Просмотр видео на YouTube через перегруженное общедоступное соединение Wi-Fi также может вызвать долгую загрузку и прерывание/заикание видео.
iii. Не устанавливайте плагины YouTube без разбора
Поскольку подключаемый плагин получает разрешения на выполнение многих действий непосредственно в вашей учетной записи YouTube, рекомендуется не устанавливать ненужные подключаемые модули, чтобы усложнить дальнейшие действия/затруднить устранение неполадок. Если вам необходимо установить подключаемый плагин YouTube, убедитесь, что вам нужно это сделать, прежде чем продолжить.
iv. Обновите свой браузер Chrome
Обновления доступны по разным причинам — либо исправлены ошибки, либо улучшен общий пользовательский интерфейс. Если видео YouTube не воспроизводится в Chrome из-за ошибки в самом браузере, его обновление устранит такие проблемы.
2. Предотвращение Проблем с Работой и Загрузкой YouTube в Chrome
Чтобы предотвратить то, когда YouTube не работает или не загружается в браузере Chrome, вы должны выполнить следующие проверки и действия:
- Включите JavaScript в браузере Chrome
- Смотрите YouTube на высокоскоростном сетевом соединении
- Очистите куки и кеш Chrome
- Не перегружайте Chrome ненужными плагинами YouTube
- Чаще обновляйте браузер Chrome
- Сбросьте данные приложения Chrome
Подытожим
Просмотр видео на YouTube — это интересный способ убить время или чему-то научиться, в зависимости от того, как вы пользуетесь сервисом. Тем не менее, YouTube в конечном итоге не работает в Chrome — нередкая проблема. В этой статье объясняются различные причины, по которым YouTube не работает в Google Chrome: решения проблемы, советы и меры предосторожности. Надеюсь, вы уже исправили проблему.
Тем не менее, YouTube в конечном итоге не работает в Chrome — нередкая проблема. В этой статье объясняются различные причины, по которым YouTube не работает в Google Chrome: решения проблемы, советы и меры предосторожности. Надеюсь, вы уже исправили проблему.
Видео из Instagram Не Воспроизводятся: за исключением ошибок видео на YouTube, есть некоторые проблемы с воспроизведением видео в Instagram. Расстроились? Ознакомьтесь с руководством и устраните проблему прямо сейчас.
Скачать | Win Скачать | Mac
15 лучших способов исправить видео, которые не загружаются на Google Диске 2023
Google Диск — самое популярное доступное облачное хранилище. Благодаря свободному пространству 15 ГБ и зашифрованной безопасности от Google. Вы можете хранить все виды файлов, от мультимедиа до документов, на Диске и получать к ним доступ в любое время в автономном режиме и в Интернете.
Если вы загрузили видео на Google Диск, вы можете напрямую воспроизвести видео на самом Диске в Интернете. Видеоплеер очень похож на YouTube, но предлагает меньше вариантов видео. Вы также можете напрямую загрузить видео с Google Диска и воспроизвести его в автономном режиме.
Видеоплеер очень похож на YouTube, но предлагает меньше вариантов видео. Вы также можете напрямую загрузить видео с Google Диска и воспроизвести его в автономном режиме.
Предположим, вы хотите воспроизвести видео онлайн на самом G-Drive, но видео не загружается. В этом случае может возникнуть несколько проблем, которые могут мешать элементу видеопроигрывателя обрабатывать и загружать видео. Вот лучшие исправления для решения проблем с видео на Google Диске, а не с ошибками загрузки или воспроизведения на мобильных устройствах и ПК.
Google Диск поддерживает большинство форматов видео, доступных в Интернете. Но у него есть некоторые ограничения: Google Диск поддерживает следующие форматы файлов для воспроизведения непосредственно на Диске. Важно отметить, что не все типы видео могут работать на всех устройствах;
- Файлы WebM (видеокодек Vp8; аудиокодек Vorbis)
- Файлы MPEG4, 3GPP и MOV (видеокодеки h364 и MPEG4; аудиокодек AAC)
- AVI (видеокодек MJPEG; аудиокодек PCM)
- MPEG -ПС (видеокодек MPEG2; аудио MP2)
- WMV
- FLV (Adobe – видеокодек FLV1, аудио MP3)
- MTS
- OGG
Содержание страницы
Top Best Ways чтобы исправить видео с Google Диска, которые не воспроизводятся
Вот лучшее решение для устранения ошибок видео, которые не воспроизводятся или не загружаются на Google Диске для браузеров ПК, приложений Android и iPhone.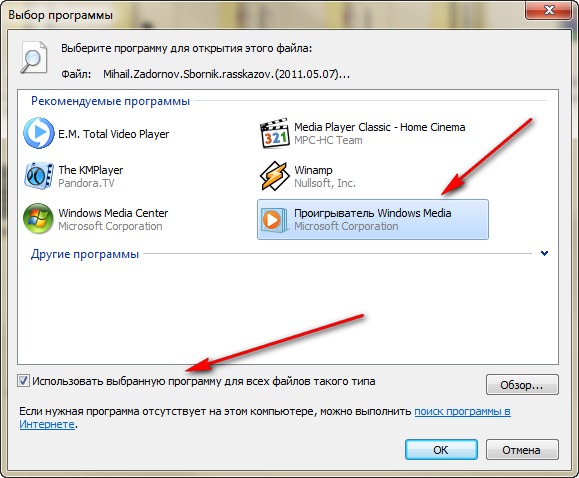
1. Не используйте режим инкогнито
Воспроизведение видеофайла в окне инкогнито является наиболее распространенной проблемой, которая вызывает ошибку воспроизведения видео. Если у вас есть ссылка на видеофайл, и вы вставляете ее на вкладку инкогнито и хотите воспроизвести видео, оно может не воспроизводиться и просто продолжать загружаться.
Причина неизвестна, может быть из-за блокировки файлов cookie или любых других трекеров, которые могут понадобиться для загрузки элемента видео. Чтобы решить эту проблему, просто откройте видео на стандартной вкладке, и оно будет воспроизводиться без каких-либо проблем.
2. Пиратский контент
Google Диск — одно из крупнейших мест для обмена пиратским контентом. Благодаря своей простоте и легкости доступа он стал отличным ресурсом. Чтобы бороться с пиратством в Интернете, Google ввел некоторые меры для предотвращения конфиденциальности и злоупотребления своим сервисом.
Если на вашем Google Диске есть пиратский контент, он может не воспроизводиться, потому что он может быть заблокирован, удален или ограничен в воспроизведении.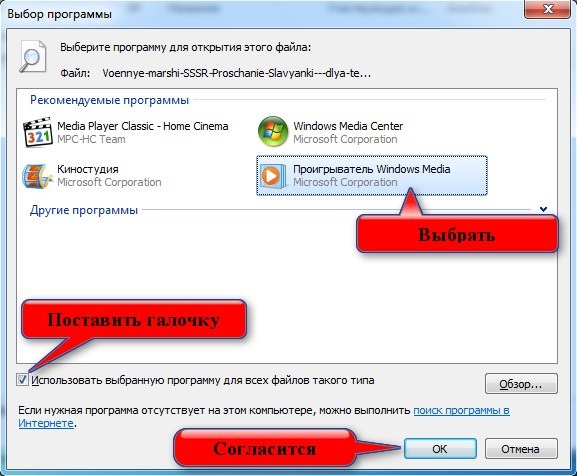 Вы не можете решить эту проблему.
Вы не можете решить эту проблему.
3. Не удается воспроизвести видео высокого разрешения
Google Диск ограничивает разрешение видео до 1920×1080. Если вы загрузили видео с более высоким разрешением, оно не будет воспроизводиться на Google Диске. Хотя вы можете без проблем скачать видеофайл и смотреть его в автономном режиме.
4. Удалить расширение браузера
Если вы используете расширение в своем браузере, оно может блокировать загрузку элемента видео. Расширение браузера сканирует веб-страницу и проверяет, есть ли какие-либо действия для выполнения. Сценарии расширения могут блокировать загрузку видео с Google Диска из-за различных факторов или из соображений безопасности.
Если у вас есть какое-либо расширение, которое блокирует/изменяет скрипты или коды, отключите такие расширения и проверьте, устранена ли проблема. Для этого;
- Введите chrome://extensions
- Нажмите на переключатель расширения, чтобы выключить его.

- После этого перезапустите браузер и проверьте, загружается ли видео.
5. Воспроизведение видео с Диска на VLC
Используя этот эксклюзивный трюк, вы можете напрямую транслировать видео с Диска Google в видеоплееры, такие как VLC или MX Player, и устранять любые проблемы с видео, не воспроизводимым на Диске. Сторонние видеоплееры, такие как VLC, могут передавать все форматы видео и видеокодеков без каких-либо ошибок потоковой передачи.
Подробное руководство по потоковой передаче видео с Google Диска в VLC Player
6. Файл вам не предоставлен.
Общедоступная ссылка может воспроизводиться без каких-либо проблем, но если ссылка ограничена, вы не сможете воспроизвести видео, если не получите ссылку для доступа к нему от основного владельца видео.
Попросите того, кто загрузил оригинальное видео, сделать общедоступным видео или предоставить вам доступ к видео на Google Диске.
7. Очистите кеш браузера
Кэш — это небольшие данные, хранящиеся в браузере для каждого посещаемого вами веб-сайта, которые помогают браузеру сохранять информацию о пользователе, быстрее загружать страницы и сохранять личность в безопасности, если вы входите в систему. любой сайт из соображений безопасности. Накопление кеша может привести к неправильной загрузке некоторых веб-сайтов. Просто очистите кеш браузера, чтобы решить проблему.
Заполненный кэш может блокировать загрузку страницы. Вы можете просто очистить кеш Chrome и посмотреть, устранена ли проблема.
- Нажмите Chrome Настройки
- Теперь нажмите Конфиденциальность и безопасность в боковом меню и нажмите Очистить данные браузера option
- Появится диалоговое окно.
 вверх, здесь выберите Кэшированные изображения и файлы и нажмите Очистить данные
вверх, здесь выберите Кэшированные изображения и файлы и нажмите Очистить данные
Теперь попробуйте воспроизвести видео, и вы заметите, что проблема устранена.
8. Попробуйте стороннее видеоприложение
Если видео не воспроизводится на Google Диске. Вы можете подключить стороннее приложение к Диску и воспроизвести видео на их проигрывателе. Эта удобная опция может помочь вам воспроизводить неподдерживаемые видео без какого-либо сложного процесса.
Чтобы открыть видео в стороннем проигрывателе, вам необходимо Подключить приложения к Google Диску. Для этого
- Откройте предварительный просмотр видео и нажмите Открыть с помощью.
- Здесь нажмите «Подключить дополнительные приложения».
- Откроется магазин Google Workspace Marketplace.
- Здесь найдите Video Player и щелкните значок Drive+
- После подключения приложения снова откройте предварительный просмотр видео и нажмите Open with и выберите приложение Video Player
9000 2
- А откроется новое окно; теперь войдите в свою учетную запись Google и предоставьте доступ к учетной записи.
 Сделанный!
Сделанный!
Также вы можете открыть файл с помощью приложений, установленных на вашем компьютере. Вам необходимо установить приложение Drive for Desktop на ПК с Windows или Mac и добавить Средство запуска приложений от Google в браузер Chromium. Синхронизируйте файлы Google Диска, а затем щелкните файл правой кнопкой мыши, чтобы открыть его с помощью настольного приложения, установленного на ПК.
9. Несколько учетных записей
Если файл предоставлен вам только в определенной учетной записи и если вы пытаетесь загрузить видео в любой другой учетной записи Google, он может не загрузиться. Убедитесь, что вы получаете доступ к видео из правильной учетной записи. Кроме того, если вы используете несколько учетных записей, у вас могут возникнуть проблемы с загрузкой видео; хорошо удалить другие учетные записи из браузера.
10. Видео повреждено
Если вы видите сообщение об ошибке « Невозможно обработать это видео. ” Видео может быть повреждено, если видеофайл битый, то он может не загрузиться; проверьте, не повреждено ли загруженное видео.
” Видео может быть повреждено, если видеофайл битый, то он может не загрузиться; проверьте, не повреждено ли загруженное видео.
12. Большой видеофайл
Вы можете хранить до 5 ТБ видео, если приобрели такой объем памяти. В противном случае вы ограничены объемом доступной памяти.
13. Разрешить файлы cookie
Файлы cookie — это небольшие фрагменты данных, которые браузеры хранят для хранения данных для входа и другой информации об учетной записи в браузере. Это файлы cookie, которые помогают вам получить доступ к веб-сайту, если вы однажды вошли в систему и сохранили данные учетной записи.
Файлы cookie будут хранить идентификационную информацию пользователя для веб-сайта в браузере. Если браузер не может получить доступ к файлам cookie, Google Диск может не разрешить воспроизведение видео, поскольку он не может распознать пользователя или браузер. Для этого; Нажмите Chrome 0012
- Нажмите здесь Разрешить все файлы cookie
После этого! Снова воспроизведите видео и проверьте, работает ли оно.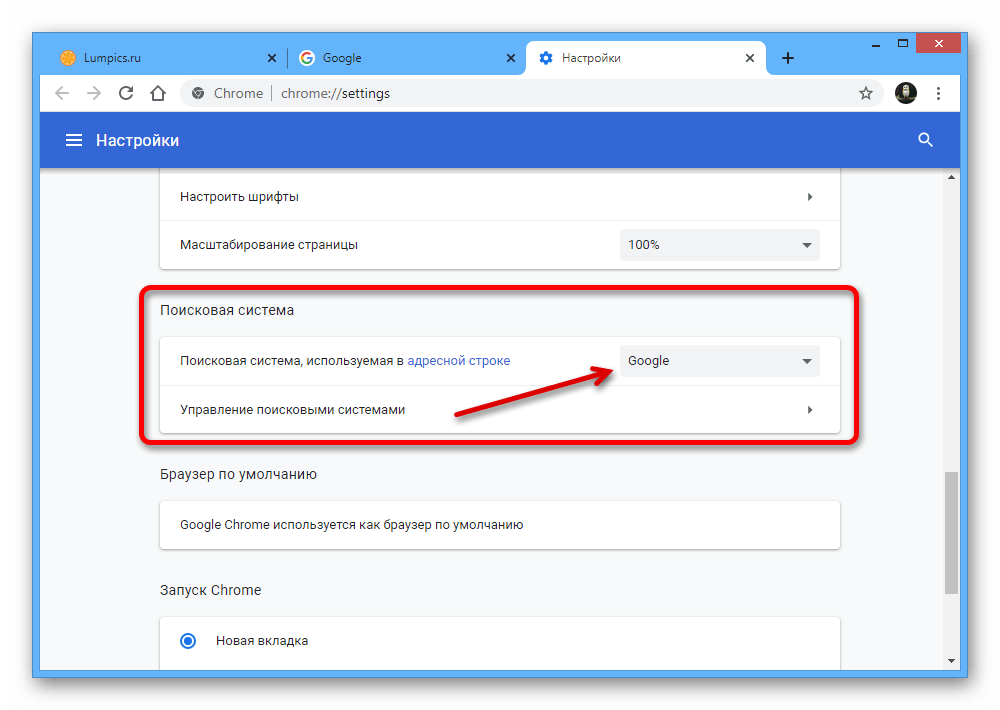
14. Видео в обработке
На Диск мы загружаем видео в определенном формате и разрешении. Тем не менее, для воспроизведения видео на разных устройствах и в разных сетевых условиях их необходимо перекодировать, чтобы обеспечить воспроизведение в различных сетевых условиях и на разных устройствах. Как и на YouTube, видео обрабатывается в формате, совместимом со всеми устройствами и во всех сетях.
Если видео обрабатывается, возможно, вам придется дождаться завершения процесса. Пользователи сообщают, что для обработки файла размером 50 МБ требуется несколько минут, а для файла размером 1 ГБ — примерно 15 минут, но все зависит от видеофайла.
Как правило, для обработки видеофайла размером 1 ГБ требуется от 10 до 20 минут, но, как я уже сказал, все зависит от кодека файла, скорости передачи данных и серверов Google, чтобы сократить отставание при обработке видео.
Как исправить видео с Google Диска, которое все еще обрабатывается?
15.
 Отключить энергосбережение
Отключить энергосбережение
Если уровень заряда батареи вашего устройства достигает 20%, Chrome будет экономить заряд батареи, ограничивая фоновую активность и визуальные эффекты для веб-сайтов с анимацией и видео. Если видео не воспроизводится на Chromium, отключение режима энергосбережения может помочь вам сгладить активность потокового видео.
17. Использовать DNS через HTTPS
DNS извлекает данные с базовых IP-адресов по запросу браузера. Если браузер не может загрузить видео, возможно, возникла проблема с ответом DNS.
Настройки DNS автоматически устанавливаются сетью, к которой вы подключены, но вы можете изменить DNS; это абсолютно нормально, и вы не столкнетесь с проблемами пинга или интернета.
- Откройте Chrome Настройки .
- Нажмите Безопасность и конфиденциальность .
- Нажмите на опцию Security .
- Выберите настроенный DNS.
 Вы можете добавить собственный DNS или использовать любой из перечисленных DNS из раскрывающегося меню.
Вы можете добавить собственный DNS или использовать любой из перечисленных DNS из раскрывающегося меню. - Теперь попробуйте загрузить видео с Google Диска. Проблема должна быть исправлена.
18. Обновление браузера
Google регулярно обновляет браузер, добавляя исправления безопасности и улучшая производительность. По мере роста Интернета веб-сообщество регулярно работает над тем, чтобы сделать просмотр более безопасным.
По мере того, как браузеры становятся все более безопасными, веб-сайты также меняют способ своего создания. Если вы используете более старую версию браузера и сайт обновлен до современных стандартов, то сайту становится сложно загружаться. Поэтому необходимо обновить браузер. Обновить браузер;
- Нажмите на Chrome Настройки
- Здесь нажмите О Chrome в боковом меню и обновите браузер.
Для мобильных устройств Android
Приложение Google Диск для Android поддерживает все функции, включая загрузку и скачивание файлов, а также функции предварительного просмотра файлов. Но по неизвестным причинам некоторые пользователи сталкиваются с проблемами с Google Диском, из-за которых видеофайлы не воспроизводятся в приложении. Скорее всего, проблема связана с устаревшей версией приложения.
Но по неизвестным причинам некоторые пользователи сталкиваются с проблемами с Google Диском, из-за которых видеофайлы не воспроизводятся в приложении. Скорее всего, проблема связана с устаревшей версией приложения.
Как исправить ошибку «Видео не может быть воспроизведено» на Диске Android?
Если видео не воспроизводится в приложении Google Диск для Android. Убедитесь, что приложение обновлено. Кроме того, очистите данные и кеш приложения Google Диска в настройках Android. После этого попробуйте воспроизвести видео.
Для iPhone Mobile
Некоторые пользователи сталкиваются с проблемой, когда видео не воспроизводится на Google Диске на их iPhone. Причина этой проблемы может быть как на стороне сервера, так и в самом iPhone. В большинстве случаев такие небольшие технические сбои случаются, и вы можете просто снова запустить приложение, и видео начнет воспроизводиться
Как исправить видео, не воспроизводящее Google Drive iPhone?
В настоящее время нет возможности вручную очистить данные или кэш приложения Google Диск. Для iPhone вам необходимо удалить приложение и переустановить его из Apple App Store. Это удалит любые данные и накопление кеша в приложении.
Для iPhone вам необходимо удалить приложение и переустановить его из Apple App Store. Это удалит любые данные и накопление кеша в приложении.
Заключение
С помощью приведенных выше решений вы можете исправить ошибки загрузки видео на Google Drive Web в браузере и мобильном приложении. Причина ошибки может быть неизвестна, но вы можете исправить ее с помощью простых решений.
5 бесплатных онлайн-инструментов для восстановления видео для восстановления поврежденных видеофайлов
Repairit — легко исправляйте все уровни повреждения видео и все форматы видео.
Простое в использовании программное обеспечение для восстановления видео для начинающих и профессионалов.
Бесплатная пробная версия Бесплатная пробная версия
Видео, которые невозможно воспроизвести, обычно повреждаются из-за скачков напряжения в источнике питания, использования непроверенных инструментов преобразования видео, вирусных атак и других подобных проблем. Беспокоитесь о том, чтобы исправить их немедленно? ну а 9Инструмент для восстановления видео 0033 может помочь вам сделать это эффективно.
Беспокоитесь о том, чтобы исправить их немедленно? ну а 9Инструмент для восстановления видео 0033 может помочь вам сделать это эффективно.
Чтобы эффективно справиться с проблемами повреждения видео, онлайн-инструмент для восстановления видео может творить то волшебство, в котором вы действительно нуждаетесь. В этом руководстве представлены 5 первоклассных инструментов для восстановления поврежденных видеофайлов . Давайте посмотрим глубже.
В этой статье
Часть 1. Бесплатное онлайн-восстановление видео (без загрузки программного обеспечения)
Часть 2. Распространенные причины повреждения видео
Часть 3. Исправление поврежденного видео с помощью профессионального инструмента для восстановления видео
Часть 4. Восстановление поврежденного видео с помощью VLC Media Player
Часть 1. Бесплатное онлайн-восстановление видео (без загрузки программного обеспечения)
Попробуйте эти лучшие инструменты для бесплатного ремонта видео онлайн и избавьтесь от забот.
1. Repairit Online
Repairit — отличное онлайн-приложение для восстановления видео, которое выполняет полностью автономное восстановление любого невоспроизводимого, поврежденного или поврежденного видео, будь то MOV, MP4 или любой другой формат. Он может автоматически восстановить ваши поврежденные видео всего за три простых шага.
Pros
Поддерживает популярные форматы видео (MP4, MOV, 3GP и т. д.) и видео, снятые на любом устройстве.
Полностью автоматическое восстановление, вы можете восстановить поврежденные видео, загрузить их за считанные минуты. Нет необходимости вмешательства человека.
Технология максимальной безопасности, файл передается через 2048-битное зашифрованное соединение и автоматически удаляется через 3 часа.
Минусы
Repairit Online поддерживает только 3 видеоформата и ежедневно восстанавливает 10 видеофайлов.
Размер восстановленного видео не может превышать 200 МБ.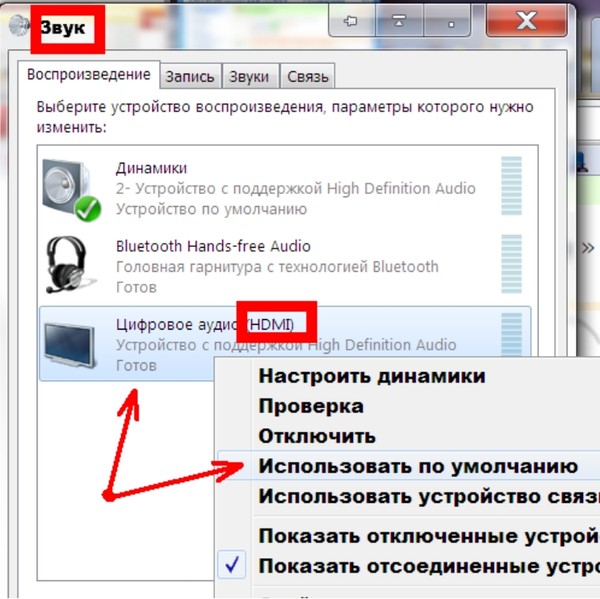
1 видео для восстановления за один раз и поддержка 30-секундного сегмента видео для предварительного просмотра.
Примечание. Каким бы эффективным и удобным ни был этот инструмент, онлайн-версия Repairit является удобным выбором для базового ремонта видео. Онлайн-версия поддерживает только 3 видеоформата и может восстанавливать 10 видеофайлов в день. Кроме того, максимальный размер видео не должен превышать 200 МБ. Если вам нужно исправить больше форматов видео или исправить видео большего размера (более 200 МБ), попробуйте Repairit для рабочего стола.
2. Fix Video
Fix Video — эффективный инструмент для восстановления видеофайлов — известен тем, что исправляет усеченные, поврежденные и поврежденные видеофайлы независимо от форматов, в которых они доступны. Популярные форматы, которые поддерживает этот инструмент: MXF, MOV, 3GP, MP4, RSV и M4V. Независимо от того, записывали ли вы свои видео с профессиональных камер, устройств Android или iOS, Fix Video сделает всю работу за вас.
Pros
Восстановление поврежденных, невоспроизводимых файлов MP4, MOV, M4A, 3GP, MXF, RSV Легко
Поддержка восстановления поврежденных видео без ограничения размера.
Независимо от того, записано ли ваше видео с камеры, мобильного телефона или любого другого устройства, оно выполняет полное автоматическое восстановление видеофайла.
Минусы
Если вы используете SD-карту для загрузки видео непосредственно в этот инструмент. Вы не сможете этого сделать. Вам необходимо скопировать поврежденный файл в вашу систему, а затем загрузить его.
3. Ремонт видео
Это бесплатное программное обеспечение для восстановления видео онлайн , которое использует расширенные функции, чтобы уменьшить ваши головные боли, когда дело доходит до восстановления поврежденных видеофайлов. Что пользователям больше всего нравится в Video Repair, так это его быстрый двухэтапный подход к обработке. Одна вещь, которая выделяет его на рынке, это; вам не нужно регистрироваться или загружать программное обеспечение на свой ПК или ноутбук, вместо этого вы можете напрямую начать восстанавливать поврежденные видео онлайн.
Одна вещь, которая выделяет его на рынке, это; вам не нужно регистрироваться или загружать программное обеспечение на свой ПК или ноутбук, вместо этого вы можете напрямую начать восстанавливать поврежденные видео онлайн.
Профи
Простое двухэтапное восстановление видеофайлов
Простое, безопасное и быстрое восстановление видео
Исправление невоспроизводимых видео, вызванных различными причинами, такими как различные аппаратные/программные/неизвестные проблемы устройства, поврежденные видеозаписи и экран записи и т. д.
Полностью автоматическое восстановление видеофайлов с 2048-битным шифрованием.
Минусы
Вы не можете загружать поврежденные файлы размером более 4 ГБ
Это не позволит вам загрузить файл с внешнего диска или SD-карты. Сначала скопируйте файл на свой компьютер, а затем попробуйте загрузить его
4. MP4Repair.Org
У вас есть большие, но важные видео, которые были повреждены из-за сбоя питания или вирусной атаки? Ищете онлайн-инструмент для восстановления видео ? MP4Repair.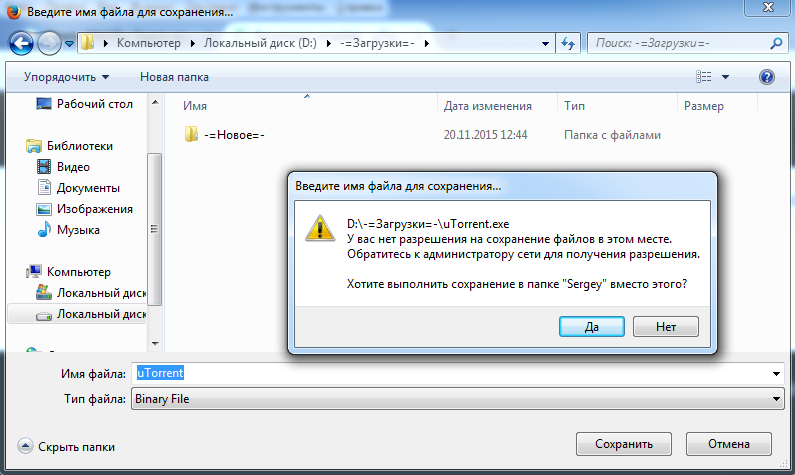 org для вас. Независимо от размера ваших видео, он быстро выполняет диагностику (с технологией HTML 5), и это делает его привлекательным для большинства пользователей. Вы не хотите покупать его платную версию? Не волнуйся! Бесплатная пробная версия может помочь вам понять всю функциональность.
org для вас. Независимо от размера ваших видео, он быстро выполняет диагностику (с технологией HTML 5), и это делает его привлекательным для большинства пользователей. Вы не хотите покупать его платную версию? Не волнуйся! Бесплатная пробная версия может помочь вам понять всю функциональность.
Плюсы
Быстрое онлайн-восстановление видео
Поддерживает ОС Mac, Ubuntu, Linux и Windows
Минусы
заплатить за это, прежде чем скачать его
Непонятный интерфейс с появлением черно-белого экрана при восстановлении видеофайла
5. Восстановление MP4
Вы хотите извлечь аудио- и видеоданные из поврежденных файлов? Repair MP4 — это инструмент, с которым вам нужно работать. Вам нужно загрузить справочный файл в правильном формате и предоставить вам вывод MP4. При использовании этого инструмента не забудьте убедиться, что загруженные файлы не защищены и не зашифрованы, чтобы выполнить работу. Как только ваше видео будет восстановлено, сохраните его в другом месте, где оно было загружено.
Как только ваше видео будет восстановлено, сохраните его в другом месте, где оно было загружено.
Профи
Восстановление видео M4V, 3GP, MOV и MP4
Поддержка автоматического восстановления и быстрого исправления поврежденных файлов.
Минусы
Реклама занимает почти половину экрана, что сбивает пользователей с толку
Для успешного восстановления необходимо предоставить одно видео в качестве справки
Часть 2. Распространенные причины повреждения видео
9 0002 Ваш видео могут быть повреждены по многим причинам, и некоторые из них перечислены ниже.
1. Низкокачественные инструменты: Никогда не используйте непроверенные инструменты для преобразования/редактирования видео, поскольку они могут быть основной причиной повреждения видео.
2. Сбой питания: Сбой питания также может привести к повреждению видео при передаче видео с одного устройства на другое.
3. Проблемы с перекодированием: Если во время записи видео ваше записывающее устройство — будь то мобильный телефон или камера — выключается из-за низкого заряда батареи или по любой другой причине, ваше видео может быть повреждено.
4. Проблема с устройством: Если ваше устройство хранения подвергается вирусным атакам или проблемам с повреждением SD-карты, это может привести к повреждению видео в кратчайшие сроки.
5. Изменение формата видео: Многие люди сообщают, что они несколько раз сталкивались с проблемами повреждения видео при преобразовании видео из одного формата файла в другой.
Часть 3. Исправление поврежденного видео с помощью Professional Video Repair Tool
У вас есть серьезно поврежденные видео? Не можете исправить их с помощью пары онлайн-инструментов для восстановления видеофайлов? Хотите извлечь выгоду из надежного приложения для восстановления видео? Repairit — Video Repair эффективно восстановит ваши видеофайлы более профессиональным способом.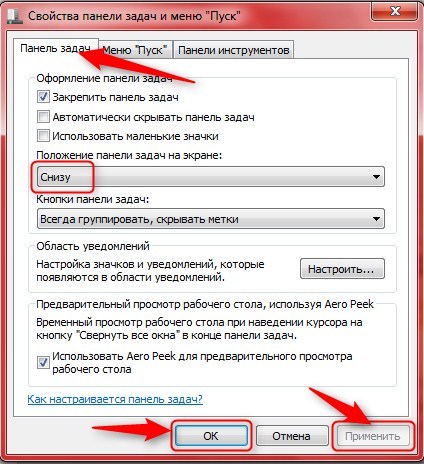
Repairit — Восстановление видео для Win/Mac
Бесплатная пробная версия Бесплатная пробная версия
Исправление почти всех уровней проблем с повреждением видео, включая размытое видео, мерцание, прерывистый звук, вялое отображение, зависание дисплея, и т. д.
Восстановление поврежденных/невоспроизводимых/недоступных видео различных форматов, таких как MOV, MP4, M2TS, MKV, MTS, 3GP, AVI, FLV, MXF и M4V. Он даже поддерживает новейший видеоформат INSV.
Поддержка восстановления видео, снятых и записанных на основных видеоустройствах, включая все ведущие бренды камер, такие как Canon, Nikon, Sony, GoPro, DJI и т. д. или мобильный телефон.
Функция «Расширенное восстановление» может восстановить серьезно поврежденные видео с высокой вероятностью успеха.
Восстановление видео HD, 4K и 8K с очень высокой вероятностью успеха.
Шаг 1.
 Загрузите Repairit на свой ПК / Mac и выберите «Восстановление видео», нажмите кнопку «Добавить», чтобы загрузить видео, которое вы хотите восстановить.
Загрузите Repairit на свой ПК / Mac и выберите «Восстановление видео», нажмите кнопку «Добавить», чтобы загрузить видео, которое вы хотите восстановить.
Шаг 2. Нажмите «Восстановить» после загрузки поврежденных видео.
Вы можете загружать несколько файлов одновременно и просматривать информацию о каждом видео, как показано ниже, затем нажмите кнопку «Восстановить», «Восстановление» начнет восстановление видео. процесс
Шаг 3. Просмотрите и сохраните исправленное видео.
После завершения процесса восстановления видео вы можете предварительно просмотреть качество видео перед его сохранением. Если вас устраивает качество, нажмите кнопку «Сохранить» или «Сохранить все», чтобы загрузить его локально.
Однако, если вы не удовлетворены качеством восстановленного видео или видео сильно повреждено, воспользуйтесь функцией «Расширенное восстановление», чтобы выполнить более высокий уровень восстановления видео.
Шаг 1. Если какое-либо из ваших видео не восстановлено, вам нужно нажать «Расширенное восстановление», как показано ниже.
 Затем выберите папку.
Затем выберите папку.
Шаг 2. Добавьте образец видео в том же формате, что и поврежденное, и снятое тем же устройством.
Шаг 3. Repairit займет некоторое время, чтобы обработать загруженное видео. После этого нажмите кнопку «Восстановить» во вновь появившемся всплывающем окне, как показано ниже.
Шаг 4. Подождите некоторое время и позвольте Repairit выполнить расширенный ремонт. После завершения восстановления видео нажмите «ОК» на новое всплывающее окно Затем сохраните файлы в нужное место в вашей системе.0033 восстановить поврежденные видеофайлы
.
Часть 4. Восстановление поврежденных видеофайлов с помощью VLC Media Player
VLC — это специальный медиаплеер, которым можно пользоваться, не платя ни копейки. Он может плавно воспроизводить любой видеофайл. Вам не нужно быть техническим специалистом, чтобы использовать этот инструмент, так как он довольно удобен для пользователя.
VLC был введен для воспроизведения различных медиафайлов, но со временем были добавлены несколько расширенных функций.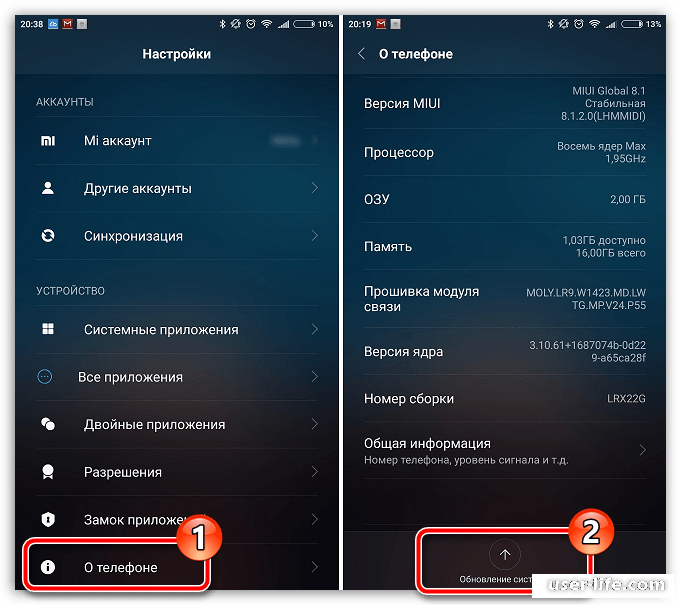 Наиболее интересной особенностью этого медиаплеера является его способность восстановить поврежденные видеофайлы за считанные минуты. Полное руководство представлено ниже.
Наиболее интересной особенностью этого медиаплеера является его способность восстановить поврежденные видеофайлы за считанные минуты. Полное руководство представлено ниже.
Шаг 1. Загрузите и установите медиаплеер VLC. Нажмите «Медиа» в строке меню и нажмите «Преобразовать/Сохранить» ниже.
Шаг 2. Теперь нажмите кнопку «Добавить», чтобы загрузить невоспроизводимое видео, как показано ниже.
Шаг 3. Выберите нужное видео и нажмите кнопку «Открыть». Визуал прикреплен ниже.
Шаг 4. После загрузки видео нажмите «Профиль» и выберите нужный вариант из списка, как показано ниже.
Шаг 5. Теперь выберите место назначения и нажмите кнопку «Старт», чтобы получить восстановленный видеофайл.
Таким образом, вы успешно восстановите поврежденные видеофайлы.
Заключение
Видео — это часто используемый формат для сбора качественной информации со всего мира. Людям легко записывать свои сообщения или информацию с другими участниками или сообществами.
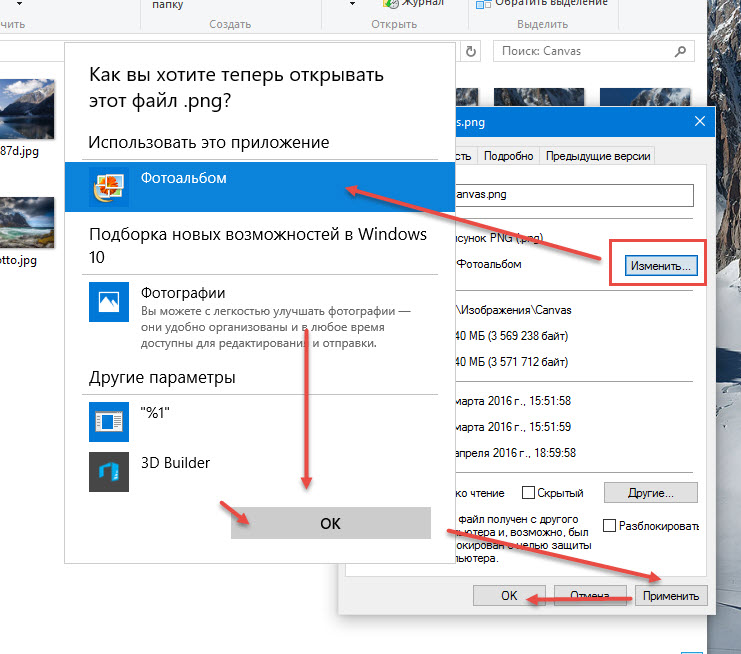

 вверх, здесь выберите Кэшированные изображения и файлы и нажмите Очистить данные
вверх, здесь выберите Кэшированные изображения и файлы и нажмите Очистить данные 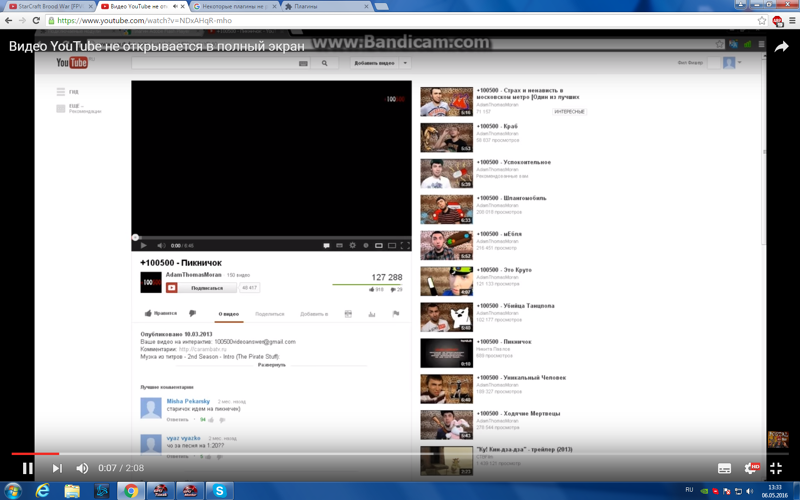 Сделанный!
Сделанный! Вы можете добавить собственный DNS или использовать любой из перечисленных DNS из раскрывающегося меню.
Вы можете добавить собственный DNS или использовать любой из перечисленных DNS из раскрывающегося меню.