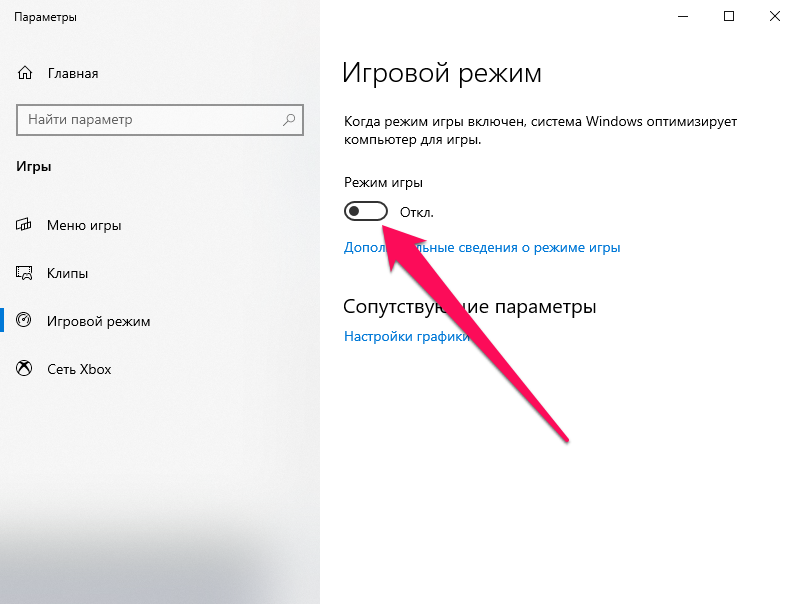Почему во время игры виснет компьютер: Вылетает или зависает игра… Что делать?
Содержание
Решение проблем с зависанием компьютера во время игр
- Главная
- Новости
- Решение проблем с зависанием компьютера во время игр
Бороздя форумы,посвященные игровым проблемам, я очень часто сталкиваюсь с такими вопросами: «Помогите! У меня новый компьютер, мощная видеокарта и процессор, но как только начинаю играть в игры — сразу(или минут через 5-10) система либо «виснет» намертво, либо выбрасывает из игры!
Что делать?»
В этой статье я попробую дать несколько советов, как решить эти проблемы. Итак! Наличие мощных компонентов системы(видеокарт, процессоров) отнюдь не дает гарантии на то, что абсолютно все установленные игры будут адекватно работать! Почему? Ну, например, потому, что как правило новичок устанавливает игру на ведущий системный диск, на котором слишком мало места! Вследствие этого, система постоянно будет Вам напоминать о малом количестве места и, соответственно, постоянно выбрасывать Вас из игры! Чтобы этого не происходило, Вам необходимо очистить системный диск от всего лишнего.
То есть, либо удалить не используемый софт, либо переместить его на другой диск, например, если у Вас системный (главный) диск С, то переместите с него максимум программ на диск D. Тем самым Вы решите эту часть проблемы. Следующим поводом для неадекватной работы игры может послужить изменение адреса установки. Так, если при установке игры путь прописан на установку игры на диск D, то ни в коем случае не стоит менять адрес, так как это повлечёт за собой сбой в системе! Идём дальше. Многие игры прекрасно «идут» при отключенном антивирусе! Как правило именно отключение антивируса на время игры является гарантом спокойной игры! Однако, не забудьте после окончания игры снова запустить антивирус.
Если проблема не решилась, пробуем такой вариант: полная дефрагментация дисков. Дело в том, что именно во время игр большинство файлов фрагментируется и, тем самым, происходит сильное «торможение» работы системы в целом! Дефрагментация же является одним из глобальных решений проблем с играми.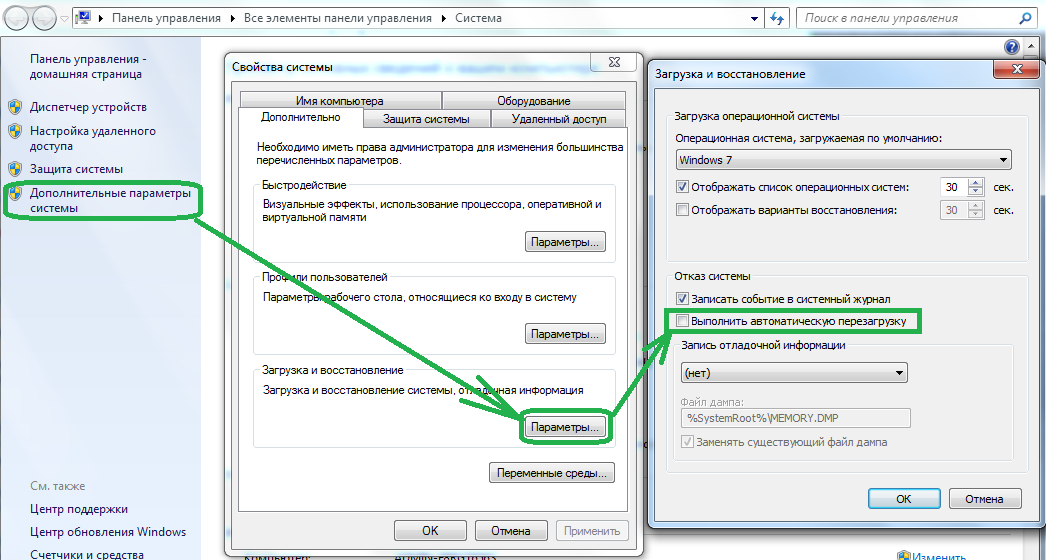 И ещё одно. Иногда при запуске компьютера вместе с основным программным обеспечением запускаются куча не используемых программ. Вот эти программы тоже являются своего рода «балластом», из-за которого система может капризничать! более того, иногда происходят конфликты в системе именно по причине не совместимости одних программ с другими. Это касается и игр!
И ещё одно. Иногда при запуске компьютера вместе с основным программным обеспечением запускаются куча не используемых программ. Вот эти программы тоже являются своего рода «балластом», из-за которого система может капризничать! более того, иногда происходят конфликты в системе именно по причине не совместимости одних программ с другими. Это касается и игр!
Внимательно просмотрите все запущенные программы и если Вы многими из них не пользуетесь, то просто отключите их! Ну, и на «посошок». Не всегда игры, которые Вы устанавливаете имеют правильные параметры. Особенно это касается «сырых» версий новых игр или «пиратских» версий. В наше время наличие наклейки на коробке с товаром отнюдь не гарантирует качество самого товара! В общем, друзья, главное — не нервничайте! Внимательно подумайте и решение обязательно придёт само! Иногда помогает простая переустановка!
Всего Вам доброго и до встречи!
Синий экран смерти или не так страшен чёрт, как его малюют!
Почему компьютер медленно грузится или как протестировать скорость загрузки системы
Популярные статьи
Почему зависает игра на компьютере
Содержание
- Причины проблем с производительностью компьютера в играх
- Причина 1: Несовпадение системных требований
- Причина 2: Перегрев комплектующих
- Причина 3: Заражение компьютера вирусами
- Причина 4: Загруженность центрального процессора
- Причина 5: Устаревшие драйверы
- Причина 6: Неправильные графические настройки
- Причина 7: Плохая оптимизация
- Вопросы и ответы
Каждый человек хотя бы раз в жизни пробовал играть в видеоигры.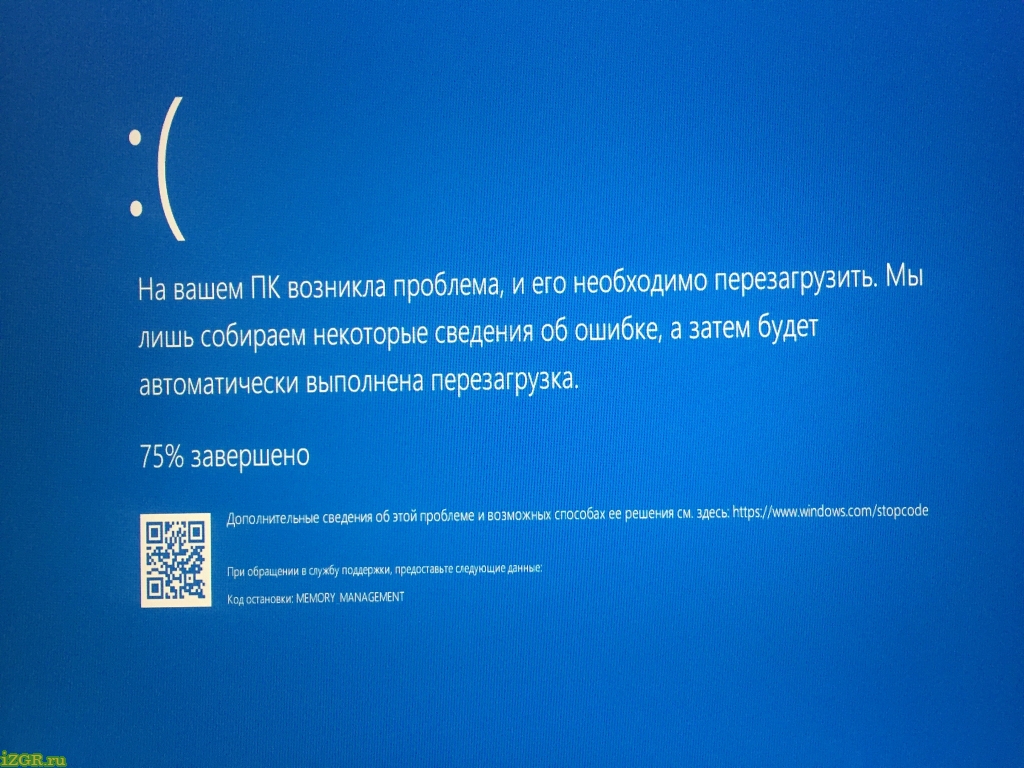 Ведь это отличный способ расслабиться, отвлечься от повседневной жизни и просто приятно провести время. Однако довольно часто случаются ситуации, когда игра по каким-то причинам работает не очень хорошо. Вследствие этого могут возникать ее зависания, уменьшение количества кадров в секунду и многие другие неполадки. Из-за чего появляются эти проблемы? Каким образом их можно исправить? Ответы на эти вопросы мы дадим сегодня.
Ведь это отличный способ расслабиться, отвлечься от повседневной жизни и просто приятно провести время. Однако довольно часто случаются ситуации, когда игра по каким-то причинам работает не очень хорошо. Вследствие этого могут возникать ее зависания, уменьшение количества кадров в секунду и многие другие неполадки. Из-за чего появляются эти проблемы? Каким образом их можно исправить? Ответы на эти вопросы мы дадим сегодня.
Читайте также: Увеличиваем производительность ноутбука в играх
В целом на работоспособность игр на вашем ПК влияет довольно большое количество факторов. Это могут быть неполадки с комплектующими компьютера, высокая температура ПК, плохая оптимизация игры разработчиком, открытый браузер во время игры и др. Попробуем разобраться во всем этом по пунктам.
Причина 1: Несовпадение системных требований
Неважно каким образом вы покупаете игры, на дисках или в цифровом варианте, первое что стоит сделать перед покупкой — проверить системные требования. Может случиться так, что ваш компьютер по характеристикам гораздо слабее тех, которые требует игра.
Может случиться так, что ваш компьютер по характеристикам гораздо слабее тех, которые требует игра.
Компания-разработчик зачастую перед релизом игры (обычно за несколько месяцев) выпускает на обозрение примерные системные требования. Конечно, на стадии разработки они могут немного поменяться, однако далеко от первоначального варианта не уйдут. Поэтому, опять же, перед покупкой следует проверить, на каких настройках графики вы будете играть в компьютерную новинку и сможете ли запустить ее вообще. Существуют разные варианты проверки необходимых параметров.
При покупке CD или DVD проверить требования не составляет никакого труда. В 90% процентах случаев они написаны на коробке с задней стороны. Некоторые диски подразумевают наличие вкладышей, системные требования могут быть написаны и там.
С другими методами проверки приложений на совместимость с компьютером ознакомьтесь в нашей статье по следующей ссылке.
Подробнее: Проверка игр на совместимость с компьютером
Если вы заинтересованы в том, чтобы ваш компьютер смог без проблем запускать все новые игры на высоких настройках, потребуется вложить немалую сумму денег и собрать геймерский компьютер. Развернутое руководство по этой теме читайте далее.
Развернутое руководство по этой теме читайте далее.
Читайте также: Как собрать игровой компьютер
Причина 2: Перегрев комплектующих
Высокая температура может сильно испортить работоспособность компьютера. Она оказывает влияние не только на игры, но и замедляет все действия, которые вы совершаете: открытие браузера, папок, файлов, уменьшение скорости загрузки операционной системы и другое. Проверить температуру отдельных комплектующих ПК можно при помощи различных программ или утилит.
Подробнее: Измеряем температуру компьютера
Такие методы позволяют получить полный отчет о многих параметрах системы, в том числе про общую температуру ПК, видеокарты или процессора. Если вы обнаружили, что температура поднимается выше 80 градусов, необходимо решать проблему с перегревом.
Подробнее: Как исправить перегрев процессора или видеокарты
Стоит отметить, что проблемы с термопастой — один из наиболее часто встречающихся случаев на тему перегрева ПК. Термопаста могла быть плохого качества, либо, что более вероятно, ее срок действия истек. Для людей, активно увлекающихся играми на ПК, рекомендуется менять термопасту раз в несколько лет. Ее замена поможет существенно снизить вероятность перегрева компьютера.
Для людей, активно увлекающихся играми на ПК, рекомендуется менять термопасту раз в несколько лет. Ее замена поможет существенно снизить вероятность перегрева компьютера.
Подробнее: Как нанести термопасту на процессор
Причина 3: Заражение компьютера вирусами
Некоторые вирусы влияют на работу ПК в играх и могут вызывать зависания. Для того чтобы это исправить, необходимо регулярно проверять компьютер на наличие вредоносных файлов. Программ для удаления вирусов существует достаточно много, поэтому выбрать для себя одну из них не составляет труда.
Подробнее: Борьба с компьютерными вирусами
Причина 4: Загруженность центрального процессора
Некоторые программы загружают ЦП гораздо больше, чем другие. Выявить проблемные зоны можно через Диспетчер задач во вкладке «Процессы». Вирусы также способны повлиять на загрузку центрального процессора, повышая процент загрузки чуть ли не до максимума. Если вы столкнулись с такой проблемой, требуется найти источник ее возникновения и оперативно устранить с помощью доступных средств.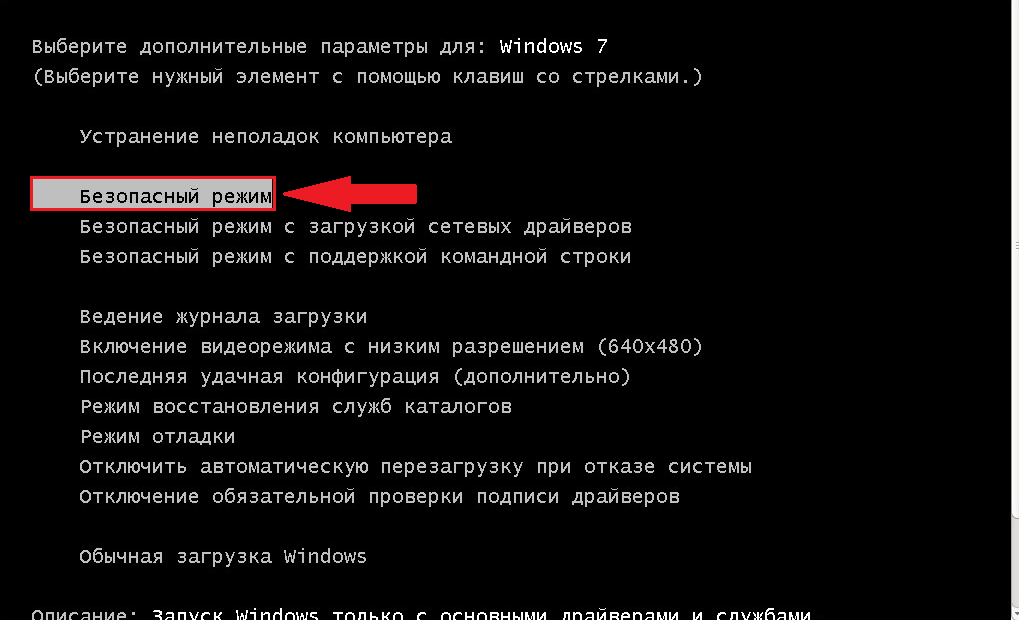 Детальные инструкции по этой теме читайте в других наших материалах по следующим ссылкам.
Детальные инструкции по этой теме читайте в других наших материалах по следующим ссылкам.
Подробнее:
Решение проблем с беспричинной загрузкой процессора
Уменьшаем нагрузку на процессор
Причина 5: Устаревшие драйверы
Устаревшее программное обеспечение ПК, в частности речь идет про драйверы, способно вызывать подвисания в играх. Обновить их можно как самостоятельно, выискивая нужные в интернете, так и с помощью специальных программ и утилит. Основное внимание хотелось бы обратить на драйверы графических адаптеров. Инструкции по их обновлению есть в отдельных наших материалах далее.
Подробнее:
Обновляем драйвера видеокарты NVIDIA
Обновление драйверов видеокарты AMD Radeon
Процессорный драйвер чаще всего не нуждается в обновлении, однако присутствует еще некоторое количество программного обеспечения, необходимого для корректной работы игр.
Подробнее: Узнаем, какие драйвера нужно установить на компьютер
Если вы не желаете самостоятельно производить поиск драйверов, рекомендуется воспользоваться специальными программами. Такой софт самостоятельно просканирует систему, найдет и инсталлирует нужные файлы. Ознакомьтесь с его списком по ссылке ниже.
Такой софт самостоятельно просканирует систему, найдет и инсталлирует нужные файлы. Ознакомьтесь с его списком по ссылке ниже.
Подробнее: Лучшие программы для установки драйверов
Причина 6: Неправильные графические настройки
Некоторые пользователи не совсем понимают, насколько мощная их сборка ПК, поэтому всегда выкручивают графические настройки в игре на максимум. Что касается видеокарты, то она выполняет основную роль при обработке изображения, поэтому уменьшение практически каждого графического параметра приведет к приросту производительности.
Подробнее: Зачем нужна видеокарта
С процессором дело обстоит немного по-другому. Он занимается обработкой команд пользователя, генерацией объектов, работает с окружающей средой и управляет присутствующими в приложении NPC. В другой нашей статье мы провели эксперимент с изменением параметров графики в популярных играх и выяснили, какие из них больше всего разгружают CPU.
Подробнее: Что делает процессор в играх
Причина 7: Плохая оптимизация
Ни для кого не секрет, что даже игры ААА-класса часто на выходе имеют множество багов и недоработок, поскольку нередко крупные компании запускают конвейер и ставят перед собой цель выпускать одну часть игры в год.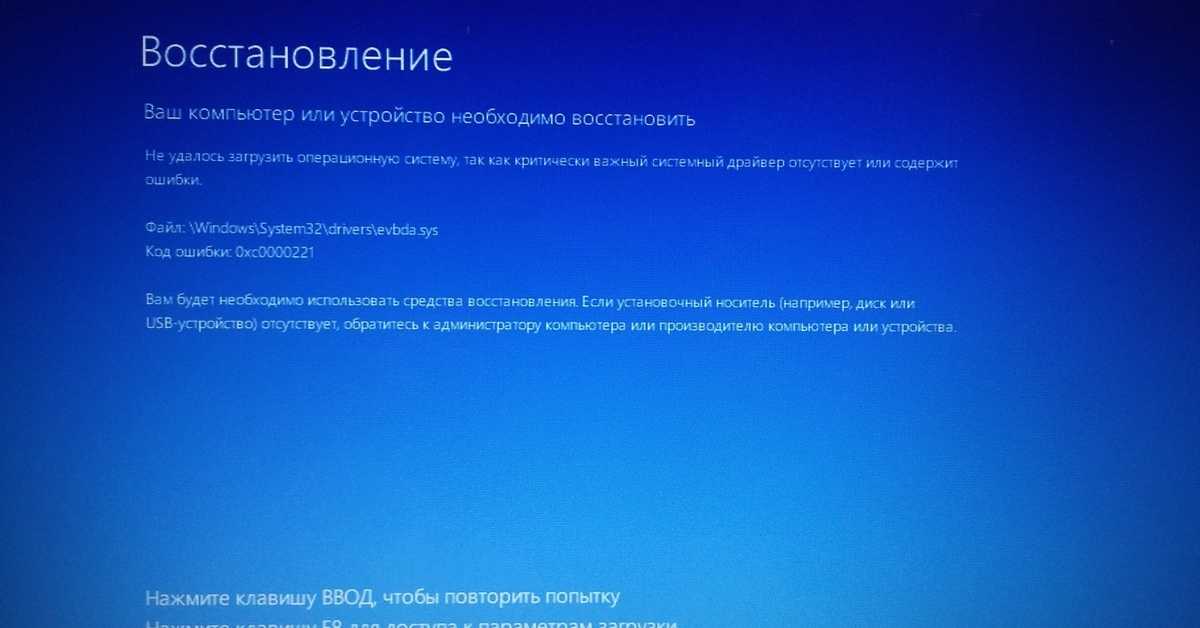 Кроме этого начинающие разработчики не умеют правильно оптимизировать свой продукт, из-за чего такие игры тормозят даже на самом топовом железе. Решение здесь одно — ждать дальнейших обновлений и надеяться на то, что разрабы все-таки доведут свое детище до ума. Убедиться в том, что у игры плохая оптимизация, вам помогут отзывы от других покупателей на тех же торговых площадках, например, Steam.
Кроме этого начинающие разработчики не умеют правильно оптимизировать свой продукт, из-за чего такие игры тормозят даже на самом топовом железе. Решение здесь одно — ждать дальнейших обновлений и надеяться на то, что разрабы все-таки доведут свое детище до ума. Убедиться в том, что у игры плохая оптимизация, вам помогут отзывы от других покупателей на тех же торговых площадках, например, Steam.
Помимо всего, юзеры сталкиваются с проблемами понижения производительности не только в играх, но и в операционной системе. В таком случае может потребоваться увеличение производительности ПК, чтобы избавиться от всех надоедливых лагов. Развернуто об этом написано в другом нашем материале.
Подробнее: Как повысить производительность компьютера
Разгон комплектующих позволяет поднять общую производительность на несколько десятков процентов, однако заниматься этим следует только при наличии соответствующих знаний, либо точно следуя найденным инструкциям. Неверные настройки буста часто приводят не только к ухудшению работы комплектующего, но и к полной поломке без возможности дальнейшего ремонта.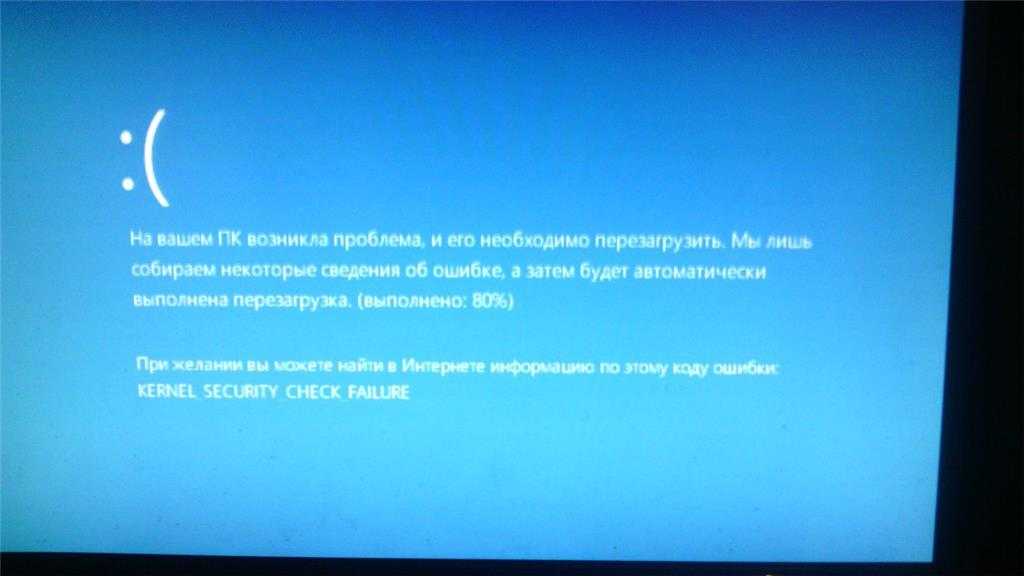
Читайте также:
Разгон процессора Intel Core
Разгон видеокарты AMD Radeon / NVIDIA GeForce
По всем этим причинам игры могут, и скорее всего, будут зависать на вашем компьютере. Самый важный момент при активном использовании ПК — это регулярный уход за ним, чистка и периодическое сканирование на сбои и вирусы.
Как исправить зависание компьютера во время игры?
Лукман Хан
В наши дни компьютерные игры определенно находятся на подъеме.
Мощное оборудование дешевеет, и в целом многие продукты и компоненты стали намного доступнее.
Тем не менее, это позор, что платформа, которая приносит наибольший доход, также сталкивается с наибольшим количеством ошибок и других проблем.
Чаще всего это происходит, когда ваш компьютер зависает во время игры. Это то, с чем мы все сталкивались десятки раз, и многие из вас, возможно, уже знакомы с некоторыми распространенными исправлениями.
Несмотря на это, есть множество пользователей, которые почти каждый день сталкиваются с этим разочарованием.
Эта статья должна послужить отличным руководством по устранению зависаний ПК во время игр. Давайте углубимся в это.
Какие у вас есть варианты?
Напрямую определить основной источник проблемы может быть довольно сложно.
Мы рекомендуем прочитать это руководство и посмотреть, что вам подходит. Здесь могут быть десятки вещей, от дефектов в программной части до проблем с аппаратным обеспечением.
В основном мы сосредоточимся на исправлениях, которые вы можете сделать в самой Windows, хотя мы немного углубимся в аппаратную сторону вещей.
Начнем.
ИСПРАВЛЕНИЕ #1: Нижние игровые настройки
Если ваша головная боль в основном связана с прерывистой или непостоянной частотой кадров, это должно быть первым решением, которое приходит на ум.
Возможно, вы слишком сильно нагружаете свое оборудование, будь то процессор или видеокарта.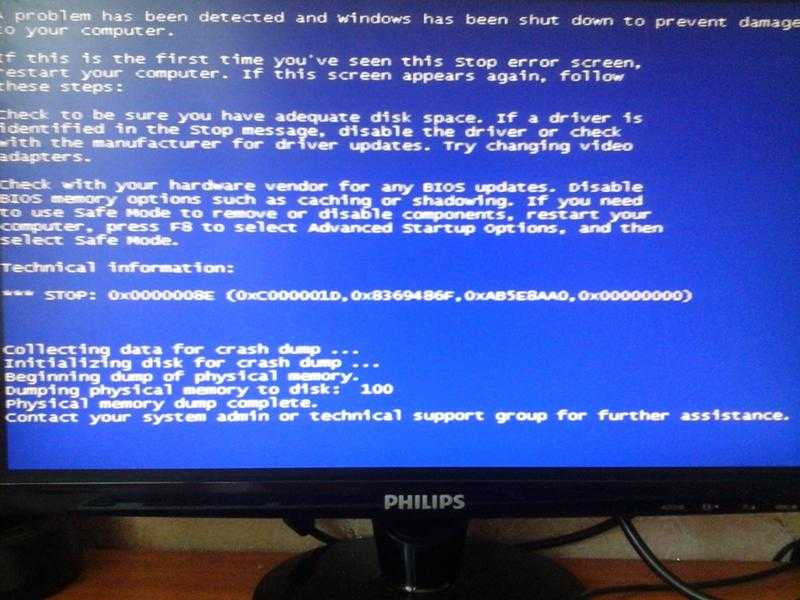
Попробуйте немного понизить качество текстур и общее качество.
Если вы играете на высоких или ультра настройках, уменьшите их до низких или средних.
В зависимости от игры, очевидно, это может выглядеть немного хуже, но, по крайней мере, вы получите плавную частоту кадров.
Также само собой разумеется, что если ваша система не соответствует минимальным требованиям для игры, компьютер сильно зависает во время игр.
ИСПРАВЛЕНИЕ № 2: перезапустите проводник Windows
Если понижение игровых настроек не сработало, и вы все еще сталкиваетесь с зависанием компьютера в Windows 10, вот еще одно быстрое и простое решение для вас.
Мы рекомендуем выйти из игры на этот раз, так как это дает наилучшие результаты.
Действия по перезапуску проводника Windows
Чтобы перезапустить проводник Windows, откройте диспетчер задач.
- Нажмите клавиши Ctrl+Shift+Esc на клавиатуре, чтобы открыть диалоговое окно с названием «Диспетчер задач» .

- Нажмите на опцию «подробнее» , чтобы просмотреть все текущие открытые процессы.
- В списке процессов прокрутите вниз, чтобы найти процесс с именем «Проводник Windows» , рядом с которым должен быть маленький значок папки.
- Щелкните правой кнопкой мыши и выберите «Перезагрузить».
Это завершает работу графического пользовательского интерфейса и перезапускает его, что может помочь в некоторых случаях.
Это же исправление также применимо к зависаниям во время игр в Windows 7.
ИСПРАВЛЕНИЕ #3: Отключение фоновых программ
Отключение бесполезных программ, работающих в фоновом режиме, не так уж сложно.
Многие программы могут использовать оперативную память и вычислительную мощность даже в фоновом режиме.
- Просто нажмите Ctrl+Shift+Esc на клавиатуре, чтобы открыть Диспетчер задач.
- Отсюда просмотрите все программы, потребляющие вычислительную мощность или память, и отключите их, если они не важны.

ИСПРАВЛЕНИЕ № 4: проверьте тепловые характеристики
Проблемы с нагревом или главным образом высокие температуры являются частой причиной задержек и зависаний.
Если ваша видеокарта или процессор достигают небезопасных температур во время игры, компьютер автоматически снижает скорость для защиты компонентов.
Если вы хотите следить за термиками во время игры, мы рекомендуем использовать MSI Afterburner.
- Лучшие термопасты, доступные в 2022 году
- Типы термопасты/пасты — какую использовать на игровом ПК?
В этой программе есть возможность добавить OSD или экранный дисплей во время игры, чтобы вы всегда могли следить за температурой.
Поскольку мы уже говорим о термиках и стабильности, ниже приведены некоторые другие вещи, которые вы также можете сделать:
- Стресс-тест графического процессора: Производительность видеокарты может со временем снижаться из-за перегрева. Это может вызвать нестабильность и случайное падение частоты кадров во время игры.
 Попробуйте инструмент для бенчмаркинга или стресса, такой как FurMark.
Попробуйте инструмент для бенчмаркинга или стресса, такой как FurMark. - Стабильность процессора: Эти проблемы не всегда связаны с видеокартой. Иногда возможно, что ваш процессор работает неэффективно или не обладает лучшей стабильностью. Мы рекомендуем использовать Core Temp для считывания температуры в режиме реального времени. Эта аккуратная программа может помочь вам контролировать энергопотребление и процент нагрузки на все ядра. Если вы хотите протестировать процессор, запустите стресс-тест, такой как Prime9.5 Этот тест реально наказывает процессор и проверяет на все без исключения стабильность всех вопросов. Вы даже можете выбрать «Смешанный тест», чтобы одновременно проверить стабильность ОЗУ.
ИСПРАВЛЕНИЕ № 5: обновите драйверы
Мы вернулись к одному из наиболее очевидных и распространенных исправлений, но вы будете удивлены, как часто его упускают из виду. Многие люди просто оставляют функцию автоматического обновления для своих драйверов.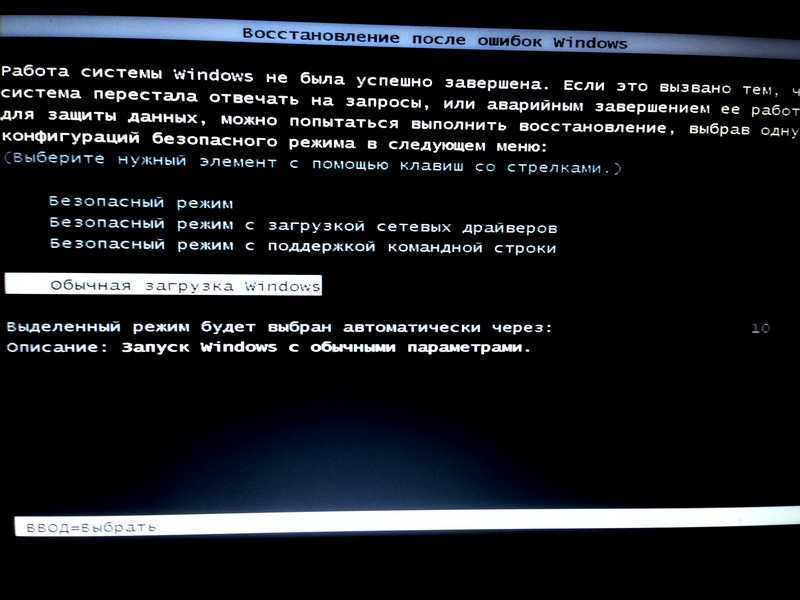 Хотя это работает в большинстве случаев, иногда это может быть промахом.
Хотя это работает в большинстве случаев, иногда это может быть промахом.
Вполне возможно, что вы отключили автообновление, потому что оно очень раздражает в Windows 10. Кстати говоря, ваша ОС также должна быть обновлена.
Если вы хотите обновить драйверы Nvidia или AMD, вы делаете это с помощью соответствующего программного обеспечения, такого как панель управления Nvidia. Однако мы рекомендуем выполнить чистую переустановку драйверов, чтобы избежать проблем в будущем.
Действия по чистой установке драйвера
Если вы хотите увидеть реальную разницу и раз и навсегда избавиться от надоедливых периодических зависаний, вам придется полностью стереть все следы предыдущих драйверов.
Мы рекомендуем программу удаления драйвера дисплея или просто DDU.
С помощью DDU вы можете навсегда удалить все предыдущие установки драйверов с вашего ПК. Здесь у вас есть несколько вариантов, например «Очистить и перезапустить» или «Очистить и выключить», если вы хотите установить новую видеокарту.
Мы также рекомендуем использовать DDU в безопасном режиме при удалении, а также отключать Wi-Fi или отключать Интернет на всякий случай.
Связанный пост: Лучшие игровые маршрутизаторы WiFi
Это гарантирует, что все файлы для предыдущих драйверов будут удалены, а отключение Интернета гарантирует, что Windows не установит автоматически новые.
После этого установить новые драйвера довольно просто. Просто зайдите на веб-сайт Nvidia или AMD и найдите последние версии драйверов для вашей видеокарты, установите их, и все готово. В редких случаях обновления драйверов могут даже повысить производительность.
Обновляйте драйверы.
ИСПРАВЛЕНИЕ № 6: Избавьтесь от временных файлов
Это еще один распространенный источник проблемы.
Если на вашем игровом ноутбуке или компьютере недостаточно места для эффективного хранения временных файлов, это может привести к заиканию и зависанию компьютера во время игр в Windows 10 (или Windows 7, если на то пошло).
Шаги по удалению временных файлов
- Одновременно нажмите клавиши Windows + R на клавиатуре, чтобы вызвать программу «Выполнить».
Клавиши Windows+R
- Введите здесь слово %temp% и нажмите Enter. Это должно открыть папку, содержащую все ваши временные файлы.
- Выберите все файлы в папке и удалите их.
После этого просто перезапустите игру и, надеюсь, проблема должна быть решена. Если нет, мы рекомендуем использовать метод, описанный ниже.
Ознакомьтесь с подробным руководством, если вы хотите удалить временные файлы Windows 10 с помощью настроек.
ИСПРАВЛЕНИЕ #7: Увеличение размера виртуальной памяти
Многие скажут вам, что 8 гигабайт ОЗУ достаточно для большинства игр.
Хотя в этом есть доля правды, лучше иметь больше памяти.
8 ГБ может быть достаточно для большинства людей, но это не учитывает все программы, которые могут быть открыты в фоновом режиме. Chrome особенно известен тем, что поглощает оперативную память.
Chrome особенно известен тем, что поглощает оперативную память.
Виртуальная память — это комбинация оперативной памяти и части жесткого диска.
Если ваша игра использует всю физическую память в вашей системе, тогда ваш компьютер будет использовать виртуальную память для временного сохранения файлов.
Вы можете увеличить этот размер для повышения производительности, особенно если у вас меньше памяти. Для этого выполните следующие действия:
Действия по увеличению размера виртуальной памяти
- Откройте меню «Пуск» и выполните поиск расширенной системы настройки.
- Отсюда перейдите на вкладку «Дополнительно», затем нажмите кнопку настроек в разделе производительности.
- Нажмите здесь на вкладку «Дополнительно», затем нажмите «Изменить».
- Убедитесь, что параметр автоматического управления размером страницы не выбран [A].
- Выберите системный диск [C], затем щелкните параметр «Нестандартный размер» [B].
 Отсюда выберите начальный и максимальный размер вашей виртуальной памяти [D].
Отсюда выберите начальный и максимальный размер вашей виртуальной памяти [D].
- Нажмите «Установить», затем «ОК».
В качестве исходного размера следует использовать рекомендуемый размер.
Что касается максимального размера, не устанавливайте его намного выше фактической физической памяти.
Например, если у вас 8 ГБ [8192 МБ] ОЗУ, достаточно установить для этого параметра значение около 12000 мегабайт.
ИСПРАВЛЕНИЕ № 8: Проверка на наличие вредоносных программ и вирусов
Поверьте нам, не будьте одним из тех людей, которые полагаются на «бесплатные» антивирусные или антивирусные службы. Конечно, поначалу они могут показаться нормальными, и они сообщат вам, если обнаружат какие-либо вредоносные файлы. Но это не очень весело, когда вы загружаете антивирус, о котором никто никогда не слышал, а потом эта программа сама является вирусом.
Вирусы и вредоносное ПО также могут вызывать проблемы в игре, что сильно снижает производительность.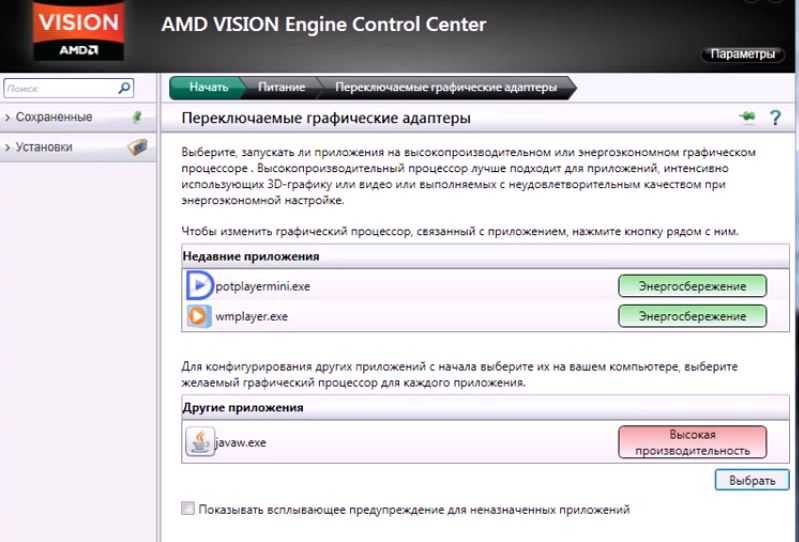 Мы рекомендуем использовать Malwarebytes или Norton для реальной безопасности. Хотя обновленный встроенный защитник Windows работает достаточно хорошо.
Мы рекомендуем использовать Malwarebytes или Norton для реальной безопасности. Хотя обновленный встроенный защитник Windows работает достаточно хорошо.
Это лишь некоторые из основных исправлений и методов, которые вы можете попробовать. Они проверены временем и все еще работают довольно долго, когда ваш компьютер зависает, даже в 2022 году. Однако, если все это не совсем сработало, и ваш компьютер зависает во время игр, но не перегревается, может быть проблема совсем другой вопрос.
ИСПРАВЛЕНИЕ № 9: Отключение встроенного звука
Мы также советуем вам отключить общие звуковые драйверы, предоставляемые Windows 10.
Это для встроенного звукового устройства, и вам лучше использовать драйверы RealTek . Общий звуковой драйвер может вызвать проблемы с видеокартой, что может снизить производительность.
- Откройте меню «Пуск» и найдите «Диспетчер устройств».
- Отсюда перейдите к опции «Звуковой, видео и игровой контроллер».
- Из раскрывающегося списка выберите встроенное звуковое устройство и отключите его.

После обоих этих исправлений мы рекомендуем перезагрузить компьютер для достижения лучших результатов.
ИСПРАВЛЕНИЕ № 10: обратите внимание на узкие места
Узкие места обычно возникают, когда производительность программы или игры сильно ограничена одним компонентом. Допустим, у вас есть старый процессор, и вы соединяете его с новым высокопроизводительным графическим процессором. Они точно не собираются эффективно работать вместе.
Примером этого может быть сопряжение i7 второго поколения с RTX 2080. Мы не думаем, что многие люди делают это, но это был бы яркий пример узкого места ЦП.
Вы можете использовать этот калькулятор узких мест. (Просто чтобы вы знали, эти калькуляторы полезны, но не ТОЧНЫ или АБСОЛЮТНЫ)
Память тоже иногда может быть узким местом. Если у вас мучительно медленная оперативная память или ее мало, вы увидите худшую производительность, чем с большим объемом оперативной памяти или более быстрой памятью.
Наконец, если больше ничего не работает, а ваш компьютер по-прежнему зависает, последним средством должно быть обновление.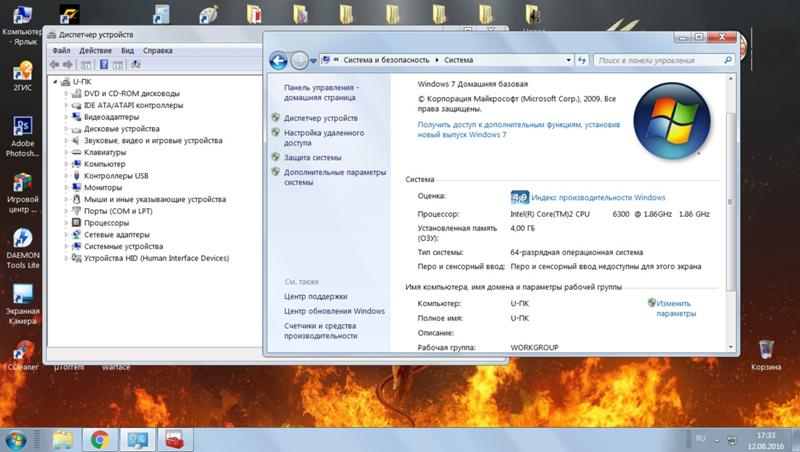
ИСПРАВЛЕНИЕ № 11: проверьте свое оборудование
Если ни один из вышеперечисленных методов вам не помог, у нас для вас плохие новости.
Прежде чем продолжить, убедитесь, что ваш компьютер соответствует минимальным требованиям для желаемой игры.
Если нет, то вам может потребоваться обновление, которое само по себе может стать совершенно другим руководством.
Но если ваш компьютер соответствует минимальным или рекомендуемым требованиям, а проблемы все еще возникают, проблема может заключаться в неисправном оборудовании.
Прежде всего, мы рекомендуем проверить состояние жесткого диска или твердотельного накопителя. Неисправные драйверы могут привести к ужасной производительности в играх и даже вызвать полный сбой системы.
Используйте программу, например Hard Disk Sentinel, для проверки состояния жесткого диска.
Эта программа также показывает, работает ли ваш диск на полную мощность. Он даже сообщает вам, если ваш диск скоро выйдет из строя.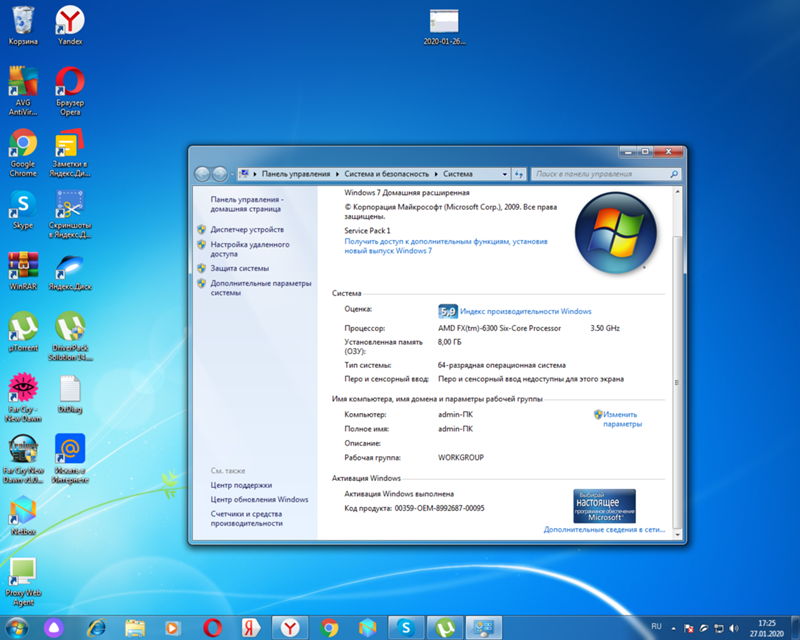
Поскольку вы уже проверяете свое оборудование, вам также следует проверить блок питания. Убедитесь, что мощность вашего блока питания достаточна для питания всей системы. Если это не так, ваша система может регулироваться, чтобы компенсировать это.
Вывод
Ну, это почти все, что мы могли бы рассказать в этом руководстве. Как мы упоминали во введении, здесь играет роль множество факторов, и многое может пойти не так.
Тем не менее, надеюсь, что это руководство помогло вам в чем-то.
Если это помогло вам поделиться им с другими, чтобы они тоже могли избавить себя от головной боли. Возможно, вы сможете помочь кому-то другому, чья игра тоже постоянно вылетает или зависает.
Источники
- Май, В. (2019). Устранение зависаний компьютера во время игр [Легко]. Получено с https://www.drivereasy.com/knowledge/fix-computer-freezes-when-playing-games-easily/
- Зоетеман, Д. (2012). Компьютер периодически зависает во время игр.
 Получено с https://superuser.com/questions/406766/computer-randomly-freezes-when-playing-games
Получено с https://superuser.com/questions/406766/computer-randomly-freezes-when-playing-games - TheShadicar. Компьютер зависает во время игр. Получено с https://www.nvidia.com/en-us/geforce/forums/gaming-rigs/8/206731/solved-pc-freezes-while-playing-games/?commentPage=1
- Бритни. (2019). Исправлено: Windows 10 зависает при игре в игры. Доступно по адресу: https://www.easeus.com/backup-recovery/computer-freezes-when-playing-games.html
Лукман Хан
Лукман — основатель сайта CliffyB.com и одержимый геймер! Он также является основателем компьютерного игрового зала. Он занимается играми и сборкой ПК с 2009 года. Он также увлечен DOTA 2 и Rainbow Six Siege.
Компьютер зависает во время игры в Windows 10 [ИСПРАВЛЕНО]
Многие пользователи выразили недовольство тем, что их компьютер зависает во время игры в Windows 10.
Ваш компьютер зависает во время игры, что может испортить игровой процесс. Однако вам не о чем беспокоиться, потому что в этой статье вы найдете способы легко и быстро решить проблему.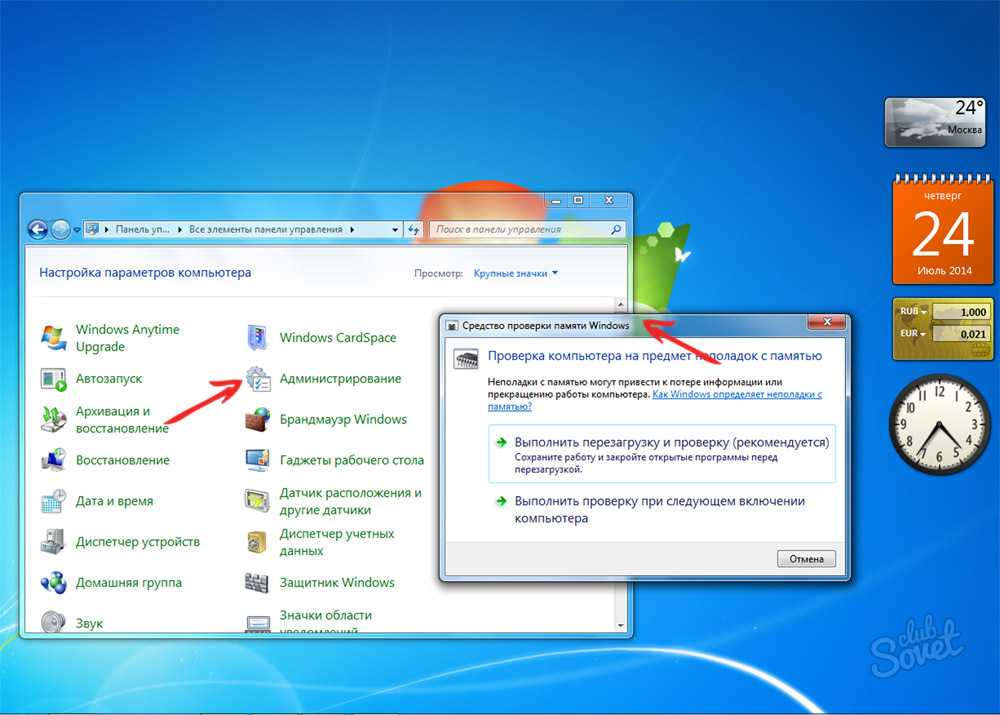
Совет профессионала: Поврежденные и ненужные файлы на вашем компьютере могут быть причиной медленной игры. Лучший способ очистить ваш компьютер — обратиться за помощью к профессиональному инструменту, такому как программа Outbyte PC Repair. Этот инструмент удаляет ненужные и поврежденные файлы и ускоряет игры с помощью специального режима оптимизации.
Download PC Repair
Как оптимизировать ПК для игр с помощью Outbyte PC Repair
Почему ПК зависает во время игры?
Быстрые исправления: компьютер зависает при игре в игры на Windows 10
1: Временно отключите сторонний антивирус
2: Отключить (или закрыть) фоновые программы
3: Обновите драйверы вашего устройства
4: отключить автоматическое обновление Windows 10
5. Сканируйте свой компьютер на наличие вредоносных программ или вирусов
6. Улучшите скорость Интернета или обновите пропускную способность сети
Исправить зависание ПК во время игры
Исправление № 1: восстановление системных файлов с помощью сканирования SFC и DISM
Исправление № 2: очистить временные файлы
Исправление № 3: обновите видеокарту
Исправление № 4.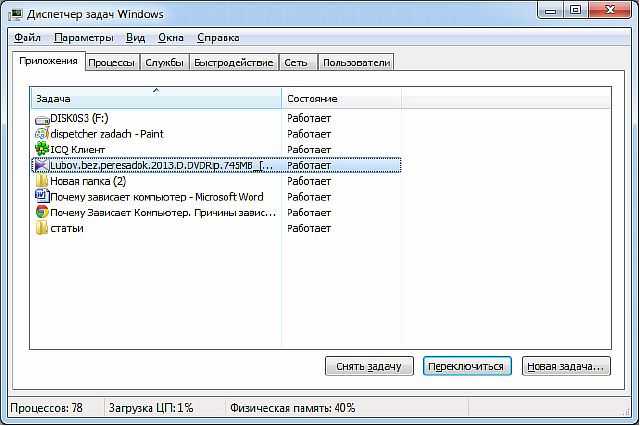 Настройте ПК и игры для запуска с SSD
Настройте ПК и игры для запуска с SSD
Исправление № 5: добавьте карту памяти
Исправление № 6: избегайте перегрева компьютера
Нижняя линия
Почему ПК зависает во время игры?
Трудно определить основной источник проблемы, из-за которой игры продолжают зависать. Существуют различные причины, связанные с возникновением этой проблемы.
Вот некоторые из причин, по которым ваш компьютер может зависать или зависать во время игры:
- Низкая производительность ПК, например, видеокарты
- Высокое использование ресурсов ПК, например, процессора или памяти
- Низкая скорость интернета, нестабильное сетевое соединение
- Недостаток памяти
- Перегрев ПК
- Недостаточно места на диске пробел
- Устаревший драйвер видеокарты
- Проблема совместимости системы или компьютера
- Несовместимость со сторонним антивирусом
- Автоматическое обновление Windows 10 зависло
- Заражение вирусом или вредоносным ПО и помехи
Читайте также: Медленная загрузка Windows 10 — как ускорить
Быстрые исправления: компьютер зависает при игре в игры на Windows 10
Вот несколько быстрых исправлений для решения проблемы зависания ПК во время игры.
1: Временно отключите сторонний антивирус
Если вы используете стороннюю антивирусную программу, вы можете заметить, что ваши игры продолжают зависать. Некоторые антивирусные программы могут выдавать вам ложные предупреждения о вредоносных программах и заносить вашу игру в черный список. Временное отключение программы AV поможет вам узнать, является ли она причиной проблемы.
2: Отключить (или закрыть) фоновые программы
Отключение фоновых программ, использующих высокие ресурсы ПК, может помочь ускорить работу Windows 10 и предотвратить зависание игры. Для этого:
- Нажмите Ctrl + Alt + Del , чтобы вызвать Диспетчер задач (или щелкните правой кнопкой мыши панель задач и выберите Диспетчер задач).
- Перейдите на вкладку Процесс .
- Найдите запущенные программы, которые занимают большую часть памяти или ЦП.
- Выберите их > затем нажмите Завершить задачу .

Примечание: Вы также можете завершить игру, в которую пытаетесь играть, и перезапустить ее снова.
3: Обновите драйверы вашего устройства
Важно регулярно обновлять материнскую плату вашего ПК, набор микросхем, драйверы графической карты и другие драйверы. Устаревший или отсутствующий драйвер устройства может привести к зависанию компьютера и прекращению запуска игры.
Вы можете обновить драйверы двумя способами: вручную или автоматически.
а. Обновите драйверы вручную
Чтобы обновить драйверы вручную, вы можете перейти на веб-сайт производителя оборудования вашего устройства и найти последние обновления для каждого драйвера.
- Драйверы NVIDEA
- Драйверы Intel
- Драйверы AMD
Вы должны выбрать драйвер, который совместим с точным номером модели вашего устройства и вашей версией Windows. Обратите внимание, что обновление драйверов вручную может быть трудным и трудоемким, и для этого могут потребоваться некоторые технические навыки работы с компьютером.
б. Автоматическое обновление драйверов
Если у вас недостаточно терпения, вам не хватает времени или навыков работы с компьютером для обновления драйверов вашего ПК вручную, вместо этого вы можете сделать это автоматически с помощью инструмента автоматического обновления драйверов, такого как Outbyte Driver Updater. С помощью этого инструмента вам не нужно рисковать, загружая или устанавливая неправильный драйвер устройства. Driver Updater сделает все за вас.
4: отключить автоматическое обновление Windows 10
Помощник по обновлению Windows 10 регулярно получает и устанавливает обновления на ваш компьютер. Иногда во время этих обновлений компьютер может зависать, когда вы играете в игры. Но вы можете отключить автоматические обновления и запланировать обновления, когда вы не используете свой компьютер.
- Нажмите Win + R , чтобы вызвать окно «Выполнить».
- Введите
services.msc, затем нажмите Введите .
- Найдите и дважды щелкните Центр обновления Windows.
- На вкладке «Общие» найдите Тип запуска , затем выберите Отключено .
- Теперь нажмите «Применить», затем нажмите «ОК», чтобы сохранить настройки.
5: Сканируйте компьютер на наличие вредоносных программ или вирусов
Трояны, вирусы или другие вредоносные программы могут привести к зависанию компьютера, а иногда и к сбою во время игр. Сканирование компьютера с помощью качественной антивирусной программы может помочь вам проверить, не вызвали ли вашу проблему вредоносные программы и вирусы. Программа AV удалит вредоносные программы, которые могут находиться на вашем компьютере.
6: Улучшите скорость Интернета или обновите пропускную способность сети
Если у вас нестабильное сетевое соединение или низкая пропускная способность сети, ваш компьютер может зависнуть во время игры в онлайн-игры. Это также может вызвать проблемы с другими программами.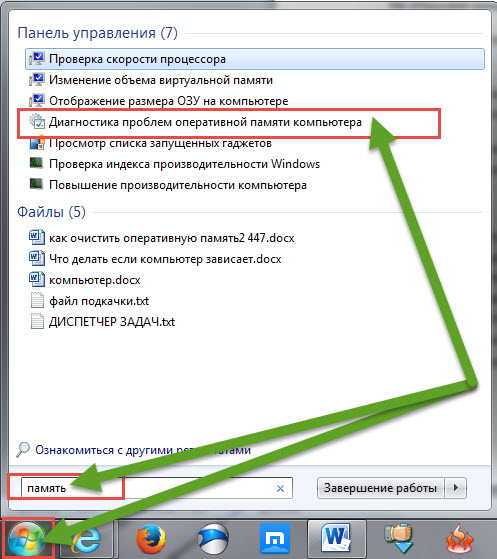 Итак, вам нужно убедиться, что ваше соединение достаточно стабильно. Вы можете проверить кабели подключения к Интернету и убедиться, что они подключены правильно. Если вы используете Wi-Fi, убедитесь, что маршрутизатор имеет хороший прием. Кроме того, убедитесь, что пропускная способность вашей сети не слишком мала для онлайн-игр.
Итак, вам нужно убедиться, что ваше соединение достаточно стабильно. Вы можете проверить кабели подключения к Интернету и убедиться, что они подключены правильно. Если вы используете Wi-Fi, убедитесь, что маршрутизатор имеет хороший прием. Кроме того, убедитесь, что пропускная способность вашей сети не слишком мала для онлайн-игр.
Устранение зависаний компьютера во время игры
Используйте следующие технические исправления для устранения зависаний компьютера во время игр в Windows 10.
Исправление № 1: восстановление системных файлов с помощью сканирования SFC и DISM
Если ваш компьютер зависает во время игры, проблема может быть из-за повреждения или повреждения системных файлов. Вы можете восстановить поврежденные или испорченные системные файлы с помощью средства проверки системных файлов (SFC) и сканирования DISM.
- Нажмите клавиши Win + S .
- В поле поиска введите
cmd. - В приложении командной строки нажмите « Запуск от имени администратора ».

- В командной строке с повышенными привилегиями выполните следующие команды (нажимайте Enter после каждой команды).
DISM.exe /Online /Cleanup-image /Restorehealth
sfc/ scannow
Если есть какие-либо поврежденные, испорченные или отсутствующие системные файлы, команда sfc /scannow и DISM восстановят их и восстановят работоспособность вашего компьютера.
Примечание: Лучший способ очистить компьютер от ненужных файлов — обратиться за помощью к профессиональному инструменту, такому как Outbyte PC Repair.
Исправление № 2. Удаление временных файлов
Ненужные и временные файлы на вашем компьютере могут заполнять диск вашего ПК, что может вызвать проблемы с производительностью, такие как зависание компьютера во время игр. Чтобы очистить ненужные файлы:
- Нажмите клавиши Win + R , чтобы открыть окно «Выполнить».
- В поле введите
%temp%. - В папке Temp выберите все файлы (нажмите Ctrl + A ).

- Удалить все выбранные файлы.
Перезапустите игру и посмотрите, решена ли проблема.
Исправление №3: Обновите видеокарту
Видеокарта вашего ПК — второе по важности аппаратное обеспечение. Он определяет, может ли ваш компьютер запускать такие программы, как игры, плавно и стабильно. Если видеокарта старая или несовместимая, это определенно повлияет на игровую производительность вашего ПК.
Приобретите новую обновленную видеокарту или игровую видеокарту (с более высокой производительностью). Убедитесь, что он совместим с вашим компьютером. Убедитесь, что вы используете подлинный и аутентичный сайт для покупки.
Примечание: Драйверы для новой видеокарты можно загрузить с ПК или с веб-сайта производителя видеокарты, а затем установить их на свой ПК. Вы также можете удалить старые драйверы и сохранить оптимальную производительность вашего ПК или использовать программу обновления драйверов Outbyte.
Исправление № 4.
 Настройка ПК и игр для запуска с SSD
Настройка ПК и игр для запуска с SSD
Если ваш компьютер с Windows 10 работает на жестком диске, вы можете часто сталкиваться с зависанием игры. Диск SSD легче и быстрее и может помочь вам решить проблему. Вы можете установить SSD и перенести ОС и игры для запуска с SSD.
Внимание! Прежде чем продолжить, убедитесь, что на вашем компьютере создана резервная копия.
- Установите SSD на свой ПК.
- Перезагрузите компьютер, затем нажмите F2 или F8 , чтобы войти в настройки BIOS.
- Теперь перейдите в меню Boot, установите SSD в качестве загрузочного диска в Раздел приоритета загрузки .
- Сохраните изменения, затем перезагрузите ПК.
Теперь ОС должна работать с нового SSD, и ваша проблема должна быть решена.
Исправление № 5. Добавление карты памяти
Если в памяти вашего компьютера мало места или она перегружена, это повлияет на скорость игры. Возможно, вам потребуется увеличить объем памяти, добавив новую карту памяти.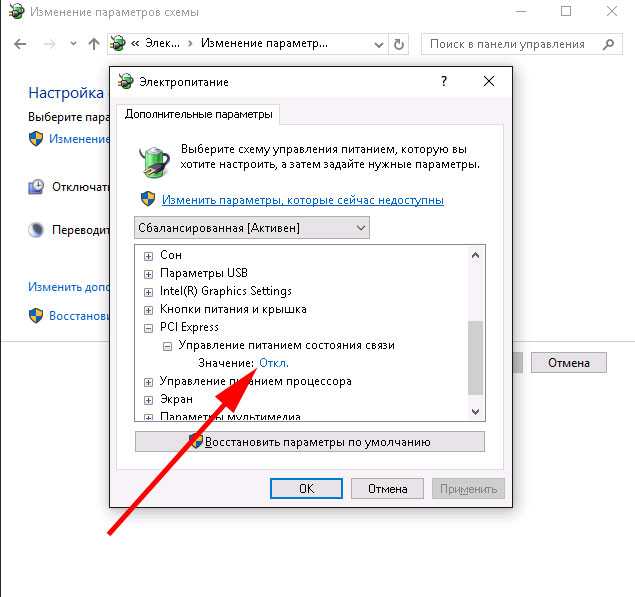
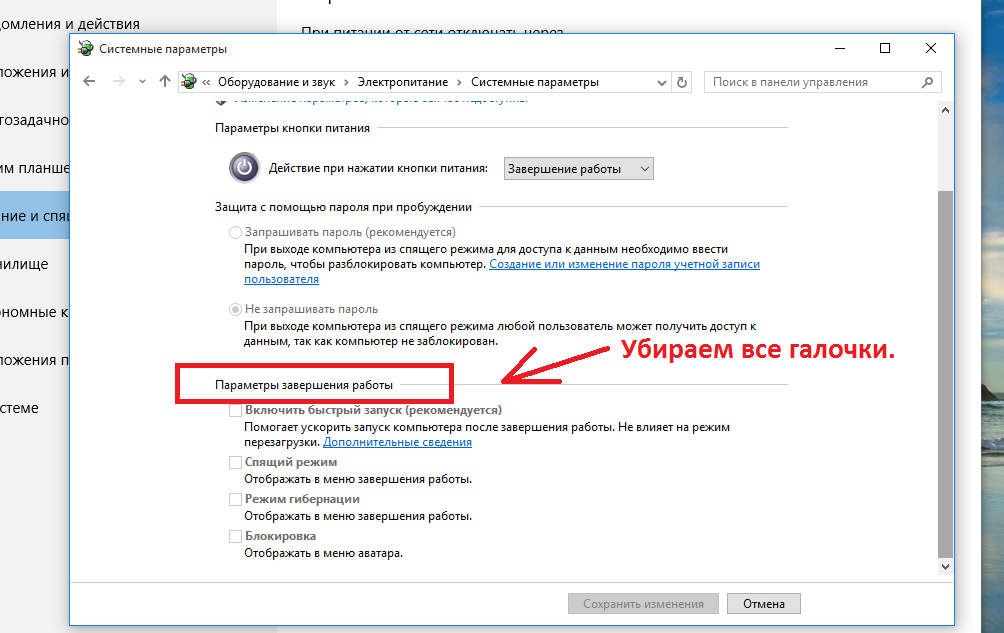
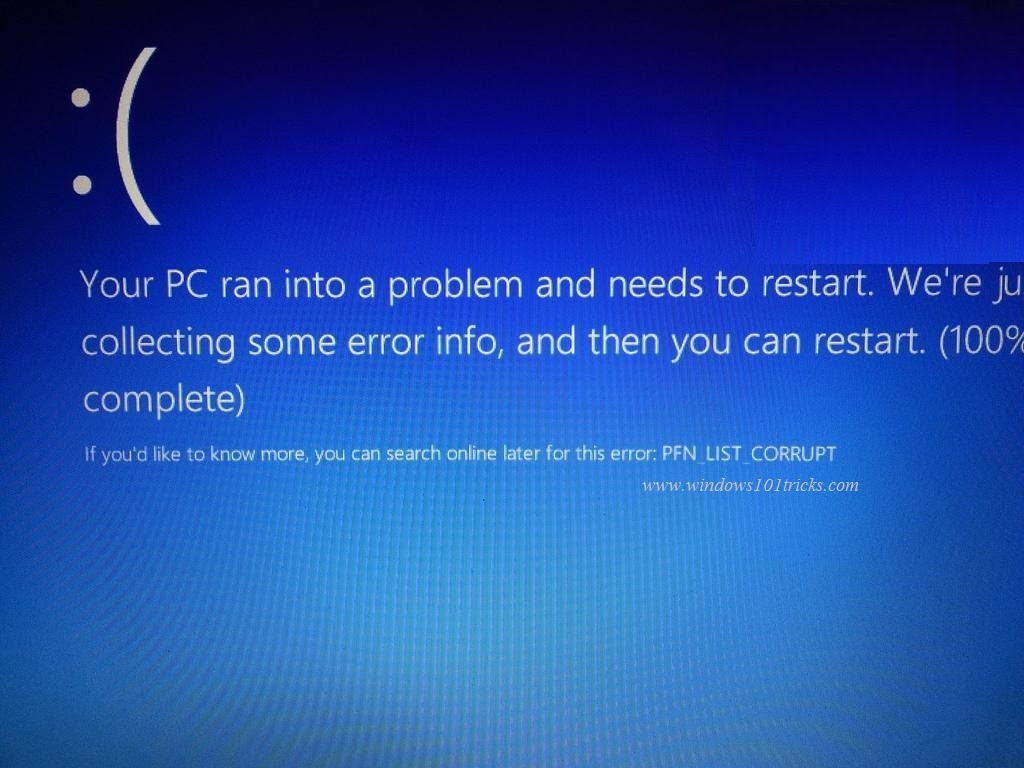
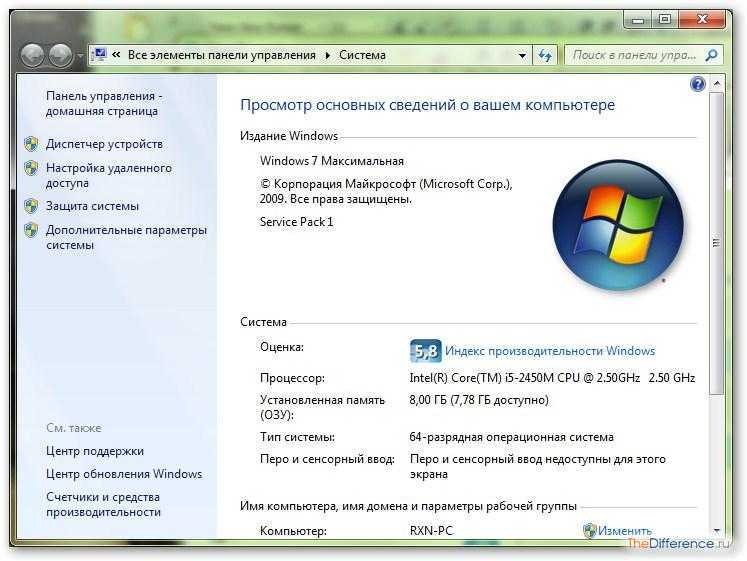 Попробуйте инструмент для бенчмаркинга или стресса, такой как FurMark.
Попробуйте инструмент для бенчмаркинга или стресса, такой как FurMark. Отсюда выберите начальный и максимальный размер вашей виртуальной памяти [D].
Отсюда выберите начальный и максимальный размер вашей виртуальной памяти [D].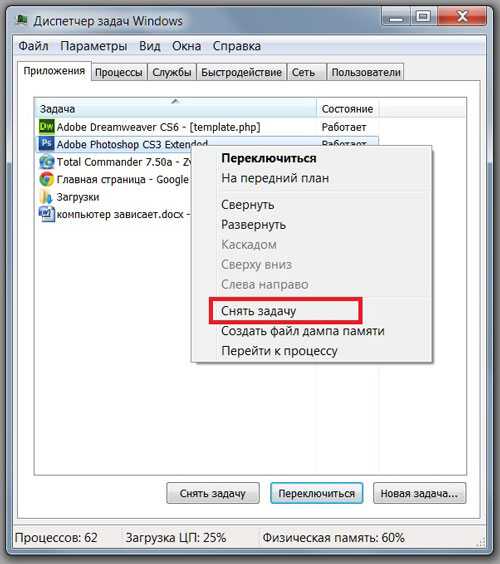
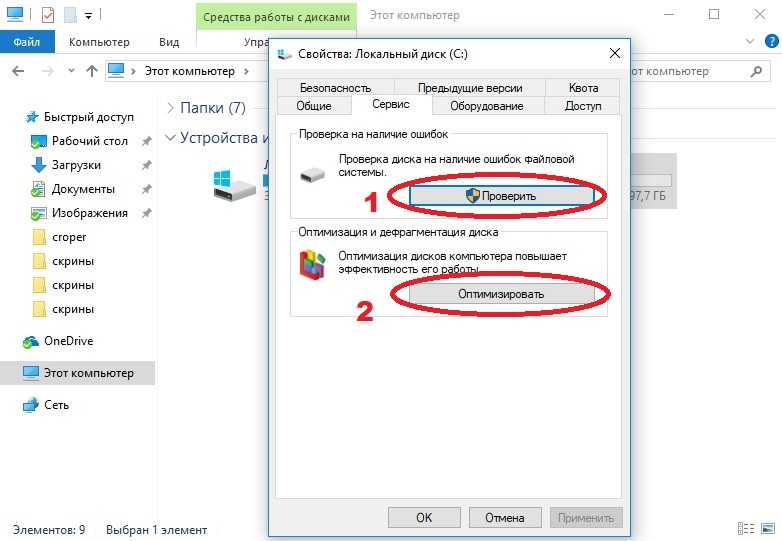 Получено с https://superuser.com/questions/406766/computer-randomly-freezes-when-playing-games
Получено с https://superuser.com/questions/406766/computer-randomly-freezes-when-playing-games