Почему вылетает вай фай на ноутбуке: Отключается Wi-Fi на ноутбуке. Почему пропадает интернет по Wi-Fi?
Содержание
Не работает Wi-Fi на ноутбуке Toshiba, замена wifi ноутбука
Не работает Wi-Fi на ноутбуке Toshiba? Возможные неисправности и цена ремонта
| Установка драйверов | До 1 часа | 150 ₽ |
| Удаление вируса | До 1 часа | 200 ₽ |
| Настройка Windows | До 1 часа | 250 ₽ |
| Базовая настройка роутера | До 1 часа | 390 ₽ |
| Замена модуля Wi-Fi | До 1 часа | 850 ₽ |
| Ремонт материнской платы | До 1 часа | 900 ₽ |
| Замена материнской платы | До 1 часа | 900 ₽ |
| Ремонт цепи питания | До 1 часа | 1200 ₽ |
| Выезд мастера | Бесплатно | |
| Диагностика поломки | Бесплатно |
Отсутствие подключения к сети Wi-Fi на ноутбуке Toshiba снижает уровень портативности устройства. Не всегда неисправность кроется в самом компьютере или системных ошибках Windows. Роутер – техника, подверженная техническим и программным сбоям. Проверьте корректность раздачи интернета беспроводным путем. Подключитесь к сети Wi-Fi с другого девайса. Если соединение прошло успешно, то искать поломку необходимо в компьютере.
Не всегда неисправность кроется в самом компьютере или системных ошибках Windows. Роутер – техника, подверженная техническим и программным сбоям. Проверьте корректность раздачи интернета беспроводным путем. Подключитесь к сети Wi-Fi с другого девайса. Если соединение прошло успешно, то искать поломку необходимо в компьютере.
Не работает Wi-Fi на ноутбуке. Причины
Как устранить неисправность
Часто задаваемые вопросы
- 1Почему не работает вай фай на ноутбуке Toshiba?
Причин отсутствия соединения с беспроводной сетью Wi-Fi множество. Необходимо проводить диагностику проблемы.
 Первоначально перезагрузите маршрутизатор с кнопки. Проверьте актуальность драйверов сетевого соединения используя клавиши Win+R и команду devmgmt.msc.
Первоначально перезагрузите маршрутизатор с кнопки. Проверьте актуальность драйверов сетевого соединения используя клавиши Win+R и команду devmgmt.msc. - 2Что делать если пропал значок вай фай на ноутбуке?
Значок Wi-Fi на компьютере пропал, возможно, функция беспроводного соединения отключена. Чтобы включить адаптер используйте сочетание клавиш Fn+F12. Если значок не стал идентифицироваться, необходима проверка аппаратного соединения.
org/Question»> - 4Почему ноутбук не подключается к wifi 5g?
Если модель вашего устройства поддерживает соединение Wi-Fi 5G, но при этом не удается подключиться на данную частоту, необходимо проверить версию драйверов сетевой карты.
 При необходимости обновить их. Если, вопрос не решился, вызовите специалиста центра Rabit.
При необходимости обновить их. Если, вопрос не решился, вызовите специалиста центра Rabit. - 5Как включить Wi-Fi с частотой 5 Ггц на ноутбуке Toshiba?
При первом подключении ноутбука Тошиба к сети Wi-Fi необходимо установить соединение с именем роутера с маркировкой 5G. Если данное имя сети не идентифицируется в списке доступных подключений, перезагрузите маршрутизатор. Также, проверьте, чтобы ноутбук Toshiba поддерживал частоту.
3Что делать если ноутбук Toshiba не видит подключение к интернету?
Необходимо диагностировать интернет-соединение Wi-Fi. Причин, по которым ноутбук Toshiba не видит подключение к сети, много. Возможны проблемы с маршрутизатором, перезагрузите его через кнопку включения. Возможны технические неисправности компьютера или сбои Windows.
Команда специалистов со стажем от 9 лет
Роман ПархоменкоСервисный инженер, стаж 10 лет
Михаил СедловСервисный инженер, стаж 12 лет
Сергей ГофаровСервисный инженер, стаж 9 лет
Александр БасовСервисный инженер, стаж 10 лет
Остались вопросы? Задайте их нашему мастеру
Обслуживаем все АО и районы Москвы
Работаем во всех АО Москвы
Ремонтируем в районе любой станции метро
Работаем в Подмосковье до 30 км от МКАД
Как исправить проблемы с Wi-Fi и разрывы соединений на Mac
Как и любой компьютер, ваш Mac может быть уязвим для проблем с Wi-Fi и разрывов соединений. В этой статье мы покажем вам шаги по устранению ряда проблем с Wi-Fi на Mac. Мы рассмотрим настройку размера пакета, сброс PRAM и SMC, настройку DNS, изменение местоположения, сброс конфигурации Wi-Fi и многое другое. 100008
В этой статье мы покажем вам шаги по устранению ряда проблем с Wi-Fi на Mac. Мы рассмотрим настройку размера пакета, сброс PRAM и SMC, настройку DNS, изменение местоположения, сброс конфигурации Wi-Fi и многое другое. 100008
Как диагностировать проблемы с Wi-Fi на вашем Mac
Хорошим началом при поиске проблем с Wi-Fi на Mac и обрыве или потере соединения является диагностика проблемы. Родной инструмент MacOS Wireless Diagnostics может быть весьма полезным. Если вы испытываете не только проблемы с Wi-Fi, возможно, вам стоит узнать, как исправить не отвечающий компьютер Mac.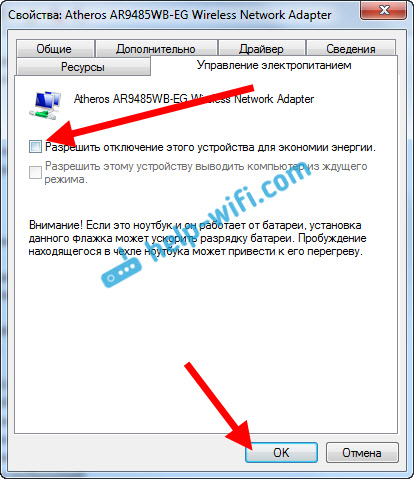
- Откройте инструмент диагностики беспроводной сети macOS с помощью поиска Spotlight или быстро запустите его, удерживая нажатой клавишу Option и открыв настройки Wi-Fi в Центре управления, как показано ниже.
- Здесь вы можете следовать инструкциям мастера, чтобы получить некоторые основные указания, но в раскрывающемся списке «Окно» в строке меню есть малоизвестный набор отчетов и аналитики. Полезным отчетом здесь является «Производительность». Откроется график, показывающий скорость передачи, качество сигнала и уровень шума в вашей сети Wi-Fi.
- Во многих случаях скорость передачи и качество сигнала влияют друг на друга. Вы можете улучшить свой сигнал, расположив свой Mac ближе к маршрутизатору. Это простое решение иногда сложной проблемы. В приведенном ниже отчете о производительности показано стабильное и стабильное соединение Wi-Fi.
Совет : если у вас высокий уровень шума или скачки, попробуйте найти лучший канал Wi-Fi.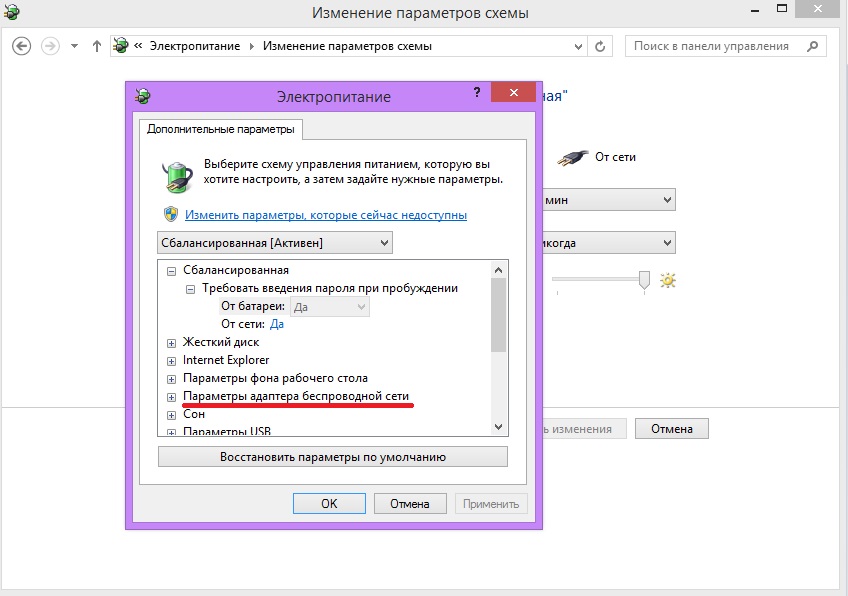 Либо войдите в настройки маршрутизатора через браузер и переключитесь с диапазона 2,4 ГГц на диапазон 5 ГГц.
Либо войдите в настройки маршрутизатора через браузер и переключитесь с диапазона 2,4 ГГц на диапазон 5 ГГц.
Как исправить, что Wi-Fi на Mac не работает после цикла сна-бодрствования
Это распространенная проблема для пользователей Mac. После того, как компьютер выйдет из спящего режима, Wi-Fi не будет работать или соединение будет прерываться.
- Одним из возможных решений является переход в «Системные настройки -> Сеть -> Wi-Fi». На Ventura это «Системные настройки -> Wi-Fi».
- Нажмите кнопку «Дополнительно» в правом нижнем углу.
- На следующем экране удалите все сети в списке, щелкнув их курсором.
- Нажмите кнопку «ОК» после выбора сетей, которые вы хотите удалить, затем щелкните раскрывающееся меню «Местоположения -> Изменить местоположения» на главном экране «Сеть». В Ventura вам нужно будет использовать команду
networksetupв приложении «Терминал», чтобы настроить сетевое местоположение.
Источник изображения: Apple
- Выберите значок плюса «+» и дайте новому местоположению имя по вашему выбору. Нажмите «Готово», чтобы использовать это местоположение с этого момента.
Источник изображения: Apple
- Повторно подключитесь к домашней сети Wi-Fi и проверьте, действительно ли это решает эту досадную проблему с Wi-Fi на Mac.
Как устранить распространенные проблемы с Wi-Fi на Mac
Ниже приведены несколько различных решений, которые можно попробовать, когда ваш Mac не подключается к Wi-Fi. Они не расположены в каком-либо определенном порядке, поэтому не стесняйтесь выбирать тот, который выглядит так, как будто он может помочь с вашими проблемами. Если первый вариант, который вы попробовали, не работает, перейдите к другому. Эти решения применимы как к Monterey, так и к Ventura.
Перезагрузите компьютер Mac
Прежде чем переходить к более сложным решениям, попробуйте перезагрузить компьютер Mac, чтобы посмотреть, решит ли это проблемы с отключением Wi-Fi. Если ваш Mac подключается к Wi-Fi после перезагрузки, это может быть временный сбой.
Если ваш Mac подключается к Wi-Fi после перезагрузки, это может быть временный сбой.
Нажмите на логотип Apple в строке меню и выберите пункт «Перезагрузить» в раскрывающемся списке. Следуйте инструкциям на экране, чтобы перезагрузить Mac.
Это простой метод устранения неполадок. Вы можете восстановить работоспособность, временно отключив любые устройства USB и USB-C. Есть простая причина, по которой это может быть решением: некоторые USB-устройства излучают беспроводной сигнал, который может мешать вашему соединению.
Источник изображения: Unsplash
Такие устройства, как концентраторы USB, также могут отключать порт Wi-Fi. Это похоже на то, как подключенный кабель Ethernet может отключить ваше соединение Wi-Fi. Сначала попробуйте отключить USB-устройства одно за другим, чтобы увидеть, восстановится ли соединение Wi-Fi.
Сброс NVRAM/PRAM и SMC
Вы также можете попробовать сбросить параметры оперативной памяти (PRAM) / энергонезависимой оперативной памяти (NVRAM) и контроллера управления системой (SMC).
Это области вашего Mac, которые управляют основными операциями, критически важными для основных функций системы. Однако вы не сможете выполнить этот сброс на машине Apple Silicon, так как на ней нет SMC. Эквивалентно выключить машину, подождать 30 секунд, а затем снова загрузить ее.
Для компьютеров Intel начните с PRAM. Есть пять простых шагов:
- Нажмите и удерживайте кнопку питания на вашем Mac, чтобы полностью выключить его. Вам следует дождаться, пока экран погаснет и вентиляторы перестанут вращаться. В этот момент снова включите Mac.
Источник изображения: Apple
- Когда вы увидите процедуру запуска и звук, нажмите и удерживайте клавиши Command + Option + P + R . Удерживайте их, пока не услышите звук запуска и не увидите логотип Apple.
Источник изображения: Apple
- Как только вы отпустите клавиши, PRAM/NVRAM будет сброшена.
Что касается SMC, процесс будет различаться в зависимости от того, является ли ваш Mac настольным компьютером или ноутбуком и имеет ли он съемный аккумулятор. Найдите свой конкретный компьютер Intel или Apple Silicon, чтобы узнать, какой метод следует использовать для сброса SMC.
Найдите свой конкретный компьютер Intel или Apple Silicon, чтобы узнать, какой метод следует использовать для сброса SMC.
Перенастройка DNS
Проще говоря, сервер доменных имен (DNS) преобразует IP-адреса в читаемые веб-адреса (например, «maketecheasier.com»). Это своего рода телефонная книга для Интернета. Этот шаг решит только проблемы с подключением к Интернету, если ваш Mac может подключиться к вашей сети Wi-Fi.
Однако иногда данный DNS для поставщика услуг не будет работать должным образом. Вы можете проверить эту теорию с помощью бесплатного общедоступного DNS. Есть несколько провайдеров, но у Google и Namecheap есть надежные решения. Здесь мы используем общедоступный DNS Namecheap или 198.54.117.10 . Выполните следующие действия, чтобы перенастроить DNS.
- Перейдите на экран Wi-Fi, выберите сеть Wi-Fi и нажмите кнопку «Подробнее».
- Выберите вкладку DNS из списка пунктов меню слева.
- Отсюда щелкните значок «+», чтобы добавить новый DNS-сервер, а затем IP-адрес.
 Когда вы будете готовы, нажмите кнопку «ОК», а затем проверьте подключение на наличие проблем.
Когда вы будете готовы, нажмите кнопку «ОК», а затем проверьте подключение на наличие проблем.
Настройка размера пакета
Если не удается загрузить только некоторые страницы, это может быть связано с количеством пакетов (или «данных»), которые могут быть переданы по сети. Отрегулируйте значение, чтобы все сайты загружались без сбоев.
- Перейдите в «Системные настройки -> Сеть -> Дополнительно» или, если вы обновили ОС до последней версии, перейдите в «Системные настройки -> Wi-Fi -> Сведения». Далее выбираем вкладку «Оборудование».
- Вы увидите два варианта. Сначала измените настройку «Настроить» с «Автоматически» на «Вручную», чтобы изменить настройку MTU.
- Выберите «Пользовательский» для «MTU». Для значения MTU ниже введите «1453» и подтвердите свои изменения.
Вам придется следить за производительностью и подключением, подобно перенастройке DNS, чтобы убедиться, что эти изменения решают ваши проблемы.
Изменить сетевое расположение и продлить аренду DHCP
Иногда автоматическое расположение, определенное вашим Mac, неверно. В этих случаях мы можем настроить пользовательское местоположение и параметры, а также обновить аренду протокола динамической конфигурации хоста (DHCP) и адрес интернет-протокола (IP). DHCP — это протокол, который помогает вам организовать IP-адреса, поэтому его изменение может помочь убедиться, что трафик направляется в нужное место.
- Войдите в панель «Сеть» в «Системных настройках» и щелкните раскрывающееся меню «Местоположения».
- Выберите «Редактировать местоположения».
- Щелкните значок «+» и дайте вашему местоположению новое имя. На результаты это не повлияет, так что это может быть что угодно. В этом примере мы просто назвали новое местоположение «Тест». Когда вы закончите добавлять новое местоположение, нажмите кнопку «Готово».
- Вы заметите, что «Нет IP-адреса» отображается под опцией Wi-Fi на панели слева.

- Перейдите к экрану «Дополнительно» и выберите вкладку «TCP/IP». Нажмите кнопку «Обновить аренду DHCP», чтобы назначить новый IP-адрес вашему компьютеру. Чтобы завершить это действие, следуйте инструкциям на экране, выбрав «Применить».
Просматривайте веб-страницы и следите за производительностью и подключением, прежде чем пробовать другие варианты из этого списка.
Забудьте о сети Wi-Fi
Если у вас возникли проблемы с установлением надежного подключения к сети Wi-Fi, попробуйте «забыть» сеть перед повторным подключением к ней. Ваш Mac всегда будет пытаться автоматически подключиться к сетям Wi-Fi, к которым он ранее подключался. Если попытка подключения не удалась, ваш Mac продолжит безуспешные попытки. Разорвите этот бесконечный цикл, забыв о сети, к которой вы пытаетесь подключиться.
- Снова перейдите на вкладку «Сеть» или «Wi-Fi» и нажмите кнопку «Подробности» справа от названия сети, к которой вы пытаетесь подключиться.

- Нажмите кнопку с надписью «Забыть эту сеть». При попытке повторно подключиться к сети вас могут попросить ввести сетевые учетные данные.
Проверка обновлений системного программного обеспечения
Apple часто выпускает обновления для macOS, решающие некоторые из наиболее распространенных проблем с сетевым подключением. Если у вас возникают трудности с поддержанием стабильного соединения Wi-Fi, рекомендуем регулярно обновлять свой Mac.
- Откройте «Системные настройки -> Обновления программного обеспечения». Если вы используете последнюю версию ОС, перейдите в «Системные настройки -> Общие -> Обновление программного обеспечения».
- Нажмите кнопку «Обновить сейчас» или «Обновить сейчас», чтобы установить последнее обновление.
Источник изображения: Apple
Часто задаваемые вопросы
Существуют ли какие-либо сторонние инструменты, которые могут помочь мне решить проблемы с Wi-Fi на Mac?
Собственные инструменты Mac часто идеально подходят для диагностики проблем с Wi-Fi, поэтому мы не предлагаем вам покупать премиум-класс как само собой разумеющееся. Однако вы можете проанализировать свою сеть с помощью таких решений, как NetSpot или WiFi Explorer. Большинство решений можно быстро внедрить, поэтому мы рекомендуем стороннее решение только в том случае, если у вас есть долгосрочные проблемы, которые трудно устранить.
Однако вы можете проанализировать свою сеть с помощью таких решений, как NetSpot или WiFi Explorer. Большинство решений можно быстро внедрить, поэтому мы рекомендуем стороннее решение только в том случае, если у вас есть долгосрочные проблемы, которые трудно устранить.
Стоит ли покупать новый маршрутизатор, чтобы устранить проблемы с Wi-Fi на Mac?
Во многих случаях вам не нужно покупать новый маршрутизатор. изменение настроек решит большинство проблем. Однако вы можете расширить свое соединение с помощью расширителя Wi-Fi или сети Mesh. Если вы живете в большом доме или у вас толстые стены, это в любом случае хорошая идея, независимо от того, есть ли у вас проблемы. Если вы все еще испытываете проблемы, попробуйте отключить маршрутизатор, а затем подождите не менее 30 секунд, прежде чем снова подключить его.
Как устранить проблемы с Wi-Fi на Mac, если я не могу найти настройки Wi-Fi в строке меню?
Если индикатор состояния Wi-Fi отсутствует в строке меню на вашем Mac, возможно, вы удалили его случайно или при настройке строки меню. Чтобы добавить его обратно, просто перетащите индикатор Wi-Fi из Центра управления и обратно в строку меню, чтобы быстро получить доступ к настройкам Wi-Fi всего одним щелчком мыши.
Чтобы добавить его обратно, просто перетащите индикатор Wi-Fi из Центра управления и обратно в строку меню, чтобы быстро получить доступ к настройкам Wi-Fi всего одним щелчком мыши.
Изображение предоставлено Уэсом Хиксом через Unsplash. Все скриншоты сделаны Брамом Шэнком.
Брам Шанк
Самопровозглашенный знаток кофе и энтузиаст технологий Брахм Шэнк очарован влиянием потребительских технологий: «Это глубоко трогает, когда люди обнаруживают, что телефон в их кармане или крошечный компьютер на их запястье могут обогатить их жизнь разными способами. они никогда не представляли». Apple, Inc. и ее уникальное положение на стыке технологий и творчества глубоко перекликаются с Брамом и его страстью помогать людям раскрывать свой потенциал с помощью технологий. На протяжении многих лет Брам вел различные подкасты, в том числе со знаменитым технологом Дэвидом Поугом из The New York Times на такие темы, как большие технологии и цифровое благополучие.
 Первоначально перезагрузите маршрутизатор с кнопки. Проверьте актуальность драйверов сетевого соединения используя клавиши Win+R и команду devmgmt.msc.
Первоначально перезагрузите маршрутизатор с кнопки. Проверьте актуальность драйверов сетевого соединения используя клавиши Win+R и команду devmgmt.msc. При необходимости обновить их. Если, вопрос не решился, вызовите специалиста центра Rabit.
При необходимости обновить их. Если, вопрос не решился, вызовите специалиста центра Rabit.
 Когда вы будете готовы, нажмите кнопку «ОК», а затем проверьте подключение на наличие проблем.
Когда вы будете готовы, нажмите кнопку «ОК», а затем проверьте подключение на наличие проблем.
