Почему я не могу посмотреть видео в интернете: Не работает видео на компьютере. Нет видео в интернете. В браузере не воспроизводится видео
Содержание
Не работает YouTube и Google Play на Android по Wi-Fi. Отсутствует интернет-соединение, или проверьте подключение к сети
YouTube и Google Play (он же Play Маркет) – это наверное две самые популярные и необходимые программы на Android. Без первой не получится посмотреть любимые видео, а без второй не установить на планшет или смартфон какую-то программу, или игру. Думаю, с этим согласятся все.
И очень печально, когда не работает YouTube или Google Play. Именно при подключении к интернету по Wi-Fi. А такое бывает достаточно часто. Не так давно на сайте был опубликован вопрос по этой теме. Он уже собрал не мало комментариев, поэтому я решил вынести решение этой проблемы в отдельную статью. Расскажу о известных мне решениях. Которые, судя по отзывам, реально работают.
А проблема в следующем. Берем свой телефон, или планшет, который работает на Android и подключен к Wi-Fi сети, открываем тот же YouTube, а там ошибка: «Проверьте подключение к сети» и серый восклицательный знак.
А в Play Маркете через то же Wi-Fi соединение появляется ошибка: «Отсутствует интернет-подключение. Проверьте подключение к Wi-Fi, или сотовой сети и повторите попытку».
Хотя наш смартфон подключен к Wi-Fi. Это можно даже на скриншоте увидеть. Восклицательного знака возле иконок Wi-Fi нет. В браузере сайты открываются. Значит интернет работает. Другие программы так же имеют доступ к интернету.
Важный момент: через мобильный интернет (3G/4G) все работает. Play Маркет позволяет устанавливать приложения, а видео в YouTube отображаются и воспроизводятся. Не работает только через Wi-Fi. И как правило, только через какую-то конкретную Wi-Fi сеть и на всех Android устройствах. А может и на других тоже. Это не важно.
Проблема: нет доступа к этим двум сервисам от Google при подключении только к какой-то определенной беспроводной сети. Через другое подключение к интернету все работает.
Если у вас не работает Ютуб и/или Маркет через любое подключение, даже через сотовую связь, то в статье я так же постараюсь собрать решения по этой проблеме.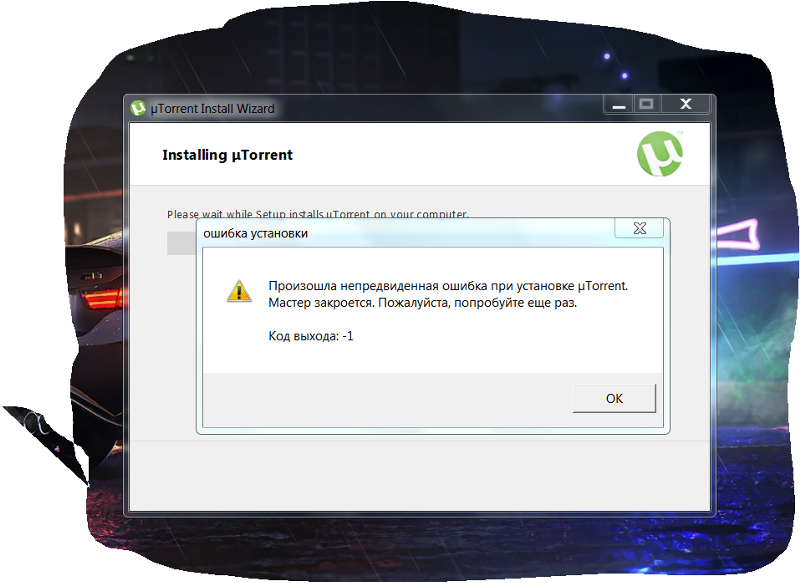
Для начала:
- Перезагрузите свой телефон, планшет, Android TV приставку, или что там у вас.
- Перезагрузите свой маршрутизатор. Если есть такая возможность.
- Проверьте работу YouTube и Маркета через другое подключение к интернету. Мобильное соединение, или другую Wi-Fi сеть.
- Попробуйте открыть какой-то сайт в браузере своего мобильного устройства. Можно попробовать зайти на тот же Ютуб. Если в браузере тоже ничего не работает, не открываются разные сайты, то смотрите статью почему на Android планшете, или смартфоне не работает интернет по Wi-Fi.
- Желательно проверить, работает ли все на других устройствах.
После этих действий вы уже должны примерно понимать, в чем именно причина. Ну и отталкивайтесь от результатов этих проверок, если будете задавать вопрос в комментариях.
Начнем с основного решения.
Меняем DNS в Android, если YouTube и Play Маркет не видит подключение к интернету
Как показывает практика, именно смена DNS-адресов Wi-Fi сети помогает избавиться от этой проблемы. Почему так происходит? Честно говоря, не знаю. То ли из-за проблем с DNS-серверами у провайдера, то ли что-то в настройках маршрутизатора.
Почему так происходит? Честно говоря, не знаю. То ли из-за проблем с DNS-серверами у провайдера, то ли что-то в настройках маршрутизатора.
Поэтому, нам нужно в свойствах «проблемной» Wi-Fi сети на телефоне прописать DNS адреса от Google. Или прописать эти адреса в свойствах подключения к интернету в веб-интерфейсе маршрутизатора. Рассмотрим оба варианта. Но рекомендую для начала проверить все на своем Android устройстве. Если сработает, и у вас есть еще несколько устройств с такой же проблемой, то уже тогда можно попробовать сменить DNS на маршрутизаторе.
Показывать буду на примере смарфона от Samsung. Но сильных отличий между другими устройствами быть не должно.
Зайдите в настройки, в раздел «Подключения» – «Wi-Fi». Нажимаем на свою сеть и держим. Должно появится меню, где нам нужно выбрать что-то типа «Управление параметрами сети».
Дальше включаем отображение дополнительных параметров. В настройках IP ставим «Статический» и прописываем: DNS 1 — 8.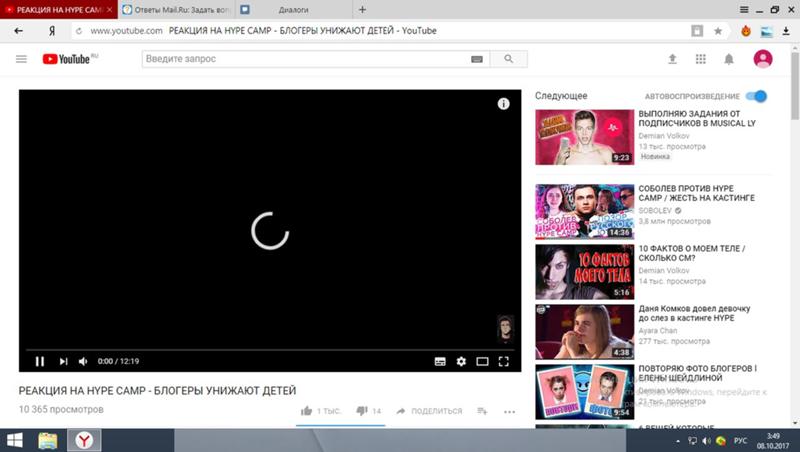 8.8.8 / DNS 2 — 8.8.4.4
8.8.8 / DNS 2 — 8.8.4.4
Это DNS адреса от Google. О которых я рассказывал в статье: 8.8.8.8 – что за адрес? Как заменит DNS на Google Public DNS.
Проверяем, чтобы прокси были отключены (Нет) и сохраняем настройки.
После этого все должно заработать.
Один момент: в Android нет возможности указать только статические DNS, а IP и шлюз получать автоматически. И это не очень хорошо. Так как отключив DHCP (автоматическое получение всех адресов от маршрутизатора), мы установили статический IP адрес. В моем случае 192.168.1.164. И если при повторном подключении к этой сети, этот IP-адрес будет занят, то мы не сможет подключится. Разве что зарезервировать этот IP-адрес в настройках DHCP-сервера на маршрутизаторе.
Поэтому, если у вас возникнут проблемы с подключением к Wi-Fi сети, то знайте, что скорее всего это из-за статических адресов. Просто смените последнюю цифру в адресе (от 100 до 254), или обратно в настройках Android поставьте DHCP. А DNS адреса можно прописать в настройках роутера.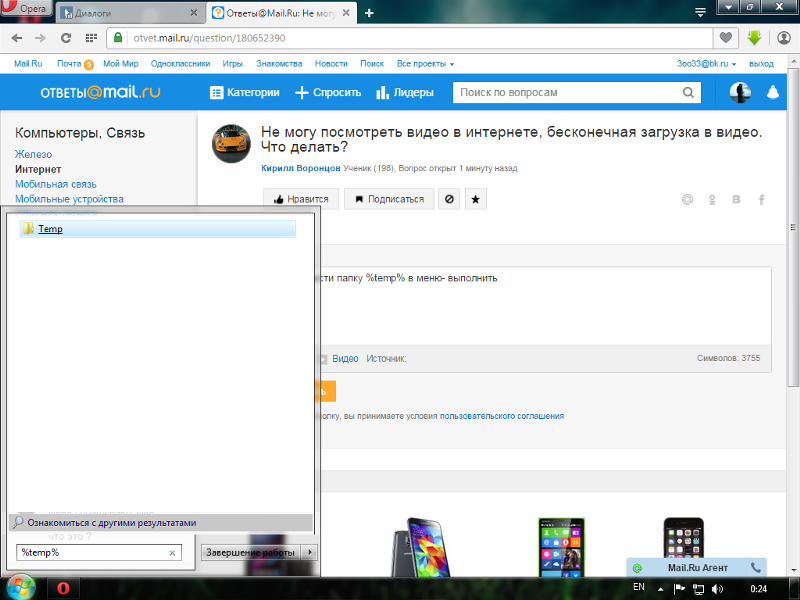
Показываю, как это сделать на примере роутера TP-Link.
После этого, все устройства которые подключены к этому маршрутизатору будут использовать установленные DNS адреса.
Надеюсь, вам удалось решить проблему с доступом к YouTube через приложение и к магазину Google Play.
Дополнительные решения ошибки подключения в приложении Ютуб и Google Play
Вполне возможно, что эти два приложения не работают даже при подключении к разным беспроводным сетями и через мобильный интернет. В таком случае, проверьте, работает ли вообще интернет на смартфоне. Можно просто открыть какой-то сайт в браузере. Если интернет не работает, значит решаем проблему с подключением. В начале статьи я давал ссылку на страницу, где все подробно описано.
Ну и давайте рассмотрим еще несколько решений, которые могут пригодится.
- Проверьте настройки времени и даты. Из-за того, что на вашем телефоне неправильно настроены эти параметры, могут быть проблемы с подключением к интернету.
 В том числе в приложении YouTube и Play Маркет.
В том числе в приложении YouTube и Play Маркет.
Можно попробовать отключить автоопределение времени и задать все параметры вручную. - Чистим кэш приложения. В настройках, в разделе «Приложения» находим YouTube и нажимаем на него. Дальше выбираем раздел «Память» и нажимаем на кнопку «Очистить кэш».
Так же можно еще попробовать очистить данные. - Если проблема только с YouTube, а Google Play работает, то возможно необходимо обновить приложение через маркет.
- Так же можно попробовать удалить свой аккаунт Googele на телефоне или планшете и заново в него войти.
- Если вам знакомо приложение по имени «Freedom» и оно установлено на вашем устройстве (или раньше было установлено), то откройте его (или установите заново и откройте), нажмите на меню (три точки), выберите «Остановить» и удалите это приложение.
- Проверьте, не включен ли VPN на вашем устройстве.
- Если есть возможность, установите антивирус Dr.Web для Android и запустите проверку.
- Ну и на крайний случай – полный сброс параметров своего Android устройства.

- Переустановите YouTube на своем устройстве.
Жду от вас обратной связи. Обязательно напишите, помогли ли вам эти решения. Если помогли, то что конкретно. Возможно, вам удалось решить эту проблему другим способом, которым вы можете поделится с нами в комментариях.
Почему не удается загрузить видео в ТикТок: 10 причин
Много пользователей столкнулись с проблемой публикации видео в ТикТок. С такими сбоями продвигать контент проблематично, особенно если вы уже популярны в ТикТок. Мы решили рассказать, как решить проблему когда видео ТикТок не загружается.
1. Перезапустите Тик Ток
Первое, что вы должны сделать это перезапустить программу, чтобы повторно инициализировать файлы и ресурсы, которые могли бы столкнуться с временными ошибками при использовании.
Для устройств Android и iOS можно перезапустить TikTok с помощью переключателя приложений. Проведите пальцем вверх от нижней части, чтобы открыть вкладки, смахните TikTok вверх, чтобы удалить его из вкладок.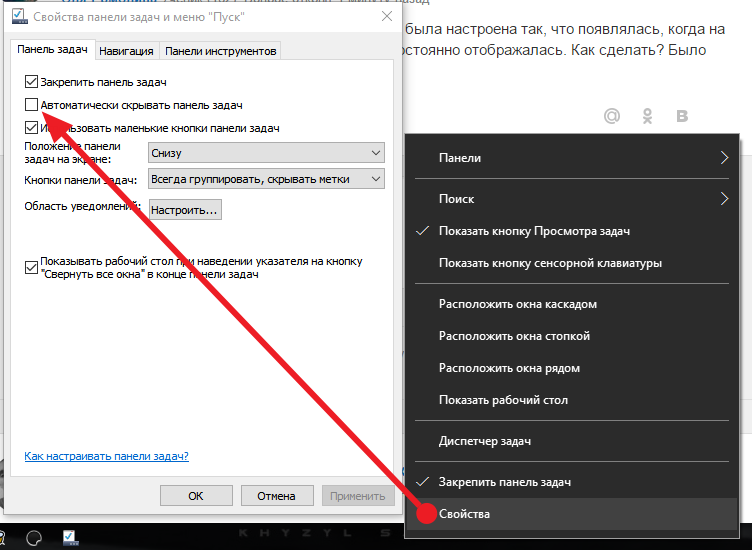 На старых устройствах можно переключиться с помощью кнопки «Домой». После этого перейдите на главный экран и зайдите в приложение.
На старых устройствах можно переключиться с помощью кнопки «Домой». После этого перейдите на главный экран и зайдите в приложение.
2. Проверка серверов
Возможно проблема случилась на серверах самого ТикТок. В таком случае вас уведомят в социальной сети, что что-то не работает или вы можете самостоятельно проверить сервер на исправность в DownDetector. Если проблема в этом, то вам нужно будет подождать, пока специалисты решат этот вопрос.
3. Перезапустите смартфон
Возможно возникла временная ошибка, которую можно решить просто перезапустив устройство.
- Перезагрузить iPhone можно зажав кнопку включения и кнопку повышения громкости;
- Перезагрузить Android можно просто зажав кнопку выключения.
Также вам может понадобится жестко перезагрузить Айфон, если он окончательно завис.
4. Чистка кэша ТикТок
Кэш в программе может накапливаться и когда его становиться слишком много, могут возникать сбои.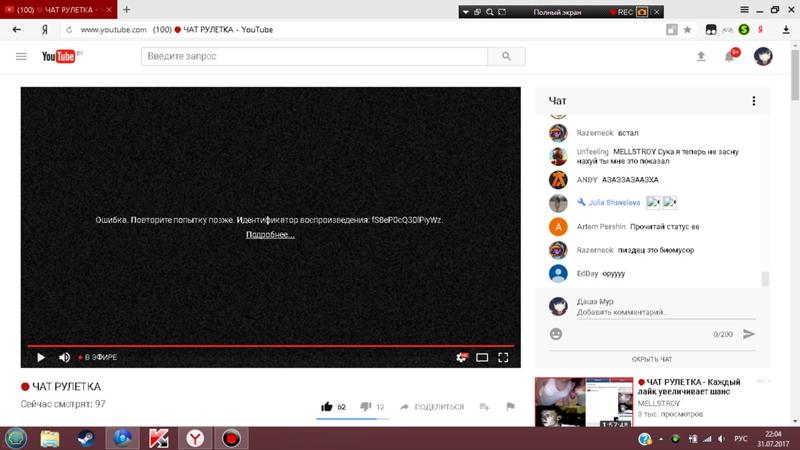 Чтобы избежать этого, время от времени нужно избавляться от кэша.
Чтобы избежать этого, время от времени нужно избавляться от кэша.
- Откройте социальное приложение ТикТок;
- Перейдите в настройки;
- «Освободить место» в разделе кэш;
- Нажмите Очистить.
После этого, закройте вкладку и зайдите заново.
5. Проверьте подключение к интернету
Частой проблемой является плохой интернет или его отсутствие. Попробуйте загрузить другую программу и проверьте как работает она. Если тоже плохо грузит, перезагрузите модем или маршрутизатор, чтобы обновить соединения.
6. Заблокирован ваш аккаунт в TikTok
Если до этого вы выкладывали видео, которые не соответствуют правилам TikTok, возможно вашу учетную запись заблокировали. Когда вас заблокируют на платформе, вы не сможете комментировать, ставить лайки или загружать контент на платформу. Есть два вида блокировки: постоянная, которая полностью удаляет аккаунт и теневой бан, в который можно войти из-за непостоянного постинга или нарушения правил сообщества ТикТок. О первом вас уведомят, а вот со вторым придется разбираться самим.
О первом вас уведомят, а вот со вторым придется разбираться самим.
7. Доверьтесь специалистам
Если не один из способов вам не помог и не устранил проблему, обратитесь в справочный центр ТикТок и свяжитесь с их компанией.
Обычно справочный центр ТикТок отвечает долго, но они все же могут дать дельный ответ о том, почему видео вашего аккаунта не загружаются или слишком долго пребывают на модерации.
8. Видео весит слишком много
От недавнего времени ТикТок позволяет грузить долгие видео. Но это не значит, что вам можно загружать в соцсеть видео, которые весят под 1Гб. Желательный вес видео не должен превышать 250Мб, это рекомендует даже сама соцсеть. В потерю качества, но сожмите свое видео и попробуйте перезагрузить его еще раз.
9. Вы выложили видео в черновики
Если вы выложили видео в черновики или ограничили его видимость, лайки не будут приходить, а само видео не загрузится в ТИкТок. Удостоверьтесь, что вы правильно загрузили свой ролик.
Удостоверьтесь, что вы правильно загрузили свой ролик.
10. На ваше видео пожаловались
Есть лимит количества жалоб, который приводит к тому, что ваш аккаунт перенаправляют на проверку. Эта проверка «предбанное» состояние аккаунта, которое не позволяет выкладывать новые ролики и продвигаться в ТикТок. Дождитесь вердикта и уже согласно нему либо пытайтесь разбанить аккаунт, либо выйти из теневого бана.
Современные технологии
Почему я не могу смотреть видео, когда разговариваю по телефону? (Узнайте как!)
0
акции
Facebook
Твиттер
Вы оказались здесь, когда искали ответ на вопрос «Почему я не могу смотреть видео, когда разговариваю по телефону?»
Если да, то вы попали по адресу, потому что у нашего гида есть ответ!
Как правило, проблемы, мешающие вам сделать это, могут быть связаны с:
- Режим PiP отключен
- Устаревшая версия приложения YouTube или
- Проблема с вашими настройками.

В этой статье будут описаны все детали, которые вам необходимо знать; от причин этих проблем до способов быстрого исправления этой проблемы!
Можно ли смотреть видео во время разговора по телефону?
Да, вы можете смотреть видео на телефоне в фоновом режиме, не переплачивая за YouTube Premium!
Часто, когда мы используем наши телефоны, мы хотим, чтобы музыка, которую мы слушаем, продолжалась, пока мы закрываем приложение, чтобы ответить на звонок.
В других случаях мы не хотим, чтобы учебник на YouTube останавливался, пока вы жонглируете несколькими веб-сайтами для исследования.
К счастью, это достижимый подвиг, будь у вас Android или iPhone.
Итак, как я могу смотреть видео во время телефонного звонка?
Прежде всего, вам нужно подключить к телефону наушники или AirPods или включить динамик, чтобы слушать звонящего.
После этого вы можете покинуть экран вызова и вернуться к нему в любое время, щелкнув его в списке уведомлений.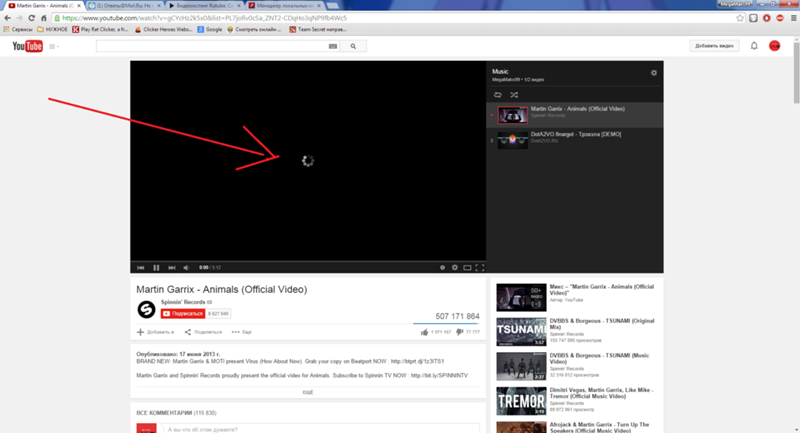
Независимо от того, являетесь ли вы владельцем Android или iPhone, вы можете смотреть онлайн-видео после закрытия приложения Youtube.
Есть несколько способов добиться этого результата на разных устройствах; начнем с телефонов и планшетов Android!
3 простых способа смотреть видео YouTube на устройстве Android во время разговора по телефону
По умолчанию воспроизведение видео YouTube прекращается, когда вы закрываете его, чтобы открыть другое приложение.
Однако есть три простых приема, которые позволят вам продолжать смотреть видео на Youtube в фоновом режиме.
Когда вы используете эти решения, видео на Youtube будет продолжать воспроизводиться независимо от того, отвечаете ли вы на звонок, отвечаете на сообщение WhatsApp или открываете приложение Instagram!
1. Desktop Site
Этот метод является самым простым способом просмотра видео во время вызова.
По сути, этот трюк заключается в запросе десктопного сайта видеоплатформы… Вот как это сделать:
- Откройте приложение Chrome или браузер Firefox на своем устройстве и введите YouTube.
 com в адресной строке.
com в адресной строке. - Откройте видео, которое хотите посмотреть, используя другие приложения.
- Когда он откроется, нажмите на три точки в правом верхнем углу.
- Найдите в этом раскрывающемся меню пункт Desktop Site и щелкните его.
- После нажатия на нее вид изменится на настольную версию. Воспроизведите видео и нажмите кнопку «Домой» внизу экрана (или проведите пальцем вверх).
- В этот момент видео может остановиться. Однако, проведя пальцем вниз от верхней части экрана, вы можете нажать на появившуюся кнопку для воспроизведения и приостановки видео.
А что делать, если мобильная версия YouTube не отображается при доступе через браузер?
При доступе к YouTube ваш телефон может автоматически перенаправлять вас в приложение YouTube.
Однако вы можете изменить настройки своего Android-устройства, чтобы этого не происходило.
Шаги следующие:
Перейти к Настройки .
Найдите Application Manager или Apps в зависимости от вашего устройства.
Найдите Youtube в списке загруженных приложений и нажмите на него.
Нажмите « Очистить значения по умолчанию » в разделе « Установить по умолчанию ».
После этого вы сможете начать воспроизведение видео и запросить сайт для рабочего стола!
2. Режим YouTube «картинка в картинке» (PiP)
Включение режима Youtube PiP позволяет вам наслаждаться YouTube, переходя на другие платформы.
Появится небольшое плавающее окно, которое останется на вашем телефоне, пока вы отправляете твит или отвечаете на звонок.
Однако есть одна загвоздка.
Функция YouTube PiP доступна только для участников Youtube Premium или жителей США, чьи телефоны работают под управлением Android 8.0 или новее.
К счастью, вы по-прежнему можете использовать эту функцию, не переезжая в США и не платя за премиум-членство! Если у вас Android 8.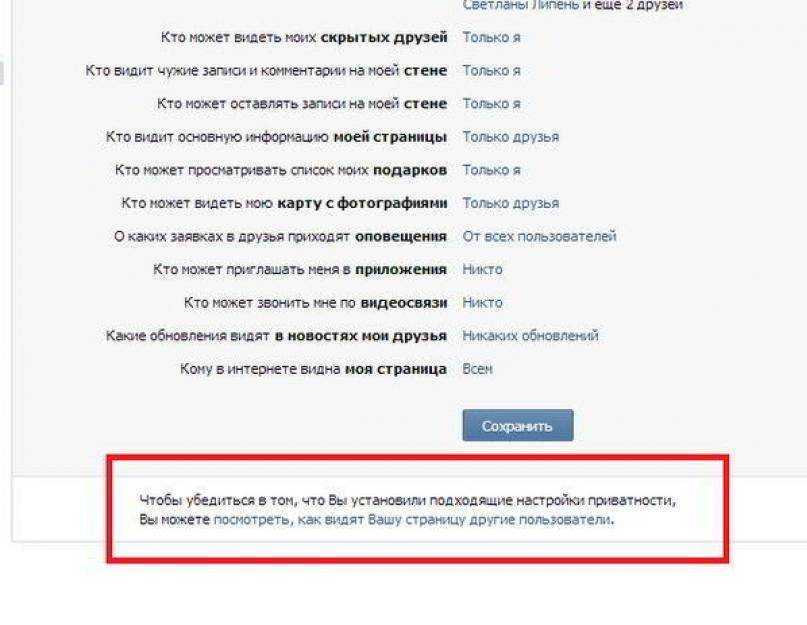 0 или новее, вы можете выполнить следующие действия, чтобы получить доступ к режиму PiP:
0 или новее, вы можете выполнить следующие действия, чтобы получить доступ к режиму PiP:
Перейдите в магазин Play Store на своем телефоне и установите хорошее приложение VPN.
Установите местоположение в США после установки. Помните, что при использовании этой функции вы должны оставаться на связи с сервером в США. В противном случае он перестанет работать.
Затем откройте приложение YouTube , щелкните значок профиля и выберите Настройки .
Нажмите « Общий ». Здесь вы найдете опцию Picture-in-Picture . Переключите его.
Теперь воспроизведите понравившееся видео и нажмите кнопку «Домой» или проведите пальцем вверх, чтобы открыть другое приложение. Обратите внимание, что режим «картинка в картинке» не работает для музыкальных клипов для не-премиум-участников.
3. Стороннее приложение
Этот метод аналогичен режиму «Картинка в картинке».
Стороннее приложение, которое мы хотели бы порекомендовать, — это бесплатное приложение YouTube Music. Однако есть много доступных альтернатив; самое приятное, что все они бесплатны для использования!
Однако есть много доступных альтернатив; самое приятное, что все они бесплатны для использования!
Вот как смотреть видео в приложении YouTube Music, занимаясь другими делами:
- Перейдите в Play Маркет и установите приложение YouTube Music .
- После завершения установки откройте приложение и разрешите ему доступ к другим приложениям.
- Откройте в приложении видео, которое хотите посмотреть.
- Далее вы увидите на экране небольшое всплывающее окно, позволяющее открыть другое приложение. Игра будет продолжаться до тех пор, пока вы не закроете окно.
2 простых способа посмотреть видео YouTube на iPhone во время разговора по телефону
Это довольно неприятно, когда вы замечаете интригующее название видео на YouTube — только для того, чтобы внезапный входящий звонок заставил его исчезнуть среди тысячи других.
К счастью, это легко исправить!
Вот несколько простых хаков для пользователей iOS, чтобы улучшить их опыт при использовании функции воспроизведения:
1.
 Desktop Site
Desktop Site
Этот хак почти идентичен описанному выше методу для Android. Вот как вы можете получить доступ к функции воспроизведения YouTube на вашем iPhone:
Откройте браузер на телефоне.
Введите Youtube.com в адресной строке, и он перенаправит вас на сайт. Убедитесь, что вы используете мобильную версию YouTube.
Откройте видео, которое вы хотите посмотреть или прослушать во время разговора.
Найдите раскрывающееся меню в правом верхнем углу и нажмите « Request Desktop Website». “
После смены вида запустите видео и нажмите клавишу «Домой» или проведите пальцем вверх от нижнего края экрана.
Оказавшись на главном экране, потяните панель уведомлений в верхней части экрана и нажмите кнопку воспроизведения.
2. Режим PiP
Режим PiP удобен для пользователей iOS, у которых есть Youtube Premium.
Перейдите в настройки приложения YouTube и включите режим «Картинка в картинке», чтобы одновременно воспроизводить видео.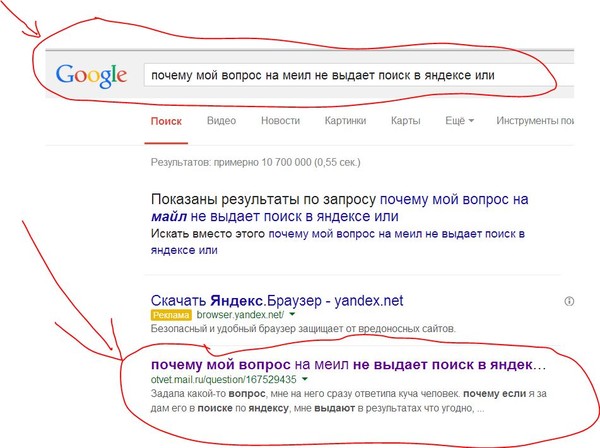
Могу ли я смотреть YouTube во время видеозвонка?
Да, во время видеозвонка можно смотреть YouTube.
Это может быть особенно эффективно, если вы носите наушники, так как приемник не будет слышать фоновый звук.
Вы можете продолжить просмотр своего видео через стороннее приложение, настольный сайт или функцию «Картинка в картинке» и одновременно принять участие в видеовызове с другом!
Почему мой телефон не воспроизводит видео во время телефонного звонка?
Выше мы упомянули несколько хаков, позволяющих воспроизводить YouTube во время разговора.
Однако, если вы по-прежнему не можете использовать эту функцию, это может быть связано с некоторыми причинами. Вот несколько способов решить эту проблему:
1. Невозможно воспроизвести видео через настольный сайт
Настольные компьютеры идеально подходят для многозадачности.
Хотя вы по-прежнему можете использовать настольный сайт для любого веб-сайта, который вы посещаете на своем устройстве, ваш телефон не очень подходит для этих сайтов.
К счастью, современные смартфоны постоянно совершенствуются, и компании всегда придумывают более прогрессивные способы улучшить пользовательский опыт.
Практически каждое современное устройство поддерживает воспроизведение видео как в десктопной версии, так и в мобильной версии страницы.
Иногда видео перестает воспроизводиться после того, как вы запрашиваете настольную версию сайта.
После того, как вы запросили сайт для настольных компьютеров, подождите, пока страница полностью загрузится, а затем воспроизведите видео.
Возвращайтесь на главный экран только после полной загрузки страницы!
В этот момент видео может снова приостановиться, поскольку устройство считает, что вы ушли. Однако все, что вам нужно сделать на этом этапе, — это нажать кнопку «Воспроизвести» на панели уведомлений. Затем видео должно воспроизводиться в фоновом режиме.
Вам также необходимо убедиться, что вы используете версию YouTube для мобильных устройств в своем браузере, чтобы вы могли запросить сайт для настольных компьютеров.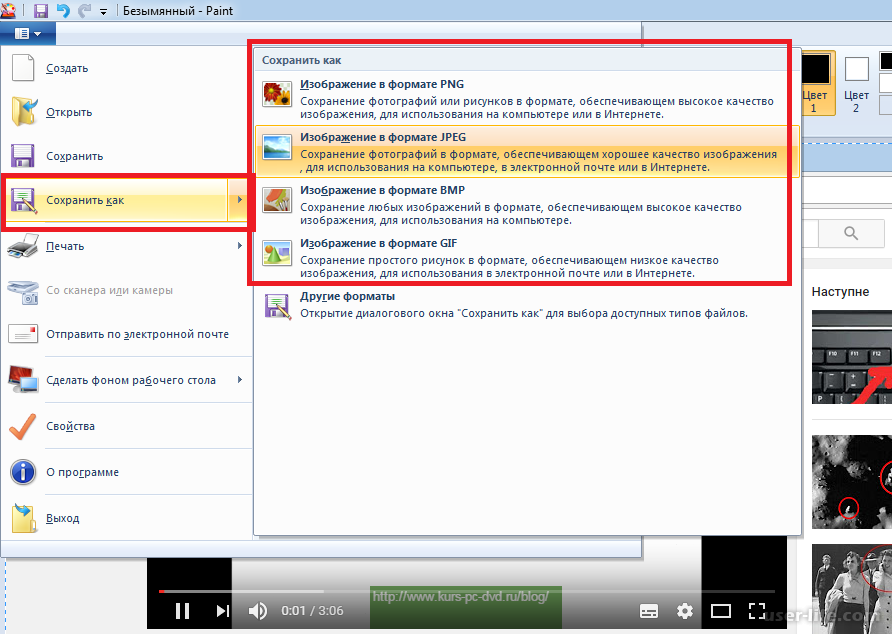
Если вместо этого ваш телефон автоматически перенаправляет вас к установленному приложению, вам необходимо очистить настройки по умолчанию для приложения Youtube, чтобы этот процесс прекратился.
Для этого перейдите в настройки вашего устройства и нажмите «Приложения », затем « Управление приложениями »
Выберите YouTube и нажмите « Clear Defaults » в списке установленных приложений. Обратите внимание, что эти рабочие настройки могут отличаться от устройства к устройству, но основные функции остаются прежними.
2. Невозможно использовать режим «Картинка в картинке»
Как мы уже упоминали в этой статье, ваш телефон должен соответствовать определенным критериям, чтобы использовать режим «Картинка в картинке».
Во-первых, если вы являетесь резидентом США с Android 8.0 или более поздней версии, вы должны увидеть режим «Картинка в картинке» в настройках YouTube.
Если нет, попробуйте обновить приложение YouTube, если это возможно, так как устаревшие версии могут начать глючить и вызывать проблемы с функциональностью.
Во-вторых, перейдите в настройки вашего устройства и перейдите к Управление приложениями.
В списке установленных приложений нажмите YouTube и нажмите « Хранилище ». Затем вы должны нажать на опцию Clear Cache .
После этого функция PiP должна начать нормально работать! Будьте осторожны, чтобы не нажать на Очистить хранилище или данные, так как это удалит все загруженные офлайн-видео.
Итоговый вывод
Современные смартфоны и планшеты позволяют вам работать в многозадачном режиме как профессионал; мы привыкли ожидать, что сможем выполнять задачи одновременно при использовании наших устройств!
К сожалению, воспроизведение видео во время телефонного звонка или других задач может быть затруднено, поскольку устройство обычно автоматически приостанавливает воспроизведение видео при доступе к другой функции.
К счастью, есть несколько способов предотвратить это на телефоне.
Вы можете попробовать три вещи:
- Используя настольную версию сайта,
- Использование сторонних приложений,
- или в режиме «Картинка в картинке».
Мы уверены, что если вы воспользуетесь всеми приведенными выше советами, вы сможете смотреть видео во время телефонного разговора в кратчайшие сроки. Удачной многозадачности!
С какими другими наиболее распространенными проблемами со смартфонами вы можете сталкиваться ежедневно? УЗНАЙТЕ ЗДЕСЬ!
/mobile-tips/play-all-internet-videos-on-ipod-touch.html
Почему iPod touch, iPad и iPhone не могут воспроизводить интернет-видео с таких сайтов, как YouTube? Причина в том, что эти видео работают на чем-то под названием «Flash», которое не поддерживают устройства iOS. Именно по этой причине Apple создала приложение YouTube на главном экране. К счастью, некоторые люди сделали все возможное, чтобы решить эту проблему.
К счастью, некоторые люди сделали все возможное, чтобы решить эту проблему.
- Часть 1. Перенос видео на iPod touch/iPhone/iPad для воспроизведения
- Часть 2. Как воспроизводить интернет-видео на iPod, iPhone и iPad
Часть 1. Перенос видео на iPod touch/iPhone/iPad для воспроизведения
dr.fone специально разработан для пользователей, чтобы управлять музыкой и видео на iPhone, iPad и iPod touch. Он позволяет передавать любое видео на устройства iOS для воспроизведения без проблем несовместимости. В процессе передачи программное обеспечение преобразует видео в формат, удобный для устройств iOS. Вот другие особенности dr.fone.
Ваш лучший менеджер iPhone — делитесь файлами iPhone где угодно и когда угодно
- Передавайте все виды видео на iPhone без проблем с совместимостью.
- Перенос видео с компьютера и библиотеки iTunes на iPhone.
- Делитесь видео между iPhone и iPad, другим iPhone, iPod и устройствами Android.

- С легкостью делайте резервные копии музыки, видео, фотографий и многого другого с iPhone в медиатеку iTunes/Mac/ПК.
Бесплатная загрузка Бесплатная загрузка
Пошаговое руководство по переносу видео на iPod touch/iPhone/iPad
Шаг 1: Загрузите и запустите dr.fone. Затем подключите свой iPhone, iPad, iPod и устройство Android к компьютеру Mac или Windows через USB-кабель.
Шаг 2: Щелкните вкладку «Видео» в верхней части главного окна, чтобы открыть окно управления. По умолчанию следующее окно — это окно управления видео. Нажмите «Добавить», чтобы просмотреть видео на вашем Mac или ПК и добавить их на свое устройство.
Шаг 3: Если какое-либо видео, которое вы передаете с Mac на свое устройство, не поддерживается, появится всплывающее окно с просьбой выполнить преобразование. Вам просто нужно нажать «Да», чтобы подтвердить это, прежде чем программное обеспечение выполнит преобразование и передачу для вас.
Бесплатная загрузка Бесплатная загрузка
Часть 2. Как воспроизводить интернет-видео на iPod, iPhone и iPad
Чтобы воспроизводить внутреннее видео на iPad, iPhone или iPod, вы можете загрузить iTransmogrify!, букмарклет для iPhone и iPod touch, который преобразует встроенный Flash-контент в прямые ссылки на форматы, поддерживаемые Apple. Иными словами, за несколько кликов видео с YouTube и MP3 можно воспроизвести в родном браузере iPhone, скажем, в Safari.
Примечание: И, конечно же, есть несколько бесплатных видеоприложений, таких как YouTube для iOS, которые можно загрузить для просмотра онлайн-видео и фильмов: 6 лучших бесплатных видеоприложений для iPad.
Если вы используете iTransmogrify!, вы на самом деле ограничены несколькими видео-сайтами, и в настоящее время поддерживаемые сайты включают: YouTube, Blip.tv, Revver, TED talks, многие встроенные флеш-плееры MP3, подкасты Kink.fm, значки Flickr (видео не поддерживаются).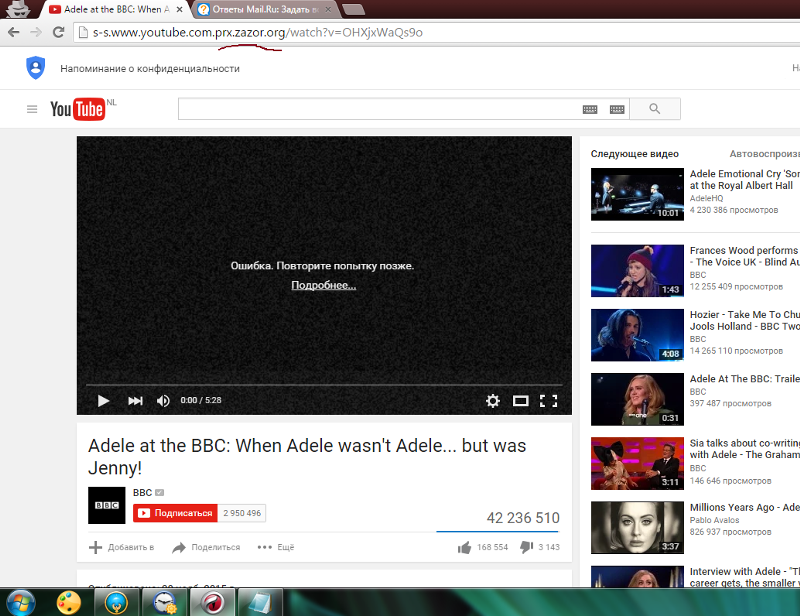
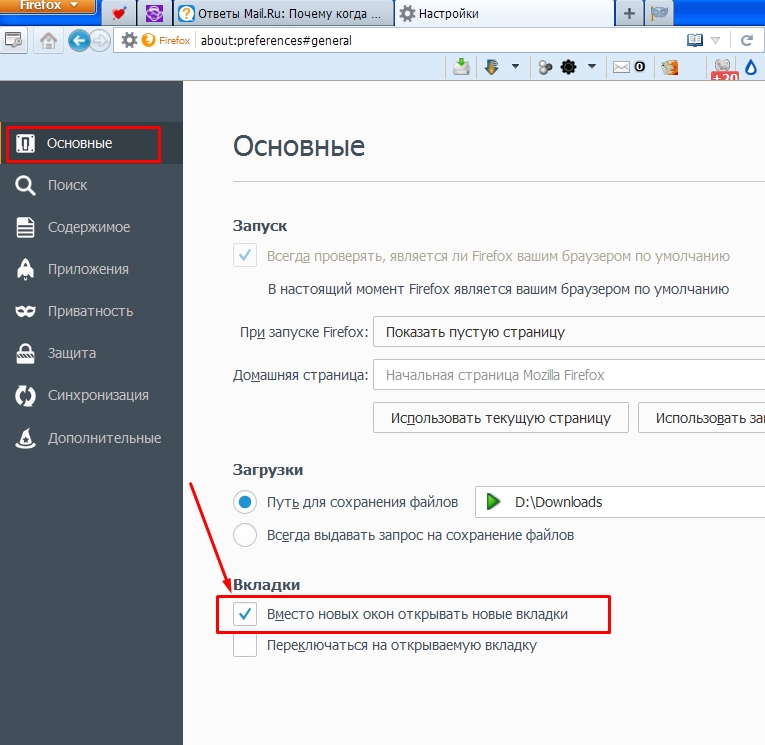 В том числе в приложении YouTube и Play Маркет.
В том числе в приложении YouTube и Play Маркет.

 com в адресной строке.
com в адресной строке.