Почему я не могу посмотреть видео в интернете: Вы заблудились на сайте компьютерного мастера
Содержание
Не работает YouTube и Google Play на Android по Wi-Fi. Отсутствует интернет-соединение, или проверьте подключение к сети
YouTube и Google Play (он же Play Маркет) – это наверное две самые популярные и необходимые программы на Android. Без первой не получится посмотреть любимые видео, а без второй не установить на планшет или смартфон какую-то программу, или игру. Думаю, с этим согласятся все.
И очень печально, когда не работает YouTube или Google Play. Именно при подключении к интернету по Wi-Fi. А такое бывает достаточно часто. Не так давно на сайте был опубликован вопрос по этой теме. Он уже собрал не мало комментариев, поэтому я решил вынести решение этой проблемы в отдельную статью. Расскажу о известных мне решениях. Которые, судя по отзывам, реально работают.
А проблема в следующем. Берем свой телефон, или планшет, который работает на Android и подключен к Wi-Fi сети, открываем тот же YouTube, а там ошибка: «Проверьте подключение к сети» и серый восклицательный знак.
А в Play Маркете через то же Wi-Fi соединение появляется ошибка: «Отсутствует интернет-подключение. Проверьте подключение к Wi-Fi, или сотовой сети и повторите попытку».
Хотя наш смартфон подключен к Wi-Fi. Это можно даже на скриншоте увидеть. Восклицательного знака возле иконок Wi-Fi нет. В браузере сайты открываются. Значит интернет работает. Другие программы так же имеют доступ к интернету.
Важный момент: через мобильный интернет (3G/4G) все работает. Play Маркет позволяет устанавливать приложения, а видео в YouTube отображаются и воспроизводятся. Не работает только через Wi-Fi. И как правило, только через какую-то конкретную Wi-Fi сеть и на всех Android устройствах. А может и на других тоже. Это не важно.
Проблема: нет доступа к этим двум сервисам от Google при подключении только к какой-то определенной беспроводной сети. Через другое подключение к интернету все работает.
Если у вас не работает Ютуб и/или Маркет через любое подключение, даже через сотовую связь, то в статье я так же постараюсь собрать решения по этой проблеме.
Для начала:
- Перезагрузите свой телефон, планшет, Android TV приставку, или что там у вас.
- Перезагрузите свой маршрутизатор. Если есть такая возможность.
- Проверьте работу YouTube и Маркета через другое подключение к интернету. Мобильное соединение, или другую Wi-Fi сеть.
- Попробуйте открыть какой-то сайт в браузере своего мобильного устройства. Можно попробовать зайти на тот же Ютуб. Если в браузере тоже ничего не работает, не открываются разные сайты, то смотрите статью почему на Android планшете, или смартфоне не работает интернет по Wi-Fi.
- Желательно проверить, работает ли все на других устройствах.
После этих действий вы уже должны примерно понимать, в чем именно причина. Ну и отталкивайтесь от результатов этих проверок, если будете задавать вопрос в комментариях.
Начнем с основного решения.
Меняем DNS в Android, если YouTube и Play Маркет не видит подключение к интернету
Как показывает практика, именно смена DNS-адресов Wi-Fi сети помогает избавиться от этой проблемы. Почему так происходит? Честно говоря, не знаю. То ли из-за проблем с DNS-серверами у провайдера, то ли что-то в настройках маршрутизатора.
Почему так происходит? Честно говоря, не знаю. То ли из-за проблем с DNS-серверами у провайдера, то ли что-то в настройках маршрутизатора.
Поэтому, нам нужно в свойствах «проблемной» Wi-Fi сети на телефоне прописать DNS адреса от Google. Или прописать эти адреса в свойствах подключения к интернету в веб-интерфейсе маршрутизатора. Рассмотрим оба варианта. Но рекомендую для начала проверить все на своем Android устройстве. Если сработает, и у вас есть еще несколько устройств с такой же проблемой, то уже тогда можно попробовать сменить DNS на маршрутизаторе.
Показывать буду на примере смарфона от Samsung. Но сильных отличий между другими устройствами быть не должно.
Зайдите в настройки, в раздел «Подключения» – «Wi-Fi». Нажимаем на свою сеть и держим. Должно появится меню, где нам нужно выбрать что-то типа «Управление параметрами сети».
Дальше включаем отображение дополнительных параметров. В настройках IP ставим «Статический» и прописываем: DNS 1 — 8.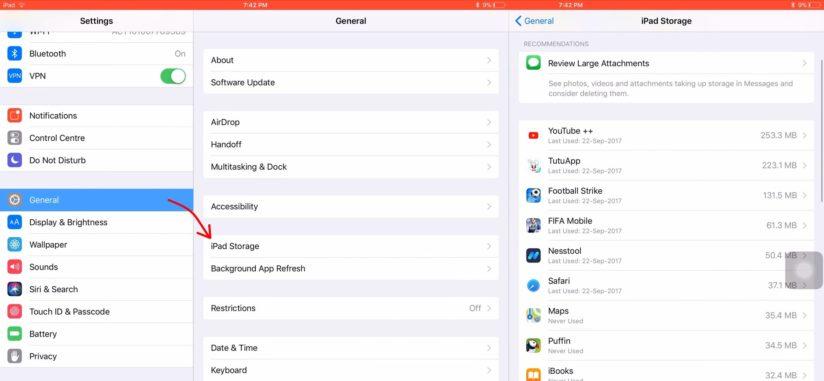 8.8.8 / DNS 2 — 8.8.4.4
8.8.8 / DNS 2 — 8.8.4.4
Это DNS адреса от Google. О которых я рассказывал в статье: 8.8.8.8 – что за адрес? Как заменит DNS на Google Public DNS.
Проверяем, чтобы прокси были отключены (Нет) и сохраняем настройки.
После этого все должно заработать.
Один момент: в Android нет возможности указать только статические DNS, а IP и шлюз получать автоматически. И это не очень хорошо. Так как отключив DHCP (автоматическое получение всех адресов от маршрутизатора), мы установили статический IP адрес. В моем случае 192.168.1.164. И если при повторном подключении к этой сети, этот IP-адрес будет занят, то мы не сможет подключится. Разве что зарезервировать этот IP-адрес в настройках DHCP-сервера на маршрутизаторе.
Поэтому, если у вас возникнут проблемы с подключением к Wi-Fi сети, то знайте, что скорее всего это из-за статических адресов. Просто смените последнюю цифру в адресе (от 100 до 254), или обратно в настройках Android поставьте DHCP. А DNS адреса можно прописать в настройках роутера.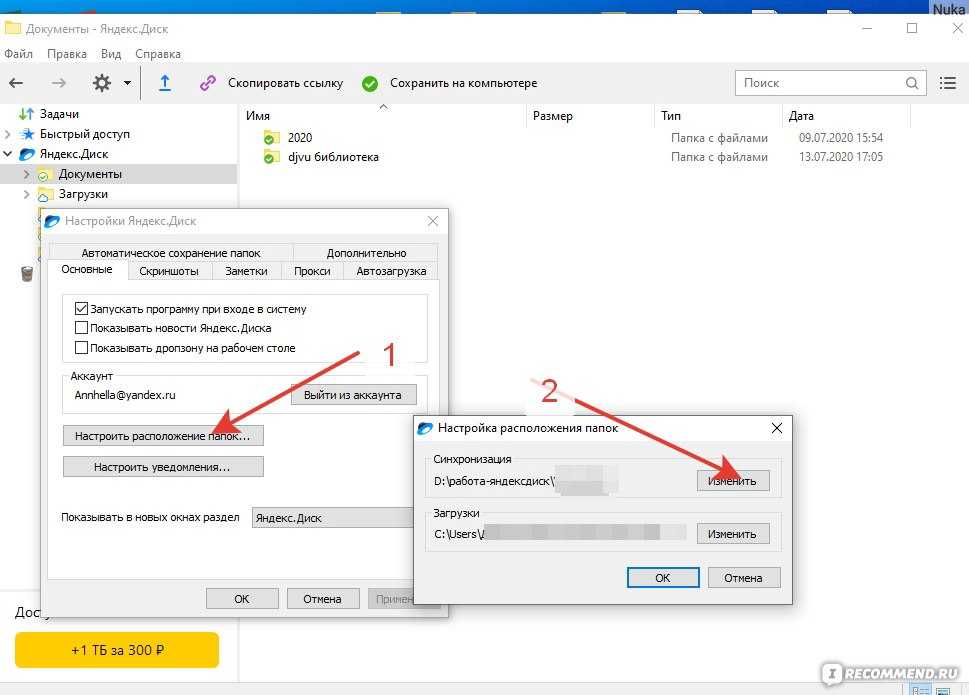
Показываю, как это сделать на примере роутера TP-Link.
После этого, все устройства которые подключены к этому маршрутизатору будут использовать установленные DNS адреса.
Надеюсь, вам удалось решить проблему с доступом к YouTube через приложение и к магазину Google Play.
Дополнительные решения ошибки подключения в приложении Ютуб и Google Play
Вполне возможно, что эти два приложения не работают даже при подключении к разным беспроводным сетями и через мобильный интернет. В таком случае, проверьте, работает ли вообще интернет на смартфоне. Можно просто открыть какой-то сайт в браузере. Если интернет не работает, значит решаем проблему с подключением. В начале статьи я давал ссылку на страницу, где все подробно описано.
Ну и давайте рассмотрим еще несколько решений, которые могут пригодится.
- Проверьте настройки времени и даты. Из-за того, что на вашем телефоне неправильно настроены эти параметры, могут быть проблемы с подключением к интернету.
 В том числе в приложении YouTube и Play Маркет.
В том числе в приложении YouTube и Play Маркет.
Можно попробовать отключить автоопределение времени и задать все параметры вручную. - Чистим кэш приложения. В настройках, в разделе «Приложения» находим YouTube и нажимаем на него. Дальше выбираем раздел «Память» и нажимаем на кнопку «Очистить кэш».
Так же можно еще попробовать очистить данные. - Если проблема только с YouTube, а Google Play работает, то возможно необходимо обновить приложение через маркет.
- Так же можно попробовать удалить свой аккаунт Googele на телефоне или планшете и заново в него войти.
- Если вам знакомо приложение по имени «Freedom» и оно установлено на вашем устройстве (или раньше было установлено), то откройте его (или установите заново и откройте), нажмите на меню (три точки), выберите «Остановить» и удалите это приложение.
- Проверьте, не включен ли VPN на вашем устройстве.
- Если есть возможность, установите антивирус Dr.Web для Android и запустите проверку.
- Ну и на крайний случай – полный сброс параметров своего Android устройства.

- Переустановите YouTube на своем устройстве.
Жду от вас обратной связи. Обязательно напишите, помогли ли вам эти решения. Если помогли, то что конкретно. Возможно, вам удалось решить эту проблему другим способом, которым вы можете поделится с нами в комментариях.
Как найти файлы, которые скачаны из интернета на Samsung Galaxy
Дата последнего обновления : 05-12-2022
Для данной статьи доступны видео-рекомендации с сурдопереводом.
Содержание
1. Куда сохраняются скачанные из интернета файлы
Место сохранения загруженных файлов зависит от браузера.
Браузеры Интернет и Chrome: по умолчанию все скачанные из
интернета файлы сохраняются в папку Download (Загрузки), которая находится в памяти
устройства.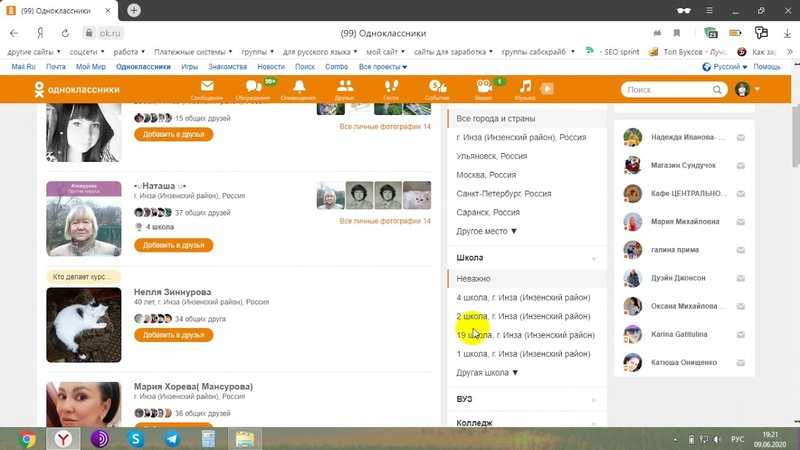
Другие загруженные браузеры: могут создавать свои собственные папки для сохранения загруженных файлов. Например,
UC Browser сохраняет файлы в Память устройства → Android →
data → com.UCMobile.intl → files → UcDownloads.
Обратите внимание: папка Android → data недоступна для просмотра на Android 11.
Куда сохраняются скачанные из интернета файлы — видео с сурдопереводом.
2. Как посмотреть содержимое папки Download
-
Откройте меню устройства.
-
Выберите приложение Мои файлы. Часто оно находится в папке Samsung.
-
Выберите пункт Загрузки, если он есть на вашем устройстве.

Если такого пункта нет, выберите Память устройства,
затем откройте папку Download.
-
В папке появятся загруженные из интернета файлы.
Как посмотреть содержимое папки Download — видео с сурдопереводом.
3. Как сохранять файлы из интернета сразу на карту памяти
В статье по ссылке ниже вы найдете инструкцию для стандартного браузера Интернет.
4. Не удается найти загруженные файлы в папке Download
Такое может быть только в одном случае — используется другой браузер, не Интернет или
Chrome.
Если не можете найти файлы, скачайте их с помощью браузера Интернет или Chrome.
Что делать, если не не удается найти загруженные файлы в папке Download — видео с сурдопереводом.
14 приложений для просмотра видео с онлайн-друзьями
Всегда здорово собраться вместе с друзьями или семьей и устроиться на диване, чтобы посмотреть фильм или запойно посмотреть новейший обязательный к просмотру телевизор.
К сожалению, бывает сложно собрать всех вместе в одной комнате. К счастью, существует ряд сервисов, которые позволяют синхронизировать ваш любимый онлайн-контент, такой как Netflix и YouTube, независимо от того, где вы находитесь. Так что, если вы находитесь в отношениях на расстоянии, переехали из дома или хотите оставаться на связи с друзьями по всему миру, вам обязательно стоит ознакомиться с этим списком.
1.
 &chill
&chill
Первый в нашем списке и, без сомнения, один из лучших. В этом руководстве вы найдете множество общих потоковых комнат, но у &chill есть несколько уникальных функций, которые действительно выделяют его. Тот факт, что вы можете ставить в очередь несколько видео, делает его настоящим победителем, так как вы и ваши друзья можете создать целый плейлист, чтобы смотреть весь вечер напролет.
Еще один приятный штрих — презентация в стиле кинотеатра, где вы можете выбрать место, как в кинотеатре, и смотреть видео под углом, в зависимости от того, где вы сидите!
Единственным недостатком является то, что на данный момент он ограничен YouTube, но если у вас есть все, что вам нужно, то это один из лучших способов посмотреть его.
2. Scener
Расширение Chrome Scener — это не только отличный способ устраивать вечеринки на всех крупнейших платформах, но и целое социальное сообщество. Вы можете смотреть видео и фильмы с Netflix, HBO Max, YouTube, Funimation, Vimeo и Alamo, настроив чат и лобби через аккуратный интерфейс.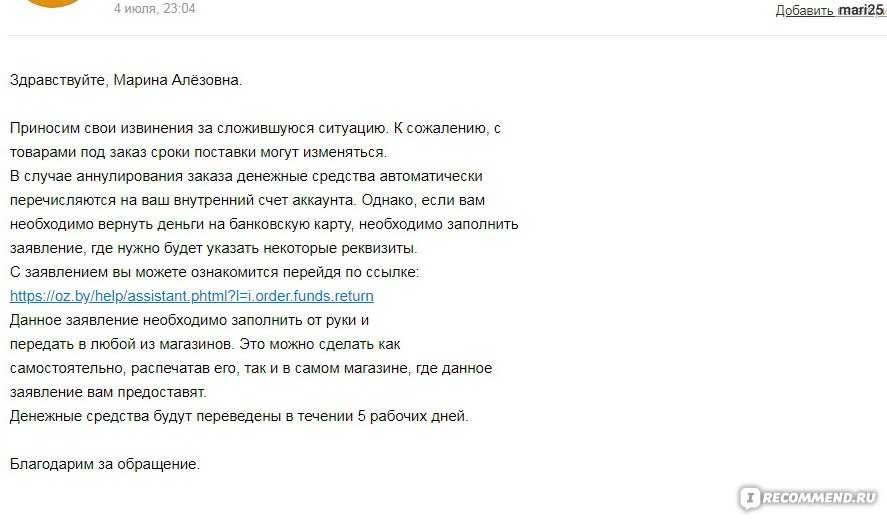
В нем есть не только текстовый чат, но и видео, поэтому вы можете видеть лица всех своих друзей на правой панели.
Кроме того, есть аспект сообщества, где вы можете присоединиться к запланированным публичным просмотрам различных фильмов, выбранных сообществом. Здесь вы сможете насладиться фильмом с незнакомыми людьми (вроде как в кинотеатре), но при этом сможете общаться с помощью текстовых сообщений — очень дерзко!
3. Синхронизация с YouTube
Если вы пользуетесь YouTube для просмотра вечеринки, вам может вообще не понадобиться загружать приложение. YouTube Sync — это блестящая идея, позволяющая встроить любое видео YouTube по вашему выбору в специальное лобби, в которое вы можете пригласить друзей.
Видео остаются встроенными в YouTube, так что все юридически открыто. После того, как вы вставили ссылку в поле на сайте и создали лобби, просто поделитесь URL-адресом лобби со своими друзьями, и вы все будете смотреть одно и то же видео одновременно.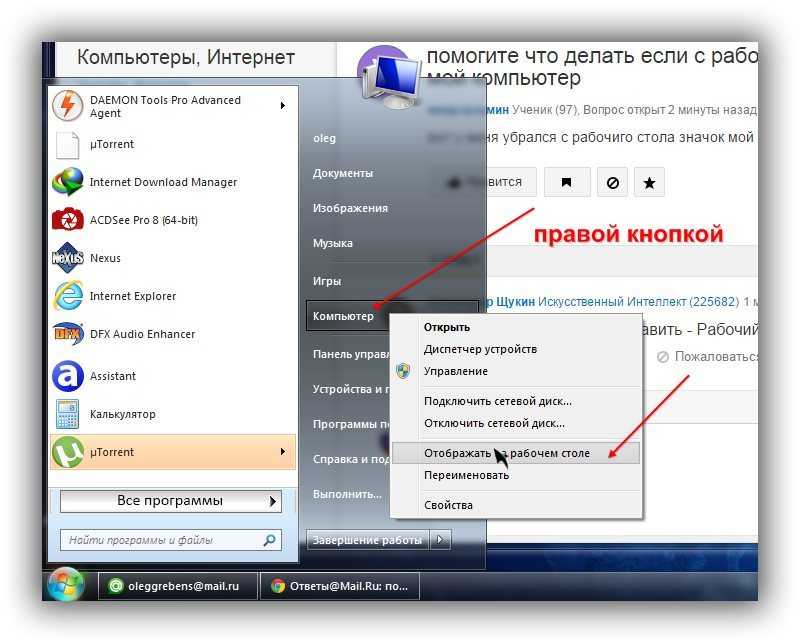 Великолепно!
Великолепно!
4. Parsec
Основная функция Parsec не в том, чтобы смотреть фильмы, а в том, чтобы транслировать целые игры своим друзьям, чтобы вы могли играть в совместные онлайн-игры на диване. Это действительно хороший сервис, и, поскольку он ориентирован на игры, он рассчитан на минимальную задержку.
Это означает, что Parsec можно использовать как отличный способ смотреть фильмы с друзьями в Интернете. Поскольку Parsec транслирует весь ваш рабочий стол, вы можете просто открыть любой потоковый сервис, который вам нравится (или загрузить фильмы с вашего медиа-сервера), и сразу же приступить к работе. в рамках одного приложения. Отличный комплексный пакет, который работает на Windows, Mac и Android.
5. Zoom
Сейчас все говорят об этом приложении для видеоконференций. Он предлагает быстрый и простой способ организации собраний с большим количеством людей, к которым вы можете получить доступ через приложение или через URL-адрес в своем браузере.
Zoom обладает целым набором отличных функций, но одной из лучших является демонстрация экрана, которая позволяет вам делиться всем, что происходит на вашем экране, включая любой фильм или телепередачу, которые вы смотрите.
Вы можете контролировать громкость звука того, что вы смотрите, для ваших друзей, а также иметь возможность оставить свои веб-камеры видимыми, что позволит вам видеть своих друзей во время просмотра — отлично подходит для наблюдения за их мгновенной реакцией в фильмах ужасов. !
6. Два-семь
Созданный парой, которой приходилось проводить долгие периоды времени врозь в своих отношениях, twoseven разработан с учетом простоты и запускается прямо из вашего браузера.
На данный момент Twoseven поддерживает YouTube, Netflix, Vimeo и Crunchyroll, но, что особенно важно, он также позволяет вам смотреть частные видео, которые любой человек имеет на своем ПК (только один из вас должен владеть видео).
Это еще не все. Браузерное приложение имеет встроенные текстовые и видеовозможности, поэтому вам не нужно полагаться на внешнее приложение для видеочата, чтобы увидеть своего друга и поделиться с ним впечатлениями от просмотра видео лицом к лицу.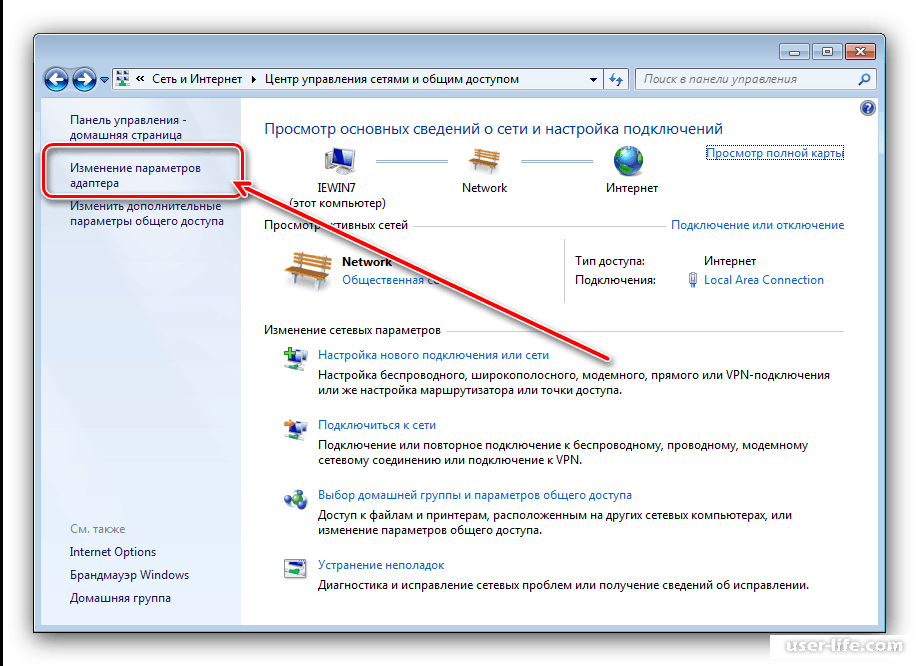
Существует даже расширение twoseven для Chrome, которое мгновенно сообщает, поддерживается ли видео на данном веб-сайте в приложении, и позволяет в пару кликов поделиться им с другом.
7. Syncplay
Многоплатформенный и совместимый со всеми крупнейшими приложениями видеоплеера (включая VLC, KM Player и Media Player Classic), Syncplay — это бесплатный инструмент, позволяющий синхронизировать видеопотоки с друзьями. Вам нужно, чтобы фильмы, которые вы хотите посмотреть, хранились локально на вашем жестком диске, но после того, как вы настроите их, вы и ваш друг просто скажете, что вы «готовы к просмотру», и нажмете кнопку «Воспроизвести».
Любой человек может приостанавливать и перематывать поток, и это отличный способ получить удовольствие от использования вашего любимого видеоплеера во время совместного просмотра фильмов.
8. Watch3gether
С Watch3gether смотреть видео онлайн с друзьями в режиме реального времени довольно просто. Регистрация не требуется — все, что вам нужно, это временный никнейм.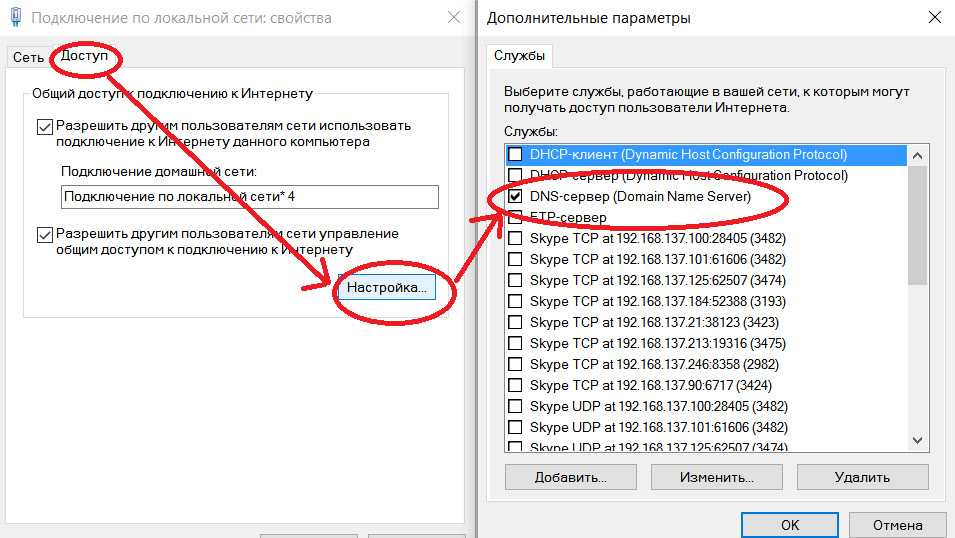
Чтобы начать, просто нажмите кнопку «Создать комнату» на главной странице. Введите свой временный псевдоним, и он перенесет вас в комнату видео (и чата), где вы сможете начать добавлять друзей в чат. У вас есть возможность либо пригласить своих друзей в созданную вами комнату, либо присоединиться к комнате, которая уже работает, и стать частью группы просмотра и беседы.
Приятной особенностью Watch3gether является то, что у вас есть возможность выбирать или искать источники видео на YouTube, Vimeo, DailyMotion или аудио из SoundCloud.
9. Gaze
Если вы предпочитаете потоковую платформу YouTube, то Gaze может быть именно тем, что вы ищете. Использовать Gaze невероятно просто. Один пользователь создает комнату и отправляет ссылку на комнату другому человеку. Вот и все. Затем обе стороны могут немедленно начать синхронную потоковую передачу видео.
К сожалению, Gaze можно использовать только с двумя сторонами одновременно. Хотя это может быть идеальным для свидания на расстоянии, если вы собираетесь пригласить более одного человека, вам стоит взглянуть на некоторые другие услуги из этого списка.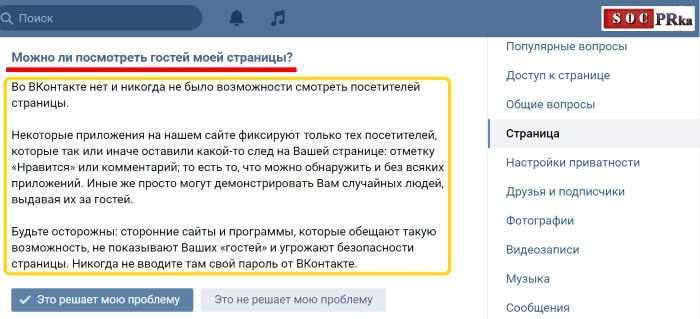
Вы можете не только смотреть YouTube вместе с Gaze, но и синхронизировать локальные файлы. Просто имейте в виду, что для этого у обеих сторон должен быть файл, который вы хотите просмотреть, на своих компьютерах. К счастью, существует ряд веб-сайтов, которые позволяют пользователям бесплатно отправлять большие файлы.
10. Kast
Kast отличается от многих других сервисов, упомянутых в этом списке, тем, что он не ограничивается только синхронизацией видеопотоков. Вместо этого Kast позволяет пользователям по существу «делиться» браузером. Это позволяет пользователям удаленно синхронизировать все виды контента на нескольких устройствах. Хотя синхронизация видео с Netflix или YouTube может быть первоначальным преимуществом, Kast также может синхронизировать игры, документы и многое другое.
Приступить к работе с Kast очень просто. Вы можете загрузить его настольный клиент для Windows или macOS или просто использовать веб-версию (поддерживается только в браузере Chrome), чтобы начать сеанс.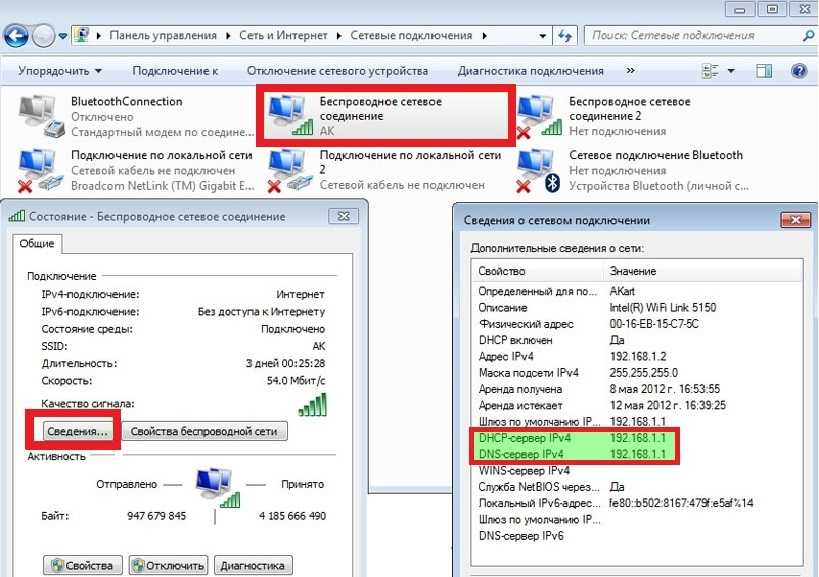 Отсюда вы можете либо создать свою собственную вечеринку, либо присоединиться к существующей прямой трансляции.
Отсюда вы можете либо создать свою собственную вечеринку, либо присоединиться к существующей прямой трансляции.
11. TeleParty
TeleParty (ранее известное как Netflix Party) — это расширение браузера, эксклюзивное для Chrome. Это позволяет пользователям синхронизировать воспроизведение видео Netflix на нескольких компьютерах. Поскольку его нужно установить только на один компьютер, его, вероятно, один из самых простых в настройке. После установки расширения перейдите к Netflix и выберите фильм или телешоу для просмотра.
После загрузки поставьте видео на паузу и нажмите красную кнопку «NP» в правом верхнем углу окна браузера. Это создаст уникальную ссылку, которую вы сможете отправить другим людям. Эти люди будут перенаправлены в вашу «комнату», где они смогут смотреть ваше видео синхронно с вами. Кроме того, Netflix Party позволяет пользователям взаимодействовать друг с другом с помощью простого интерфейса текстового чата.
Самым большим преимуществом Netflix Party является то, что только один человек должен установить расширение.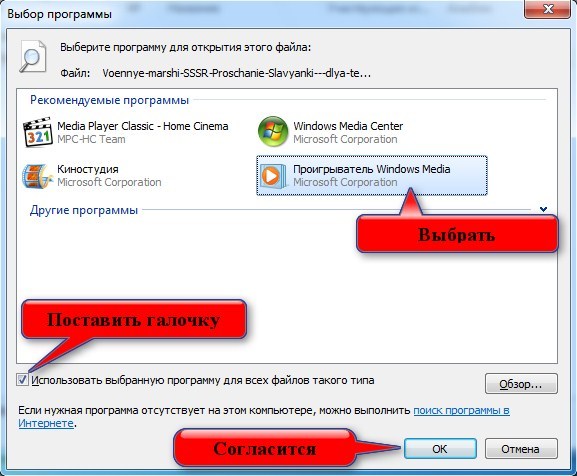 Это означает, что люди, у которых нет подписки на Netflix, по-прежнему могут быть приглашены для участия в вашей комнате. Однако есть один явный минус. Поскольку Netflix Party — это расширение для браузера, для его использования вам придется смотреть видео через Chrome. Это означает, что все будут вынуждены толпиться вокруг своих компьютеров.
Это означает, что люди, у которых нет подписки на Netflix, по-прежнему могут быть приглашены для участия в вашей комнате. Однако есть один явный минус. Поскольку Netflix Party — это расширение для браузера, для его использования вам придется смотреть видео через Chrome. Это означает, что все будут вынуждены толпиться вокруг своих компьютеров.
12. Синхронизация видео
Если вам нужна конфиденциальность, Sync Video для вас. Sync Video, безусловно, был создан с учетом большей конфиденциальности, поскольку он позволяет бесплатно смотреть видео онлайн с друзьями. Здесь временный никнейм не допускается. Регистрация для этого бесплатного сервиса является обязательным требованием.
Преимущество этого заключается в том, что после регистрации вы получаете в подарок собственную личную постоянную виртуальную «комнату». Вы можете возвращаться в эту комнату каждый раз, когда захотите воспользоваться услугой и пригласить друзей для просмотра видео онлайн вместе с вами.
Видеоролики Vimeo и YouTube могут быть добавлены и сохранены в плейлисты и просмотрены вами и вашими друзьями в вашей виртуальной «комнате» в любое время.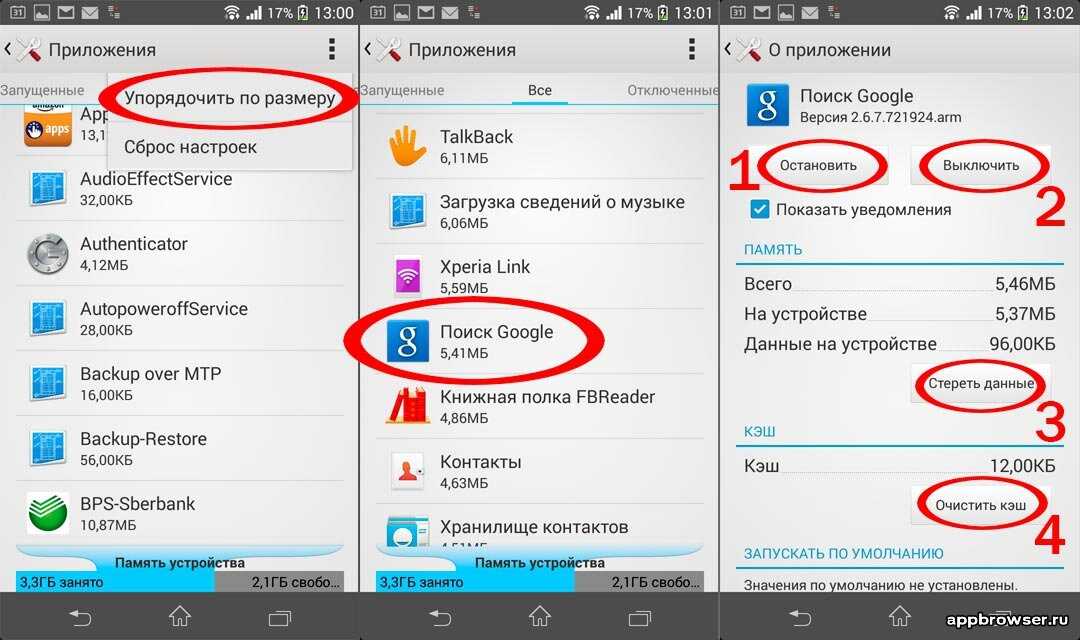 Вы также можете создавать новые комнаты или создавать новый псевдоним в любое время.
Вы также можете создавать новые комнаты или создавать новый псевдоним в любое время.
Это сводит на нет проблему вездесущих интернет-троллей, которые потенциально могут проникнуть в ваше виртуальное пространство, вторгаясь в личную жизнь вас и ваших друзей.
Вы можете в любое время пригласить своих друзей в свою «комнату», нажав «пригласить» в правом верхнем углу страницы. У вас есть возможность сделать свою «комнату» общедоступной, если вы того пожелаете, хотя большинство из них не выбирают этот вариант с синхронизацией видео.
13. MyCircleTV
Этот большой тем, что он включает возможности VoIP. MyCircleTV выводит на первый план ключевую функцию бесплатного голосового чата во время просмотра видео онлайн с друзьями. Многие люди жаждут и ищут эту характеристику при выборе следующей важной вещи в телекоммуникационных услугах, особенно когда это бесплатное решение.
MyCircleTV позволяет группам друзей часами наслаждаться бесплатным голосовым чатом, просматривая видео с друзьями в Интернете. Друзей можно пригласить разными способами, включая Twitter, LinkedIn, Facebook и электронную почту.
Друзей можно пригласить разными способами, включая Twitter, LinkedIn, Facebook и электронную почту.
Регистрация на MyCircleTV не требуется, но после регистрации вы сможете работать и смотреть бесплатные видео онлайн с друзьями.
Видео с DailyMotion, Vimeo и YouTube можно использовать в этих голосовых чатах. В качестве дополнительного бонуса 5 ГБ видео можно загрузить в пользовательское пространство пользователя в следующих видеоформатах: .mp4 (h364, AVC или MPEG4-PART10 для видео и AAC для аудио) и .flv.
Существуют некоторые различия между зарегистрированной и незарегистрированной учетной записью, в том числе следующие:
- 5 ГБ места для загрузки видео в хранилище myCloud
- Профиль пользователя
- История приглашений
14. Plex VR
Plex VR выводит синхронизацию видео на совершенно новый уровень. Вместо того, чтобы просто делиться экраном, Plex VR позволяет вам поделиться виртуальной квартирой на чердаке, автомобильным театром или жутко бесплодной «пустотой» с друзьями и близкими.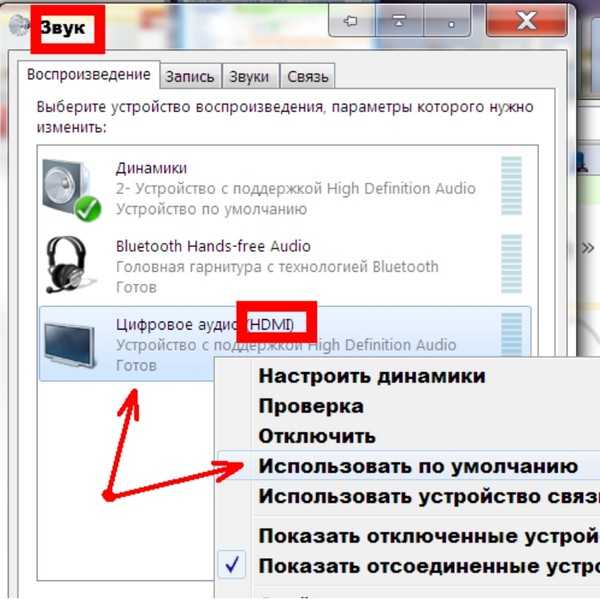
В этих виртуальных пространствах вы сможете общаться с друзьями и смотреть видео из одной из медиатек Plex пользователя. Видео синхронизируются, чтобы все пользователи смотрели видео одновременно; однако пользователи могут самостоятельно изменять размер и положение экрана в соответствии со своими предпочтениями. Наконец, в довершение всего, у каждого есть симпатичный аватар, похожий на Duplo, представляющий их в комнате.
Plex VR — это самый сложный способ удаленного обмена потоковым контентом с друзьями и, возможно, самый дорогой. Чтобы все это работало, у всех участников должно быть оборудование, совместимое с Google Daydream, Gear VR или Oculus Go.
Сейчас самое подходящее время, чтобы начать вести видеодневник, поэтому мы создали для вас список лучших онлайн-приложений для видеодневника. Или, если у вас есть хорошая библиотека фильмов на жестком диске, которые вы хотите посмотреть с людьми, вот лучшие сайты, где вы можете скачать субтитры к фильмам. Если вы хотите подключиться через чат Twitter Spaces, вот все, что вам нужно знать, чтобы начать.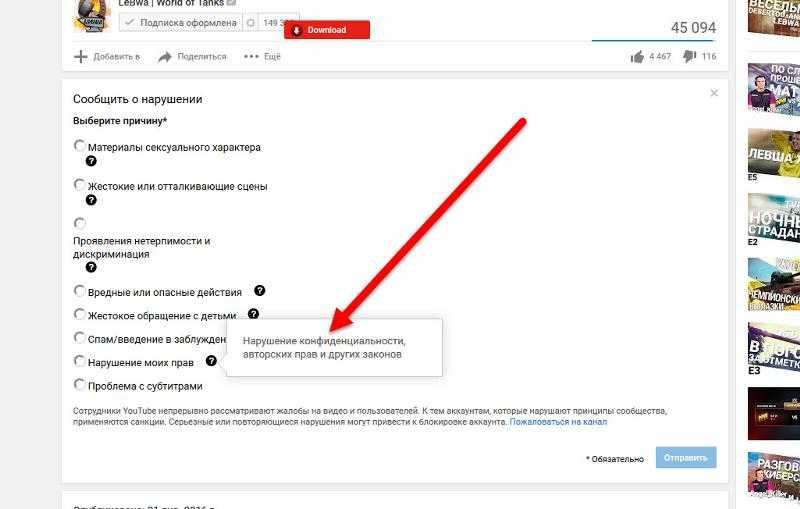
Роберт Зак
Контент-менеджер в Make Tech Easier. Любит Android, Windows и работает с эмуляцией ретро-консоли до предела.
Подпишитесь на нашу рассылку!
Наши последние учебные пособия доставляются прямо на ваш почтовый ящик
Подпишитесь на все информационные бюллетени.
Регистрируясь, вы соглашаетесь с нашей Политикой конфиденциальности, а европейские пользователи соглашаются с политикой передачи данных. Мы не будем передавать ваши данные, и вы можете отказаться от подписки в любое время.
Совместный просмотр фильмов и телепередач в FaceTime на iPhone или iPad
Благодаря SharePlay каждый может синхронно смотреть фильмы и телепередачи во время звонка FaceTime.
Вот то, что нужно каждому
Совместный просмотр видео во время звонка FaceTime
- Начните вызов FaceTime на своем iPhone или iPad.

- Проведите вверх от нижнего края вызова FaceTime, затем откройте приложение для потоковой передачи видео, поддерживающее SharePlay.
- Выберите фильм или телешоу и нажмите кнопку воспроизведения. При появлении запроса нажмите SharePlay.
Элементы управления воспроизведением доступны всем, кто смотрит, поэтому каждый может воспроизводить, приостанавливать, перематывать вперед или назад. Изменение настроек, таких как скрытые субтитры и громкость, повлияет только на ваше устройство.
Пригласите друзей для совместного просмотра видео в FaceTime из поддерживаемого приложения
Вы также можете начать сеанс SharePlay из поддерживаемых потоковых приложений.
- Откройте приложение для потоковой передачи.
- Найдите фильм или телешоу, которым хотите поделиться. Нажмите кнопку «Меню» или кнопку «Поделиться».
- Коснитесь SharePlay , затем введите контакты, которым хотите позвонить.
- Коснитесь FaceTime, чтобы запустить видео FaceTime.
 Или нажмите кнопку «Аудио», чтобы включить звук FaceTime.
Или нажмите кнопку «Аудио», чтобы включить звук FaceTime. - Запустить видео.
Элементы управления воспроизведением доступны всем, кто смотрит, поэтому каждый может воспроизводить, приостанавливать, перематывать вперед или назад. Изменение настроек, таких как скрытые субтитры и громкость, повлияет только на ваше устройство.
Если вам нужна помощь с приложением для потоковой передачи видео, узнайте, как связаться со сторонним разработчиком приложения.
Присоединиться к сеансу просмотра во время вызова FaceTime
- Во время вызова FaceTime нажмите «Открыть» рядом с пунктом «Присоединиться к SharePlay».
- После открытия приложения потокового видео коснитесь «Присоединиться к SharePlay».
- Чтобы вернуться к вызову FaceTime, коснитесь плитки «картинка в картинке» в верхней части приложения для потоковой передачи видео.
Если у вас нет доступа к содержимому, вам будет предложено получить доступ через подписку, покупку или бесплатную пробную версию, если она доступна.
 В том числе в приложении YouTube и Play Маркет.
В том числе в приложении YouTube и Play Маркет.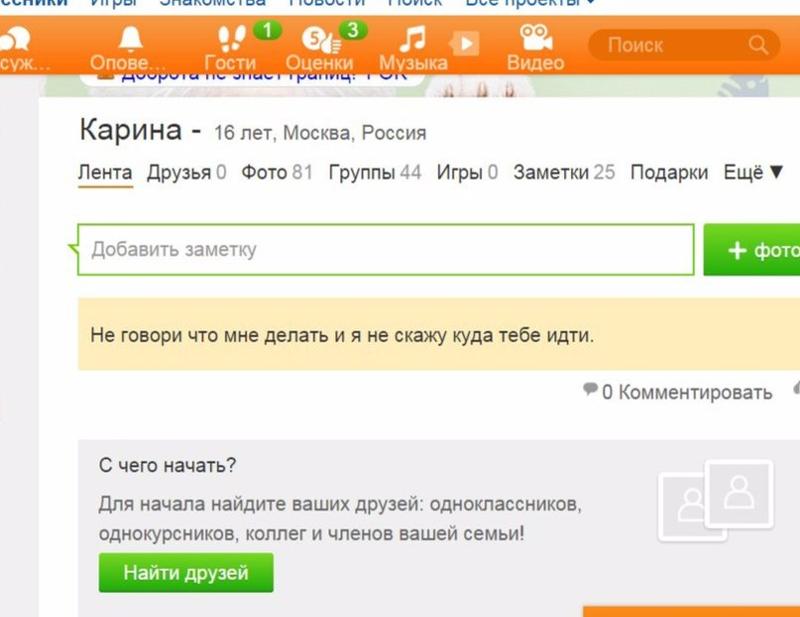

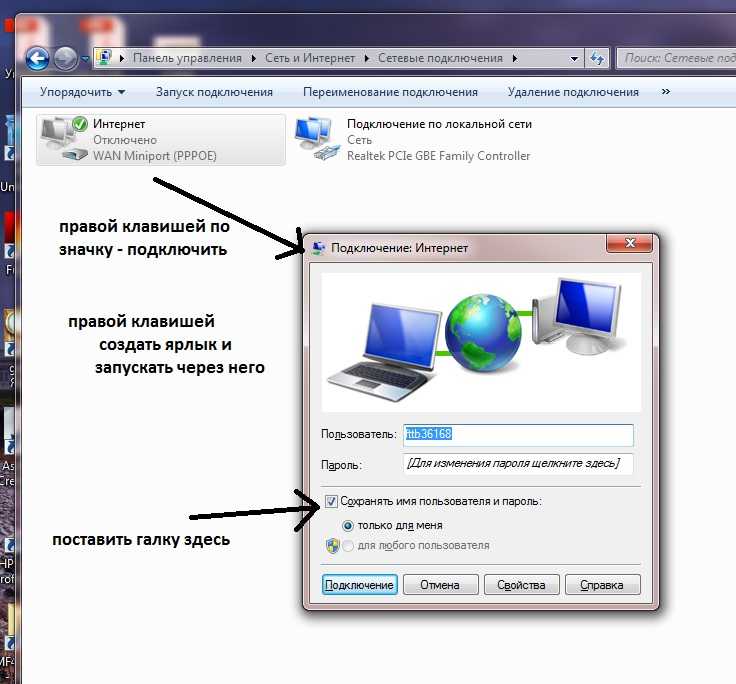
 Или нажмите кнопку «Аудио», чтобы включить звук FaceTime.
Или нажмите кнопку «Аудио», чтобы включить звук FaceTime.