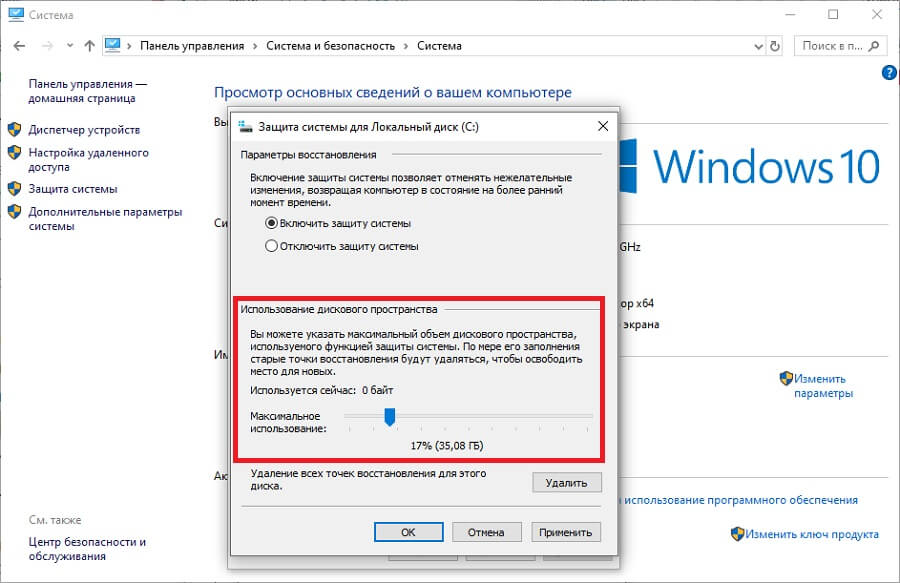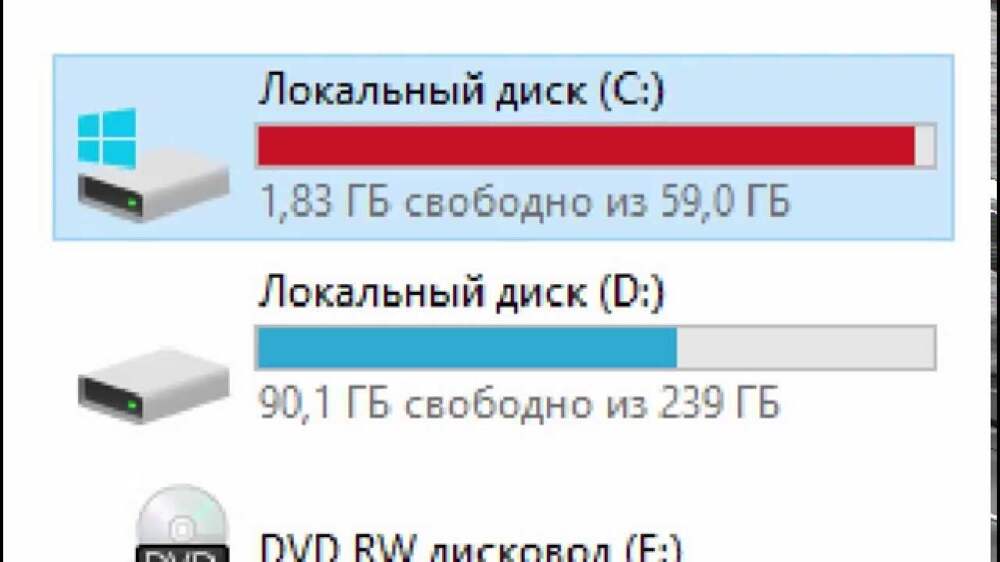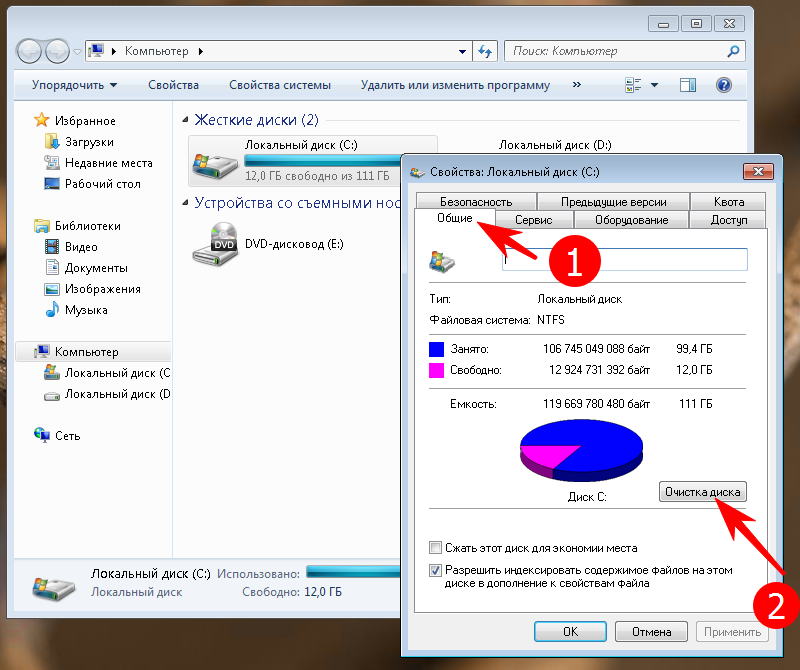Почему забивается место на диске с: Куда пропадает свободное место на системном разделе? – Вадим Стеркин
Содержание
Куда исчезает место на диске C? — Хабр Q&A
Использую также очистку при помощи 360 Total Security — обычно находит лишнего мусора от 500 Мб до 1 Гб.
Это известный вредоносный софт
Дисковое пространство занимают —
1) Основные системные файлы и файлы программ.
2) Обновления Windows и программ. Излишний объем занимаемый обновлениями очищается штатными методами.
3) Файл подкачки и файл гибернации — в зависимости от настроек и количества оперативной памяти могут занимать от от одного до нескольких десятков гигабайт.
4)Теневые копии — могут занимать в зависимости от настроек десятки и сотни гигабайт. Их размер можно увидеть в настройках теневого копирования, либо через vssadmin. Они размещаются в папке System Volume Information, в проводнике их размер и размер этой папки посмотреть невозможно.
5)Файлы пользователя — размещаются в папках %userprofile%\AppData
6)Временные файлы — размещаются в папках %userprofile%\AppData\Local\Temp а так же в %SystemRoot%\Temp и некоторых других. Их можно очищать вручную.
Их можно очищать вручную.
7)Банальные файлы пользователя которые он оставляет на рабочем столе, в папке «мои документы» и.т.д.
8)Папка «загрузки» где нередко годами хранятся гигабайты ненужных загрузок.
Это не полный список.
Как правило у пользователя нет прав на просмотр многих системных файлов, и он не может видеть размер который они занимают.
Системе для работы обязательно нужно свободное место, программам тоже.
Следите чтобы на системном диске всегда оставалось свободно хотя бы 20-30 Гигабайт, желательно больше.
Ответ написан
- Место на диске занимают программы в Program Files (x86).
- Программы и службы создают временные файлы. Например, служба обновления Windows, обновление Java и т.п.
- Браузерный кэш на диске — это тоже файлы. Новая вкладка с ютубом — новый видеофайл.

Для нахождения виновника используйте программу Process Monitor (бывший FileMon) или её аналог. Она отслеживает всю работу с диском, так что для ясной картины понадобится создавать фильтры хороших приложений, а то утоните в логах.
Вообще оставлять так мало места на диске — плохая затея. Особенно если это NTFS (а что же ещё?), потому что для быстрой работы NTFS на диске должно быть не менее 12% свободного места. А уж если свободное место доходит до нуля, то это значит, что программы и службы начинают генерировать ошибки при попытки записи.
Рекомендация. Не используйте логических дисков в Windows. Если всё же нужны логические диски, то хотя бы увеличьте размер диска C. Это можно сделать, например, с помощью MiniTool Partition Wizard. Но в идеале нужно объединить все логические диски в один.
Ответ написан
2018, в 02:29″>
более трёх лет назад
Коррупция. Виндутаты разворовывают.
На файл подкачки еще может расходоваться память. А так если честно, у вас проблема не в том куда девается память (она у вас расходуется вполне в допустимых приделах), а в том, что ее для работы системы вы оставили очень мало.
Ответ написан
Комментировать
В свойствах диска C выбрать «очистка диска», потом «очистка системных файлов». В появившемся окне выбрать нужные для удаления файлы (обновления, предыдущие установки windows и т.д.)
Ответ написан
Комментировать
1.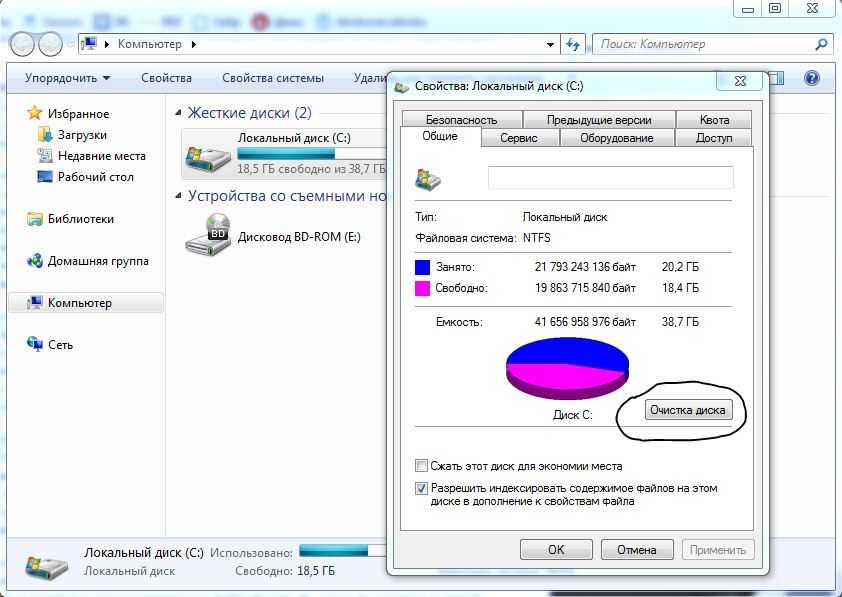 Почисти Винду от «дерьма». Статеек море.
Почисти Винду от «дерьма». Статеек море.
2. Поставь disk usage и посмотри кто жрет место, что делать «смотри п.1»
Ответ написан
Комментировать
Комментировать
Пропало место на диске с windows 10
Содержание
- Куда пропадают гигабайты
- Файлы обновления
- Файл подкачки и гибернации
- Дополнительные варианты
- Заключение
Сразу стоит отметить, что в большинстве своём подобная ситуация, когда пропадает свободное место на жёстком носителе, вполне себе логична и понятна. Современное программное обеспечение крайне чувствительно к объёму жёсткого диска и/или твердотельного накопителя, так как для своей полноценной работы им требуется определённый свободный объём.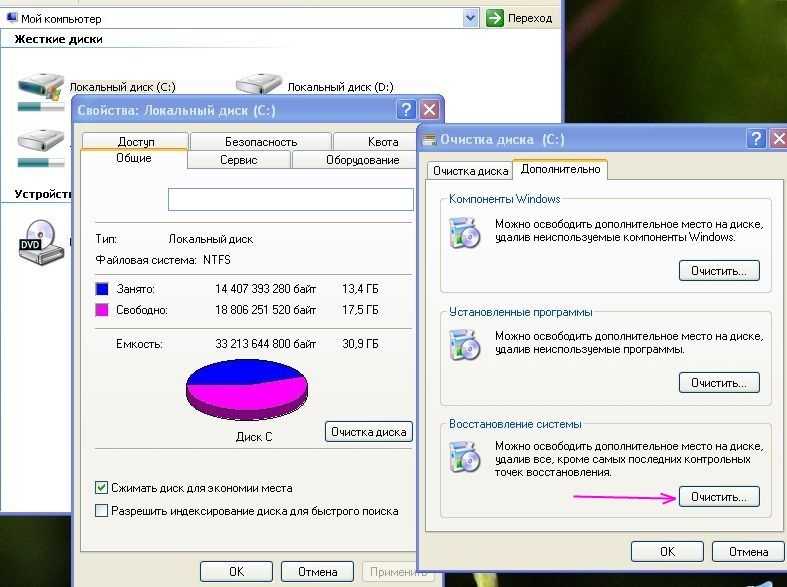 Чем сложнее и «объёмнее» программа, тем больше ей потребуется ресурсов для функционирования.
Чем сложнее и «объёмнее» программа, тем больше ей потребуется ресурсов для функционирования.
Значительную роль в этом играет процесс обновления и сохранения пользовательской конфигурации, и особенно остро это касается работы операционной системы Windows 10.
Куда пропадают гигабайты? Как можно этому помешать?
В рамках настоящей статьи речь пойдёт именно об ответах на эти и другие вопросы.
Куда пропадают гигабайты
Начать стоит с того, что в данной ситуации (в большинстве своём) нет ничего криминального, так как «гигабайты съедаются» в результате деятельности системных инструментов и/или действий самого пользователя, и лишь изредка в результате вредоносного воздействия соответствующего программного обеспечения.
— Небольшое авторское мнение. С учётом современных технологических тенденций наличие 1ТБ уже не является достаточным объёмом для полноценной работы. Поэтому переходя на Windows 10 необходимо хорошенько запастись «гигабайтами» и с умом заняться распределением содержимого физических дисков.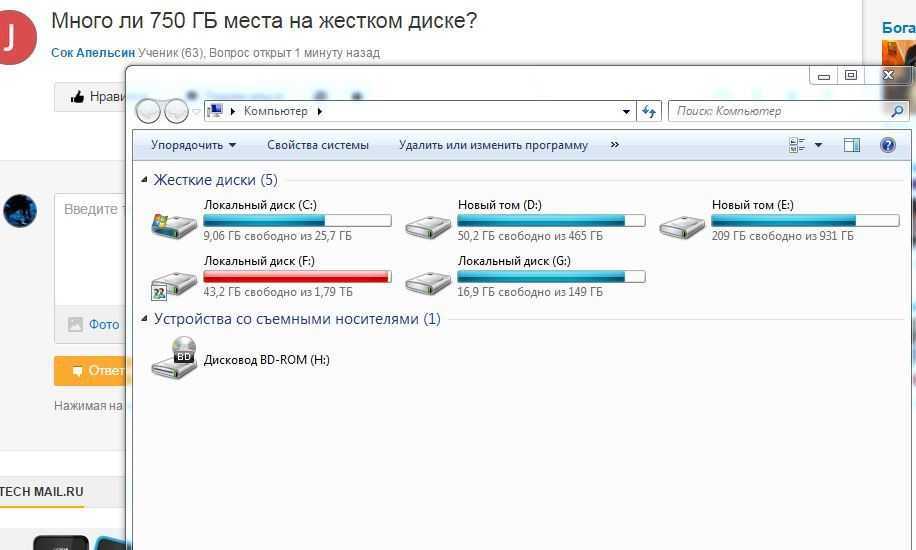 –
–
Итак, в число основных причин входит следующее:
- Сохранённые файлы обновления операционной системы;
- Повышенная «квота» для файла подкачки и гибернации;
- Сохранённые файлы от предыдущей версии Windows;
- Создание точек восстановление в результате осуществления манипуляций с системными компонентами Windows.
Так же необходимо учитывать, что, например, точки восстановления занимают лишь крупицу от общего объёма диска, поэтому и отключение данного функционала особой пользы не принесёт.
На первых же пунктах можно остановиться поподробнее.
Файлы обновления
Функционал обновления операционной системы всегда пользователями воспринимался далеко не однозначно, так как сама процедура не исключает возникновение огромного количества ошибок, да и файлы обновления сохраняются прямиком на системный раздел диска.
Особо негативное проявление получило отражение именно в Windows 10 из-за массового перехода пользователей на последнюю версию ОС и на связку SSD(с малым объёмом для OC)+HDD(файлохранилище).
Как известно, файлы обновления хранятся в папке «C:\ Windows\ Software Distribution».
Операционная система после подтверждения необходимости в загрузке файлов и последующей установки, не удаляет уже ненужные файлы, а сохраняет их в этом самом каталоге, отнимая при этом те самые «гигабайты».
Стоит понимать, что ручное удаление содержимого папки «Software Distribution» далеко не всегда приносит желаемый результат, а иногда приводит и к возникновению ошибок.
Поэтому, если вы используете функционал обновления попробуйте воспользоваться штатными инструментами очистки, которые достаточно информативно работают в Windows 10, а выглядят они следующим образом:
- Нажмите «Пуск» и откройте «Параметры»;
- Перейдите на вкладку «Система» и откройте раздел «Память устройства»;
- Обратите внимание на категории файлов, которые находятся на системном разделе диска;
Здесь же можно посмотреть аналогичную информацию и для других разделов, достаточно нажать на кнопку «Посмотреть уровень использования памяти на других дисках».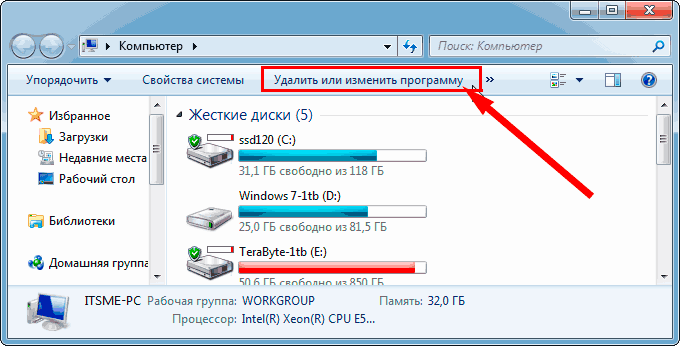
- Откройте нужные вам категории, особое внимание уделив «Временным файлам»;
- Отметьте галочками файлы, которые вы желаете удалить и нажмите на соответствующую кнопку.
Как видно в рамках примера, файлы обновлений Windows занимают более 4ГБ, что достаточно существенно для SSD малого объёма. По аналогии следует поступить и с другими разделами диска/ов.
Файл подкачки и гибернации
О целесообразности и необходимости использования файла подкачки было сказано уже не раз и в большом количестве. Если коснуться этого одним тезисом, то файл подкачки – это спасательный круг для тех, кто использует оперативную память малого объёма, в том числе с учётом возможного использования твердотельного накопителя.
Более развёрнуто данная тема была рассмотрена в данной статье — Файл подкачки для SSD нужен ли и почему.
В рамках настоящей темы стоит коснуться лишь вопроса изменения/увеличения объёма квоты, а именно:
- Нажмите на кнопку «Параметры» в блоке «Быстродействие»;
- Откройте вкладку «Дополнительно» и нажмите на кнопку «Изменить»;
- Снимите галочку со строки «Автоматически выбирать объём файла подкачки» и укажите желаемый объём или полностью отключите файл подкачки.

Если с подкачкой всё достаточно сложно, то с функционалом гибернации всё предельно понятно, если, к примеру, «грешите» закрытием крышки ноутбука в процессе работы компьютера, то содержания файла-гибернации трогать не стоит, если же данным функционалом вы не пользуетесь, то и гигабайты, выделенные под гибернацию логично было направить на иные нужды. И на этом остановимся поподробнее.
Упомянутый режим работы компьютера имеет прямое отношение к файлу «hiberfil.sys», который можно найти в системном разделе диска.
Стоит отметить, что интересующий нас объект может не отображаться у некоторых пользователей, что может быть связано с уже отключенным функционалом гибернации или при активном режиме скрытия защищённых файлов.
Для снятия данного ограничения следует открыть «Параметры» — «Изменить параметры папок и поиска» — вкладка «Вид» — снять флажок со строки «Скрывать защищённые системные файлы (не рекомендуется)».
После этого файл «hiberfil.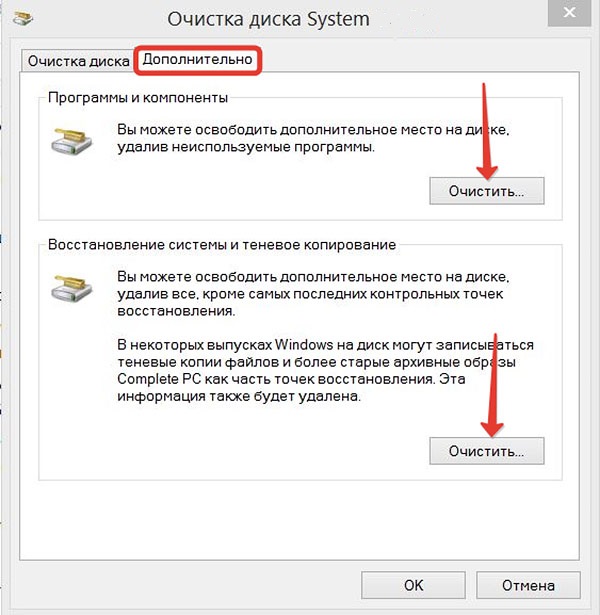 sys» будет доступен для изучения. Например, в приведённом скриншоте видно, что объём данного объекта составляет почти 1,5 ГБ.
sys» будет доступен для изучения. Например, в приведённом скриншоте видно, что объём данного объекта составляет почти 1,5 ГБ.
Безусловно, подобный объём нельзя назвать значительным, но лишними они не будут. Для отключения гибернации и удаления приведённого файла достаточно сделать лишь следующее:
- Открыть консоль командной строки с правами администратора;
- Ввести и выполнить команду «powercfg -h off».
В качестве альтернативного варианта можно использовать раздел с настройками электропитания (WIN+R и команда control powercfg.cpl). Требуется установить режим «Никогда» для параметра «Сон»-«Гибернация после».
Дополнительные варианты
В рамках одного раздела статьи следует объединить и ранее упомянутые причины, и дополнительные варианты, которые могут привести к рассматриваемой проблеме.
- Сохранение точек восстановление. Как уже было сказано подобный функционал не отнимает много места на диске, но несёт значительную пользу.

Поэтому его отключение было бы нецелесообразно, но если вы желаете использовать каждый МБ, то можно отключить его, помня о возможных ситуациях, где уже не сможет помочь инструмент восстановления:- Откройте «Этот компьютер» — «Свойства» — «Защита системы»;
- Нажмите на кнопку «Настроить» и выберите «Отключить защиту системы».
- Некорректные действия самого пользователя. Пожалуй, данный вариант вполне можно назвать основной причиной.
В качестве этих действий можно обозначить:- Некорректная распаковка архивов и завершения установочного процесса. Это приводит к накоплению временным файлов, объём которых может быть крайне внушительным.
О том, как их удалить, было упомянуто выше. - Беспорядочное сохранение файлов или другими словами – это отсутствие системы распределения файлов по разделам диска.
Порядок должен быть везде. - Наличие большого количество программ, работающих в фоновом режиме.
 Не стоит копить в операционной системе программное обеспечение, которое не используется или не несёт какой-либо пользы.
Не стоит копить в операционной системе программное обеспечение, которое не используется или не несёт какой-либо пользы.
Список можно продолжать и далее, но объединяет их одно – это несистемный подход к использованию ресурсов компьютера.
- Некорректная распаковка архивов и завершения установочного процесса. Это приводит к накоплению временным файлов, объём которых может быть крайне внушительным.
- Вирусная активность. Не очевидный, но возможный вариант, особенно если компьютер заражён вирусным ПО рекламного характера.
- Полная проверка компьютера и подключаемых к нему устройств хранения информации – вот что необходимо применить в данной ситуации.
Более подробно о проверки компьютера на вирусы описано в данной статье – Как удалить вирус с компьютера: пошаговая инструкция.
Заключение
Последнее, что необходимо отметить в рамках рассматриваемой темы – это очистка папки WinSxS, которая отвечает за сохранность резервных копий системных файлов, созданных в процессе обновления операционной системы.
Ключевой момент в том, что данную папку удалять НЕЛЬЗЯ, речь идёт только об очистке содержимого, и то исключительно для Windows 7/8.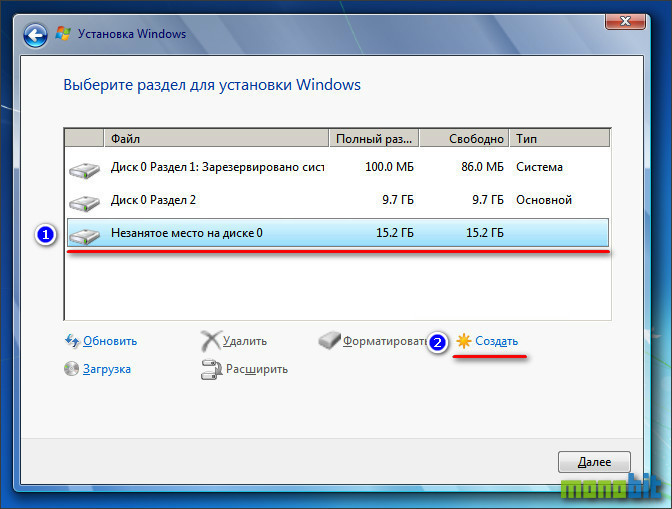 Трогать папку «WinSxS» в Windows 10 категорически не рекомендуется, так как её содержимое не ограничивается файлами, связанных с обновлениями.
Трогать папку «WinSxS» в Windows 10 категорически не рекомендуется, так как её содержимое не ограничивается файлами, связанных с обновлениями.
Для очистки содержимого достаточно выполнить команды — Dism.exe /online /cleanup-image /Analyze Component Store и следом Dism.exe /online /cleanup-image /StartComponentCleanup.
Но, в качестве личного совета, возможные риски не стоят полученных результатов, лучше обратить внимание на правильное распределение файлов по разделам диска и поддержка «чистоты» операционной системы.
Вам так же будет интересно:
- Забыл пароль от компьютера что делать? Как войти в учетную запись
- Windows 10 убрать пароль при входе в систему
- Неопознанная сеть — как исправить
- Лучшие бесплатные программы для Windows 10 (Офисные пакеты, Фоторедакторы, Видеоредакторы)
- Бесплатные программы для Windows 10 (очистка и оптимизация ПК, антивирусы, программы для работы с почтой)
- Как создать загрузочную флешку windows 10 rufus
- Как снять защиту от записи на флешке — 4 самых надежных способа
- Как запаролить папку на компьютере — 4 оптимальных способа установки пароля на папку
Как узнать, что занимает слишком много места на диске вашего ПК с Windows
Часто ли на вашем устройстве заканчивается память? Вы часто чешете голову, задаваясь вопросом, что занимает все это место на вашем диске, но не можете понять, что это такое? В этом нет ничего необычного; Каждый пользователь Windows рано или поздно сталкивается с проблемой нехватки места на диске.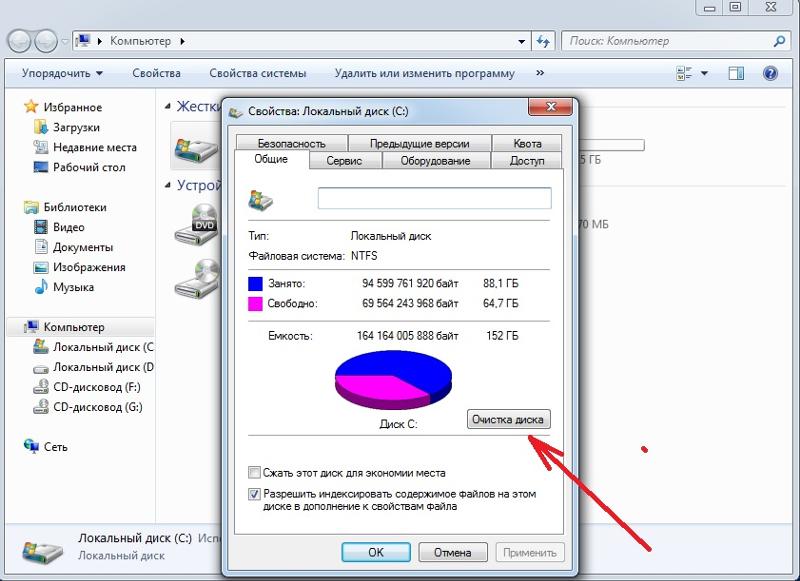
Благодаря Microsoft найти приложения, документы и файлы, занимающие большую часть дискового пространства в Windows, и очистить это пространство, удалив посторонние помехи, стало проще, чем когда-либо. Если это ваша цель, читайте дальше, чтобы узнать, как ее достичь.
Сначала найдите переполненный диск
Вы разделили жесткий диск на несколько дисков? Если у вас есть, проверьте, какие диски занимают больше всего места. Не позволяйте проценту занятого пространства обмануть вас; вместо этого посмотрите на размер заполненной территории в ГБ. Раздел, содержащий больше ГБ данных, более загружен. Однако как узнать, какие диски перегружены?
Откройте проводник Windows и щелкните Этот компьютер . Среди всех разделов, которые вы создали на своем диске, определите те, которые содержат больше всего данных.
Найдя это, давайте посмотрим, как найти тип данных, который занимает больше всего места.
Определите тип данных, занимающих больше всего места на вашем переполненном диске
Приложения и игры, системные и временные файлы, мусор на рабочем столе и другие данные не занимают столько места на диске.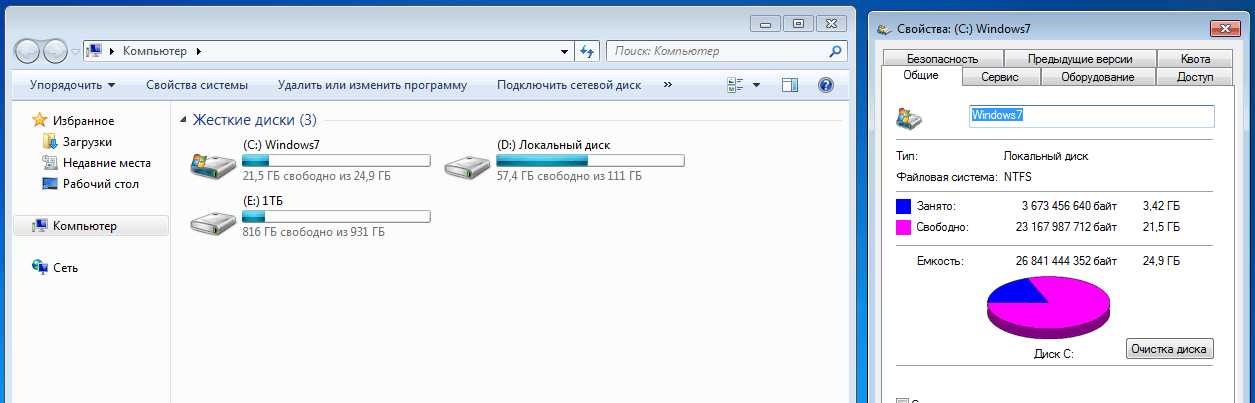 В то время как некоторые занимают мало места, другие занимают значительный объем.
В то время как некоторые занимают мало места, другие занимают значительный объем.
Определение того, какой тип данных занимает больше всего места на вашем диске, может помочь более эффективно освободить место. Вот как это можно узнать:
- Щелкните правой кнопкой мыши кнопку Windows Start и выберите Settings .
- На левой боковой панели выберите вкладку Система .
- На правой панели щелкните Хранилище .
- В этом разделе вы можете увидеть, какой тип данных занимает больше всего места на ваших в настоящее время переполненных и других дисках.
- Нажмите на Показать больше категорий , чтобы просмотреть другие категории, которые занимают больше всего недвижимости.
В идеале начинать очистку места следует с той категории, которая занимает больше всего места на жестком диске. Например, если приложения и функции занимают большую часть вашего хранилища, вы должны сначала освободить его.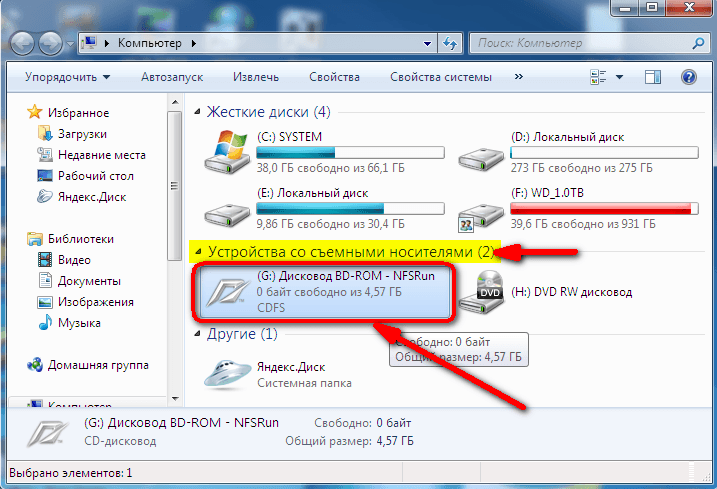
Как освободить диск Windows Storage
Как правило, большую часть места на диске занимают три типа данных: приложения и функции, системные и зарезервированные файлы, а также временные файлы. Следовательно, уменьшение нагрузки на эти типы данных может эффективно освободить место на диске. Давайте посмотрим, как вы можете это сделать.
1. Управление приложениями и функциями
Выполните следующие действия, чтобы удалить дополнительные приложения и функции:
- Перейдите к Настройки > Система > Хранилище .
- Выберите диск, на котором вы хотите освободить место.
- Нажмите Показать больше категорий .
- Затем нажмите Приложения и функции .
- Выберите Размер (от большого к маленькому) из раскрывающегося меню рядом с Сортировать по .
- Определите, какие приложения являются избыточными и занимают больше всего места на диске.

- Нажмите три вертикальные точки рядом с каждым приложением и нажмите Удалить .
- Повторите вышеуказанный шаг для всех приложений, которые вы считаете здоровенными, и вы сможете освободить довольно много места.
Если ваша операционная система находится на том же переполненном диске, системные и зарезервированные файлы могут стать следующим большим пожирателем пространства.
2. Управление системой и хранилищем зарезервированных файлов
Будьте осторожны при управлении дисковым пространством, используемым системой и зарезервированными файлами, так как удаление важных файлов может вызвать непредвиденные проблемы. Общее хранилище, занимаемое системными и зарезервированными файлами, обычно делится на пять категорий: системные файлы, зарезервированное хранилище, виртуальная память, файл гибернации и файлы восстановления системы.
Пространство, занимаемое системными файлами, зарезервированным хранилищем и виртуальной памятью, фактически используется вашим устройством для выполнения своих функций; воздержаться от удаления содержащихся в нем файлов. Таким образом, остается управлять только двумя типами хранилищ; файл гибернации и место, зарезервированное для восстановления системы. Это поднимает вопрос: можете ли вы освободить это?
Таким образом, остается управлять только двумя типами хранилищ; файл гибернации и место, зарезервированное для восстановления системы. Это поднимает вопрос: можете ли вы освободить это?
Несмотря на то, что вы можете отключить режим гибернации, вам не следует делать этого, если вы часто используете эту функцию, чтобы держать открытыми используемые приложения, пока устройство находится в спящем режиме. Однако эта функция занимает много места в ГБ, поэтому, если вы ее не используете, вы можете освободить место. Наше руководство о том, следует ли вам удалить файл Hiberfil.sys в Windows, проведет вас через каждый шаг.
Точно так же точки восстановления занимают значительный объем памяти, но это того стоит, поскольку позволяет восстановить устройство до предыдущего момента времени, если что-то пойдет не так. Однако наличие нескольких точек восстановления было бы пустой тратой места на жестком диске. Поэтому рекомендуется удалить все созданные вами лишние точки восстановления в Windows.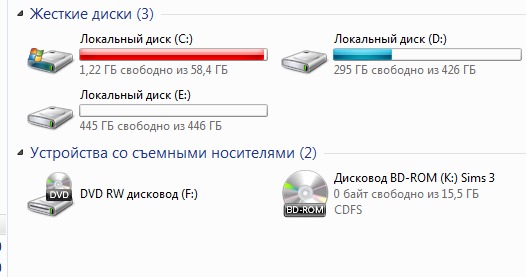
3. Управление хранилищем временных файлов
Временные файлы обычно занимают больше всего места на ваших дисках после системных файлов и установленных приложений. Как следует из их названия, это временные файлы, которые только ускоряют процессы Windows. Означает ли это, что вы можете безопасно удалить их? Да, но вам нужно быть осторожным. Вот несколько советов по разумной очистке временных файлов:
- Удаляйте временные файлы из папки Загрузки только в том случае, если вы уже переместили их в другое место и остались только дубликаты.
- Удаляйте файлы журнала обновления Windows только в том случае, если у вас нет проблем с обновлением Windows.
- Удалить Миниатюры , Файлы оптимизации доставки и Временные файлы Интернета .
- Не удаляйте данные Корзины , если вы не уверены, что вам не нужно будет восстанавливать их позже.
С помощью этих советов вы, надеюсь, сможете освободить значительное количество места, которое раньше было ненужным.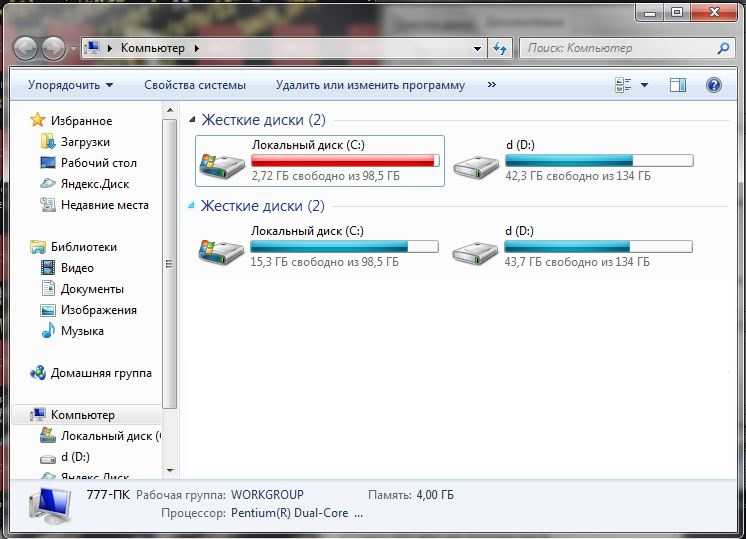 У вас все еще мало места на диске? Если это так, то на вашем устройстве недостаточно места для хранения данных. Итак, обновите его, чтобы более эффективно обрабатывать ваши данные.
У вас все еще мало места на диске? Если это так, то на вашем устройстве недостаточно места для хранения данных. Итак, обновите его, чтобы более эффективно обрабатывать ваши данные.
Если вы решите пойти по этому пути, сначала ознакомьтесь с нашим обзором лучших твердотельных накопителей NVMe для повышения производительности.
Избегайте захламления вашего драгоценного дискового пространства
Недостаток места на диске и незнание причин этого могут быть ужасными. Надеемся, что с помощью советов из этой статьи вы сможете определить, какие приложения и файлы больше всего занимают место на диске.
Если их безопасно удалить, сотрите их. Если нет, переместите их на другой диск, на котором осталось больше места, и уменьшите нагрузку на переполненный диск.
Как исправить 100% использование диска в Windows 10
Вот как определить причину 100% использования диска с помощью диспетчера задач Windows:
Щелкните правой кнопкой мыши на панели задач и выберите Диспетчер задач .

На главной панели щелкните столбец Диск , чтобы просмотреть все запущенные процессы, отсортированные по использованию диска.
Убедитесь, что стрелка в столбце Диск указывает вниз. Таким образом, вы сначала увидите процессы с наибольшим использованием диска.
Ищите элементы, которые отображаются оранжевым цветом и потребляют больше нескольких мегабайт в секунду . Любой процесс, который занимает больше, чем от 1 до 2 МБ , вызывает беспокойство. В зависимости от типа диска, который вы используете, даже небольшое избыточное использование диска может снизить производительность.
Если ваш диспетчер задач обнаруживает что-то очевидное, найдите средство ниже. Если вы видите какой-либо из следующих элементов, вызывающих высокую загрузку диска в диспетчере задач, щелкните ссылку, чтобы перейти непосредственно к решению:
Обновление системы Windows Windows 10.

Узел службы: SysMain; Хост службы: Служба хранения; и подобные Отключить Superfetch.
Неизвестная программа, которую вы не помните, загружали Удалите вирусы и вредоносное ПО.
Ваше антивирусное программное обеспечение Переустановите или обновите антивирусное программное обеспечение.
Одновременно запущено множество приложений Закройте фоновые приложения.
OneDrive, Dropbox или другое средство резервного копирования Сбросьте или переустановите средства синхронизации.
Индекс поиска Windows Перестроить индекс поиска Windows.
Если диспетчер задач не дает четкого ответа, попробуйте другие решения, чтобы уменьшить использование диска:
Исправление проблем с жестким диском
Удалить неисправные файлы подкачки
Удалить временные файлы
Обновить драйверы
Обновить прошивку жесткого диска
Если ваш компьютер работает медленно и если использование диска не является проблемой, возможно, вместо этого вы страдаете от высокой загрузки ЦП или нехватки оперативной памяти.
12 лучших способов исправить 100% использование диска в Windows 10
Поскольку диспетчер задач определяет процессы, вызывающие высокую загрузку диска, решение может быть простым. Здесь мы собрали 12 лучших способов исправить 100% использование диска в Windows 10 — независимо от того, что увеличивает использование вашего диска, вы сможете решить эту проблему.
1. Обновите Windows 10
Microsoft часто выпускает обновления для Windows 10, которые исправляют ошибки и затыкают дыры в безопасности. Эти обновления должны устанавливаться автоматически, но если вы пропустили последний выпуск, обновление Windows 10 может решить множество проблем.
Чтобы обновить Windows 10, откройте меню Пуск и щелкните Настройки . Оттуда выберите Updates and Security и запустите обновление. Как только ваш компьютер завершит работу и перезагрузится, проблема должна быть устранена.
В некоторых случаях вы можете увидеть 100% использование диска, потому что Windows находится в процессе обновления . Windows заменяет десятки тысяч файлов при обновлении, поэтому все остальное в процессе обновления будет тормозить. В некоторых случаях Windows может даже перестать отвечать на запросы.
Windows заменяет десятки тысяч файлов при обновлении, поэтому все остальное в процессе обновления будет тормозить. В некоторых случаях Windows может даже перестать отвечать на запросы.
Обновления Windows обычно загружаются в фоновом режиме и устанавливаются автоматически. Если использование вашего диска внезапно резко увеличилось, возможно, Windows начала процесс обновления. В таких случаях, когда вы переходите к Пуск > Настройки > Обновления и безопасность , вы увидите, что обновление Windows находится в процессе:
Подождите, пока Windows завершит установку, и использование вашего диска должно вернуться. Если вместо этого вы видите «Вы в курсе», вам нужно выяснить, что еще может быть причиной того, что Windows 10 достигает 100% использования диска.
Если Windows 10 обновлена, ищите другого виновника 100% использования диска
2. Отключите Superfetch
Superfetch или Service Host Superfetch — это функция Windows, представленная в Vista, которая анализирует ваши модели использования, например, когда вы запускаете определенные приложения и как часто. Затем Superfetch предварительно загружает данные из этих программ в вашу память. В большинстве случаев это работает достаточно хорошо, особенно на старых жестких дисках. Но это не идеально.
Затем Superfetch предварительно загружает данные из этих программ в вашу память. В большинстве случаев это работает достаточно хорошо, особенно на старых жестких дисках. Но это не идеально.
Некоторые пользователи жалуются, что Superfetch вызывает постоянное использование жесткого диска. Геймеры особенно ненавидят Superfetch, потому что он имеет тенденцию предварительно загружать файлы игры, в которую, по его мнению, вы хотите играть, в то время как вы на самом деле играете в другую игру. К счастью, у вас нет нужен Superfetch — и есть другие способы ускорить работу ПК.
Если ваш жесткий диск заполнен, а следующий элемент отображается вверху списка в диспетчере задач, вы имеете дело с проблемой Superfetch.
Отключите Superfetch, чтобы увидеть, падает ли использование диска без снижения производительности — с этим методом проб и ошибок. Чтобы отключить Superfetch, одновременно нажмите клавиши Windows и R .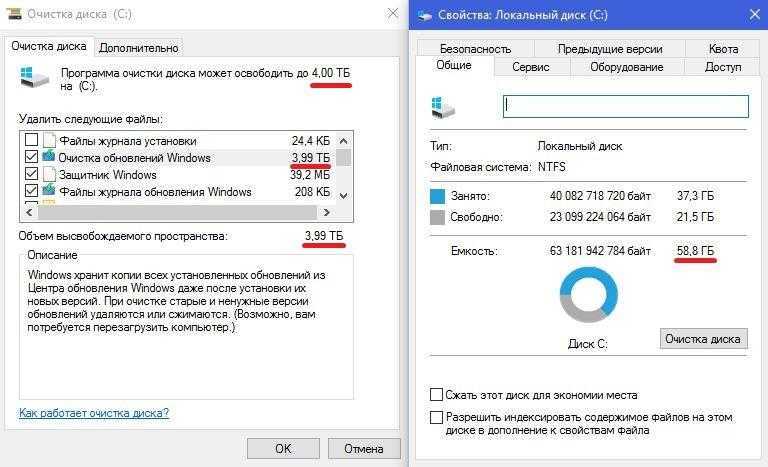 Введите services.msc .
Введите services.msc .
Нажал ОК . Вы увидите длинный список служб, которые запускает Windows. Прокрутите вниз, пока не увидите SysMain.
В разделе Startup type щелкните Disabled и нажмите OK . Перезагрузите систему и посмотрите, улучшится ли производительность. Если нет, снова включите Superfetch, выполнив те же действия — в конце просто выберите Automatic вместо этого.
3. Удаление вирусов и вредоносных программ
Диспетчер задач показывает вам неизвестную программу со сверхвысоким использованием диска? Это может быть вирус, шпионское ПО или другое вредоносное ПО. Помимо влияния на производительность вашего ПК, вредоносное ПО также может украсть вашу личную информацию, повредить файлы или приложения и нанести другой ущерб. Следуйте нашему руководству, чтобы немедленно избавиться от вирусов и вредоносных программ.
Чтобы предотвратить заражение вредоносным ПО, узнайте о самых опасных современных онлайн-угрозах и прочитайте наш список лучших советов по безопасности и конфиденциальности.
Но ничто не заменит мощное антивирусное программное обеспечение. Поскольку вредоносное ПО может сыграть огромную роль в увеличении использования диска Windows 10 до 100%, прекратите все, что вы делаете сейчас, и установите бесплатный антивирусный инструмент. AVG AntiVirus FREE не только предоставляет обновления безопасности в режиме реального времени, но и сканирует ваш компьютер для обнаружения вредоносных программ и проблем с производительностью.
Получите это за
андроид,
iOS,
Мак
Получите это за
iOS,
Мак,
Андроид
Получите это за
андроид,
Мак,
iOS
Получите это за
Мак,
iOS,
Андроид
4.
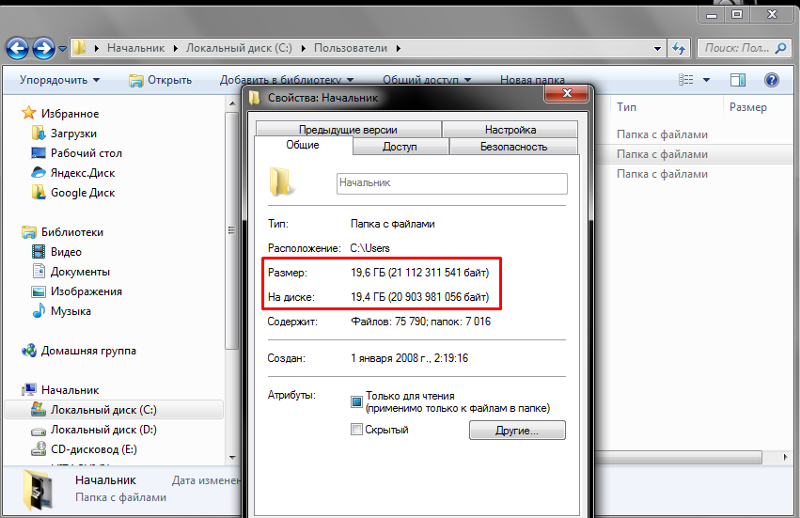 Переустановите или обновите антивирусное программное обеспечение
Переустановите или обновите антивирусное программное обеспечение
Высокая загрузка диска также может быть вызвана антивирусным программным обеспечением — во время фонового сканирования или в случае сбоя и зависания инструмента. Зайдите на панель инструментов вашего антивирусного инструмента, чтобы увидеть, выполняется ли сканирование. Если это так, не останавливайте его . Ваш антивирус может иметь дело с неприятным вредоносным ПО.
Если сканирование кажется зависшим, перезагрузите систему и подождите некоторое время, пока антивирус не остановится. Если не останавливается, возможно, вам нужно переустановить антивирус, обновить его или найти другой. AVG AntiVirus FREE — это решение с небольшим объемом ресурсов, которое вы можете попробовать прямо сейчас.
5. Закройте фоновые приложения
Одновременный запуск большого количества приложений может привести к 100% использованию диска в Windows 10. Удаление этих программ часто невозможно, поскольку они могут вам понадобиться. Ручная приостановка фоновых приложений — это лишь краткосрочное решение, так как многие из них перезапускаются при загрузке или тихо работают в фоновом режиме.
Ручная приостановка фоновых приложений — это лишь краткосрочное решение, так как многие из них перезапускаются при загрузке или тихо работают в фоновом режиме.
Запатентованный спящий режим в AVG TuneUp определяет ресурсоемкие фоновые приложения и деактивирует их, освобождая вас от 100% использования диска. Когда вам нужно использовать приложение, AVG немедленно повторно активирует его. Кроме того, AVG TuneUp определит ненужные приложения и удалит эти вредоносные программы.
AVG TuneUp будет откладывать фоновые приложения и запускаемые процессы, чтобы уменьшить использование диска.
Попробуйте спящий режим. Загрузите и установите AVG TuneUp, затем перейдите к Ускорение и щелкните Фоновые программы и программы запуска . С помощью AVG TuneUp вы также можете удалять ненужные файлы и вредоносные программы, оптимизировать жесткий диск и легко выполнять другие операции по обслуживанию ПК.
Получите это за
Мак,
Андроид
Получите это за
андроид,
Мак
Получите это за
андроид,
Мак
Получите это за
Мак,
Андроид
6.
 Сбросьте или переустановите инструменты синхронизации
Сбросьте или переустановите инструменты синхронизации
Такие инструменты, как OneDrive или Dropbox, требуют времени для синхронизации всех файлов. Но иногда они могут застрять и довести использование диска до 100%, если они все еще пытаются синхронизироваться после завершения процесса. Такое часто случается с большими объемами данных.
Чтобы это исправить, вы можете сбросить программы или переустановить их. Например, вы можете сбросить OneDrive, одновременно нажав клавиши Windows и R и введя следующую команду: OK , OneDrive перезагрузит и повторно синхронизирует ваши файлы. Это часто решает проблемы с постоянным использованием диска. Поэтому проверьте, не засоряет ли ваш диск ваш инструмент синхронизации, и попробуйте выполнить ремонтную установку, чтобы исправить это.
7. Восстановите индекс поиска Windows
Индекс поиска Windows поможет вам мгновенно находить файлы, папки, сообщения электронной почты и даже содержимое некоторых из этих файлов.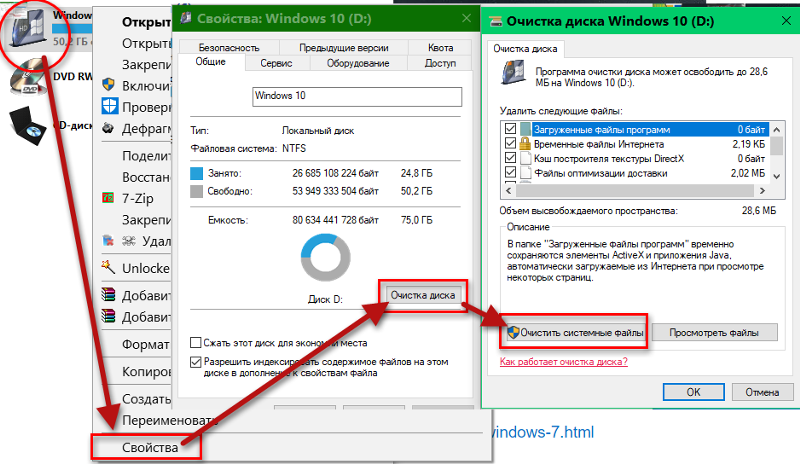 Для этого он сканирует ваш жесткий диск и превращает его в сверхбыстрый индекс, чтобы сразу же дать вам результаты.
Для этого он сканирует ваш жесткий диск и превращает его в сверхбыстрый индекс, чтобы сразу же дать вам результаты.
К сожалению, функция поиска может потерять контроль, поскольку она продолжает индексацию, и конца ей не видно — вплоть до 100% использования диска.
В таких случаях лучше перестроить индекс. Нажмите на Кнопка Пуск и введите индексация .
Щелкните Параметры индексирования . Оттуда выберите Advanced и нажмите кнопку Rebuild . Это полностью удалит индекс, перестроит его и, возможно, исправит любые ошибки, которые вызывали 100% использование диска в Windows 10.
8. Исправление проблем с жестким диском
Структурный или физический дефект также может быть причиной 100% использования диска. в Windows 10. Чтобы проверить диск на наличие ошибок, попробуйте AVG Disk Doctor — еще одна пользовательская встроенная функция в AVG TuneUp.
Чтобы запустить Disk Doctor, откройте AVG TuneUp и выберите параметр Все функции в Центре уведомлений. Запустите Disk Doctor и запустите проверку.
Если AVG TuneUp обнаружит ошибку, она будет автоматически устранена. Но если Disk Doctor не работает или продолжает пытаться решить проблему, возможно, вы столкнулись с неисправным жестким диском. Во избежание потери данных как можно быстрее удалите файлы с этого диска. Либо скопируйте их на внешний жесткий диск, либо клонируйте жесткий диск, а затем замените диск новым.
9. Удалите неисправные файлы подкачки
Всякий раз, когда на вашем ПК заканчивается свободная память (ОЗУ), он использует «файл подкачки» на жестком диске для расширения своей памяти. Допустим, вы редактируете видеофайл размером 10 ГБ, но у вас всего 8 ГБ памяти (по крайней мере, от 2 до 3 ГБ занимают Windows и ваши приложения). Ваш компьютер будет использовать файл подкачки на вашем диске в качестве расширенной памяти.
Со временем этот файл подкачки может выйти из строя и вызвать неожиданное замедление работы и высокую загрузку диска. Чтобы это исправить, удалите этот файл подкачки и создайте новый — одновременно нажмите клавиши Windows и R и введите sysdm.cpl .
Нажмите OK и перейдите к Дополнительно > Производительность > Настройки > Дополнительно > Изменить . Снимите флажок Автоматически управлять размером файла подкачки для всех дисков , а затем выберите Нет файла подкачки . Нажмите Установите и перезагрузите систему.
Повторите все эти шаги еще раз, выберите Управляемый системой размер и нажмите Set . Затем установите флажок Автоматически управлять размером файла подкачки для всех дисков .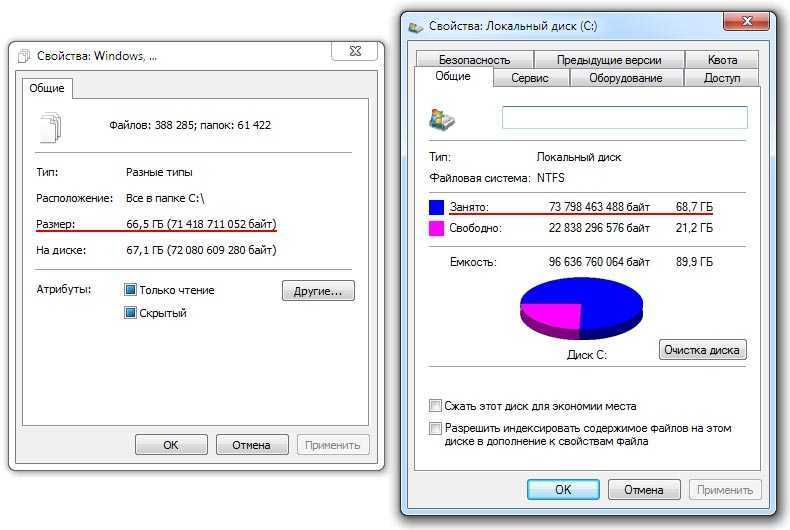
Не уверены, что ваш ПК использует файлы подкачки? Попробуйте проверить, сколько у вас оперативной памяти, а затем посмотрите на размер больших файлов, с которыми вы обычно работаете, чтобы выяснить это.
10. Удалить временные файлы
Удаление временных файлов помогает освободить место и предотвратить проблемы. И в редких случаях ошибки с временными файлами могут привести к тому, что процесс или приложение Windows создаст сотни или тысячи файлов и увеличит использование вашего диска до 100%.
Удалите временные файлы, чтобы устранить проблему. А чтобы регулярно очищать временные файлы, не пошевелив и пальцем, загрузите AVG TuneUp и попробуйте функцию очистки диска. Он просканирует вашу машину на наличие ненужных файлов и вредоносных программ, что позволит вам безопасно удалить их и оптимизировать компьютер для максимально возможной производительности.
11. Обновление драйверов
Драйверы контролируют все оборудование вашего компьютера, включая контроллер жесткого диска и сам жесткий диск.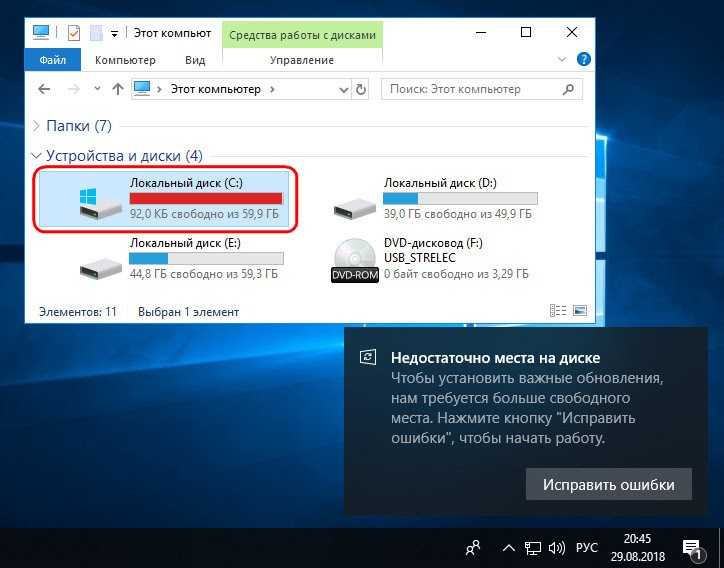 Ошибка в устаревшем драйвере может привести к тому, что Windows 10 будет использовать диск на 100%. Ознакомьтесь с нашими руководствами по обновлению графических драйверов и убедитесь, что у вас установлены последние аудиодрайверы.
Ошибка в устаревшем драйвере может привести к тому, что Windows 10 будет использовать диск на 100%. Ознакомьтесь с нашими руководствами по обновлению графических драйверов и убедитесь, что у вас установлены последние аудиодрайверы.
Упростите работу с помощью AVG Driver Updater, который может сканировать 8 миллионов драйверов, поэтому вам не нужно искать и обновлять каждый из них. Его простой в использовании интерфейс найдет и обновит устаревшие или неисправные драйверы, устранит проблемы и вернет компьютеру оптимальную производительность. Загрузите его сегодня и попробуйте бесплатное сканирование.
12. Обновите микропрограмму жесткого диска
Программное обеспечение жесткого диска называется микропрограммой. Последние выпуски встроенного ПО могут помочь исправить проблемы с производительностью или ненужные операции чтения/записи. Вы можете проверить, доступно ли обновление.
Сначала выясните, какой у вас жесткий диск (если вы еще не знаете). Щелкните правой кнопкой мыши кнопку Пуск и выберите Диспетчер устройств .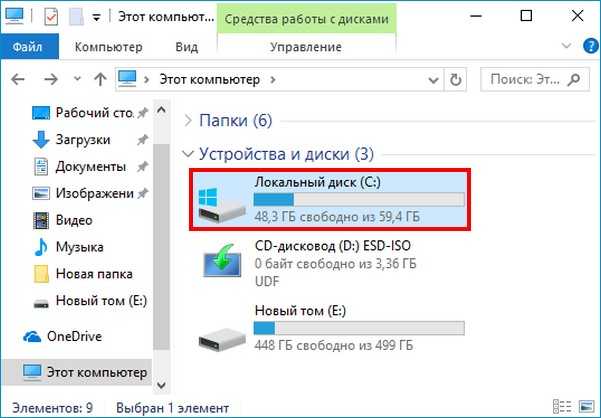 Разверните раздел Диски и посмотрите точные названия ваших дисков:
Разверните раздел Диски и посмотрите точные названия ваших дисков:
В этом примере основным диском является Samsung SSD 970 EVO Plus. Итак, вы посещаете страницы поддержки Samsung, чтобы узнать, доступно ли обновление — и вуаля! Доступна новая прошивка.
Загрузите прошивку, затем перезагрузите компьютер, чтобы посмотреть, решит ли она вашу проблему с интенсивным использованием диска.
Что вызывает высокую загрузку диска?
Если вы используете 100% диска в Windows 10, проблема может быть связана с самой Windows или множеством других программ. От Windows Superfetch до вирусов или вредоносных программ, устаревших драйверов или микропрограмм — причин может быть множество. Часто ваша проблема будет результатом нескольких проблем.
См. выше подробные объяснения причин и способов устранения 100% использования диска в Windows 10.
Откуда вы знаете, что интенсивное использование диска замедляет работу вашего ПК?
Вы знаете, что высокая загрузка диска замедляет работу вашего ПК, потому что ваш компьютер будет работать медленнее, когда вы не используете его для каких-либо ресурсоемких задач. Например, если вы просматриваете веб-страницы или открываете фотографию, хранящуюся на вашем жестком диске, но эти задачи занимают от пяти до десяти секунд вместо одной, то, скорее всего, виновата высокая загрузка диска.
Например, если вы просматриваете веб-страницы или открываете фотографию, хранящуюся на вашем жестком диске, но эти задачи занимают от пяти до десяти секунд вместо одной, то, скорее всего, виновата высокая загрузка диска.
Вот несколько примеров, когда вы можете предположить, что ваш жесткий диск используется больше, чем обычно:
Открытие папки с фотографиями и видео: Эскизы предварительного просмотра долго загружаются, а зеленая полоса в верхней части Проводника Windows заполняется очень медленно.
Игровой: Даже если у вас мощный игровой ПК, загрузка игры или нового уровня занимает заметно больше времени, а время от времени возникают зависания. Например, игра случайным образом останавливается на одну-две секунды, так как загружает новые данные в свою память, а жесткий диск не успевает.
Потоковая передача: Ваш аудио- или видеопроигрыватель постоянно буферизует или отображает размытое или прерывистое воспроизведение, что прерывает вашу онлайн-трансляцию.

Звуковые шумы: Механические жесткие диски старой школы по-прежнему довольно шумные и издают дребезжащие звуки, когда заняты. Если это произойдет, произойдет перегрузка диска.
Общая задержка: Странные задержки при нажатии на элементы, открытии меню или приложений.
Самый очевидный способ узнать, что высокая загрузка диска замедляет работу вашего ПК, — обратиться к диспетчеру задач. Любой процесс, потребляющий более нескольких МБ в секунду в течение длительного периода времени, заслуживает изучения, независимо от его влияния на производительность.
Например, на семилетнем ноутбуке HP со старым механическим приводом максимальная скорость чтения и записи составляет примерно 40-50 МБ в секунду. Если один процесс занимает от 25 до 30 МБ, вы можете увидеть 100% использование диска раньше, чем вы ожидаете.
Но даже игровой ПК со сверхбыстрым твердотельным накопителем NVME M2 — со скоростью передачи данных до 5 ГБ в секунду — может стать жертвой 100-процентного использования диска.
Компьютер под управлением Windows 10 при 100%-м использовании диска является неэффективным компьютером, и в этом может помочь AVG TuneUp. Очищая ненужные данные, удаляя ненужные программы и оптимизируя ваш компьютер с помощью нашего запатентованного встроенного спящего режима, AVG TuneUp снижает нагрузку на ваш жесткий диск и поддерживает ваш компьютер в рабочем состоянии как новый.
Получите это за
Мак,
Андроид
Получите это за
андроид,
Мак
Получите это за
андроид,
Мак
Получите это за
Мак,
Андроид
Может ли запуск Windows 10 при 100%-м использовании диска повредить мой диск?
Если ваш диск в Windows 10 используется на 100% в течение длительного периода времени, вы можете увидеть необратимое повреждение .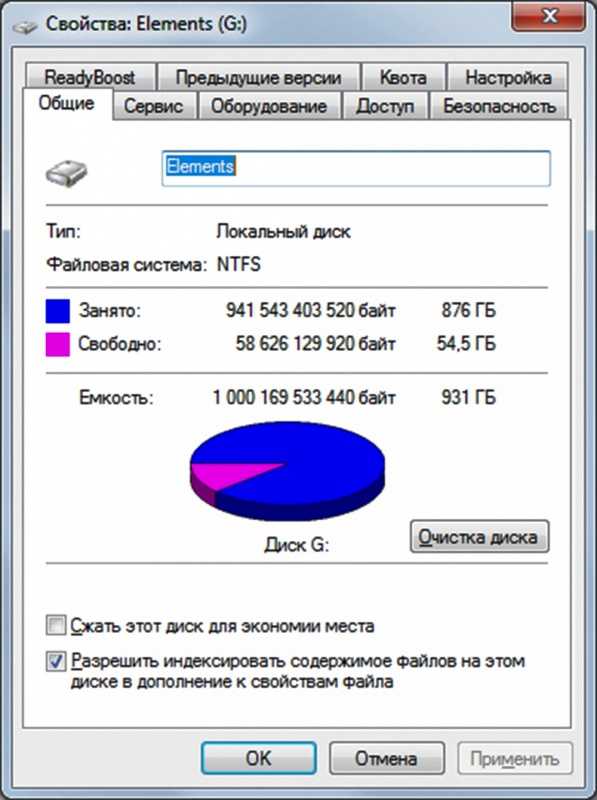 Постоянное использование диска увеличивает температуру и, следовательно, вероятность того, что ваш диск выйдет из строя.
Постоянное использование диска увеличивает температуру и, следовательно, вероятность того, что ваш диск выйдет из строя.
Нет ничего плохого в том, что диск используется на 100% в течение нескольких минут или даже часа. Но если ваш диск постоянно находится на максимальной емкости, и если это сохраняется в течение нескольких дней, производительность может ухудшиться.
Высокая загрузка диска — это проблема с жестким диском или твердотельным накопителем. Механические диски имеют физическую головку, которая перемещается по диску для чтения и записи на него. Продолжительное использование на 100 % может привести к механическому отказу. На современном твердотельном накопителе срок службы отдельных ячеек может уменьшиться, если вы постоянно записываете и удаляете данные.
Маловероятно, что вы столкнетесь с потерей данных или оборудования в краткосрочной перспективе, но это определенно возможно, если продолжится интенсивное использование диска. Вы должны определить виновника и узнать, как исправить 100% использование диска как можно скорее.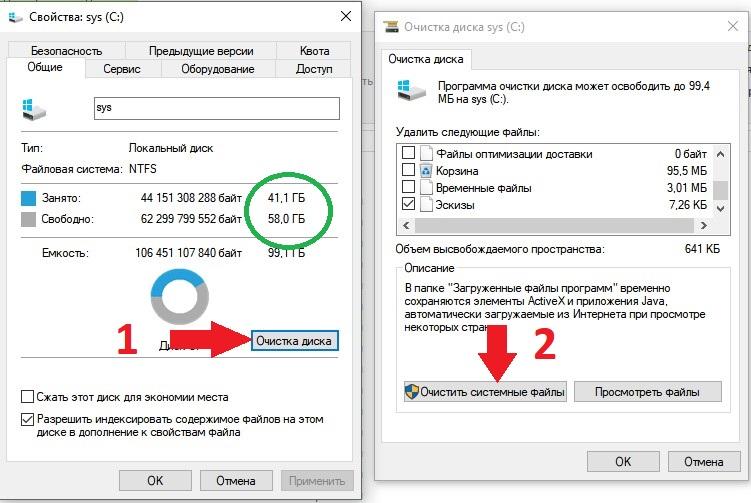
Недостаток памяти и высокая загрузка
Как обсуждалось выше, когда на вашем ПК заканчивается ОЗУ, он использует виртуальный файл подкачки на вашем диске. Если у вас недостаточно оперативной памяти для поддержки программ, которые вы используете, вы заставите свой компьютер постоянно погружаться в этот файл подкачки. Это происходит особенно с 4 ГБ ОЗУ или меньше. В этом случае вам следует обновить оперативную память.
Посмотрите наше подробное руководство, чтобы узнать, насколько мощный компьютер вам действительно нужен.
Как не исправить Windows 10 при 100%-м использовании диска
Существует множество советов и приемов, позволяющих исправить высокую загрузку диска. Некоторые из них полезны, а другие бесполезны или опасны.
Не отключайте антивирус: Отключение антивируса подвергает вас риску. Если ваш антивирус вызывает высокую загрузку диска, ознакомьтесь с нашим советом по антивирусу выше.
Не отключайте дефрагментацию диска и не выключайте ее: Если идет процесс дефрагментации, Windows приостановит его, пока вы работаете.

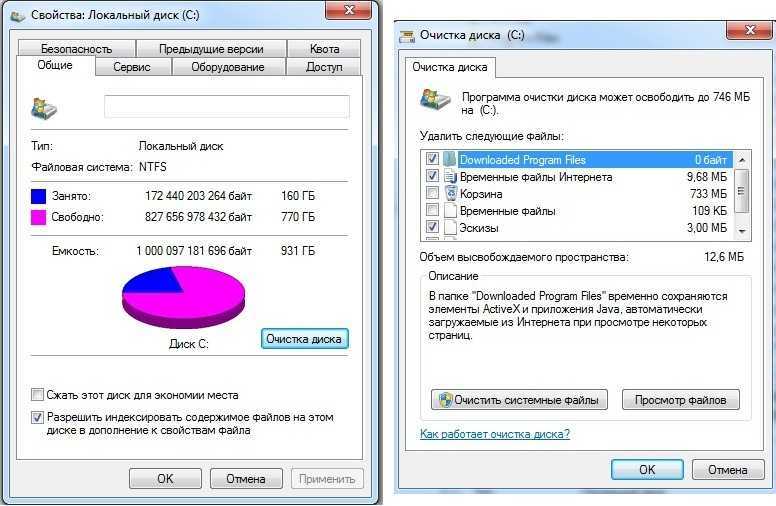


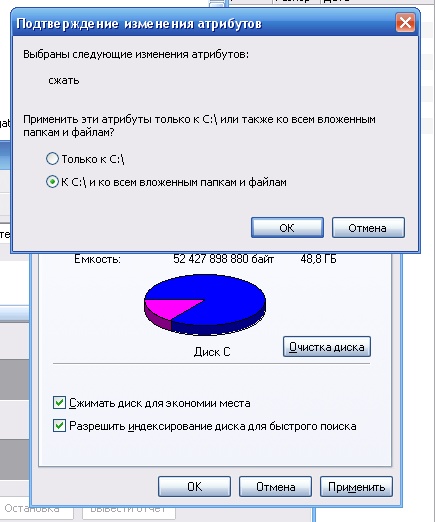 Не стоит копить в операционной системе программное обеспечение, которое не используется или не несёт какой-либо пользы.
Не стоит копить в операционной системе программное обеспечение, которое не используется или не несёт какой-либо пользы.