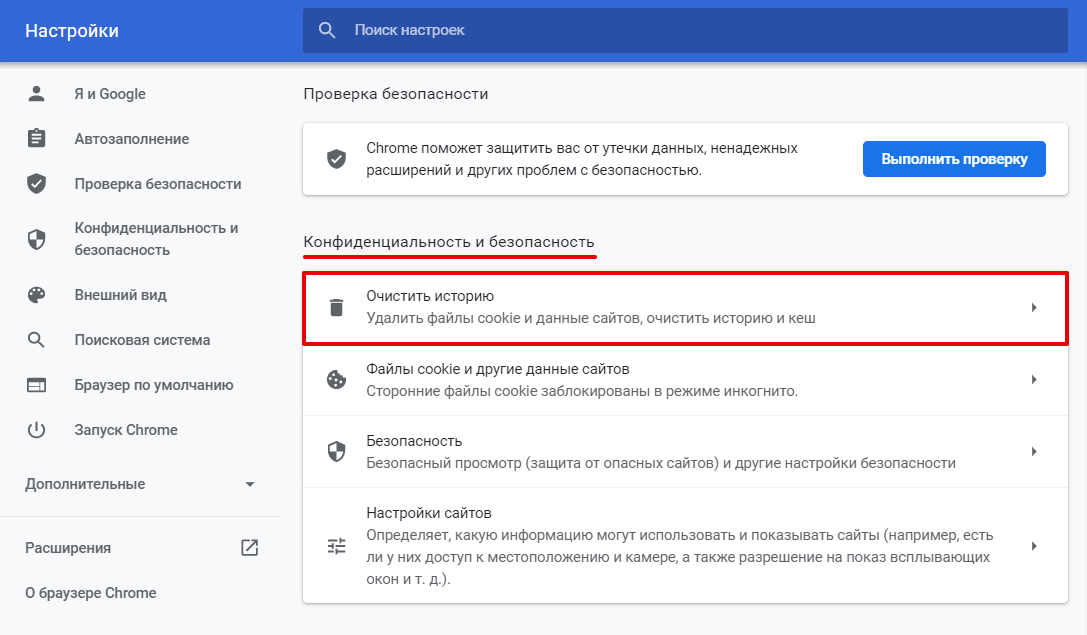Почистить кэш хром: Страница не найдена | REG.RU
Содержание
Как очистить кэш и cookie в браузере
Последние изменения: 12.01.2021
Браузеры сохраняют в кэш-памяти и файлах cookie различные данные, чтобы ускорить загрузку сайтов и облегчить работу пользователя. Иногда кэш и cookie могут быть причиной неправильного отображения сайтов. Например, сервис обновился на сервере, а браузер продолжает подгружать старую версию из кэша. После очистки кэша браузер загрузит новую версию веб-страниц.
Обратите внимание, что после очистки потребуется заново авторизоваться, поскольку завершится сессия.
В статье описаны способы очистить кэш и cookie в самых популярных браузерах:
Google Chrome
Safari
Яндекс.Браузер
Mozilla Firefox
Opera
Microsoft Edge
Internet Explorer
Как очистить кэш в Google Chrome
1. Запустите браузер Google Chrome на компьютере.
2. Нажмите сочетание клавиш: Ctrl + Shift + Del на Windows или ⌘ + ⇧ + Del на macOS.
3. В новой вкладке откроется окно «Очистить историю»:
а) В верхней части окна укажите временной диапазон. Выберите «Все время», чтобы удалить все данные.
б) Отметьте чек-боксы «Файлы cookie и другие данные сайтов» и «Изображения и другие файлы, сохраненные в кэше». Нажмите «Удалить данные».
Как очистить кэш в Safari
1. Запустите браузер Safari на компьютере.
2. Нажмите левой кнопкой мыши на Safari в верхнем левом углу экрана. В выпадающем списке выберите «Настройки».
3. Выберите вкладку «Конфиденциальность». Нажмите на поле «Управлять данными веб-сайтов…».
4. В поле поиск укажите omnidesk.ru, выберите в списке результатов нужную страницу и нажмите кнопку «Удалить».
Как очистить кэш в Яндекс.Браузер
1. Запустите Яндекс.Браузер на компьютере.
2. Нажмите сочетание клавиш: Ctrl + Shift + Del на Windows или ⌘ + ⇧ + Del на macOS.
3. Откроется окно «Очистить историю»:
а) В верхней части окна укажите, за какой период хотите очистить данные просмотров. Выберите «За всё время», чтобы удалить все данные.
б) Отметьте чек-боксы «Файлы, сохранённые в кэше» и «Файлы cookie и другие данные сайтов и модулей». Все остальные чек-боксы оставьте пустыми. Нажмите кнопку «Очистить».
Как очистить кэш в Mozilla Firefox
1. Запустите браузер Mozilla Firefox на компьютере.
Запустите браузер Mozilla Firefox на компьютере.
2. Нажмите сочетание клавиш: Ctrl + Shift + Del на Windows или ⌘ + ⇧ + Del на macOS.
3. Откроется окно «Удаление всей истории»:
а) В верхней части окна в выпадающем списке «Удалить», укажите, за какой период хотите очистить данные просмотров. Выберите «Всё», чтобы удалить все данные.
б) Отметьте чек-боксы «Куки» и «Кэш» и нажмите «OK».
Как очистить кэш в Opera:
1. Запустите браузер Opera на компьютере.
2. Нажмите сочетание клавиш: Ctrl + Shift + Del на Windows или ⌘ + ⇧ + Del на macOS.
3. Откроется окно «Очистить историю посещений»:
а) В верхней части окна в поле «Временной диапазон» укажите, за какой период хотите очистить данные просмотров. Выберите «Все время», чтобы удалить все данные.
Выберите «Все время», чтобы удалить все данные.
б) Отметьте чек-боксы «Файлы cookie и прочие данные сайтов» и «Кэшированные изображения и файлы». Нажмите кнопку «Удалить данные».
Как очистить кэш в Microsoft Edge
1. Запустите браузер Microsoft Edge на компьютере.
2. Нажмите сочетание клавиш: Ctrl + Shift + Del на Windows или ⌘ + ⇧ + Del на macOS.
3. Откроется окно «Удалить данные о просмотре веб-страниц»:
а) В верхней части окна в поле «Диапазон времени», укажите, за какой период хотите очистить данные просмотров. Выберите «Все время», чтобы удалить все данные.
б) Отметьте чек-боксы «Кэшированные изображения и файлы» и «Файлы cookie и другие данные сайтов». Все остальные чек-боксы оставьте пустыми. Нажмите кнопку «Удалить сейчас».
Все остальные чек-боксы оставьте пустыми. Нажмите кнопку «Удалить сейчас».
Как очистить кэш в Internet Explorer (IE)
В Internet Explorer удаление кэша и cookie зависит от версии браузера и операционной системы.
Чтоб определить версию браузера, запустите Internet Explorer на компьютере. Нажмите «Сервис» (значок шестерёнки) в правом верхнем углу браузера. В выпадающем меню выберите пункт «О программе». В модальном окне в поле «Версия» указана версия IE.
Как очистить кэш в Internet Explorer 10/11
1. Запустите браузер Internet Explorer на компьютере.
2. Нажмите сочетание клавиш: Ctrl + Shift + Del на Windows.
3. Откроется окно «Удаление истории обзора». Отметьте чек-боксы «Временные файлы Интернета и веб-сайтов» и «Файлы cookie и данные веб-сайтов». Все остальные чек-боксы оставьте пустыми. Нажмите «Удалить».
Нажмите «Удалить».
Помогла ли вам статья?
Как очистить кэш Chrome Android? Очистка истории на смартфоне
Время на чтение: 9 мин
Практически каждый пользователь смартфонов, будь то Xiaomi, Honor, Meizu или Samsung, склонен проводить много времени в интернете. Верным проводником во всемирной паутине является Google Chrome – это быстрый, производительный и простой в использовании браузер. Только есть у него «дурная привычка» забиваться кэшем, от которого он потом начинает медленнее работать, а порой и выбивает ошибки. Предлагаем разобраться, как очистить кэш Chrome Android.
Зачем нужно чистить кэш / историю в телефоне?
Перед тем, как очистить браузер на телефоне, рекомендуем разобраться с причинами, зачем это вообще нужно делать. Может быть в конкретном случае подобная процедура совершенно неуместна.
Зачем удалять кэш:
- Для освобождения места на накопителе. Объема кэша может достигать нескольких гигабайт, что очень много на устройстве с 16 и 32 Гб памяти, из которых пользователю доступна половина.

- Чтобы увеличить скорость работы браузера. Когда данных скапливается слишком много, браузер может начать лагать.
- Для сокрытия информации о посещенных веб-ресурсах.
Читайте также: Как пользоваться Google диском на Android?
Историю нужно чистить немного по другим причинам, так как места она занимает не так уж и много. В основном пользователи прибегают к этому действию из-за желания скрыть факт посещения нежелательных сайтов. Еще одна причина – убрать устаревшие данные, которые только мешают при поиске веб-ресурсов в истории.
Очистка кэша в Chrome на мобильном устройстве
Теперь пришло время перейти к практике и узнать, как очистить Chrome на Android. Название разделов может немного отличаться на устройствах разных производителей, но общий принцип остается неизменным.
Как очистить кэш в Google:
- Открываем приложение «Настройки».
- Переходим во вкладку «Приложения» в раздел «Все приложения».

- Открываем Google Chrome, жмем на кнопку «Очистить» внизу экрана и выбираем «Очистить кэш».
Альтернативный способ подразумевает использование только инструментов браузера Гугл Хром.
Инструкция:
- Открываем меню браузера (три точки в углу справа) и переходим в «Настройки».
- Выбираем пункт «Настройки сайтов», а затем – в раздел «Хранилище».
- Жмем снизу на ссылку «Удалить данные сайтов» и подтверждаем действие кнопкой «Удалить».
Читайте также: Как удалить Gmail на Android?
Как почистить историю браузера на телефоне Android
Лучший способ, как очистить историю в Google на телефоне – использовать встроенное средство браузера Chrome. Его главное достоинство в том, что можем выбрать период, за который планируем удалить историю: час, день, неделя, месяц или за все время.
Как очистить историю Google на телефоне:
- Нажимаем на три точки под индикатором уровня заряда и выбираем «История».

- В верхней области страницы жмем на «Очистить историю».
- В строке «Временной диапазон» выбираем период, за который будем чистить браузер.
- Выделяем первый пункт «История браузера» и жмем на кнопку «Удалить данные». Читайте также: Как очистить память телефона на Андроиде?
Полезно! Этот метод отвечает не только на вопрос, как удалить историю в Chrome на Android, но и является вариантом очистки кэша. Достаточно лишь выделить пункт «Изображения и другие файлы, сохраненные в кэше».
Готово, мы научились чистить Chrome и от временных данных в виде кэша, и от истории.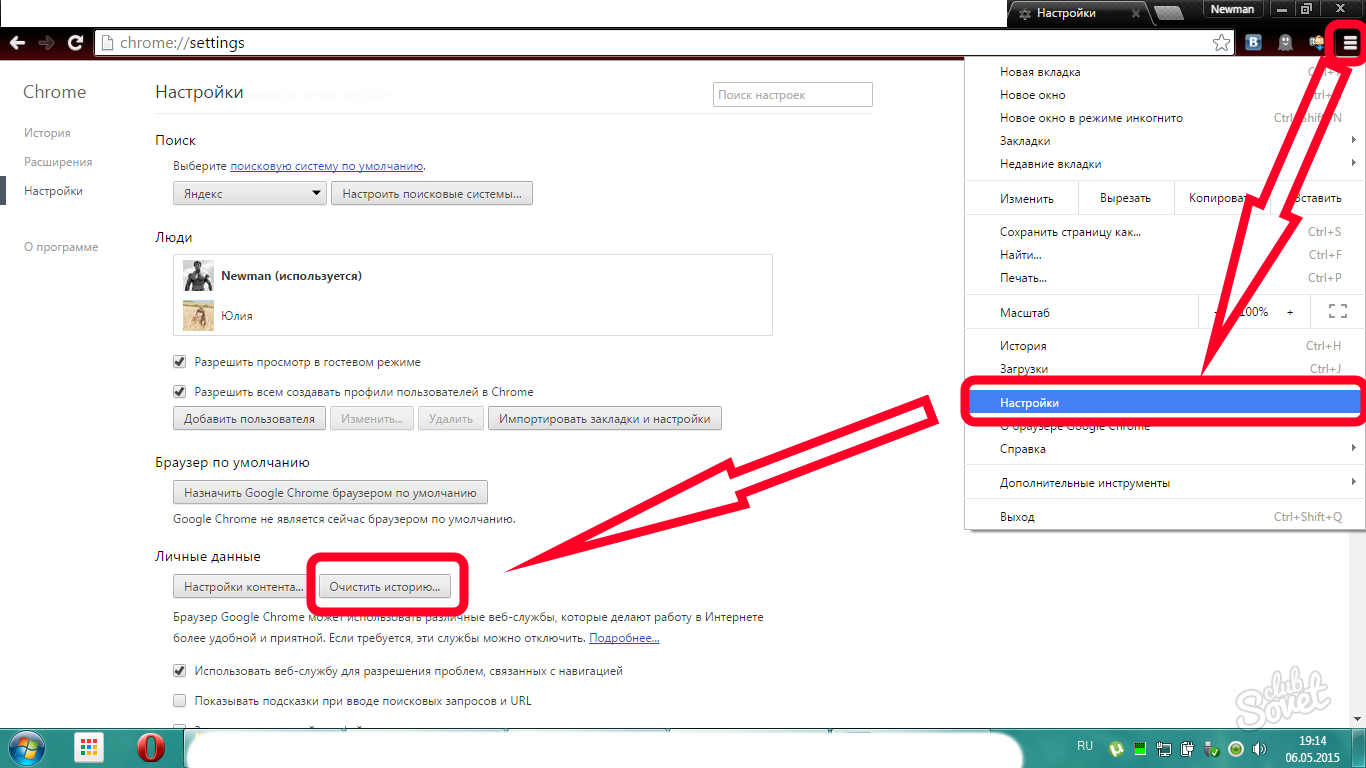 Это было действительно несложно, но крайне полезно. Рекомендуем чистить кэш регулярно, приблизительно 1 раз в 1-2 недели. Историю же нужно удалять согласно собственным потребностям.
Это было действительно несложно, но крайне полезно. Рекомендуем чистить кэш регулярно, приблизительно 1 раз в 1-2 недели. Историю же нужно удалять согласно собственным потребностям.
Robot
Нужна помощь?
Задать вопрос
Насколько публикация полезна?
Нажмите на звезду, чтобы оценить!
Средняя оценка / 5. Количество оценок:
Оценок пока нет. Поставьте оценку первым.
Как очистить кеш в Chrome
Contents
- Что такое кеш в Chrome?
- Когда следует очищать кеш в Chrome?
- Что происходит при удалении кэшированных данных?
- Как очистить кеш в Chrome
- На рабочем столе
- На Android и iOS
Что такое кеш в Chrome?
Во-первых, что такое кэшированные данные? Когда вы просматриваете Интернет, переходя от страницы к странице, за кулисами активны многочисленные тонкие процессы. Один из них связан с кешем вашего браузера. Когда вы посещаете страницу, Chrome сохраняет часть информации с этого веб-сайта в вашем кеше.
Когда вы посещаете страницу, Chrome сохраняет часть информации с этого веб-сайта в вашем кеше.
Тогда при следующем посещении страницы она будет открываться быстрее, потому что в вашем браузере уже есть некоторые данные сайта, готовые к загрузке. Хотите увидеть его в действии? Обратите внимание, сколько секунд требуется, чтобы посетить веб-сайт в первый раз. Затем снова загрузите страницу, и ваш браузер Chrome почти наверняка откроет страницу быстрее, чем раньше.
Большинству людей нужен максимально быстрый доступ в Интернет, поэтому кэширование имеет смысл. Однако могут быть некоторые обстоятельства, при которых очистка кеша не является плохой идеей.
Когда следует очищать кеш в Chrome?
Безусловно, есть веские причины время от времени очищать кэшированные данные.
- Безопасность и конфиденциальность. Ваш кеш может быть полезен, но это все еще очень наглядный пример того, как Chrome регистрирует и хранит ваши данные.
 Регулярная очистка кеша, удаление файлов cookie и управление настройками в разделе истории могут повысить вашу безопасность.
Регулярная очистка кеша, удаление файлов cookie и управление настройками в разделе истории могут повысить вашу безопасность. - Повышение производительности. Хотя ваш кеш предназначен для сокращения времени загрузки, переполненный кеш может фактически замедлить работу вашего браузера. Если вы заметили вялую производительность, возможно, пришло время очистить кеш.
- Изгнать фантомные данные. Иногда ваш браузер Chrome может ошибаться и загружать кешированные данные, которые уже не актуальны. На странице могут появляться элементы, которые впоследствии были удалены, а новые элементы могут не загружаться. Это можно исправить очисткой кеша.
- Увеличенный объем памяти. Кэшированные данные Chrome хранятся на вашем устройстве, поэтому их очистка может освободить место. Кэш вашего браузера редко занимает значительный объем памяти, но за ним нужно следить.
Что происходит при удалении кэшированных данных?
Ваш опыт работы с Chrome не сильно изменится, если вы очистите кеш. Страницы будут загружаться немного медленнее при первом посещении, но затем данные снова будут кэшироваться, поэтому процесс снова ускорится.
Страницы будут загружаться немного медленнее при первом посещении, но затем данные снова будут кэшироваться, поэтому процесс снова ускорится.
Очистка кэшированных данных в Chrome очень похожа на удаление файлов cookie или управление историей; на самом деле все эти настройки появляются на одной странице. Очистка кеша, а также очистка истории и файлов cookie даст вам более «чистый лист» в следующий раз, когда вы выйдете в Интернет.
Связанные статьи
Как очистить кеш в Chrome
Очистить кеш Chrome на рабочем столе
- Откройте раскрывающееся меню в правом верхнем углу браузера и нажмите История .
- Щелкните Очистить данные просмотра .
- Выберите Кэшированные изображения и файлы и нажмите Очистить данные .
Вы также можете удалить файлы cookie и историю посещенных страниц во время очистки кеша. Ознакомьтесь с нашей пошаговой статьей на эту тему, чтобы узнать больше об очистке файлов cookie.
Очистить кэш Chrome на Android и iOS
Хорошие новости! Поскольку приложение браузера Chrome в основном одинаково для всех смартфонов, эти инструкции помогут вам как на устройствах Android, так и на устройствах iOS.
- Нажмите кнопку аватара в правом верхнем углу (она может появиться с вашим инициалом в кружке).
- Выбрать История .
- Щелкните Очистить данные просмотра .
- Выберите Кэшированные изображения и файлы и нажмите Очистить данные .
- Для получения более подробных параметров щелкните вкладку Дополнительно и выберите определенные данные для очистки.
Очистка кеша может быть полезной, но редко необходимой. Однако важно знать, какую информацию хранит ваш браузер и какой контроль вы имеете над ней.
Чем лучше вы разбираетесь в настройках браузера Chrome, тем лучше вы будете подготовлены к управлению и защите ваших данных.
Хотите читать больше, как это?
Получайте последние новости и советы от NordVPN
Мы не будем спамить, и вы всегда сможете отказаться от подписки
Как очистить историю Chrome, кэш и файлы cookie на iPhone и iPad
Данные, полученные вашим браузером Chrome может предложить вам более плавный просмотр; с другой стороны, это также может поставить под угрозу вашу конфиденциальность и безопасность. Чтобы помочь вам обеспечить безопасность и конфиденциальность в Интернете, я описал, как очистить историю браузера Chrome, кэш и файлы cookie на iPhone и iPad.
- Как удалить данные браузера Chrome на iPhone или iPad
- Как очистить кэш и файлы cookie в Chrome на iPhone или iPad
- Типы данных просмотра, которые можно очистить в приложении Chrome
Как удалить данные браузера Chrome на iPhone или iPad
- Запустите приложение Chrome на iPhone.
- Выберите три точки внизу экрана.

На iPad , вы найдете три точки вверху. - Коснитесь Очистить данные просмотра .
- Выберите временной диапазон данных, которые необходимо удалить. Возможные варианты:
- Последний час
- Последние 24 часа
- Последние 7 дней
- Последние 4 недели
- Все время
- Затем нажмите < Назад , чтобы вернуться на предыдущую страницу.
Убедитесь, что установлен флажок История просмотров . - Выберите Очистить данные просмотра → коснитесь Очистить данные просмотра для подтверждения.
- Нажмите Готово .
Как очистить кэш и файлы cookie в Chrome на iPhone или iPad
Действия по очистке кэша и файлов cookie аналогичны удалению истории просмотров. Однако есть загвоздка! Что, если вы хотите сохранить историю посещенных страниц и удалить только кеш и файлы cookie? Ну вот как:
- Открыть Chrome → нажмите три точки .

- Выбрать Очистить данные просмотра .
- Выберите временной диапазон данных, которые необходимо удалить.
- Затем нажмите < Назад , чтобы вернуться на предыдущую страницу.
Убедитесь, что журнал просмотра не отмечен. - Проверить файлы cookie, данные сайта и кэшированные изображения и файлы .
- Выберите Очистить данные просмотра → коснитесь Очистить данные просмотра для подтверждения.
- Нажмите Готово .
Кроме того, вы также можете проверить Сохраненные пароли и Автозаполнение данных в шаге 5 , чтобы очистить их на вашем iPhone и iPad.
Что происходит после очистки кэша и файлов cookie в приложении Chrome?
- Вы можете выйти из всех социальных сетей и других онлайн-инструментов, в которые вы ранее входили, и вам будет предложено ввести учетные данные еще раз.

- Некоторые более ранние быстро загружаемые веб-сайты будут работать медленнее, когда графическая и статическая информация, ранее загруженная из кэша, будет очищена, и при первой загрузке потребуется время для восстановления всех деталей.
Типы данных просмотра, которые можно очистить в приложении Chrome
История браузера: Запись веб-сайтов, которые вы посещали во время просмотра. Вы можете найти его в области истории браузера Chrome.
Данные сайта, куки: Текстовый документ, который запоминает ваши предпочтения на веб-странице, а также важную информацию, такую как учетные данные для входа.
Кэшированные изображения и файлы: Чтобы страница загружалась быстрее, браузер кэширует недавно посещенные веб-страницы, изображения, информацию и URL-адреса.
Пароли сохранены: Когда вы вводите учетные данные для входа в браузер Chrome на iPhone или iPad, браузер спрашивает, хотите ли вы, чтобы он запомнил пароль.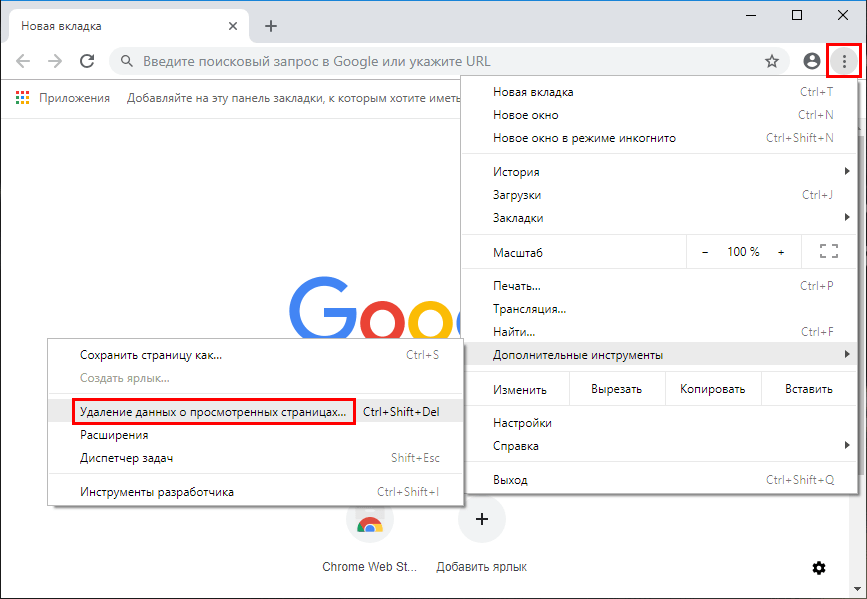 Если вы выберете «да», он будет сохранен на устройстве и будет введен автоматически при следующем посещении этого веб-сайта.
Если вы выберете «да», он будет сохранен на устройстве и будет введен автоматически при следующем посещении этого веб-сайта.
Данные автозаполнения: Chrome также сохраняет входные данные, такие как домашний адрес, на вашем iPhone и iPad в дополнение к паролям.
Часто задаваемые вопросы
Обеспечивает ли очистка данных браузера Chrome безопасность?
Да, удаление данных браузера Chrome обеспечивает вашу защиту. Когда вы очищаете данные кэша, все временные и постоянные данные, хранящиеся на вашем iPhone и iPad, уничтожаются, что исключает возможность утечки данных. Кроме того, для обеспечения вашей безопасности вы также должны очистить DNS на своем Mac. Я надеюсь, что у вас есть безопасный опыт просмотра. Не забудьте проверить раздел «Читать дальше», чтобы узнать больше о таком контенте.
Подробнее:
- Лучшие расширения Chrome
- Safari или Chrome: какой браузер лучше для iPhone, iPad и Mac
- Как очистить кэш Chrome на Mac
- Как очистить кеш Safari, историю и файлы cookie на iPhone
Профиль автора
Бхаскар
Бхаскар является членом семьи iGB и любит экспериментировать со словами и ритмами.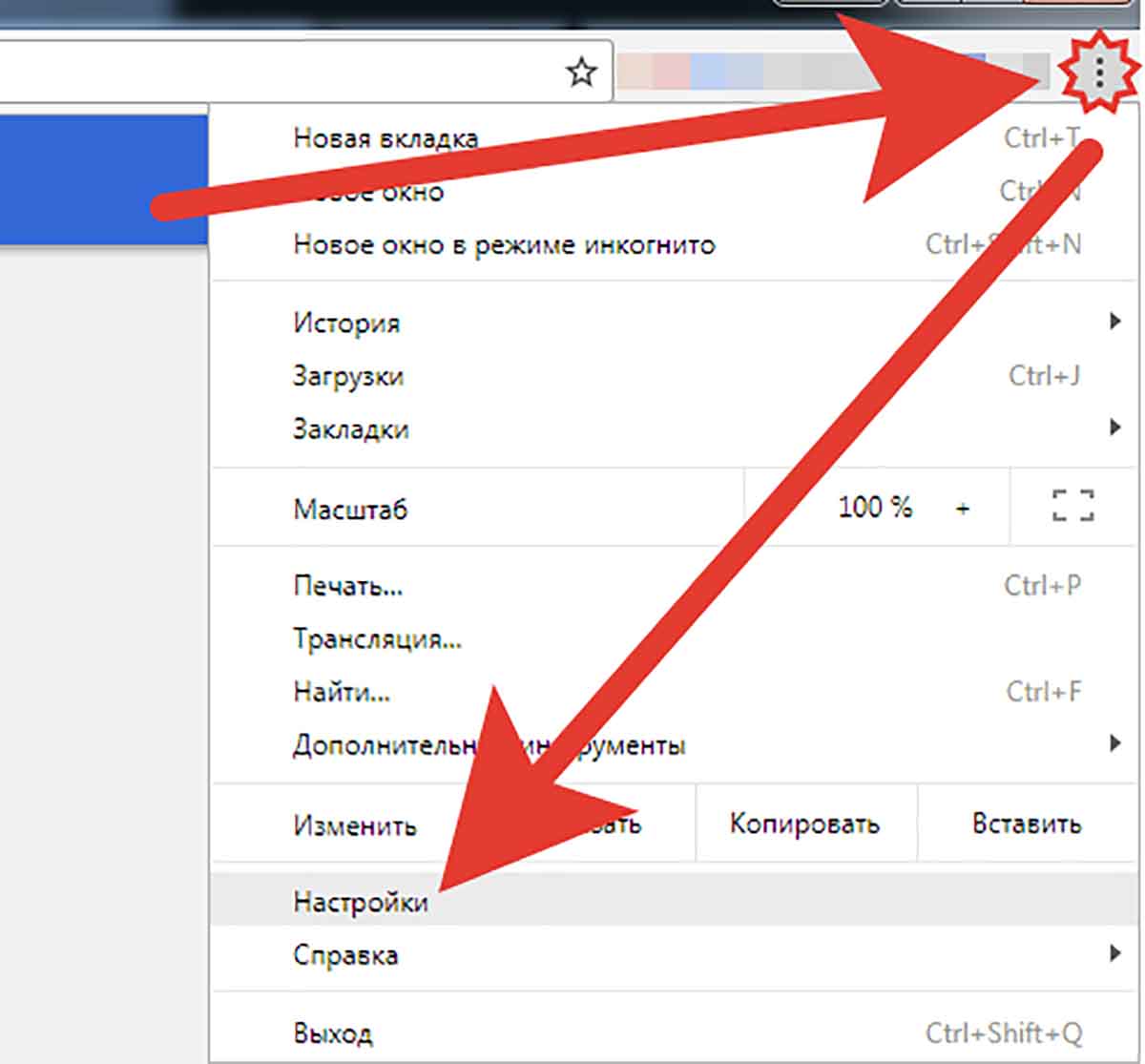



 Регулярная очистка кеша, удаление файлов cookie и управление настройками в разделе истории могут повысить вашу безопасность.
Регулярная очистка кеша, удаление файлов cookie и управление настройками в разделе истории могут повысить вашу безопасность.