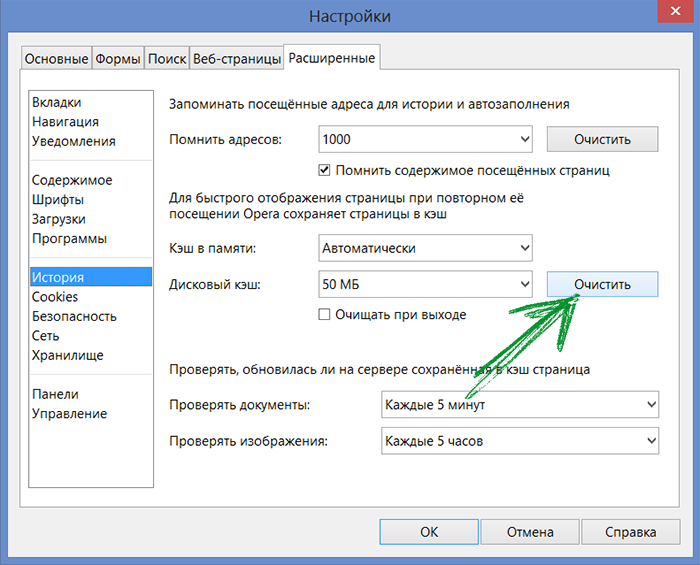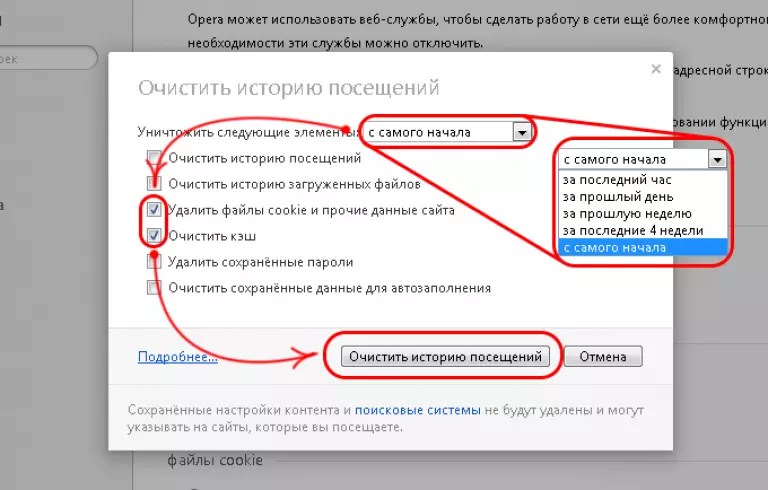Почистить кеш: Как быстро очистить кэш: инструкция для Google Chrome и других браузеров
Содержание
Очистить кэш рабочей области (Управление данными)—ArcGIS Pro
Наверх
В этом разделе
- Краткая информация
- Использование
- Параметры
- Параметры среды
- Информация о лицензиях
Краткая информация
Очищает информацию о рабочих областях из кэша рабочих областей многопользовательской базы геоданных.
Использование
Данный инструмент работает только с рабочими областями многопользовательских баз геоданных.
Этот инструмент может использоваться для отключения неиспользуемых подключений многопользовательской базы геоданных в долго работающем приложении.
Если вы запустите инструмент, не указав элемент входных данных, то все рабочие области многопользовательской базы геоданных в кэше рабочей области многопользовательской базы геоданных будут очищены.
 Укажите конкретный файл .sde, связанный с рабочей областью, которую вы хотите очистить, чтобы очистить определенную рабочую область многопользовательской базы геоданных.
Укажите конкретный файл .sde, связанный с рабочей областью, которую вы хотите очистить, чтобы очистить определенную рабочую область многопользовательской базы геоданных.- Чтобы правильно очистить кэш рабочей области в скрипте: команду ClearWorkspaceCache() следует указать в скрипте в последнюю очередь, чтобы обеспечить удаление всех ссылок на любые объекты, которые могут указывать на рабочую область многопользовательской базы геоданных, до запуска команды ClearWorkspaceCache().

Очищение кэша рабочей области многопользовательской базы геоданных от кэша рабочей области многопользовательской базы геоданных не гарантирует, что подключение к серверу многопользовательской базы геоданных будет разорвано. Это гарантирует только то, что объект геообработки больше не будет влиять на очищенную рабочую область многопользовательской базы геоданных. Это подключение будет поддерживаться, если на эту рабочую область многопользовательской базы геоданных будет ссылаться какой-либо другой процесс.
Параметры
| Подпись | Описание | Тип данных |
Входная рабочая область (Дополнительный) | Файл подключения к базе данных многопользовательской базы геоданных, представляющий рабочую область многопользовательской базы геоданных, который будет удален из кэша. Укажите путь к файлу подключения многопользовательской базы геоданных, который использовался при запуске инструментов геообработки для удаления из кэша определенной рабочей области многопользовательской базы геоданных. В случае, если входной параметр не будет задан, все рабочие области многопользовательской базы геоданных будут очищены из кэша. | Data Element; Layer |
Производные выходные данные
| Подпись | Описание | Тип данных |
| Операция успешно завершена | Указывает, успешна ли операция. | Boolean |
arcpy.management.ClearWorkspaceCache({in_data})| Имя | Описание | Тип данных |
in_data (Дополнительный) | Файл подключения к базе данных многопользовательской базы геоданных, представляющий рабочую область многопользовательской базы геоданных, который будет удален из кэша. Укажите путь к файлу подключения многопользовательской базы геоданных, который использовался при запуске инструментов геообработки для удаления из кэша определенной рабочей области многопользовательской базы геоданных. В случае, если входной параметр не будет задан, все рабочие области многопользовательской базы геоданных будут очищены из кэша. | Data Element; Layer |
Производные выходные данные
| Имя | Описание | Тип данных |
| out_results | Указывает, успешна ли операция. | Boolean |
Пример кода
Пример ClearWorkspaceCache (окно Python)
Пример скрипта окна Python для использования функции ClearWorkspaceCache в режиме прямого запуска.
import arcpy arcpy.env.workspace = "c:/connectionFiles/Connection to gpserver.sde" arcpy.ClearWorkspaceCache_management()
Параметры среды
Текущая рабочая область
Информация о лицензиях
- Basic: Да
- Standard: Да
- Advanced: Да
Связанные разделы
Отзыв по этому разделу?
В этом разделе
- Краткая информация
- Использование
- Параметры
- Параметры среды
- Информация о лицензиях
Как очистить пользовательский кэш 1С:Предприятие 8.3
В статье рассказывается о том как самостоятельно произвести очистку пользовательского кэша в 1С:Предприятие 8.3. Эта операция во многих случаях позволяет восстановить работоспособность программы 1С:Предприятие 8. 3 или устранить неадекватное ее поведение.
3 или устранить неадекватное ее поведение.
Содержание
- Что такое кэш 1С?
- Cпособ №1 — очистка пользовательского кэша 1С с помощью утилиты OneCleaner
- Cпособ №2 — очистка пользовательского кэша 1С удалением базы из списка
- Cпособ №3 — очистка пользовательского кэша 1С вручную
- Как определить пользовательский кэш 1С конкретной информационной базы?
- Способ №4 — очистка пользовательского кэша 1С с помощью скрипта
- Способ №5 — очистка пользовательского кэша 1С с помощью параметра запуска /ClearCache
Достаточно часто у пользователей в процессе работы в 1С возникают странные ошибки. На одном рабочем месте программа функционирует абсолютно нормально, а на другом выдает ошибки при различных операциях или вообще отказывается запускаться.
Как правило, после разбирательств выясняется, что проблема в кэше программы.
Кэш 1С – это, как правило, статическая информация о конкретной информационной базе: файлы конфигурации, пользовательские настройки, расположение и настройки форм, расположение разделов и панелей инструментов, настройки отборов, шрифтов и т. п. Кэш создается программой автоматически и при каждом сеансе обновляется. Он нужен для ускорения работы программы, чтобы каждый раз за однотипной информацией не обращаться к серверу.
п. Кэш создается программой автоматически и при каждом сеансе обновляется. Он нужен для ускорения работы программы, чтобы каждый раз за однотипной информацией не обращаться к серверу.
То, что программа периодически обращается к файлам кэша, является как плюсом, так и минусом. Если в процессе работы с кэшем произойдет зависание, вылет программы, внеплановое отключение компьютера и т.п., то файлы кэша могут записаться с ошибкой. В таком случае при следующем подключении к информационной базе или во время работы в базе появятся ошибки.
Решением этих проблем чаще всего является очистка кэша 1С. Ниже мы рассмотрим способы очистки кэша 1С.
Важно!
- Перед очисткой кэша 1С обязательно необходимо выйти из 1С.
- В процессе очистки кэша будут потеряны пользовательские настройки: расположение и настройки форм, расположение разделов и панелей инструментов, настройки отборов, шрифтов и т.п. При необходимости их придётся заново настроить.
OneCleaner – это удобная и бесплатная утилита, которая поможет вам легко удалять некорректный кэш. Скачать OneCleaner можно по ссылке или из репозитория https://github.com/vbondarevsky/OneCleaner/releases/latest
Скачать OneCleaner можно по ссылке или из репозитория https://github.com/vbondarevsky/OneCleaner/releases/latest
После запуска утилиты на вкладке Кэш необходимо выбрать информационную базу 1С, у которой необходимо очистить кэш, и нажать кнопку Удалить.
Данный способ более простой, однако, на наш взгляд, он не совсем правильный. Суть его в том, что мы удаляем информационную базу из списка баз, а затем добавляем ее заново с теми же настройками.
При повторном добавлении базы в список, даже с теми же настройками, файлы кэша создаются заново (программа считает эту информационную базу новой). Способ не является правильным, поскольку при удалении базы данных из списка файлы кэша не очищаются. То есть мы создадим новые файлы, а старые так и останутся на жестком диске. Если чистить кэш таким образом, то рано или поздно жесткий диск компьютера может быть переполнен.
Для этого в окне запуска удаляем из списка нашу ИБ с помощью кнопки Удалить, а потом, нажав кнопку Добавить, вновь добавляем ее в список с теми же настройками.
Данный способ является самым надежным. Он заключается в непосредственном удалении папок с файлами кэша с компьютера пользователя. Данные папки находятся:
%AppData%\1C\1Cv8
%LOCALAPPDATA%\1C\1Cv8
Для того чтобы открыть указанные папки необходимо указанный путь вставить в адресной строке проводника Windows.
Папки с именем типа 2a842c47-5a12-446e-b1b8-c1ad58f5813b являются папками кэшей 1С, их и необходимо удалять. Можно удалить все паки с именами такого типа, но тогда Вы очистите кэши всех информационных баз. Ниже мы опишем как определить папку с кэшем той информационной базы, которая Вам нужна.
После того как мы нашли нужные папки, просто удаляем их с компьютера. При следующем запуске программа автоматом создаст новые файлы кэша, с которыми будет работать в дальнейшем. При этом первый запуск информационной базы после очистки кэша займет больше времени, чем обычно. Это произойдет потому, что программа будет создавать новые файлы.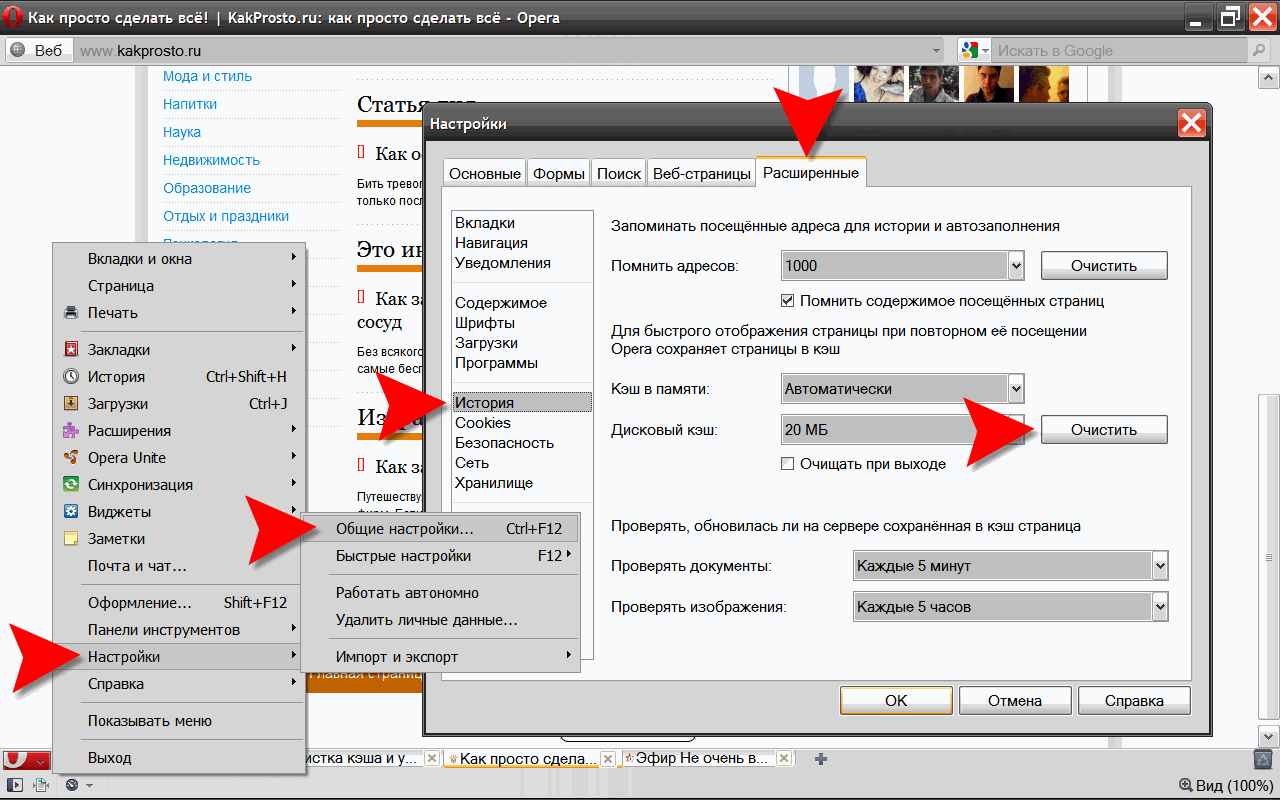
Каждой информационной базе соответствует свой каталог с файлами кэша. Поэтому, если на компьютере установлено более одной информационной базы, то в каталогах с кэшами будет столько же и папок кэшей. По названию папки кэша определить к какой информационной базе он относится невозможно. Но есть способ это определить. Для этого перейдём в каталог %AppData%\1C\1CEStart и откроем приложением Блокнот файл ibases.v8i. Это обычный текстовый файл:
В данном файле описываются информационные базы, прописанные в форме Запуск 1С:Предприятие. Каждый блок информационной базы в файле начинается с трёх следующих строк:
[Название информационной базы]. Здесь указывается название базы, которое прописано в окне «Запуск 1С:Предприятие».
Connect. Значением этого параметра является адрес расположения информационной базы.
ID. Этому параметру присваивается наименование кэша.
Таким образом из представленной выше картинки информационной базе 1С:Бухгалтерия 8 для Казахстана, расположенной по адресу D:\Бухгалтерия для Казахстана, соответствует кэш 1С, каталог которого имеет имя b6ce55e8-6df1-4177-bd86-6a403f53d62f. Находим в каталогах кэшей папки с таким именем и удаляем их.
Находим в каталогах кэшей папки с таким именем и удаляем их.
Этот способ является наиболее быстрым и автоматизированным. На компьютере, где необходимо почистить кэш просто запускается готовый скрипт OchistkaKesha.bat. Не забывайте, что Вы пользуетесь им на свой страх и риск. Он содержит следующие команды:
@FOR /D %%j in («%LOCALAPPDATA%\1C\1Cv8\????????-????-????-????-????????????») do rd /s /q «%%j»
@FOR /D %%j in («%AppData%\1C\1Cv8\????????-????-????-????-????????????») do rd /s /q «%%j»
После запуска скрипта будет произведено удаление кэшей всех информационных баз текущего пользователя. При этом не будут затронуты пользовательские настройки, данные информационных баз и их список.
Данный способ подходит, если проблемы с файлами кэша возникают постоянно. Он работает только с тонким клиентом 1С и очищает только кэш запросов «клиент-сервер». Поэтому, если проблема заключалась в локальном кэше метаданных, то данный метод очистки кэша не принесет результата и стоит попробовать другие способы очистки кэша 1С. Суть способа заключается в том, что мы добавляем в параметры запуска информационной базы строку /ClearCache.
Суть способа заключается в том, что мы добавляем в параметры запуска информационной базы строку /ClearCache.
В процессе её запуска файлы существующего кэша 1С не удаляются. Они просто перезаписываются правильными значениями.
Если после этого программа стала нормально функционировать, то параметр /ClearCache в окне запуска лучше удалить. В противном случае, при каждом запуске, настроенный в предыдущем запуске кэш 1С, снова будет обновлён, что будет снижать производительность системы.
Чтобы это сделать открываем список баз 1С, выбираем в списке нужную нам базу, но не запускаем ее. В правой части окна нажимаем кнопку Изменить, как показано на скриншоте:
В открывшемся окне нажимаем кнопку Далее до тех пор пока не появится окно с установкой параметра Дополнительные параметры запуска. В данное поле вставляем текст текст /ClearCache, как показано на скриншоте, и жмем Готово.
Как очистить кэш браузера?
13 октября 2022 г.
my.SDSU Training
ВВЕДЕНИЕ
Если веб-страница загружается неправильно, может потребоваться очистка кеша браузера. Аппаратное обновление очистит кеш вашего браузера для определенной веб-страницы, что обеспечит правильное отображение страницы в большинстве ситуаций.
Однако в некоторых случаях может потребоваться очистить кэш браузера для всех веб-страниц. В следующем руководстве показано, как выполнить аппаратное обновление и очистить кеш браузера для всех веб-страниц в Chrome, Microsoft Edge, Firefox и Safari.
ИНСТРУКЦИИ
Жесткое обновление
Очистить весь кэш
Жесткое обновление
Гугл Хром
Windows
Нажмите клавишу Ctrl на клавиатуре, одновременно нажимая кнопку Reload в Chrome.
Mac
Нажмите клавишу Shift на клавиатуре, одновременно нажимая кнопку Reload в Chrome.
Мозилла Фаерфокс
Windows
Нажмите Ctrl + Fn + F5 или Ctrl + Shift + R на клавиатуре.
Mac
Нажмите клавишу Shift на клавиатуре, одновременно нажимая кнопку Перезагрузить в Firefox.
Microsoft Edge (только для Windows)
Нажмите Ctrl на клавиатуре, выбрав кнопку Обновить в Microsoft Edge.
Сафари (только Mac)
Нажмите Shift на клавиатуре при нажатии кнопки Обновить в Safari.
Очистить весь кэш
Гугл Хром
- Выберите Google Chrome меню , которое отображается в виде трех точек в правом углу окна браузера. Затем выберите История > История .
- Выберите Очистить просмотр данных в левой части окна браузера.
- Откроется новая вкладка с заголовком Очистить просмотр данных .
 Выберите Время диапазон из раскрывающегося меню, установите флажок рядом с Кэшированные изображения и файлы и выберите Очистить данные .
Выберите Время диапазон из раскрывающегося меню, установите флажок рядом с Кэшированные изображения и файлы и выберите Очистить данные .
Мозилла Фаерфокс
- Нажмите на три горизонтальные полосы в правом верхнем углу окна браузера и выберите Настройки .
- Выберите Конфиденциальность и Безопасность в левой части окна браузера.
- Под Куки и Сайт Данные , выберите Очистить Данные …
- Установите флажок рядом с Кэширование Интернет Контент и выберите Очистить .

Microsoft Edge (только для Windows)
- В правом верхнем углу окна браузера выберите значок ••• и затем выберите Настройки в раскрывающемся меню.
- На странице Настройки выберите Конфиденциальность , поиск , и службы в меню слева.
- Под Очистить Просмотр данные , выберите Выберите что на очистить .
- Выберите Время Диапазон из раскрывающегося меню, установите флажок рядом с Кэшированные изображения и файлы и выберите Очистить 900 26 теперь .

Сафари (только Mac)
- В верхней части окна браузера выберите History и затем выберите Очистить История …
- Новое окно с заголовком Очистка история удалить связанные куки и другие 900 26 сайт данные откроется. Выберите таймфрейм из раскрывающегося меню, а затем выберите Очистить История .
Отнесено к категории
StaffFacultyStudentsmy.SDSU NewsAdvisorsTraining
Clear Browser Cache and Coo…
Теги
тайник
печенье
Контекст
Файлы cookie — это небольшие файлы, загружаемые на ваш компьютер при посещении веб-сайта. Они могут сохранять информацию о предыдущей активности пользователя на этом сайте и предпочтениях, чтобы обеспечить быстрый поиск при повторном посещении сайта.
Они могут сохранять информацию о предыдущей активности пользователя на этом сайте и предпочтениях, чтобы обеспечить быстрый поиск при повторном посещении сайта.
Что такое кэш браузера?
Когда вы получаете доступ к файлам через Интернет, кеш браузера позволяет браузерам сохранять данные веб-сайта, чтобы обеспечить более быстрый просмотр при будущих посещениях. Сохраняя локальную копию некоторых данных веб-сайта, браузер может загружать некоторую информацию со страниц, которые вы ранее посещали, без повторной загрузки этих данных, что позволяет сократить время загрузки.
Мы рекомендуем следующие инструкции по очистке кэша браузера и файлов cookie. Если вам нужна дополнительная помощь по очистке кэша и файлов cookie, обратитесь в службу поддержки.
Очистка кэша и файлов cookie
Google Chrome (Windows и Mac)
- На компьютере откройте Chrome.
- В правом верхнем углу щелкните значок с тремя точками (…) .

- Нажмите Дополнительные инструменты и выберите Очистить данные браузера .
- Вверху выберите диапазон времени. Чтобы удалить все, выберите Все время .
- Установите флажки рядом с «Файлы cookie и другие данные сайта» и «Кэшированные изображения и файлы».
- Щелкните Очистить данные .
Mozilla Firefox (Windows и Mac)
- Выберите Очистить недавнюю историю .
- Выберите временной диапазон истории, которую вы хотите очистить.
- Используйте флажки, чтобы выбрать, какую информацию вы хотите удалить из своей истории. Нажмите OK , чтобы продолжить.
Microsoft Edge (Windows и Mac)
- Нажмите Конфиденциальность, поиск и услуги .
- В разделе «Очистить данные браузера» выберите Выберите, что нужно очистить .

- Выберите диапазон времени в раскрывающемся меню Диапазон времени.
- Выберите типы данных, которые вы хотите очистить.
- Выбрать Очистить сейчас .
Safari (Mac)
- В приложении Safari на Mac выберите История > Очистить историю , затем нажмите всплывающее меню.
- Выберите, насколько давно вы хотите очистить историю просмотров.
Internet Explorer (Windows)
- Выберите Значок инструментов > Безопасность >Удалить историю просмотра .
- Выберите типы данных, которые вы хотите очистить.
- Нажмите Удалить .
Быстрые команды клавиатуры
- Windows – Chrome, Firefox, Internet Explorer и Microsoft Edge: Control + Shift + Delete откроется панель настроек для очистки кэша вашего браузера.

- Mac OSX – Chrome и Firefox: Command + Shift + Delete откроется панель настроек для очистки кэша вашего браузера.
- Mac OSX – Safari: Command + Option + E немедленно очистит кеш вашего браузера, не открывая панель настроек.
Войдите, чтобы оставить отзыв
0 отзывов
Пустой
Пустой
Пусто
Детали
Идентификатор статьи:
49
Созданный
Пн 22.11.21 12:38
Изменено
Вт 30.05.23 21:47
Получатель(и) — отдельные адреса электронной почты через запятую
Сообщение
Нажмите Alt + 0 в редакторе, чтобы получить доступ к инструкциям по специальным возможностям, или нажмите Alt + F10, чтобы открыть меню.
 Укажите конкретный файл .sde, связанный с рабочей областью, которую вы хотите очистить, чтобы очистить определенную рабочую область многопользовательской базы геоданных.
Укажите конкретный файл .sde, связанный с рабочей областью, которую вы хотите очистить, чтобы очистить определенную рабочую область многопользовательской базы геоданных.


 Выберите Время диапазон из раскрывающегося меню, установите флажок рядом с Кэшированные изображения и файлы и выберите Очистить данные .
Выберите Время диапазон из раскрывающегося меню, установите флажок рядом с Кэшированные изображения и файлы и выберите Очистить данные .