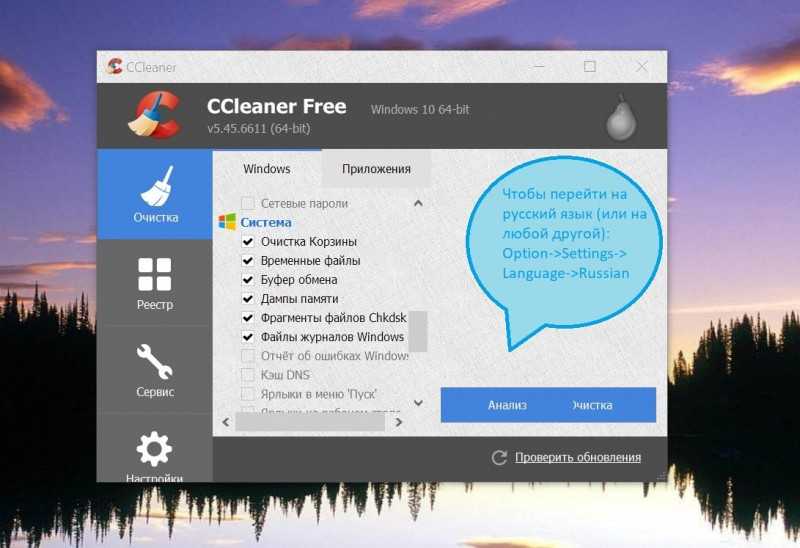Почистить ноутбук от ненужного хлама: Как почистить ноутбук от мусора и ненужных программ.
Содержание
Как почистить компьютер в домашних условиях
Как почистить компьютер: Pixabay
ПК или ноутбук греется, шумит и плохо работает? Тогда пришло время очистить компьютер от пыли, системного мусора, вирусов, рекламы. Для этого не обязательно нести устройство в сервисный центр. Достаточно узнать о действенных способах, как почистить компьютер.
Как почистить память компьютера
Чистят компьютер по разным причинам. Если не выполнять осмотр системы и не чистить устройство от мусора в памяти жесткого диска или твердотельного накопителя, то ПК начинает хуже работать. Папки долго открываются и подгружаются, а программы и игры с трудом запускаются.
Перегруженный системный диск — причина, по которой нарушается стабильная работа устройства. Запущенные игры и программы могут и вовсе зависнуть. Обратите внимание, что на системном диске должно быть минимум 5 ГБ свободного пространства для корректной работы.
Системный диск — место на компьютере, где установлена ОС. Следите и за другими дисками. Система сама подскажет, когда необходимо избавиться от лишнего мусора. Индикаторы дисков в папке «Мой компьютер» отобразятся красным цветом.
Следите и за другими дисками. Система сама подскажет, когда необходимо избавиться от лишнего мусора. Индикаторы дисков в папке «Мой компьютер» отобразятся красным цветом.
Ненужные файлы
Итак, как почистить компьютер от ненужных файлов? Алгоритм действий следующий:
- Откройте папку «Мой компьютер». В ней найдите системный диск, который чаще всего называется «Локальный диск С».
- Перенесите на второй диск (в нем больше памяти, он называется «Локальный диск D») все тяжелые и важные папки и файлы с рабочего стола.
- Проследуйте в такие системные папки: «Музыка», «Видео», «Изображения», «Документы». Есть вероятность, что в них найдете ненужные тяжелые файлы. Удалите лишнее.
- Проверьте папку «Загрузки». В нее по умолчанию скачивается все из Сети. Очистите ее от ненужного хлама.
Лишние программы
Исследуйте компьютерную среду на наличие ненужных программ, которыми не пользуетесь. Если обнаружили лишние установки, то удалите их. Для этого откройте через меню «Пуск» раздел с параметрами, а затем перейдите в «Приложения».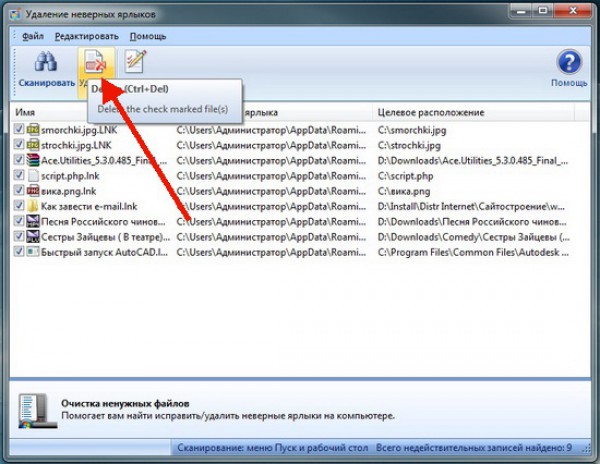 В списке найдите программу, которую необходимо удалить, и выполните деинсталляцию.
В списке найдите программу, которую необходимо удалить, и выполните деинсталляцию.
Некоторые приложения после установки автоматически попадают в «Автозапуск». В этой системной папке хранятся программы, которые автоматически запускаются вместе с Windows. Если их слишком много, то работоспособность ПК на старте стремится к нулю. Многие из запущенных процессов не нужны.
Как очистить компьютер от ненужных приложений в автозагрузке? Сделаете это в несколько кликов:
- Нажмите комбинацию клавиш Ctrl + Alt + Delete.
- Выберите из списка «Диспетчер задач».
- В появившемся окне откройте раздел «Автозагрузка».
- Изучите список приложений и отключите ненужные соответствующей кнопкой внизу.
Системный мусор
Что такое мусор в компьютере? Это временные файлы, которые хранятся в кэше. Они появляются вследствие работы программ.
Приложения полностью не удаляются с компьютера: после них остается некий след, который хранится глубоко в системе. Также в кэше сохраняются действия, выполненные в браузере и многое другое. Мусор имеет разную природу происхождения, но каждая из разновидностей одинаково тормозит ПК.
Также в кэше сохраняются действия, выполненные в браузере и многое другое. Мусор имеет разную природу происхождения, но каждая из разновидностей одинаково тормозит ПК.
Как почистить компьютер от мусора? Выполните такие действия:
- Откройте поиск по Windows.
- Впишите «cleanmgr», выберите первый результат (на Windows 10 приложение называется «Очистка диска»).
- Выберите диск, который необходимо почистить. Продолжите, нажав «ОК».
- В появившемся небольшом окошке установите флажки у всех пунктов. Нажмите «Очистить».
Еще почистить компьютер от мусора поможет дополнительный софт. Выделим Clean Master и CCleaner. Основной функционал в программах бесплатный.
Как не допустить заражения компьютера: NUR.KZ
Как почистить компьютер от вирусов
Вирусы — причина, по которой компьютер может выйти из строя. Это вредоносные программы, в которых прописаны специальные скрипты, работающие в фоновом режиме и вредящие системе. Обнаружить зараженный ПК не так просто, поскольку вирусы маскируются под системные процессы.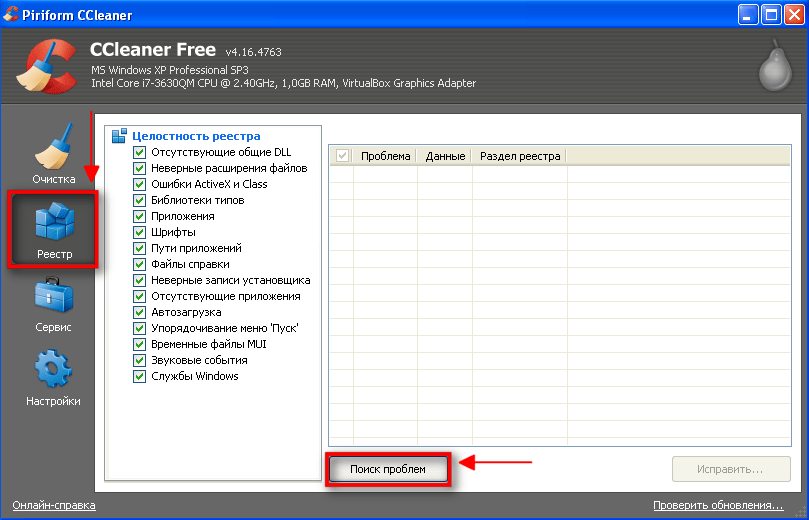
Существуют майнинговые вирусы, которые заставляют работать компьютер на пределах возможностей, из-за чего случаются перегревы комплектующих. Также есть и другие вредоносные программы, главная задача которых — воровать личную информацию пользователей: банковские счета, пароли от социальных сетей и прочих аккаунтов.
Как почистить ПК от вирусов? Воспользуйтесь антивирусной программой. На Windows 10 есть стандартный защитник, но можете установить Avast Antivirus или Dr. Web Cureit. Предложенные варианты бесплатные и надежные. Работают они по похожему принципу:
- Запустите антивирус.
- Найдите раздел с проверкой ПК.
- Выберите быструю или углубленную проверку на вирусы и прочие угрозы.
- Подождите окончания процесса.
- При обнаружении вредоносного ПО будет предложено удалить его или поместить в карантин. Выберите на свое усмотрение. Некоторые антивирусы сразу удаляют угрозу.
Как почистить компьютер от рекламы
Бывает так, что сидишь в интернете и скролишь сайты в браузере, но внезапно появляется множество рекламных баннеров. Это говорит о том, что система заражена рекламным программным обеспечением, поэтому пора почистить компьютер.
Это говорит о том, что система заражена рекламным программным обеспечением, поэтому пора почистить компьютер.
Занести ПО к себе на ПК несложно — достаточно установить приложение из какого-нибудь непроверенного источника. Недобросовестные разработчики добавляют в программы много рекламы. Они не считаются вирусными, поэтому система безопасности и антивирусники пропускают их.
Вручную бороться с рекламным мусором не получится. Они надежно маскируются в системе, поэтому обнаружить их крайне сложно. Как очистить ПК в таком случае? Воспользуйтесь сторонним софтом, который отыщет рекламное ПО и удалить его навсегда.
Рекомендуем воспользоваться AdwCleaner. Это бесплатная программа для чистки компьютера от рекламных программ. Она простая в использовании:
- Установите и запустите.
- Просканируйте систему.
- Утилита выведет список найденных рекламных программ. Нажмите кнопку «Очистить».
Компьютер нуждается в постоянном уходе: Pexels
Как почистить ПК от пыли
Чистить компьютер необходимо не только внутри системы, но и снаружи.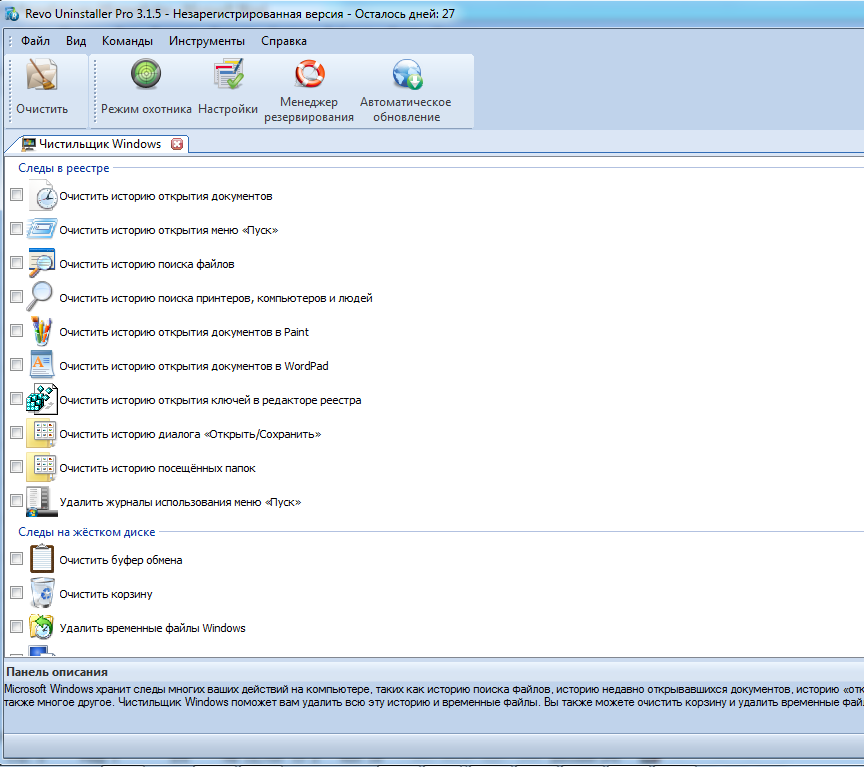 Пыль — главный враг любой техники, особенно компьютерной. Если пренебречь плановым обслуживанием ПК, то ухудшение работоспособности неизбежно. В худшем случае компьютер выйдет из строя.
Пыль — главный враг любой техники, особенно компьютерной. Если пренебречь плановым обслуживанием ПК, то ухудшение работоспособности неизбежно. В худшем случае компьютер выйдет из строя.
Внутреннее загрязнение системного блока провоцирует перегрев комплектующих. Чтобы держать температурный режим в норме, устраните пыль.
Чистый компьютер не только стабильно и шустро работает, но и меньше шумит. Шум исходит от вентиляторов, которые забиваются грязью. Чем выше скорость вентилятора, тем громче он работает. На это также влияет и работа процессора, видеокарты. Если воздух нормально не циркулирует в системном блоке, то комплектующие сильнее нагреваются, из-за чего мощнее работают вентиляторы.
Рекомендует пользоваться софтом, который считывает данные с датчиков системы. Программы показывают температуру графического чипа, процессора, жесткого диска. Если центральный процессор на ПК нагревается свыше 70 °С, а на ноутбуке — 80–85 °С, то необходима чистка и замена термопасты.
Полноценная чистка предполагает разборку системного блока и лэптопа. Без должных знаний и опыта не рекомендуем самому чистить технику. Отнесите устройство в сервисный центр.
Без должных знаний и опыта не рекомендуем самому чистить технику. Отнесите устройство в сервисный центр.
Предложенные действия уберегут компьютер от торможения и выхода из строя. Пыль, вирусы, системный мусор — вредители, с которыми нужно бороться. Простые действия и использование вспомогательного софта продлят срок службы техники.
Оригинал статьи: https://www.nur.kz/technologies/instructions/1855477-kak-pocistit-komputer-v-domasnih-usloviah/
Как почистить ноутбук от ненужных программ
Приобретая новый компьютер со свежеустановленной операционной системой, мы удивляемся, насколько быстро и четко он работает. Все программы устанавливаются и открываются моментально, системный трей не забит уведомлениями, никаких системных ошибок и внезапных перезагрузок.
Но стоит неосмотрительно скачать и инсталлировать неизвестный софт, как все это куда-то девается. Повсюду всплывают рекламные сообщения, изменяется стартовая страница всех браузеров, а на рабочем столе появляются ярлыки приложений, которые ни имеют отношения к тому, что мы загрузили.
Повсюду всплывают рекламные сообщения, изменяется стартовая страница всех браузеров, а на рабочем столе появляются ярлыки приложений, которые ни имеют отношения к тому, что мы загрузили.
Фото: очистка диска
Поэтому следует быть крайне осмотрительными к любому контенту скачанному из сети. Особое внимание следует уделять бесплатным приложениям. В ходе их инсталляции не стоит спешить нажимать «далее» и «готово», а внимательно читать то, что написано, и убирать флажки с ненужных опций.
Но с течением времени, компьютер или ноутбук неизбежно обрастает большим количеством ПО и файлов, которые лежат мертвым грузом и лишь съедают системные ресурсы. Поэтому время от времени необходимо проводить плановую чистку ОС.
Что дает очистка
В первую очередь чистка освобождает место на жестком диске. Удаляются ненужные и неиспользуемые файлы, засоряющие систему и замедляющие ее работу. Кроме того, удаление ненужного ПО освобождает часть оперативной памяти.
Фото: список чистильщиков
Каждое приложение занимает определенное пространство в оперативной памяти, и если для запуска нового процесса ее объема уже недостаточно, то данные некоторых процессов переносятся в виртуальную память на жестком диске. Естественно, что при этом усложняется доступ к этим данным, и это приводит к замедлению работы. Благодаря очистке в ОЗУ, будут выполняться лишь нужные процессы.
Чистка возможна как в ручном режиме, так и в автоматическом:
- Ручной режим. Для того чтобы почистить ноутбук от ненужных программ и файлов вручную, можно воспользоваться встроенными в ОС средствами, например мастером деинсталляции Windows. Для очистки реестра есть встроенный редактор. Ручной подход позволяет подойти к процессу чистки с осторожностью, тщательно просматривая мусор перед его удалением.
- Автоматический режим. Для того чтобы осуществить чистку нажатием одной кнопки, необходимо специализированное программное обеспечение.

Преимущество таких средств – тщательное и полное удаление ненужных данных. Так, можно одним махом поправить реестр, деинсталлировать программы и очистить браузеры от кеша.
Видео: чистим системный диск
Мастера деинсталляции Windows
Чтобы воспользоваться этим мастеров в Windows 7 или 8, нужно:
Недостаток этого способа в том – что нет возможности пакетного удаления ПО. Например, при установке iTunes попутно происходит инсталляция нескольких продуктов: «bonjour», утилиты совместимости. Но удаляются все они отдельно. При сильно засоренной системе, этот процесс может затянуться на пару часов.
К тому же, на диске все равно остаются части программ, а в реестре соответствующие записи. Поэтому имеет смысл воспользоваться ПО, специально разработанным для этих задач.
Помощь других программ
На просторах интернета можно отыскать множество утилит для уборки мусора с ноутбука или стационарного ПК. Наиболее удобными из них являются, Revo Uninstaller. Эта утилита выпускается в двух вариантах: ограниченная бесплатная версия и профессиональная, в которой ограничений нет.
Наиболее удобными из них являются, Revo Uninstaller. Эта утилита выпускается в двух вариантах: ограниченная бесплатная версия и профессиональная, в которой ограничений нет.
Впрочем, вторая тоже работает бесплатно в течение 30 дней. Она полностью совместима со всеми ОС Windows, начиная с XP. Ее интерфейс достаточно прост и понятен.
Фото: интерфейс Revo Uninstaller
После запуска сразу откроется список установленного ПО. Можно выбрать любую ненужную, или сразу несколько (зажав клавишу Ctrl) и клацнуть на кнопку «удалить» или «быстрое удаление».
В разделе «Инструменты» можно воспользоваться самыми продвинутыми средствами для чистки:
- чистильщик браузеров;
- менеджер автозапуска;
- чистильщик Office;
- чистильщик ненужного софта и многое другое.
Advanced Uninstaller .Эта утилита имеет схожий с Revo функционал и позволяет качественно подчищать ОС.
В разделе «General Tools» доступны следующие функции:
В разделе «Internet Browser Tools» можно чистить все браузеры от ненужных элементов, неиспользуемых дополнений и временных файлов.
Особого внимания заслуживает раздел «Registry Tools».
Здесь можно оптимизировать реестр, очистить его или восстановить (если есть необходимость). Есть возможность удалить дублирующиеся и временные файлы.
Также присутствует кнопка автоматической проверки. Достаточно нажать на нее и утилита сама все сделает.
Как почистить ноутбук от ненужных программ утилитой Ccleaner
Бесплатная чистящая утилита Ccleaner также пригодится для очистки ноутбука от мусора. Она очень проста и эффективна. Также в ней есть встроенная защита от вредоносного ПО.
Фото: пакет Ccleaner
Утилита выделяется высокой скоростью работы и умеет сканировать установленные приложения, на предмет неиспользуемых данных. Однако пользоваться ею стоит крайне осторожно, так как при недостатке опыта можно стереть важные компоненты операционной системы, например драйверы.
Утилита обладает следующими возможностями:
После простой установки в системном трее выскочит сообщение о том, что Ccleaner будет отслеживать состояние ПК в режиме реального времени и оповестит вас в случае возникновения необходимости чистки.
Очистка HDD
После запуска утилиты сразу же можно приступить к уборке мусора с жесткого диска. В левой части окна есть две вкладки, с большим набором опций Windows. Здесь можно выбрать и добавить на удаление элементы, входящие в состав или сгенерированные самой операционной системой. Дабы пользователь не удалил ничего важного, утилита сама выбирает рекомендуемые опции.
По умолчанию она удалит:
- все сохраненные данные встроенного браузера Internet Explorer, которые могут занимать не один гигабайт дискового пространства и существенно тормозить работу ноутбука;
- ярлыки недавних документов, кэш эскизов и списки быстрого доступа;
- содержимое корзины и буфера обмена, временные файлы, данные журнала.
Приложения. На этой вкладке можно не бояться ставить галочки напротив любой опции, так как это не повредит работе системы.
Для начала очистки рекомендуется:
С уборкой жесткого диска покончено, можно переходить к следующему шагу.
Исправление реестра
Многие начинающие пользователи ПК пугаются, услышав выражение «исправление реестра». И это не случайно, так как он представляет собой сложнейшее дерево, с множеством веток и еще большим количеством параметров. Допустив оплошность при ручном редактировании можно загубить всю операционную систему.
Но с утилитой все процедуры вполне безопасны и не требуют глубоких познаний от владельца ноутбука.
Все, что от него требуется это:
Программа создаст резервную копию, и при каких-либо проблемах можно будет откатить изменения. Но в 99,9 % случаев проблем не возникает.
Сервис и настройка
Ccleaner помимо удаления файлов и оптимизации реестра умеет:
- удалять ПО;
- управлять автозагрузкой;
- стирать локальные диски;
- искать и уничтожать файлы-дубликаты.
Эти функции доступны в разделе «Сервис».
В последнем разделе «Настройки» можно управлять и самой утилитой:
Всего этого более чем достаточно, чтобы поддерживать ноутбук в хорошем состоянии.
Чистить ноутбук или стационарный компьютер от неиспользуемых данных и мусорного программного обеспечения не только можно, но и нужно. Какой способ выбрать: ручной или автоматический — выбирать вам. К счастью, это не занимает много времени, благодаря бесплатным специальным утилитам, которые выполняют свою работу быстро и четко.
Наиболее удобная из них – Ccleaner. Ее интерфейс понятен и прост. У нее огромные возможности: как чистки, так и настройки. Любая операция, будь то поиск элементов или их удаление, производится быстро, за считанные секунды.
Также стоит похвалить и Advanced Uninstaller, за ее удобную автоматическую ежедневную проверку состояния компьютера (Daily Health Check). Работает она незаметно, но эффективно.
Предыдущая статья: Раздача WIFI с ноутбука Следующая статья: Чем открыть MDF
Как очистить ноутбук от ненужных файлов (в 4 простых шага!)
Что такое ненужные файлы на вашем ноутбуке? Откуда они берутся и что с ними делать? Конечно, лучше всего их удалить! Это подводит нас к сегодняшней главной задаче: как очистить ноутбук от ненужных файлов?
Вы можете очистить ненужные файлы с помощью средства очистки диска Windows. Просто нажмите клавишу Windows, найдите Windows Disk Cleaner и откройте его. Затем выберите файлы для очистки («Временные файлы», «Корзина» и «Временные файлы Интернета»), нажмите «ОК» и нажмите «Удалить».
Просто нажмите клавишу Windows, найдите Windows Disk Cleaner и откройте его. Затем выберите файлы для очистки («Временные файлы», «Корзина» и «Временные файлы Интернета»), нажмите «ОК» и нажмите «Удалить».
Что такое ненужные файлы?
Мусорные файлы — это отходы данных, которые постоянно накапливаются при использовании компьютера. Термин «мусорные файлы» уже объясняет, что это мусор.
Однако эти файлы не всегда были мусором, а были нужны программе в какой-то момент. К сожалению, по разным причинам такие файлы впоследствии не были должным образом удалены или сохранены на тот маловероятный случай, если вы в ближайшем будущем перезапустите программу. И так они заполняют жесткий диск.
Это, например, резервные копии текстов, файлы кеша браузера, сохраненные промежуточные этапы обработки изображений или просто постоянно растущие лог-файлы. Некоторые программы могут быть настроены на удаление резервных копий при их закрытии, но другие приложения могут накапливать все больше и больше ненужных данных.
Где найти ненужные файлы?
- Ваш браузер также сохраняет временные файлы. Поэтому вы можете удалить данные браузера, такие как файлы cookie и загрузки, для экономии места. Эти файлы обычно не нужны и могут быть без проблем удалены.
- Файлы журналов Windows и резервные копии старых обновлений также попадают в категорию «ненужных». Например, вы можете выполнить очистку с помощью очистки диска. Просто введите «очистка диска» в поиске Windows и удалите ненужные данные.
Как очистить ненужные файлы с помощью Windows Disk Cleaner
Чем больше вы используете компьютер, тем больше файлов загромождает его жесткий диск. В дополнение к частому использованию документов, фильмов или музыки Windows создает временные файлы.
Часто это отчеты об ошибках, файлы кеша или даже установщики приложений, и со временем они могут стать очень большими. В конечном итоге они занимают значительный объем места на вашем жестком диске и могут снизить уровень производительности вашего компьютера.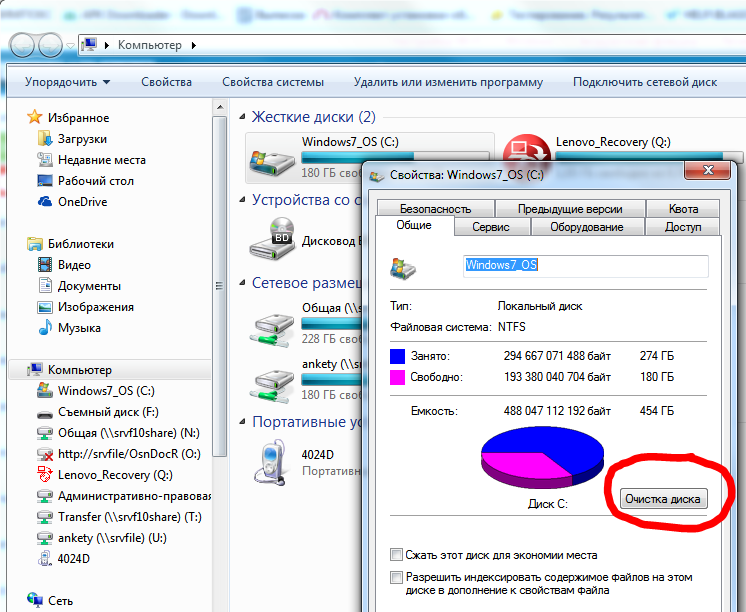 Ниже приведены шаги по очистке ненужных файлов на вашем ноутбуке с Windows с помощью утилиты очистки диска.
Ниже приведены шаги по очистке ненужных файлов на вашем ноутбуке с Windows с помощью утилиты очистки диска.
Шаг 1. Откройте утилиту очистки диска Windows
Простой способ запустить утилиту — одновременно нажать клавиши ⊞ Win+S на клавиатуре, чтобы активировать строку поиска. Затем выполните поиск и нажмите «Очиститель диска», когда увидите его в результатах поиска. Эта утилита является одним из самых быстрых решений для удаления ненужных файлов, созданных Windows.
Шаг 2. Выберите файлы, которые вы хотите удалить
Раздел в верхней части окна утилиты содержит параметры для очистки личных и нежелательных файлов. Обычно у вас не возникнет никаких проблем, если вы удалите эти файлы, но если вы сомневаетесь, лучше оставить параметры неотмеченными.
Размер пространства, освобожденного при стирании, будет отображаться под списком типов файлов, подлежащих удалению, и вы увидите, что он обновляется при выборе параметров, показанных ниже.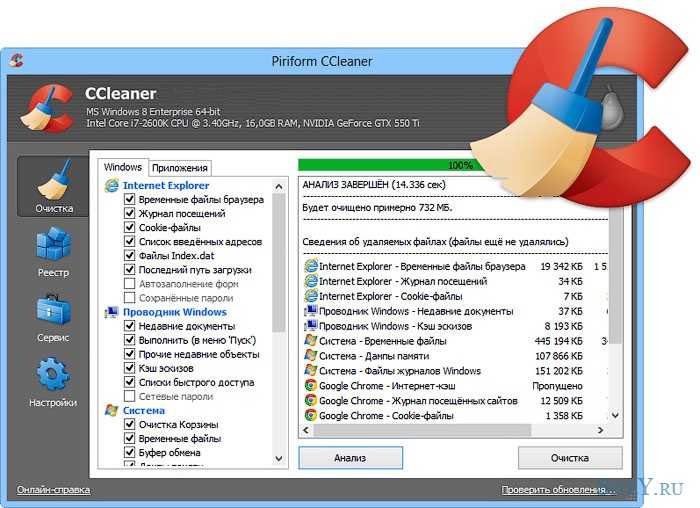
Часть ваших ненужных файлов просматривает кеш. Это временные файлы, кэшированные во время работы в Интернете. Отчеты об ошибках Windows также являются ненужными файлами. В них перечислены ошибки, которые произошли при использовании вашей системы. Наконец, DirectX Cache — это буфер, в котором хранятся графические изображения на вашем компьютере для отображения.
Файлы загрузки обновлений — это те файлы, которые были ранее загружены для выполнения обновлений в вашей системе и больше не понадобятся. Корзина — это папка с именем recycle.bin, содержащая файлы, которые вы удалили ранее. Выбирайте удаление только в том случае, если вы уверены, что вам не придется восстанавливать их позже.
Временные файлы были созданы при использовании приложений, установленных на вашем компьютере. Они не предназначены для постоянного использования, и вам не нужно опасаться каких-либо вредных последствий их удаления.
Миниатюры — это эскизы изображений или видео, которые были кэшированы на вашем компьютере и появляются, когда вы перемещаетесь между файлами, чтобы идентифицировать их с первого взгляда.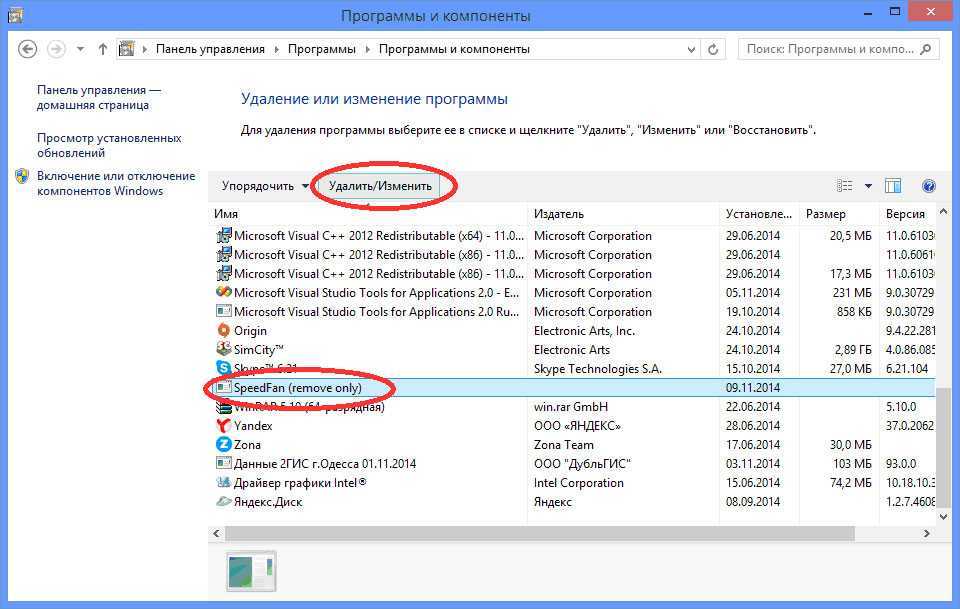 Их удаление не будет иметь никаких последствий, и они будут автоматически воссозданы системой при необходимости.
Их удаление не будет иметь никаких последствий, и они будут автоматически воссозданы системой при необходимости.
Шаг 3. Подтвердите удаление, нажав OK
Вы увидите сообщение с просьбой подтвердить, хотите ли вы навсегда удалить файлы из выбранных категорий.
Шаг 4: Щелкните Удалить файлы для подтверждения.
Нажмите «Удалить файлы», когда вас спросят: «Вы уверены, что хотите удалить эти файлы навсегда?» После нажатия все файлы в выбранных категориях будут удалены из вашей системы. Кроме того, Windows Disk Cleaner автоматически закроется после удаления файлов.
Безопасно ли удалять все найденные ненужные файлы?
Различные программы, которые с гордостью представляют вам длинные списки найденных ненужных файлов после их сканирования, иногда весьма опасны! Потому что то, что именно эти программы считают мусором, регулируется их собственными правилами.
Поэтому не следует слепо полагаться на такие программы.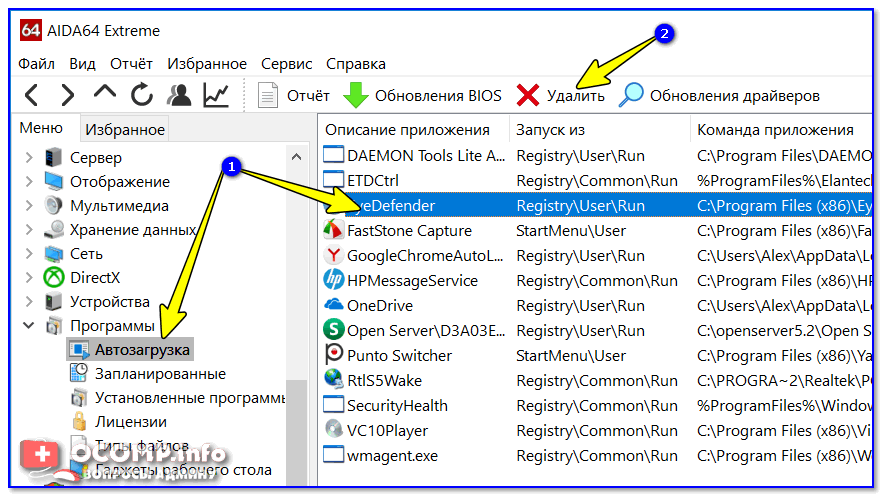 Инструменты, которые, например, классифицируют все файлы с расширением DAT или JS как мусор и удаляют их, могут вызвать множество проблем.
Инструменты, которые, например, классифицируют все файлы с расширением DAT или JS как мусор и удаляют их, могут вызвать множество проблем.
Поэтому, когда один из этих охотников за ненужными файлами дает вам список своих результатов, вы должны быть терпеливы, просмотреть список и проверить его. А если вы просто не знаете, что важно, что стоит сохранить, а что нет, то лучше просто оставить файлы на жестком диске.
В целом вся совокупность ненужных файлов не занимает много места на жестком диске. Но ущерб, который может быть нанесен, требует много времени и работы. Поэтому лучше использовать надежные программы, такие как Windows CCleaner или Windows Disk Cleaner.
Заключение
Ненужные файлы занимают ценное место на жестком диске и могут значительно замедлить работу компьютера. Однако, удалив файлы вручную или найдя и удалив их с помощью инструмента, вы можете очистить свой компьютер.
Однако большинство пользователей не всегда уверены, какие файлы можно легко удалить, а какие данные являются важными системными файлами.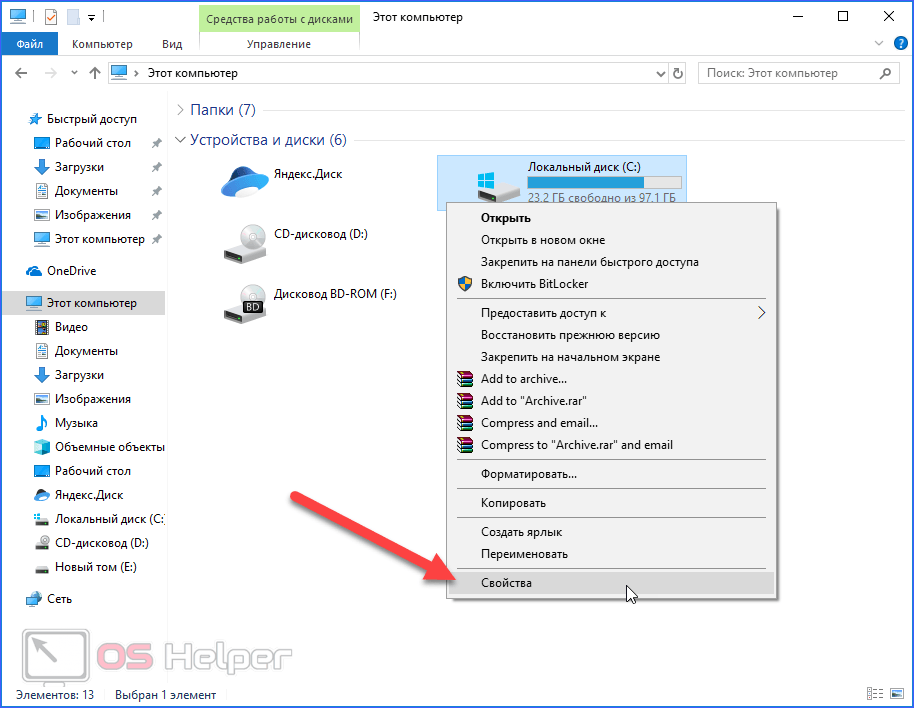 Таким образом, чтобы избежать удаления чего-либо неправильного, вы должны быть осторожны — поищите в Интернете полезность конкретного файла, прежде чем вы решите удалить его неправильно и вызвать проблемы.
Таким образом, чтобы избежать удаления чего-либо неправильного, вы должны быть осторожны — поищите в Интернете полезность конкретного файла, прежде чем вы решите удалить его неправильно и вызвать проблемы.
Как очистить ноутбук от ненужных файлов в блоге Марси Хармс
Как очистить ноутбук от ненужных файлов в блоге Марси Хармс
Как очистить ноутбук от ненужных файлов . Интернет в открытом окне поиска на панели задач, поиск очистки диска; Очистка диска — один из самых распространенных способов очистки от ненужных файлов.
Очистите ненужные файлы на своем компьютере (более простой способ) YouTube — изображение предоставлено: www.youtube.com
Web в большинстве случаев решить эту проблему относительно просто: в меню настроек Windows 10 выберите «Настройки» > «Система» > «Хранилище». В этот момент выберите его из результатов.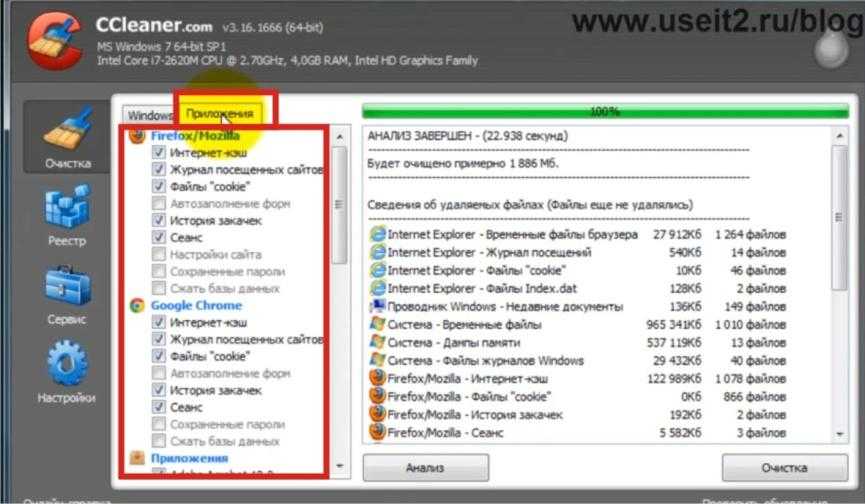
Удаление ненужных файлов на компьютер (более простой способ) YouTube
Временные веб-файлы создаются при использовании ноутбука и могут занимать много места на жестком диске. В меню настроек Windows 10 выберите «Настройки» > «Система» > «Память». Для этого откройте диск c, затем windows, затем программное обеспечение. Web, как использовать настройки хранилища Windows 10.
изображение предоставлено: www.youtube.com
Как очистить ноутбук от ненужных файлов — Web о прессе авторское право связаться с нами создатели рекламировать разработчиков условия политика конфиденциальности и безопасности как работает youtube протестировать новые функции Нажмите на вкладку и выберите. Как очистить ноутбук от ненужных файлов.
изображение предоставлено: sopooega.blogspot.com
Как очистить ноутбук от ненужных файлов — Web Мусорные файлы, которые накапливаются в вашей системе, представляют собой цифровые следы различных задач, которые выполняет ваш компьютер, когда вы открываете программы, просматриваете веб-страницы или делаете что-либо еще. Временные веб-файлы создаются, когда вы используете ноутбук, и могут занимать много места на жестком диске. Как очистить ноутбук от ненужных файлов.
Временные веб-файлы создаются, когда вы используете ноутбук, и могут занимать много места на жестком диске. Как очистить ноутбук от ненужных файлов.
изображение предоставлено: www.youtube.com
Как очистить ноутбук от ненужных файлов — Интернет В большинстве случаев решение этой проблемы относительно просто: Интернет, поэтому в этом блоге мы собрали лучшее программное обеспечение для удаления ненужных файлов для ПК с Windows, чтобы помочь вам справиться с вашим системным хламом и мусорными файлами. Как очистить ноутбук от ненужных файлов.
изображение предоставлено: www.youtube.com
Как очистить ноутбук от ненужных файлов — Найдите в Интернете и откройте очистку диска. Web, чтобы узнать, как очистить ненужные файлы на хинди, посмотрите это видео от нашего автора видео. Как очистить ноутбук от ненужных файлов.
изображение предоставлено: www.