Почистить ноутбук от ненужных программ: Как почистить ноутбук от мусора и ненужных программ.
Содержание
Как почистить ноутбук от ненужных программ и файлов вручную
Автор admin На чтение 4 мин Просмотров 317 Опубликовано
Проблема ограниченных ресурсов железа особенно остро стоит на ноутбуках. Чем меньше стороннего софта, фоновых процессов, временных файлов и подобных факторов, тем выше производительность портативного компьютера. На правильную настройку нужно потратить некоторое время, чтобы потом наслаждаться отсутствием тормозов и зависаний. Сегодня мы поговорим о том, как почистить ноутбук от ненужных программ и файлов вручную. Из стороннего софта мы будем использовать только CCleaner, но обойдемся без автоматизированных утилит, которые могут сделать только хуже.
Содержание
- Очистка штатными средствами
- Проверка папок и файлов на диске
- Удаление неиспользуемых программ
- Настройка автозагрузки
- Использование CCleaner
- Видеоинструкция
- Заключение
Очистка штатными средствами
Сначала избавимся от временных данных на системном разделе жесткого диска. Со временем на нем накапливаются файлы обновлений, которые отнимают существенную часть объема памяти. Избавиться от лишних данных можно штатными средствами Windows:
Со временем на нем накапливаются файлы обновлений, которые отнимают существенную часть объема памяти. Избавиться от лишних данных можно штатными средствами Windows:
- Откройте проводник и через контекстное меню зайдите в свойства системного раздела.
- Во вкладке «Общие» нажмите кнопку «Очистка диска».
- Чтобы открыть полный список файлов для удаления, необходимо кликнуть по «Очистить системные файлы».
- Выберите в списке те пункты, которые занимают больше всего места. Обычно, это обновления Windows, файлы журнала, загрузки, предыдущие установки Windows.
- Для старта очистки нажмите ОК. Длительность процедуры зависит от объема удаляемой информации.
Вы можете вручную удалить часть из этих файлов. Например, утилита позволяет полностью избавиться от файлов в папке «Загрузки». Но вы можете открыть данный раздел через проводник и удалить только те данные, которые вам больше не нужны.
Проверка папок и файлов на диске
Теперь проверим каталоги на жестком диске вручную. С очисткой системного раздела необходимо быть предельно аккуратным. Не рекомендуется удалять какие-либо файлы из папок Windows, Program Files. В Program Files устанавливаются программы по умолчанию, поэтому избавиться от них можно с помощью средства для деинсталляции.
С очисткой системного раздела необходимо быть предельно аккуратным. Не рекомендуется удалять какие-либо файлы из папок Windows, Program Files. В Program Files устанавливаются программы по умолчанию, поэтому избавиться от них можно с помощью средства для деинсталляции.
Много лишних файлов сохраняются в папке AppData, которая расположена в папке с именем учетной записи. Для отображения включите показ скрытых файлов и папок через верхнее меню. Вы можете просмотреть все внутренние разделы и избавиться от ненужных временных файлов.
После того, как вы вручную избавились от тех или иных файлов, необходимо проверить корзину. В нее не помещаются только слишком объемные папки и файлы. Вам даже необязательно проверять содержимое раздела. Достаточно кликнуть ПКМ и выбрать пункт «Очистить корзину». После этого содержимое папки будет удалено с жесткого диска полностью.
Мнение эксперта
Василий
Руководитель проекта, эксперт по модерированию комментариев.
Задать вопрос
На второстепенных разделах жесткого диска можно удалять любую информацию.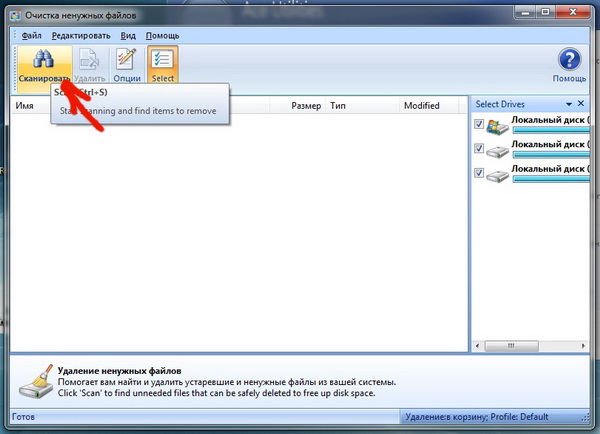 Но не стоит торопиться – лучше сделайте резервные копии важных документов!
Но не стоит торопиться – лучше сделайте резервные копии важных документов!
Удаление неиспользуемых программ
Теперь перейдем к деинсталляции лишних программ. Для этого откройте параметры Windows и зайдите в раздел «Приложения». В списке установленных утилит и игр найдите те, которые вам больше не нужны. Выделите программу и нажмите «Удалить». Затем запустится фирменное средство удаления.
Помните, что не стоит удалять все программы подряд. Даже если вы не знаете о назначении софта, лучше почитать о нем в интернете. Например, пакеты Microsoft Visual C++ необходимы для корректной работы многих приложений.
Настройка автозагрузки
Чтобы ноутбук запускался быстрее, необходимо настроить список автозагрузки. Для этого зайдите в «Диспетчер задач» и откройте вкладку «Автозагрузка». Выберите позиции с высоким влиянием на запуск отключите их через контекстное меню.
Использование CCleaner
Напоследок, воспользуемся приложением CCleaner, которое позволяет комплексно избавляться от ненужных файлов. С его помощью вы сможете:
С его помощью вы сможете:
- удалить историю и кэш браузера;
- избавиться от временных файлов;
- исправить ошибки реестра;
- убрать лишний софт из автозагрузки;
- деинсталлировать ненужные программы;
- провести очистку и дефрагментацию диска.
Можно сказать, что CCleaner собирает в себе все средства для очистки компьютера от ненужных данных в рамках одной программы. Пользователь детально настраивает все области очистки, поэтому можно не опасаться самодеятельности утилиты и удаления нужных файлов.
Видеоинструкция
Посмотрите ролик после прочтения статьи, чтобы полностью разобраться в теме и приступить к самостоятельной очистке ноутбука.
Заключение
Мы рассказали вам обо всех способах удаления файлов и программ на Windows.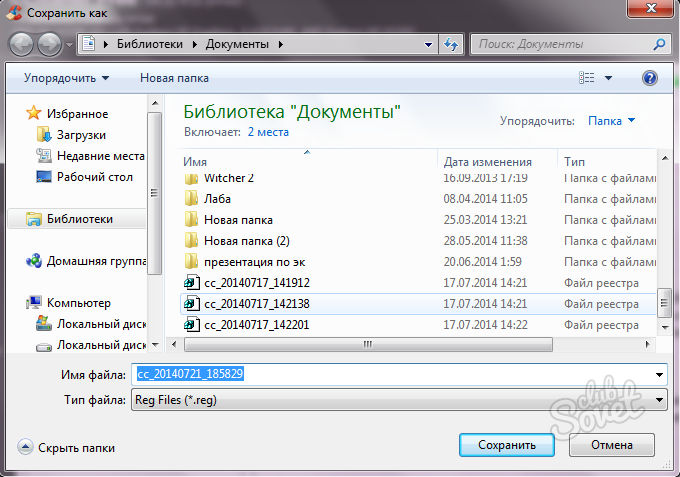 Если вы не хотите доверять стабильность и производительность ноутбука автоматическим программам, то удаляйте лишние файлы вручную или с использованием приложения CCleaner.
Если вы не хотите доверять стабильность и производительность ноутбука автоматическим программам, то удаляйте лишние файлы вручную или с использованием приложения CCleaner.
Как самостоятельно почистить ноутбук от ненужных программ и вирусов
Показать содержание статьи
- Этапы очистки системы
- Удаление ненужных файлов с рабочего стола
- Деинсталляция программ
- Удаление вирусов
- Удаление временных файлов
- Как почистить ноутбук от ненужных программ и файлов вручную?
- Чистка реестра
- Настройка автозапуска
- Особенности очистки Windows 10
- Особенности очистки Windows 7
- Вывод
В процессе эксплуатации в памяти ноутбука скапливается множество ненужных файлов, которые тормозят работу системы. Сайты грузятся медленно, изображения отказываются открываться из-за недостатка памяти, то и дело зависают различные программы. В такой ситуации многие паникуют и решаются на кардинальные меры, вроде переустановки системы.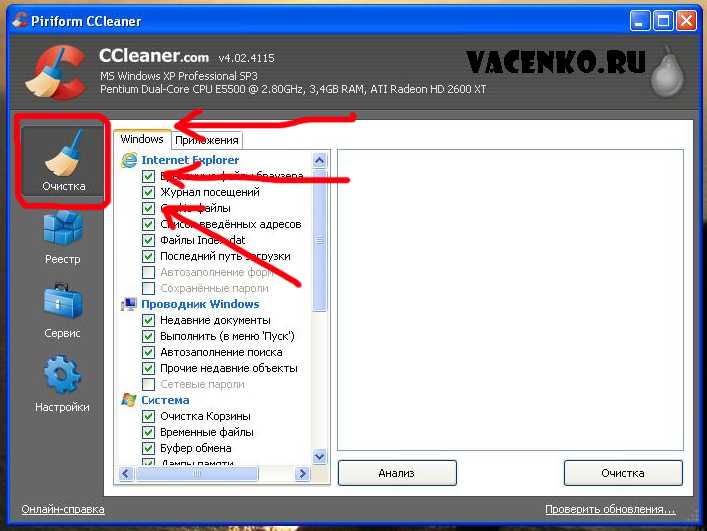 Но на самом деле достаточно знать, как почистить ноутбук от вирусов и «мусора», чтобы вернуть любимому устройству первоначальную эффективность.
Но на самом деле достаточно знать, как почистить ноутбук от вирусов и «мусора», чтобы вернуть любимому устройству первоначальную эффективность.
Этапы очистки системы
В действительности, не важно, в каком порядке вы будете очищать систему. Главное, чтобы очистка включала в себя:
- уборку на рабочем столе;
- удаление ненужных программ;
- очистку временных файлов;
- удаление вирусов;
- чистку реестра;
- настройку автозапуска.
Как правильно почистить ноутбук от ненужных файлов? Чтобы ответить на этот вопрос, рассмотрим каждый из пунктов списка подробно.
Удаление ненужных файлов с рабочего стола
Первый этап очистки системы – это удаление ненужных файлов с рабочего стола и всех папок на локальных дисках. Обращайте внимание на все типы файлов – от фотографий до торрентов. Фото можно перенести на флешку или внешний диск.
Давно посмотрели сериал, а скачанные файлы так и остались лежать мертвым грузом на диске С? Удалите все видео без сожалений.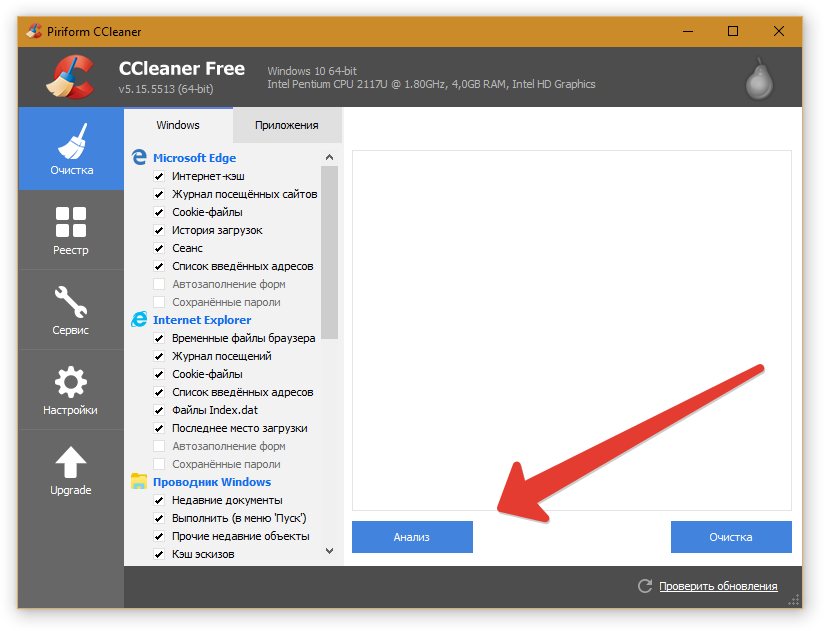 Это точно добавит вашему компьютеру скорости в работе. Бывает, что файл не удаляется обычным способом. Попробуйте загрузить утилиту под названием Unlocker. Программа выгружает из памяти процессы, которыми занят файл, и вы без проблем сможете его удалить.
Это точно добавит вашему компьютеру скорости в работе. Бывает, что файл не удаляется обычным способом. Попробуйте загрузить утилиту под названием Unlocker. Программа выгружает из памяти процессы, которыми занят файл, и вы без проблем сможете его удалить.
Деинсталляция программ
Наличие на ноуте исключительно нужных в работе программ – залог быстрого и слаженного функционирования гаджета. Иногда пользователи устанавливают приложения «для галочки». В итоге они и пользы не приносят, и производительность ноутбука уменьшают. Как почистить ноутбук от ненужных программ?
Удалить ненужные программы можно при помощи:
- панели управления;
- файла деинсталляции;
- специальных утилит.
Первые два метода эффективны не на 100%, поскольку после удаления приложений в системном реестре могут остаться записи. Чтобы удалить программу полностью, лучше всего запустить утилиту Revo Uninstaller. Найти и скачать утилиту в интернете не составит труда.
После запуска нужно выделить в списке программу, которую вы хотите удалить, и подтвердить деинсталляцию.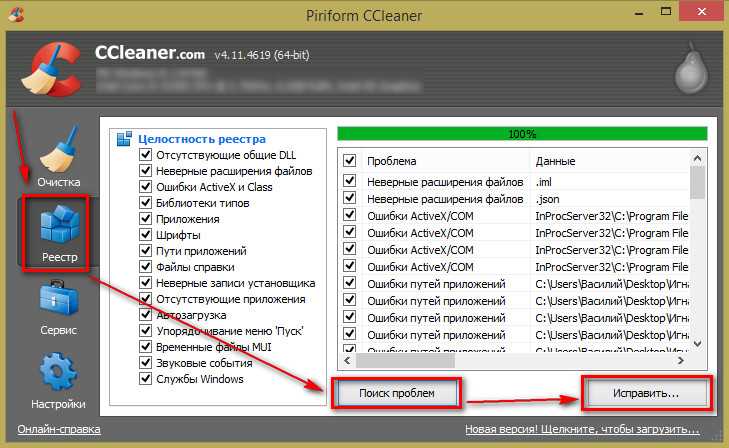 Преимущество Revo Uninstaller в том, что утилита не только удаляет саму программу, но и чистит систему от оставшегося мусора. Чтобы стереть все следы существования файлов на компьютере, запустить сканирование Revo Uninstaller, а затем удалите все найденные документы и папки.
Преимущество Revo Uninstaller в том, что утилита не только удаляет саму программу, но и чистит систему от оставшегося мусора. Чтобы стереть все следы существования файлов на компьютере, запустить сканирование Revo Uninstaller, а затем удалите все найденные документы и папки.
Удаление вирусов
Отдельного внимания заслуживают вредоносные программы – вирусы, которые тормозят работу ПК, устанавливают ненужные приложения, открывают в браузере вкладки с рекламой, и даже могут зашифровать ваши личные данные. Как почистить ноутбук от вирусов самостоятельно? Стандартный способ – установка лечащих утилит вроде Dr. Web или других антивирусных программ на компьютер.
Но что делать, если такое «лечение» помогает ненадолго, или антивирус вовсе не обнаруживает проблем? Попробуйте справиться с вирусами вручную. Для этого при запуске компьютера удерживайте клавишу F8, чтобы система загрузилась в безопасном режиме. Затем нажмите клавишу «Пуск» и введите в строку поиска слово «msconfig».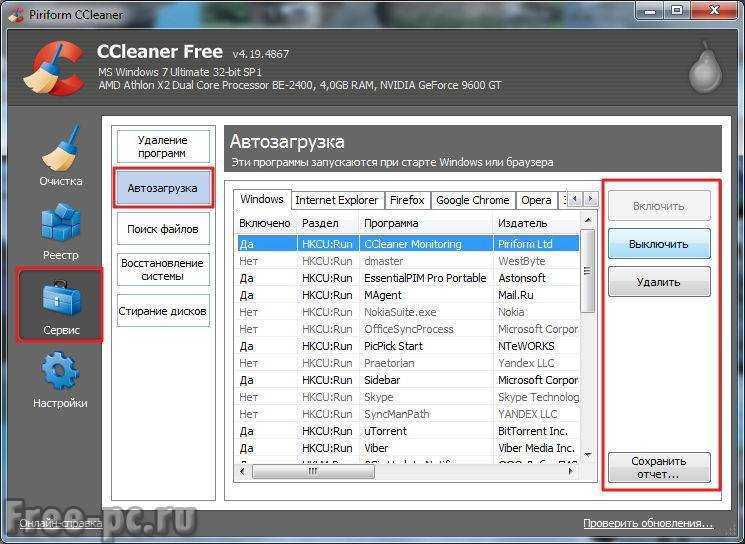 Эта команда поможет вывести на экран список программ, которые автоматически загружаются вместе с запуском системы. Проверьте список на наличие вирусов, и уберите галочки напротив ненужных процессов (определить их можно по незнакомым вам названиям программ, которыми вы не пользуетесь). После выполнения этого шага необходимо нажать «ОК» и перезагрузить компьютер.
Эта команда поможет вывести на экран список программ, которые автоматически загружаются вместе с запуском системы. Проверьте список на наличие вирусов, и уберите галочки напротив ненужных процессов (определить их можно по незнакомым вам названиям программ, которыми вы не пользуетесь). После выполнения этого шага необходимо нажать «ОК» и перезагрузить компьютер.
После повторного включения ноута можно еще раз проверить программы через панель управления. В разделе выберите папку «Программы и компоненты» и внимательно ознакомьтесь с перечнем. Все названия должны быть вам знакомы, а также напротив названия должен значиться издатель. Если какая-то программа кажется вам подозрительной, смело удаляйте её.
Удаление временных файлов
Когда вы работаете за компьютером, играете в видеоигру или просто серфите в интернете, система создает множество временных файлов, чтобы обеспечить функционирование текущего процесса. Вот только после завершения этих процессов уже ненужные файлы никуда не деваются. Их нужно находить и удалять самостоятельно, чтобы ноутбук работал как новый.
Их нужно находить и удалять самостоятельно, чтобы ноутбук работал как новый.
Как почистить ноутбук от ненужных программ и файлов вручную?
Самый простой способ – очистка через свойства системного диска. Зайдите в раздел «Мой (этот) компьютер», кликните правой кнопкой мыши по значку локального диска С и выберите пункт «Свойства» в самом конце списка. На дисплее появится новое окно, в котором нас интересует вкладка «Общие» и «Очистка диска». Система сама оценит количество данных, которые можно удалить и предложит вам удалить мусор. Если в списке программ, предложенных к удалению, нет нужных вам приложений, нажимайте ОК и запускайте очистку диска.
Второй способ – очистка папки «Temp» на локальном диске С. Именно здесь хранятся временные файлы приложений и самой системы. Найти папку легко. Откройте диск С, затем папку «Пользователи», папку с именем владельца компьютера, папку «App Data», и наконец «Тemp». Выделите все содержимое сочетанием клавиш Ctrl +A и нажмите Delete.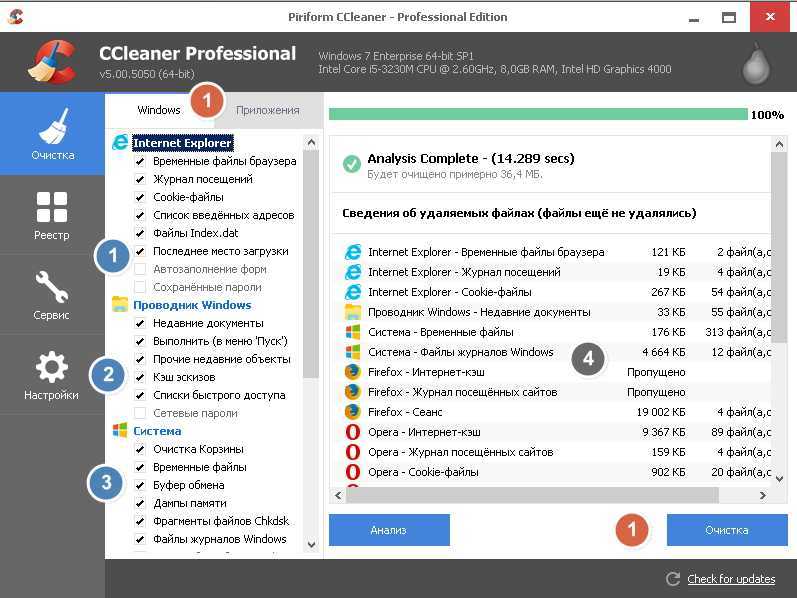 Возможно, в процессе удаления система будет показывать оповещения о том, что некоторые файлы удалить невозможно, т.к. они сейчас используются системой. Не переживайте и просто нажмите клавишу «Пропустить», установив галочку напротив пункта «Выполнить это действие для всех текущих объектов».
Возможно, в процессе удаления система будет показывать оповещения о том, что некоторые файлы удалить невозможно, т.к. они сейчас используются системой. Не переживайте и просто нажмите клавишу «Пропустить», установив галочку напротив пункта «Выполнить это действие для всех текущих объектов».
Если сил системы оказалось недостаточно, используйте стороннее ПО. Загрузите программу CCleaner с официального сайта и откройте ее. Выбрав вкладку «Очистка» в появившемся окне, вы увидите следующие пункты:
- Windows;
- Приложения;
- Проводник Windows;
- Система;
- Прочее.
Пройдитесь по списку и уберите галочки там, где они вам не нужны. Например, если вы не хотите, чтобы программа стерла сохраненные пароли и автозаполнение форм, оставьте ячейки напротив этих пунктов пустыми. После этого можно нажимать кнопку «Анализ», а затем выполнять очистку. Учтите, что СCleaner в первую очередь очищает корзину. Если вы оставили там файлы, которые планировали восстановить, сделайте это до запуска программы.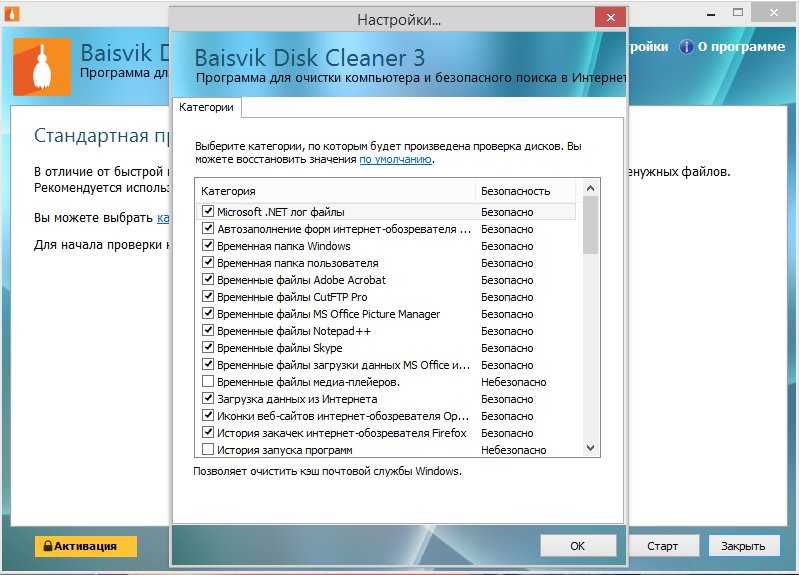 Кстати, при помощи CCleaner можно очистить и реестр. Рассмотрим этот пункт подробнее.
Кстати, при помощи CCleaner можно очистить и реестр. Рассмотрим этот пункт подробнее.
Чистка реестра
Реестр Windows – это база данных различных настроек и параметров ОС. Во время загрузки и работы компьютера система обращается к реестру сотни раз. Именно поэтому для слаженного функционирования устройства важно, чтобы в реестре не было мусора. Здесь сохраняется множество ненужных файлов, среди которых записи о давно удаленных программах, неверные расширения файлов, параметры программ, ссылки на ярлыки. Их нам и нужно удалить.
Как почистить ноутбук от ненужных файлов? Если вы опытный пользователь и разбираетесь в том, какие файлы нужны системе, а какие можно удалить, используйте встроенный системный инструмент RegEdit. Для тех, кто не хочет рисковать удалением важных параметров системы, существуют специальные программы для чистки реестра. Рассмотрим работу уже знакомого нам CCleaner.
Откройте программу, выберите вкладку «Реестр» и нажмите на кнопку «Поиск проблем».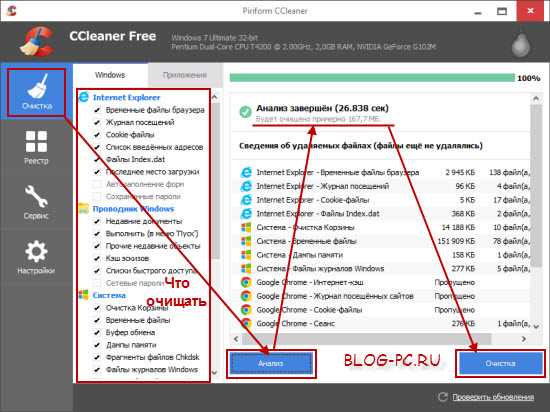 Дождитесь, пока CCleaner полностью проверит систему на наличие ошибок вроде неверных записей установщика, ошибок ActiveX и Class, неправильных расширений файлов и т.д. После того, как сканирование завершится, можно выполнить команду «Исправить» нажатием кнопки в правом нижнем углу.
Дождитесь, пока CCleaner полностью проверит систему на наличие ошибок вроде неверных записей установщика, ошибок ActiveX и Class, неправильных расширений файлов и т.д. После того, как сканирование завершится, можно выполнить команду «Исправить» нажатием кнопки в правом нижнем углу.
На всякий случай лучше сохранить копию реестра, особенно если вы выполняете чистку в первый раз. Важно отметить, что для бесперебойной работы системы процедуру чистки реестра нужно выполнять регулярно – минимум раз в месяц.
Настройка автозапуска
Автозапуском или автозагрузкой называют функцию системы, отвечающую за запуск программ сразу же после включения устройства. Значит ли это, что система может запускать ненужные приложения без вашего ведома, и тем самым тормозить работу ноутбука? Да, но вам под силу это изменить, настроив автозапуск.
В пункте об удалении вирусов уже упоминалась команда «msconfig», которая помогает запустить ноутбук в безопасном режиме и исключить ненужные программы из списка автозапуска.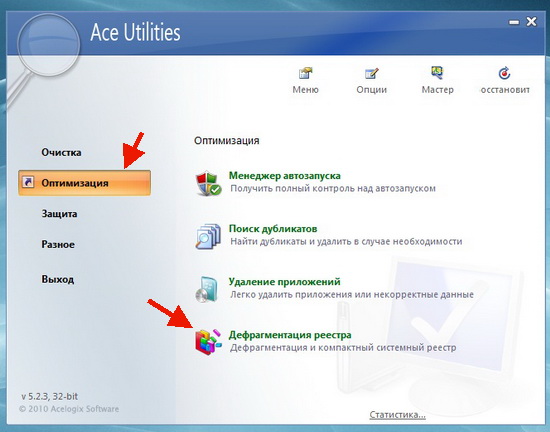 Однако удалить ненужные программы таким способом не получится. Как почистить ноутбук от лишних программ? Эффективнее и безопаснее всего использовать в этих целях специальные программы. Чтобы почистить автозагрузку от мусора и ускорить работу системы, запустите CCleaner. В открывшемся окне выберите меню «Сервис», а затем раздел «Автозагрузка». Теперь осталось лишь выделять ненужные вам программы и по очереди избавляться от них нажатием соответствующей кнопки.
Однако удалить ненужные программы таким способом не получится. Как почистить ноутбук от лишних программ? Эффективнее и безопаснее всего использовать в этих целях специальные программы. Чтобы почистить автозагрузку от мусора и ускорить работу системы, запустите CCleaner. В открывшемся окне выберите меню «Сервис», а затем раздел «Автозагрузка». Теперь осталось лишь выделять ненужные вам программы и по очереди избавляться от них нажатием соответствующей кнопки.
Особенности очистки Windows 10
В общем и целом, схема очистки компьютера от ненужных файлов и программ одинакова для всех систем. Но все же, существуют и некоторые особенности в зависимости от ОС, установленной на ваш ноутбук. Как почистить кэш на ноутбуке Windows 10? Самый простой метод – использование команд, которые открывают доступ к местам скопления временных и ненужных файлов.
Войдите в меню «Пуск», кликните «Выполнить» и наберите в появившейся строке «%temp%» без кавычек, и нажмите ОК. Появится папка, в которой хранятся временные файлы различных приложений.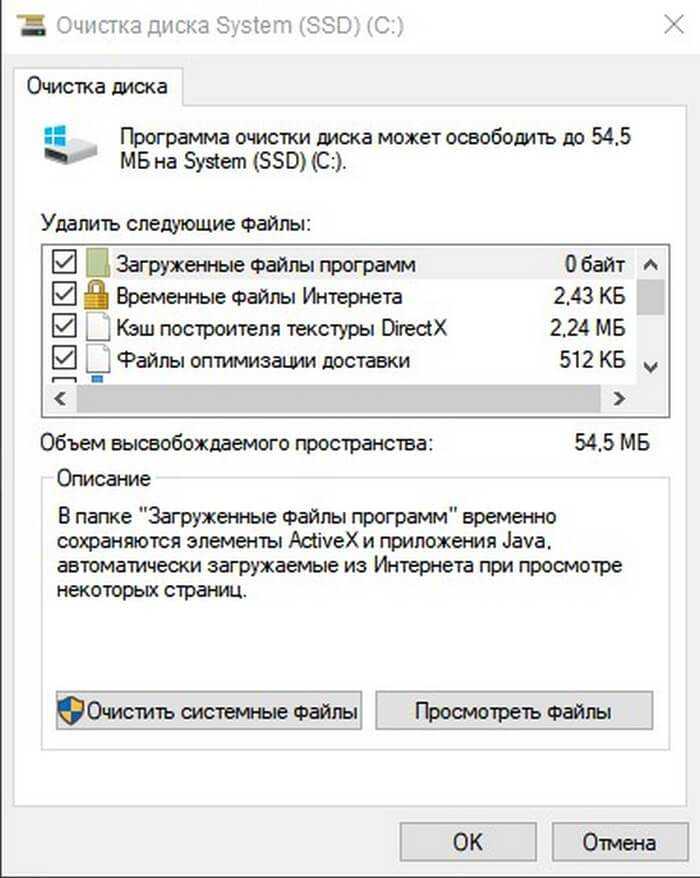 Если долго не очищать папку Temp, мусор может заполнить все свободное пространство на диске С. Решение проблемы предельно простое – выделяем все содержимое папки и удаляем его через контекстное меню или клавишей Delete.
Если долго не очищать папку Temp, мусор может заполнить все свободное пространство на диске С. Решение проблемы предельно простое – выделяем все содержимое папки и удаляем его через контекстное меню или клавишей Delete.
Вернитесь к командной строке, на этот раз введите команду «prefetch» (без кавычек), и подтвердите действие. Так вы попадете в еще одну папку хранения временных файлов, создаваемых префетчером – компонентом Windows для ускорения загрузки системы. Все записи из этой папки тоже можно смело удалять.
При установке и обновлении системы Windows 10 внутри остаются старые установочные файлы системы, которые желательно очищать. Для этого в командной строке наберите слово «хранилище» и выберите пункт «Параметры хранилища». Далее найдите строку «Временные файлы» и выберите из списка то, что необходимо удалить. Лучший результат, как правило, дает активация пункта «Очистка обновлений Windows».
Еще одно место, которое требует уборки — папка «Software Distribution». Она хранит обновления и установочные файлы и может собирать много мусора. Чтобы найти ее, зайдите в проводник, диск С, папку «Windows», и отыщите папку с названием «Software Distribution». Внутри нужно выбрать папку «Download» и удалить все временные файлы.
Чтобы найти ее, зайдите в проводник, диск С, папку «Windows», и отыщите папку с названием «Software Distribution». Внутри нужно выбрать папку «Download» и удалить все временные файлы.
Если вы пользуетесь приложениями из магазина Microsoft Store, для вас также актуальна очистка кэша в этом разделе. Как очистить кэш на ноутбуке виндовс 10? В строке меню Пуск наберите буквосочетание «cmd». На ярлыке командной строки нажмите правой кнопкой мышки/тачпада и выберите «Запуск от имени администратора». В открывшемся терминале напишите: «wsreset». Нажмите Enter. Процесс очистки происходит незаметно для пользователя. Необходимо дождаться перезапуска магазина, что и станет показателем завершения очистки.
Много работаете в Adobe Premier и других программах, которые обрабатывают медиафайлы? Не забудьте провести чистку кэша медиафайлов. Для этого откройте локальный диск С и проделайте следующий путь: Пользователи – Имя вашей учетной записи – App Data. Если вы не можете обнаружить последнюю папку, скорее всего она скрыта. Чтобы найти ее, зайдите в настройки вида папки и разрешите показывать скрытые файлы. Внутри папки «AppData» найдите хранилище Roaming и проверьте содержимое папок, которые работают с медиа программами.
Чтобы найти ее, зайдите в настройки вида папки и разрешите показывать скрытые файлы. Внутри папки «AppData» найдите хранилище Roaming и проверьте содержимое папок, которые работают с медиа программами.
Особенности очистки Windows 7
Как почистить ноутбук чтобы не тормозил Windows 7? Служба восстановления Windows постоянно собирает данные и может накапливать достаточно большой объем данных, если служба не настроена. Очистка точек восстановления может помочь значительно ускорить работу компьютера. Зайдите в меню пуск, откройте панель управления, выберите пункт «Система» и раздел «Защита системы». Проверьте, есть ли на вашем компьютере точки восстановления. Если да, удалите все точки восстановления, кроме последней или вовсе отключите эту функцию. Так вы освободите память компьютера и ускорите работу ПК.
Активно пользуетесь интернетом? Наверняка, в вашем браузере накопилось много мусора, который препятствует быстрой загрузке сайтов. В браузере найдите меню «Настройки», а затем пункт «История» или просто воспользуйтесь комбинацией клавиш Ctrl+H.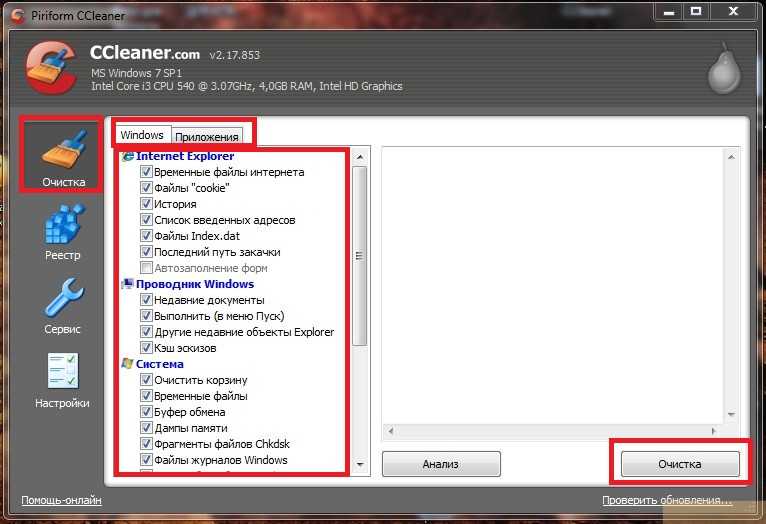 В открывшемся окне выберите вкладку «Очистить историю». Здесь можно почистить историю браузера, файлы cookie, изображение и другие файлы, сохраненные в кэше. Учтите, удаляя файлы cookie и другие данные сайтов, вы выйдете из системы на большинстве сайтов. Если вы не заинтересованы в этом, уберите галочку напротив соответствующего пункта, прежде чем подтвердите очищение истории.
В открывшемся окне выберите вкладку «Очистить историю». Здесь можно почистить историю браузера, файлы cookie, изображение и другие файлы, сохраненные в кэше. Учтите, удаляя файлы cookie и другие данные сайтов, вы выйдете из системы на большинстве сайтов. Если вы не заинтересованы в этом, уберите галочку напротив соответствующего пункта, прежде чем подтвердите очищение истории.
Вывод
Со временем, большое количество устаревших параметров реестра, временных и ненужных файлов может в значительной степени замедлить работу операционной системы. В итоге компьютер может зависать и отказываться выполнять даже самые простые задачи. Регулярно очищайте реестр, папки хранения временных файлов, избавляйтесь от мусора на рабочем столе. Следите за «чистотой» внутри компьютера так же, как и в собственном доме, чтобы устройство работало слаженно и не подводило вас в самый решающий момент.
Как избавиться от ненужных приложений на вашем компьютере
Здесь мы покажем вам, как определить приложения, которые вам, возможно, не нужны на вашем компьютере; мы расскажем вам о вредоносных программах , мусорном ПО, рекламном ПО и обо всем прочем; и мы объясним, почему вы определенно не хотите, чтобы этот мусор загромождал ваш жесткий диск.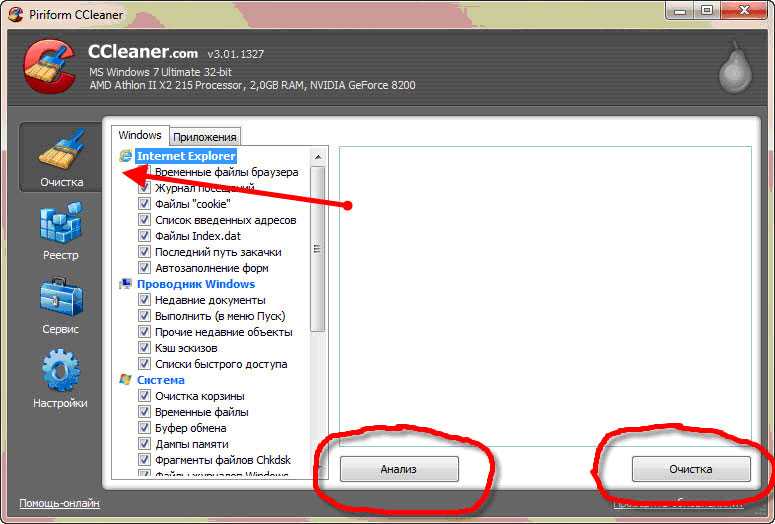
Подождите, что такое вирусы?
Знаете ли вы программы и приложения на своем компьютере, о которых вы никогда не просили? Панели инструментов, предустановленные пробные версии… Вот это и есть вредоносное ПО. Включает в себя:
Предустановленные пробные версии
Когда вы получаете свой компьютер, скорее всего, он поставляется с несколькими пробными версиями программ, предустановленными производителем. Потом они истекли и начали выпрашивать у вас деньги. Антивирусное программное обеспечение, приложения для воспроизведения видео и офисные инструменты являются одними из наиболее распространенных нарушителей.
Нежелательная программа
Больше предустановленных программ, которые не приносят вам никакой пользы. «Центры решений», программы обновления или другие инструменты, которые могут вам не понадобиться (или только в крайне редких случаях). Вот пример: мой игровой компьютер Alienware поставлялся с приложением для загрузки программ, которые я мог приобрести вместе с моим компьютером, и средством обновления программного обеспечения, которое находит колоссальное одно (!) обновление в год. Оба они бесполезны для меня, но оба продолжали работать в фоновом режиме.
Оба они бесполезны для меня, но оба продолжали работать в фоновом режиме.
Кому нужна такая пони с одним трюком, которая может обновлять только несколько приложений? Удалить!
Если вы заинтересованы в том, чтобы самые популярные приложения автоматически обновлялись, вы можете сделать то же, что и я, и использовать PC TuneUp.
Получите это за
Мак,
Андроид
Получите это за
андроид,
Мак
Получите это за
андроид,
Мак
Получите это за
Мак,
Андроид
Рекламное ПО и панели инструментов
Вам это нужно, как простудиться перед праздниками. Эти приложения размещаются в вашем браузере или на панели задач и не представляют никакой ценности, кроме показа рекламы.
Эти приложения размещаются в вашем браузере или на панели задач и не представляют никакой ценности, кроме показа рекламы.
(Источник: Суперпользователь)
Хорошо, по общему признанию, это абсолютный апокалипсис панели инструментов. Но я видел, как друзья и родственники используют браузеры с настолько ужасными панелями инструментов, что Сатана плачет.
Опасные приложения
Помните Superfish? Некоторые программы, которые могут быть на вашем ПК, могут представлять угрозу безопасности, и с ними следует немедленно позаботиться.
Программы, о которых вы забыли или никогда не использовали
Скорее всего, на вашем жестком диске есть программы, которые вам больше не нужны. Теперь они обычно не считаются вредоносными программами. Подобно старой паре джинсов, которую вы купили и надели только один раз, вы, вероятно, хотели получить эти приложения в какой-то момент в прошлом, прежде чем забыли об их существовании. Но их влияние на ваш ПК почти такое же: они занимают место на вашем жестком диске и в основной памяти, а иногда продолжают работать в фоновом режиме, замедляя работу.
На самом деле удаление этих приложений — один из первых шагов, которые мы рекомендуем при восстановлении старого ПК.
Меньше лишнего ПО = больше места и более плавный ПК
Очевидно, что ваш пробег здесь может варьироваться в зависимости от того, насколько цифровая грязь засоряет вашу конкретную машину. Но тщательная очистка вашего ПК может легко привести к созданию массы дополнительного места для хранения, поскольку вы избавляетесь от сотен мегабайт или даже гигабайт ненужных вещей.
Очень приятным дополнительным преимуществом является то, что многие приложения, которые вы удаляете, также могли работать в фоновом режиме вашего ПК. Как только они исчезнут, они больше не будут беспокоить ваш процессор или оперативную память, что часто приводит к более плавной работе ПК.
Как найти и удалить программы, которые вы не используете
Есть несколько простых способов определить те приложения, которые вам больше не нужны:
1. Обычное удаление
Перейдите в панель управления в Windows, нажмите Программы , а затем Программы и компоненты . Вы увидите список всего, что установлено на вашем компьютере. Просмотрите этот список и спросите себя: действительно ли мне нужна эта программа? Если ответ отрицательный, нажмите Удалить/Изменить 9.кнопку 0004 и избавиться от нее.
Вы увидите список всего, что установлено на вашем компьютере. Просмотрите этот список и спросите себя: действительно ли мне нужна эта программа? Если ответ отрицательный, нажмите Удалить/Изменить 9.кнопку 0004 и избавиться от нее.
Но иногда все не так просто. Откуда вы знаете, что делает каждая программа и нужны они вам или нет? Некоторые из них позволяют запускать другие программы или игры. Если вы избавитесь от них, некоторые из ваших приложений могут перестать работать. Примерами этого являются распространяемый пакет Microsoft Visual C++ (с 2005 по 2017 год), Adobe Flash Player, компонент редактирования DHTML или Java.
Другие приложения, такие как драйверы и программы поддержки, связаны с вашим оборудованием. Выяснить, какие из них вы на самом деле нужно жестко: некоторые аудиодрайверы не только устанавливают программное обеспечение, необходимое для вашего аудиовыхода (которое вам нужно), но и программы управления громкостью (которые вам не нужны, поскольку в Windows есть собственный регулятор громкости).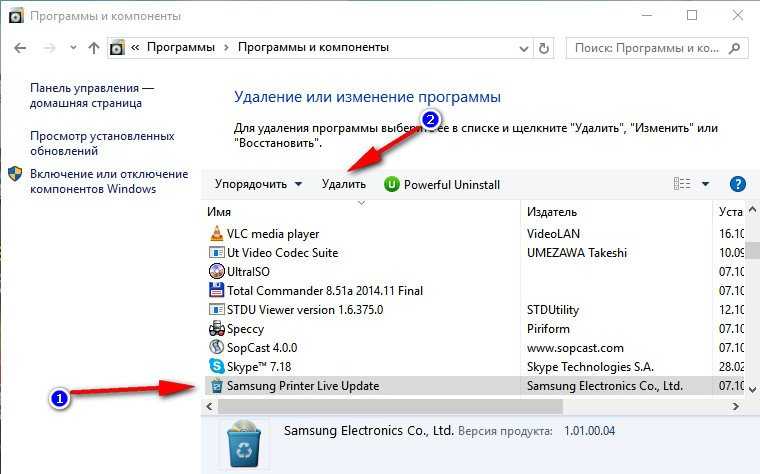
В подобных случаях Google вам в помощь. В большинстве случаев онлайн-поиск по названию приложения или драйвера поможет вам понять, на что вы смотрите, и нужно ли оно вам или нет.
Но не всегда. На приведенном выше снимке экрана с моего собственного ПК показано нечто под названием «Dolby Audio X2 Windows API». Я погуглил и обнаружил, что официальная страница драйверов Dolby не очень полезна. Поэтому я просто удалил его и протестировал все свои приложения и игры, чтобы увидеть, есть ли разница. Не было. Считай, что мне это все-таки не понадобилось.
2. Удалите новые или предустановленные приложения Windows
Это для пользователей Windows 8/10. Помимо «традиционных» настольных программ, таких как iTunes или Office, теперь у вас также есть приложения. Они более безопасны и изолированы от остальной системы, оптимизированы для сенсорного ввода и, как правило, проще в использовании. Windows поставляется со многими предустановленными приложениями, и хотя некоторые из них полезны (Фото, Почта, Календарь, Контакты), есть также множество предустановленных приложений, которые вам действительно не нужны на вашем компьютере.
Нажмите кнопку Пуск , затем щелкните значок шестеренки:
Теперь нажмите приложения и просмотрите список. Поразитесь не только количеству приложений, которые у вас там есть, но и огромному количеству места, которое некоторые из них занимают.
Простите? Я только что узнал, что Microsoft установила Candy Crush Soda Saga, Minecraft и March of Empires: War of Lords на мою новую Surface Book. Я не хотел этого, и это занимает полгига памяти. Щелчок по Удаление решает проблему.
3. Удалите редко используемые приложения
Было бы очень полезно знать , когда вы в последний раз использовали приложение и использовали ли вы его вообще. Windows не сообщает вам об этом, поэтому мы встроили эту функцию в наш пакет AVG PC TuneUp (который вы можете попробовать бесплатно!). Его Uninstall Manager позволяет фильтровать большие программы, недавно установленные программы, большие программы и многое другое.
Получите это за
Мак,
Андроид
Получите это за
андроид,
Мак
Получите это за
андроид,
Мак
Получите это за
Мак,
Андроид
Чтобы запустить поиск, откройте PC TuneUp, нажмите Удаление неиспользуемых программ, и затем Список фильтров .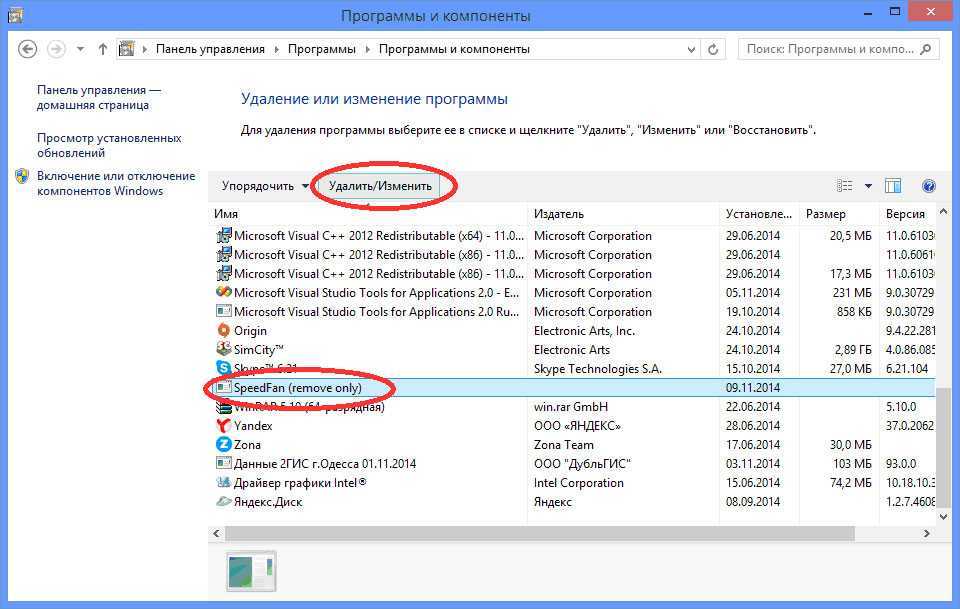
4. Удаление приложений из корневых папок и папки Program Files
Чтобы убедиться, что я не пропустил ни одной программы и приложения , когда я делаю свою обычную генеральную уборку ПК (и под весной я имею в виду еженедельно , потому что у меня ОКР цифровой чистоты), я просматриваю следующие папки на моем жестком диске и определить папки программ, которые я не узнаю или забыл:
C:\ — Корневая папка моего жесткого диска. Некоторые программы думают, что они слишком круты, чтобы сохранять себя в соответствующих папках приложений, и разбивают лагерь здесь. Здесь я нашел игру, которой не пользовался целую вечность (Battle for Middle Earth II), и несколько оставшихся установочных файлов от графических драйверов NVIDIA. Удалить!
C:\Program Files — это папка приложения по умолчанию для 64-разрядных приложений.
Эти папки также содержат некоторые важные программы Windows, и хотя Windows не позволяет вам удалять вещи, которые важны для ее функциональности, вы все равно можете случайно что-то сломать.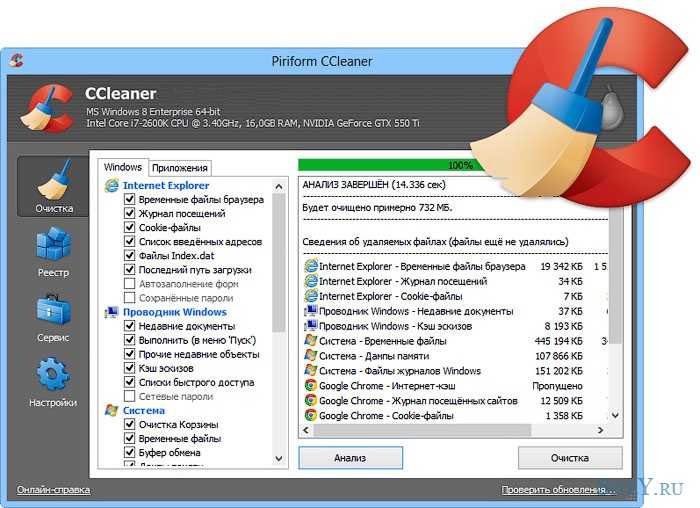 Вот почему вы всегда должны гуглить имя папки, чтобы узнать, что о ней говорят другие, и просто временно перемещать ее в корзину на несколько дней или недель. Если все ваши программы продолжают работать безупречно, очистите корзину!
Вот почему вы всегда должны гуглить имя папки, чтобы узнать, что о ней говорят другие, и просто временно перемещать ее в корзину на несколько дней или недель. Если все ваши программы продолжают работать безупречно, очистите корзину!
5. Только для опытных пользователей!
В Windows есть «секретная» папка «ProgramData», в основном предназначенная для хранения некоторых данных или файлов конфигурации для ваших программ, а иногда и целых программ. Здесь я нашел папки из приложений, которые я не использовал целую вечность или удалил давным-давно.
Чтобы открыть эту папку, одновременно нажмите клавиши WINDOWS и R на клавиатуре. Когда появится маленькое окно, введите %programdata% , например…
… и нажмите OK .
Вы *можете* серьезно что-нибудь сломать, если будете возиться здесь. Работать с этой папкой только на свой страх и риск .
Выявление и удаление вредоносных программ
Существует несколько способов поиска и уничтожения предустановленных беспорядочных приложений и фрагментов программного обеспечения, о которых мы говорили ранее:
Использование специального инструмента
вирусы, чтобы избавиться от всего этого, вы должны использовать инструмент, созданный специально для поиска и удаления нежелательных вредоносных программ на вашем компьютере.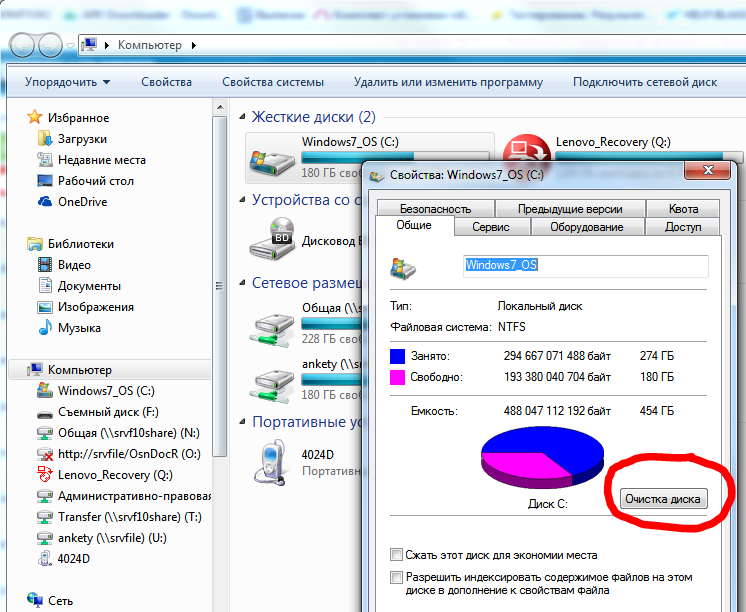 С помощью встроенного в AVG TuneUp инструмента для удаления вредоносных программ вы можете очистить компьютер от всего мусора , включая любое вредоносное ПО, проникшее через вредоносную рекламу, и убедиться, что все самое важное программное обеспечение поддерживается в актуальном состоянии.
С помощью встроенного в AVG TuneUp инструмента для удаления вредоносных программ вы можете очистить компьютер от всего мусора , включая любое вредоносное ПО, проникшее через вредоносную рекламу, и убедиться, что все самое важное программное обеспечение поддерживается в актуальном состоянии.
Удалить вручную
Выше мы показали, как открыть список всех установленных приложений. Используйте ту же процедуру, но обратите особое внимание на приложения от производителя вашего ПК (Dell, HP, Toshiba и т. д.) или на записи, в которых просто упоминаются веб-сайты и службы, такие как eBay.
Избавьтесь от панелей инструментов и дополнений
Панели инструментов могут не всегда отображаться в вашем списке программ. Чтобы избавиться от них, сделайте так:
В Windows Edge: Немного сложнее. Запустите Edge и введите about:flags . Установите флажок Включить функции разработчика расширений.

Перезапустите Edge и нажмите на три маленькие точки в правом верхнем углу, затем нажмите Extensions . Здесь вы найдете список расширений и плагинов, от которых вы можете легко избавиться.
ПК стал счастливее? У нас есть еще много советов по оптимизации для вас.
Ознакомьтесь с нашим Полным руководством по ускорению и очистке вашего ПК, чтобы получить дополнительные советы по повышению производительности ПК.
Как избавить новый компьютер от дерьма
Совершенно новый компьютер с Windows должен быть первоначальным из коробки. Вы ведь еще не заморочились с софтом, да?
Оставьте это производителям компьютеров. Они наложат на вас «бесплатное» программное обеспечение, которое вам не нужно. Он носит такие названия, как дерьмовое ПО, раздутое ПО или лопатообразующее ПО, потому что производители компьютеров бочонками загружают раздутое цифровое дерьмо на новые ПК. Для этого есть причина — дерьмовое ПО компенсирует цену сверхдешевых ПК на розничных полках, даже если это всего лишь копейки.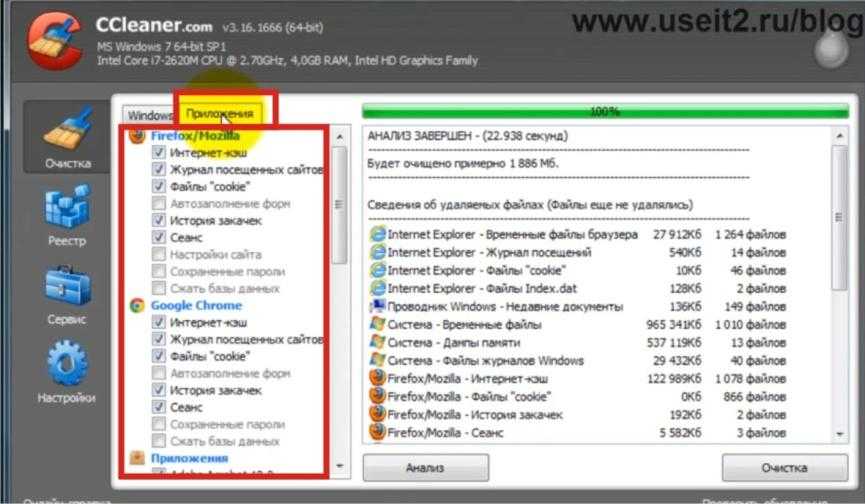
У меня никогда не было серьезных проблем с программным обеспечением при покупке компьютеров по почте. Но в розничной торговле это совсем другой мир дерьма. Например, несколько лет назад мой технофобный отец, которому тогда было 75 лет, купил новый компьютер взамен своей умирающей системы Windows Vista, которую он в основном использовал для печати изображений. Я не могу рекомендовать тратить много денег, чтобы исправить это. «Просто иди и найди готовый ПК менее чем за 400 долларов, это будет хорошо по сравнению с тем, что есть у него», — сказал я маме (она же папин айтишник по месту жительства).
Что касается оборудования, то Acer Aspire X (модель AXC-605G-UW20), который они купили в Walmart, было достаточно. Спецификации все квалифицируются как обновление.
Однако, чтобы получить эту цену в 399 долларов, Acer продала моих родителей и потратила впустую часы жизни моей семьи.
С помощью программы удаленного управления TeamViewer я увидел, что в системе царит беспорядок, но все, что сделала мама, — это установила программу для папиного любимого (пока умирающего) принтера Kodak. Рабочий стол был завален как минимум 15 иконками ненужной, бесполезной хрени. Открытие панели управления «Удаление программы» показало еще больше. Мама пыталась удалить очевидные вещи, но они не исчезли.
Рабочий стол был завален как минимум 15 иконками ненужной, бесполезной хрени. Открытие панели управления «Удаление программы» показало еще больше. Мама пыталась удалить очевидные вещи, но они не исчезли.
Во многих процедурах удаления в диалоговых окнах были огромные кнопки с надписью «Удалить и получить ПК XXXXXX» или что-то подобное. Если бы мы просто резко щелкнули там, где была кнопка, удаление могло бы сработать, но вместо него установилось бы что-то другое. Нам пришлось тщательно искать мелкий шрифт в диалоговых окнах с надписью «Только удаление» или подобным. Уловок и ловушек было предостаточно.
Тогда я обратился к Slim Computer от Slimware Utilities. С тех пор он был прекращен, но в то время он хранил базу данных дерьмового ПО и помогал идентифицировать его на новом ПК с Windows. После того, как он ушел, появился еще один вариант: «Стоит ли мне его удалить?» (Открывается в новом окне) (Превосходно названный PC Decrapifier (открывается в новом окне) — еще один фаворит, но, когда я пишу это, исходный сайт для его загрузки кажется полностью в автономном режиме, что очень жаль. Вы можете найти его на некоторых других сайтах, но читайте дальше, почему это не всегда хорошая идея.)
Вы можете найти его на некоторых других сайтах, но читайте дальше, почему это не всегда хорошая идея.)
Эти утилиты обнаруживают некоторые вредоносные программы, но не могут автоматически удалять их. Возможно, вам все равно придется пройти через обычный процесс удаления, который может быть наполнен уловками и ловушками, чтобы ваш новый компьютер был полон дерьма. Таким образом, вы все еще можете быть в какой-то степени сами по себе, но есть способы обойти это.
«Потенциально нежелательная» чушь
Новый компьютер Acer отца также содержал вредоносное ПО под видом «потенциально нежелательных программ» или ПНП.
Программы так себя не называют; это термин, используемый компаниями по борьбе с вредоносным ПО, такими как MalwareBytes(открывается в новом окне). В нем описываются программы, которые вы, вероятно, не устанавливали намеренно, не хотите и, вероятно, считаете непригодными для использования. Но они должны сказать «потенциально», потому что, конечно же, возможно вы хотели установить панель инструментов для своего браузера под названием «Search Protect» от компании Conduit(открывается в новом окне) или поисковую систему для вашего браузера под названием Binkiland.
На самом деле, это так же вероятно, как желание быть подожженным. Обе эти «программы», среди прочего, были на компьютере моего отца. Они существовали только для того, чтобы взять на себя его работу в Интернете; каждый появляется в списке угонщиков браузера(открывается в новом окне) в Википедии. Проверьте список и удалите все, что видите. Список можно продолжать и продолжать, поскольку угонщики выдвигают новые угрозы. Это говорит о том, что поиск «Search Protect» или «Binkiland» не дает абсолютно никакой ссылки для людей, чтобы получить эти программы, только для удаления файлов угонщиков.
Угонщики взломали компьютер моего отца. Мне не удалось заставить установленные браузеры (IE и Firefox) перейти на веб-страницу для загрузки новых инструментов для борьбы с этими угрозами. Мне пришлось загрузить программное обеспечение для очистки на свою рабочую станцию, а затем использовать TeamViewer для удаленной передачи файла установщика EXE на рабочий стол отца.
Также обратите внимание, что на этом этапе мы удалили McAfee Security Suite, который также бесплатно поставлялся с Acer. Вы можете не рассматривать антивирусное программное обеспечение как лопату, но оно, безусловно, может быть таковым. Acer поставила его на место не из альтруизма; McAfee заплатил за размещение. Кроме того, McAfee, вероятно, замедлял работу ПК больше, чем другие антивирусные продукты, которые мы могли установить позже, и в конечном итоге стоил 79 долларов.после окончания суда. Нет, спасибо.
Вы можете не рассматривать антивирусное программное обеспечение как лопату, но оно, безусловно, может быть таковым. Acer поставила его на место не из альтруизма; McAfee заплатил за размещение. Кроме того, McAfee, вероятно, замедлял работу ПК больше, чем другие антивирусные продукты, которые мы могли установить позже, и в конечном итоге стоил 79 долларов.после окончания суда. Нет, спасибо.
Вот краткое изложение инструментов, которые мы использовали для очистки ПНП:
MalwareBytes
Бесплатная версия MalwareBytes поставляется с пробной версией Premium, поэтому ее стоит запускать при каждой новой установке Windows. Кроме того, сканирование занимает намного меньше времени при новой установке Windows. Через 14 дней вы теряете такие функции, как защита в режиме реального времени и функции защиты от программ-вымогателей, но это того стоит. Помните, что после этих двух недель получите защиту от вредоносных программ в режиме реального времени.
Очистка Стивена Гулда
Эта программа для пожертвований (открывается в новом окне) отлично подходит для Windows XP и выше.
CCleaner:
Этот инструмент для очистки Windows может не только удалять временные файлы и другой мусор, но и удалять приложения, встроенные в Windows. Я говорю не о хламе, а о реальных приложениях, созданных Microsoft для работы с Windows. Считайте их программным обеспечением, санкционированным ОС. Нажмите «Инструменты», затем удалите, и вы получите список возможностей для удаления. (Это предложение может показаться спорным: в 2017 году CCleaner столкнулся с вредоносным ПО, собирающим данные, но, похоже, теперь исправился.)
Я запускал каждый инструмент несколько раз, особенно MalwareBytes. Он продолжал находить экземпляры ПНП, поэтому мы обратились к Интернету (который мы, наконец, снова смогли просматривать), чтобы найти инструкции(открывается в новом окне) для ручного удаления отдельных файлов ПНП. Что мы и сделали с ликованием. После того, как были проведены очистки… ну, система не была полностью свободна от ошибок. Но это было определенно лучше, чем несколько часов назад.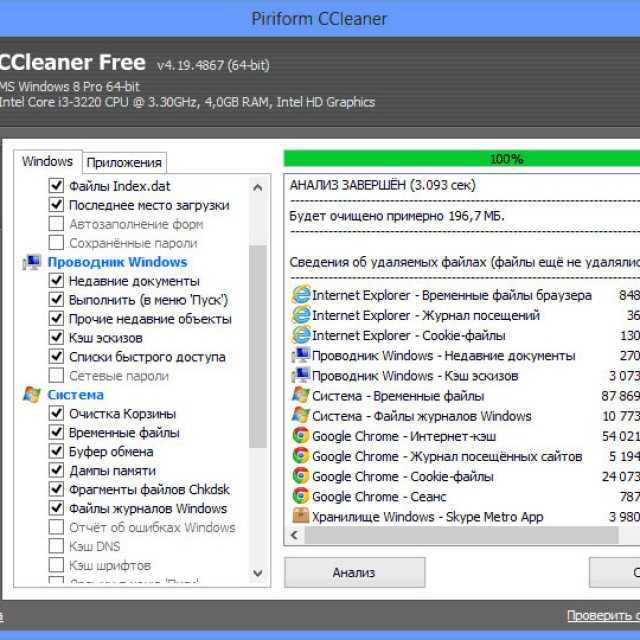
Не делайте того, что сделали мы
Поясню: я НЕ рекомендую выполнять описанные выше шаги.
Если бы мы купили этот компьютер сегодня, он был бы с Windows 10. А Windows 10 — ваш друг.
Начните с полного сброса ОС с помощью средства обновления Windows 10. Это первое, что должен сделать каждый, кто покупает новый ПК в рознице, после того, как достанет его из коробки. Он возвращает ПК в первозданное состояние — без всяких программ (за исключением поставляемых Microsoft вещей, которые вам могут не понадобиться, например браузера Edge).
А еще лучше проголосуй против хлама своим кошельком. Купите ПК у производителя, который либо гарантирует чистую установку Windows, либо, по крайней мере, предлагает ее в качестве опции. Microsoft, естественно, имеет чистую версию Windows на своих устройствах Surface — опять же, она чистая, как определено Microsoft. Но гораздо проще избавиться от дополнительного программного обеспечения Windows, чем от другого хлама.
К производителям нестандартных сборок, которые обещают вам установку Windows без программного обеспечения, относятся Maingear(открывается в новом окне), Falcon Northwest(открывается в новом окне) и Velocity Micro(открывается в новом окне). Другой вариант: обратитесь к местному торговому посреднику. Или купите Mac или Chromebook и полностью избегайте Windows. Если вы хотите сэкономить, установите Linux на свой старый компьютер. (На самом деле это не вариант для моего отца). , чистая конфигурация. Это невозможно для большинства розничных ПК с Windows 7, 8 или 8.1. Независимо от того, является ли установщик операционной системы образом на разделе жесткого диска или находится на DVD-диске, он, скорее всего, также установит Windows со всем хламом, свежим, как сорняк.
Другой вариант: обратитесь к местному торговому посреднику. Или купите Mac или Chromebook и полностью избегайте Windows. Если вы хотите сэкономить, установите Linux на свой старый компьютер. (На самом деле это не вариант для моего отца). , чистая конфигурация. Это невозможно для большинства розничных ПК с Windows 7, 8 или 8.1. Независимо от того, является ли установщик операционной системы образом на разделе жесткого диска или находится на DVD-диске, он, скорее всего, также установит Windows со всем хламом, свежим, как сорняк.
Существует возможность загрузки ISO-файлов Windows 7, 8.1 и даже 10 на сайте Microsoft Software Recovery (открывается в новом окне). Вам потребуется подтвердить 25-значный ключ продукта из розничной версии Windows, чтобы загрузить и полностью активировать операционную систему. Ключи от производителей компьютеров, называемых OEM-производителями или производителями оригинального оборудования, не будут работать.
Почему это происходит?
Вам может быть интересно, почему именно известные производители ПК и разработчики программного обеспечения допускают появление всего этого дерьма с дополнительными ПНП в виде «интернет-обертки»? Деньги, конечно.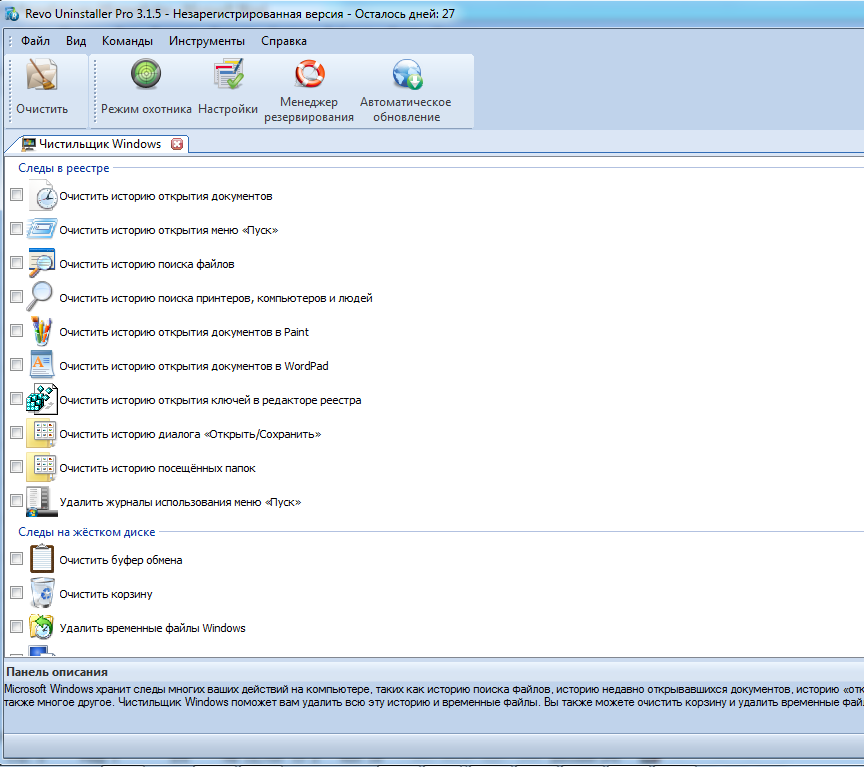 По мере сокращения продаж ПК сокращаются и закупки программного обеспечения, и производители пытаются компенсировать любые потери.
По мере сокращения продаж ПК сокращаются и закупки программного обеспечения, и производители пытаются компенсировать любые потери.
В качестве доказательства см. эту статью How-To Geek(открывается в новом окне). Они изучили программы со всех основных сайтов загрузки, включая CNET Downloads.com, Tucows, FileHippo, Softpedia, Snapfiles и другие. У каждого из них было встроенное программное обеспечение прямо в программное обеспечение. На некоторых из этих сайтов есть несколько «кнопок» загрузки (фактически реклама) на каждой странице, чтобы запутать пользователей и заставить их загрузить не то.
Всегда загружайте программное обеспечение с оригинального сайта разработчика — если вы можете его найти. К сожалению, даже результаты поиска Google, как правило, по умолчанию загружают сайты, подобные перечисленным выше.
Эксперт Эд Ботт несколько лет назад призывал к принятию ПК «Закон о правде в маркировке»(откроется в новом окне), чтобы заставить производителей ПК сообщать пользователям, что предустановлено.
