Почистить жесткий диск на ноутбуке: Очистка диска в Windows
Содержание
Как очистить жесткий диск на ноутбуке
ГлавнаяНоутбук
На нормальную работу вашего ноутбука влияют множество факторов, среди которых и наличие свободного места на HDD диске вашего компьютера.
Так сложилось, что при использовании компьютером с установленной ОС Windows любой версии образуется много «мусора». Таким мусором принято считать: временные файлы и папки, записи в реестре и многое другое. Для уверенной работы системы Windows необходим резерв свободного места порядка 10-20 гигабайт. Ведь на полностью заполненный жесткий диск невозможно установить ни программу, ни игру.
Что делать, если ваш ноутбук вдруг стал «лагать» и «виснуть», программы работают медленно и зачастую не корректно, а фото, видео и музыка не хотят больше скачиваться?
Чистить и еще раз чистить винчестер (жесткий диск) вашего ноутбука!
Как очистить жесткий диск на ноутбуке
В данной публикации мы расскажем как, не прибегая к посторонней помощи можно провести «генеральную уборку» по средствам Windows или с применением сторонних программ и утилит.
Содержание
- Очищаем диск С по средствам Windows
- Очистка временных файлов и папок. Папка «Temp»
- Очистка «громоздких» системных файлов
- Pagefile.sys (файл подкачки RAM)
- Чистка «Hiberfil.sys»
- Очистка HDD с использованием программ и утилит
- CCleaner
- Reg Organizer
- Soft Organizer
- Revo Uninstaller
- Видео — Как очистить жесткий диск на ноутбуке
Очищаем диск С по средствам Windows
- На клавиатуре нажмите одновременно клавиши «R+Win» (клавиша с логотипом Виндовс).
- В поле «Открыть» введите команду «cleanmgr». Это команда позволить вызвать системную утилиту для очистки диска.
Нажимаем на клавиатуре кнопки «R+Win», в поле «Открыть» вводим «cleanmgr», нажимаем «ОК»
- Нажмите «OK«, чтобы подтвердить своё действие.
- Из раскрывшегося списка выберете диск с каким будем работать (советую начать уборку с системного диска).

Выбираем диск
- Ожидаем пока система выполнит анализ директории диска.
Анализ системы директории диска
- Напротив файлов, которые хотите удалить, ставите галочки и кликните «ОК«.
Ставим галочки на тех файлах, которые хотим удалить, нажимаем «ОК»
Внимание! Включение пункта «Удалить обновление Windows» позволить удалить системный файл «Windows.old», что избавит вас от старых обновлений системы.
- Так же в закладке «Дополнительно» вы можете настроить дополнительные параметры освобождения места на вашем ноутбуке.
Переходим во вкладку «Дополнительно»
- Удаление ненужных компонентов и программ. В открывшемся окне выберите неиспользуемые программы и, следуя инструкции на экране удаляйте без зазрения совести.
В разделе «Программы и компоненты» нажимаем кнопку «Очистить»
Кликаем левой кнопкой мыши по программе и нажимаем «Удалить» в верхней панели окна
- Файлы восстановления занимают очень большой объем памяти, поэтому бесстрашно удаляйте все контрольные точки восстановления системы кроме последней.

В разделе «Восстановление системы и теневое копирование» нажимаем кнопку «Очистить»
Если уверены, нажимаем «Удалить»
Очистка временных файлов и папок. Папка «Temp»
Директория «Temp» – это хранилище всякого рода мусора (временные папки и файлы), так что смело удаляйте все содержимое данной папки.
- Откройте окно «Выполнить», как показано в начале публикации.
- В открывшемся окне пропишите «%temp%» и нажмите «Ввод» («Enter»).
Нажимаем клавиши «Win+R», в поле «Открыть» вписываем команду «%temp%», нажимаем «Enter»
- В активном окне нажмите «Alt».
Для отображения верхней панели меню, в активном окне нажимаем кнопку «Alt»
- Откройте вкладку «Сервис», кликните на пункт «Параметры папок».
Открываем вкладку «Сервис», пункт «Параметры папок»
- Во вкладке «Вид» поставьте галочку напротив пункта «Показать скрытые папки, файлы и диски».
В разделе «Вид» ставим галочку напротив пункта «Показывать скрытые файлы, папки и диски»
- Незабываем нажать кнопку «Применить» и «OK».
 Теперь на вашем диске видны все файлы и папки, которые раньше были скрыты от вас.
Теперь на вашем диске видны все файлы и папки, которые раньше были скрыты от вас.Нажимаем «Применить», затем «ОК»
- Выделяем все файлы при помощи комбинаций клавиш «Ctrl+A» и по средствам клика правой кнопки мыши или тачпада используем функцию «Удалить».
Нажимаем комбинацию клавиш «Ctrl+A», кликаем правой кнопкой мыши на выделенном, выбираем в меню опцию «Удалить»
- После удаления файлов не забываем очистить корзину. Для этого щелкаем правой кнопкой мыши по иконке «Корзина» и выбираем действие «Очистить».
Кликаем правой кнопкой мыши по иконке «Корзина»
В верхней панели кликаем по значку «Очистить корзину»
Очистка «громоздких» системных файлов
Важно! Перед началом работ убедитесь, что данные файлы вам не нужны, а только занимают полезное место. Для продвинутых пользователей.
Pagefile.sys (файл подкачки RAM)
- В панели задач нажмите кнопку «Windows».

В панели задач нажимаем кнопку «Windows»
- Выберете пункт «Панель управления».
Выбираем пункт «Панель управления»
- В разделе «Система и безопасность» найдите подраздел «Система».
В параметре «Просмотр» выбираем «Категория», открываем раздел «Система и безопасность»
Открываем раздел «Система»
- Выберете раздел «Дополнительные параметры системы».
Выбираем вкладку «Дополнительные параметры системы»
- В новом окне под пунктом «Быстродействие» находим вкладку «Параметры».
В новом окне под пунктом «Быстродействие» находим вкладку «Параметры»
- Затем открываем вкладку «Дополнительно». Переходим в раздел «Виртуальная память» жмём кнопку «Изменить».
Переходим во вкладку «Дополнительно», под пунктом «Виртуальная память» жмём кнопку «Изменить»
- Изменяем флажок на «Без файла подкачки». После внесенных изменений подтвердите свои действия последовательным нажатием кнопок «OK».
Меняем флажок на «Без файла подкачки», нажимаем «ОК»
Чистка «Hiberfil. sys»
sys»
В данном системном файле хранится вся информация о настройке системы с момента её активации, данный файл может достигать до 5-10 гигабайтов выделенной памяти ПЗУ.
Что бы убрать его с системного раздела воспользуйтесь следующими действиями:
- Вызываем активное окно нажатием комбинации «Win+R».
- В окне «Выполнить» вводим команду «powercfg -h off».
- Жмём «ОК».
В окне «Выполнить» вводим команду «powercfg -h off», нажимаем «ОК»
Очистка HDD с использованием программ и утилит
Существует множество программ, предназначенных для автоматической проверки и очистки вашей системы от «мусора». Они, как правило, сканируют ваш Windows и производят очистку в автономном режиме. В данном разделе мы рассмотрим все преимущества и недостатки использования программ для деинсталляции и освобождения свободного места на жёстком диске вашего ноутбука.
Среди доступных для бесплатного скачивания в данный момент доступны следующие программы и утилиты:
- CCleaner;
- Reg Organizer;
- Soft Organizer;
- Revo Uninstaller.

CCleaner
Интерфейс программы CCleaner
Одним из самых доступных для скачивания и простых в использовании является на данный момент программа CCleaner от английских разработчиков Piriform LTD. Она позволяет не только удалять ненужные файлы с вашего ноутбука, но и исправлять ошибки в реестре и деинсталлировать даже не удаляемые программы. В разделах очистки можно выбрать то, что хотите очистить — кэш, файлы cookie, и.т.д. Доступны две версии программы «Free» и «PRO» (платная). Обе версии зарекомендовали себя очень хорошо и отлично работают как в активном, так и в фоновом режимах. В наличии русская и другие версии. Платная версия имеет расширенные возможности.
Для запуска программы:
- Скачайте дистрибутив с официального сайта официального сайта http://ccleaner4you.ru/.
Скачиваем и устанавливаем программу CCleaner на ноутбук
- Установите программу следуя инструкции. После установки запустите программу, запустите анализ вашего ноутбука.

Во вкладках «Windows» и «Приложения» ставим галочки, нажимаем кнопку «Анализ»
- Следуя инструкции, очистите реестр и жёсткий диск от проблем и нежелательных файлов. Так же поможет оптимизировать загрузку вашего ноутбука убрав или отключив ненужные компоненты.
После анализа нажимаем кнопку «Очистка»
Reg Organizer
Интерфейс программы «Reg Organizer»
Еще один чистильщик вашего жёсткого диска от ChemTable. Доступна платная и бесплатная ознакомительная 30 дневная демо-версия.
В платной версии доступны тонкие настройки Windows, а так же другие утилиты и дополнения.
Soft Organizer
Интерфейс программы Soft Organizer
Универсальная утилита от разработчика ChemTable Software. Имеет английский и русский интерфейсы. Отслеживает, все изменения в ходе инсталяции и использовании приложений в ходе работы Windows удаляет их.
Для работы необходимо:
- Установить и запустить программу на ваш ноутбук.
- В нижней части диалогового окна выбрать программу или приложение, и следуя инструкциям удалить её.

В нижней части диалогового окна выбираем программу или приложение, нажимаем кнопку «Удалить»
Так же данный софт помогает провести анализ ресурса и дисков.
Revo Uninstaller
Интерфейс программы Revo Uninstaller
Один из самых простых и продвинутых программных продуктов от компании VS Revo Group
Доступный и понятный интерфейс. Служба поддержки и советы начинающим пользователям.
Сравнение программ-«чистильщиков».
| Параметры/Название программ | VS Revo Group | Soft Organizer | Reg Organizer | CCleaner |
|---|---|---|---|---|
| Простота | ||||
| Доступность | ||||
| Глубина | ||||
| Удобство | ||||
| Бесплатная версия |
Примечание! Пусть на вашем компьютере будут только нужные файлы и программы! Внимательно следите за состоянием вашего компьютера и регулярно проверяйте его на наличие «мусора» на жестком диске.

Видео — Как очистить жесткий диск на ноутбуке
Понравилась статья?
Сохраните, чтобы не потерять!
Рекомендуем похожие статьи
Чистка жесткого диска от пыли и грязи на компьютере (кейс)
Главная » Чистка компьютера
Автор Александр Бойдаков На чтение 4 мин Просмотров 14.1к. Опубликовано Обновлено
Никто не сидит за компьютером в абсолютно стерильной комнате, поэтому со временем он загрязняется и нуждается в чистке. Иногда возникает необходимость почистить жесткий диск от пыли, но так ли это просто ― чистить его контакты, не нарушая герметичности и не повреждая хрупкий компонент? Многие мастера даже рекомендуют не заниматься этим самостоятельно, в случае необходимости вызывая специалиста на дом, так как чистка жесткого диска от пыли неумелыми руками может испортить носитель.
План статьи:
- Нужно ли чистить жесткий диск
- Как сделать чистку быстро
- Нужно ли чистить жесткий диск при разборке
- Что делать с платой нжмд
- О контактах hdd
- Подходит ли для чистки контактов паста гои
- Выводы
- Плюсы и минусы
- Видеообзор
Нужно ли чистить жесткий диск
По поводу того, стоит ли вообще трогать жесткий диск, возникает множество споров. Одни считают, что непрофессионалам нечего копаться в хрупкой детали — это не литой диск автомобиля. Другие же говорят, что периодически чистить его нужно ― хотя бы перед продажей.
В любом случае, Наш Компьютер советует: не следует лезть туда просто так, без всякой причины.
Жесткий диск нуждается в чистке если:
- Он покрыт толстым слоем пыли.
- Его корпус засаленый, липкий, жирный.
Если проблема в том, что при работе компа или ноутбука файлы медленно читаются, записываются, нужно запустить дефрагментацию для упорядочивания информации в кластерах жесткого диска, реестра виндовс, или скачать антивирус и проверить на вирусы.
Ни в коем случае не разбирайте компонент. Внутри разобранного винта может копаться только мастер, но даже в таком случае не рекомендуется нарушать герметичность.
Учтите! Перед чисткой лучше потренироваться на старом ненужном HDD, который находится в плохом состоянии, так что ремонт уже не поможет. Это позволит понять, как примерно он устроен и как можно аккуратно его почистить.
Как сделать чистку быстро
Если вам необходимо почистить портативный и внутренний жесткий диск, причем самому, вам понадобится… Обычный ластик! Это самый простой способ, позволяющий избавиться от пыли и другого мусора. Также, если компонент не слишком загрязнен, его можно протереть обычной тряпкой ― чистой, конечно же.
После этого аккуратно пройдитесь большим ластиком по корпусу и разъёмам. Он отлично соберет на себя всю грязь, копившуюся годами. От царапин не избавит.
Лучше использовать обычную резинку без всяких дополнительных украшений и ароматизаторов.
Нужно ли чистить жесткий диск при разборке
Многие компоненты пк, например, кулер, чистятся «за компанию», во время общей разборки и мойки. Чистят их также специальным утилитами для windows 7, 10. Но с HDD так поступать не стоит. Чистящих программ на компакт дисках для него нет. Разобрать и почистить его может только мастер.
Более того, если носитель еще не вскрывался, лучше будет избежать этой процедуры, дабы не повредить двигатель, магнитный диск, контроллер, подшипник. Разборка этого компонента в домашних условиях нежелательна и должна проводиться только профессионалом. Любое неверное действие приведет к уничтожению данных. Восстановление удаленной информации может быть невозможно.
Не нужно разбирать жесткий диск слишком часто. Он не предназначен для этого.
Что делать с платой нжмд
Для платы можно использовать небольшую щеточку ― такие часто продаются в специальных комплектах. Она должна быть жесткой, но не твердой. Аккуратно пройдитесь инструментом по самым загрязненным местам. Если установлен вентилятор, не забудьте и его.
Аккуратно пройдитесь инструментом по самым загрязненным местам. Если установлен вентилятор, не забудьте и его.
Если пыли слишком много, можно использовать пылесос. Переведите его в режим выдува.
О контактах hdd
С контактами жесткого диска все немного сложнее. Обычная щетка им не поможет, а загрязняются они сильнее всех. Но не зря несколько подзаголовков назад был упомянут ластик. Можно пройтись по контактам резинкой. Приложите небольшие усилия, иначе грязь не сойдет. Таким же образом можно «снять» видимые загрязнения на seagate, другом винте.
После этого устраните оставшуюся пыль той же щеточкой, о которой говорилось выше. Но постарайтесь ничего не сломать и не погнуть.
Подходит ли для чистки контактов паста гои
Еще один способ, подходящий для чистки контактов,жесткого диска ― это использование пасты гои. Обычно она используется для очистки СД, ДВД, но мы можем использовать ее и в своих целях. Аккуратно нанести пасту на самые загрязненные места, смазать их, после чего ― удалить ее чистой и сухой тряпкой.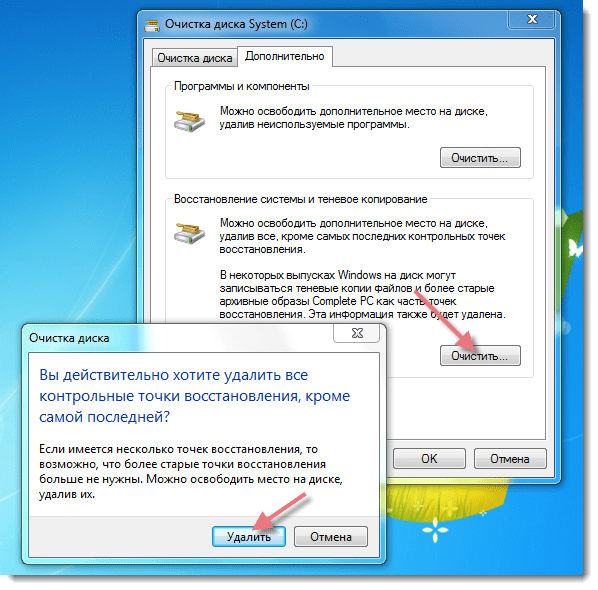 Впрочем, по сравнению с предыдущим, этот метод менее безопасен.
Впрочем, по сравнению с предыдущим, этот метод менее безопасен.
Выводы
Беритесь за чистку жесткого диска, даже внешнего, только если действительно уверены в своих силах. Людям, которые видели внутреннее устройство компьютера только на картинке, лучше обращаться к специалистам. Стоимость носителей информации сейчас высокая, поэтому лучше не ломать их.
Плюсы и минусы
Преимущества чистки hdd:
- Он может начать быстрее работать.
- Компонент перестанет греться.
- Срок службы ЖД увеличится.
Недостатки чистки hdd:
- Его легко повредить.
- Попадание мусора и пыли на контакты грозит появлением различных глюков в работе диска и выходу его из строя.
- Нет прог для чистки винта без необходимости его снимать.
Видеообзор
Оцените автора
5 шагов, чтобы стереть жесткий диск компьютера
Вы готовы пожертвовать или утилизировать свое старое компьютерное оборудование.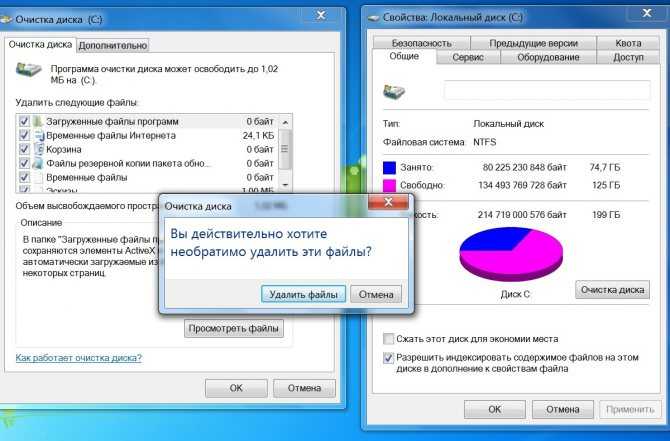 Но сначала вы должны кое-что сделать — очистить жесткий диск компьютера. Это означает удаление всей личной и финансовой информации, которую собирал ваш компьютер.
Но сначала вы должны кое-что сделать — очистить жесткий диск компьютера. Это означает удаление всей личной и финансовой информации, которую собирал ваш компьютер.
Вы можете подумать, что это немного, но ваши старые компьютеры и ноутбуки, вероятно, содержат много информации, большую часть которой вы не хотите, чтобы кто-либо видел. Ваши медицинские записи, история браузера, информация для входа в ваш банковский счет и прошлые электронные письма — жесткий диск вашего компьютера может хранить следы всего этого.
И недостаточно просто удалить старые файлы. Почему? Кнопка удаления на самом деле не удаляет вашу информацию навсегда.
Ваша личная информация хранится на жестком диске компьютера, если вы не предпримете шаги для очистки жесткого диска. Если нет? Ваши файлы доступны для тех, кто разбирается в технологиях . Любой, у кого есть программное обеспечение для восстановления и злонамеренные действия, может получить доступ к этой информации, поставив под угрозу вашу конфиденциальность и безопасность вашей личной информации.
Как полностью стереть жесткий диск
Готовы стереть свой компьютер и удалить все следы вашей личной и финансовой истории с жесткого диска? Для этого необходимо выполнить ряд действий, которые предотвратят случайное раскрытие ваших документов, фотографий, паролей, финансовой информации и личных данных, когда вы прощаетесь со своим старым ноутбуком или настольным компьютером.
Шаг 1. Создайте резервную копию данных на жестком диске
Перед очисткой жесткого диска компьютера или сбросом настроек сделайте резервную копию своей информации на новом компьютере, внешнем жестком диске или в веб-службе.
Регулярное резервное копирование данных — это разумный способ обеспечить их безопасность. Жесткие диски могут выйти из строя, потеряться, быть украдены или зашифрованы программой-вымогателем. Лучшая защита – безопасное и частое резервное копирование всех ваших данных.
Таким образом, если вы потеряете важный файл, вы будете знать, где найти его копию. И если ваш компьютер заражен программой-вымогателем, в которой киберпреступники не позволяют вам получить доступ к информации, хранящейся на нем, вы можете получить доступ к копиям своих самых важных документов, фотографий и файлов.
И если ваш компьютер заражен программой-вымогателем, в которой киберпреступники не позволяют вам получить доступ к информации, хранящейся на нем, вы можете получить доступ к копиям своих самых важных документов, фотографий и файлов.
У вас есть несколько вариантов резервного копирования файлов. Вы можете создавать резервные копии данных на флэш-накопителях или USB-накопителях. Однако помните, что это небольшие устройства хранения, которые могут не вместить все данные, которые вам нужно сохранить. Внешние жесткие диски, которые могут предложить больше места для хранения, могут быть лучшим вариантом. Вы также можете перенести свои данные на другой ноутбук или ПК.
«Облачные спины» – еще один вариант. Как правило, они безопасны и являются одним из самых удобных способов хранения данных. Вот как это работает:
Сначала вы создаете учетную запись у поставщика облачных услуг и выполняете первоначальную настройку. Затем ваши данные отправляются в облако — сеть удаленных серверов, а не на ваш ноутбук или настольный компьютер.
Когда вы сохраняете свои файлы в облаке, у резервных копий данных нет физического местоположения. Снижается риск того, что его украдут или уничтожат в результате наводнения или пожара. Файлы, которые вы сохраняете в облачных сервисах, также шифруются. Он зашифрован, поэтому киберпреступники, даже получив доступ к вашим данным, не смогут их расшифровать.
Шаг 2. Не удаляйте файлы со своего компьютера
. Вы можете подумать, что если переместить документы в корзину или корзину, а затем очистить эти места, эти файлы будут удалены навсегда. Вот в чем проблема: кажется, что это удаляет файлы, но часто оставляет их там, где они были, просто скрытыми от просмотра. Большинство программ для восстановления данных, в том числе используемые мошенниками и хакерами, могут восстановить эти скрытые файлы.
Вот почему: когда вы очищаете файлы из корзины или корзины, имя файла или ссылка на удаленный файл стираются. Компьютер больше не видит файл.
Это означает, что место, занимаемое файлом на ноутбуке или ПК, больше не зарезервировано для этого файла.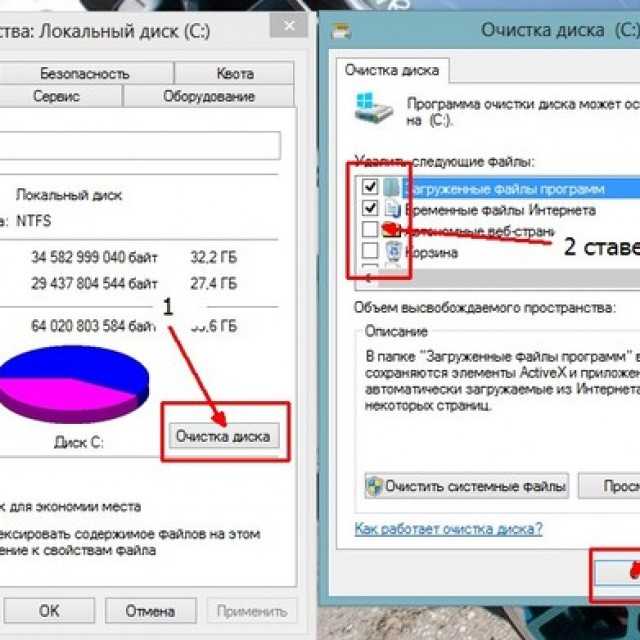 Но файл по-прежнему скрыт на жестком диске вашего компьютера. Он останется на жестком диске до тех пор, пока его местоположение не будет передано для хранения нового файла в этом точном месте.
Но файл по-прежнему скрыт на жестком диске вашего компьютера. Он останется на жестком диске до тех пор, пока его местоположение не будет передано для хранения нового файла в этом точном месте.
Программное обеспечение для восстановления данных может восстановить заголовок файла, позволяя компьютеру снова увидеть файл.
Вот риск: если ваши файлы не будут полностью удалены с жесткого диска, киберпреступники могут запустить программное обеспечение для восстановления данных , чтобы получить к ним доступ.
Правоохранительные органы используют программное обеспечение для восстановления данных для доступа к удаленным файлам с конфискованных компьютеров. Киберпреступники могут использовать те же инструменты и методы для совершения кражи личных данных.
Шаг 3. Используйте программу для очистки диска
Специальные программы могут безвозвратно стереть данные с жесткого диска. Если вы используете эти программы, маловероятно, что вы сможете восстановить стертые данные. Это хорошая новость: никто другой не может использовать программное обеспечение для восстановления данных для восстановления ваших стертых файлов.
Это хорошая новость: никто другой не может использовать программное обеспечение для восстановления данных для восстановления ваших стертых файлов.
Большинство этих программ уничтожения данных перезаписывают удаленные файлы нулями и другими непонятными данными. Это делает невозможным восстановление файлов программным обеспечением для восстановления данных.
DBAN — это пример бесплатной программы уничтожения данных* , которая полностью стирает файлы на жестком диске. Сюда входят все личные файлы, операционные системы и установленные программы.
Разумно использовать подобную программу для очистки устройства. Большинство продуктов предлагают доказательство стирания. Некоторые даже предоставляют информацию о том, что было сделано с диском и его данными. Это помогает при очистке корпоративного ноутбука или ПК.
Шаг 4. Физическая очистка жесткого диска
Если вы хотите дважды убедиться, что ваш жесткий диск очищен, пришло время принять дополнительные меры. Пример? Вы можете физически стереть диск. Просто извлеките жесткий диск и поднесите к нему редкоземельный магнит. Другой вариант? Физически разберите диск с помощью отвертки.
Пример? Вы можете физически стереть диск. Просто извлеките жесткий диск и поднесите к нему редкоземельный магнит. Другой вариант? Физически разберите диск с помощью отвертки.
Редкоземельный магнит, такой как неодимовый магнит, можно использовать для деформации металлических пластин на жестком диске вашего компьютера. Это делает жесткий диск непригодным для использования. Одно предупреждение: магниты мощные и могут причинить физический вред при неправильном использовании.
Более безопасный метод? Используйте отвертку, чтобы разобрать части жесткого диска, чтобы сделать его бесполезным.
Шаг 5. Выполните новую установку операционной системы
Существует еще один способ полностью перезаписать жесткий диск вашего компьютера: вы можете выполнить чистую установку исходной операционной системы, поставляемой с компьютером. Это может быть особенно важно, если вы передаете устройство кому-то, например другу или члену семьи, потому что вы стерли свою личную и финансовую информацию, но будете передавать рабочий компьютер с работающей операционной системой.
Чем грозит невыполнение очистки жесткого диска?
Поскольку грань между реальным и цифровым мирами стирается, важно понимать, как работают киберпреступники. Продукт для обеспечения безопасности, такой как Norton 360 Deluxe, помогает защитить ваши личные файлы на ПК, финансовую информацию и устройства членов вашей семьи. Но когда вы выбрасываете свое устройство, не очистив жесткий диск должным образом, вы рискуете потерять свои данные.
Киберпреступники ценят ваши личные данные, все, от вашего адреса электронной почты, паролей и номера социального страхования до сведений о ваших водительских правах и информации о кредитной карте. Получив доступ к этой информации, они могут продавать ее в даркнете.
Киберпреступники также могут покупать информацию и запускать кибератаки для совершения других видов преступлений, таких как кража личных данных и вымогательство. Они могут открывать банковские счета на ваше имя, покупать товары с использованием данных вашей кредитной карты или брать кредиты и не выполнять их, оставляя вас с последствиями.
Воры также ищут личную и конфиденциальную информацию. Это может включать в себя соглашения о неразглашении, личные фотографии, частные разговоры в чате и другие сведения, которые вы, возможно, не хотите, чтобы другие видели. Если жесткий диск не был очищен, киберпреступники могут получить эту информацию, чтобы шантажировать вас ею.
Типы удаления данных
Независимо от того, какие данные были на вашем компьютере до того, как вы решили пожертвовать их или утилизировать, стоит перестраховаться.
Помните, что удаление ваших файлов из корзины или корзины не означает, что файл исчез с вашего устройства. Это означает, что его местоположение доступно. Программное обеспечение для восстановления данных может легко найти эти файлы, спрятанные на вашем жестком диске.
Вот несколько способов стереть жесткий диск, как это делают профессионалы, и избежать риска того, что кто-то получит доступ к вашим старым данным.
1. DBAN
Сокращенно от Darik’s Boot и Nuke. DBAN* использует генератор случайных чисел, который несколько раз стирает и перезаписывает все данные на диске. Каждому удаленному файлу теперь присвоен новый номер. Это делает невозможным доступ к нему инструментов восстановления данных. Этот инструмент полезен, если вы планируете продать, подарить или утилизировать свой компьютер или ноутбук.
DBAN* использует генератор случайных чисел, который несколько раз стирает и перезаписывает все данные на диске. Каждому удаленному файлу теперь присвоен новый номер. Это делает невозможным доступ к нему инструментов восстановления данных. Этот инструмент полезен, если вы планируете продать, подарить или утилизировать свой компьютер или ноутбук.
2. Уничтожить жесткий диск
Верный способ уничтожить жесткий диск — повредить его так, чтобы доступ к нему был физически невозможен. Это можно сделать, сняв части жесткого диска с помощью отвертки и поцарапав диск молотком. Цель состоит в том, чтобы убедиться, что диск не будет работать, когда он загружен на другой жесткий диск. Мощный редкоземельный магнит также можно использовать для разрушения пластины на жестком диске.
Как Norton Utilities может помочь очистить ваш жесткий диск
Скорее всего, ваш компьютер забит личными файлами. Целесообразно хранить всю эту информацию в безопасности и конфиденциальности.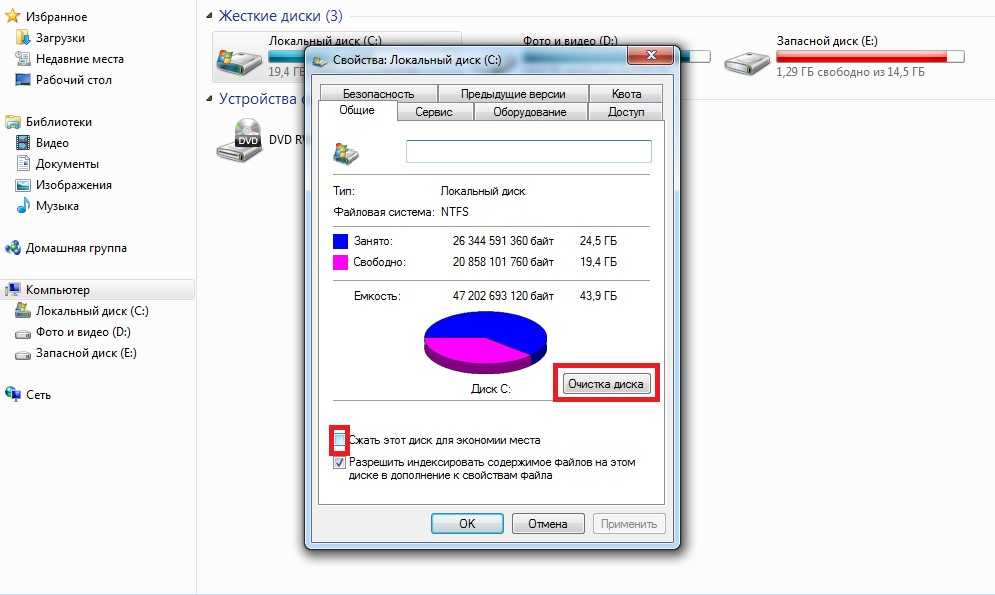 Norton Utilities Premium помогает сохранить конфиденциальность того, что вы делаете на своем компьютере. Он может безвозвратно стереть все записи о ваших действиях на компьютере и в Интернете, чтобы защитить вашу конфиденциальность.
Norton Utilities Premium помогает сохранить конфиденциальность того, что вы делаете на своем компьютере. Он может безвозвратно стереть все записи о ваших действиях на компьютере и в Интернете, чтобы защитить вашу конфиденциальность.
Он также безопасно удаляет личные документы навсегда и делает их недоступными. Прежде всего, он поддерживает вашу цифровую конфиденциальность, удаляя недавно открытые файлы и историю просмотра веб-сайтов.
Все еще готовы пожертвовать этот старый компьютер? Убедитесь, что вы сначала удалили все следы своей личной и финансовой жизни со своего компьютера.
Отказ от ответственности и ссылки:
* Включение сюда веб-сайтов, ссылок или программ не означает одобрения или поддержки каких-либо компаний, материалов, продуктов и/или поставщиков, перечисленных здесь.
Как стереть SSD или жесткий диск ПК с Windows
Вы держитесь за старый ПК, потому что не знаете, как очистить жесткий диск от всей личной информации? Беспокоитесь о том, что там могут скрываться данные даже после того, как вы очистите корзину? (Да, есть. )
)
У вас всегда есть возможность взять с собой бейсбольную биту. Действительно, физическое уничтожение — это один из способов (подробнее об этом позже). Но есть гораздо более простые и надежные, хотя и менее удовлетворительные, способы убедиться, что ваш ПК с Windows такой же чистый, как в тот день, когда он покинул завод.
Перво-наперво: резервное копирование
Перед тем, как вырваться из Луисвилльского отбивающего (или выполнить наши простые шаги ниже), убедитесь, что ваши данные скопированы в рамках стратегии резервного копирования 3-2-1, в которой вы храните три копии ваших данных на двух видах носителей с одного стороннего. Ваша первая копия — та, что на вашем компьютере. Ваша вторая копия может храниться на внешнем жестком диске или другом внешнем носителе. И третья копия должна храниться вне офиса, например, в облаке. Если вы не создаете резервную копию удаленной копии, сейчас самое время начать.
В Windows 7, 8, 8.1, 10 и 11 есть базовые утилиты, которые можно использовать для создания локальной резервной копии на внешнем жестком диске, которую можно использовать для перемещения файлов на новый компьютер или просто для создания локальной резервной копии. хранение. После резервного копирования вы готовы стереть внутренний жесткий диск вашего ПК.
хранение. После резервного копирования вы готовы стереть внутренний жесткий диск вашего ПК.
Как полностью очистить ПК
Во-первых, вам нужно выяснить, есть ли на вашем ПК с Windows жесткий диск (HDD) или твердотельный накопитель (SSD). Большинство настольных компьютеров и ноутбуков, проданных за последние несколько лет, будут иметь SSD, но вы можете легко убедиться в этом:
- Открыть настройки.
- Введите «Дефрагментация» в строке поиска.
- Нажмите «Дефрагментация и оптимизация ваших дисков».
- Проверьте тип носителя вашего накопителя.
Как очистить диск Windows
Теперь, когда вы знаете, какой у вас диск, есть два варианта очистки ПК:
- Сброс. переформатирование диска и переустановка Windows с помощью функции Reset. Если вы просто перерабатываете, жертвуете или продаете свой компьютер, функция сброса усложняет восстановление ваших данных, особенно если они также зашифрованы.
 Это можно легко сделать в Windows версий 8, 8.1, 10 и 11 как для жесткого диска, так и для твердотельного накопителя.
Это можно легко сделать в Windows версий 8, 8.1, 10 и 11 как для жесткого диска, так и для твердотельного накопителя. - Безопасное стирание с помощью сторонних инструментов: если сброс не позволяет вам чувствовать себя полностью комфортно, что ваши данные не могут быть восстановлены, или если у вас есть ПК под управлением Windows 7 или более ранней версии, у вас есть другой вариант. Существует ряд хороших сторонних инструментов, которые вы можете использовать для безопасного стирания данных с диска, о которых мы расскажем ниже. Они различаются в зависимости от того, есть ли у вас жесткий диск или твердотельный накопитель.
Следуйте этим инструкциям для разных версий Windows, чтобы перезагрузить компьютер:
Как очистить жесткий диск Windows 10 и 11
- Перейдите в «Настройки» → «Система» («Обновление и безопасность» в Windows 10) → «Восстановление».
- В разделе «Сбросить этот компьютер» нажмите «Сбросить». (Нажмите «Начать» в Windows 10.
 )
) - Выберите «Удалить все». (Если вы не избавляетесь от своего ПК, вы можете использовать «Сохранить мои файлы», чтобы хорошо очистить компьютер и повысить производительность.)
- Вам будет предложено переустановить Windows через «облачную загрузку» или «локальную переустановку». Если вы чувствуете себя щедрым и хотите подарить следующему владельцу вашего ПК свежую версию Windows, выберите «Облачная загрузка». Это будет использовать интернет-данные. Если вы планируете утилизировать свой компьютер, «Локальная переустановка» отлично подойдет.
- В «Дополнительных настройках» нажмите «Изменить настройки» и включите «Очистить данные». Это занимает больше времени, но это самый безопасный вариант.
- Нажмите «Сброс», чтобы начать процесс.
Как очистить жесткий диск Windows 8 и 8.1
- Перейдите в «Настройки» → «Изменить настройки ПК» → «Обновление и восстановление» → «Восстановление».
- В разделе «Удалить все и переустановить Windows» нажмите «Начать», затем нажмите «Далее».

- Выберите «Полностью очистить диск». Это занимает больше времени, но это самый безопасный вариант.
- Нажмите «Сброс», чтобы начать процесс.
Безопасное стирание с помощью сторонних инструментов
Если на вашем ПК установлена более старая версия Windows или вы просто хотите лучше контролировать процесс стирания, существует ряд сторонних инструментов с открытым исходным кодом для протрите жесткий диск вашего ПК, в зависимости от того, есть ли у вас жесткий диск или твердотельный накопитель.
Безопасное стирание жесткого диска
Процесс стирания жесткого диска включает перезапись данных, и существует множество утилит, позволяющих сделать это самостоятельно:
- DBAN: сокращенно от Darik’s Boot и Nuke, DBAN существует уже много лет и является хорошо известной и надежной утилитой для очистки жестких дисков. Он выполняет многократную перезапись диска (двоичные единицы и нули). Вам нужно будет загрузить его на USB-накопитель и запустить оттуда.

- Disk Wipe: Disk Wipe — еще одна бесплатная утилита, выполняющая многократную перезапись двоичных данных. Вы можете выбрать один из нескольких способов перезаписи диска. Disk Wipe также является портативным, поэтому вам не нужно устанавливать его для использования.
- Ластик: Ластик также можно использовать бесплатно. Это дает вам максимальный контроль над тем, как вы стираете свой диск. Как и в случае с Disk Wipe, вы можете выбрать один из различных методов, включающих различное количество перезаписей, или определить свой собственный.
Имейте в виду, что любая утилита очистки диска, выполняющая многократную перезапись, займет некоторое время.
Если вы используете Windows 7 или более раннюю версию и просто хотите переработать свой компьютер, вы можете остановиться здесь. Если вы собираетесь продать или подарить свой компьютер, вам понадобятся оригинальные установочные диски (да, это диски с буквой «с»… помните? Эти круглые блестящие штуки?) для переустановки новой версии Windows.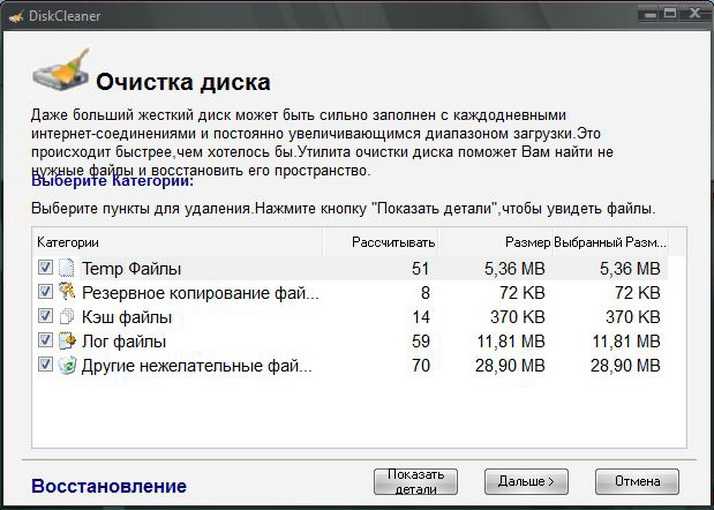
Безопасное стирание SSD
Если у вас есть SSD, вы можете потратить время на шифрование данных перед их удалением, чтобы убедиться, что их невозможно восстановить. Почему? Способ хранения и извлечения данных на твердотельных накопителях отличается от жестких дисков.
Жесткие диски хранят данные в физическом месте на диске. SSD хранят данные, используя электронные схемы и отдельные ячейки памяти, организованные в страницы и блоки. Многократная запись и перезапись одних и тех же блоков со временем изнашивает накопитель. Таким образом, твердотельные накопители используют «выравнивание износа» для записи по всему диску, что означает, что ваши данные не хранятся в одном физическом месте — они разбросаны.
Когда вы говорите SSD стереть ваши данные, он не перезаписывает эти данные, а вместо этого записывает новые данные в новый блок. Это имеет значение для стирания вашего SSD — некоторые из ваших данных могут висеть на вашем SSD даже после того, как вы приказали его стереть, до тех пор, пока выравнивание износа не решит, что ячейки в этом блоке могут быть перезаписаны. Таким образом, рекомендуется шифровать данные на SSD перед их удалением. Таким образом, если какие-либо данные останутся скрытыми, по крайней мере, никто не сможет прочитать их без ключа шифрования.
Таким образом, рекомендуется шифровать данные на SSD перед их удалением. Таким образом, если какие-либо данные останутся скрытыми, по крайней мере, никто не сможет прочитать их без ключа шифрования.
У вас нет , чтобы сначала зашифровать ваши данные, но если сброса Windows недостаточно для вас, и вы зашли так далеко, мы считаем, что это шаг, который вы хотели бы предпринять. Даже если вы не избавляетесь от своего компьютера или у вас есть жесткий диск, шифрование ваших данных — хорошая идея. Если ваш ноутбук попадет в чужие руки, шифрование значительно усложнит злоумышленникам доступ к вашей личной информации.
Шифровать данные несложно, но не все машины Windows одинаковы. Сначала проверьте, зашифровано ли ваше устройство по умолчанию:
- Откройте меню «Пуск».
- Прокрутите до раскрывающегося меню «Инструменты администрирования Windows».
- Выберите «Информация о системе». Вы также можете выполнить поиск «системной информации» на панели задач.

- Если для параметра «Поддержка шифрования устройства» установлено значение «Соответствует предварительным требованиям», все готово — на вашем устройстве включено шифрование.
Если нет, следующим шагом будет проверка наличия встроенного BitLocker на вашем устройстве:
- Откройте настройки.
- Введите «BitLocker» в строке поиска.
- Нажмите «Управление BitLocker».
- Нажмите «Включить BitLocker» и следуйте инструкциям.
Если ни один из этих вариантов недоступен, вы можете использовать стороннее программное обеспечение для шифрования вашего внутреннего SSD. VeraCrypt и AxCrypt — хорошие варианты. Просто не забудьте где-нибудь записать код доступа к шифрованию, а также используемую ОС, версию ОС и инструмент шифрования, чтобы при желании вы могли восстановить файлы позже.
После того, как вы зашифровали свои данные, следующим шагом будет стирание, и у вас есть несколько вариантов:
- Parted Magic: Parted Magic — наиболее часто рекомендуемый сторонний инструмент для стирания данных с твердотельных накопителей, но он стоит 11 долларов.
 Это загрузочный инструмент, как и некоторые инструменты для очистки жесткого диска — вам нужно загрузить его на USB-накопитель и запустить оттуда.
Это загрузочный инструмент, как и некоторые инструменты для очистки жесткого диска — вам нужно загрузить его на USB-накопитель и запустить оттуда. - ATA Secure Erase: ATA Secure Erase — это команда, которая в основном шокирует ваш SSD. Он использует всплеск напряжения для сброса накопленных электронов. Хотя это звучит разрушительно (и это действительно вызывает некоторый износ), это совершенно безопасно. Он не перезаписывает данные, как другие инструменты безопасного стирания, поэтому SSD наносит меньше вреда.
The Nuclear Option
Если ничего меньшего, чем полное уничтожение, не достаточно, просто убедитесь, что вы делаете это безопасно. Я поспрашивал, может ли наша команда порекомендовать лучший способ разбить ваш диск. Наш старший системный администратор Тим Лукас неравнодушен к взрывчатым веществам, но мы этого не рекомендуем. Вы можете протереть жесткий диск магнитом, также известным как «размагничивание», но обычный старый магнит на холодильник не подойдет. Вам нужно будет открыть свой компьютер и добраться до самого жесткого диска, а также вам понадобится неодимовый магнит — достаточно сильный, чтобы стереть цифры (как на вашем жестком диске, так и на вашей руке) в процесс. Тоже не самый безопасный путь.
Вам нужно будет открыть свой компьютер и добраться до самого жесткого диска, а также вам понадобится неодимовый магнит — достаточно сильный, чтобы стереть цифры (как на вашем жестком диске, так и на вашей руке) в процесс. Тоже не самый безопасный путь.
Если вы все равно собираетесь разобрать свой компьютер, чтобы добраться до жесткого диска, просверлите несколько отверстий в пластине или поместите ее в ванну с кислотой, как объяснил наш генеральный директор Глеб Будман в этой статье в журнале Scientific American. Сверление отверстий деформирует пластину, а кислота разъедает ее поверхность. Оба делают жесткий диск нечитаемым.
Наконец, мы по-прежнему настаиваем на том, что самый безопасный и надежный способ уничтожить жесткий диск и единственный рекомендуемый нами способ физического уничтожения твердотельного накопителя — это его уничтожение. Обратитесь в местный центр утилизации электроники, чтобы узнать, есть ли у них шредер, который вы можете использовать (или, по крайней мере, позволят вам посмотреть, как гигантские металлические шестерни перемалывают ваш диск).
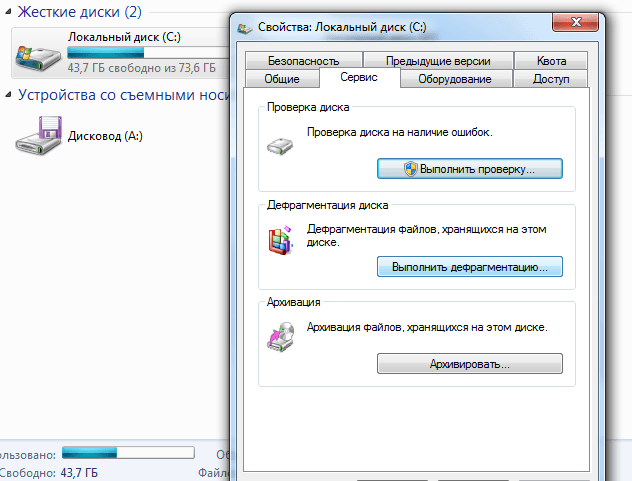

 Теперь на вашем диске видны все файлы и папки, которые раньше были скрыты от вас.
Теперь на вашем диске видны все файлы и папки, которые раньше были скрыты от вас.





 Это можно легко сделать в Windows версий 8, 8.1, 10 и 11 как для жесткого диска, так и для твердотельного накопителя.
Это можно легко сделать в Windows версий 8, 8.1, 10 и 11 как для жесткого диска, так и для твердотельного накопителя. )
)
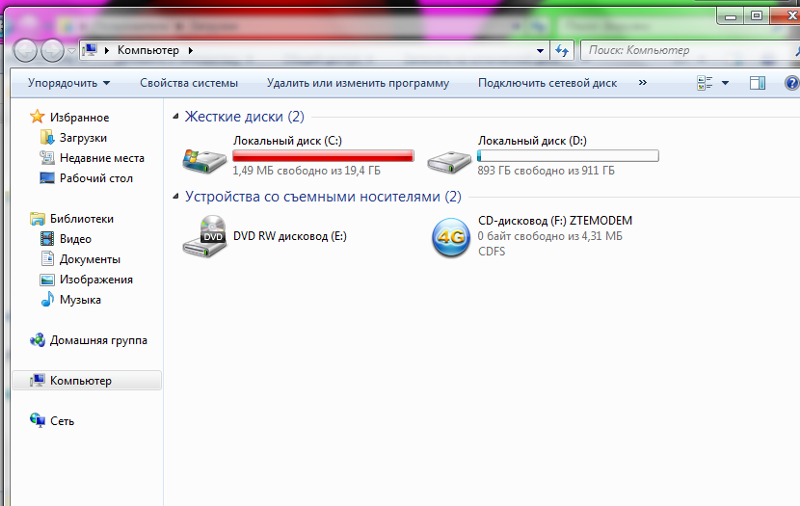

 Это загрузочный инструмент, как и некоторые инструменты для очистки жесткого диска — вам нужно загрузить его на USB-накопитель и запустить оттуда.
Это загрузочный инструмент, как и некоторые инструменты для очистки жесткого диска — вам нужно загрузить его на USB-накопитель и запустить оттуда.