Почта гугл не приходят письма: Не приходят письма на почту
Содержание
12 полезных настроек Gmail, о которых вы не догадывались
Создаем письма в полноэкранном режиме
По умолчанию окно для создания новых писем представляет собой небольшое поле в правом нижнем углу экрана. Это удобно, если нужно следить за общим списком, но в то же время может сильно отвлекать.
Чтобы изменить эту настройку, откройте окно создания нового письма на сайте Gmail и нажмите на значок с тремя точками в правом нижнем углу. Выберите вариант «Во весь экран по умолчанию» — и теперь окно создания письма всегда будет открываться в полноэкранном формате.
Скриншот: Дуг Амот
Чтобы вернуться в компактный режим, просто нажмите значок с двумя стрелками, направленными внутрь, в правом верхнем углу окна.
Автоматически переходим к следующему письму
Функция автоперехода Gmail позволяет автоматически перейти к следующему письму в списке, после того, как вы заархивируете или удалите просматриваемое в данный момент сообщение. По умолчанию пользователь возвращается к общему списку писем.
По умолчанию пользователь возвращается к общему списку писем.
Чтобы активировать эту функцию, откройте сайт Gmail и перейдите в настройки в правом верхнем углу экрана, нажав на значок шестеренки. Выберите опцию «Все настройки». В открывшемся окне перейдите во вкладку «Расширенные» и активируйте опцию «Автопереход». Затем нажмите «Сохранить изменения» в нижней части экрана, и после перезагрузки страницы функция активируется.
В приложении Gmail для Android эту опцию можно найти в разделе «Общие настройки». Для iOS функция автоперехода не доступна.
Увеличиваем размер страницы
По умолчанию Gmail отображает 50 электронных писем на странице и, чтобы перейти на следующую, нужно нажать на стрелку справа. Возможно, такая установка имела смысл раньше, когда пропускная способность интернета была ниже. Но сейчас эти дополнительные нажатия доставляют лишние неудобства.
Чтобы изменить этот параметр, в настройках перейдите на вкладку «Общие» и измените «Максимальный размер страницы» с 50 на 100.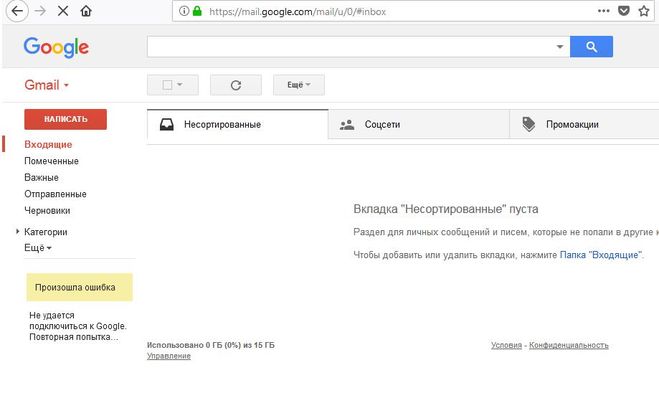 Не забудьте нажать на «Сохранить изменения» в нижней части экрана, чтобы применить это изменение.
Не забудьте нажать на «Сохранить изменения» в нижней части экрана, чтобы применить это изменение.
Располагаем письма в хронологическом порядке
Gmail сортирует письма по таким категориям, как «Соцсети», «Промоакции» и «Оповещения». В мобильных приложениях некоторые сообщения из категории «Промоакции» отображаются вверху списка вне хронологического порядка. В результате новые письма могут легко затеряться.
К счастью, это можно отключить. В приложении на Android откройте настройки, нажмите на имя учетной записи и перейдите в раздел «Категории входящих». В самом низу экрана находится параметр «Включить группировку с лучшим предложением». В iOS его можно найти, нажав на имя учетной записи. Отключите эту опцию, и ваш почтовый ящик вернется к удобному формату.
Изменяем время для отложенной отправки писем
Функция отложенной отправки позволяет установить рассылку писем на определенное время утра, дня и вечера. Но настройка этого параметра не так очевидна, так как она находится вне Gmail.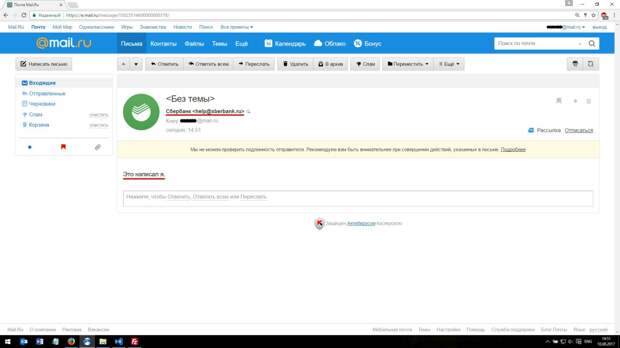
Изменить время по умолчанию можно в Google Keep. Откройте сайт или мобильное приложение Google Keep, нажмите на значок шестеренки в правом верхнем углу и выберите «Настройки». В разделе «Напоминания» установите любое удобное для вас время. Как бы удивительно это не звучало, но эти настройки связаны с Gmail.
Скриншот: Дуг Амот
Теперь, когда вы захотите отложить отправку письма в Gmail, вам будут предложены новые варианты, установленные ранее в Keep. Почему это так работает? Google не дает ответа.
Отправляем и архивируем одним кликом
Если вы предпочитаете архивировать письмо после того, как ответите на него, то эта функция точно вам пригодится. Gmail предлагает сэкономить время, выполнив оба действия одним кликом.
В разделе «Общие» в настройках на сайте Gmail найдите параметр «Отправка и архивирование» и включите «Показывать кнопку “Отправить и архивировать” в ответе».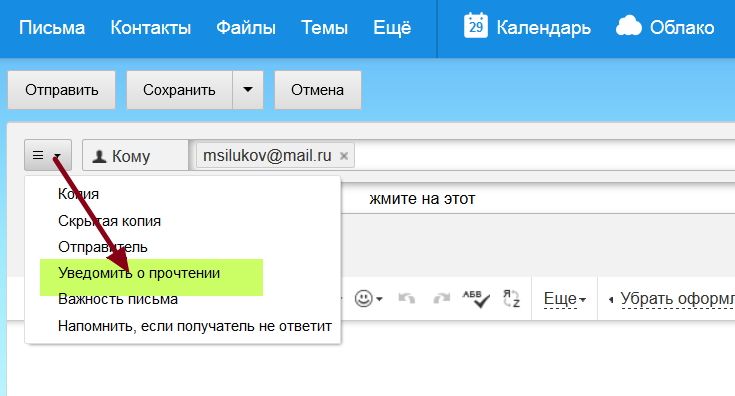 Теперь при ответе на входящее письмо появится новая синяя кнопка рядом с «Отправить», которая позволит отправлять и архивировать одним кликом.
Теперь при ответе на входящее письмо появится новая синяя кнопка рядом с «Отправить», которая позволит отправлять и архивировать одним кликом.
Бонусный совет: это действие также можно выполнить на клавиатуре с помощью Ctrl (или Cmd) и Enter.
Сортируем личные письма
На почту приходят как личные сообщения, так и массовая рассылка. Выделить личные письма из общей массы можно с помощью параметра «Значки персональных писем» во вкладке «Общие» в настройках сайта. Включите эту настройку, и тогда слева от имени отправителя будут отображаться одиночные стрелки рядом с сообщениями, отправленными на несколько адресов, и двойные стрелки рядом с теми, что адресованы лично вам.
Убираем лишние ярлыки и категории
На левой боковой панели сайта Gmail отображаются ярлыки, многие из которых вы, скорее всего, не используете. Чтобы не загромождать пространство, ненужные ярлыки можно скрыть. Перейдите на вкладку «Ярлыки» в настройках сайта.
Скриншот: Дуг Амот
Там вы увидите список всех доступных вариантов и сможете отключить любой ярлык или категорию писем, которые отображаются в верхней панели.
Увеличиваем время отмены отправки письма
Gmail позволяет отменить отправку письма, если вы сделали ошибку или добавили неправильное вложение. Однако по умолчанию на это решение дается всего пять секунд.
К счастью, этот параметр тоже можно изменить. В разделе «Общие» найдите опцию «Отменить отправку» и установите максимальное значение: 30 секунд. У этой настройки есть один минус: отправка письма будет задерживаться на дополнительные 25 секунд. Но это позволит вам обезопасить себя от ошибки.
Подтверждаем отправку, удаление и архивацию писем в приложении для Android
Опция отмены отправки недоступна в мобильных приложениях Gmail. Однако для пользователей Android все же есть альтернативный вариант.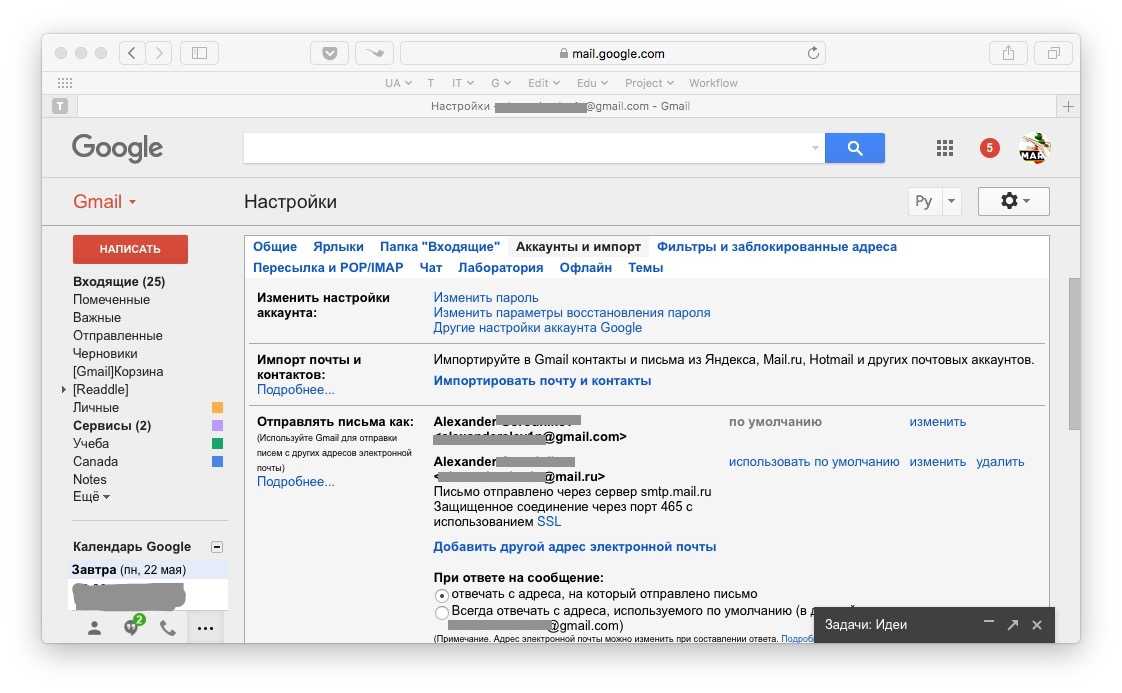
В приложении Gmail перейдите в «Настройки» и выберите «Общие настройки». В нижней части открывшегося экрана есть три варианта: «Подтверждать удаление», «Подтверждать архивацию» и «Подтверждать отправку».
Скриншот: Дуг Амот
Установите флажок рядом с последним, и тогда вы будете получать всплывающее окно с подтверждением перед отправкой каждого письма.
Настраиваем жесты пролистывания в приложении
Мобильные приложения Gmail позволяют настроить жесты, чтобы выполнять различные действия с письмами. Например, архивировать, удалять, отметить как прочитанное или непрочитанное.
В версии для Android найдите параметр «Жесты пролистывания» в разделе «Общие настройки». В iOS он находится в главном меню настроек приложения. В этом разделе можно изменить действия для левого и правого свайпов по своему предпочтению.
Отключаем напоминания о письмах
В Gmail есть функция, напоминающая о письмах, которые уже какое-то время лежат в почтовом ящике.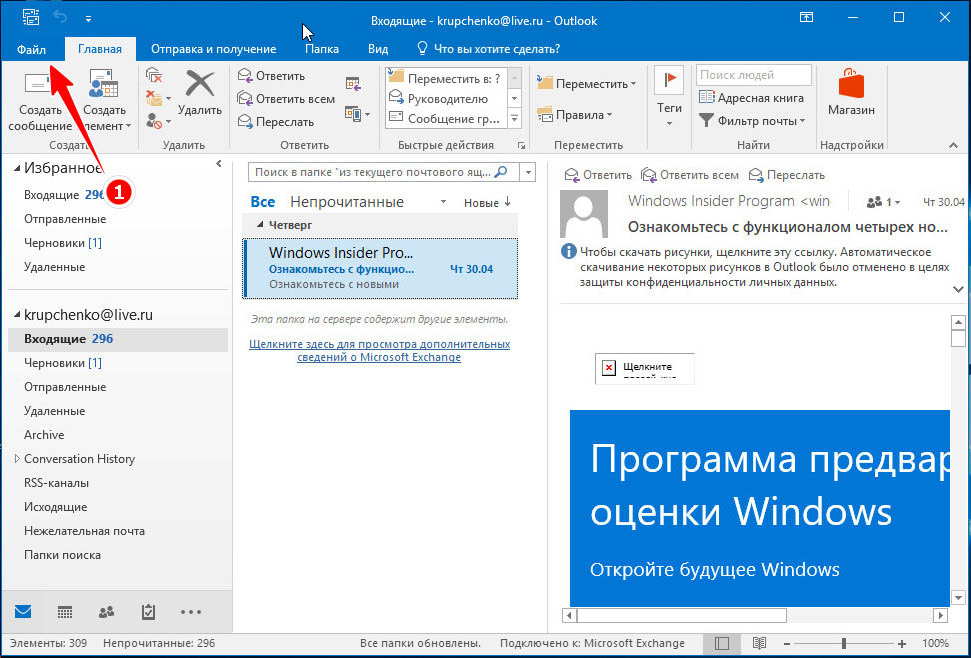 Ее также можно легко отключить. На вкладке «Общие» в настройках сайта есть раздел «Напоминания» с двумя параметрами: «Напоминать о письмах, требующих ответа» и «Напоминать о письмах, на которые вам не ответили». Отключите оба, и тогда назойливые напоминания больше не будут вас беспокоить.
Ее также можно легко отключить. На вкладке «Общие» в настройках сайта есть раздел «Напоминания» с двумя параметрами: «Напоминать о письмах, требующих ответа» и «Напоминать о письмах, на которые вам не ответили». Отключите оба, и тогда назойливые напоминания больше не будут вас беспокоить.
Источник.
Фото на обложке: Ascannio / Shutterstock
Gmail не работает сегодня декабрь 2022
Сбой сервиса Gmail 25.12.2022г.
Сегодня 25 декабря 2022 наблюдаются перебои в работе приложения Gmail и веб-версии сайта mail.google.com.
Почему не работает Gmail? Что за сбой 25 декабря?
На большей части России сегодня 25 декабрь 2022 не работает Gmail. Сбои зарегистрированы в следующих регионах страны:
| Свердловская область (г. Екатеринбург) | Республика Северная Осетия — Алания (г. Владикавказ) |
| Брянская область (г. Брянск) | Республика Адыгея (г. Майкоп) |
Астраханская область (г.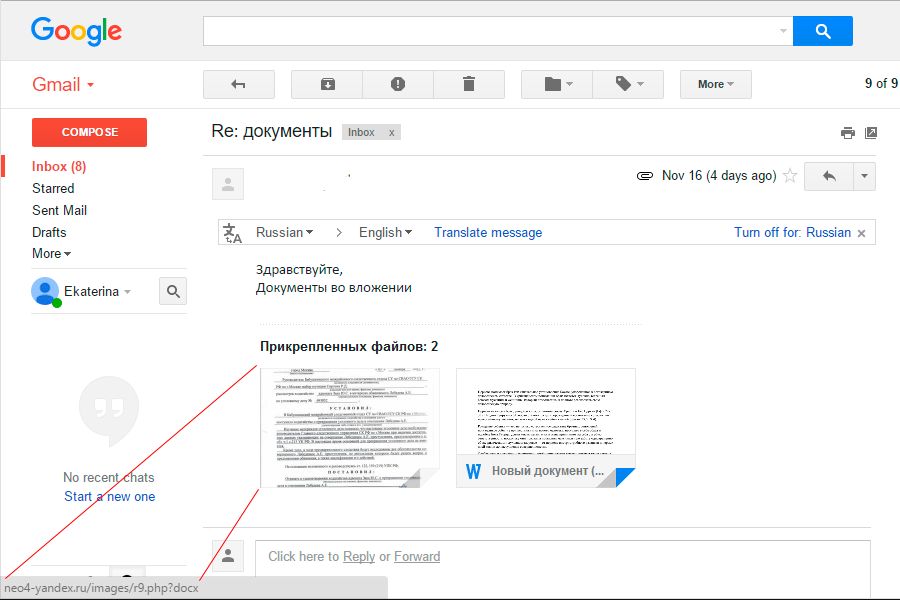 Астрахань) Астрахань) | Республика Бурятия (г. Улан-Удэ) |
| Калининградская область (г. Калининград) | Иркутская область (г. Иркутск) |
| Камчатский край (г. Петропавловск-Камчатский) | Кабардино-Балкарская Республика (г. Нальчик) |
| Псковская область (г. Псков) | Ярославская область (г. Ярославль) |
| Чувашская Республика (г. Чебоксары) | Костромская область (г. Кострома) |
| Тверская область (г. Тверь) | Республика Марий Эл (г. Йошкар-Ола) |
| Новгородская область (г. Великий Новгород) | Оренбургская область (г. Оренбург) |
| Удмуртская республика (г. Ижевск) | Смоленская область (г. Смоленск) |
| Саратовская область (г. Саратов) | Пермский край (г. Пермь) |
| Республика Калмыкия (г. Элиста) | Республика Ингушетия (г. Магас) |
| Республика Саха — Якутия (г. Якутск) | Орловская область (г. Орёл) |
Чеченская Республика (г. Грозный) Грозный) | Приморский край (г. Владивосток) |
| Хабаровский край (г. Хабаровск) | Республика Башкортостан (г. Уфа) |
| Новосибирская область (г. Новосибирск) | Нижегородская область (г. Нижний Новгород) |
| Забайкальский край (г. Чита) | Белгородская область (г. Белгород) |
| Челябинская область (г. Челябинск) | Кировская область (г. Киров) |
| Мурманская область (г. Мурманск) | Республика Коми (г. Сыктывкар) |
| Курганская область (г. Курган) | Волгоградская область (г. Волгоград) |
| Тульская область (г. Тула) | Амурская область (г. Благовещенск) |
| Калужская область (г. Калуга) | Еврейская автономная область (г. Биробиджан) |
| Владимирская область (г. Владимир) | Ивановская область (г. Иваново) |
| Чукотский автономный округ (г. Анадырь) | Рязанская область (г. Рязань) |
Ростовская область (г. Ростов-на-Дону) Ростов-на-Дону) | Ульяновская область (г. Ульяновск) |
| Тюменская область (г. Тюмень) | Вологодская область (г. Вологда) |
Почему не работает Gmail? Что за сбой 25 декабря?
По вопросам сбоя в работе приложения на Android или iOS вы можете обратиться по телефону горячей линии mail.google.com:
+7 (495) 644-14-01
Или в ближайшее отделение:
Оцените статью:
Загрузка…
Поделитесь информацией о сбое в соцсетях
10 лучших решений для исправления «Gmail не получает электронные письма»
| Основные моменты |
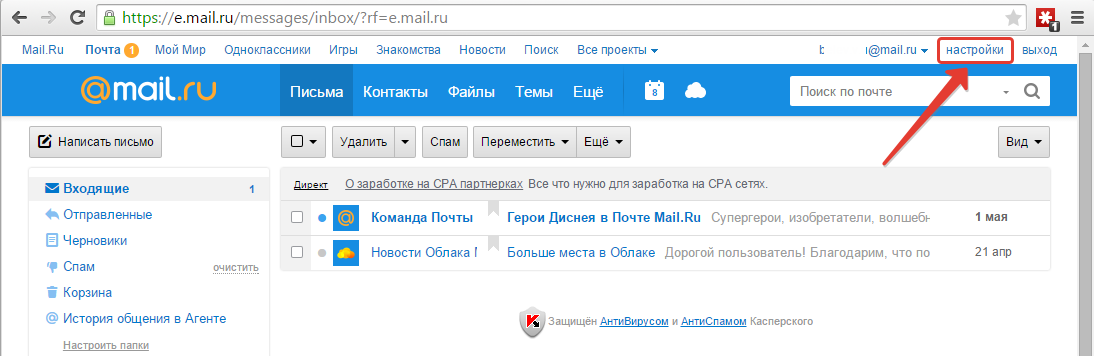 Чтобы исправить это, лучшее решение — выполнить некоторые общие действия по устранению неполадок. Чтобы исправить это, лучшее решение — выполнить некоторые общие действия по устранению неполадок. |
В настоящее время форумы Google переполнены жалобами на то, что пользователи учетной записи Gmail не получают электронные письма. Пользователи могут отправлять электронные письма, но они не получают никаких электронных писем.
Но задумывались ли вы когда-нибудь: «Почему я не могу получать электронные письма Gmail?» Что ж, поразмыслив, вы узнаете, что есть много причин, которые могут вызвать эту проблему.
Если ваши электронные письма Gmail не загружаются, загружаются медленно или не попадают в папку «Входящие», это руководство предоставит необходимую помощь.
Мы разработали полное руководство, в котором представлены основные и расширенные методы устранения неполадок, чтобы решить проблему «Gmail не получает электронные письма».
- Важный совет :
Отсутствие стабильности Gmail вызывает беспокойство, но это можно исправить, заменив Gmail сторонним почтовым клиентом для доступа к Gmail, например Yahoo и Outlook.

Теперь давайте перейдем к решениям, которые могут исправить «Gmail не получает электронные письма».
Решение 1. Попробуйте выполнить некоторые общие действия по устранению неполадок
Первое решение представляет собой набор различных общих методов устранения неполадок, которые помогут вам решить проблемы с получением электронной почты Gmail.
1. Отправить тестовое электронное письмо самому себе
Самый простой способ устранения неполадок — отправить себе электронное письмо. Отправьте себе два электронных письма, одно из учетной записи Gmail, а другое из любого другого почтового сервиса, например Yahoo или Outlook. Если вы можете получать электронные письма от другого почтового клиента, но не от Gmail, возможно, проблема связана с сервером Gmail.
2. Проверьте папку со спамом
Проверьте папку со спамом, так как некоторые электронные письма могут быть отфильтрованы и перенаправлены в папку со спамом.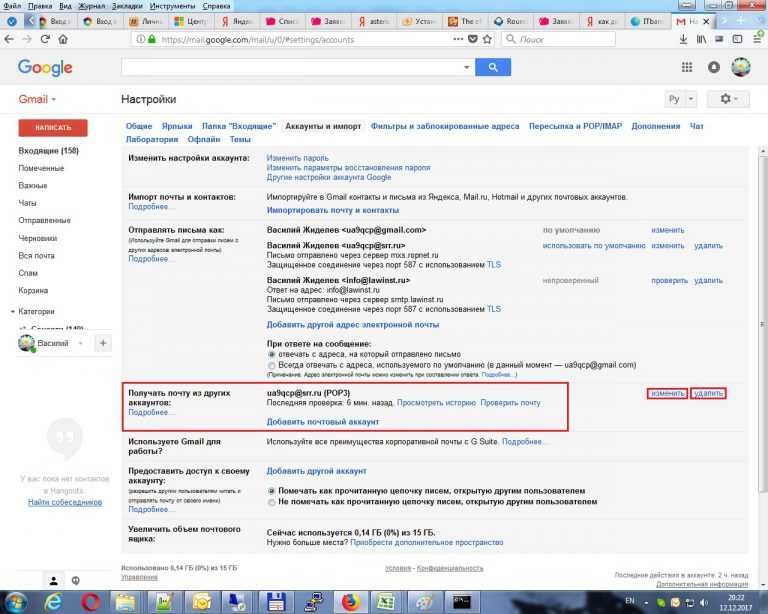 Папку «Спам» можно найти в левом меню интерфейса Gmail. Позиция спама остается одинаковой как для веб-сайтов, так и для приложений. Если ваш антивирус активен, есть вероятность, что некоторые входящие электронные письма будут направляться в папку «Спам».
Папку «Спам» можно найти в левом меню интерфейса Gmail. Позиция спама остается одинаковой как для веб-сайтов, так и для приложений. Если ваш антивирус активен, есть вероятность, что некоторые входящие электронные письма будут направляться в папку «Спам».
3.
Проверить папку «Корзина»
Подобно предыдущему методу, этот также предлагает проверить папку «Корзина». Возможно, мы случайно нажимаем на электронные письма и перемещаем их в корзину. Поэтому нужно попытаться найти важные электронные письма в « Trash », если их нигде нет.
4. Выберите « Вся почта »
Перейдите к опции «Вся почта» в левом меню интерфейса Gmail. Это откроет все электронные письма, которые вы получили до времени. Если вы не можете найти электронное письмо в папке «Корзина» или «Спам», попробуйте изучить опцию «Вся почта». Это также откроет все заархивированные электронные письма, чтобы вы могли разархивировать их одним движением.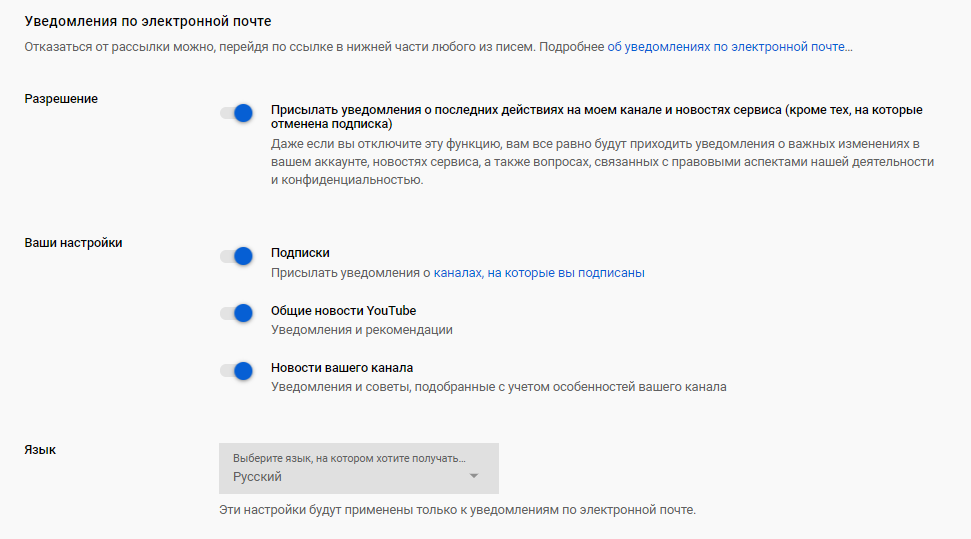
5. Обновите приложение Gmail
Если вы используете приложение Gmail и не можете получать новое электронное письмо, обновление приложения Gmail поможет вам исправить ситуацию. Вы можете установить новые обновления с помощью App Store или Google Play Store и решить проблему синхронизации Gmail.
Решения 2. Проверьте, не работает ли Gmail
Gmail размещен на серверах Google, поэтому, когда сервер Google не работает, находится на обслуживании или возникают непредвиденные трудности, Gmail вряд ли будет выполнять даже основные функции, такие как отправка и получение электронных писем. Поэтому, если Gmail временно не работает, вам следует подождать, пока ситуация не улучшится; вы можете связаться с отправителем и попросить его отправить электронное письмо еще раз.
Чтобы проверить, не работает ли служба Gmail в вашем регионе или не работает ли Gmail, зайдите на такие веб-сайты, как Downdetector.com, и проверьте, есть ли перебои в работе службы, или это только у вас проблемы с получением электронных писем с помощью Gmail .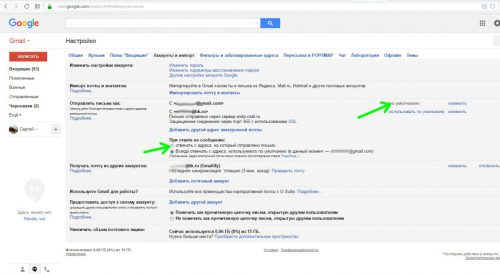
Решение 3. Попробуйте другой браузер для использования Gmail
Если вы не можете получать электронные письма из своей учетной записи Gmail, это может быть связано с несовместимостью браузера. Таким образом, предлагается переключиться на другой браузер, более совместимый с Gmail. Вы можете попробовать использовать любой другой браузер из списка, приведенного ниже:
- Google Chrome
- Firefox
- Safari
- Microsoft Edge
Важное примечание. использование Gmail, поскольку это может помешать работе сервисов, предлагаемых Google, включая Gmail.
Решение 4. Проверьте хранилище Gmail
Если вы не получаете входящие электронные письма в Gmail, это может быть связано с недостаточным объемом памяти в вашей учетной записи Gmail или на Google Диске. Хотя Gmail бесплатно предлагает 15 ГБ цифрового хранилища, иногда этого недостаточно для пользователей с профессиональными потребностями.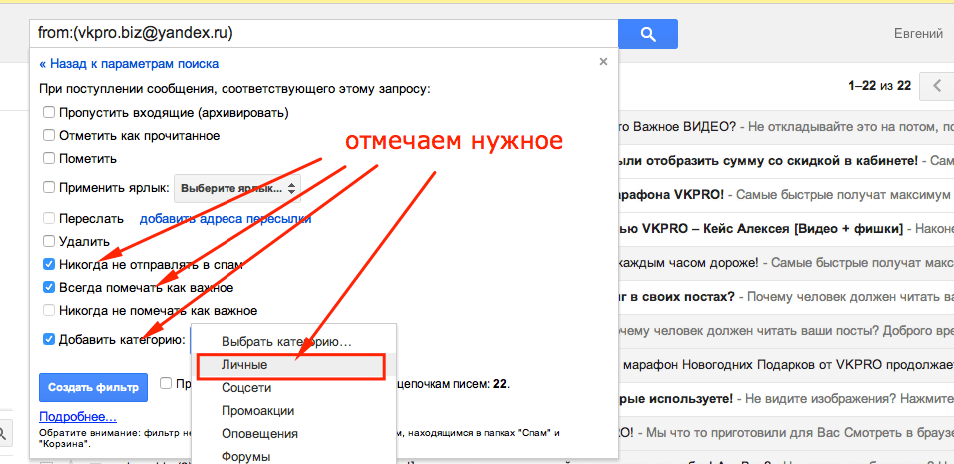 Когда вы используете все свое хранилище Gmail, служба электронной почты не будет сохранять входящие электронные письма из-за нехватки места. Итак, следите за квотой хранилища Gmail, выполнив следующие действия:
Когда вы используете все свое хранилище Gmail, служба электронной почты не будет сохранять входящие электронные письма из-за нехватки места. Итак, следите за квотой хранилища Gmail, выполнив следующие действия:
- Выберите « Google Диск» в верхнем правом меню на главной странице Gmail.
- Теперь щелкните значок шестеренки в правом верхнем углу, чтобы открыть « Настройки ».
- На экране подсказки хранилище, которое вы использовали, в общей сложности составляет 15 ГБ.
Если вы использовали все доступное пространство, вам необходимо удалить некоторые элементы из почтового ящика Gmail. Это можно сделать, просто удалив электронные письма из своей учетной записи Gmail. Вот как это можно сделать:
- Выберите нежелательные электронные письма или электронные письма, которые вы можете удалить.
- Теперь нажмите значок « Удалить » сверху.
- После этого вам необходимо удалить все электронные письма из папки Gmail « Корзина ».
 Для этого откройте папку « Корзина »
Для этого откройте папку « Корзина »
- Теперь выберите « Очистить корзину сейчас », чтобы очистить все ваши электронные письма.
Решение 5. Удаление фильтров электронной почты
Включение фильтров электронной почты в вашей учетной записи Gmail может повлиять на поток входящих сообщений электронной почты, поэтому вам необходимо удалить фильтры, которые могут фильтровать важные электронные письма. Вот шаги, которые могут помочь вам удалить фильтры Gail:
- Нажмите « Настройки » в верхнем правом меню.
- Выберите вкладку « Фильтры и заблокированные адреса » в верхнем меню.
- Выберите « Все » фильтры из вариантов «Все» и «Нет».
- Нажмите кнопку « Удалить », чтобы удалить фильтры и получать все электронные письма в свой почтовый ящик.
Фильтры, перенаправляющие электронные письма, могут быть причиной того, что входящие электронные письма не попадают в папку «Входящие».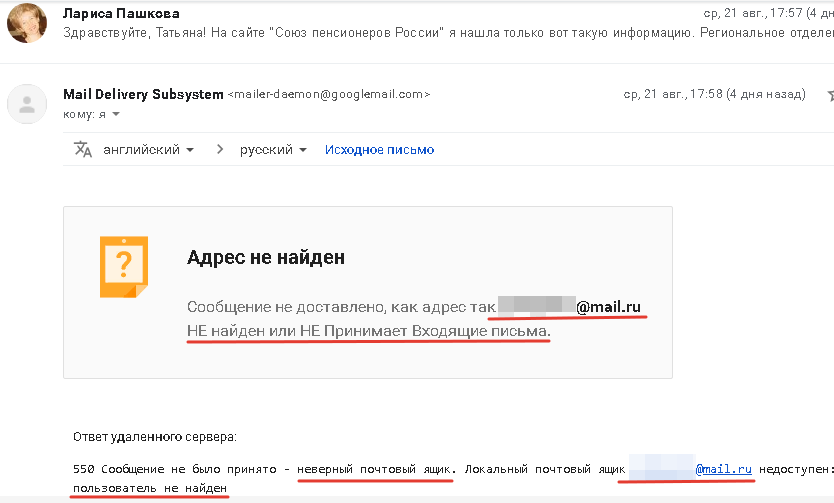 Чтобы найти уже отфильтрованные электронные письма, вы можете проверить папки, которые вы установили ранее для сохранения отфильтрованных электронных писем.
Чтобы найти уже отфильтрованные электронные письма, вы можете проверить папки, которые вы установили ранее для сохранения отфильтрованных электронных писем.
Решение 6. Отключите переадресацию электронной почты
Если вы включили переадресацию электронной почты для сообщений Gmail, входящие электронные письма будут перенаправляться на адрес электронной почты, который вы настроили для сохранения переадресованных электронных писем. Чтобы отключить переадресацию электронной почты, выполните следующие действия:
- Откройте « Настройки »
- Теперь нажмите на вкладку « Пересылка и POP/IMAP » в верхнем меню.
- Теперь выберите « Отключить переадресацию » из вариантов.
- Прокрутите вниз и выберите « Сохранить изменения ».
Решение 7. Отключите брандмауэр или антивирус
Программы безопасности, такие как брандмауэры и антивирусы, также могут блокировать электронную почту Gmail и вызывать проблемы с получением электронной почты.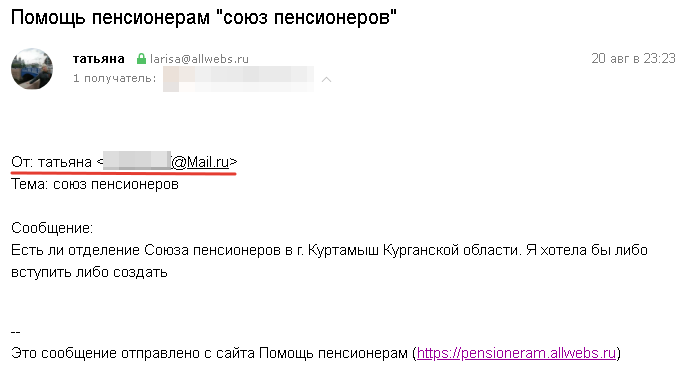 Таким образом, предлагается отключить все антивирусные программы и программы безопасности при запуске системы. Для этого откройте Диспетчер задач , откройте вкладку Автозагрузка и выберите антивирусное программное обеспечение и выберите Отключить .
Таким образом, предлагается отключить все антивирусные программы и программы безопасности при запуске системы. Для этого откройте Диспетчер задач , откройте вкладку Автозагрузка и выберите антивирусное программное обеспечение и выберите Отключить .
После отключения антивируса убедитесь, что вы проверили улучшения, и если вы теперь можете получать электронные письма, программа безопасности блокировала входящие электронные письма, пока она была включена.
Кроме того, антивирусные утилиты можно удалить, чтобы убедиться, что брандмауэр не влияет на электронную почту.
Решение 8. Проверьте параметры конфигурации Gmail
При использовании Gmail на сторонних клиентах настройки сервера Gmail играют наиболее важную роль. Неправильные настройки сервера входящей и исходящей электронной почты могут препятствовать попаданию писем Gmail в папку «Входящие». Поэтому убедитесь, что при использовании Gmail в любом почтовом клиенте, таком как Outlook, Thunderbird, iPhone и Android, настройки вашей учетной записи Gmail должны быть настроены правильно.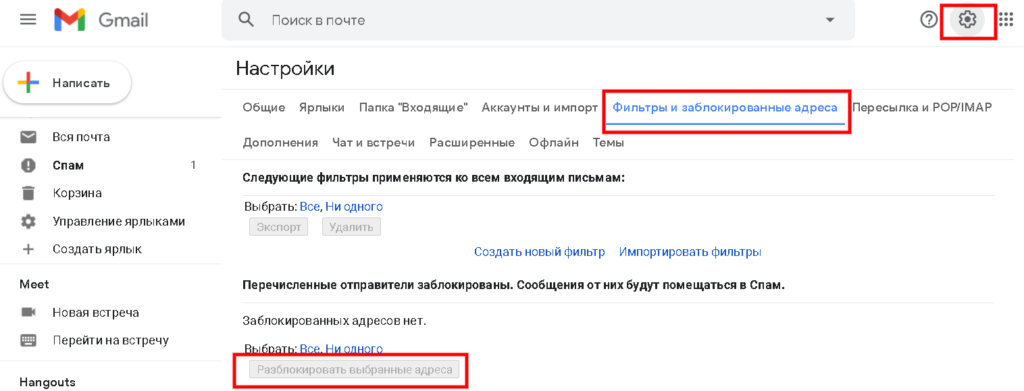
Правильные настройки сервера Gmail:
- Имя сервера : SMTP.GMAIL.com
- Порт : 465 (SSL) /587 (TLS)
- Adder Adder : адрес электронной почты.
- Тестовый адрес электронной почты : адрес электронной почты для получения тестовых электронных писем.
- Тип электронной почты : SMTP / SMTPS
- Включить TLS : Да / Нет. Если вы выберете Нет, по умолчанию будет использоваться SSL.
- Вам необходимо включить аутентификацию для настройки учетной записи Gmail
- Имя пользователя : укажите свой адрес электронной почты
- Пароль : укажите свой пароль
Решение 9. Проверьте консоль администратора Google
подписка. Если домен вашей учетной записи Gmail отличается от «@gmail.com» , этот метод предназначен для вас.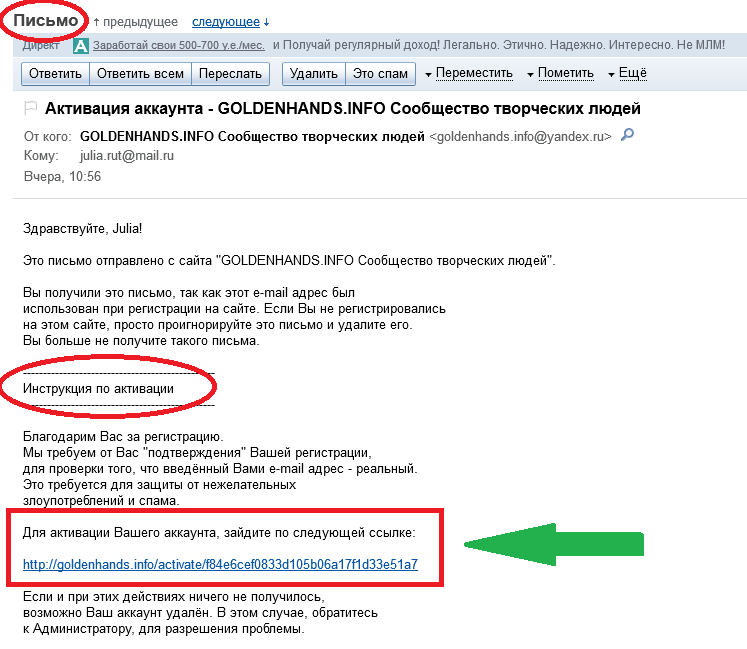
Откройте учетную запись администратора на admin.google.com и найдите свой адрес электронной почты. Это самый простой способ отслеживать все электронные письма, которые были отправлены вам или загружены на сервер Google, но не достигли вашей учетной записи Gmail. Если на сервере Google нет писем, которые вы пропустили, проблема со стороны отправителя.
Решение 10. Обратитесь в службу поддержки Google по номеру
. Если ничего не помогает, попробуйте обратиться в службу поддержки клиентов Google. Все ваши проблемы будут решаться и устраняться через онлайн-треды, которые уже доступны на платформе поддержки.
Надеюсь, эти 10 решений помогут вам избавиться от проблем с получением Gmail, чтобы вы не пропустили ничего важного.
Читайте также – Исправьте ошибку Gmail, которая не отправляет электронные письма
Поделиться
Не можете получать электронные письма на Gmail? Вот как это исправить
Пользователи Gmail иногда не могут получать новые электронные письма по разным причинам, таким как недостаточное хранилище для учетной записи, антивирусные брандмауэры или даже сбои сервера.
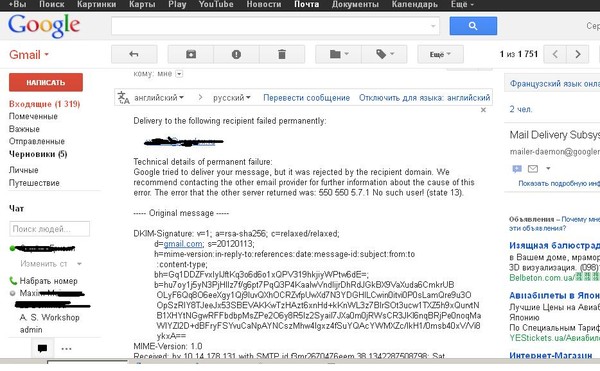 Вот как исправить эти проблемы.
Вот как исправить эти проблемы.
Веб-служба India Today
Нью-Дели, ОБНОВЛЕНО: 14 сентября 2021 г., 17:06 IST
Веб-служба India Today : Gmail является одной из самых популярных служб электронной почты в мире, а также служит центром социальных сетей.
Одна из самых больших проблем, с которыми вы столкнетесь в Gmail, — это отсутствие новых писем. Это может произойти по ряду причин, таких как недостаточное хранилище для учетной записи, антивирусные брандмауэры или даже перебои в работе сервера.
реклама
Вы можете применить несколько советов по устранению неполадок, чтобы снова получать электронные письма в свой почтовый ящик.
Способы исправления Gmail, если вы не получаете электронные письма:
— Очистить место в хранилище Google:
Если вам не хватает места для хранения, потому что ваш почтовый ящик заполнен старыми электронными письмами и вы сохранили много изображений и видео на вашем Google Диске, вы, скорее всего, перестанете получать электронные письма.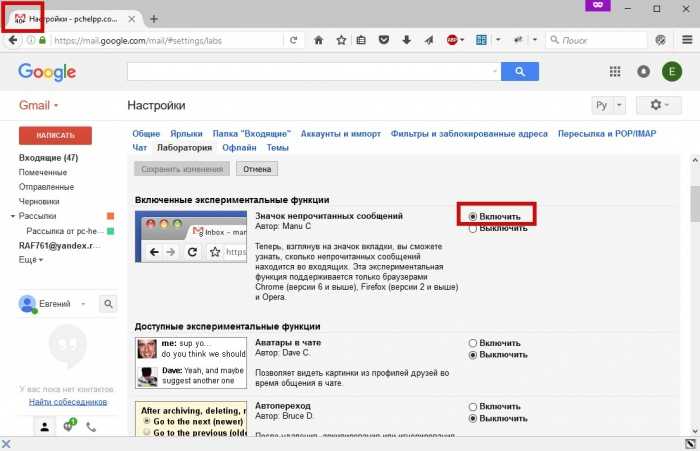
В этом случае освободите место, удалив ненужные большие файлы, почту, спам, папки корзины. Вы также можете обновить тарифный план хранилища Google. Это может решить вашу проблему, и вы начнете получать электронные письма.
— Письма переходят в другую папку
Gmail автоматически фильтрует электронные письма в разные папки. Если вы перестали получать электронные письма в свой почтовый ящик от нового отправителя, возможно, Gmail пометил его как спам.
Чтобы найти свою почту, вы можете перейти в папку «Спам», а если вы ее найдете, вы можете переместить ее в папку «Входящие», выбрав «Сообщить об отсутствии спама» или «Переместить в папку «Входящие».
Вы также можете проверить папку «Корзина». Всегда есть вероятность, что вы случайно удалите письмо, которое ищете.
— Проверьте, не работает ли сервер Gmail:
Если вы не можете получать электронные письма в Gmail, вы можете проверить, не работают ли серверы.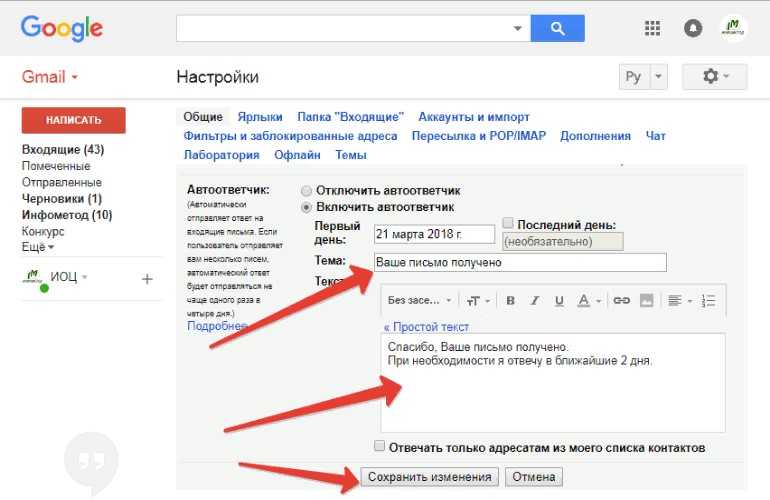
Для этого вы можете выполнить простой поиск в Google или перейти на какой-либо веб-сайт, который поможет определить, не работает ли конкретная служба. Downdetector — один из таких популярных сервисов, на который вы можете положиться.
— Убедитесь, что у вас есть активное подключение к Интернету:
Для получения электронной почты требуется активное подключение к Интернету. Если ваше интернет-соединение медленное или слабое, у Gmail возникнут проблемы с получением и загрузкой электронной почты.
— Отключить брандмауэр:
В ряде антивирусов функция «Брандмауэр» включена по умолчанию, что может привести к ошибке, поскольку он может блокировать электронные письма. В этом случае вы можете либо попробовать отключить брандмауэр, либо вообще запустить антивирус при запуске.
— Попробуйте Gmail в другом браузере:
реклама
Открытие Gmail в другом браузере оказалось эффективным решением для многих пользователей.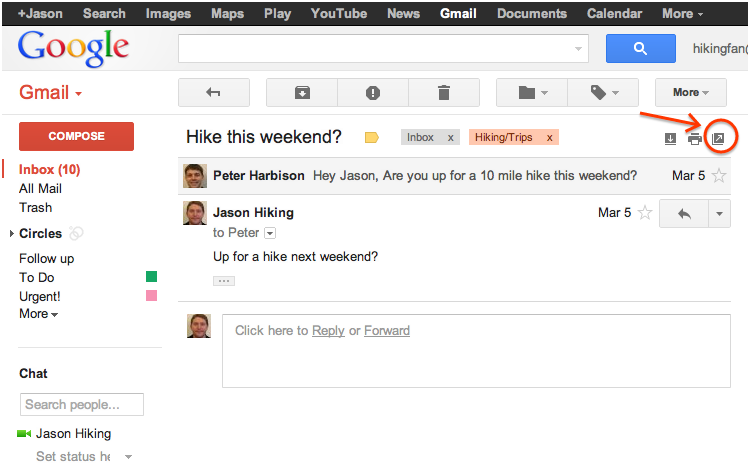
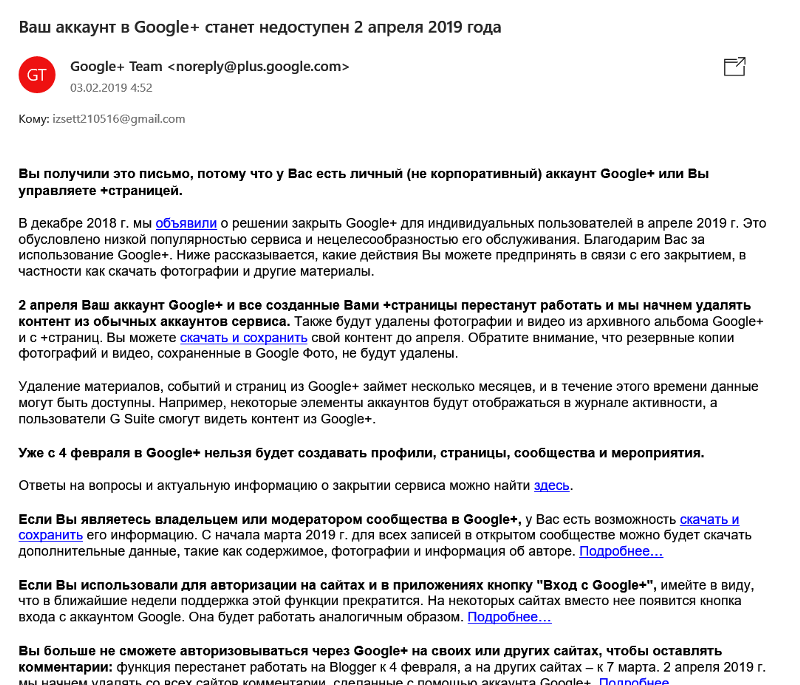
 Для этого откройте папку « Корзина »
Для этого откройте папку « Корзина »