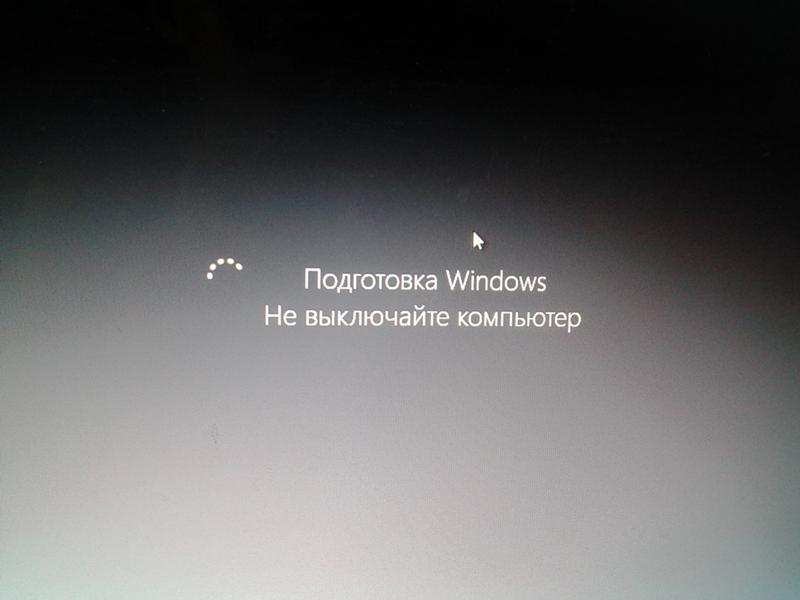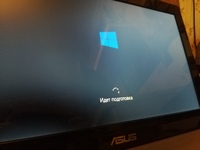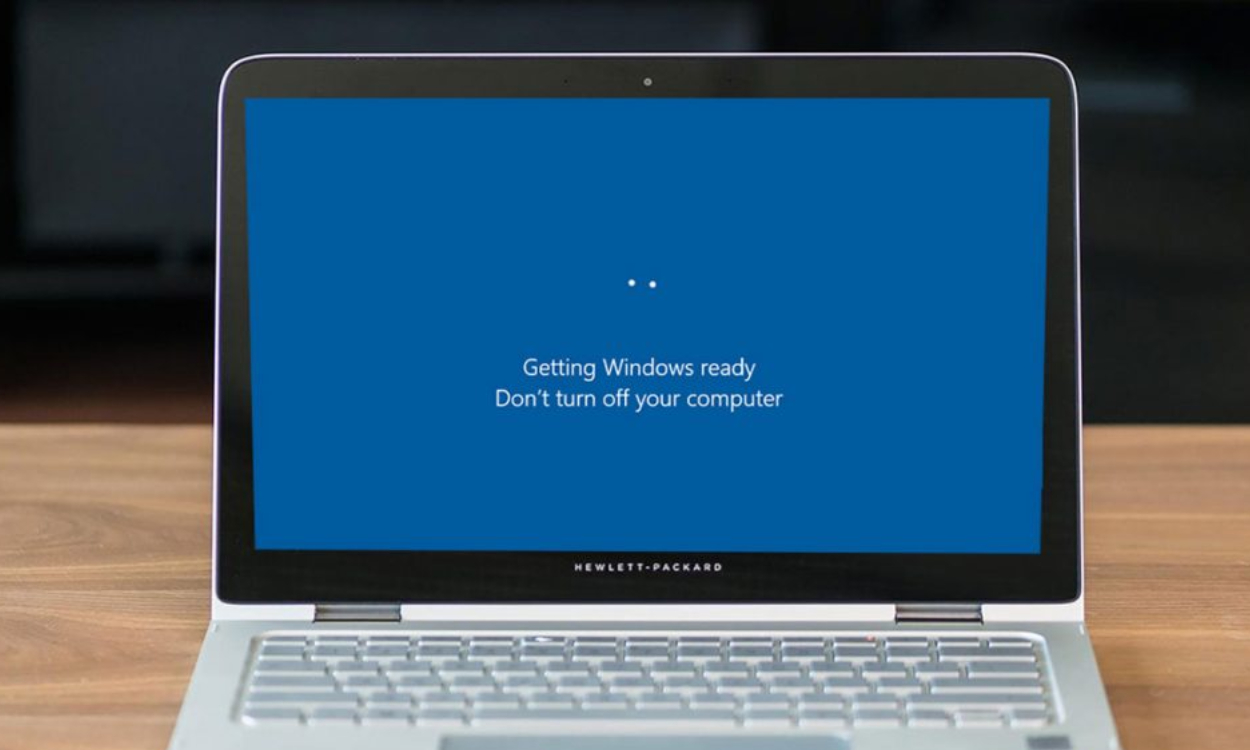Подготовка windows 10: ПК застрял в цикле «Подготовка к работе с Windows. Не выключайте компьютер»
Содержание
Подготовка Windows. Не выключайте компьютер
Время от времени Microsoft выпускает крупное обновление Windows, установить которое можно как через Центр обновлений, так и непосредственно со смонтированного ISO-образа с новой версией операционной системы. В среднем эта процедура занимает час-два, но иногда апдейт может принести вам неприятный сюрприз. На одном из этапов обновления, когда на экране наблюдается сообщение «Подготовка Windows. Не выключайте компьютер», у пользователя может возникнуть ощущение, что процесс попросту завис. Проходит час, два, три, пять или десять, а просьба подождать продолжает висеть на экране. Неудивительно, что многие теряют терпение и выключают компьютер, в результате чего система откатывается к старой версии, причём не всегда благополучно.
Зависание или аномально медленный процесс обновления
Сразу отметим, что сталкиваться с описанной проблемой чаще всего приходится пользователям слабых компьютеров, особенно с жёсткими дисками HDD. На форуме Microsoft встречаются сообщения юзеров, у которых процедура обновления занимала более суток. Вот уж где пример выдержки и терпения! Если у вас слабый компьютер, возможно, вам тоже стоит набраться терпения и дать установщику сделать своё дело. Мажорное обновление Windows — процесс сам по себе довольно трудоёмкий.
На форуме Microsoft встречаются сообщения юзеров, у которых процедура обновления занимала более суток. Вот уж где пример выдержки и терпения! Если у вас слабый компьютер, возможно, вам тоже стоит набраться терпения и дать установщику сделать своё дело. Мажорное обновление Windows — процесс сам по себе довольно трудоёмкий.
Распаковка загруженных пакетов, замена старых файлов новыми, создание папки Windows.old с резервными копиями файлов старой версии — всё это занимает немало времени, но хуже всего то, что в Microsoft не додумались снабдить экран обновления индикатором, по которому пользователь мог бы судить о продвижении процесса или его зависании. Исключать последнее нельзя, процесс действительно может зависнуть вследствие ошибки в самом обновлении, ошибки на жёстком диске или аппаратной несовместимости. Так как же понять, продолжает ли система обновляться или процедура и впрямь зависла?
Первым делом смотрим на анимацию вращающегося кружка, если он замер и это положение не меняется более 20 минут, скорее всего, процесс действительно завис.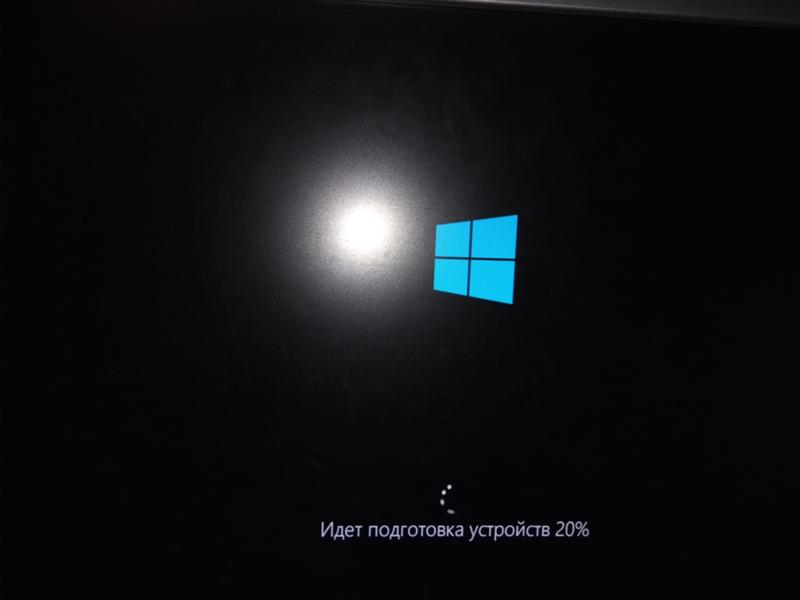 Косвенно на зависание обновления также станет указывать отсутствие индикации жёсткого диска. Подождите ещё немного и, если ничего не изменится, приступайте к внеплановому решению проблемы.
Косвенно на зависание обновления также станет указывать отсутствие индикации жёсткого диска. Подождите ещё немного и, если ничего не изменится, приступайте к внеплановому решению проблемы.
Прервите процесс обновления нажатием Ctrl + Alt + Del
Для начала можно попробовать прервать процедуру обновления нажатием комбинации Ctrl + Alt + Del, правда, этот способ срабатывает далеко не всегда. Тут всё зависит от того, какой именно в данный момент компонент обновляется. В удачном случае вы попадёте на экран входа в учётную запись, войдите в неё и попробуйте установить пакет обновления повторно.
Принудительная перезагрузка
Если Ctrl + Alt + Del не помогает, зависшую установку обновлений можно прервать в принудительном режиме, нажав Reset или кнопку питания (на ноутбуке). При следующей загрузке просьба подождать может появиться вновь, но уже ненадолго, и в скором времени вы должны будете попасть на экран входа в систему. Войдя в учётную запись, удалите содержимое папки C:\Windows\SoftwareDistribution, в которую Центр обновления загружает пакеты обновления и попробуйте выполнить апдейт повторно.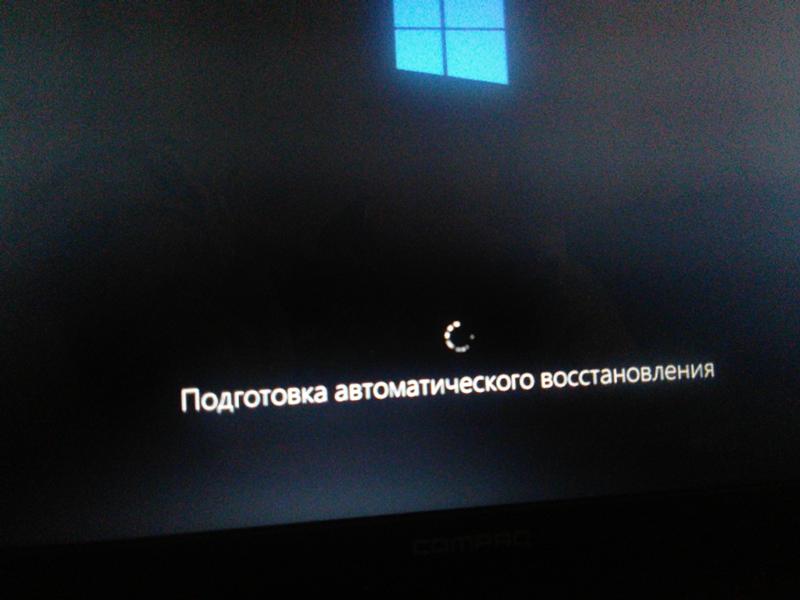 Если система не позволяет очистить этот каталог, остановите на время службу обновления из оснастки управления службами.
Если система не позволяет очистить этот каталог, остановите на время службу обновления из оснастки управления службами.
Перезагрузитесь с использованием безопасного режима
Вполне допускаем, что кому-то из пользователей придёт в голову мысль обновить Windows в безопасном режиме, но делать этого не следует по той причине, что в процессе обновления мастер-установщик проверяет активность устройств и компонентов, а так как в безопасном режиме некоторые из них отключены, мастер не сможет правильно опознать компоненты, требующие обновления, что чревато возникновением ошибок.
Другое дело — загрузка в безопасном режиме с последующей перезагрузкой в режиме обычном и повторной установкой обновлений. Выключив компьютер принудительно, нажмите F8 при его включении, чтобы попасть в меню загрузки и выберите «Безопасный режим». Однако, если у вас включён быстрый запуск, клавиша F8 не сработает (в Windows 10 с этой опцией вообще проблемы) и грузиться в безопасном режиме придётся из интерфейса msconfig в работающей системе.
Восстановление системных файлов
Исключите повреждение системных файлов, для чего загрузите компьютер с установочного диска, а когда на экране появится окно мастера-установщика, нажмите Shift + F10 и выполните в открывшейся командной строке sfc /scannow и дождитесь завершения процедуры сканирования. Эту же проверку можно выполнить и в работающей системе.
Откат и восстановление системы
Коли дела уж совсем плохи, и после прерывания процедуры обновления система отказывается загружаться, sfc /scannow не работает, придётся прибегнуть к восстановлению системы. Загрузившись с установочного диска, перейдите по цепочке Восстановление системы → Поиск и исправление неисправностей и выберите одну из опций:
1. Восстановление системы — выполняет откат к предыдущей системной точке восстановления.
2. Удалить обновления — удаляет последнее установленное исправление или обновление.
3. Вернуться к предыдущей сборке — опция будет доступна, если в процессе обновления сформировался набор файлов предыдущей сборки.
4. Восстановление образа системы — воспользоваться этой опцией смогут только те, кто заранее позаботился о создании резервной копии системного раздела.
Полезные советы
И напоследок позвольте дать вам пару советов, которые минимизируют появление проблем с обновлением системы
• Поскольку Microsoft уже не раз выпускала апдейты с багами, чтобы затем их выискивать и исправлять, не спешите устанавливать обновления. Лучше отложите их или даже отключите, к тому же вам ничто не мешает взять процесс обновления под свой контроль с помощью специальных утилит, в коих сегодня нет недостатка.
• Перед тем как приступать к обновлению, создайте на всякий случай полную резервную копию системного раздела средствами Windows или сторонних программ-бэкаперов, такая копия выручит вас даже тогда, когда все прочие инструменты окажутся бессильны.
Что делать если очень долго висит Подготовка Windows не выключайте компьютер
Содержание:
- Почему подготовка Windows 10 идет очень долго
- Как убедиться, что компьютер завис
- Как решить проблему самым простым методом
- Что делать, если на Windows 10 идет подготовка долго
- Использование «Ctrl + Alt + Del», если машина долго висит
- Перезагрузка ПК
- Восстановление системных файлов
- Деинсталляция обновлений
- Отключение центра обновления Windows
- Возвращение ПК в исходное состояние
После включения компьютера пользователи операционных систем Виндовс могут увидеть сообщение: «Подготовка Windows.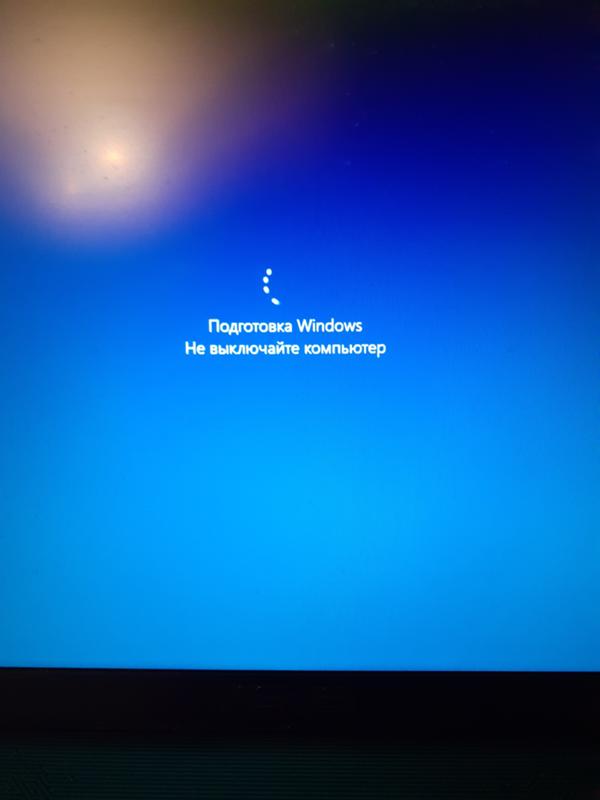 Не выключайте компьютер». Однако ПК не сможет загрузиться даже через несколько минут, т. е. устройство намертво зависает. В данной статье рассмотрены основные причины возникновения ошибки, а также методы её устранения.
Не выключайте компьютер». Однако ПК не сможет загрузиться даже через несколько минут, т. е. устройство намертво зависает. В данной статье рассмотрены основные причины возникновения ошибки, а также методы её устранения.
Почему подготовка Windows 10 идет очень долго
Такая неисправность может означать, что в системе произошёл сбой, который не позволяет компьютеру загружаться. Обычно такое уведомление появляется после установки обновлений через соответствующий центр.
Ошибка «Подготовка Windows. Не выключайте компьютер»
Вирусная атака также может спровоцировать возникновение подобной неполадки. Для исправления ситуации необходимо проверить свой стационарный компьютер или ноутбук на наличие вредоносного программного обеспечения.
Как убедиться, что компьютер завис
Подготовка автоматического восстановления в Windows 10
Сообщение о подготовке операционной системы при включении ПК не всегда намертво остаётся висеть на экране. Часто устройство загружает рабочий стол операционки спустя определённое время. Поэтому не стоит сразу же искать методы устранения ошибки. Сначала нужно немного подождать, возможно, ПК не завис, а просто идёт подготовка к настройке Windows.
Поэтому не стоит сразу же искать методы устранения ошибки. Сначала нужно немного подождать, возможно, ПК не завис, а просто идёт подготовка к настройке Windows.
Обратите внимание! После установки обновлений система может проверяться на протяжении часа. Если по истечении этого времени ПК так и не загрузился, то стоит предпринимать меры устранения неисправности.
Как решить проблему самым простым методом
Почему Windows 10 очень долго загружается
Стандартный способ устранения рассматриваемой ошибки предполагает выполнение следующих действий:
- Нажать на корпусе ПК на кнопку «Питание» и удерживать её на протяжении нескольких секунд. После этого устройство должно выключиться.
- В процессе следующего запуска компьютера несколько раз нажать на кнопку «F8» с клавиатуры для открытия меню специальных возможностей.
- Войти в «Безопасный режим» с поддержкой командной строки.
- Запустить командную строку от имени администратора, прописав название приложения в поисковике «Пуска».

- В окне терминала прописать команду «rstrui.exe» и нажать на «Enter», тем самым выполнив откат последних изменений и активировав функцию безопасного старта.
- Убедиться, что операционная система загружается.
Безопасный режим на Виндовс 10
Что делать, если на Windows 10 идет подготовка долго
Если описанный выше способ не помог избавиться от рассматриваемой проблемы, и компьютер не может выключаться, то стоит попробовать другие варианты. О них пойдёт речь далее.
Использование «Ctrl + Alt + Del», если машина долго висит
Долго загружается Windows 7 при включении
Через сочетание горячих клавиш на клавиатуре можно устранить ошибку проверки обновлений, которые не могут устанавливаться.
Если окно с уведомлением долго не пропадает, то пользователю необходимо зажать на клавиатуре ПК одновременно клавиши «Ctrl + Alt + Delete», чтобы выйти в меню выбора учётной записи. Здесь надо нажать по строчке «Сменить пользователя», а затем войти в свою учётку и удалить кривое обновление вручную.
Важно! Если удалось попасть на рабочий стол компа, то для исправления проблемы можно воспользоваться встроенным средством устранения неполадок.
Перезагрузка ПК
Иногда исправить ошибку «Подготовка Виндовс, не выключайте компьютер» можно после банального отключения устройства. Окошко с уведомлением может зависать из-за системного сбоя, который устраняется после перезагрузки.
Компьютер необходимо отключить, удерживая кнопку «Питание» на его корпусе, а затем включить заново.
Восстановление системных файлов
Такая процедура выполняется через командную строку в безопасном режиме. Здесь нет ничего сложного, главное — действовать по алгоритму:
- По рассмотренной выше схеме зайти в «Безопасный режим» и запустить «Командную строку» с правами админа.
- Когда средство сможет включиться, прописать в строке с мигающим курсором команду «sfc/scannow», после чего тапнуть по «Enter».
- Запустится процедура проверки системных файлов на нарушение целостности.
 Обнаруженные повреждения будут автоматически устранены. По окончании восстановления «CMD» выдаст соответствующее уведомление, и юзеру останется только перезагрузить ПК.
Обнаруженные повреждения будут автоматически устранены. По окончании восстановления «CMD» выдаст соответствующее уведомление, и юзеру останется только перезагрузить ПК.
После осуществления вышеизложенных манипуляций окно ошибки вряд ли сможет зависнуть.
Проверка системных файлов на целостность через командную строку
Деинсталляция обновлений
Ошибку подготовки Windows можно устранить после удаления загруженных обновлений, которыми она и была вызвана. На десятой версии Виндовс деинсталляция апдейтов производится в следующей последовательности:
- Аналогичным образом зайти в «Безопасный режим» и открыть меню «Пуск».
- В поисковой строке снизу окна прописать фразу «панель управления».
- Войти в классическое приложение и в представленном списке отыскать параметр «Программы и компоненты».
- После нажатия по данной строке на экране отобразится перечень установленного на компьютере софта. Здесь необходимо перейти во вкладку «Установленные обновления», чтобы ознакомиться со списком всех апдейтов.

- Удалить последнее загруженное ПО, нажав по нему ПКМ и выбрав в контекстном меню соответствующий вариант. Отследить загрузку апдейтов можно по дате.
Важно! Чтобы деинсталлировать обновления, не стоит скачивать сторонние программы из Интернета с подобным назначением во избежание вирусного заражения. К тому же на это уйдёт немало времени.
Отключение центра обновления Windows
Чтобы в дальнейшем не сталкиваться с подобной проблемой, поставку обновлений необходимо отключать, особенно нелицензионных версий ОС.
Для выключения центра обновлений необходимо зайти в него через поисковик «Пуска» и деактивировать службу, нажав на «Остановить». После этого рядом со строкой «Тип запуска» появится красный крестик. Для применения изменений потребуется перезагрузить компьютер.
Отключения центра обновления на Windows 10
Возвращение ПК в исходное состояние
Операционки Windows всегда можно откатить до первоначального состояния с помощью встроенной в ОС утилиты. Так решается большинство проблем, связанных с функционированием системы.
Так решается большинство проблем, связанных с функционированием системы.
Конкретно для Windows 10 данный откат выполняется следующим образом:
- Прописать в поиске «Пуска» «вернуть ПК в исходное состояние».
- Кликнуть по названию найденного элемента ЛКМ.
- Запустить процедуру отката и дождаться её завершения.
- Перезагрузить комп.
Обратите внимание! Избавиться от проблемы также возможно после очистки компьютера от системного мусора с помощью сторонних утилит, скачанных на флешку.
Таким образом, ошибку «Подготовка Windows, не выключайте компьютер» достаточно просто исправить, если подобрать верный способ. Чтобы определиться с методом устранения проблемы, нужно ознакомиться с приведённым выше материалом.
Автор:
Сергей Алдонин
Зависание на экране подготовки Windows; Windows 11/10 занимает вечность
Много раз, когда вы перезагружаетесь после обновления Windows 11 или Windows 10 или просто пытаетесь войти в свою учетную запись, вы может просто появиться этот экран с надписью « Подготовка Windows », это может означать, что Windows 11/10 пытается что-то закончить или просто ждет загрузки нескольких файлов, чтобы вы могли использовать свою учетную запись.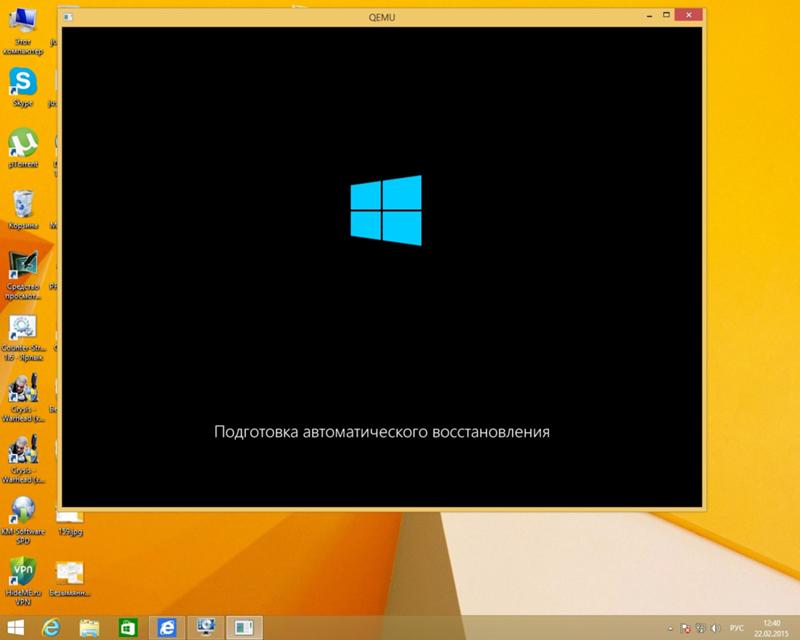 Некоторые пользователи также сообщают, что иногда при повторном входе в учетную запись они получают то же сообщение. В этом посте мы покажем вам, что делать, если ваша Windows 11/10 зависла на Подготовка экрана Windows .
Некоторые пользователи также сообщают, что иногда при повторном входе в учетную запись они получают то же сообщение. В этом посте мы покажем вам, что делать, если ваша Windows 11/10 зависла на Подготовка экрана Windows .
Многие пытались повторно войти в учетную запись, но это все равно появляется, и даже CTRL+ALT+DEL не помогает. Это ясно показывает, что ваша учетная запись каким-то образом повреждена. прежде чем приступить к устранению неполадок, лучше немного подождать и посмотреть, решится ли проблема сама собой.
Поскольку ваш компьютер зависает на этом экране, возможно, вам придется выключить компьютер и при перезагрузке загрузить дополнительные параметры запуска или безопасный режим для дальнейшего устранения неполадок.
1] Загрузитесь в безопасном режиме
Вы можете загрузить компьютер в безопасном режиме и войти в систему с работающей учетной записью администратора. Если проблема возникла из-за вашей учетной записи администратора, обязательно сначала создайте учетную запись администратора. Войдите после перезагрузки в учетную запись, а затем выйдите из нее. Перезагрузите компьютер в обычном режиме и посмотрите, решена ли проблема для вас.
Войдите после перезагрузки в учетную запись, а затем выйдите из нее. Перезагрузите компьютер в обычном режиме и посмотрите, решена ли проблема для вас.
2] Восстановить поврежденный профиль пользователя с помощью реестра
Чтобы восстановить поврежденный профиль пользователя, сначала создайте точку восстановления системы, а затем введите regedit в строке «Выполнить» и откройте редактор реестра .
Перейдите к следующему ключу:
Компьютер\HKEY_LOCAL_MACHINE\SOFTWARE\Microsoft\Windows NT\CurrentVersion\ProfileList
Это будет список всех профилей пользователей на ПК. Нажмите на каждую папку S-1-5 и дважды щелкните запись ProfileImagePath , чтобы узнать, к какой учетной записи пользователя она относится. На одном из них вы должны увидеть путь типа «C\Users\ACK», где «ACK» — это имя пользователя.
Вы знаете, какая учетная запись повреждена. Итак, найдите ключ с именем R efCount , измените значение данных на 0 и нажмите ОК. Если он недоступен, щелкните правой кнопкой мыши на правой панели и создайте его.
Если он недоступен, щелкните правой кнопкой мыши на правой панели и создайте его.
Затем дважды щелкните ключ State , убедитесь, что значение снова равно 0 , и нажмите OK .
Закройте редактор реестра и перезагрузите компьютер.
Проверьте, устранена ли проблема.
3] Запустить средство проверки системных файлов
Это восстановит поврежденные или поврежденные файлы Windows. Вам нужно будет запустить эту команду из CMD с повышенными правами, то есть из командной строки, запущенной с правами администратора.
4] Исправление ошибок жесткого диска
В случае ошибок на жестком диске обновление завершится ошибкой, так как система будет думать, что он неисправен. Вы должны запустить chkdsk в командной строке, чтобы решить эти проблемы. Если это не может решить вашу проблему, возможно, вам придется подумать о замене жесткого диска. Когда вы это сделаете, обязательно сделайте резервную копию всех ваших данных на ПК с Windows 10. Вы также можете использовать его в качестве дополнительного жесткого диска.
Вы также можете использовать его в качестве дополнительного жесткого диска.
5] Создайте новую учетную запись пользователя:
Если ничего не работает, вы можете создать новую учетную запись пользователя в Windows. Это будет болезненно и займет много времени, так как вам придется настроить свою учетную запись для установки приложений и так далее.
Сообщите нам, помогло ли это руководство решить проблему.
Связанное чтение : Windows 11/10 зависает при загрузке какого-либо экрана.
112
Акции
- Подробнее
Обновлено Теги: Устранение неполадок
[email protected]
Ананд Ханс — администратор TheWindowsClub.com, 10-летний Microsoft MVP (2006–2016) и Windows Insider MVP (2016–2022). Пожалуйста, сначала прочитайте весь пост и комментарии, создайте точку восстановления системы, прежде чем вносить какие-либо изменения в свою систему, и будьте осторожны с любыми сторонними предложениями при установке бесплатного программного обеспечения.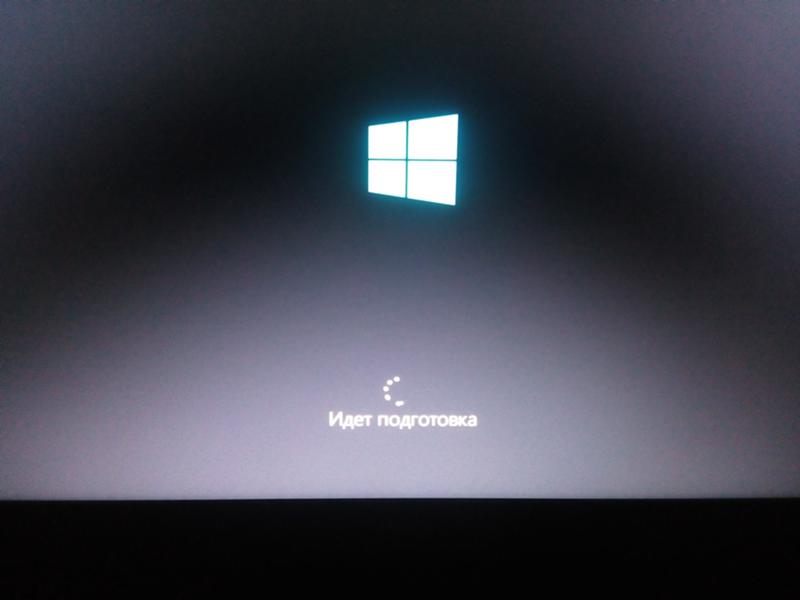
Подготовка Windows зависла? 3 Easy Fixes
Узнайте, как обойти это сообщение об ошибке на устройствах Windows
by Цезарь Каденас
Цезарь Каденас
Цезарь писал о технологиях в течение 6 лет, когда он впервые начал писать технические статьи для своей университетской газеты. С тех пор его страсть… читать далее
Обновлено
Рассмотрено
Влад Туричану
Влад Туричану
Главный редактор
Увлеченный технологиями, Windows и всем, что имеет кнопку питания, он тратил большую часть своего времени на развитие новых навыков и изучение мира технологий. Скоро… читать дальше
Раскрытие партнерской информации
- Одной из распространенных проблем, с которыми сталкиваются пользователи Windows, является ситуация, когда ОС зависает во время обновления и ничего не происходит.

- Проблема может быть вызвана поврежденными или отсутствующими файлами, а также тем, что компьютер не соответствует необходимым аппаратным требованиям.
- В этом руководстве показаны самые простые способы выхода из зависшего экрана конфигурации и способы отложить будущие обновления.
XУСТАНОВИТЬ, НАЖИМАЯ НА ФАЙЛ ЗАГРУЗКИ
Для устранения системных проблем ПК с Windows вам понадобится специальный инструмент
Fortect — это инструмент, который не просто очищает ваш компьютер, но имеет репозиторий с несколькими миллионами системных файлов Windows, хранящихся в их исходной версии. Когда на вашем ПК возникает проблема, Fortect исправит ее за вас, заменив поврежденные файлы свежими версиями. Чтобы устранить текущую проблему с ПК, выполните следующие действия:
- Загрузите Fortect и установите его на свой компьютер.
- Запустите процесс сканирования инструмента , чтобы найти поврежденные файлы, которые являются источником вашей проблемы.

- Щелкните правой кнопкой мыши Start Repair , чтобы инструмент мог запустить алгоритм исправления.
- В этом месяце Fortect скачали 0 читателей.
Одна из наиболее распространенных проблем, с которой вы можете столкнуться при обновлении компьютера с Windows, — это зависание во время подготовки Windows или появление сообщения «Готовится». Обычно это происходит, когда компьютер устанавливает обновление.
Обычно процесс обновления не занимает много времени; Максимум 20–30 минут в нормальных условиях или меньше, если размер обновления небольшой.
Эти нормальные условия зависят от того, соответствует ли ваш компьютер требованиям, таким как достаточное количество памяти, скорость вращения вентилятора и наличие твердотельного накопителя или твердотельного накопителя.
Если на вашем компьютере установлен обычный жесткий диск, вы можете ожидать гораздо больше времени ожидания, до часа или более. Но иногда, даже при правильном оборудовании, обновление может зависнуть на экране «Подготовка к настройке».
Но иногда, даже при правильном оборудовании, обновление может зависнуть на экране «Подготовка к настройке».
К счастью, решить эту проблему довольно легко, и это можно сделать самостоятельно. Это руководство покажет вам несколько способов, как обойти застрявший экран Подготовка Windows на устройствах с Windows 10 и Windows 11.
Что делать, если Windows зависает при подготовке Windows?
В этой статье
- Что делать, если Windows зависает при подготовке Windows?
- 1. Перезагрузите компьютер
- 2. Загрузите Windows 11 в безопасном режиме
- 3. Выполнить автоматическое восстановление при загрузке
- 4. Удалить обновления
- Почему мой компьютер зависает при подготовке Windows?
- Как остановить будущие обновления Windows 11?
1.
 Перезагрузите компьютер. Экран блокировки.
Перезагрузите компьютер. Экран блокировки.
2. Загрузите Windows 11 в безопасном режиме
- Застряв на экране конфигурации, несколько раз нажмите клавишу F11 .
- Не прекращайте нажимать клавишу, пока не появится экран Advanced Startup .
- При расширенном запуске выберите Устранение неполадок , последний вариант.
- В новом окне выберите Дополнительные параметры .
- После перехода на другую страницу выберите Параметры запуска .
- На экране появится список предстоящих изменений, самое главное загрузка Windows 11 в безопасном режиме.
- Нажмите Перезапустите после прочтения.

- Выберите F5 , что означает Включить безопасный режим с поддержкой сети .
- Ваш компьютер с Windows 11 теперь находится в безопасном режиме. Закройте появившееся окно Microsoft Edge.
- Наведите курсор на Windows Пуск на нижней панели и щелкните его правой кнопкой мыши.
- Выберите Завершение работы или выход из системы .
- Выберите Перезапустить из нового раскрывающегося меню.
- После перезагрузки ваш компьютер свободен от заблокированного экрана обновления.
3. Выполните автоматическое восстановление при запуске
- Вернувшись к экрану расширенного запуска, выберите Устранение неполадок .
- Нажмите Дополнительные параметры .
- Выберите Восстановление при запуске , который является первым вариантом.
- Вы можете либо выбрать Выключить компьютер, либо нажать Дополнительные параметры , чтобы попробовать что-то еще.

4. Удаление обновлений
- На странице Advanced Startup выберите Устранение неполадок .
- Выберите Дополнительные параметры еще раз.
- Выберите Удалить обновления в правом верхнем углу.
- Вам предоставляется два варианта: Удалить последнее обновление качества и Удаление последнего обновления функции .
- Выберите Удалить последнее качественное обновление , чтобы вернуться к предыдущей версии Windows 11.
- Вы попадете в новое окно с вопросом, хотите ли вы удалить обновление. Выберите Удалить обновление качества .
- Через несколько минут появится сообщение о том, что последнее обновление удалено. Нажмите Готово в этом новом окне.
- Оттуда нажмите Продолжить , чтобы выйти и перейти на главный экран Windows 11.
Кончик
Если вы хотите узнать, какое обновление следует удалить, посмотрите на панель История обновлений на вкладке Центр обновления Windows в меню Настройка. Он расскажет вам, как далеко вы вернетесь, когда удалите обновление.
Он расскажет вам, как далеко вы вернетесь, когда удалите обновление.
Почему мой компьютер зависает при подготовке Windows?
Существует множество возможных причин зависания обновления на экране. Размер файла может быть большим, и ваш компьютер может с этим столкнуться.
В Windows 11 есть список конкретных требований, которые должны быть выполнены для использования. Вы можете проверить, соответствует ли ваш компьютер этим требованиям, загрузив приложение PC Health Check.
Если ваш компьютер действительно работает медленно, рекомендуется подождать в течение длительного периода времени, чтобы ваш компьютер мог загрузить и установить обновление.
Совет эксперта:
СПОНСОРЫ
Некоторые проблемы с ПК трудно решить, особенно когда речь идет об отсутствующих или поврежденных системных файлах и репозиториях Windows.
Обязательно используйте специальный инструмент, такой как Fortect , который просканирует и заменит поврежденные файлы их свежими версиями из своего репозитория.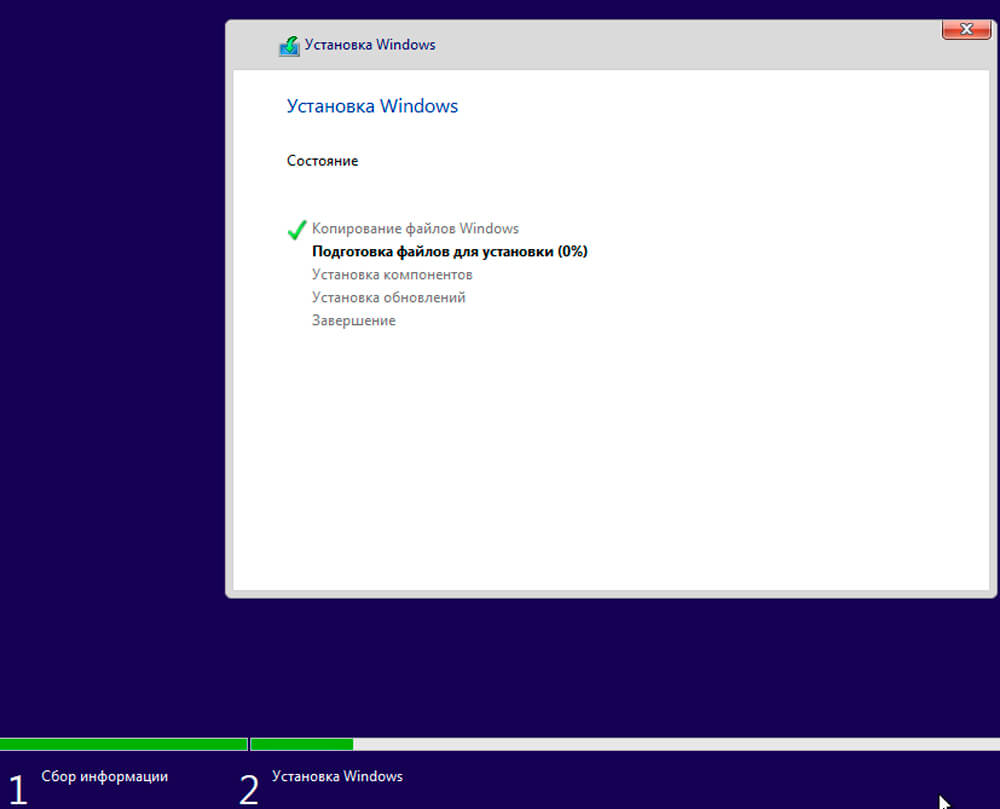
Также возможно, что в процессе установки некоторые важные файлы отсутствуют или повреждены . Если файл отсутствует или поврежден, компьютер не будет знать, что с ним делать, и вызовет ошибку.
Поврежденный файл может быть вызван отключением питания или перегревом компьютера, прервавшим обновление.
Причиной также может быть сбой, так как они могут быть вызваны чем угодно . В настоящее время Microsoft работает над устранением всех известных проблем, с которыми сталкивается Windows 11, и даже имеет специальную страницу на своем веб-сайте с подробным описанием выполняемой работы.
Как остановить будущие обновления Windows 11?
Если вы вернетесь в меню «Настройки» в Windows 11, вы можете приостановить автоматическую установку обновлений, перейдя в Центр обновления Windows и перейдя на вкладку «Приостановить обновления».
Вы можете приостановить получение обновлений на неделю и решить, когда их возобновить, в любое время.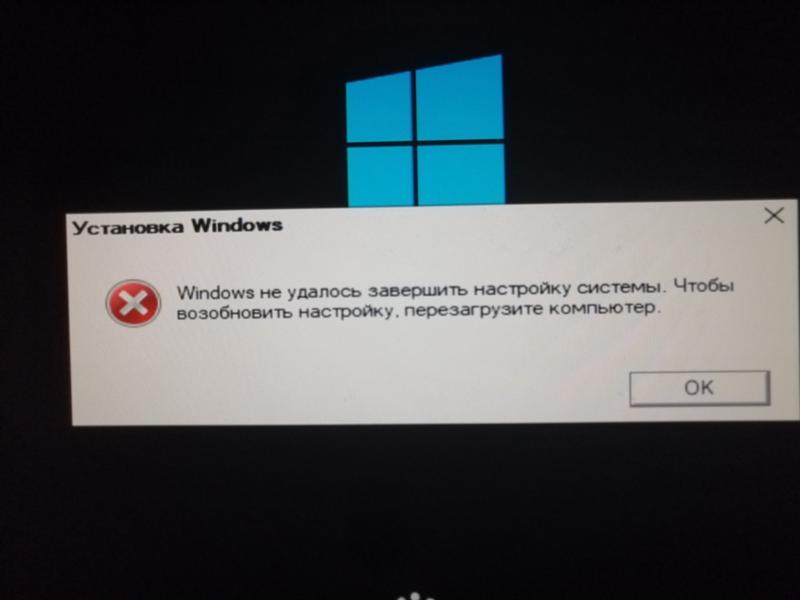

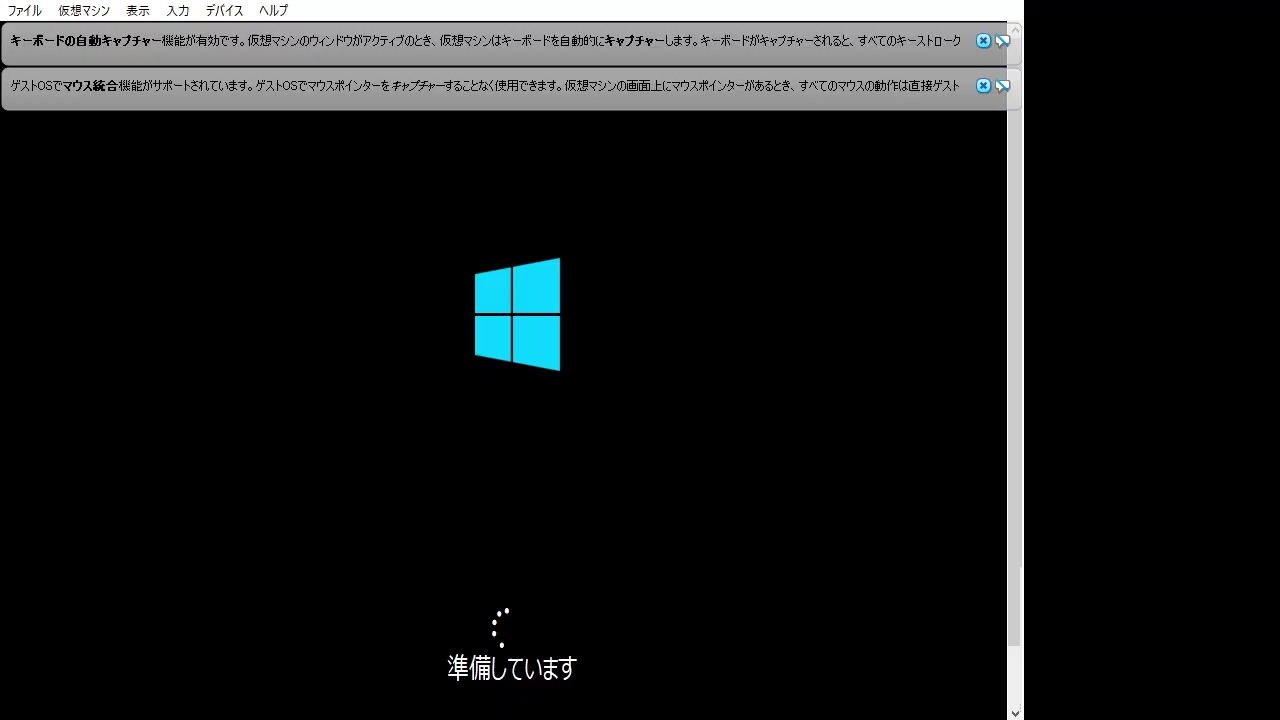 Обнаруженные повреждения будут автоматически устранены. По окончании восстановления «CMD» выдаст соответствующее уведомление, и юзеру останется только перезагрузить ПК.
Обнаруженные повреждения будут автоматически устранены. По окончании восстановления «CMD» выдаст соответствующее уведомление, и юзеру останется только перезагрузить ПК.