Подключена но не заряжается: 5 основных проблем и способы их решения
Содержание
Ноутбук Леново не заряжается, хотя подключена: почему не идет зарядка
Ноутбук Леново не заряжается? Проверьте правильность работы блока питания, сбросьте настройки БИОС или обновите его до последней версии, попробуйте «обнулить» аккумулятор или удалите утилиты, отвечающие за процесс зарядки. Ниже рассмотрим, как может проявляться неисправность, в чем могут быть причины, и как действовать для устранения неисправности.
Симптомы
Перед рассмотрением вопроса, почему не заряжается батарея на ноутбуке Леново, разберитесь с симптомами подобной проблемы. Неисправность может проявиться следующим образом:
- Полное отсутствие зарядки ноутбука Леново. Чаще всего это обусловлено неисправностью блока питания или аккумулятора при покупке нового устройства.
- Батарея заряжается, но не до 100%.
- Устройство показывает, что заряд идет, но на практике емкость не увеличивается.
Причины
Вне зависимости от симптомов необходимо понимать, почему не заряжается ноутбук Леново от зарядного устройства. Этому может быть несколько причин:
Этому может быть несколько причин:
- Повреждение блока питания.
- Системные сбои в работе.
- Перегрев источника, из-за чего контроллер включает заряд в целях безопасности.
- Неправильная инициализация.
- Ошибки с драйверами.
- Устаревший БИОС.
- Износ аккумуляторной батареи и другое.
Это базовые причины, почему ноутбук Леново не заряжается от сети, и создаются трудности с его эксплуатацией. Но не стоит сразу нести устройство в сервисный центр, ведь многие вопросы можно решить самостоятельно.
Что делать
Теперь подробно разберемся, что делать, если не заряжается ноутбуке Леново, и как исправить ситуацию без привлечения специалистов.
Проверьте целостность блока питания
Причиной, почему лэптоп не заряжается, может быть банальное повреждение блока питания. Для его проверки снимите АКБ и подключитесь от сети напрямую. Если зарядка в таком случае не идет, тогда необходимо купить новый питающий шнур, и речь идет о механической неисправности.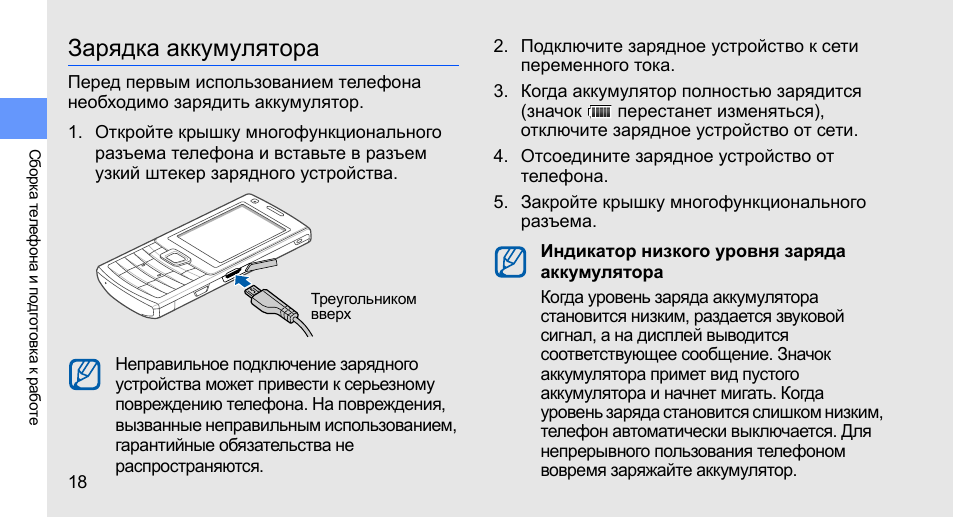
Пройдите процесс инициализации
В устройствах со съемным источником питания могут возникнуть трудности с его определением. Для решения проблемы сделайте следующее:
- Отключите девайс и кабель зарядки.
- Отбросьте батарею.
- Нажмите кнопку включения на ноутбуке и удерживаете ее в течение 20 секунд.
- Подключите источник питания обратно.
- Соедините блок питания в разъем.
- Подключите девайс и проверьте — заряжается он или нет.
Можно воспользоваться и другим путем. К примеру, отключить зарядное (без съемки аккумулятора), нажать и удерживать кнопку питания до выключения, а после подключите блок питания и выждите 15 минут. Останется только включить девайс и проверить его работоспособность.
Сбросьте БИОС
В ситуации, когда на ноутбуке Леново не идет зарядка, причиной может быть проблема с БИОС. Для восстановления его работы сделайте следующие шаги:
- Полностью отключите девайс.
- Достаньте аккумулятор.

- Выключите устройство из сети.
- Подержите кнопку Power нажатой в течение одной минуты.
- Включите ноутбук Леново в сеть без аккумулятора.
- Кликните на F2 или F1 для входа в БИОС.
- Войдите в меню EXIT и жмите на Load Defaults для сброса настроек к заводским.
- Сохраните изменения.
- Отключите устройство.
- Верните аккумулятор на место и поставьте его на зарядку.
После этого включите лэптоп. Если батарея ноутбука Lenovo не заряжается, переходите к следующему шагу. Как вариант, можно скачать новую версию БИОС с сайта support.lenovo.com и установить ее себе на ноутбук. Во многих случаях такой шаг позволяет справиться с проблемой.
Устраните сбои с энергоснабжением
Бывают ситуации, когда причиной проблемы являются драйверы ACPI или чипсет Леново. В таком случае сделайте следующее:
- Войдите в Диспетчер устройств.
- В разделе «Батарея» найдите пункт «Батарея с ACPI совместимым управлением …».

- Жмите правой кнопкой мышкой по названию и выберите «Удалить».
- Подтвердите удаление.
- Перезапустите устройство.
Если вы обнаружили, что перестал заряжаться ноутбук Lenovo после переустановки ОС, причиной могут быть неоригинальное ПО для питания или управления чипсетом. В таком случае сделайте следующее:
- Зайдите на офсайт Леново — support.lenovo.com.
- Опуститесь вниз и жмите на «Драйвера и программное обеспечение».
- Введите название своего ноутбука или его серию.
- Зайдите в категорию драйверов и ручное обновление.
- Найдите нужное программное обеспечение и установите его.
Почистите от пыли
В ситуации, когда зарядка подключена, но не заряжается ноутбук Lenovo, причиной может быть перегрев устройства. Проблема возникает, если пользователь не следил за чистотой системы, из-за чего внутренние элементы набились пылью, и батарея начала перегреваться. В результате контроллер при подключении зарядного устройства к сети сразу останавливает процесс, и девайс не заряжается.
Для решения проблемы снимите нижнюю крышку и почистите все внутренности от пыли. Действуйте очень осторожно, чтобы не повредить девайс. В качестве альтернативы можно использовать специальные подставки, предназначенные для охлаждения.
Удалите лишнее ПО
Многие пользователи для контроля процесса устанавливают специальные программы. Но они, наоборот, могут мешать, из-за чего не заряжается аккумулятор ноутбука Lenovo. Для проверки этой версии лишний софт необходимо удалить. Сделайте следующие шаги:
- Войдите в Пуск и «Параметры».
- Перейдите в «Приложения».
- Найдите в списке ненужную утилиту.
- Жмите на нее и выберите пункт «Удалить».
- Перезапустите ноутбук Леново.
Неполная зарядка
Выше мы рассмотрели шаги, что делать, если устройство подключено, но не заряжается ноутбук Lenovo. Бывает, когда процесс идет, но не достигает 100%. В таком случае могут потребоваться следующие шаги:
- Проверьте состояние источника питания.
 Обратите внимание на параметры износа. Это можно сделать с помощью специального софта, к примеру, Battery Care.
Обратите внимание на параметры износа. Это можно сделать с помощью специального софта, к примеру, Battery Care. - В случае сильного повреждения купите и установите новый источник питания.
- Вспомните, ставили ли вы какие-то дополнительные программы для контроля. Если «да», их желательно удалить.
Теперь вы знаете, почему в ноутбуке Леново батарея подключена, а не заряжается, и как исправить ситуацию. В комментариях расскажите, какой способ вам помог, и какие существуют еще варианты для восстановления работоспособности оборудования.
Сервисный центр SmartFix. Ноутбук не заряжается.
Настоящая Политика о конфиденциальности (далее — «Политика») разработана в соответствии с Федеральным законом от 27.07.2006 г. № 152-ФЗ «О персональных данных».
Основные понятия:
1.1. Сайт — сайт, расположенный в сети Интернет по адресу: https://smartfix-ptz.ru
1.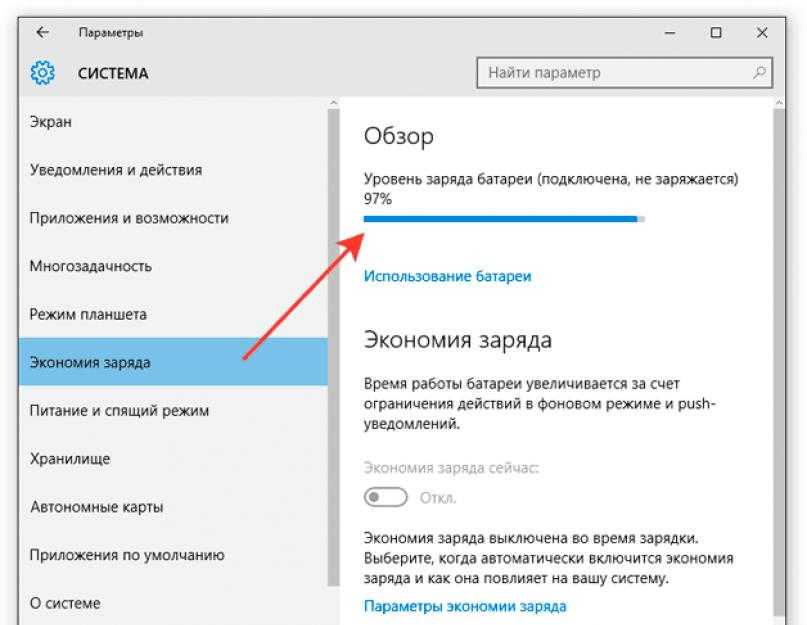 2. Пользователь — пользователь Сайта, заполнивший данные на формах в установленном порядке.
2. Пользователь — пользователь Сайта, заполнивший данные на формах в установленном порядке.
1.3. Оператор — государственный орган, муниципальный орган, юридическое или физическое лицо, самостоятельно или совместно с другими лицами организующие и (или) осуществляющие обработку персональных данных, а также определяющие цели обработки персональных данных, состав персональных данных, подлежащих обработке, действия (операции), совершаемые с персональными данными
1.4. Обработка персональных данных — любое действие (операция) или совокупность действий (операций), совершаемых с использованием средств автоматизации или без использования таких средств с персональными данными, включая сбор, запись, систематизацию, накопление, хранение, уточнение (обновление, изменение), извлечение, использование, передачу (распространение, предоставление, доступ), обезличивание, блокирование, удаление, уничтожение персональных данных
1.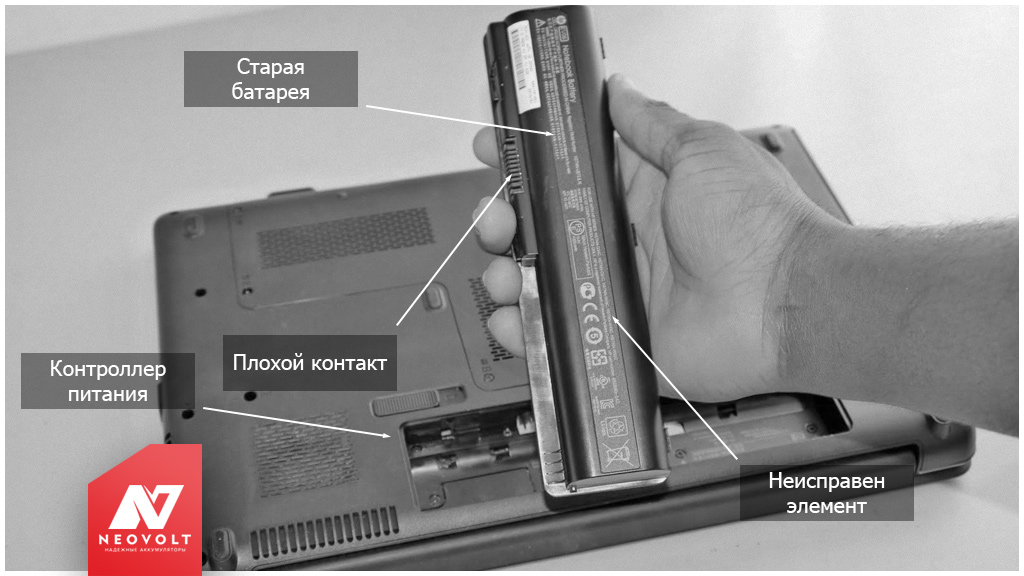 5. Политика — настоящая Типовая политика конфиденциальности для Сайта.
5. Политика — настоящая Типовая политика конфиденциальности для Сайта.
Общие положения:
2.1. Настоящая Политика является типовым документом, и определяет порядок обработки и защиты информации о физических лицах или представителей компании, использующих данный Сайт. Настоящая Политика не распространяет свое действие на Пользователей, которые опубликовали и применяют данный документ, определяющий политику в отношении обработки своих персональных данных пользователей.
2.2. Целью настоящей Политики является обеспечение надлежащей защиты информации о Пользователях, в том числе их персональных данных, от несанкционированного доступа и разглашения.
2.3. Отношения, связанные со сбором, хранением, распространением и защитой информации о пользователях, регулируются настоящей Политикой и действующим законодательством.
2.4. Действующая редакция Политики, являющейся публичным документом, разработана Администрацией сайта и доступна любому пользователю сети Интернет при переходе по гипертекстовой ссылке «Политика конфиденциальности». Администрация сайта вправе вносить изменения в настоящую Политику. При внесении изменений в Политику Администрация сайта уведомляет об этом пользователей путем размещения новой редакции Политики на Сайте по постоянному адресу https://smartfix-ptz.ru не позднее, чем за 10 дней до вступления в силу соответствующих изменений. Предыдущие редакции Политики хранятся в архиве документации Администрации Сайта.
2.5. Используя Сайт, пользователь выражает свое согласие с условиями настоящей Политики.
2.6. В случае несогласия Пользователя с условиями настоящей Политики, использование Сайта должно быть немедленно прекращено.
Условия пользования Сайта:
3.1. Оказывая услуги, Администрация сайта, действуя разумно и добросовестно, считает, что пользователь:
— обладает всеми необходимыми правами, позволяющими ему осуществлять запуск и использование Сайта;
— указывает достоверную информацию о себе в объемах, необходимых для пользования Сайтом;
— ознакомлен с настоящей Политикой, выражает свое согласие с ней и принимает на себя указанные в ней права и обязанности.
3.2. Администрация сайта не проверяет достоверность получаемой (собираемой) информации о пользователях.
Цели обработки информации:
4. 1. Администрация сайта осуществляет обработку информации о пользователях, в том числе их персональных данных, которую указал Пользователь, в целях выполнения обратной связи с ними при использовании Сайта.
1. Администрация сайта осуществляет обработку информации о пользователях, в том числе их персональных данных, которую указал Пользователь, в целях выполнения обратной связи с ними при использовании Сайта.
Состав информации о пользователях:
5.1. Администрация сайта обрабатывает информацию о пользователях, которая включает в себя: Персональные данные пользователей, предоставляемые для использования Сайта: Фамилия, имя и отчество либо наименование Пользователя, телефон, а также иную информацию, заполненную на Сайте.
Обработка персональных данных пользователей:
6.1. Обработка персональных данных осуществляется на основе принципов:
— законности целей и способов обработки персональных данных и добросовестности;
— соответствия целей обработки персональных данных целям, заранее определенным и заявленным при сборе персональных данных, а также полномочиям Администрации сайта;
— соответствия объема и характера обрабатываемых персональных данных, способов обработки персональных данных целям обработки персональных данных;
— недопустимости объединения, созданных для несовместимых между собой целей баз данных, содержащих персональные данные.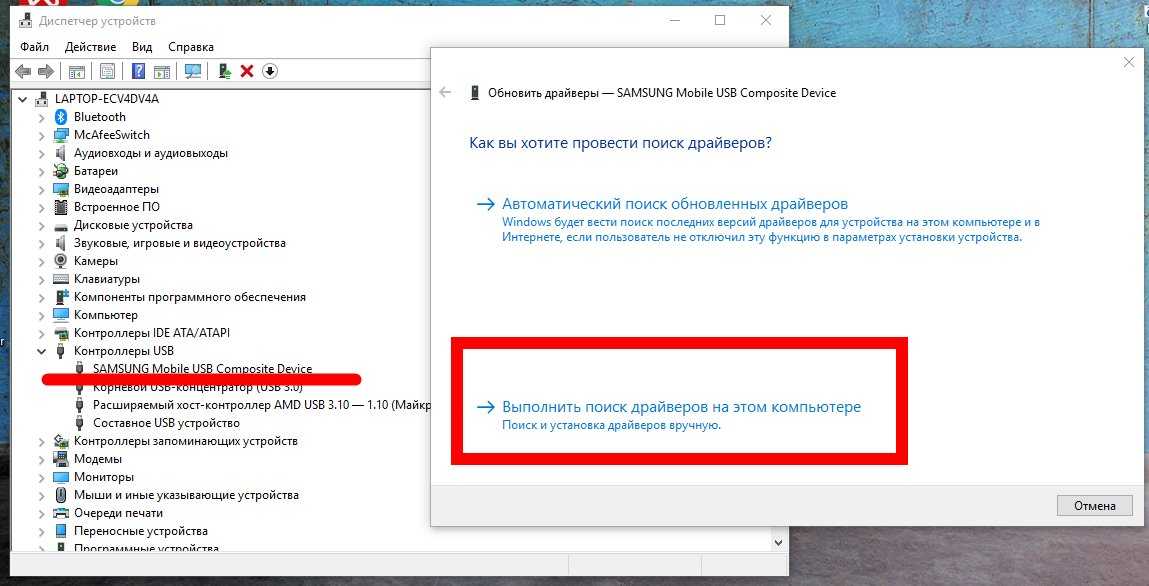
6.1.1. Сбор персональных данных: Персональные данные пользователя, предусмотренные пунктом 5.1 настоящей Политики, передаются Администрации сайта с согласия пользователя. Согласие пользователя на передачу его персональных данных предоставляется в форме.
6.1.2. Хранение и использование персональных данных. Персональные данные пользователей хранятся исключительно на электронных носителях и обрабатываются с использованием автоматизированных систем.
6.1.3. Передача персональных данных: Персональные данные пользователей не передаются каким-либо третьим лицам. Предоставление персональных данных пользователей по запросу государственных органов (органов местного самоуправления) осуществляется в порядке, предусмотренном законодательством.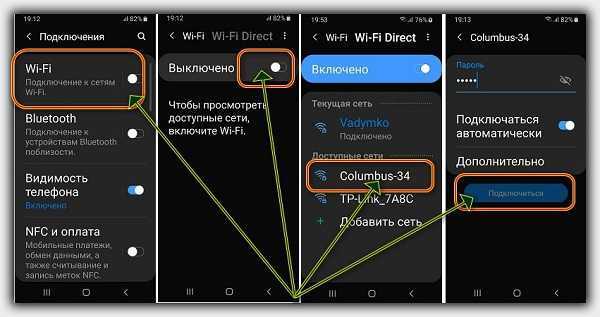
6.1.4. Уничтожение персональных данных. Персональные данные пользователя уничтожаются при:
— самостоятельной просьбой пользователя в виде уведомления на e-mail;
— окончание предлагаемых мероприятий, представленных на Сайте, в которых Пользователь изъявил желание поучаствовать.
Права и обязанности пользователей:
7.1. Пользователи вправе:
7.1.1. Самостоятельно вносить изменения и исправления в информацию о себе, используя форму обратной связи на Сайте, при условии, что такие изменения и исправления содержат актуальную и достоверную информацию.
7.1.2. Удалять/отзывать информацию о себе используя средства обратной связи на Сайте.
Меры по защите информации о пользователях:
8.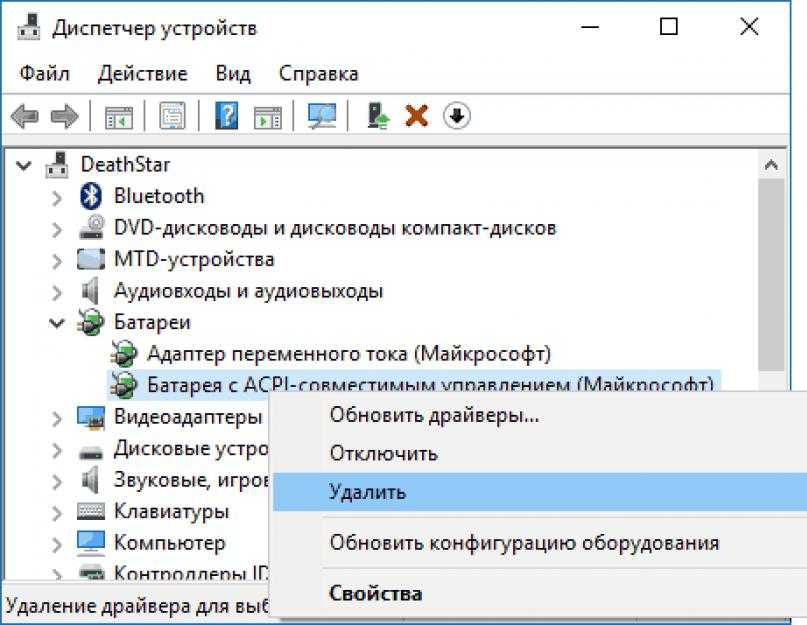 1. Администрация сайта принимает технические и организационно-правовые меры в целях обеспечения защиты персональных данных пользователя от неправомерного или случайного доступа к ним, уничтожения, изменения, блокирования, копирования, распространения, а также от иных неправомерных действий.
1. Администрация сайта принимает технические и организационно-правовые меры в целях обеспечения защиты персональных данных пользователя от неправомерного или случайного доступа к ним, уничтожения, изменения, блокирования, копирования, распространения, а также от иных неправомерных действий.
Ограничение действия:
9.1. Действие настоящей Политики не распространяется на действия и интернет-ресурсы третьих лиц.
Обращения пользователей:
10.1. Пользователи вправе направлять Администрации сайта свои запросы, в том числе запросы относительно использования их персональных данных настоящей Политики, в электронном виде по адресу, указанному на Сайте, или в форме электронного документа, подписанного квалифицированной электронной подписью в соответствии с законодательством Российской Федерации, по адресу электронной почты, указанному на Сайте.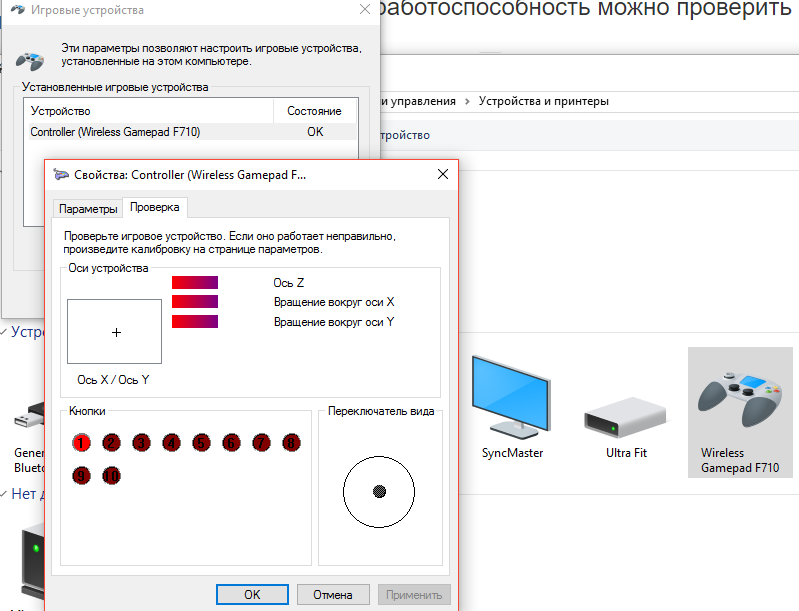
10.2. Администрация сайта обязуется рассмотреть и направить ответ на поступивший запрос пользователя в течение 30 дней с момента поступления обращения.
10.3. Вся корреспонденция, полученная Администрацией сайта от Пользователей (обращения в письменной или электронной форме), относится к информации ограниченного доступа и не разглашается без письменного согласия пользователя. Персональные данные и иная информация о пользователе, направившем запрос, не могут быть без специального согласия пользователя использованы иначе, как для ответа по теме полученного запроса или в случаях, прямо предусмотренных законодательством.
Закрыть
Подключен и реагирует, но не заряжается.
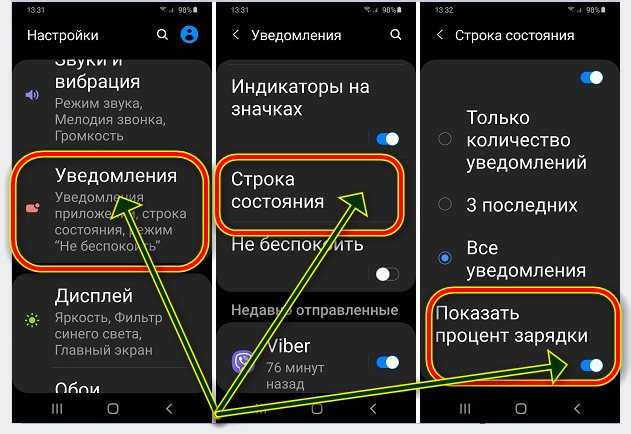 «0%, не заряжается» — Nexus 5
«0%, не заряжается» — Nexus 5
Шаг 1. Очистите и используйте оригинальное зарядное устройство/адаптер питания.
Различные зарядные устройства обеспечивают разную мощность. Перезарядка или недостаточная зарядка устройства может привести к его медленной зарядке (или вообще к прекращению) или даже к повреждению аккумулятора и способности устройства к зарядке. Если вы не используете оригинальное зарядное устройство, эти шаги по устранению неполадок могут не решить проблему.
Проверьте и продуйте порт питания устройства, чтобы удалить ворсинки или пыль, которые могут мешать правильной зарядке устройства.
Шаг 2: Включите устройство в работающую настенную розетку.
Шаг 3. В зависимости от состояния вашего устройства выполните одно из следующих действий (A) или (B):
(A) Если ваше устройство включается и на нем достаточно заряда, проверьте наличие последней версии ОС Android и перезагрузите устройство.
Перейдите в «Настройки» > прокрутите вниз до «Система» > нажмите «О телефоне» (или планшете) > нажмите «Обновления системы».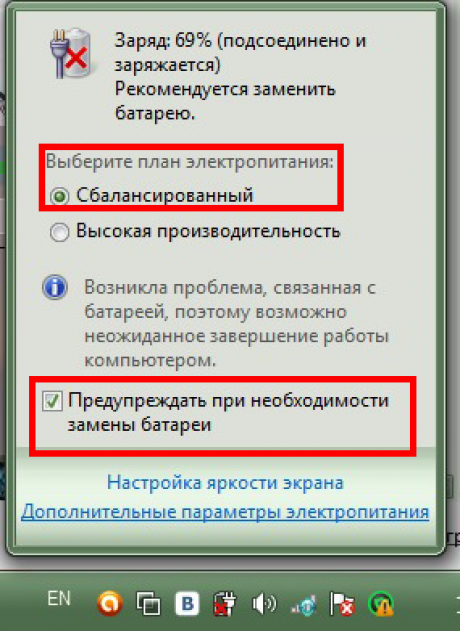
Дайте устройству обновиться и перезагрузиться. Если ваше устройство обновлено, вручную выключите устройство, а затем снова включите его.
Если ваше устройство не заряжается после включения устройства, перейдите к шагу 4.
(B) Если ваше устройство показывает значок низкого заряда батареи/зарядки при попытке запустить устройство, выполните загрузчик Android чтобы устройство зарядилось. Когда устройство выключено и зависит от вашего устройства, выполните следующие действия:
Нажмите и удерживайте Громкость вверх + Громкость вниз + Питание.
Устройство должно загрузить экран загрузчика с изображением Android и словом «Пуск» с подсветкой вокруг него.
Используйте кнопки регулировки громкости для циклического переключения параметров, пока не появится надпись «Выключить». Затем нажмите кнопку питания на устройстве, чтобы выбрать параметр «Выключить».
Отключите устройство от сети и быстро (в течение 10 секунд) снова включите его. Устройство должно нормально заряжаться.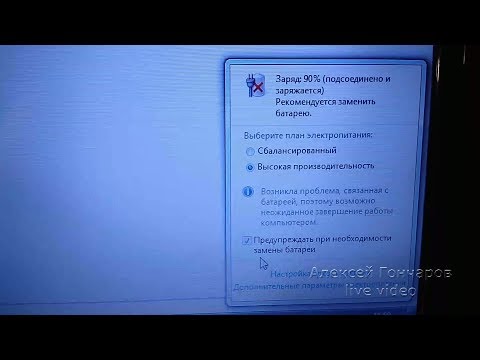
Если через минуту ваше устройство не заряжается, перейдите к шагу 4.
Шаг 4. Устранение других неполадок.
Попробуйте зарядить через другую розетку.
Если возможно, попробуйте зарядить через компьютер с помощью USB-кабеля.
Если возможно, попробуйте зарядить через другой адаптер.
Если возможно, попробуйте зарядить другое устройство (планшет, телефон или Bluetooth), чтобы проверить, работает ли зарядное устройство.
Я знаю, вы упомянули, что вам нужно держать кабель под определенным углом, чтобы он заряжался. Если зарядный порт чувствует себя плохо, пожалуйста, ответьте.
Шаг 5: Сброс к заводским настройкам
При сбросе будут удалены все ваши личные данные, поэтому сделайте резервную копию любой информации, которую вы хотите сохранить.
Вот инструкции по резервному копированию вашего личного контента с вашего устройства:
Как сделать резервную копию моей учетной записи Google?
Учетные записи Google не нуждаются в резервном копировании.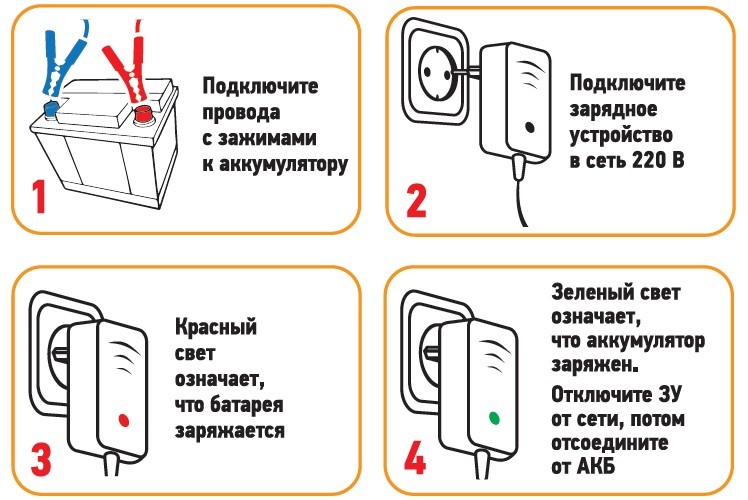
При появлении запроса на вход просто используйте имя пользователя и пароль Google.
Как сделать резервную копию данных приложения, паролей WiFi и других настроек?
1. Перейдите в «Настройки», а затем «Резервное копирование и сброс».
2. В меню «Резервное копирование и сброс»:
o Убедитесь, что установлен флажок «Резервное копирование моих данных».
o Убедитесь, что в разделе «Резервная копия учетной записи» указан ваш адрес электронной почты.
o Убедитесь, что установлен флажок «Автоматическое восстановление».
3. Готово.
Как сделать резервную копию фотографий и видео?
1. Загрузите приложение Google Диск.
2. После загрузки запустите приложение Google Диск.
o Войдите в свою учетную запись Google.
o Примите положения и условия приложения.
3. Войдите в приложение «Галерея» (фото и видео):
o Коснитесь папки с медиафайлами, которые они хотят сохранить.
o Выберите фотографии и видео, которые вы хотите сохранить:
§ Вы можете сделать это, коснувшись «трех вертикальных прямоугольников» в правом верхнем углу и нажав «Выбрать элемент», а затем коснувшись фотографий и видео, которые вы хотите сохранить.
o После выбора всех медиафайлов щелкните значок «Поделиться» (расположенный слева от корзины):
§ Нажмите «Подробнее», а затем нажмите «Диск».
o Появится экран, показывающий, что вы выбрали, и ваш адрес электронной почты, а также папку Google Диска, в которую будут загружены файлы:
§ Если вы хотите изменить или создать новую папку, коснитесь «мой диск» ‘ и в правом верхнем углу коснитесь значка «плюс папки», который создаст новое имя папки.
o Нажмите «ОК», и выбранные медиафайлы будут загружены на Google Диск (а позже их можно будет извлечь).
Как сделать резервную копию загруженных приложений?
1. Ваши загруженные приложения привязаны к учетной записи Google, которую они использовали для покупки/загрузки приложений.
2. Ваши покупки в приложении могут быть утеряны (например, монеты, надстройки), а прогресс в приложении может быть утерян (прогресс игры). Это зависит от разработчика приложения.
3. После выполнения сброса к заводским настройкам некоторые из ваших ранее установленных приложений будут повторно загружены автоматически, а другие необходимо будет установить вручную:
o Вам больше не нужно будет платить за платные приложения.
o Данные и настройки приложения сохраняются с помощью приведенных выше инструкций (Как сделать резервную копию данных приложения, паролей WiFi и других настроек).
Как сделать резервную копию моей музыки?
Музыка, загруженная с личной стороны:
Эта музыка будет потеряна в процессе сброса заводских данных.
Чтобы предотвратить эту проблему, вы можете использовать «Менеджер музыки» на своем компьютере, чтобы загрузить музыку в свою музыкальную библиотеку Google Play.
После загрузки музыка доступна и может быть загружена через приложение Google Play Music.
Музыка, приобретенная (и загруженная) в Google Play Music:
Эта музыка уже синхронизирована с Google Play Music и может быть легко восстановлена позже через приложение Google Play Music.
После резервного копирования всего личного содержимого выполните следующие действия, чтобы выполнить сброс настроек устройства до заводских:
1. Перейдите в «Настройки» > «Резервное копирование и сброс».
2. Нажмите «Сброс заводских данных».
3. Нажмите «Сброс».
После завершения сброса заводских данных и перезагрузки устройства войдите в систему, используя ту же основную учетную запись Google, которую вы использовали для синхронизации приобретенных приложений и другого контента.
Как починить телефон, который не заряжается
Robert Triggs / Android Authority
Это был долгий и напряженный день. Вы возвращаетесь домой с почти разряженным аккумулятором смартфона и, наконец, подключаете его, но обнаруживаете, что он больше не заряжается! Это нормально немного волноваться, но пока не теряйте надежду. Вот несколько быстрых решений, которые вы можете попробовать, если у вас возникли проблемы с зарядкой телефона.
- Проверьте приложение Ampere
- Ваш кабель в хорошем состоянии?
- Как насчет адаптера?
- Проверьте порт зарядки
- Проверка беспроводного зарядного устройства
- Попробуйте другой источник питания
- Выключите телефон или перезагрузите его
- Можно ли заменить батарею?
- Вы полностью разрядили аккумулятор?
- Проверить наличие обновлений программного обеспечения
Примечание редактора: Все инструкции в этом посте были сформулированы с использованием Google Pixel 7 Pro под управлением Android 13.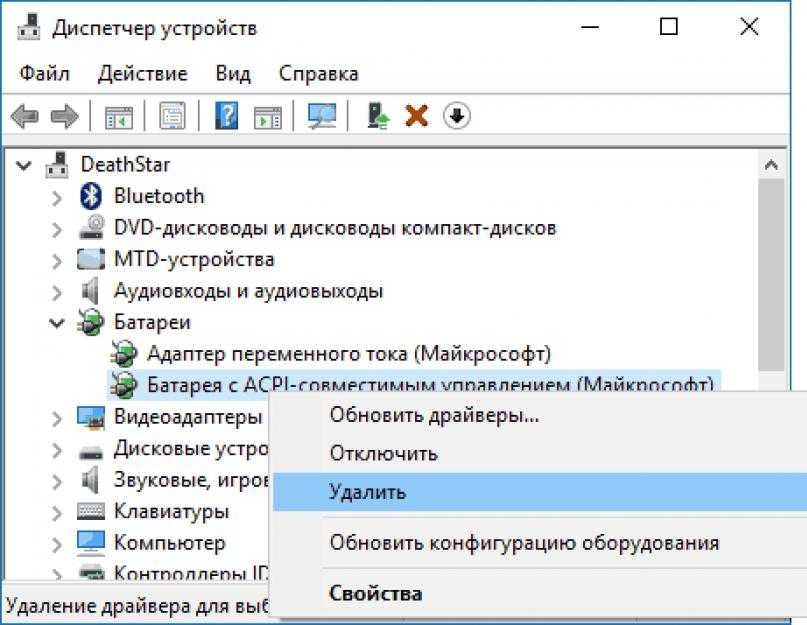 Шаги могут немного отличаться для вашего конкретного устройства.
Шаги могут немного отличаться для вашего конкретного устройства.
Проверьте приложение Ampere
Ampere — отличное приложение для проверки того, заряжается ли ваш телефон и сколько он заряжается. По сути, он определяет, какой ток потребляется вашим устройством при зарядке. Из-за этого приложение отлично подходит для того, чтобы увидеть, заряжается ли ваш телефон вообще, и определить, какой метод зарядки является лучшим.
Попробуйте и проверьте состояние аккумулятора вашего телефона, когда он подключен к сети. Если число в приложении отображается зеленым цветом, устройство заряжается, но если это отрицательное оранжевое число, ваше устройство потребляет энергию.
Ваш кабель в хорошем состоянии?
Dhruv Bhutani / Android Authority
Телефон не заряжается по многим причинам, но в первую очередь нужно проверить кабель. Особенно, если это аксессуар, который у вас уже давно, возможно, с момента покупки телефона. Наши кабели проходят через множество пыток. Они ходят с вами во многие места, не говоря уже о том, что мы часто можем наступить на них или споткнуться, они часто запутываются, мы небрежно бросаем их в сумки и так далее.
Они ходят с вами во многие места, не говоря уже о том, что мы часто можем наступить на них или споткнуться, они часто запутываются, мы небрежно бросаем их в сумки и так далее.
Тщательно осмотрите зарядный кабель и убедитесь в отсутствии явных признаков повреждения. Любые разрывы, изгибы, порезы или общие повреждения будут веской причиной неправильной работы кабелей. Кроме того, попробуйте зарядить им другое устройство и посмотрите, работает ли оно. Если это так, проблема может быть в устройстве. Вы также можете попробовать использовать другой кабель, чтобы посмотреть, будет ли он заряжать аккумулятор вашего смартфона.
Если вы обнаружите, что проблема в поврежденном кабеле, просмотрите наш список лучших USB-кабелей, чтобы найти замену.
Как насчет адаптера?
Ryan Haines / Android Authority
Конечно, сетевое зарядное устройство так же важно, как и кабель. Идите вперед и проведите его через шаги. Осмотрите его на наличие повреждений. Трещины или погнутые выпускные отверстия являются очевидными красными флажками.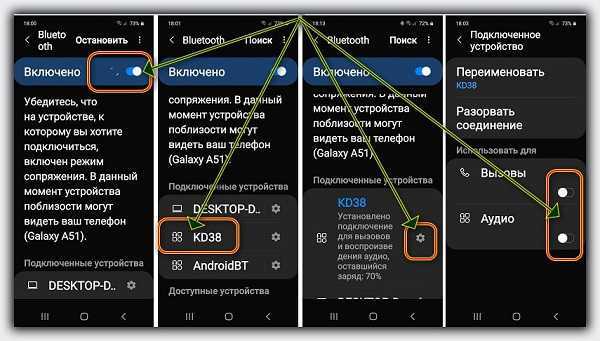 Точно так же попробуйте использовать его с другими устройствами и переключите его на другой кирпич, чтобы увидеть, не в этом ли проблема.
Точно так же попробуйте использовать его с другими устройствами и переключите его на другой кирпич, чтобы увидеть, не в этом ли проблема.
Проверьте порт зарядки
Robert Triggs / Android Authority
Если ваш кабель и зарядное устройство подходят для других устройств, пришло время присмотреться к вашему телефону. Распространенной причиной является порт зарядки. Для начала проверьте, нет ли грязи или мусора в порту. Такая простая вещь, как грязный порт, испортит вашу зарядку. Вы можете попробовать очистить порт зарядки щеткой или сжатым воздухом.
Вы заметили, что в последнее время порт разболтался? Порты могут изнашиваться при чрезмерном использовании. Там же можно обнаружить следы коррозии. К сожалению, вы мало что можете с этим поделать, кроме как заменить телефон или попытаться заменить порт.
Проверка беспроводного зарядного устройства
Robert Triggs / Android Authority
Учитывая, что ваш телефон поддерживает беспроводную зарядку и у вас есть беспроводное зарядное устройство, это простой способ проверить, связана ли проблема с телефоном или аксессуарами.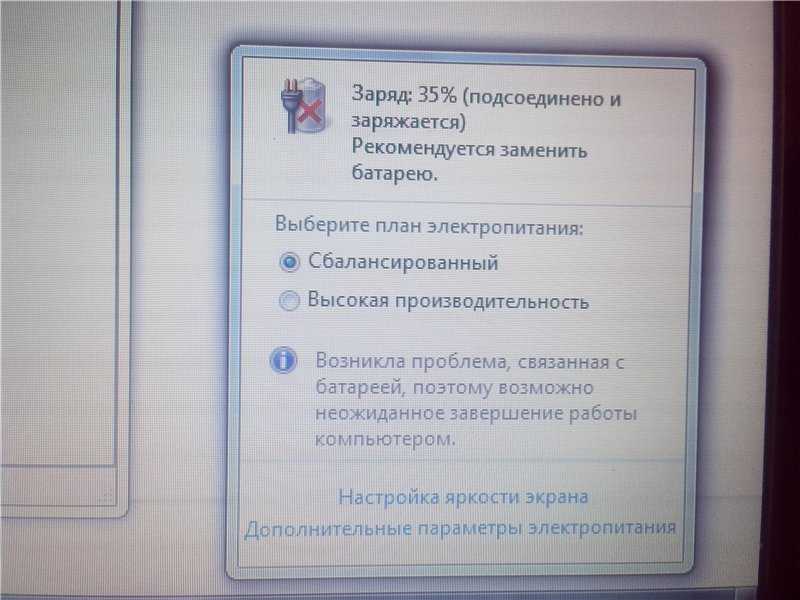 Просто попробуйте зарядить телефон с помощью беспроводного зарядного устройства. Это также может быть временным решением, чтобы ваш телефон работал, пока вы не выясните проблему и не устраните ее. У вас может быть более серьезная проблема, связанная с батареей, если ваш телефон не заряжается.
Просто попробуйте зарядить телефон с помощью беспроводного зарядного устройства. Это также может быть временным решением, чтобы ваш телефон работал, пока вы не выясните проблему и не устраните ее. У вас может быть более серьезная проблема, связанная с батареей, если ваш телефон не заряжается.
Попробуйте другой источник питания
Эдгар Сервантес / Android Authority
Подключите что-нибудь еще к той же розетке, от которой вы пытаетесь зарядить свой телефон, и посмотрите, работает ли он. Иногда выходят из строя розетки или в какой-то части вашего дома могут быть проблемы с электричеством. Кроме того, некоторые источники питания могут быть слабыми. Если вы обнаружите проблемы с розеткой, попробуйте другие розетки в доме.
Те, кто пытается зарядить компьютер через USB-порт или удлинитель, могут не получить заряда, необходимого смартфону для правильной зарядки. Перейдите к обычной розетке и посмотрите, избавит ли это вас от проблем с зарядкой.
Выключите телефон или перезагрузите его.
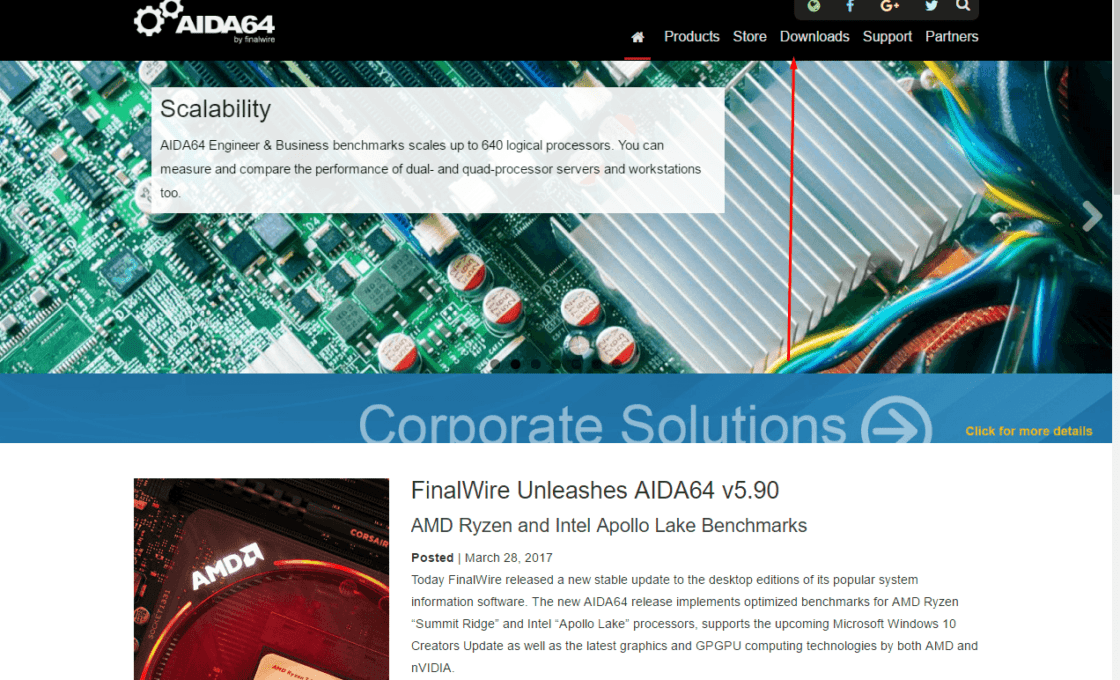
Это волшебное решение для всех технических проблем, и оно работает в большинстве случаев. Иногда простой перезапуск позволяет установить все механизмы вашего телефона на место и заставить его работать правильно. Полное отключение телефона также может помочь лучше заряжать аккумулятор смартфона. Любое интенсивное использование или фоновые процессы могут повлиять на производительность зарядки. Выключение телефона оставит все ресурсы свободными, и ваше устройство сможет сосредоточиться исключительно на зарядке. Нажмите и удерживайте Power и нажмите Restart . В качестве альтернативы вы можете выбрать Power off .
Как выключить или перезагрузить телефон Android:
- Одновременно нажмите кнопки Power и Volume Up .
- Выберите либо Выключение питания , либо Перезапуск .
Вы можете заменить батарею?
Смартфоны со съемной батареей в наши дни редкость, но если у вас все еще есть одна из этих жемчужин, вы можете попробовать несколько исправлений.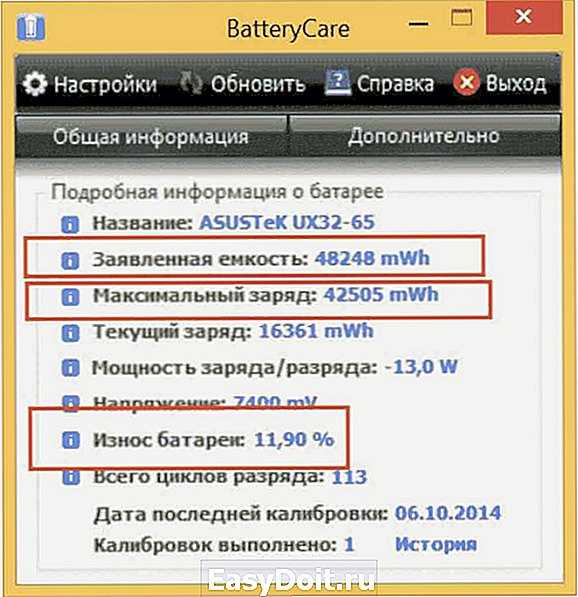 Для начала, попробуйте что-то вроде извлечения батареи и ее установки на место, чтобы все снова заработало. Кроме того, вы можете попробовать приобрести новую батарею и заменить старую.
Для начала, попробуйте что-то вроде извлечения батареи и ее установки на место, чтобы все снова заработало. Кроме того, вы можете попробовать приобрести новую батарею и заменить старую.
Вы полностью разрядили аккумулятор?
Robert Triggs / Android Authority
Для правильной работы вашему телефону требуется хотя бы немного энергии. Устройства на самом деле отключаются немного раньше, чем батарея достигает нуля, просто чтобы у них было немного энергии для управления вещами в следующий раз, когда вы включите их или даже когда они выключены для зарядки. Обычно возникают проблемы, когда вы полностью разряжаете батареи. К счастью, тем, кто находится в этом положении, повезло больше всех, так как это не очень серьезная проблема.
Вам придется проявить больше терпения и оставить телефон включенным дольше. В конце концов, телефон проснется и получит заряд. Вы можете попробовать программный сброс, который делается нажатием кнопки питания на 30 секунд.
Проверка обновлений программного обеспечения
Простым решением может быть проверка обновлений программного обеспечения.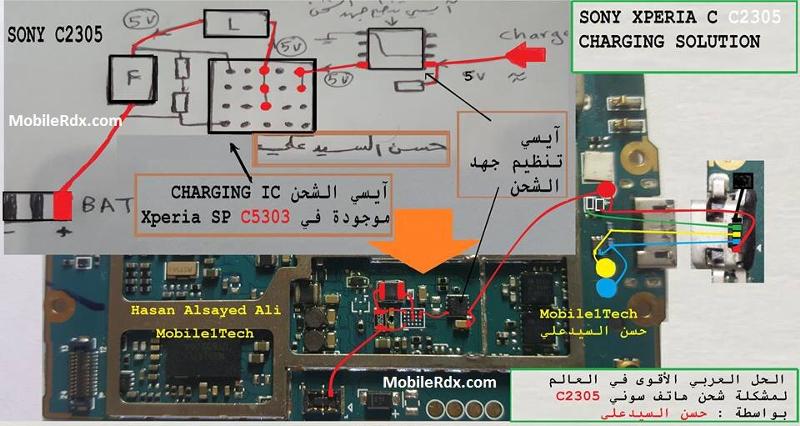 Конечно, это при условии, что у вас есть возможность пройти процесс обновления. Просто перейдите в «Настройки »> «Система»> «Обновление системы»> «Проверить наличие обновления 9».0167 . Следуйте инструкциям по обновлению, если обновление доступно.
Конечно, это при условии, что у вас есть возможность пройти процесс обновления. Просто перейдите в «Настройки »> «Система»> «Обновление системы»> «Проверить наличие обновления 9».0167 . Следуйте инструкциям по обновлению, если обновление доступно.
Как обновить телефон Android:
- Откройте приложение Настройки .
- Войдите в систему .
- Нажмите Обновление системы .
- Нажмите Проверить наличие обновления .
- Телефон сообщит вам, есть ли на вашем устройстве доступные обновления. Следуйте инструкциям, чтобы завершить обновление.
Что делать, если ничего не работает?
Теперь, когда вы испробовали все эти способы починки телефона, который не заряжается, пришло время вытащить оружие покрупнее. Есть ли что-нибудь еще, что вы можете сделать? Во-первых, вы должны изучить свой гарантийный или страховой статус. На большинство телефонов предоставляется годовая гарантия, и производитель должен позаботиться о любых исправлениях, учитывая, что проблема не является вашей прямой ошибкой.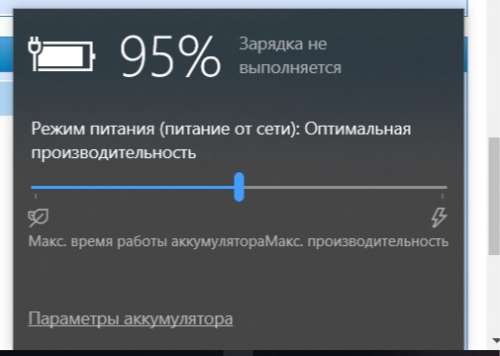
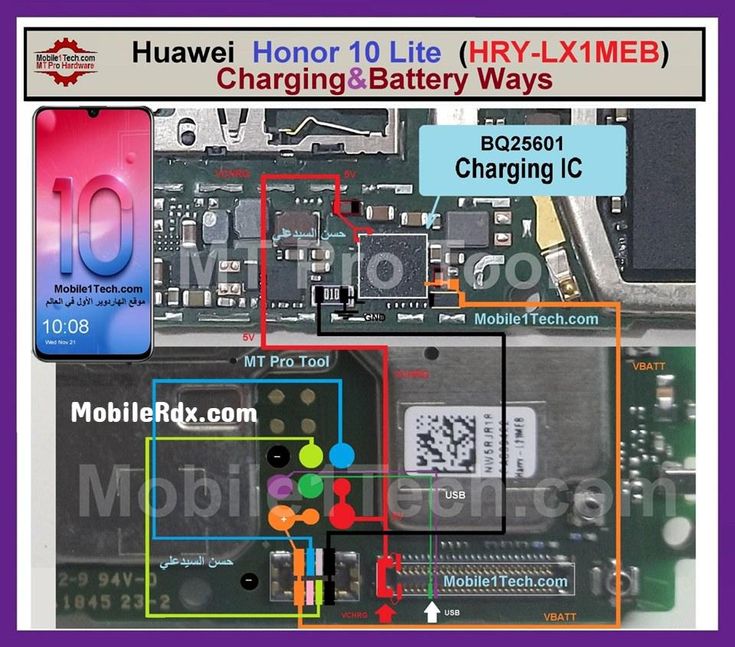

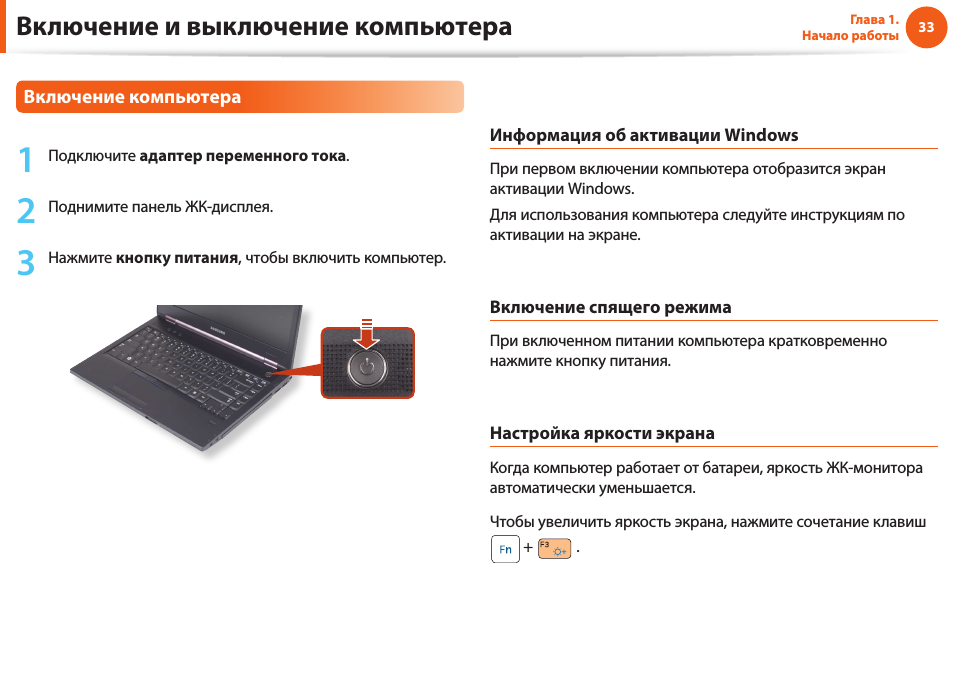 Обратите внимание на параметры износа. Это можно сделать с помощью специального софта, к примеру, Battery Care.
Обратите внимание на параметры износа. Это можно сделать с помощью специального софта, к примеру, Battery Care.