Подключение эксель к базе данных: Импорт данных из источников данных (Power Query)
Содержание
Подключение Excel к SQL — простое руководство
Diogo Gouveia Connectors
К концу этой статьи вы будете знать, как просто подключить базу данных SQL Server к вашей надежной среде Microsoft Excel. Все, что вам нужно для поддержки этой интеграции, — это устройство, на котором может работать Microsoft Excel, сам Microsoft Excel и база данных SQL Server для подключения. Просто, правда?
Многие компании предпочитают использовать Microsoft Excel в качестве собственной базы данных клиентов, и хотя это может быть достаточно эффективным для компаний на ранних стадиях, в конечном итоге требуется более эффективный способ обработки данных, чтобы соответствовать росту операций, который происходит естественным образом по мере расширения бизнеса. Microsoft SQL Server — это реляционная система управления базами данных, которая служит хорошим инструментом для перехода от классической базы данных таблиц Excel к более эффективной и менее трудоемкой базе данных. Однако если вы ищете постоянное, прямое и надежное соединение между Excel и SQL, этого, вероятно, будет недостаточно, но об этом подробнее в конце учебника!
Однако если вы ищете постоянное, прямое и надежное соединение между Excel и SQL, этого, вероятно, будет недостаточно, но об этом подробнее в конце учебника!
Давайте начнем!
Шаг 1 — Откройте рабочую книгу Excel, все должно быть просто.
Шаг 2 — Выберите вкладку «Данные».
Шаг 3 — Войдите в меню «Получить данные», выберите опцию «Из базы данных» и выберите «Из базы данных SQL Server».
Шаг 4 — Вы должны увидеть меню, показанное ниже. Здесь вы введете данные базы данных SQL, к которой хотите подключиться, т.е. адрес сервера и имя (необязательно). Как только вы закончите, нажмите «OK».
Шаг 5 — Появится меню. На боковой панели вам нужно выбрать меню «База данных», поскольку мы пытаемся подключиться к базе данных (логично, правда?). Как только вы окажетесь в меню «База данных», все, что вам нужно сделать, это ввести имя пользователя и пароль, которые вы установили для базы данных SQL Server. Что касается поля «Выберите, к какому уровню применить эти настройки», оно должно совпадать с адресом сервера для базы данных, к которой вы пытаетесь подключиться, который вы ввели во время настройки. Шаг 4. Когда вы закончите, нажмите «Connect».
Что касается поля «Выберите, к какому уровню применить эти настройки», оно должно совпадать с адресом сервера для базы данных, к которой вы пытаетесь подключиться, который вы ввели во время настройки. Шаг 4. Когда вы закончите, нажмите «Connect».
Шаг 6 — Вы почти у цели! Для наших последний шагпоявится окно «Навигатор». Здесь вы увидите список таблиц, которые содержатся в вашей базе данных SQL Server. Для этой демонстрации мы выберем таблицу, содержащую информацию о фиктивных клиентах фиктивной компании. После того как вы выбрали таблицу, к которой хотите подключиться, вам остается только нажать кнопку «Загрузить».
И вуаля! Вы только что подключили Microsoft Excel к базе данных SQL Server.
Заключение
Мы надеемся, что это простое руководство помогло вам успешно подключить Excel к SQL, поскольку это послужит достойной заменой классической базе данных таблиц Excel, которая встречается во многих компаниях. Однако, как мы уже упоминали в начале статьи, если вы ищете более последовательный и эффективный способ подключения Excel к SQL, максимально используя его возможности, мы предлагаем вам взглянуть на Connect Bridge.
Однако, как мы уже упоминали в начале статьи, если вы ищете более последовательный и эффективный способ подключения Excel к SQL, максимально используя его возможности, мы предлагаем вам взглянуть на Connect Bridge.
Connect Bridge — это наша мощная платформа интеграции программного обеспечения собственной разработки. По сути, она устраняет необходимость использования API программного обеспечения, используя вместо этого синтаксис SQL, и именно поэтому она так невероятно удобна! Еще в марте 2022 года мы написали статью для CRM Software Blog (которую вы можете прочитать на сайте здесь), в котором объясняется, как можно подключить Excel к SQL, Dynamics 365, SharePoint и многое другое с помощью нашей платформы. Не стесняйтесь прочитать или, если хотите, свяжитесь с нами напрямую! Мы будем рады помочь.
Свяжитесь с нами
Excel — Подключение и получение данных с SQL сервера | Info-Comp.ru
Мало пользователей, да и начинающих программистов, которые знают о возможности Excel подключаться к внешним источникам, и в частности к SQL серверу, для загрузки данных из этих источников. Эта возможность достаточно полезна, поэтому сегодня мы займемся ее рассмотрением.
Эта возможность достаточно полезна, поэтому сегодня мы займемся ее рассмотрением.
Функционал Excel получения данных из внешних источников значительно упростит выгрузку данных с SQL сервера, так как Вам не придется просить об этом программиста, к тому же данные попадают сразу в Excel. Для этого достаточно один раз настроить подключение и в случае необходимости получать данные в Excel из любых таблиц и представлений Views, из базы настроенной в источнике, естественно таких источников может быть много, например, если у Вас несколько баз данных.
Задача для получения данных в Excel
И для того чтобы более понятно рассмотреть данную возможность, мы это будем делать как обычно на примере. Другими словами допустим, что нам надо выгрузить данные, одной таблицы, из базы SQL сервера, средствами Excel, т.е. без помощи вспомогательных инструментов, таких как Management Studio SQL сервера.
Примечание! Все действия мы будем делать, используя Excel 2010. SQL сервер у нас будет MS Sql 2008.
SQL сервер у нас будет MS Sql 2008.
И для начала разберем исходные данные, допустим, есть база test, а в ней таблица test_table, данные которой нам нужно получить, для примера будут следующими:
Эти данные располагаются в таблице test_table базы test, их я получил с помощью простого SQL запроса select, который я выполнил в окне запросов Management Studio. И если Вы программист SQL сервера, то Вы можете выгрузить эти данные в Excel путем простого копирования (данные не большие), или используя средство импорта и экспорта MS Sql 2008. Но сейчас речь идет о том, чтобы простые пользователи могли выгружать эти данные.
Заметка! Если Вас интересует SQL и T-SQL, рекомендую посмотреть мои видеокурсы по T-SQL, с помощью которых Вы «с нуля» научитесь работать с SQL и программировать с использованием языка T-SQL в Microsoft SQL Server.
Настройка Excel для получения данных с SQL сервера
Настройка, делается достаточно просто, но требует определенных навыков и консультации администратора SQL сервера.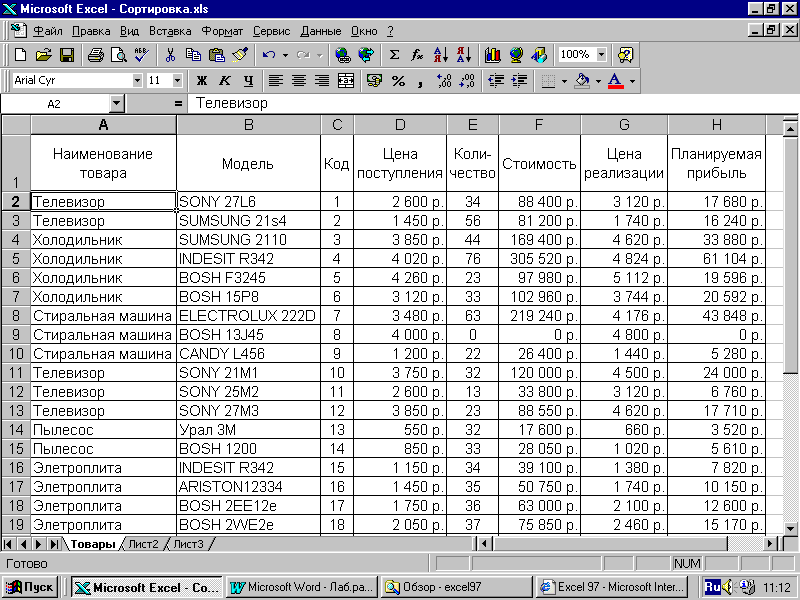 Вы, конечно, можете попросить программиста настроить Excel на работу или сделать это сами, просто спросив пару пунктов, а каких мы сейчас узнаем.
Вы, конечно, можете попросить программиста настроить Excel на работу или сделать это сами, просто спросив пару пунктов, а каких мы сейчас узнаем.
И первое что нам нужно сделать, это конечно открыть Excel 2010. Затем перейти на вкладку «Данные» и нажать на кнопку «Из других источников» и выбрать «С сервера SQL Server»
Затем у Вас откроется окно «Мастер подключения данных» в котором Вам необходимо, указать на каком сервере располагается база данных и вариант проверки подлинности. Вот именно это Вам придется узнать у администратора баз данных, а если Вы и есть администратор, то заполняйте поля и жмите «Далее».
Где,
- Имя сервера – это адрес Вашего сервера, здесь можно указывать как ip адрес так и DNS имя, в моем случае сервер расположен на этом же компьютере поэтому я и указал localhost;
- Учетные данные – т.е. это логин и пароль подключения к серверу, здесь возможно два варианта, первый это когда в сети Вашей организации развернута Active directory (Служба каталогов или домен), то в этом случае можно указать, что использовать те данные, под которыми Вы загрузили компьютер, т.
 е. доступы доменной учетки, и в этом случае никаких паролей здесь вводить не надо, единственное замечание что и на MSSql сервере должна стоять такая настройка по проверки подлинности. У меня именно так и настроено, поэтому я и выбрал этот пункт. А второй вариант, это когда администратор сам заводит учетные данные на SQL сервере и выдает их Вам, и в этом случае он должен их Вам предоставить.
е. доступы доменной учетки, и в этом случае никаких паролей здесь вводить не надо, единственное замечание что и на MSSql сервере должна стоять такая настройка по проверки подлинности. У меня именно так и настроено, поэтому я и выбрал этот пункт. А второй вариант, это когда администратор сам заводит учетные данные на SQL сервере и выдает их Вам, и в этом случае он должен их Вам предоставить.
Далее необходимо выбрать базу, к которой подключаться, в нашем примере это база test. Также это подключение можно настроить сразу на работу с определенной таблицей или представлением, список таблиц и представлений у Вас будет отображен, давайте мы сделаем именно так и настроем подключение сразу на нашу таблицу test_table. Если Вы не хотите этого, а хотите чтобы Вы подключались к базе и потом выбирали нужную таблицу, то не ставьте галочку напротив пункта «Подключаться к определенной таблице», а как я уже сказал, мы поставим эту галочку и жмем «Далее».
В следующем окне нам предложат задать имя файла подключения, название и описание, я например, написал вот так:
После того как Вы нажмете «Готово» у Вас откроется окно импорта этих данных, где можно указать в какие ячейки копировать данные, я например, по стандарту выгружу данные, начиная с первой ячейки, и жмем «ОК»:
В итоге у меня загрузятся из базы вот такие данные:
Т. е. в точности как в базе. Теперь когда, например, изменились данные в этой таблице, и Вы хотите выгрузить их повторно Вам не нужно повторять все заново, достаточно в excel перейти на вкладку «Данные» нажать кнопку «Существующие подключения» и выбрать соответствующее, т.е. то которое Вы только что создали.
е. в точности как в базе. Теперь когда, например, изменились данные в этой таблице, и Вы хотите выгрузить их повторно Вам не нужно повторять все заново, достаточно в excel перейти на вкладку «Данные» нажать кнопку «Существующие подключения» и выбрать соответствующее, т.е. то которое Вы только что создали.
Вот собственно и все, как мне кажется все достаточно просто.
Таким способом получать данные в Excel из базы SQL сервера очень удобно и главное быстро, надеюсь, Вам пригодятся эти знания полученные в сегодняшнем уроке. Удачи!
Как создать соединение Excel с базой данных SQL
15 октября 2021 г. / Автор
АрчерПойнт
/ Информация о программном обеспечении ERP
Посетите веб-сайт Просмотр наших сообщений
Microsoft Excel может быть мощным инструментом для оценки данных SQL. В Excel можно создать соединение для прямой ссылки на конкретную базу данных, отфильтрованную в соответствии с вашими требованиями. Это позволяет вам сообщать данные SQL, прикреплять таблицу данных к Excel, создавать сводную таблицу и лучше манипулировать данными SQL.
Это позволяет вам сообщать данные SQL, прикреплять таблицу данных к Excel, создавать сводную таблицу и лучше манипулировать данными SQL.
Это соединение должно быть проверено с помощью входа в систему SQL, чтобы обеспечить безопасность содержимого ваших баз данных. Соединение можно обновить, чтобы обновить содержимое из базы данных SQL.
Как создать соединение с Excel
- Открыть Microsoft Excel
- Выберите вкладку «Данные»
- Нажмите «Получить данные»
- Выберите «Из базы данных»
- Выбрать из базы данных SQL Server
- Введите имя SQL-сервера
- При желании вы можете ввести здесь имя базы данных, если оно вам известно.
- В противном случае вы сможете выбрать базу данных на следующем шаге
- Определите учетные данные, которые вы собираетесь использовать.
- «Использовать мои текущие учетные данные» — значение по умолчанию.
 Это будет использовать ваш логин Windows, который вы использовали для подключения к Windows.
Это будет использовать ваш логин Windows, который вы использовали для подключения к Windows. - «Использовать альтернативные учетные данные» использует другой логин Windows, чем текущий.
- Выберите базу данных слева, чтобы использовать учетные данные базы данных SQL.
- Выберите учетную запись Microsoft слева, чтобы использовать свой логин Microsoft365
- «Использовать мои текущие учетные данные» — значение по умолчанию.
- Нажмите «Подключиться»
- Выберите базу данных и таблицу, которые вы хотите использовать для запроса
- Вы можете использовать строку поиска для поиска таблицы
- Вы можете установить флажок «Выбрать несколько элементов», чтобы получить более одной таблицы.
- Теперь вы можете выбрать 1) Как вы хотите загрузить данные; либо «Загрузить», который помещает данные в таблицу Excel, либо «Загрузить в», который позволяет загружать данные в виде запроса, а не таблицы. «Загрузить в» для более сложных отчетов.
 2) Вы можете «преобразовать данные»; это открывает редактор Microsoft Power Query и позволяет добавлять поля, удалять поля, изменять типы данных и т. д.
2) Вы можете «преобразовать данные»; это открывает редактор Microsoft Power Query и позволяет добавлять поля, удалять поля, изменять типы данных и т. д. - После нажатия «Загрузить» данные загружаются в таблицу Excel.
Как обновить соединение Excel с базой данных SQL
Чтобы обновить соединение Excel:
- Выберите вкладку «Данные»
- Выберите Обновить
- Обновить: обновит текущий запрос, который вы выполняете.
- Обновить все: обновит все запросы в книге.
Свяжитесь с ArcherPoint, чтобы получить помощь по всем вопросам, связанным с Microsoft Dynamics 365 Business Central и отчетностью. Мы здесь, чтобы помочь!
Поиск в нашей надстройке ERP
Каталог программного обеспечения
Найти Microsoft Dynamics
Партнер рядом с вами
Список вашей компании Microsoft Dynamics
Var/ISV
Запрос мгновенного
Расценки на динамическую ERP-систему
youtube.com/embed/x-K6iFKL9xE» title=»Mekorma» frameborder=»0″ allow=»accelerometer; autoplay; clipboard-write; encrypted-media; gyroscope; picture-in-picture» allowfullscreen=»»/>
Самые популярные посты
Блоги, которые мы рекомендуем
- CAL Блог о решениях для бизнеса
- Блог CFBS-США
- Блог ERP СНГ
- Блог DemandDynamics
- Блог о динамических бюджетах
- Блог DynamicPoint
- Облачный блог ERP
- Экспресс-информационный блог
- Блог Fastpath
- Блог HSO
- Блог электронной коммерции i95Dev
- Блог ICON (английский)
- Блог ICON (испанский)
- Блог Innovia Consulting
- Блог Insight Works
- Блог данных о целостности
- Блог JourneyTEAM
- Блог MIBAR.net
- Блог Microsoft Dynamics
- Мир MS Dynamics
- Блог о новых стратегиях просмотра
- Технологический блог RSM
- Блог Sana Commerce
- Блог о программном обеспечении Stoneridge
- Блог Tensoft, Inc.

- Блог TrinSoft
- Блог Velosio
- Западный компьютерный блог
Темы
ТемыВыбрать категориюО Microsoft Dynamics 365 Business CentralО Microsoft Dynamics 365 ФинансыО Microsoft Dynamics AXО Microsoft Dynamics GPAО Microsoft Dynamics NAVAО Microsoft Dynamics SLAccounting Software ResearchСоветы по выбору программного обеспечения для бухгалтерского учетаСчета к оплатеСчета к получениюAI и Microsoft Dynamics 365НаградыОт независимых поставщиков ПО/надстроек ПартнерыВыбор VAR/партнераСравнить пакеты программного обеспечения для бухгалтерского учетаСтоимость бухгалтерского программного обеспеченияDynamics 365 CommerceDynamics 365 Customer Data PlatformDynamics 365 FinanceDynamics 365 HRDynamics 365 MarketingDynamics 365 Project ManagementDynamics 365 SalesDynamics 365 ServiceDynamics 365 Small and Medium BusinessDynamics 365 Supply ChainDynamics ERP для авиацииDynamics ERP для ConstructionDynamics ERP для дистрибуцииDynamics ERP для электронной коммерцииDynamics ERP для образованияDynamics ERP для финансовых услугDynamics ERP для продуктов питания и напитковDynamics ERP для правительстваDynamics ERP для здравоохраненияDynamics ERP для производстваDynamics ERP для некоммерческих организацийDynamics ERP для профессиональных услугDynamics ERP для розничной торговлиDynamics ERP для транспортаDynamics ERP TMSDynamics vs. PostERP для производства — автомобильные деталиСоветы по внедрению программного обеспечения ERPИнформация о программном обеспечении ERPИнформация о программном обеспечении EspañolСобытияСоветы и рекомендации финансового отделаФинансовая отчетностьFrançaisHosted/On Demand/SAAS/CloudInfographicsISV/добавочные продуктыMicrosoft Dynamics ERP и искусственный интеллектMicrosoft Dynamics ERP и интеграция OfficeMicrosoft Dynamics ERP и автоматизация налога с продажMicrosoft Dynamics ERP Case StudyMicrosoft Dynamics ERP FunctionalityMi Крософт Dynamics ERP Reporting/BIMicrosoft Dynamics ERP TrainingMicrosoft Power Platform — BI/Apps/AutomatePayroll ProcessingУчет проектовУправление проектамиЭкономьте деньги на бухгалтерском ПОUser — ERP User PostsVideos — Case StudiesVideos — Microsoft Dynamics ERP
PostERP для производства — автомобильные деталиСоветы по внедрению программного обеспечения ERPИнформация о программном обеспечении ERPИнформация о программном обеспечении EspañolСобытияСоветы и рекомендации финансового отделаФинансовая отчетностьFrançaisHosted/On Demand/SAAS/CloudInfographicsISV/добавочные продуктыMicrosoft Dynamics ERP и искусственный интеллектMicrosoft Dynamics ERP и интеграция OfficeMicrosoft Dynamics ERP и автоматизация налога с продажMicrosoft Dynamics ERP Case StudyMicrosoft Dynamics ERP FunctionalityMi Крософт Dynamics ERP Reporting/BIMicrosoft Dynamics ERP TrainingMicrosoft Power Platform — BI/Apps/AutomatePayroll ProcessingУчет проектовУправление проектамиЭкономьте деньги на бухгалтерском ПОUser — ERP User PostsVideos — Case StudiesVideos — Microsoft Dynamics ERP
Другие языки
Выберите язык…
испанский
французский
Английский
Вот как вы можете подключить Excel к базе данных SQL
- Как у баз данных Excel, так и у баз данных SQL есть свои плюсы и минусы.

- Но большинство людей больше знакомы с Excel, чем с базой данных.
- По этой причине вы можете захотеть превратить свой Excel в своего рода «внешний интерфейс» базы данных SQL.
Microsoft Excel — одна из лучших программ для работы с электронными таблицами на рынке, но наступает момент, когда даже она не может обеспечить всю необходимую обработку и обработку данных. Хотя обычно это отличное время для перехода к базе данных, есть способ сохранить ваш любимый Excel, а также получить дополнительные преимущества реляционной базы данных.
Добро пожаловать в мир возможностей подключения Excel-SQL. Но с чего начать? Давай выясним.
Прежде чем мы начнем, если вы знакомы с базами данных и электронными таблицами, вы можете пропустить несколько разделов.
Каковы преимущества подключения Excel к SQL Server?
Прежде чем мы углубимся в основную тему, вам может быть интересно, зачем вообще пытаться подключить электронную таблицу Excel к базе данных SQL.
Что ж, вы можете воспользоваться гораздо лучшим способом обработки данных в базе данных и объединить его с гораздо более простым способом настройки, анализа, форматирования и отображения данных в Excel.
Другими словами, вы получаете лучшее из обоих миров.
Как мы уже писали ранее, приложения для работы с электронными таблицами, такие как Microsoft Excel, являются отличным программным обеспечением для сопоставления данных и фундаментального анализа. Но она не так мощна, как база данных, такая как SQL Server, в нескольких отношениях, как вы сейчас узнаете.
Ниже мы кратко рассмотрим основные моменты.
1. Обработка объемов данных и типов данных намного лучше в базе данных
Одним из основных преимуществ базы данных является огромный объем данных, которые она может обрабатывать. Если у вас есть большие наборы данных, электронные таблицы могут с трудом справиться с ними, а совместное использование таких данных далеко не удобно, когда рабочие книги раздувают их до мегабайт.
Получите лучшее из обоих миров, подключив электронную таблицу к базе данных.
shapecharge/iStock
Поскольку базы данных гораздо лучше хранят информацию и могут обрабатывать большие объемы информации, они могут достигать размеров, которые были бы слишком велики для электронной таблицы. Электронные таблицы также, как правило, имеют ограничения на количество записей, которые они могут хранить, а базы данных — нет.
Для информации, по данным Microsoft, Excel ограничивается примерно 1 048 576 строками на 16 384 столбца. Мало того, что базы данных могут превзойти это, к ним также можно обращаться много раз без снижения производительности.
В то время как количество строк (то есть записей) немного сложнее, типичные SQL-серверы могут обрабатывать до 2 147 483 647 объектов всех видов (таблицы, запросы, все данные из всех форм и т. д.). Для большинства приложений это фактически безгранично.
Однако это зависит от того, какие данные вы храните. Другими словами, если у вас есть поля с большим количеством текста или изображения, которые часто встраиваются в записи, это резко сократит общее количество записей, которые может обрабатывать база данных.
В отличие от баз данных электронные таблицы могут занимать гораздо больше места на жестком диске для хранения данных. Когда в электронной таблице много данных или много полей (тысячи строк), ее также может быть трудно читать. Хотя фильтры и пользовательские представления могут помочь, они очень громоздки по сравнению с возможностями запросов реляционной базы данных.
Базы данных намного превосходят электронные таблицы во многих отношениях.
Tippapatt/iStock
Базы данных также могут обрабатывать документы и другие типы данных, которые не могут быть обработаны электронными таблицами.
2. Редактирование данных намного эффективнее при использовании базы данных
Еще одним из основных преимуществ баз данных по сравнению с электронными таблицами являются функции редактирования данных, которые могут предоставлять базы данных. Это особенно верно, если одна и та же или связанная информация хранится в нескольких записях или электронных таблицах.
Одним из ключевых примеров могут быть наборы данных, требующие выбора данных из списка. В электронной таблице это обычно необходимо хранить на отдельном листе, чтобы обеспечить источник поиска для ячейки. С другой стороны, в реляционной базе данных отдельный лист можно превратить в собственную таблицу и связать с тем полем в основной таблице, где собираются данные.
Вы можете легко добавлять и удалять строки из такой таблицы, а остальная часть базы данных может обновляться автоматически. Данные также могут массово изменяться в базах данных с использованием относительно простых запросов «обновления».
Базы данных — надежная ставка с вашими драгоценными данными.
anyaberkut/iStock
3. Доступ пользователей к базам данных и безопасность превосходят электронные таблицы
Еще одним важным преимуществом баз данных перед электронными таблицами является возможность одновременного доступа нескольких пользователей к новым наборам данных или добавления новых наборов данных. Хотя это почти возможно с общими электронными таблицами, этот процесс более неуклюж.
Хотя это почти возможно с общими электронными таблицами, этот процесс более неуклюж.
На самом деле, по данным Microsoft, SQL Server может одновременно обрабатывать до 32 767 пользовательских подключений!
По этой причине базы данных — лучший выбор, когда вы хотите поделиться информацией и организовать совместную работу над ней. Поскольку несколько человек могут одновременно получать доступ к базе данных и обновлять ее, это более эффективно и с меньшей вероятностью может привести к ошибкам.
4. Целостность данных лучше с базой данных
Основное различие между базами данных и электронными таблицами заключается в том, как данные хранятся в безопасности. Реляционные базы данных используют стандартные правила, чтобы гарантировать, что хранящиеся в них данные верны и их легко найти. Поля базы данных обычно могут принимать только определенные типы данных, форматы или длины.
Например, поля произвольного текста могут быть настроены на прием определенного максимального количества символов, или числовые поля могут принимать значения только в определенном формате.
Базы данных — отличный способ хранения данных и управления ими.
Tippapatt/iStock
Технически называемый «ссылочной целостностью», этот принцип баз данных гарантирует, что хранимые данные правильно отформатированы и непротиворечивы. Эти правила включают использование первичных ключей и настройку отношений между таблицами данных. Использование действительных или эталонных значений — это еще один способ ограничить данные и предотвратить ошибки при вводе данных.
5. Базы данных помогают уменьшить репликацию данных
Если вышеизложенного недостаточно, чтобы убедить вас, способность базы данных уменьшить репликацию данных является еще одним ключевым преимуществом по сравнению с электронными таблицами. Это особенно актуально, если вы используете «шаблонную» электронную таблицу Excel для создания нескольких копий электронной таблицы для большого количества проектов.
С базой данных. вам нужно ввести данные только один раз, и к этой же информации можно обращаться так часто, как вы пожелаете.
Электронные таблицы, для сравнения, часто приводят к тому, что данные копируются или вводятся более одного раза (также называемые дублированием), и одни и те же данные также могут (обычно) храниться в разных файлах электронных таблиц. Например, у вас может быть одна таблица счетов на каждый месяц. База данных, однако, может хранить все месяцы в одной таблице и суммировать их по текущим или прошлым месяцам с помощью простого запроса.
Это затрудняет проверку правильности данных, когда требуется изменение. База данных также может устранить проблемы, связанные с наличием большого количества электронных таблиц с одинаковой информацией и необходимостью хранить множество копий электронных таблиц для контроля версий.
6. Скорость обработки запросов является одним из основных преимуществ баз данных
Несмотря на то, что данные можно сортировать и фильтровать в электронных таблицах, а также существуют способы уменьшить репликацию данных с помощью электронных таблиц, базы данных имеют гораздо более мощные инструменты запросов, которые могут получить все записи, соответствующие определенным критериям, перекрестные ссылки на записи в разных таблицах и выполнение сложных агрегированных вычислений по нескольким таблицам.
В базе данных хранится множество типов данных.
Умнат Сибуапхан/iStock
Более того, это можно сделать относительно быстро, так как, в отличие от электронных таблиц, базы данных создаются явным образом, чтобы пользователь мог искать информацию, не загружая всю ее в память компьютера. По этой причине базы данных обычно работают быстрее, чем электронные таблицы, при работе с большими объемами данных.
Базы данных также позволяют вам сортировать и отображать данные способами, которые почти невозможно сделать с электронной таблицей. С помощью хранимых процедур многие базы данных также могут автоматизировать создание запросов и отчетов.
Сравнения между таблицами также намного проще в базе данных, чем сравнение множества разных отдельных электронных таблиц. Это другой мир по сравнению с ним.
Когда данные хранятся в централизованной реляционной базе данных, их легко запрашивать, анализировать и составлять отчеты. Поскольку для всех наборов данных в базе данных будут использоваться одни и те же стандарты качества, решения можно принимать с уверенностью.
Чем электронные таблицы Excel лучше баз данных?
Мы надеемся, что теперь вы поняли мощь баз данных. Но теперь вам может быть интересно, в чем вообще смысл использования электронных таблиц?
Не лучше ли просто отказаться от Excel и собирать, хранить и обрабатывать все ваши данные, используя только базу данных? Короткий ответ — да, но поскольку базы данных могут быть довольно сложными для создания и использования в «сыром» виде, они не идеальны для обычного пользователя.
Большинство людей лучше знакомы с Excel, что делает его идеальным внешним интерфейсом для базы данных.
Если вы не знаете, внешние интерфейсы — это графический интерфейс пользователя, упрощающий сбор, хранение и/или извлечение и отображение данных из базы данных. Такие вещи, как приложения и формы веб-сайтов, являются яркими примерами интерфейсов, используемых для взаимодействия с базой данных, с которой вы, возможно, уже хорошо знакомы.
Специально разработанные для простоты использования большинством пользователей, это лучший способ дать возможность людям, не имеющим опыта работы с базами данных, взаимодействовать с базой данных без дополнительных технических навыков. Но есть и другие преимущества использования таких электронных таблиц, как Excel.
Что касается ввода данных, электронные таблицы, такие как Excel, трудно превзойти. Наиболее мощные функции Excel — это возможность быстрого перехода между строками и столбцами, копирование и вставка данных, фильтрация и сортировка на лету.
Он довольно интуитивно понятен, и большинство людей могут относительно быстро его освоить. Попытка сделать то же самое в базе данных может быть очень сложной задачей, особенно если вы не хотите, чтобы обычные пользователи имели доступ к таблицам необработанных данных.
Подписка
Дополните свою электронную таблицу базой данных.
cokada/iStock
Другие преимущества электронных таблиц по сравнению с базами данных включают, но не ограничиваются ими: —
- Электронные таблицы, как и Excel, как правило, имеют относительно небольшую кривую обучения, чтобы разобраться с ними.

- Электронные таблицы предлагают более доступные способы форматирования данных и их визуализации. Например, создание графиков и диаграмм обычно является гораздо более простым процессом, чем все необходимые запросы и формы, которые часто требуются в базе данных.
- Электронные таблицы часто поставляются с предустановленными функциями обработки данных, которые легко доступны и понятны.
- Форматирование и дизайн электронных таблиц значительно упрощаются при использовании таких программ, как Excel. Создание форм ввода данных или отчетов может быть утомительным при использовании чистой базы данных.
Итак, как мы упоминали выше, это хорошая идея, чтобы получить лучшее из обоих миров и воспользоваться преимуществами как баз данных, так и электронных таблиц. Их соединение делает электронную таблицу Excel красивой, легко настраиваемой и редактируемой.
Что не нравится?
Как отправить данные Excel на сервер SQL?
При рассмотрении вопроса о подключении книги Excel к базе данных SQL первое, что следует учитывать, — находится ли база данных SQL локально во внутренней сети или удаленно на веб-сайте. Это очень важно знать, так как процесс их соединения сильно различается по сложности.
Это очень важно знать, так как процесс их соединения сильно различается по сложности.
Первый, то есть подключение к «локальной» базе данных SQL, является более простым из двух вариантов, поэтому мы рассмотрим его первым.
Как подключить Excel к серверу SQL в той же сети?
Прежде чем мы приступим к этому, предположим, что вы уже настроили SQL Server и подготовили электронную таблицу Excel. Если вы не знаете, как это сделать, перейдите по ссылкам выше.
Убедитесь, что вы запланировали таблицы, необходимые в базе данных для сбора данных, и у вас есть соответствующие таблицы для любых предустановленных данных, используемых для таких вещей, как раскрывающиеся списки в Excel.
Здесь у вас есть несколько вариантов на выбор. Мы выделим некоторые из наиболее распространенных ниже.
1. Используйте встроенный в Excel инструмент для подключения к SQL
Основное преимущество: Лучше всего подходит для неопытных пользователей для установки соединения между SQL и Excel
youtube.com/embed/h2ljz9uVW4c» allowfullscreen=»allowfullscreen»>
Один из вариантов — подключение напрямую через инструмент для подключения к базе данных Excel. Это один из самых простых методов, который позволяет извлекать и записывать данные в любое количество таблиц базы данных.
Для этого используйте любой из мастеров, доступных на вкладке «Данные» электронной таблицы Excel. Нажав на вкладку, найдите параметр «Получить данные» и выберите наиболее подходящий вариант базы данных, например «Из базы данных SQL Azure». Вам нужно будет выбрать опцию SQL из опции «Из базы данных» в раскрывающемся списке.
Оттуда просто следуйте инструкциям и выберите, какие таблицы вы хотите импортировать и где их сохранить (например, на существующем рабочем листе или создать новый для каждой таблицы).
Обязательно сохраните сведения о соединении для последующего использования. Excel также проведет вас через этот процесс.
Это отличный способ «без излишеств» подключить базу данных SQL к Excel, но он в основном предназначен для импорта данных в Excel, а не для «записи» в базу данных. Это можно сделать, но для этого потребуется написать некоторые функции Macros/VBA с триггерами.
Это можно сделать, но для этого потребуется написать некоторые функции Macros/VBA с триггерами.
Это может быть немного сложно, но есть много полезных руководств.
2. Настройте ODBC для подключения Excel к SQL
Основное преимущество: Лучше всего подходит для больших наборов данных или многотабличных подключений между SQL и Excel.
Этот метод создает «открытое подключение к базе данных» (ODBC) для SQL Server. ODBC — это драйвер для нескольких приложений, который позволяет стороннему программному обеспечению (например, Excel) подключаться к базе данных и взаимодействовать с ней.
Для справки: ODBC — это один из лучших способов подключения базы данных SQL к Excel, поскольку он быстрый и стабильный, что превосходно подходит для больших наборов данных или нескольких связанных таблиц. Использование ODBC с Excel эффективно преобразует книгу в мини-реляционную базу данных, что превосходно.
Еще одно преимущество ODBC заключается в том, что вы передаете только те записи, которые вам нужны, из конкретной таблицы SQL, а не выполняет массовый импорт всех записей. Это предпочтительнее для небольших таблиц (например, тех, которые вы используете для хранения стандартных параметров раскрывающегося списка), но добавление нового проекта в более чем тысячи журналов проектов было бы контрпродуктивным.
Это предпочтительнее для небольших таблиц (например, тех, которые вы используете для хранения стандартных параметров раскрывающегося списка), но добавление нового проекта в более чем тысячи журналов проектов было бы контрпродуктивным.
Для этого найдите в ОС Windows мастер ODBC и следуйте инструкциям.
Обязательно обратите внимание на драйвер ODBC, необходимый для вашей конкретной версии SQL Server и ОС Windows. Они различаются, поэтому ознакомьтесь с этим руководством, чтобы узнать, как получить нужные.
Вам также потребуется информация о сетевом IP-адресе SQL Server и сведения о входе пользователя в базу данных. Подобно Windows и другим операционным системам, вы можете создавать пользователей с различными правами доступа к базе данных, включая администратора (полный доступ) и обычного пользователя (ограниченные возможности чтения и записи).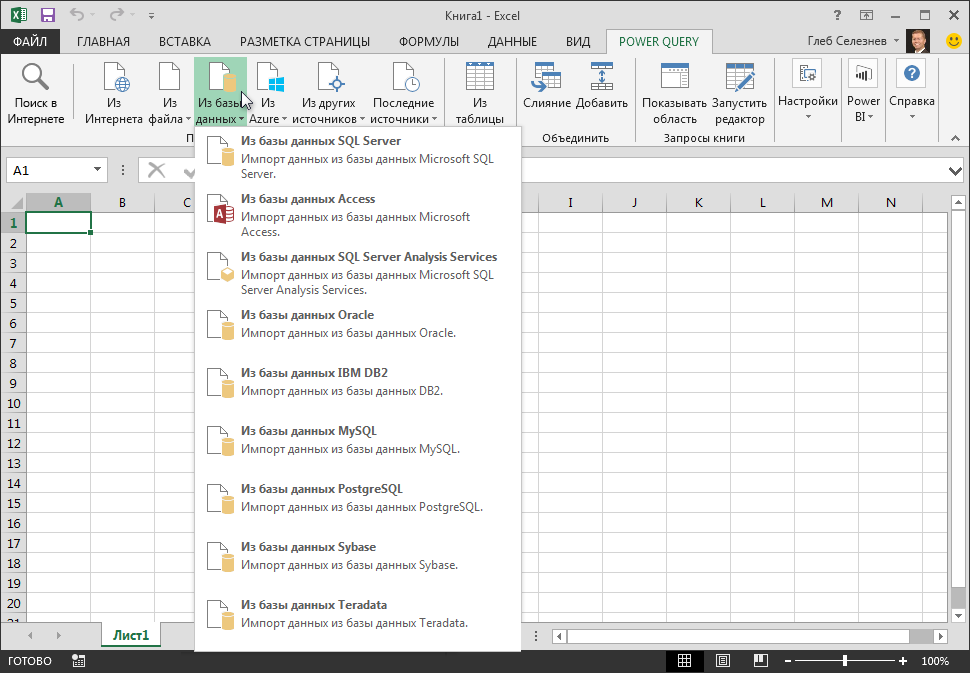
Вероятно, вам также потребуется знать имена баз данных на сервере SQL. Имея все это в руках, следуйте инструкциям по настройке соединения ODBC.
После этого вы можете открыть электронную таблицу Excel и выполнить тот же процесс, что и в 1. выше, за исключением того, что источником данных будет соединение ODBC.
После всего, что сделано, необходимо выполнить некоторые дополнительные действия, чтобы ваша рабочая книга Excel была готова к совместному использованию данных с базой данных SQL, но результаты стоят ожидания.
3. Вы можете изучить метод ADO
Основное преимущество: Лучше всего подходит для подключения нескольких баз данных к Excel. Этот метод предоставляет разработчикам мощный и логичный способ доступа, редактирования и обновления данных из различных источников, таких как Excel и SQL Server.
ADO отлично подходит, если вы хотите подключить несколько баз данных SQL к одному файлу, например к книге Excel. для вас
В большинстве случаев ADO используется для запроса таблицы или таблиц в реляционной базе данных, получения результаты и показать их в приложении, и, возможно, позволить пользователям изменять данные и сохранять свои изменения. Однако, по словам Microsoft, при правильной настройке его также можно использовать для некоторых или всех следующих действий: —
Однако, по словам Microsoft, при правильной настройке его также можно использовать для некоторых или всех следующих действий: —
- Использование SQL, чтобы задавать вопросы о базе данных и показывать ответы.
- Сохранение данных из базы данных в файл XML.
- Запуск команд, описанных XML, и получение потока XML.
- Помещение данных в XML или двоичный поток.
- Поместите данные в таблицы базы данных, чтобы пользователи могли их просматривать и изменять.
- Создание параметризованных команд базы данных и их повторное использование.
- Запустите несколько хранимых процедур.
- Используйте набор записей, гибкую структуру, которую можно создавать на лету для хранения, навигации и изменения данных.
- Запуск операций с базой данных, включающих транзакции.
- Использование критериев времени выполнения для фильтрации и сортировки локальных копий информации базы данных.
- Получение иерархических результатов из баз данных и работа с ними.

- Привязка полей базы данных к компонентам, понимающим данные.
- Создание наборов записей, которые находятся далеко и не подключены.
ADO предоставляет вам множество опций и настроек, чтобы дать вам эту свободу. так что стоит задуматься.
4. Метод SSIS может быть немного чрезмерным
Основное преимущество: Лучше всего подходит для автоматизации/планирования больших дампов данных между Excel и SQL
Другой вариант — рассмотреть возможность использования службы интеграции SQL Server (SSIS). Это один из наиболее распространенных методов, используемых для извлечения, преобразования и загрузки (обычно сокращенно ETL) данных. Обработка ETL является стандартной для приложений хранилища данных, но ее также можно использовать для книги Excel и SQL.
SSIS дает вам возможность:
- Вы можете получать информацию практически из любого источника
- Вы можете изменять данные различными способами, например изменять их из одного типа в другой, переводить их в верхний или нижний регистр, выполнять вычисления и т.
 д.
д. - Загружать информацию практически в любой источник
- Настраивать поток процесса
С этой целью вы можете рассматривать службы SSIS как способ массового перемещения данных между различными источниками. Вы можете выполнять практически любые задачи, которые вам нравятся, но вам нужно будет потратить много времени, чтобы начать работу, и все равно потребуется больше времени на поддержку и изменение решения.
Однако его преимущества включают хорошую универсальность и множество доступных функций. Однако для большинства книг Excel службы SSIS могут быть немного OTT.
5. Получите подключаемый модуль, который сделает все за вас
Основное преимущество: Лучше всего подходит для людей с ограниченным опытом разработки
Вы также можете рассмотреть возможность использования подключаемого модуля.
ArtemisDiana/iStock
Если вышеперечисленное кажется слишком трудоемким, вы всегда можете рассмотреть возможность использования стороннего плагина для Excel, который сделает всю тяжелую работу. Это наиболее распространенный вариант для людей с ограниченным опытом разработки, но он сопряжен с финансовыми затратами на лицензию плагина.
Это наиболее распространенный вариант для людей с ограниченным опытом разработки, но он сопряжен с финансовыми затратами на лицензию плагина.
Существует несколько различных вариантов подключаемых модулей, поэтому перед принятием решения обязательно взвесьте все за и против каждого из них.
Как подключить Excel к удаленной базе данных SQL?
Подключение к удаленной базе данных SQL может быть более сложным из-за проблем безопасности, присущих отправке данных через интернет-соединение. Но это не значит, что это невозможно.
Доступно несколько вариантов, но важно отметить, что это может быть вообще невозможно по разным причинам. Наиболее распространенная причина заключается в том, что ваша служба веб-хостинга не разрешает удаленные подключения, кроме VPN. Если это так, вам нужно будет разработать обходной путь.
Другая распространенная проблема заключается в том, что существует брандмауэр или что-то еще, что позволяет избежать подключения удаленного компьютера к вашему веб-сайту.
Но, как говорится, у вас есть несколько вариантов.
1. Удаленное подключение к локальному серверу SQL через Интернет с помощью ODBC
Предположим, у вас есть несколько удаленных агентов, которые используют электронные таблицы для ввода и анализа данных. Вы можете попросить их отправить электронное письмо или поделиться своими электронными таблицами, используя облачный сервер или вложение электронной почты, но есть гораздо более эффективный способ получения их данных — снова ODBC.
Настройка аналогична доступу к локальному серверу, но для этого необходимо настроить сетевой брандмауэр. Однако это может иметь серьезные риски для безопасности, поэтому обязательно следуйте инструкциям или обратитесь за помощью к ИТ-специалисту.
После настройки вы должны иметь возможность подключаться и обмениваться данными с вашим сетевым сервером SQL через Интернет из любой точки мира, где есть подключение к Интернету. Просто убедитесь, что вы соблюдаете строгую политику защиты IP-адреса сервера, чтобы предотвратить злонамеренный доступ третьих лиц.
Просто убедитесь, что вы соблюдаете строгую политику защиты IP-адреса сервера, чтобы предотвратить злонамеренный доступ третьих лиц.
2. Конечно, для этого тоже есть плагин
Как и для любой проблемы с программным обеспечением, какая-то яркая искра, вероятно, создала решение. И удаленное подключение Excel к SQL не является исключением.
Всего за несколько минут поиска в Интернете вы столкнетесь с несколькими вариантами. Большинство из них действуют как подключаемые модули, которые вы устанавливаете и авторизуете для доступа к своим электронным таблицам Excel.
Оттуда просто следуйте инструкциям, и ваш Excel мгновенно начнет общаться с удаленной базой данных SQL.
3. Если ничего не помогло, примените обходной путь.
Если ни один из вышеперечисленных вариантов вам не подходит, вы можете попробовать другие обходные пути, но большинство из них не позволяют полностью автоматически подключиться к базе данных. Например, вам может понадобиться разработать автоматизированные методы дампа данных в виде файлов . csv, готовых для загрузки в базу данных и электронную таблицу Excel.
csv, готовых для загрузки в базу данных и электронную таблицу Excel.
Затем вы можете, например, автоматизировать создание и хранение этих файлов в общей сетевой папке/облачном сервере и создать способы автоматического/периодического поиска и передачи их в Excel или SQL.
Другие методы могут включать преобразование данных Excel в операторы SQL для запуска через веб-страницу «импорт» на вашем веб-сайте. Затем вы можете обрабатывать и запускать операторы SQL, используя PHP на стороне сервера.
И это твой удел на сегодня.
Excel и реляционные базы данных, такие как SQL, имеют свои плюсы и минусы. Тем не менее, Excel сам по себе намного уступает базе данных при хранении больших наборов данных и уменьшении избыточности данных, как мы объяснили выше.
Однако с технической точки зрения гораздо сложнее создавать отличные графические интерфейсы для пользователей, которым необходимо подключаться к таблицам базы данных.
 е. доступы доменной учетки, и в этом случае никаких паролей здесь вводить не надо, единственное замечание что и на MSSql сервере должна стоять такая настройка по проверки подлинности. У меня именно так и настроено, поэтому я и выбрал этот пункт. А второй вариант, это когда администратор сам заводит учетные данные на SQL сервере и выдает их Вам, и в этом случае он должен их Вам предоставить.
е. доступы доменной учетки, и в этом случае никаких паролей здесь вводить не надо, единственное замечание что и на MSSql сервере должна стоять такая настройка по проверки подлинности. У меня именно так и настроено, поэтому я и выбрал этот пункт. А второй вариант, это когда администратор сам заводит учетные данные на SQL сервере и выдает их Вам, и в этом случае он должен их Вам предоставить. Это будет использовать ваш логин Windows, который вы использовали для подключения к Windows.
Это будет использовать ваш логин Windows, который вы использовали для подключения к Windows. 2) Вы можете «преобразовать данные»; это открывает редактор Microsoft Power Query и позволяет добавлять поля, удалять поля, изменять типы данных и т. д.
2) Вы можете «преобразовать данные»; это открывает редактор Microsoft Power Query и позволяет добавлять поля, удалять поля, изменять типы данных и т. д.


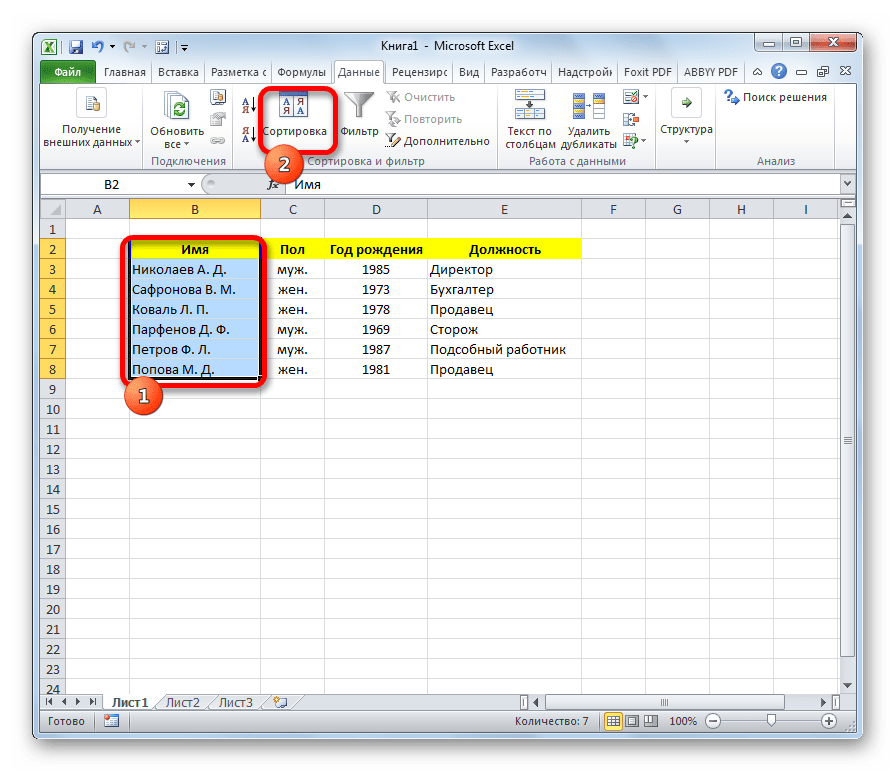
 д.
д.