Подключение пк к тв через wifi: Как соединить телевизор и компьютер через Wi-Fi Direct (WPA KEY)?
Содержание
Как подключить телевизор через Wi-Fi к компьютеру, подключение ТВ(TV) через Wi-Fi
Современные телевизоры оснащены большим спектром уникальных возможностей. Новое поколение TV оборудования позволяет не только смотреть видеоматериалы и слушать музыку, но и обеспечивает возможность полноценно использовать интернет.
Подготовка соединения устройства с интернетом
Чтобы правильно настроить соединение телевизора с сетевым устройством Wi-Fi, потребуется:
- Телевизор с поддержкой функции Smart TV.
- Wi-Fi модем, настроенный на беспроводное подключение или подсоединяемый через сетевой кабель к компьютеру или ТВ.
Важно учесть, что далеко не у всех ТВ имеется возможность беспроводного подключения к компьютеру. Для того чтобы обеспечить соединение ТВ с интернетом необходимо убедиться в наличие технологии Smart TV, через которую осуществляется связь с сетевым адаптером.
Благодаря функциям Smart TV пользователи получают возможность использования в ТВ интернет-браузера. Однако не все телевизоры, поддерживающие функцию Smart TV, имеют встроенный адаптер Wi-Fi. Бывают ситуации, когда в характеристиках ТВ поддержка сетевого адаптера указана, но позже выясняется, что встроенный приемник сетевого сигнала отсутствует. В таком случае можно купить внешнее сетевое устройство и подключить его через порт USB.
Однако не все телевизоры, поддерживающие функцию Smart TV, имеют встроенный адаптер Wi-Fi. Бывают ситуации, когда в характеристиках ТВ поддержка сетевого адаптера указана, но позже выясняется, что встроенный приемник сетевого сигнала отсутствует. В таком случае можно купить внешнее сетевое устройство и подключить его через порт USB.
Адаптер желательно подбирать рекомендуемый производителем TV. Естественно, необходимо установить сетевые подключения для обеспечения точки доступа для роутера. Для раздачи интернета можно использовать ноутбук или ПК с подключенным беспроводным модемом.
Подключение сетевого устройства к телевизору
Итак, у нас установлена и настроена сеть, подготовлены все необходимое оборудование. Приступаем к подключению основных узлов.
Стоит отметить, что к современным телевизорам прилагается подробная инструкция с описанием подключения к беспроводному интернету.
Давайте рассмотрим общий принцип подключения подробнее. Для начала следует войти в меню настроек. Дальше, перейдите в раздел «Сеть». После этого следует выбрать «Настройка сети». Помните, что в меню настроек имеются подсказки, которые предоставляют информацию о том или ином разделе настроек. Внимательно читайте их и у вас все получится.
Дальше, перейдите в раздел «Сеть». После этого следует выбрать «Настройка сети». Помните, что в меню настроек имеются подсказки, которые предоставляют информацию о том или ином разделе настроек. Внимательно читайте их и у вас все получится.
Способы, при помощи которых осуществляется подключение основных устройств:
1. Через разъем LAN при помощи кабеля.
На задней панели телевизора расположен специальный LAN-порт, к которому нужно подсоединить сетевой кабель роутера. Если роутер при помощи этого же кабеля подключен к компьютеру, нужно настроить на ПК беспроводное соединение. Тогда уже можно будет подключить кабель к ТВ.
2. С использованием встроенного приемника Wi-Fi.
Если телевизор поддерживает Wi-Fi по умолчанию, данную информацию можно уточнять при покупке устройства, то подключить его к интернету не составит труда. Для этого потребуется всего лишь в настройках телевизора, перейти в раздел «Сеть». Затем выбрать пункт «Настройка сети». Найти вкладку «подключение к интернету» (в ТВ разных производителей интерфейс настроек может немного отличаться, но основные параметры похожи). Однако, в меню настроек должны быть подсказки, информирующие о функциях различных разделов.
Найти вкладку «подключение к интернету» (в ТВ разных производителей интерфейс настроек может немного отличаться, но основные параметры похожи). Однако, в меню настроек должны быть подсказки, информирующие о функциях различных разделов.
3. С использованием внешнего адаптера, подключаемого к устройству через порт USB.
Смотрите видео:
Поделиться:
Сервисы
Подписывайтесь на нас в соцсетях:
Вопрос-ответ
Задать вопрос
способы подключения компьютера к телевизору через wifi
Телевизоры с технологией Smart TV оснащены множеством полезных функций. Они позволяют просматривать видео, фильмы и другие мультимедиа. К этому списку можно прибавить еще несколько пунктов, если использовать дополнительные возможности вашего устройства. Сейчас мы поговорим о том, как подключить телевизор к компьютеру или .
Содержание
- Что необходимо для подсоединения ПК к TV устройству
- Методы подсоединения TV к компьютеру по wi-fi
- Используем функцию WIDI или Miracast
- Подведем итоги
Что необходимо для подсоединения ПК к TV устройству
Wifi сеть предполагает функцию обмена данными. Сначала убедимся в том, что TV устройство и ПК поддерживают данную возможность.
Сначала убедимся в том, что TV устройство и ПК поддерживают данную возможность.
Большая часть Smart TV уже имеют . Также остаются модели, для которых потребуется покупка дополнительного оборудования. Итак, если телевизор не оснащен встроенным wifi, приобретаем специальный адаптер. Он бывает встроенным или внешним. Оптимальный вариант для телевизора — встроенный тип. Его цена зависит от наличия антенн и зоны покрытия сети. Не стоит гнаться за профессиональным оборудованием, выбирайте вариант по средней цене.
Важно: приемник стоит приобретать у производителя вашего TV. Иначе подключение компьютера к телевизору не удастся, а вы потеряете время и деньги.
Перейдем ко второму оборудованию. Если вы собираетесь подключить TV к ноутбуку, то проблем не возникнет. Современные ноутбуки оснащены .
Если вы обладатель стационарного компьютера, то необходим . В отличие от случая с телевизором, здесь рекомендуется выбирать встроенный адаптер. Он не такой удобный, как внешний, но обеспечивает большую зону покрытия сигнала.
Обратите внимание на то, что вместо приемника может использоваться wifi роутер.
Данные устройства можно не приобретать, если они уже встроены в TV и пк.
Методы подсоединения TV к компьютеру по wi-fi
Продолжаем рассматривать тему о том, как подключить компьютер к телевизору через wifi. Если ваши устройства обладают нужными функциями, то перейдем к выбору способа соединения:
- DlNA технология. Производится с помощью LAN сети. Предусматривает использование роутера.
- С помощью функции WIDI или Miracast.
Первый способ позволяет просматривать мультимедиа файлы, которые хранятся на ПК. Никаких дополнительных действий совершить не удастся.
Второй способ более обширен в использовании: TV устройство используется, как монитор, и позволяет просматривать то, что происходит на компьютере. Отметим, что старые ПК не подойдут для данного способа. Требуются значительные ресурсы системы и наличие операционной системы не ниже windows 8.1.
Перейдем к более детальному рассмотрению каждого из способов.
Подключаем TV к компьютеру через DLNA. Сначала прочитаем документацию для вашего устройства. Если оно поддерживает функции DLNA, то выполняем дальнейшую настройку.
Проверяем работоспособность вайфай приемников на обоих устройствах. Если не возникает ошибок, то телевизор подключается к компу посредством локальной сети. Используйте для этого маршрутизатор.
Распишем более детально:
- Нужно . Схема подключения роутера к компьютеруПодключите патч-корд в разъем LAN роутера, другой конец в разъем на компьютере Переключаем режим его работы на DHCP. Указываем ключ локальной сети и запоминаем его.
- Открываем настройки TV, где находим пункт «беспроводное подключение». Выбираем нужную сеть для подключения. Если она не находится, то обновите список. Далее введите пароль.
- Возвращаемся к ПК. Скачиваем программу, предназначенную для хранения мультимедиа. Оптимальный вариант — SmartShare или другая подобная программа. Скачиваем, запускаем и настраиваем ее. После этого в телевизоре появятся папки с файлами.

Если вы все сделаете все правильно, то сможете просматривать любые мультимедиа с помощью TV по wifi.
Используем функцию WIDI или Miracast
Перейдем к следующему способу. Он позволяет использовать телевизор в качестве монитора. Вы сможете просматривать видео, которые транслируются в браузере пк.
Заметим, что данный способ требует значительных ресурсов компьютера. Старые модели не смогут использовать его.
Телевизор тоже должен иметь функцию widi или miracast. Если ее нет, то приобретите адаптер, подключаемый к HDMI порту.
Для данного способа не требуется подключать TV устройство к локальной сети.
Для начала использования TV, как экран, необходимо установить приложение «Intel Wireless Display». Настройте его и начните трансляцию. Не забудьте активировать функцию WIDi или Miracast в самом TV.
На этом подключение телевизора к компьютеру через wifi заканчивается.
Читайте далее:
Подведем итоги
Телевизор — удобная платформа для просмотра мультимедиа, хранящегося на пк. Для это нужно соединить эти устройства. Делается это с помощью двух разных способов, приведенных выше. Надеемся, что вы поняли, как подключить телевизор к компьютеру через wifi.
Для это нужно соединить эти устройства. Делается это с помощью двух разных способов, приведенных выше. Надеемся, что вы поняли, как подключить телевизор к компьютеру через wifi.
Предыдущая
Wi-Fi на ПККак создать сеть и раздать wi-fi с ПК
Рейтинг
( 1 оценка, среднее 3 из 5 )
3 лучших способа беспроводной трансляции с ПК на Mi TV
Узнайте, как зеркально отображать экран с ПК на Mi TV с помощью лучших доступных загружаемых и онлайн-инструментов для дублирования экрана. Эти инструменты помогут вам отображать экран вашего компьютера на телевизоре, чтобы вы могли смотреть фильмы и видео, отображать презентации и другие файлы документов, играть в компьютерные игры и многое другое на своем телевизоре. Ознакомьтесь с этими 3 лучшими инструментами для зеркалирования экрана, перечисленными ниже.
- ApowerMirror
- Встроенный Google Chrome cast
- Miracast
ApowerMirror
Для зеркального отображения ПК на Mi TV ApowerMirror должен быть первым в вашем списке. Этот инструмент позволяет вам отражать, отображать и управлять экраном телевизора с вашего компьютера. Вы можете воспроизводить видео, смотреть фильмы, воспроизводить музыку, отображать файлы документов и многое другое. Кроме того, его дополнительные функции могут помочь вам получить больше удовольствия от процесса зеркалирования. Эти функции включают запись видео с экрана, захват экрана и маркеры доски для аннотаций. Начните наслаждаться зеркалированием прямо сейчас с помощью этого удивительного инструмента для зеркалирования экрана, выполнив простые шаги, перечисленные ниже.
Этот инструмент позволяет вам отражать, отображать и управлять экраном телевизора с вашего компьютера. Вы можете воспроизводить видео, смотреть фильмы, воспроизводить музыку, отображать файлы документов и многое другое. Кроме того, его дополнительные функции могут помочь вам получить больше удовольствия от процесса зеркалирования. Эти функции включают запись видео с экрана, захват экрана и маркеры доски для аннотаций. Начните наслаждаться зеркалированием прямо сейчас с помощью этого удивительного инструмента для зеркалирования экрана, выполнив простые шаги, перечисленные ниже.
Встроенный Google Chromecast
Еще один простой способ зеркалировать ПК на Mi TV Stick — через встроенный Google Chromecast. Маленькая штучка Еще один простой способ зеркалировать ПК на Mi TV Stick — через встроенный Chromecast от Google. Мало ли вы знали, что ваш компьютер имеет встроенное программное обеспечение для трансляции, где вы можете отображать и зеркально отображать свои видео или фильмы и воспроизводить их прямо на своем Mi TV.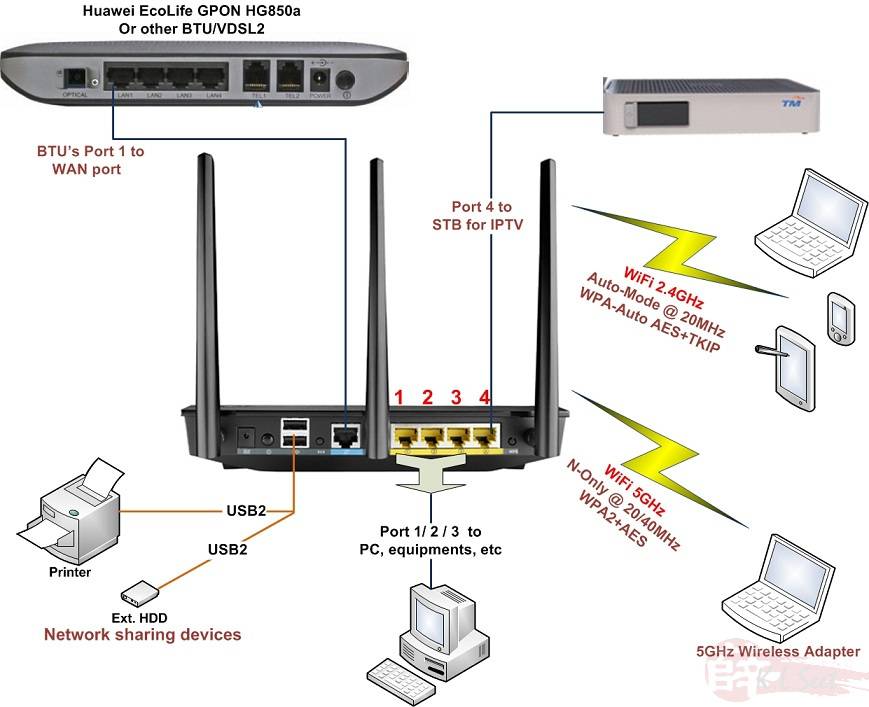 Если вы заинтересованы и хотите узнать больше об этом методе, попробуйте выполнить следующие действия.
Если вы заинтересованы и хотите узнать больше об этом методе, попробуйте выполнить следующие действия.
- Запустите браузер Google Chrome. Нажмите на три точки в правом верхнем углу и выберите Cast.
- Выберите MiBox из списка, и ваш компьютер будет отражаться на вашем Mi TV.
Miracast
Последний инструмент и метод для зеркального отображения экрана компьютера на Mi TV — Miracast. С помощью этого замечательного инструмента вы можете без проводов отразить все, что отображается на вашем ноутбуке/ПК, на ваш Mi TV. Все, что вам нужно, это ключ Miracast, который вам нужно подключить к вашему Mi TV, чтобы начать процесс зеркалирования. Выполните следующие шаги, чтобы начать отображать экран вашего ПК на Mi TV.
- Подключите ключ Miracast к телевизору и выберите порт HDMI источника, к которому подключен ваш ключ.
- На ПК нажмите «Настройки» > «Подключенные устройства» и выберите «Добавить устройство». Подождите, пока он распознает ваш телевизор, затем выберите его, чтобы начать зеркалирование.

Заключение
Все инструменты и методы, перечисленные выше, предлагают отличное зеркалирование с потрясающими функциями трансляции видео с экрана. Некоторые методы можно использовать бесплатно и прямо с вашего компьютера. Однако, если вы ищете возможности зеркалирования премиум-класса, вам следует попробовать ApowerMirror.
Рейтинг:4,3/5(на основе 17 оценок)Спасибо за оценку!
Автор: Ада Рид, 11 апреля 2022 г., в Phone Mirror, подписывайтесь на меня в Твиттере. Последнее обновление 5 июля 2022 г.
3 лучших инструмента для зеркалирования вашего ПК на телевизор Sharp
В наши дни многие люди наслаждаются потоковым видео и просмотром фильмов. Большинство сохраняют фильмы на своих ноутбуках и ПК для потоковой передачи в автономном режиме, но, тем не менее, им это не очень нравится. Хорошо, что теперь вы можете смотреть свои любимые фильмы на гораздо более широком экране дома, таком как телевизор Sharp, с помощью следующих инструментов дублирования экрана, перечисленных в этой статье. Эти инструменты являются тремя лучшими приложениями, которые вы можете использовать для зеркалирования вашего ПК на телевизор Sharp. Проверьте их все ниже.
Эти инструменты являются тремя лучшими приложениями, которые вы можете использовать для зеркалирования вашего ПК на телевизор Sharp. Проверьте их все ниже.
- ApowerMirror
- Miracast
- AirBeamTV
ApowerMirror
ApowerMirror поможет вам легко транслировать видео с ПК на резкое ТВ. Этот удивительный инструмент позволяет вам отображать и передавать не только экран вашего компьютера на телевизор, но и звук видео или фильма, который вы смотрите. Он предлагает высокое разрешение видео, которое вы можете наслаждаться просмотром на большом экране вместе с семьей и друзьями. Кроме того, помимо зеркального отображения, он также предлагает отличные и превосходные функции, такие как создание снимков экрана, запись видео с экрана и маркеры на доске для аннотаций. Начните использовать этот удивительный инструмент зеркального отображения экрана, выполнив простые шаги, указанные ниже.
- Загрузите приложение и установите его на свой ПК и телевизор, нажав кнопки ниже.

Скачать
Google Play
- После установки откройте приложение на обоих устройствах. На ПК выберите параметр PIN-код и введите код, указанный на экране телевизора.
- Теперь вы можете отображать экран вашего ПК на телевизоре Sharp.
Miracast
Другой инструмент зеркалирования, который вы можете использовать, это Miracast. Это мощное приложение для зеркального отображения экрана, которое помогает пользователям транслировать и зеркально отображать экран своего ПК на телевизоре через соединение Wi-Fi. Он имеет безопасное зеркальное соединение, которое позволяет передавать HD-видео до 1080p прямо с вашего устройства. Более того, этот метод не требует использования каких-либо кабелей, что позволит вам сэкономить время и силы. Узнайте, как использовать тайский метод, с помощью следующих шагов, представленных ниже.
- Активируйте функцию Miracast на телевизоре Sharp. Просто нажмите кнопку МЕНЮ на пульте > МЕДИА > MIRACAST.
- На ПК перейдите в ЦЕНТР ДЕЙСТВИЙ и нажмите Подключиться.
 Просто выберите свой телевизор Sharp из списка, после чего начнется зеркалирование.
Просто выберите свой телевизор Sharp из списка, после чего начнется зеркалирование.
AirBeamTV
Последний инструмент, с помощью которого можно попробовать подключить ноутбук к телевизору Sharp, — это AirBeamTV. С помощью этого приложения вы можете легко транслировать видео с ПК на телевизор Sharp. Это позволяет вам смотреть ваши любимые фильмы, потоковое видео и просматривать любые файлы с вашего ПК на экране телевизора. Вот шаги, которые вам нужно сделать, если вы хотите использовать это удивительное приложение.
- Сначала загрузите эмулятор Android на свой компьютер, например Bluestacks.
- После установки запустите приложение и перейдите во встроенный магазин Google Play. Найдите и загрузите Screen Mirroring для Roku — AirBeamTV.
- Нажмите, чтобы открыть приложение Mirror for Roku и подождите, пока оно распознает наш телевизор Sharp. После распознавания щелкните по нему, после чего начнется зеркалирование.
Заключение
Все перечисленные выше инструменты превосходны, когда дело доходит до процесса зеркалирования и скринкастинга.



 Просто выберите свой телевизор Sharp из списка, после чего начнется зеркалирование.
Просто выберите свой телевизор Sharp из списка, после чего начнется зеркалирование.