Подключение тв к компьютеру через lan: Как подключить телевизор к компьютеру через роутер по лан кабелю: настройки на телевизоре
Содержание
【О технологии DLNA. Добавляем телевизор в локальную сеть 】
Технология DLNA была разработана фирмами, производящими бытовую электронику, персональные компьютеры и мобильные телефоны. Ее наличие в устройствах позволяет легко и доступно объединяться нескольким приборам в единую домашнюю сеть для передачи аудио- и видеоданных, а также цифровых изображений.
Аббревиатура DLNA обозначает не только технологию, но и организацию. Она расшифровывается и переводится как DIGITAL LIVING NETWORK ALLIANCE (Альянс цифровых сетей для дома).
Как правило, различного рода информация, такая как музыка, рисунки и фотографии, фильмы и другие типы, может храниться либо на съемном носителе, либо на жестком диске компьютера. Что обычно делают в ситуации, когда нужно на телевизоре просмотреть мультимедийные файлы, находящиеся на компьютере? Для этого используются жёсткие диски, видеоплееры или игровые приставки. В настоящее время существует технология, способная напрямую транслировать файлы с персонального компьютера на экран телевизора. Осуществление этого процесса стало возможным благодаря специально разработанному протоколу DLNA. Он обеспечивает связь всех устройств, которые могут его поддерживать. Формат соединения устанавливается по типу сервер-клиент, в котором компьютер является сервером, а телевизор выступает в роли клиента. При этом все современные ПК, имеющие предустановленную ОС Windows Vista или XP, совместимы с DLNA. Эту поддержку обеспечивает компания Microsoft. Компьютеры Apple с ОС Mac OSX тоже могут поддерживать этот протокол правда, только после дополнения их специальной программой.
Осуществление этого процесса стало возможным благодаря специально разработанному протоколу DLNA. Он обеспечивает связь всех устройств, которые могут его поддерживать. Формат соединения устанавливается по типу сервер-клиент, в котором компьютер является сервером, а телевизор выступает в роли клиента. При этом все современные ПК, имеющие предустановленную ОС Windows Vista или XP, совместимы с DLNA. Эту поддержку обеспечивает компания Microsoft. Компьютеры Apple с ОС Mac OSX тоже могут поддерживать этот протокол правда, только после дополнения их специальной программой.
Для того, чтобы точно знать, поддерживает ли телевизор функцию связи с ПК, нужно убедиться, что логотип DLNA присутствует на телевизионном устройстве. Таким образом, имея в наличии ТВ с поддержкой стандарта DLNA и подключение к домашней LAN, можно беспрепятственно воспроизводить мультимедиа с компьютера на телевизоре. Домашняя сеть, через которую и будет все осуществляться, проще всего формируется через маршрутизатор/коммутатор ADSL, который одновременно может выступать в качестве модема для выхода во Всемирную сеть. Другой вариант подключения телевизора к компьютеру, прямой – при помощи кабеля с перекрёстной обжимкой.
Другой вариант подключения телевизора к компьютеру, прямой – при помощи кабеля с перекрёстной обжимкой.
Для успешной реализации домашней связи сервер должен использовать программное обеспечение, которое может открыть доступ к файлам. В Windows этим призвана заниматься последняя версия проигрывателя Windows Media Player. Однако он имеет некоторые недостатки. Так, при работе с ним нужно самостоятельно составлять плейлисты, так как структура каталогов мультимедийных файлов, хранящаяся на компьютере, проигрывателем Media Player попросту игнорируется. Поэтому идеальным вариантом будет использование специализированной программы. Одна из наиболее удобных – TwonkyMedia, совместимая с Windows, Linux и MacOs. Программа является условно-бесплатной, то есть по истечении тридцатидневного бесплатного пользования нужно будет приобрести лицензию за 30 евро. TwonkyMedia отличается простотой установки и функционирования. Для корректной работы просто нужно отметить каталоги, содержащие мультимедийные файлы, и структура папок на телевизор будет выведена в таком же порядке, как и в ПК. К тому же, возможности просмотра мультимедиа можно расширить, дополнив компьютер NAS с сетевым диском. Это сетевое хранилище, подключенное к домашней сети, позволяет копировать на него все мультимедийные файлы с разных компьютеров. И воспроизведение контента на телевизоре может происходить даже в моменты, когда компьютер выключен.
К тому же, возможности просмотра мультимедиа можно расширить, дополнив компьютер NAS с сетевым диском. Это сетевое хранилище, подключенное к домашней сети, позволяет копировать на него все мультимедийные файлы с разных компьютеров. И воспроизведение контента на телевизоре может происходить даже в моменты, когда компьютер выключен.
Обычно, персональные компьютеры не являются частью интерьера гостиной комнаты, так как его использование в совокупности с телевизором качестве медиа-центра или HTPC представляется не очень удобным. Однако, сама идея подключения телевизора к Интернету или к домашней сети давно волнует умы многих мировых производителей техники и электроники. Но эти попытки не приносили результатов, так как эргономика не самым лучшим образом соответствовала условиям гостиной комнаты или формату ТВ. Оставались открытыми такие вопросы, как: «Кто захочет работать с почтой на 52-дюймовом телевизоре?», или: «Кому требуется неудобный большой пульт ДУ и клавиатура QWERTY?»
Но гиганты инженерной мысли не стоят на месте и сегодня телевизоры, поддерживавшие протокол DLNA, имеют удобное меню доступа к содержимому. Управлять им можно при помощи крестовины пульта дистанционного управления или колёсика. Последний имеют, в частности, дорогие модели ТВ Philips и Samsung. В современных образцах управление файлами выполняется как никогда просто. Сегодня искать контент по названию – это прошлый век, сэкономить время позволяет предварительный просмотр фотографий, отображающихся в виде миниатюр, и видеоматериалов. Теоретически, протокол DLNA предоставляет возможность передачи и воспроизведения всей музыки, фотографии и видео. Однако, практика показывает, что пока очень большое число форматов пока не распознается телевизорами.
Управлять им можно при помощи крестовины пульта дистанционного управления или колёсика. Последний имеют, в частности, дорогие модели ТВ Philips и Samsung. В современных образцах управление файлами выполняется как никогда просто. Сегодня искать контент по названию – это прошлый век, сэкономить время позволяет предварительный просмотр фотографий, отображающихся в виде миниатюр, и видеоматериалов. Теоретически, протокол DLNA предоставляет возможность передачи и воспроизведения всей музыки, фотографии и видео. Однако, практика показывает, что пока очень большое число форматов пока не распознается телевизорами.
Все устройства с логотипом DLNA могут связываться друг с другом.
Все файлы, находящиеся на компьютерах пользователей, имеют разные форматы. Оптимальным вариантом, конечно, будет являться получение возможности воспроизведения на ТВ максимально большого числа форматов. Сначала рассмотрим музыкальные форматы. Лидером в данной категории является самый распространенный формат MP3, немного отстает от него WMA от Microsoft, который также весьма популярен на ПК и в сетях. С фотографиями также дело обстоит достаточно просто: самый универсальный формат — JPEG, он используется всеми производителями фотоаппаратов. Что касается видео, то ситуация осложняется большим разнообразием форматов. Среди них, проверенным стандартом и использующийся для DVD, является MPEG-2. Его собрат — DivX способен отлично находить компромисс между объёмом видеофайла и качеством изображения. Практически аналог по объёму и качеству предыдущего формата — WMV от Microsoft. Формат MKV сравнительно новый, скрывает контейнер (как формат AVI), позволяющий держать субтитры, видео и звук в одном файле. Однако на сегодняшний день телевизоры с DLNA его не поддерживают.
С фотографиями также дело обстоит достаточно просто: самый универсальный формат — JPEG, он используется всеми производителями фотоаппаратов. Что касается видео, то ситуация осложняется большим разнообразием форматов. Среди них, проверенным стандартом и использующийся для DVD, является MPEG-2. Его собрат — DivX способен отлично находить компромисс между объёмом видеофайла и качеством изображения. Практически аналог по объёму и качеству предыдущего формата — WMV от Microsoft. Формат MKV сравнительно новый, скрывает контейнер (как формат AVI), позволяющий держать субтитры, видео и звук в одном файле. Однако на сегодняшний день телевизоры с DLNA его не поддерживают.
Стоит заметить, что некоторые модели телевизоров могут считывать файлы субтитров, связанные к видео. Бесспорно, на всех телевизорах DLNA применяется высокое разрешение, и было бы весьма приятно приобрести возможность воспроизведения HD-фильмов соответствующего качества. Правда, форматы DivX и Xvid уже реализованы и в варианте HD, но пока это не означает, что их можно воспроизвести на телевизоре, на котором имеется поддержка данных форматов в стандартном разрешении. В подавляющем большинстве случаев обещанная совместимость DivX и Xvid относится только к SD. Другие форматы с высоким разрешением, например, MPEG-4 H.264 и WMV HD, поддерживаются крайне редко.
В подавляющем большинстве случаев обещанная совместимость DivX и Xvid относится только к SD. Другие форматы с высоким разрешением, например, MPEG-4 H.264 и WMV HD, поддерживаются крайне редко.
Что касается технологии защиты цифрового содержимого от пиратства под названием DRM, то ни один телевизор с DLNA не может воспроизводить видео или музыку, защищённую DRM. Отсюда вывод, что для просмотра легального контента, который как раз и защищает DRM, телевизоры с DLNA не подходят. Именно поэтому, приобретая устройство с поддержкой этого протокола, стоит смотреть на наличие форматов, которые телевизор реально будет поддерживать. И если даже на логотипе они не будут обозначены, не поленитесь, и загляните в инструкцию к телевизору, чтобы избежать дальнейшего разочарования.
Домашняя сеть может быть устроена следующим образом: подключение телевизора к компьютеру осуществляется при помощи обычных кабелей LAN (так называемая «витая пара»). Они стоят недорого и способны обеспечить хорошую скорость передачи данных. При нахождении обоих устройств (ПК и ТВ) в одном помещении, вариант их соединения друг с другом посредством кабельной системы является оптимальным. Если же требуется кабели прокладывать через несколько комнат, то в таком случае лучшим способом связи устройств будет применение WiFi или сети по электропроводке.
При нахождении обоих устройств (ПК и ТВ) в одном помещении, вариант их соединения друг с другом посредством кабельной системы является оптимальным. Если же требуется кабели прокладывать через несколько комнат, то в таком случае лучшим способом связи устройств будет применение WiFi или сети по электропроводке.
Ни для кого не секрет, что для работы телевизора, его требуется подключить к электрической розетке. На сегодняшний день технический прогресс достиг такого уровня, что проложенная сеть электрических проводов может использоваться не только для передачи тока, но и данных. И достоинств у современных технологий очень много: отсутствует необходимость в специализированном программном обеспечении, в защите, в специальных настройках. Таким образом, электропроводка может рассматриваться как наращивание существующей компьютерной сети.
Для того, чтобы осуществить подключение телевизора с функцией DLNA к компьютерной сети, требуется купить парочку адаптеров для электропроводки. Наиболее подходящими будут являться варианты нового стандарта 200 Мбит/с. Они могут обеспечить пропускную способность, достаточную для передачи видеоформата высокого разрешения. Стоимость адаптеров — приблизительно 100 евро. С одной стороны нужно подключить телевизор к адаптеру и вставить его в розетку. Второй адаптер нужно вставить в розетку рядом с компьютером/маршрутизатором и подключить к последнему. В результате выполненных вышеперечисленных действий сеть заработает без каких-либо дополнительных шагов со стороны пользователя.
Они могут обеспечить пропускную способность, достаточную для передачи видеоформата высокого разрешения. Стоимость адаптеров — приблизительно 100 евро. С одной стороны нужно подключить телевизор к адаптеру и вставить его в розетку. Второй адаптер нужно вставить в розетку рядом с компьютером/маршрутизатором и подключить к последнему. В результате выполненных вышеперечисленных действий сеть заработает без каких-либо дополнительных шагов со стороны пользователя.
Безусловно, с сетью по электропроводке, так же, как и по другим каналам, могут возникнуть проблемы, но это практически единичные случаи. Даже если вы имеете проводку, сделанную при царе Горохе, то потери сигнала будут значительными. Но, наиболее вероятно, что вы с этим вряд ли столкнетесь. Сегодня, в основном, любой жилой дом или квартира с площадью до 200 м?. сетью по электропроводке покрываются без особых проблем.
Некоторые модели телевизоров с DLNA имеют интегрированный модуль WiFi. Благодаря ему можно также связываться с компьютером, по беспроводной сети. На сегодняшний день используются два стандарта WiFi: 802.11g и 802.11n. Первый способен снабжать устройства скоростью передачи до 54 Мбит/с, это теоретические данные. Практическая же скорость составляет не более 10 Мбит/с. Этой скорости вполне хватает для передачи видео не высокого разрешения. Оптимальным стандартом для сети WiFi является 802.11n. Он может передавать 300 Мбит/с в теории и приблизительно 30 Мбит/с на практике. Также сеть WiFi требует наличия маршрутизатора или точки доступа, так как связь «точка-точка» работает ненадёжно.
На сегодняшний день используются два стандарта WiFi: 802.11g и 802.11n. Первый способен снабжать устройства скоростью передачи до 54 Мбит/с, это теоретические данные. Практическая же скорость составляет не более 10 Мбит/с. Этой скорости вполне хватает для передачи видео не высокого разрешения. Оптимальным стандартом для сети WiFi является 802.11n. Он может передавать 300 Мбит/с в теории и приблизительно 30 Мбит/с на практике. Также сеть WiFi требует наличия маршрутизатора или точки доступа, так как связь «точка-точка» работает ненадёжно.
На сегодняшний день поддержкой DLNA, в основном, обладают high-end модели, с размерами диагонали от 42 дюймов. За это удовольствие потребуется заплатить не менее 1400 евро за 42″ телевизор или 1700 евро за 46″. Пока возможность подключения к сети обходится достаточно дорого, потому её сложно реализовать на ТВ-устройствах начального или среднего уровней.
Однако если вы намереваетесь купить телевизор сегодня, то для воспроизведения файлов с компьютера вполне возможно использовать совместимый мультимедийный плеер или игровую приставку.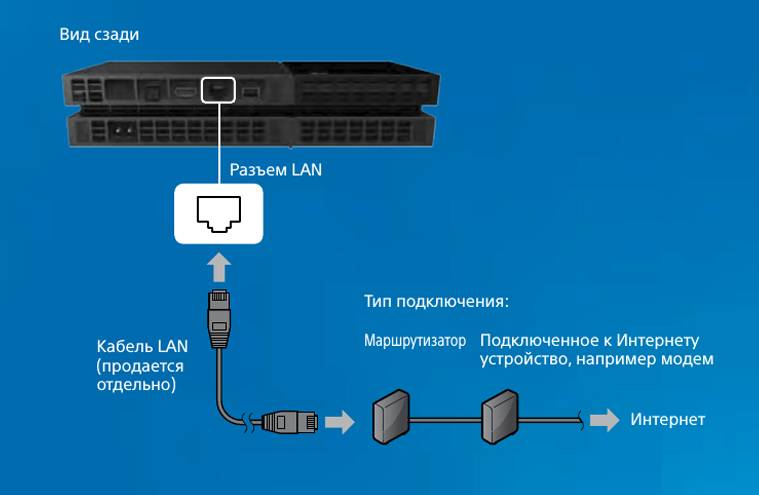 Модели Xbox 360 и PlayStation 3 имеют поддержку DLNA и запросто воспроизводят музыку, видео и позволяют просматривать фотографии, хранящиеся в сети. Оба вариант имеют интуитивно понятный и привлекательный интерфейс.
Модели Xbox 360 и PlayStation 3 имеют поддержку DLNA и запросто воспроизводят музыку, видео и позволяют просматривать фотографии, хранящиеся в сети. Оба вариант имеют интуитивно понятный и привлекательный интерфейс.
Отдельные производители телевизоров, кроме возможности удалённой загрузки файлов мультимедиа предлагают и встроенный контент. При этом его использование возможно практически моментально после приобретения телевизора. Так, некоторые модели телевизоров Samsung имеют встроенную библиотеку рецептов, руководства для занятий фитнесом или игры. Разумеется, весь контент отлично адаптирован для телевизора и его эргономики. В нем, например, рецепты отображены пошагово, и имеют достаточно большой шрифт, для удобства чтения с далеких расстояний. Таким образом, такая библиотека рецептов сделана в более удобном варианте для пользования, в отличие от интерфейсов гастрономических сайтов, которые часто бывают сложными и запутанными.
При наличии в телевизоре поддержки DLNA, устройство может воспроизводить различную информацию в реальном времени. К ним может относиться прогноз погоды, курс акций или курс доллара. В плане реализации этих функций разработчики также сработали великолепно. Например, вместо страницы с большим количеством текста, информация накладывается на картинку. Прекрасным примером такого исполнения служит сервис Infolive от Samsung, явившийся результатом сотрудничества с Yahoo. А компания Panasonic вступила в партнерские отношения с каналом Eurosport, позволяя видеть на телевизорах сетку спортивных событий. На сегодняшний день такие предложения выглядят еще совсем «сырыми», их еще дорабатывать и дополнять. Но увеличение контента, думается, не за горами. Конечно, если к этому приложат все усилия крупнейшие производители, добавив и возможность общего использования контента между ними.
К ним может относиться прогноз погоды, курс акций или курс доллара. В плане реализации этих функций разработчики также сработали великолепно. Например, вместо страницы с большим количеством текста, информация накладывается на картинку. Прекрасным примером такого исполнения служит сервис Infolive от Samsung, явившийся результатом сотрудничества с Yahoo. А компания Panasonic вступила в партнерские отношения с каналом Eurosport, позволяя видеть на телевизорах сетку спортивных событий. На сегодняшний день такие предложения выглядят еще совсем «сырыми», их еще дорабатывать и дополнять. Но увеличение контента, думается, не за горами. Конечно, если к этому приложат все усилия крупнейшие производители, добавив и возможность общего использования контента между ними.
OLED или LED — что лучше.
Сравнивать между собой технологии экранов дисплеев всегда интересно и занимательно. Этим мы сегодня и займемся.
Функции калибровки изображения
Магазинные настройки никуда не годятся. Настраиваем ТВ правильно.
Настраиваем ТВ правильно.
Лучшие смарт ТВ 2013 года
Актуальные модели SMART TV по состоянию на 2013 год.
как подключить к локальной сети и компьютеру
Соединение с интернетом и дополнительные приложения превращают телевизор в интерактивное мультимедийное устройство в домашней гостиной. Однако, чтобы это было возможно, необходимо подключить телевизор к вашей локальной сети.
Новейшее поколение smart телевизоров, отличается очень обширным спектром веб-функций, коммуникационных и мультимедийных сообщений. Позволяют пользователю просматривать ресурсы интернета, запускать и использовать приложения, воспроизводить видео из YouTube, использовать онлайн прокат видео и воспроизводить содержание в потоковом режиме.
Тем не менее, каждая из этих возможностей требует подключения приемника Smart TV к локальной сети. В этом случае появляется возможность передавать через свою домашнюю сеть материалы, такие, как фотографии, фильмы и музыку с компьютера на телевизор.
Даже обновление встроенного программного обеспечения (прошивки) для приемника Smart TV можно осуществить с помощью локальной сети. Поэтому подключение телевизора к локальной сети, становится столь же необходимым, как и спутниковая антенна или разъем питания.
Разъём для ресивера Smart TV – это необходимость
Через разъем, сетевой приемник Smart TV, устанавливает контакт с маршрутизатором в интернете и со всеми остальными устройствами, подключенными к домашней сети, например, с компьютером или с сервером NAC, содержащим коллекцию музыки и фильмов.
Телевизоры типа Smart TV способны не только вызвать данные из интернета, а также воспроизводить цифровой контент с устройств в пределах локальной сети и обмениваться мультимедийным контентом с этими устройствами.
Большинство моделей Smart TV оборудованы разъемом, через который можно подключать их в беспроводную сеть LAN. Кроме того, есть возможность подключения приемника к беспроводной сети WLAN. Некоторые телевизоры имеют встроенный модуль WLAN предназначенный для этой цели. Другие подключаются к сети через внешний модуль WLAN в виде USB-ключа.
Некоторые телевизоры имеют встроенный модуль WLAN предназначенный для этой цели. Другие подключаются к сети через внешний модуль WLAN в виде USB-ключа.
Лучше всего подключить телевизор к маршрутизатору или коммутатору ethernet с помощью обычного сетевого кабеля. Традиционные подключение кабелем ethernet обеспечивает высокую скорость передачи данных. Кроме того, почти нечувствителен к помехам.
С помощью сетевого кабеля можно передавать даже видео в формате Full HD (1080p) с компьютера на телевизор, не опасаясь «заиканий» во время воспроизведения. Более того, такое подключение безопаснее, потому что позволяет создать замкнутый контур сети, к которому не получат доступа «незваные гости» – при условии правильной настройки маршрутизатора.
Огромным недостатком сети фиксированной связи является необходимость протягивания сетевого кабеля к телевизору.
Беспроводные соединения в домашней сети
Желая подключить ваш телевизор Smart TV к локальной сети и к интернету, вовсе не обязательно протягивать кабель, и тем более устанавливать сокеты в стенах. Беспроводная сеть обеспечит вам большую свободу при установке телевизора. Радио-подключение к сети WLAN оказывается чрезвычайно практично, тем более что в большинстве домов имеется маршрутизатор, так что объем работы ограничивается настройкой параметров беспроводной сети в телевизоре.
Беспроводная сеть обеспечит вам большую свободу при установке телевизора. Радио-подключение к сети WLAN оказывается чрезвычайно практично, тем более что в большинстве домов имеется маршрутизатор, так что объем работы ограничивается настройкой параметров беспроводной сети в телевизоре.
В некоторых телевизорах модули WLAN установлены внутри корпуса, в других подключаются через дополнительный внешний модуль. Последний из перечисленных просто вставляется в разъем USB, а затем настраивается из меню телевизора. Помимо типа и местоположения карты WLAN, оба перечисленных варианта не отличаются друг от друга в плане использования.
Если вы собираетесь приобрести модуль WLAN в версии USB, определите модель рекомендуемую производителем для вашего телевизора. Хотя можно подключить к USB-порту и любой другой ключ USB с сетевым адаптером WLAN, но можно столкнуться с проблемами совместимости драйвера внутреннего программного обеспечения телевизора.
Проблема в том, что каждое устройство USB, имеет назначенный на постоянной основе идентификатор производителя. На его основе, производители приемников Smart TV имеют возможность определения изготовителя модуля, а в программном обеспечении телевизора, например, блокировать чужие карты WLAN.
Подключив телевизор к беспроводной сети, вы должны иметь в виду, что диапазон волн WLAN зависит, в огромной степени, от местных условий. Распространение волн WLAN внутри помещений препятствуют явления отскока связанного, прежде всего, с элементами из металла, железобетона и стекла, а также перегородок из гипсокартона.
Чем дальше дальше телевизор размещен от маршрутизатора и чем больше стен, потолков, стеклянных дверей и предметов интерьера находится между этими двумя устройствами, тем хуже и медленнее будет беспроводная связь.
Надежная домашняя сеть из розетки питания
Если сети ethernet пугают вас своими клубками проводов, а беспроводная сеть WLAN вам кажется слишком чувствительной к помехам, вы можете передавать данные по сети. .. электрического тока вашей квартиры. Правда, решения этого типа – PowerLine или HomePlug – не так много, и они менее устойчивы к помехам, однако, в случае коротких дистанций это не должно иметь влияния на передачу данных.
.. электрического тока вашей квартиры. Правда, решения этого типа – PowerLine или HomePlug – не так много, и они менее устойчивы к помехам, однако, в случае коротких дистанций это не должно иметь влияния на передачу данных.
Большое преимущество сети PowerLine – простая устновка. Удобный сетевые модули, которые своей формой и размерами очень напоминают зарядное устройство мобильного телефона, необходимо поставить в гнездах питания. После этого модули PowerLine, как правило, готовы к работе.
Один из модемов PowerLine подключается кабелем ethernet к маршрутизатору интернет, а затем помещается в ближайшую розетку. Второй модем подключается аналогично к телевизору и розетке. Этого достаточно, чтобы установить соединение с телевизором через энергосистему дома.
Скорость передачи данных в сетях PowerLine превышает скорость передачи данных в сетях WLAN. При использовании стандарта HomePlug AV можно теоретически получить передачу до 500 Мбит/с. Максимальная производительность при использовании нового стандарта HomePlug AV2 достигает 1 Гбит/с. Однако в обоих случаях реальная скорость передачи данных зависит от качества и свойства проводов систем.
При использовании стандарта HomePlug AV можно теоретически получить передачу до 500 Мбит/с. Максимальная производительность при использовании нового стандарта HomePlug AV2 достигает 1 Гбит/с. Однако в обоих случаях реальная скорость передачи данных зависит от качества и свойства проводов систем.
Хотя сети PowerLine воспринимаются как безопаснее беспроводных WLAN, но они не достигают такого уровня безопасности, как кабельные сети Ethernet. По заверениям производителей поток данных обрывается на счетчике расхода энергии.
Несмотря на это, рекомендуется защитить вашу сеть PowerLine, установив пароль. Особенно оправданным оказывается это в многоквартирных домах. Если ток распространяется правильно в пределах дома, соседу не удастся захватить ваши данные, потому что счетчик электроэнергии помещен в конце бытовой электрической цепи, представляет собой непреодолимый барьер для потока передаваемой информации. Тем не менее, средний пользователь не может самостоятельно проверить распределения электроэнергии в своем доме.
Модемы Home Plug справляются с несколькими фазами – при условии, что все три фазы ведутся параллельно всем объектам. В старых зданий это не так очевидно. Так что, если контрольные светодиоды, сигнализирующие о готовности сети ethernet не загораются, это не должно означать отказа модемов PowerLine.
В сложившейся ситуации решением проблемы может оказаться межфазовый соединитель, который продается в магазинах электротоваров. Помните, однако, что устройство этого типа должно быть обязательно установлено квалифицированным слесарем.
Ноутбук
— Совместное использование интернет-соединения с LAN TV (на один шаг больше, чтобы использовать его с устройством Android)
Задавать вопрос
спросил
Изменено
10 лет, 5 месяцев назад
Просмотрено
11 тысяч раз
Я купил LED-телевизор с LAN-портом.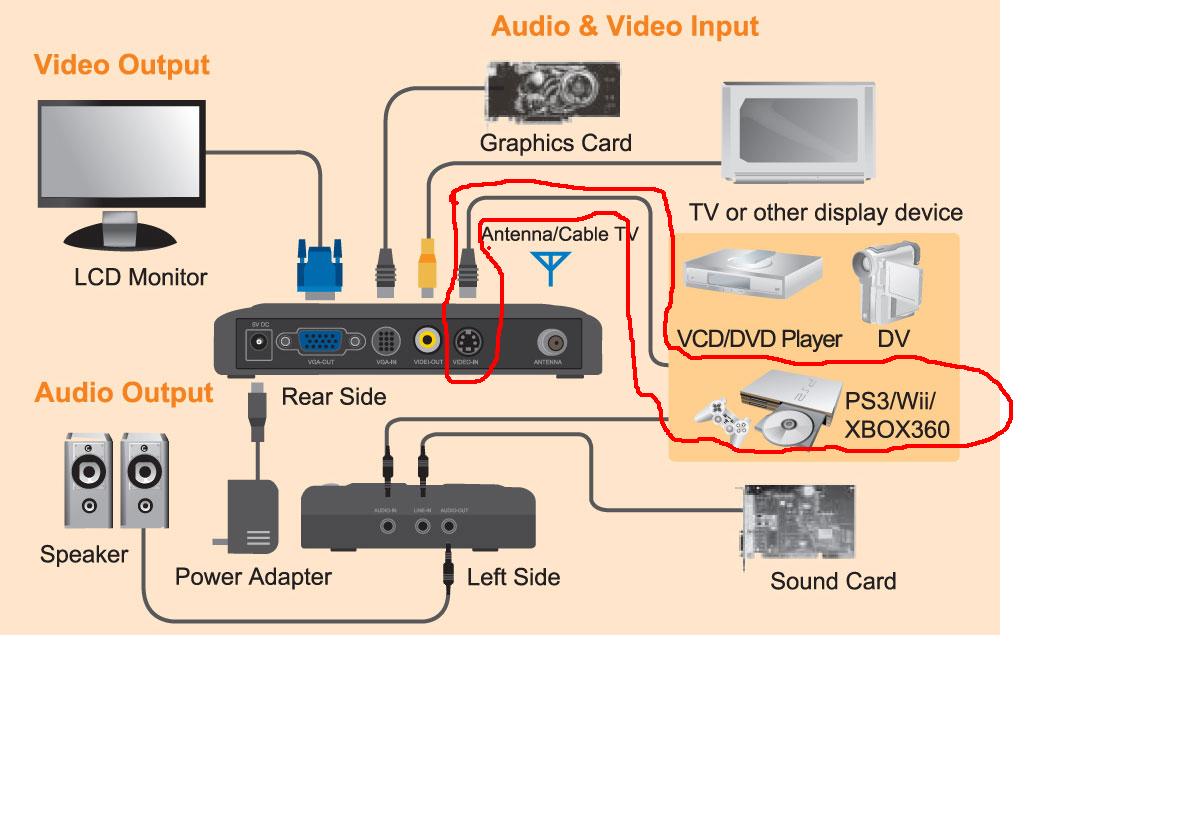
Я успешно разделил беспроводное подключение к Интернету с моего ноутбука на телевизор с помощью кабеля локальной сети, и теперь телевизор может свободно просматривать веб-сайты и воспроизводить что-либо из ВНЕШНЕГО Интернета.
Для справки выдаю свои настройки всем, кто хочет получить здесь с нуля:
- ip беспроводного маршрутизатора 192.168.1.1
- перекрестный сетевой кабель
конфигурация ноутбука:
Windows 7 домашняя расширенная с портом беспроводной связи и локальной сети
1) Панель управления\Подключение к Интернету и общий доступ (в моей итальянской версии это «Centro connessioni di rete e condivisione»)
2) Изменить настройки карты («Modifica impostazioni scheda»)
3) Щелкните правой кнопкой мыши вкладку Беспроводное подключение\Свойства\Общий доступ
4) Выберите «Разрешить другим пользователям в сети подключаться через подключение к Интернету этого компьютера» («Consenti ad altri utenti in rete di collegarsi Tramit la Connessione Internet di questo computer») и выберите подключение по локальной сети в раскрывающемся списке
5) Нажмите OK и закройте это окно
6) Щелкните правой кнопкой мыши Подключение к локальной сети («Подключение к локальной сети (LAN)»)\Свойства
7) Выберите «Интернет-протокол версии 4 (TCP/IPv4)», затем нажмите «Свойства»
8) Выберите переключатель «Использовать следующий IP-адрес» и введите эти значения в нужные поля:
- IP-адрес 192.
 168.1.155
168.1.155 - маска подсети 255.255.255.0
- DNS-сервер 192.168.1.1
9) Нажмите OK и закройте это окно
- IP-адрес 192.
Конфигурация ТВ:
- IP-адрес 192.168.1.156
- маска подсети 255.255.255.0
- шлюз 192.168.1.155
- днс 1 192.168.1.155
- днс 2 192.168.1.1
С этими конфигурациями я могу использовать функции Smart TV, такие как youtube, facebook, vimeo и т. д.
Сейчас я пытаюсь использовать приложение Android, которое расширяет удаленные функции, такие как ввод текста с клавиатурой или чтения каналов и позволяет просматривать содержимое планшета, например фотографии и видео, непосредственно на телевизоре через подключение к Интернету.
С планшета Android я загрузил приложение (кстати, Philips MyRemote), но оно не видит телевизор.
С моего ноутбука, подключенного напрямую к телевизору через кабель локальной сети, я могу пропинговать адрес 192. 168.1.156 (ip-адрес телевизора), но я не могу пропинговать его с планшета, хотя он находится в той же подсети.
168.1.156 (ip-адрес телевизора), но я не могу пропинговать его с планшета, хотя он находится в той же подсети.
Я хотел бы спросить, может ли кто-нибудь указать мне правильное направление, чтобы сделать телевизор доступным для проверки связи и таким образом видимым для сетевых устройств.
Заранее спасибо.
- ноутбук
- интернет
- андроид
- телевизор
- доступ в интернет
4
Зарегистрируйтесь или войдите в систему
Зарегистрируйтесь с помощью Google
Зарегистрироваться через Facebook
Зарегистрируйтесь, используя адрес электронной почты и пароль
Опубликовать как гость
Электронная почта
Требуется, но никогда не отображается
Опубликовать как гость
Электронная почта
Требуется, но не отображается
Нажимая «Опубликовать свой ответ», вы соглашаетесь с нашими условиями обслуживания и подтверждаете, что прочитали и поняли нашу политику конфиденциальности и кодекс поведения.
Что мне нужно для проецирования экрана ПК с Windows 10 на HDTV?
Задавать вопрос
спросил
Изменено
5 лет, 6 месяцев назад
Просмотрено
1к раз
Я пытаюсь проецировать экран своего ПК на новый телевизор UHD. Я бы предпочел делать это по локальной сети, но по беспроводной сети все в порядке. Вот что у меня есть
- совершенно новый телевизор UHD, который изначально поддерживает Miracast. (LG OLED65C7P)
- двухлетний ПК Dell Precision 1700 с Windows 10 и набором микросхем Intel,
предполагается поддержка Miracast (чипсет 4600). - В моем компьютере нет встроенного Wi-Fi.
 У меня есть маршрутизатор Verizon Fios Quantum Gateway 1100 для этого
У меня есть маршрутизатор Verizon Fios Quantum Gateway 1100 для этого - Самые последние доступные обновления ОС и самые последние установленные драйверы. Я прошел как Windows Update, так и Dell Precision Optimizer 9.0018
- и Wi-Fi и физическое подключение к локальной сети от ПК к телевизору.
.
Хотя мой телевизор может и готов принимать соединения Miracast, мой компьютер — нет.
После настройки телевизора в режим Miracast, когда я подхожу к своему компьютеру и пытаюсь подключиться, Windows сообщает мне: «Ваш компьютер или мобильное устройство не поддерживает Miracast, поэтому он не может проецировать по беспроводной сети».
МОЕМ ПК с Windows явно не хватает какого-то оборудования или программного обеспечения, чтобы это произошло. Может кто-нибудь сказать мне, что это будет?
Я просто хочу иметь возможность показывать экран ПК в прямом эфире по телевизору. Я бы предпочел делать это по проводному соединению, но я могу делать это и по беспроводной сети.
- windows-10
- совместное использование экрана
- miracast
6
Я считаю, что miracast имеет тенденцию быть finniky, легкое решение состоит в том, чтобы использовать адаптер беспроводного дисплея Microsoft.
https://www.scorptec.com.au/product/Notebooks/Accessories/64606-P3Q-00016?gclid=CjwKCAiA07PRBRBJEiwAS20SIC5CDB2CPCJFMPn-P7iKJy65z7Z2q_dSFNpfUUb5ABmtDVQSsSutQxoCXw8QA vD_BwE
Я установил несколько, и хотя они не все и не все (кабель HDMI так прост), для беспроводной связи в Windows 10 он работает хорошо. наверное где-то дешевле, ссылка просто для примера.
3
Зарегистрируйтесь или войдите в систему
Зарегистрируйтесь с помощью Google
Зарегистрироваться через Facebook
Зарегистрируйтесь, используя электронную почту и пароль
Опубликовать как гость
Электронная почта
Требуется, но никогда не отображается
Опубликовать как гость
Электронная почта
Требуется, но не отображается
Нажимая «Опубликовать свой ответ», вы соглашаетесь с нашими условиями обслуживания и подтверждаете, что прочитали и поняли нашу политику конфиденциальности и кодекс поведения.
 168.1.155
168.1.155 У меня есть маршрутизатор Verizon Fios Quantum Gateway 1100 для этого
У меня есть маршрутизатор Verizon Fios Quantum Gateway 1100 для этого