Подключение тв к компьютеру: Как подключить компьютер к телевизору
Содержание
Как подключить телевизор к компьютеру: подключение ТВ к ПК по Wi-Fi, через USB, HDMI и VGA кабели
Содержание
- Для чего подключать телевизор к компьютеру?
- На что обратить внимание перед подключением вашего ТВ к ПК?
- 4 способа подключения телевизора к ПК
- HDMI-кабель
- VGA-кабель
- USB-адаптер
- Wi-Fi
- Какие проблемы могут возникнуть и что делать
Подключение компьютера к телевизору — это необязательная процедура, но все же может потребоваться. Особенно если вы геймер, любитель кино или, например, преподаватель в школе или университете, который активно использует современные технологии в обучающем процессе.
Вот основные причины подключить телевизор к компьютеру через кабель или другим способом.
- Расширение развлекательных возможностей. Связав два устройства, вы можете беспрепятственно транслировать онлайн-контент, получать доступ к цифровым медиатекам и наслаждаться широким спектром мультимедиа на большом и более захватывающем экране телевизора.
 Например, у вас телевизор десятилетней давности без Smart TV и интернета, а вам очень хочется посмотреть новинку из онлайн-кинотеатра. Или же вы хотите показать видео выступления вашего ребенка, а также фотографии из отпуска.
Например, у вас телевизор десятилетней давности без Smart TV и интернета, а вам очень хочется посмотреть новинку из онлайн-кинотеатра. Или же вы хотите показать видео выступления вашего ребенка, а также фотографии из отпуска. - Игры на большом экране. Для геймеров подключение ПК к телевизору обеспечивает беспрецедентный игровой опыт. Большой размер экрана телевизора может еще больше погрузить в игровой мир. Если у вас нет консолей или хочется вспомнить времена «Денди» и «Сеги», а также поиграть с детьми в какую-нибудь аркаду, то соединить ПК и телевизор просто необходимо!
- Презентации и видеоконференции. Показать красивую презентацию, сделанную в PowerPoint, вывести на экран собеседника по видеочату, продемонстрировать учебный фильм или документ — все это поможет сделать соединение ПК и телевизора.
- Расширение экрана. Универсальное решение для любых задач. Если требуется второй монитор, поможет небольшой (или большой!) телевизор, который справится с этими функциями.
 Современный работник за ПК — многозадачная личность, Юлий Цезарь цифрового века. Он смотрит обучающие видео или подкасты, выводит на несколько экранов свои рабочие программы и крутит головой, выполняя множество задач одновременно.
Современный работник за ПК — многозадачная личность, Юлий Цезарь цифрового века. Он смотрит обучающие видео или подкасты, выводит на несколько экранов свои рабочие программы и крутит головой, выполняя множество задач одновременно.
Перед подключением телевизора к компьютеру необходимо учесть несколько важных факторов. Обеспечение совместимости и оптимизация настроек помогут вам добиться плавного и успешного соединения без воспоминаний о чьей-то матери. Вот основные моменты, на которые следует обратить внимание перед подключением телевизора к компьютеру:
- Определите доступные варианты подключения как на телевизоре, так и на ПК. Общие типы подключения включают HDMI, DisplayPort, DVI, VGA и USB-C. Проверьте доступные порты на обоих устройствах, чтобы определить наиболее подходящий способ подключения. HDMI, как правило, предпочтительный выбор, поскольку он поддерживает аудио- и видеосигналы высокой четкости.
- Проверьте возможности разрешения и частоты обновления вашего телевизора и ПК.
 Убедитесь, что телевизор поддерживает разрешение, выводимое вашим ПК, и наоборот. Одинаковое разрешение обеспечит хорошее качество изображение, а частота обновления — плавность картинки.
Убедитесь, что телевизор поддерживает разрешение, выводимое вашим ПК, и наоборот. Одинаковое разрешение обеспечит хорошее качество изображение, а частота обновления — плавность картинки. - Перед подключением телевизора к ПК настройте параметры дисплея на компьютере, чтобы они соответствовали разрешению и частоте обновления, поддерживаемым телевизором. Обычно это можно сделать через настройки дисплея или панель управления графикой на вашем ПК. Установка правильного разрешения экрана и частоты обновления обеспечит оптимальное качество изображения и предотвратит проблемы совместимости.
- Определите звуковые возможности вашего телевизора и ПК. У большинства современных ТВ есть встроенные динамики, но если вы предпочитаете более высокое качество звука или объемный звук, проверьте, есть ли на вашем телевизоре порт аудиовыхода, например HDMI ARC (Audio Return Channel) или оптический аудиоканал. Проверьте графическую карту, установленную на вашем ПК, и убедитесь, что она соответствует требованиям для подключения к телевизору.
 Некоторые старые видеокарты могут не поддерживать определенные разрешения или иметь ограниченные возможности подключения. Кроме того, убедитесь, что на вашем ПК установлены новейшие графические драйверы, чтобы обеспечить совместимость и оптимизировать производительность.
Некоторые старые видеокарты могут не поддерживать определенные разрешения или иметь ограниченные возможности подключения. Кроме того, убедитесь, что на вашем ПК установлены новейшие графические драйверы, чтобы обеспечить совместимость и оптимизировать производительность. - Проверьте совместимость операционной системы вашего ПК с вашим телевизором. Большинство ТВ поддерживают системы Windows, macOS и Linux, но всегда полезно перепроверить совместимость и любые конкретные требования, указанные производителем.
- В зависимости от доступных портов на вашем телевизоре и ПК вам могут понадобиться специальные кабели или адаптеры для соединения. Убедитесь, что у вас есть необходимые провода, чтобы подключить телевизор к компьютеру по сети или через HDMI, VGA. Их длина должна быть достаточна для комфортного подключения. Никому не хочется превращать квартиру в комнату испытаний, в которой для перемещения необходимо аккуратно перешагивать через кучу шнуров и кабелей.
Существует несколько способов подключения ПК к телевизору, но мы рассмотрим самые популярные.
FHDMI-кабель
Большинство современных телевизоров и ПК имеют порты HDMI. Для подключения через него просто подключите один конец кабеля к выходному порту HDMI на ПК, а другой конец — к входному порту HDMI на телевизоре. Этот порт поддерживает видео- и аудиосигналы высокой четкости, что дает бесшовное и высококачественное соединение.
Чтобы подключить телевизор к компьютеру через HDMI, потребуется кабель на обоих концах которого будет HDMI-подключение. В «Эльдорадо» огромный выбор кабелей такого формата любой длины, как менее метра (например, Ethernet Vivanco High Speed, 0,9 м), так и более четырех метров (Ethernet Vivanco High Speed, 5 м).
HDMI-кабель с Ethernet Vivanco High Speed, 0,9 м (42975)
599 р.*
Смотреть товар
HDMI-кабель с Ethernet Vivanco High Speed, 5 м (47975)
1 999 р.*
Смотреть товар
VGA-кабель
VGA — это старый стандарт видеосоединения. Он постепенно уступает место HDMI и другим цифровым подключениям. Если ваш телевизор выпущен в 2013 году и позже, а ваша видеокарта старше пяти или шести лет, у вас, вероятно, уже есть HDMI. Но старые телевизоры и даже компьютеры все еще могут обладать VGA-подключением.
Но старые телевизоры и даже компьютеры все еще могут обладать VGA-подключением.
Чтобы подключить компьютер к телевизору через VGA-кабель, вам понадобится соответствующий провод с разъемами VGA на обоих концах. Подключите один конец к выходному порту VGA на ПК, а другой — к входному порту VGA на телевизоре. Однако обратите внимание, что VGA передает только видеосигналы, поэтому вам потребуется отдельное аудиосоединение (например, аудиокабель 3,5 мм) для передачи звука с ПК на телевизор.
Иногда может помочь конвертер VGA to HDMI, который превращает один вид сигнала в другой. Например, UGREEN HDMI to VGA + HDMI (CM101). «Эльдорадо» предлагает большой выбор VGA-кабелей по ссылке. Например, кабель Vention VGA, 3m позволит протянуть соединение от ПК до телевизора чуть ли не через всю комнату!
Конвертер UGREEN HDMI to VGA + HDMI (CM101)
1 199 р.*
Смотреть товар
Кабель Vention VGA, 3m (DAEBI)
1 999 р.*
Смотреть товар
USB-адаптер
Чаще всего для подключения ПК к ТВ используют современный порт USB-C. Он может присутствовать не на всех ТВ и даже ПК. Также стоит отметить, что такой вид подключения необходим в большей степени для соединения смартфона или планшета и телевизора, потому что USB-C преимущественно используется в этих карманных девайсах.
Он может присутствовать не на всех ТВ и даже ПК. Также стоит отметить, что такой вид подключения необходим в большей степени для соединения смартфона или планшета и телевизора, потому что USB-C преимущественно используется в этих карманных девайсах.
Скорее всего, чтобы подключить телевизор к компьютеру через USB, вам потребуется переходник. Например, USB-C to DisplayPort или USB-C to HDMI. Подключите USB-C компьютеру и переходнику, а переходник — к телевизору. В «Эльдорадо» можно приобрести универсальный адаптер UGREEN CM303 USB-C to HDMI+VGA Adapter Flat Cable, благодаря которому можно подключить USB-C устройство (смартфон или ПК) к телевизору через HDMI и VGA.
Адаптер UGREEN CM303 USB-C to HDMI+VGA Adapter Flat Cable (70549)
2 399 р.*
Смотреть товар
Wi-Fi
Подключить телевизор к компьютеру через Wi-Fi возможно, если только ТВ поддерживает подключение к интернету. Wi-Fi разрешает передавать мультимедийные данные по беспроводной сети с ПК на телевизор или использовать дублирование экрана для воспроизведения изображения с ПК на телевизоре.
Чтобы установить соединение Wi-Fi, ваш телевизор и компьютер должны быть подключены к одной и той же сети Wi-Fi. ТВ и ПК могут использовать разные протоколы, такие как Miracast или AirPlay, для обеспечения беспроводного совместного использования экрана. Обратитесь к документации или настройкам вашего телевизора и ПК, чтобы включить беспроводное подключение, и следуйте инструкциям для ваших устройств.
Например, Ultra HD (4K) LED телевизор 50″ Яндекс с Алисой делает возможным просмотр 4K-видео с помощью сети Wi-Fi. Смотреть кино дома еще никогда не было так здорово!
Ultra HD (4K) LED телевизор 50″ Яндекс с Алисой (YNDX-00072)
29 999 р.*
Смотреть товар
Чаще всего подключение ПК к телевизору не заставляет потеть, как при забеге на пять километров. Но иногда все же могут возникнуть проблемы. Например:
Нет сигнала, изображения. Вы подключаете телевизор к компьютеру, но на экране телевизора нет изображения. Как это можно исправить?
- Убедитесь, что телевизор настроен на правильный источник входного сигнала.
 Используйте пульт ДУ или экранное меню для переключения на соответствующий вход HDMI, VGA или USB.
Используйте пульт ДУ или экранное меню для переключения на соответствующий вход HDMI, VGA или USB. - Дважды проверьте надежность подключения кабелей с обоих концов. Попробуйте отключить и снова подключить их, чтобы обеспечить правильное соединение.
- Убедитесь, что настройки дисплея ПК правильно настроены для вывода на подключенный телевизор. Перейдите к настройкам дисплея на вашем ПК и выберите соответствующий режим отображения (расширить, дублировать или только второй экран).
- Проверьте подключение с помощью другого кабеля или попробуйте другой порт HDMI, VGA или USB на телевизоре и ПК, чтобы исключить неисправный порт или кабель.
Проблемы со звуком. На телевизоре есть изображение, но нет звука или качество звука плохое. Как исправить?
- Убедитесь, что настройки звука на ПК и телевизоре выставлены правильно. На компьютере проверьте настройки воспроизведения звука, чтобы убедиться, что выбрано правильное устройство вывода звука.
- Убедитесь, что громкость телевизора не отключена и не установлена на слишком низкий уровень.

- При использовании HDMI убедитесь, что звук настроен на передачу через HDMI. Обычно это можно сделать с помощью настроек звука на ПК или в меню настроек звука телевизора.
- При использовании VGA или USB для видеосоединения убедитесь, что между ПК и телевизором установлено отдельное аудиосоединение, например с помощью аудиокабеля 3,5 мм или оптического аудиокабеля.
Проблемы с разрешением или качеством отображения. Отображаемый контент выглядит размытым, искаженным или не соответствует размеру экрана телевизора.
- Проверьте настройки разрешения на ПК и телевизоре. Убедитесь, что они установлены на совместимое разрешение для обоих устройств. Это обеспечивает лучшее качество изображения.
- Отрегулируйте параметры масштабирования на вашем телевизоре, чтобы убедиться, что весь экран виден и ни одна часть изображения не обрезана.
- Обновите графические драйверы на ПК, чтобы обеспечить совместимость и оптимальную производительность.
- При использовании VGA убедитесь, что кабель надежно подключен и не поврежден, так как это может повлиять на качество изображения.

Проблемы с подключением или совместимостью. Ваш телевизор и компьютер не распознают друг друга или не могут установить соединение.
- Убедитесь, что ваш телевизор и компьютер включены и подключены к одной и той же сети (для беспроводного подключения).
- Перезагрузите компьютер, включите и выключите телевизор (лучше из электрической сети), чтобы сбросить любые временные сбои.
- Убедитесь, что ваш телевизор и ПК поддерживают один и тот же тип подключения (HDMI, VGA, USB, Wi-Fi), порты и протоколы совместимы.
- Проверьте наличие обновлений прошивки или программного обеспечения для вашего телевизора и ПК. Обновление прошивки или драйверов часто может решить проблемы совместимости.
- При использовании беспроводной связи убедитесь, что беспроводной адаптер вашего ПК поддерживает необходимые протоколы (например, Miracast) и включен.
Если вы сталкиваетесь с постоянными проблемами или не уверены в своих действиях, обратитесь к руководству пользователя и документации по поддержке вашего телевизора и ПК, чтобы получить дополнительные рекомендации.
Реклама. Рекламодатель: ООО «МВМ»
Kra23vmzx
Посмотреть все телевизоры и выбрать свой
Выбрать
*Информация о товарах, размещенная на «Эльдоблоге», не является публичной офертой. Цена товаров приведена справочно. С актуальными ценами на товары в соответствующем регионе вы можете ознакомиться на сайте eldorado.ru
Любите делиться своим мнением о технике? Тогда напишите обзор товара в «Эльдоблоге» и получите до 1000 бонусов на новые покупки!
Как подключить телевизор к компьютеру через Wi-Fi: способы и пошаговые инструкции
В наше время Wi-Fi адаптером оснащены не только персональные компьютеры и ноутбуки, но и большая часть телевизоров Smart TV. Поэтому стоит знать все тонкости подключения данных устройств друг к другу при помощи беспроводной технологии, используя различные методики.
Содержание
- Способы подключения
- Подключение при помощи Widi или Miracast
- Подключение при помощи дополнительного оборудования
- Особенности настроек для различных моделей
- Возможные ошибки и сложности
Способы подключения
Наиболее распространенный метод подключения телевизора к компьютеру через Wi-Fi ‒ по технологии DLNA, которая представляет собой набор стандартов, дающих возможность совместимым устройствам, подключенным к беспроводной или проводной сети, обмениваться различными видео-, аудиофайлами и фотографиями.
Компания Apple и BridgeCo создали свою технологию и протокол AirPlay, что не позволит вам подключить телевизор и компьютер при помощи DLNA, если одно из устройств принадлежит данным компаниям.
Рассмотрим подключение телевизора к компьютеру с использованием программы «Домашний медиа-сервер (UPnP, DLNA, HTTP). Перед непосредственной настройкой программы требуется установить связь между устройствами. Здесь есть 2 варианта:
- Беспроводное соединение (Wi-Fi), главное преимущество которого – отсутствие лишних проводов для подключения компьютера и телевизора.
- Использование проводной сети (кабель LAN), характеризующееся высокой скоростью передачи данных, низким пингом (временем отклика) и минимальным влиянием помех.
Если ваша главная цель при подключении устройств – просмотр видео высокого качества, рекомендуется использование второго варианта подключения для обеспечения большего комфорта.
Далее скачиваем программу с официального сайта https://www.homemediaserver.ru/index.htm. Данный источник наиболее безопасный и содержит самую новую версию приложения.
После установки медиа-сервиса (для ее начала откройте скачанный архив и запустите setup.exe, после следуйте простым указаниям, и программа самостоятельно установится на компьютер) запустите его двойным кликом по иконке и переходите уже непосредственно к настройке:
- Переходим в «Настройки», где в первом пункте под названием «Медиа-ресурсы» указываем все диски, папки, которые должны отображаться на экране телевизора.
- Поставьте галочку рядом с «Локальные диски» для того, чтобы программа получила доступ к файлам в одноименных носителях информации на компьютере.
- Для выбора отдельной папки или внешнего диска нажмите на «Добавить», после чего откроется проводник, где можете указывать на нужные источники медиа-файлов.
- Чтобы сохранить внесенные изменения, нажимаем «ОК».
 Перед нами появляется окно «Подтверждение», где выбираем «Да».
Перед нами появляется окно «Подтверждение», где выбираем «Да». - Ждем сканирования программой выбранных ресурсов.
- Нажимаем «Запуск», после чего должно появиться сообщение, в котором говориться, что сервер запущен.
- Включаем телевизор. Чтобы отобразить его в программе, переходим в «Устройства воспроизведения (DMR)» и нажимаем на кнопку «Обновить». При правильном выполнении инструкций иконка телевизора появится в выбранной ранее вкладке, и можно приступать к выведению файлов на экран устройства.
- Левое окно содержит медиа-файлы, хранящиеся в выбранных вами ранее папках и дисках. Чтобы их отобразить на телевизоре, нажмите на песню/фото/видео правой кнопкой мыши и во всплывшем списке выберите «Воспроизвести на». Дальше указываем подключенное устройство.
Если вы правильно выполняли все действия, файл выведется на экран телевизора.
Чтобы запускать просмотр файлов непосредственно с телевизора, следуйте таким указаниям:
- Запустите программу «Домашний медиа-сервер» на компьютере и оставьте ее активной с открытым доступом ко всем нужным файлам.

- Зайдите в приложение на телевизоре, отвечающее за взаимодействие с DLNA. Рассмотрим на примере телевизоров LG, где таким виджетом выступает Smart Share. Для его запуска нажимаем на синюю кнопку на пульте и ищем одноименный значок.
- Слева видим каталог. Необходимо выбрать самую нижнюю строку – «Подключенные устройства». Справа выбираем доступный DLNA-сервер.
- Далее заходим в «Мой компьютер», где отображаются все ресурсы, к которым вы открыли доступ в программе на ПК.
- Выбираем папку/диск и нажимаем на желаемый файл для его воспроизведения.
Подключение при помощи Widi или Miracast
Miracast или Widi – технология, позволяющая подключать компьютер к телевизору (могут также использоваться многие другие комбинации устройств, поддерживающих данные технологии). Оснащены данной технологией процессоры Intel Core i3/i5/i7 второго и последующих поколений. Однако она по-разному поддерживается различными версиями Windows, так что перед установлением подключения к телевизору необходимо узнать, поддерживают ли ваши устройства Miracast.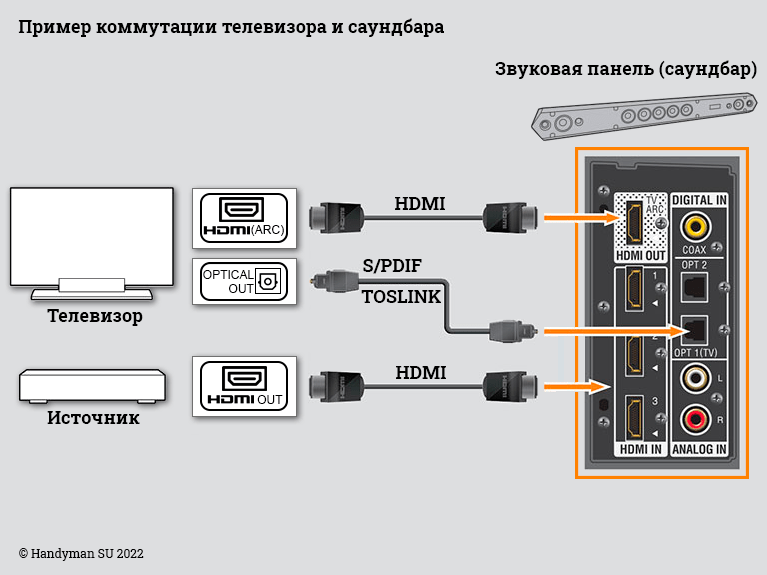 Для этого:
Для этого:
- Откройте на телевизоре настройки и перейдите в раздел, связанный с Интернетом или Wi-Fi сетью. Если во всплывшем меню нет следующей строки, устройство не поддерживает Miracast:
- На компьютере откройте поисковик и наберите команду «Miracast». Система предложит вкладку «Проецирование на этот компьютер». Откройте ее. Если Windows не поддерживает технологию, вы увидите следующее сообщение:
Даже если технология не поддерживается, можно приобрести Miracast-приемник, подключаемый при помощи HDMI или USB-порта.
Инструкция по связыванию устройств при помощи Miracast:
- На телевизоре откройте меню и зайдите в раздел, отвечающий за Интернет или Wi-Fi, и активируйте технологию. Подождите, пока появится сообщение о том, что данное устройство видно для остальных устройств.
- На компьютере подключитесь к сети, которую раздает телевизор.
- Откройте поисковик, введите «Параметры» и нажмите на одноименный раздел.

- Выберите пункт «Устройства», затем в категориях слева ‒ «Подключенные устройства» («Bluetooth и другие устройства») и нажмите на «Добавление устройства». Далее начнется поиск, или потребуется выбрать «Беспроводной дисплей или док-станция».
- Как только компьютер найдет ваш телевизор, кликните по нему и подождите, пока закончиться синхронизация. Если вы четко следовали инструкции, изображение должно отобразиться на телевизоре.
Подключение при помощи дополнительного оборудования
Все без исключения современные ноутбуки имеют цифровой видеовыход. Рассмотрим их разновидности:
- HDMI – технология, позволяющая связывать ноутбук с телевизором благодаря одноименному кабелю и портам. Обычно после соединения HDMI-кабелем устройств изображение начинает дублироваться автоматически, однако в некоторых случаях может потребоваться настройка:
- Зайдите в меню телевизора и смените источник изображения со стандартной ТВ-антены на HDMI (учтите тот факт, что множество телевизоров имеет несколько HDMI-портов, ввиду чего в списке подключений необходимо будет выбрать верный номер порта).

- После нажмите на ноутбуке клавишу либо их сочетание для дублирования изображения. Такая клавиша обычно имеет вид 2-х мониторов (одна из F1-F12 либо Fn + F1-F12).
Настройка подходит для любого вида подключения (изменяется только тип указываемого в телевизоре порта).
- Зайдите в меню телевизора и смените источник изображения со стандартной ТВ-антены на HDMI (учтите тот факт, что множество телевизоров имеет несколько HDMI-портов, ввиду чего в списке подключений необходимо будет выбрать верный номер порта).
- VGA. Данным подключением обладает множество старых моделей ноутбуков, а у телевизоров практически не встречается, однако есть аналог – компонентный видеовход S-Video или группа композитных RCA-коннекторов, широко известных, как «тюльпаны». В редких случаях встречаются 2 типа входа в виде одного кабеля, в других же случаях понадобятся 2 переходника:
- VGA-S-Video или VGA-RCA необходимы, чтобы передать изображение с ноутбука;
- MiniJack-RCA, чтобы передавать звуки.
- DisplayPort встречается реже двух предыдущих, однако способен передавать изображение и звук без дополнительных переходников и комбинированных кабелей.

- Thunderbolt принадлежит к более новым интерфейсам. Для него характерна высокая скорость передачи любого типа данных с одного устройства на другое. Чаще устанавливается на Макбуки. Телевизоры пока не имеют данного порта. Для сопряжения устройств потребуются адаптер Thunderbolt to HDMI и кабель HDMI-HDMI.
Особенности настроек для различных моделей
Телевизоры LG можно подключать и при помощи стандартного приложения Smart Share, однако оно неправильно функционирует у многих пользователей. К примеру, компьютер может уйти в спящий режим, как только вы попытаетесь запустить просмотр видеоролика или другого файла.
В инструкции подробно описано использование при помощи программы «Домашний медиа-сервис» по причине того, что она не имеет подобных проблем.
В телевизорах Samsung для подключения телевизора к компьютеру используется сервис AllShare.
Возможные ошибки и сложности
Если соединение постоянно обрывается, устанавливается очень долго или не может подойти к концу, может потребоваться:
- Заменить поврежденный кабель или приемник Miracast.

- Обновить драйверы для сетевой передачи (для соединения при помощи Miracast). На сайте компании, которая произвела приемник, загрузите последнюю версию драйверов, подходящих для вашей ОС. Перейдите в «Диспетчер устройств» и найдите Miracast-адаптер. Кликните по нему и выберите «Обновить драйверы».
Пользуясь ручным поиском, укажите путь к папке, куда были скачаны драйвера с официального сайта производителя. Завершив установку, попробуйте подключить устройства друг к другу, при этом на телевизоре, зайдя попутно в раздел «Miracast» и выбрав «Upgrade» для обновления технологии.
Существует множество способов подключения телевизора к компьютеру, и вы можете выбрать для себя наиболее удобный и доступный. Чтобы не сталкиваться с ошибками всегда проверяйте целостность проводов, адаптеров, подключены ли оба устройства к одной Wi-Fi сети и следуйте инструкциям.
Как использовать Fire TV Stick на мониторе компьютера
Было бы замечательно подключить Fire Stick к монитору компьютера. Многие люди пытались и потерпели неудачу при этом. Тем не менее, это просто, и с правильным руководством любой может транслировать свои любимые приложения на настольные компьютеры. Но как вы используете огненную палочку на мониторе компьютера?
Многие люди пытались и потерпели неудачу при этом. Тем не менее, это просто, и с правильным руководством любой может транслировать свои любимые приложения на настольные компьютеры. Но как вы используете огненную палочку на мониторе компьютера?
Вы можете подключить Fire TV Stick к монитору компьютера, подключив его к входу HDMI и выбрав правильный вход. Большинство мониторов не имеют встроенных динамиков для воспроизведения звука, поэтому вы можете подключить динамик к монитору через AUX или динамик Bluetooth в меню настроек Fire TV Stick.
В этой статье мы обсудим, как можно использовать флешки с компьютерами без поддерживаемого порта для соединения между ними. Кроме того, мы рассмотрим несколько связанных вопросов, с которыми вы можете столкнуться при попытке насладиться онлайн-трансляцией на компьютерах.
Как подключить Fire TV Stick к монитору компьютера
Да, это возможно с некоторыми условиями. Монитор компьютера не может быть подключен ни к чему другому, и для его работы требуется порт HMDI. Если ваш компьютер новый с последней конфигурацией, вам может не потребоваться много усилий, чтобы все заработало.
Если ваш компьютер новый с последней конфигурацией, вам может не потребоваться много усилий, чтобы все заработало.
Подключите Fire Stick к порту HDMI, настройте источник и просматривайте различные потоковые сервисы.
Если ваш компьютер не совместим с потоковыми устройствами или не имеет порта HDMI, вы все равно можете использовать Fire Stick. Однако вместо того, чтобы подключать и играть, вам потребуется несколько дополнительных элементов для завершения общей настройки.
Добавьте следующие элементы в контрольный список для использования Fire Stick на компьютере:
- Комплект Fire Stick (устройство, USB-кабель для зарядки, удлинительный кабель HDMI)
- Кабель HDMI (кроме того, который входит в комплект ТВ-приставки)
- Разветвитель HDMI (должен поддерживать HDCP 1.2 или выше)
- Карта захвата и прилагаемое к ней программное обеспечение
Приступим к работе с Детали общей настройки
Сначала подключите ТВ-накопитель к зарядному устройству USB одним концом. Другой конец пойдет к адаптеру питания, подключаемому к источнику питания. Те, у кого на компьютере два USB-порта, могут заряжать ТВ-флешку на самом устройстве.
Другой конец пойдет к адаптеру питания, подключаемому к источнику питания. Те, у кого на компьютере два USB-порта, могут заряжать ТВ-флешку на самом устройстве.
Затем подключите расширение HDMI, входящее в комплект поставки Fire TV, к устройству, как обычно. Однако это не будет подключаться напрямую к компьютеру. Наоборот, он идет в порт HDMI на разветвителе HDMI.
Во многих случаях разветвителю HDMI для работы требуется дополнительный источник питания. В этом случае подключите устройство к источнику питания, прежде чем переходить к следующему шагу.
Позже возьмите дополнительный кабель HDMI и подключите его к выходному порту HDMI разветвителя HDMI. Обязательно используйте выходной порт с поддержкой HDCP. Чтобы убедиться в этом, переключите подключение на альтернативный выходной порт, если после завершения настройки на мониторе вашего компьютера появляется черный экран.
Другой конец кабеля HDMI, подключенного к разветвителю HDMI, войдет во входной порт карты захвата. Как только вы дойдете до этого этапа, подключите один конец USB к карте захвата, а другой конец к USB-порту вашего компьютера.
Как только вы дойдете до этого этапа, подключите один конец USB к карте захвата, а другой конец к USB-порту вашего компьютера.
Это завершит настройку оборудования. Наконец, просмотрите установленное программное обеспечение карты захвата на компьютере и нажмите кнопку «Домой» на флешке Fire TV, чтобы разбудить ее. Чтобы переключиться в полноэкранный режим, щелкните правой кнопкой мыши область отображения с помощью мыши и нажмите «Войти в полноэкранный режим».
Сможете ли вы вывести звук на монитор с помощью Fire Stick?
Если в вашем мониторе есть встроенные динамики, то да, звук у вас будет. Если в вашем мониторе нет встроенных динамиков, вам может потребоваться дополнительное подключение к Fire Stick, чтобы слышать.
Вот несколько вариантов, которые вы можете попробовать:
- AUX от монитора компьютера
- Bluetooth-соединение с Fire TV
- HDMI Audio Extractor
AUX от монитора компьютера
Компьютеры с портом аудиовыхода могут подключаться напрямую к динамикам или наушникам по вашему выбору. Используйте порт AUX для подключения динамиков или наушников и наслаждайтесь звуком во время потоковой передачи.
Используйте порт AUX для подключения динамиков или наушников и наслаждайтесь звуком во время потоковой передачи.
Соединение Bluetooth с Fire TV
Кроме того, вы также можете использовать аудиоустройства Bluetooth. Убедитесь, что Bluetooth доступен для обнаружения устройством, которое вы хотите подключить к Fire TV.
Позже следуйте приведенным ниже инструкциям:
- Войдите в настройки Fire TV Stick
- Выберите «Контроллеры и устройства Bluetooth» -> «Другие устройства Bluetooth»
- Найдите имя вашего устройства Bluetooth и подключитесь к Firestick.
HDMI Audio Extractor
экстрактор к общей установке.
Подключите один конец аудио экстрактора к порту HDMI Fire TV Stick и получите другой кабель HDMI для подключения к монитору. Порт RCA на аудио экстракторе поможет подключить динамики.
Если на компьютере нет порта HDMI, подключите флешку Fire TV к разветвителю HDMI, который подключается к аудиоэкстрактору. Кабель HDMI от аудио экстрактора подключается к входному порту карты захвата. И карту захвата к монитору с помощью кабеля USB. Наконец, вы можете подключить динамики к аудио экстрактору с помощью кабеля RCA.
Кабель HDMI от аудио экстрактора подключается к входному порту карты захвата. И карту захвата к монитору с помощью кабеля USB. Наконец, вы можете подключить динамики к аудио экстрактору с помощью кабеля RCA.
Можно ли использовать зеркалирование Windows с помощью Fire Stick?
Да, вы можете использовать скринкаст с Fire Stick для отображения экрана компьютера на телевизоре. Компьютер и телевизор с Fire Stick должны быть подключены к одному и тому же Wi-Fi.
Когда флешка Fire TV активна на телевизоре, нажмите и удерживайте кнопку «Домой» на пульте дистанционного управления устройства, пока не появится меню с несколькими параметрами.
Выберите «зеркалирование» в отображаемом меню, чтобы ваш Firestick можно было обнаружить на других устройствах.
Перейдите к компьютеру, который вы хотите отразить, и проверьте раздел «Уведомления». Просто щелкните значок текстового сообщения в правом нижнем углу монитора рабочего стола и разверните параметры.
Найдите опцию «Подключиться» в разделе уведомлений. Нажав на нее, вы увидите устройства, к которым вы можете подключиться, включая Firestick. Выберите устройство для беспроводного подключения компьютера к телевизору.
Нажав на нее, вы увидите устройства, к которым вы можете подключиться, включая Firestick. Выберите устройство для беспроводного подключения компьютера к телевизору.
Вы можете выбрать один из трех различных режимов отображения. Используйте режим дублирования, чтобы включить полное зеркальное отображение монитора ПК. Для проекции, которая расширяет изображение ПК на два экрана, переключитесь в расширенный режим.
Или, если вы хотите использовать только тот экран, на который вы зеркалируете, выберите «Только второй экран».
Почему моя Fire Stick не работает с монитором моего компьютера?
Убедитесь, что все подключено и совместимо, а монитор может принимать Fire Stick HDMI. Кроме того, ваш компьютер должен иметь разрешение 720p или более для поддержки флешки Fire TV.
Если вы можете заставить Fire TV Stick работать на компьютере, но после нажатия кнопки «Домой» появляется черный экран, измените настройку разрешения видео на 1080 p на Firestick. Таким образом, устройство не выйдет из строя.
В тех случаях, когда необходимо использовать разветвитель HDMI, следует приобрести разветвитель с поддержкой HDCP. Большинство разветвителей HDMI не поддерживают эту функцию. Следовательно, всегда разумно проверять описание продукта, прежде чем покупать его в Интернете. В противном случае установка не сработает, как бы вы ни старались.
Если у вас все правильно подключено, вы можете легко просматривать потоковые приложения на своих компьютерах, независимо от того, есть ли на них порт HDMI или нет.
Когда следует использовать телевизор вместо монитора?
У мониторов и телевизоров много общего: они могут отображать контент с компьютеров, консолей и видеоприставок, а также имеют схожие входы, например порты HDMI. Поэтому, когда вы выбираете что-то для подключения к PlayStation 5, например, вы можете выбрать монитор или телевизор.
Но, несмотря на сходство, эти дисплеи служат двум разным целям, и некоторые ключевые различия могут привести к тому, что монитор будет лучше телевизора, и наоборот, в зависимости от контекста.
Если вы хотите получить наилучшее качество вывода и изображения с любого устройства, которое вы подключаете к экрану, знайте, что оба устройства в определенной степени справятся со своей задачей, но только одно лучше другого. Чтобы выбрать правильный для работы, вам необходимо ознакомиться с плюсами и минусами каждого типа дисплея.
Стоит отметить, что в этих двух категориях доступно огромное количество моделей, а технологии в этих продуктах со временем меняются и совершенствуются. Телевизоры становятся все лучше в качестве мониторов, а мониторы становятся все лучше в роли телевизоров, поэтому всегда стоит проверять отдельные характеристики для получения подробной информации.
Когда использовать монитор
Монитор обычно является вашим выбором по умолчанию для компьютеров. Одно их преимущество перед телевизорами заключается в том, что они, как правило, упаковывают свои пиксели в меньшее пространство, делая изображения более четкими. На большинстве телевизоров электронные таблицы и веб-сайты могут выглядеть нечетко, когда они отображаются на экране, но на мониторе это не так. Для большей части работы с ноутбуком и настольным компьютером вам понадобится подключить монитор.
Для большей части работы с ноутбуком и настольным компьютером вам понадобится подключить монитор.
[См.: Лучшие мониторы для потоковой передачи в 2022 году]
Мониторы также превосходят телевизоры во многих областях, когда речь идет об играх на ПК. Мониторы обычно предлагают более высокую частоту обновления и время отклика, поэтому игры выглядят более плавно, а объекты не оставляют за собой призрачных следов при движении. Такие технологии, как Nvidia G-Sync, в первую очередь доступные на мониторах, помогают геймерам добиться лучших результатов и здесь.
На лучших игровых мониторах на рынке задержка ввода будет ниже, чем на большинстве телевизоров. Это означает, что вы сможете увидеть действия, вызванные нажатием кнопки на клавиатуре, быстрее, даже если это всего на несколько миллисекунд. Это очень важно, если вы серьезный геймер на ПК, но не так сильно, если вы не стремитесь получить все возможные конкурентные преимущества или просто смотрите Netflix.
Вообще говоря, точность цветопередачи на мониторах также выше. Если вы творческий профессионал и ваша работа требует от вас точно знать, на какие цвета вы смотрите, монитор — лучший выбор. Это важно, например, если вы работаете над редактированием изображений и видео, но определенно менее важно, если вы сидите сложа руки и смотрите YouTube.
Хотя разрешения мониторов и телевизоров в целом схожи (на момент написания статьи большинство продуктов предлагали разрешение 4K), мониторы дают вам гораздо больше гибкости с точки зрения формы. Например, вы можете купить мониторы, которые работают в портретном режиме, и сверхширокие мониторы, которые дают вам много горизонтального пространства, что делает их удобными для одновременного запуска нескольких программ. У вас нет такого же выбора с телевизорами.
Если вы используете свой экран с ноутбуком или настольным компьютером, или вы геймер на ПК, который хочет максимально возможного отклика экрана и частоты обновления, мы рекомендуем использовать монитор. Конечно, вы также можете использовать телевизор, но обычно вы не получите такой же четкости или плавности. Также стоит отметить, что вы, скорее всего, будете сидеть гораздо ближе к монитору, чем к телевизору, поэтому плотность пикселей (резкость экрана) действительно имеет значение.
Конечно, вы также можете использовать телевизор, но обычно вы не получите такой же четкости или плавности. Также стоит отметить, что вы, скорее всего, будете сидеть гораздо ближе к монитору, чем к телевизору, поэтому плотность пикселей (резкость экрана) действительно имеет значение.
Когда использовать телевизор
В отличие от большинства мониторов (за редким исключением Samsung M8), телевизоры поставляются с интеллектуальным программным обеспечением на борту, что означает, что еще до того, как вы подключите что-либо к задней панели, у вас уже есть доступ к таким приложениям, как Netflix, Disney+, Spotify, и остальное. Если вы хотите смотреть телевизор, то вы, вероятно, купите телевизор — в этом есть смысл.
Телевизоры также обычно дешевле при том же размере экрана. Поэтому, если вы выбираете телевизор в качестве экрана для компьютера, экономия денег может быть одной из причин сделать это, особенно если вам лишь изредка нужен второй дисплей для вашего ноутбука.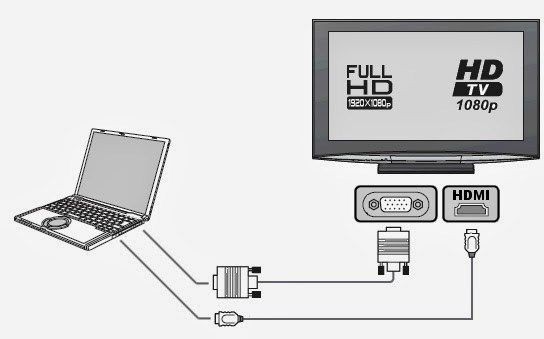 Телевизоры также в целом намного больше, обычно от 32 дюймов до 85 дюймов и более. Мониторы, с другой стороны, в основном находятся в диапазоне от 24 до 50 дюймов.
Телевизоры также в целом намного больше, обычно от 32 дюймов до 85 дюймов и более. Мониторы, с другой стороны, в основном находятся в диапазоне от 24 до 50 дюймов.
Получение большого места на экране за меньшие деньги — одна из основных причин выбора телевизора для игровой консоли. Например, Xbox Series X будет отлично работать с различными мониторами, но вы можете получить что-то большее по той же цене, если выберете телевизор. С другой стороны, мониторы (особенно специализированные игровые мониторы) выигрывают в плане более четкого и плавного изображения. Так что, если вы готовы разориться, игровой монитор будет творить чудеса с графикой вашей PS5.
[См. также: Переверните монитор компьютера вертикально. Это изменит вашу жизнь.]
Наконец, когда дело доходит до размышлений о технологии HDR, определить победителя между телевизорами и мониторами не так просто. Эта функция гарантирует, что самые темные и самые светлые части изображения останутся видимыми, но с точки зрения производительности она по-прежнему вызывает путаницу.
 Например, у вас телевизор десятилетней давности без Smart TV и интернета, а вам очень хочется посмотреть новинку из онлайн-кинотеатра. Или же вы хотите показать видео выступления вашего ребенка, а также фотографии из отпуска.
Например, у вас телевизор десятилетней давности без Smart TV и интернета, а вам очень хочется посмотреть новинку из онлайн-кинотеатра. Или же вы хотите показать видео выступления вашего ребенка, а также фотографии из отпуска. Современный работник за ПК — многозадачная личность, Юлий Цезарь цифрового века. Он смотрит обучающие видео или подкасты, выводит на несколько экранов свои рабочие программы и крутит головой, выполняя множество задач одновременно.
Современный работник за ПК — многозадачная личность, Юлий Цезарь цифрового века. Он смотрит обучающие видео или подкасты, выводит на несколько экранов свои рабочие программы и крутит головой, выполняя множество задач одновременно. Убедитесь, что телевизор поддерживает разрешение, выводимое вашим ПК, и наоборот. Одинаковое разрешение обеспечит хорошее качество изображение, а частота обновления — плавность картинки.
Убедитесь, что телевизор поддерживает разрешение, выводимое вашим ПК, и наоборот. Одинаковое разрешение обеспечит хорошее качество изображение, а частота обновления — плавность картинки. Некоторые старые видеокарты могут не поддерживать определенные разрешения или иметь ограниченные возможности подключения. Кроме того, убедитесь, что на вашем ПК установлены новейшие графические драйверы, чтобы обеспечить совместимость и оптимизировать производительность.
Некоторые старые видеокарты могут не поддерживать определенные разрешения или иметь ограниченные возможности подключения. Кроме того, убедитесь, что на вашем ПК установлены новейшие графические драйверы, чтобы обеспечить совместимость и оптимизировать производительность.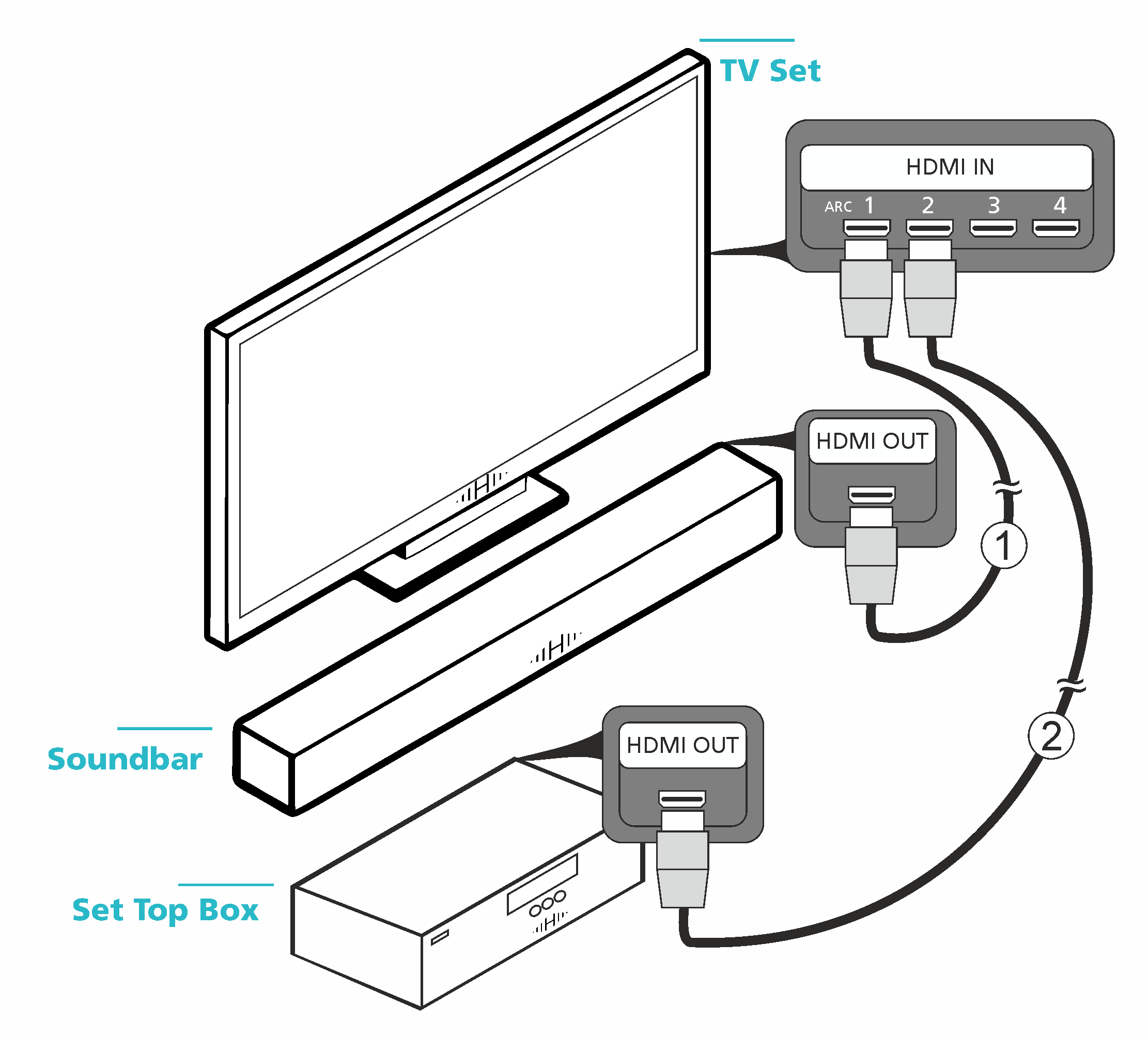 Используйте пульт ДУ или экранное меню для переключения на соответствующий вход HDMI, VGA или USB.
Используйте пульт ДУ или экранное меню для переключения на соответствующий вход HDMI, VGA или USB.


 Перед нами появляется окно «Подтверждение», где выбираем «Да».
Перед нами появляется окно «Подтверждение», где выбираем «Да».



