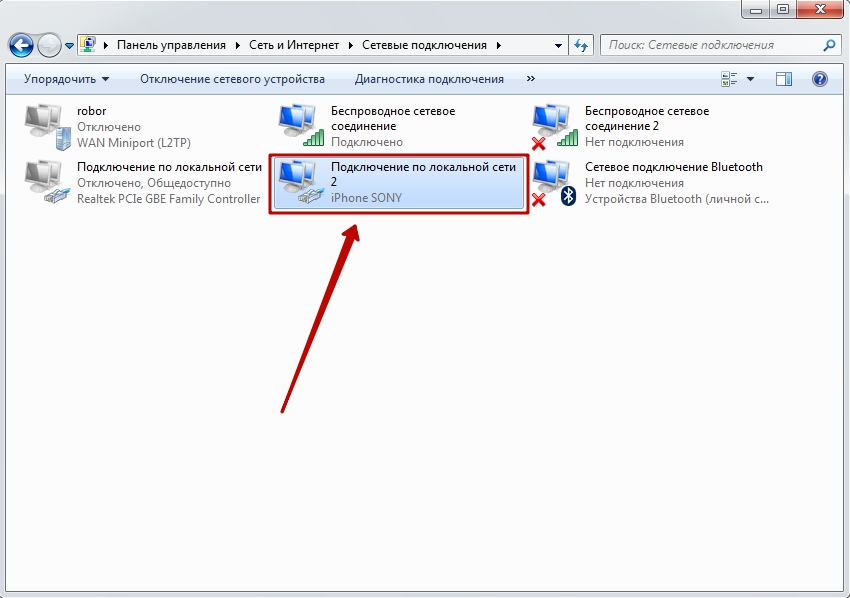Подключить к телефону интернет через компьютер: подбор и сравнение вкладов, кредитов, кредитных карт, автострахование, калькулятор ОСАГО и каско, рейтинг страховых компаний
Содержание
Могу ли я подключить свой компьютер к Интернету без маршрутизатора — Computer Chum
Автор
Брайан Гамильтон
Возможно, вы когда-то слышали, что вам нужен маршрутизатор для доступа в Интернет. А вы? Можно ли подключить компьютер к интернету без роутера?
Если у вас есть кабель Ethernet, вы можете подключить компьютер напрямую к модему без маршрутизатора, но это не рекомендуется. Если ваш модем имеет встроенный маршрутизатор, вы можете подключиться к Интернету через встроенный WIFI или с помощью кабеля, не покупая дополнительный маршрутизатор.
Если вам необходимо подключиться к Интернету с помощью WIFI, вам понадобится модем со встроенным маршрутизатором или вам необходимо приобрести маршрутизатор с WIFI. Можно поделиться WIFI с компьютера с оборудованием WIFI, когда он подключен к Интернету с помощью кабеля, но это означает, что ваш компьютер чрезмерно уязвим для всех машин, которые к нему подключаются.
Подключение компьютера к Интернету без маршрутизатора
Для прямого подключения компьютера к модему без маршрутизатора вам понадобится кабель Ethernet. Подключите один конец кабеля к модему, а другой конец к порту Ethernet на компьютере. Это так просто.
Подключите один конец кабеля к модему, а другой конец к порту Ethernet на компьютере. Это так просто.
Ваш интернет-провайдер должен автоматически присвоить вашему компьютеру IP-адрес, и вы сразу сможете пользоваться Интернетом. Как уже упоминалось, если на вашем компьютере есть WIFI, вы можете создать сеть WIFI, которую могут использовать другие устройства. Как правило, вы используете WIFI-маршрутизатор для обеспечения WIFI, но это может временно помочь вам.
В Windows используйте функцию поиска, чтобы найти мобильную точку доступа. После того, как вы открыли утилиту точки доступа, вы можете включить или отключить точку доступа, изменить ее имя или изменить пароль. Конечно, убедитесь, что вы выбрали достаточно хороший пароль, чтобы не допустить недружелюбных людей к вашей беспроводной сети! В конце концов, включение этого параметра позволяет машинам напрямую подключаться к вашему компьютеру.
Вы не хотите подключать свой компьютер напрямую к модему, потому что простой маршрутизатор обеспечивает очень эффективный, но ненавязчивый брандмауэр, который защищает ваши компьютеры от постоянного сканирования и атак, происходящих в Интернете. Тип брандмауэра, встроенного в маршрутизаторы, называется брандмауэром с фильтрацией пакетов.
Тип брандмауэра, встроенного в маршрутизаторы, называется брандмауэром с фильтрацией пакетов.
Брандмауэр с фильтрацией пакетов очень прост. По умолчанию он пропускает все из сети, но ничего не пропускает, если только он изначально не был запущен внутри сети. Это означает, что ничто извне не может войти, если вы не попросите об этом, зайдя на веб-сайт или попытавшись сначала подключиться к удаленному компьютеру.
Базовые маршрутизаторы — отличный инструмент для защиты ваших компьютеров от злоумышленников в Интернете. Но что, если вам нужно, чтобы в вашу сеть входили какие-то соединения? Может для игр? Может для удаленного доступа? Вот где вступает в действие фильтрующая часть брандмауэра с фильтрацией пакетов.
В вашем маршрутизаторе вы можете настроить правила, называемые списками контроля доступа, которые определяют, какие компьютеры через какие порты могут подключаться извне к вашей сети. Обычно я бы не рекомендовал делать это, но у вас может возникнуть реальная необходимость. Просто помните, когда вы устанавливаете одно из этих правил, вы проделываете небольшую брешь в своей защите.
Просто помните, когда вы устанавливаете одно из этих правил, вы проделываете небольшую брешь в своей защите.
Как я уже упоминал, некоторые модемы поставляются со встроенным маршрутизатором. Комбинация модем/маршрутизатор великолепна, потому что вы получаете все преимущества маршрутизатора, не покупая его. Это вполне приемлемо, если у вас есть комбинированный модем модема и маршрутизатора, но вы все равно хотели бы купить маршрутизатор для дополнительных функций.
Просто подключите второй маршрутизатор к модему/маршрутизатору так же, как вы подключаете любой компьютер. Однако, если вы планируете подключиться к нему удаленно, вам также потребуется изменить правильные настройки в комбинации модем/маршрутизатор.
Когда я подключил свой компьютер к Интернету без маршрутизатора
Когда я впервые возился с компьютерами, Wi-Fi был вещью, но до сих пор не получил широкого распространения. Вдобавок к этому, как и у большинства людей, владеющих компьютерами, у меня был только один компьютер, и он мог подключаться к Интернету только с помощью кабеля.
Один компьютер, один порт для подключения к интернету, без проблем. Я был онлайн.
Примерно в то же время я играл с программными брандмауэрами на своем компьютере с Windows. Большинство людей находят их немного раздражающими, поскольку они могут мешать тому, что вы делаете в Интернете, но мне было все равно. Я только что узнал о них. Было легко отключить, если бы я хотел.
Я бы на какое-то время попробовал один и посмотрел, что он может сделать, а затем удалил его и попробовал другой. В конце концов, я нашел один, который даст вам список всех случаев, когда ваш компьютер сканировался или проверялся на наличие слабых мест. По мере появления новых попыток список будет прокручиваться вниз, отображая последние попытки вверху.
Что ж, к моему удивлению, список прокручивался так быстро, что я не мог его прочитать. Мне пришлось щелкнуть по нему, чтобы остановить прокрутку, чтобы я мог прочитать его. Люди со всего мира постоянно сканировали и ковырялись в поисках доступа к моему компьютеру.
Должен сказать, это повлияло на меня и изменило мое понимание того, что происходит в Интернете. Итак, я искал решение этой проблемы. После нескольких поисков я нашел сайт, который рекомендовал использовать простой маршрутизатор в качестве барьера между вашим компьютером и Интернетом.
У меня не было много денег, но я смог купить в местном компьютерном магазине простой роутер без WIFI по разумной цене. Итак, я принес его домой, подключил и проверил программный брандмауэр.
Абсолютная тишина. Нет, ничего. Никаких сканирований, никаких зондов, никаких попыток атак.
Функция брандмауэра с фильтрацией пакетов, встроенная в мой новый маленький маршрутизатор, заблокировала все сканирования, проверки и попытки атак. С тех пор у меня всегда был роутер.
Должен признаться, я пытался еще раз подключить его напрямую к модему, просто чтобы посмотреть, что произойдет. Я уверен, вы можете себе представить, что прокрутка вернулась к той же скорости, что и изначально.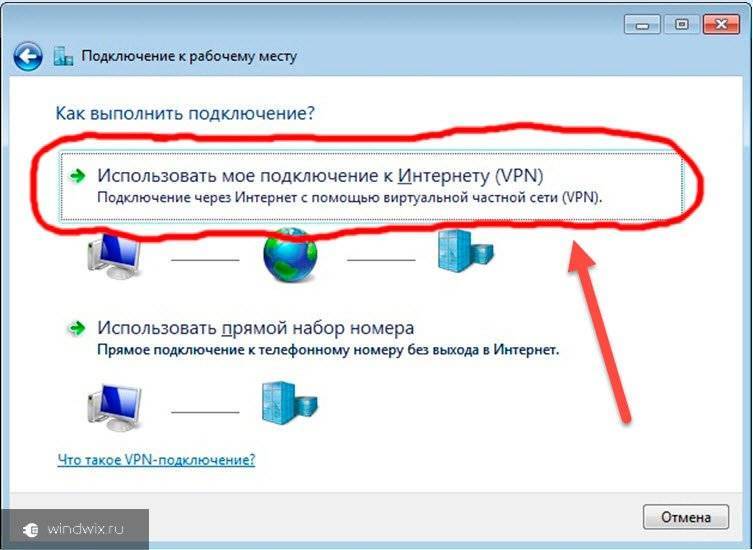
Сейчас все изменилось, так что Wi-Fi стал большой частью жизни, поэтому в наши дни довольно легко оправдать использование маршрутизатора. Просто помните, что этот маленький маршрутизатор, который дает вам WIFI, также защищает ваши компьютеры от злоумышленников.
Как совместно использовать подключение к Интернету через Ethernet в Windows 10
Windows 10 поставляется с функцией общего доступа к подключению к Интернету, позволяющей быстро обмениваться Интернетом через другие устройства через Ethernet и Wi-Fi, и вот как ее настроить.
Мауро Хук
@pureinfotech
В Windows 10, Совместное использование подключения к Интернету — это функция, которая существует уже давно и, как следует из названия, позволяет вам совместно использовать подключение к Интернету с другими устройствами через порт Ethernet.
Хотя обычно вы подключаете устройства к сетевому коммутатору для доступа в Интернет, иногда у вас может не хватить портов или кабеля достаточной длины для подключения. Таким образом, функция общего доступа к Интернету, доступная в Windows 10, позволяет расширить доступ в Интернет на другие устройства.
Таким образом, функция общего доступа к Интернету, доступная в Windows 10, позволяет расширить доступ в Интернет на другие устройства.
Это похоже на функцию мобильной точки доступа. Однако разница заключается в том, что при использовании функции общего доступа к подключению к Интернету обмен происходит через адаптер Ethernet или WiFi, а при использовании функции мобильной точки доступа — через адаптер WiFi.
В этом руководстве вы узнаете, как предоставить доступ к интернет-соединению другим устройствам с помощью общего доступа к интернет-соединению, встроенного в Windows 10. Для этого процесса требуются два сетевых адаптера, один из которых должен быть подключен к Интернету, а другой — для предоставить другим устройствам доступ к соединению.
Чтобы совместно использовать подключение к Интернету с другими устройствами в Windows 10 через Ethernet, выполните следующие действия:
Открыть Настройки в Windows 10.
Нажмите Сеть и Интернет .

Нажмите Статус .
В разделе «Дополнительные параметры сети» нажмите кнопку Изменить параметры адаптера .
Изменить опции адаптера
Щелкните правой кнопкой мыши адаптер с подключением к Интернету, которым вы хотите поделиться в Windows 10, и выберите параметр Свойства .
Перейдите на вкладку Совместное использование .
Установите флажок Разрешить другим пользователям сети подключаться через интернет-соединение этого компьютера .
Включить подключение к Интернету
Используйте раскрывающееся меню «Подключение к домашней сети» и выберите второй сетевой адаптер Ethernet (или WiFi), который другие устройства будут использовать для подключения к Интернету.
Краткое примечание: Если вы выбираете адаптер Wi-Fi, вы технически активируете мобильную точку доступа.

(Необязательно) Снимите флажок Разрешить другим пользователям сети контролировать или отключать совместное подключение к Интернету .
Нажмите кнопку OK .
После выполнения этих шагов подключите устройство или сетевой коммутатор к порту Ethernet, чтобы обеспечить подключение к Интернету. Поскольку нет DHCP-сервера, предлагающего сетевые конфигурации, устройства, участвующие в совместном использовании Интернета, будут автоматически согласовывать частный IP-адрес. Если вы предпочитаете, вы можете настроить каждое устройство с другим статическим адресом TCP/IP.
В этом руководстве мы ориентируемся на Windows 10, но эта функция также доступна в Windows 11 и более ранних версиях, включая Windows 8.1 и Windows 7.
Поскольку вы здесь…
У меня есть небольшая просьба. Это независимый сайт, и создание контента требует много тяжелой работы. Хотя больше людей читают Pureinfotech, многие используют блокировщик рекламы.