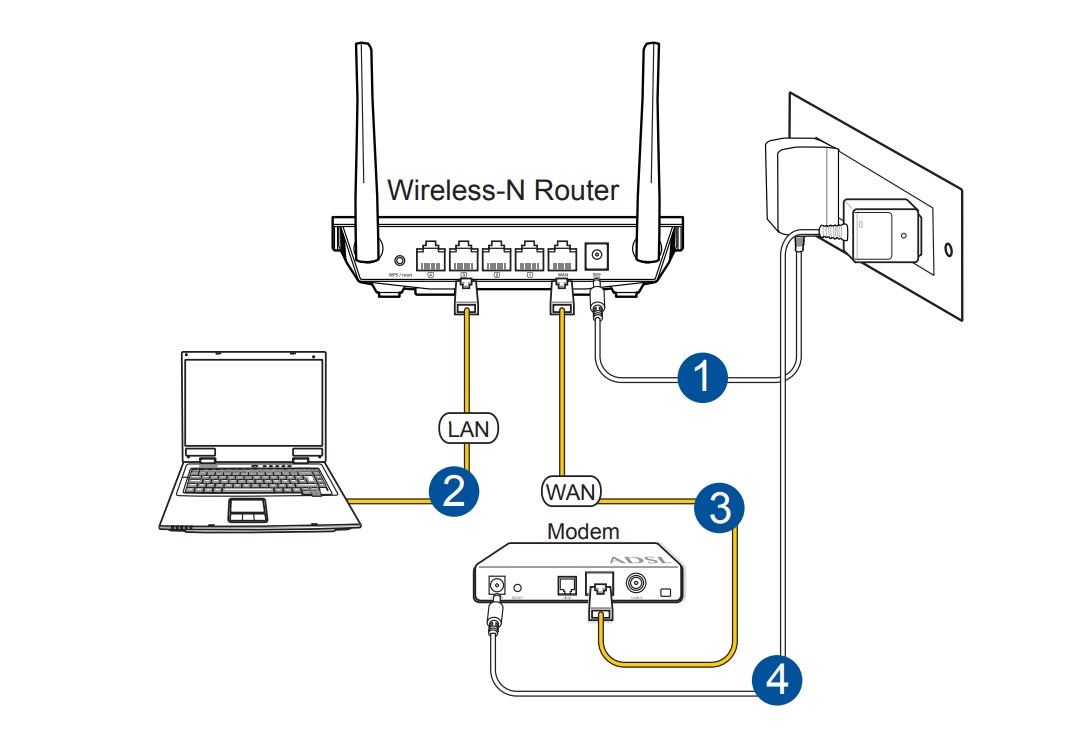Подключить пк к телевизору через wifi: Как соединить телевизор и компьютер через Wi-Fi Direct (WPA KEY)?
Содержание
Как подключить телевизор к ПК или ноутбуку по Wi-Fi и использовать его как беспроводной монитор: подробное руководство
Стандартное подключение телевизора к ПК или ноутбуку делает возможным просмотр фильмов и сериалов на более крупном экране. Однако проводные методы соединения могут быть неудобными в использовании. Беспроводные технологии Wi-Fi решают эту проблему.
Беспроводное подключение использует Wi-Fi, что позволяет вывести картинку на большой экран без проводов. Во многих современных телевизорах есть Wi-Fi, что упрощает процесс подключения к ПК или ноутбуку. Однако, если ваш телевизор не поддерживает эту функцию, вы можете купить специальный адаптер.
В этой статье мы рассмотрим несколько способов беспроводного подключения телевизора к компьютеру или ноутбуку через Wi-Fi. Вы сможете выбрать тот, который подходит вам больше всего, и наслаждаться просмотром фильмов на большом экране в максимальном комфорте.
Способы подключения ТВ к компьютеру и ноутбуку через Wi-Fi
В настоящее время существует множество способов подключения телевизора к компьютеру или ноутбуку через Wi-Fi. Один из них — использование приложений типа «Wi-Fi TV», которые можно скачать на компьютер и телевизор. В этом случае, необходимо установить программу на оба устройства, затем подключить их к одной Wi-Fi сети.
Один из них — использование приложений типа «Wi-Fi TV», которые можно скачать на компьютер и телевизор. В этом случае, необходимо установить программу на оба устройства, затем подключить их к одной Wi-Fi сети.
Другой способ — использование устройств типа «Chromecast» или «Apple TV». Эти устройства позволяют осуществлять потоковое видео на телевизор через Wi-Fi. Для этого необходимо подключить Chromecast или Apple TV к порту HDMI телевизора, затем подключить их к Wi-Fi сети. После этого можно использовать компьютер или ноутбук в качестве источника потокового видео.
Третий способ — использование функции «Miracast» на телевизоре. Эта функция позволяет отображать содержимое экрана компьютера или ноутбука на телевизоре через Wi-Fi. Для этого необходимо включить функцию Miracast на телевизоре, затем подключить компьютер или ноутбук к той же Wi-Fi сети. После этого можно отображать содержимое экрана на телевизоре.
- Использование приложений типа «Wi-Fi TV».
- Использование устройств типа «Chromecast» или «Apple TV».

- Использование функции «Miracast» на телевизоре.
Подключение посредством Miracast
Один из самых удобных и популярных способов подключения телевизора к компьютеру или ноутбуку – это посредством Miracast. Это технология беспроводной передачи видео и звука, которая позволяет осуществлять трансляцию с экрана устройства на телевизор.
Для подключения посредством Miracast необходимо, чтобы оба устройства поддерживали данную технологию. В большинстве случаев это уже есть в комплектации новых моделей телевизоров и ПК.
Чтобы создать соединение, нужно активировать функцию Miracast на телевизоре и компьютере, а затем найти их друг друга в списке доступных устройств. После этого можно начинать проигрывать фильмы, музыку или использовать телевизор в качестве беспроводного монитора для работы с приложениями.
Основным преимуществом подключения посредством Miracast является отсутствие проводов и возможность перемещения по комнате во время просмотра контента. К тому же, технология позволяет обеспечить высококачественное изображение и звук, что делает просмотр более комфортным и приятным.
К тому же, технология позволяет обеспечить высококачественное изображение и звук, что делает просмотр более комфортным и приятным.
Подключение через Google Chromecast
Google Chromecast — это устройство, которое позволяет транслировать контент с телефона, планшета или компьютера на телевизор. Оно может быть подключено к ТВ через HDMI-порт. Через Chromecast вы можете смотреть фильмы, видео и фото из своей библиотеки, а также использовать ТВ в качестве монитора для компьютера или ноутбука.
Для подключения к компьютеру или ноутбуку необходимо установить расширение для браузера Google Chrome, которое позволит стримить контент на ТВ. Далее из списка доступных устройств нужно выбрать Chromecast и наслаждаться просмотром.
Также Chromecast поддерживает стриминг из различных сервисов, таких как Netflix, YouTube и Spotify. Для этого необходимо открыть приложение на телефоне или планшете, выбрать ролик или трек и нажать кнопку воспроизведения. Контент будет автоматически передаваться на ТВ, подключенный к Chromecast.
- Для подключения к компьютеру или ноутбуку нужно:
- Установить расширение Google Chromecast для браузера Chrome;
- Выбрать Chromecast из списка доступных устройств;
- Открыть фильм, видео или фото и наслаждаться просмотром.
- Для стриминга контента из сервисов, таких как Netflix, YouTube и Spotify нужно:
- Открыть приложение на телефоне или планшете;
- Выбрать ролик или трек;
- Нажать кнопку воспроизведения и наслаждаться просмотром на ТВ, подключенном к Chromecast.
При использовании Chromecast могут возникнуть некоторые задержки в передаче контента, особенно если аудио- и видеофайлы имеют большой размер. Но в целом, это удобный и доступный способ подключить телевизор к компьютеру или ноутбуку через Wi-Fi.
Метод подключения с помощью Apple TV
Для подключения телевизора к компьютеру или ноутбуку по Wi-Fi можно использовать Apple TV. Данный метод позволяет не только проигрывать фильмы с ПК, но и использовать телевизор в качестве беспроводного монитора.
Для подключения необходимо подключить Apple TV к телевизору и настроить подключение к Wi-Fi. Затем на компьютере или ноутбуке необходимо установить iTunes и выбрать устройство для воспроизведения на телевизоре.
Актуальная версия iTunes поддерживает AirPlay, что позволяет использовать телевизор в качестве беспроводного монитора. Для этого необходимо выбрать AirPlay на телевизоре и выбрать опцию «Дублировать экран» на компьютере или ноутбуке.
Таким образом, подключить телевизор к компьютеру или ноутбуку по Wi-Fi с помощью Apple TV является легким и удобным способом для проигрывания фильмов и использования телевизора в качестве беспроводного монитора.
Использование приложения «AnyView» для мобильных устройств
Что такое AnyView?
AnyView — это приложение для мобильных устройств, которое позволяет подключить ваш телефон или планшет к телевизору по Wi-Fi. С помощью AnyView вы можете использовать телевизор как беспроводной монитор для вашего устройства или проигрывать фильмы и другие медиафайлы с вашего компьютера на большом экране.
Как использовать AnyView?
Для того чтобы использовать AnyView, вам необходимо установить приложение на свое мобильное устройство и на компьютер. Затем включите Wi-Fi на обоих устройствах и подключите их к одной и той же сети Wi-Fi.
После этого запустите AnyView на мобильном устройстве и выберите в меню подключение к компьютеру. Введите IP-адрес вашего компьютера, который отображается в приложении на вашем компьютере, и нажмите «Подключиться». Если все настроено правильно, ваш телефон или планшет будет подключен к вашему компьютеру и отображен на телевизоре.
Что еще можно делать с AnyView?
С помощью AnyView вы можете не только проигрывать медиафайлы с компьютера на телевизоре, но и использовать телевизор как беспроводной монитор для вашего устройства. Это особенно полезно, если вы хотите смотреть фильмы или играть в игры на большом экране, но у вас нет ни одну из рассмотренных выше решений.
Вы можете также управлять телевизором при помощи своего мобильного устройства или при использовании клавиатуры и мыши. Это облегчает навигацию и управление в процессе просмотра медиафайлов на телевизоре, используя ваше мобильное устройство.
Это облегчает навигацию и управление в процессе просмотра медиафайлов на телевизоре, используя ваше мобильное устройство.
Подключение с помощью DLNA технологии
DLNA (Digital Living Network Alliance) технология позволяет подключать устройства к сети и обмениваться мультимедийным контентом. Для подключения телевизора к компьютеру или ноутбуку, используя технологию DLNA, необходимо, чтобы оба устройства были совместимы с этой технологией.
Чтобы настроить соединение между телевизором и компьютером, необходимо загрузить программное обеспечение, поддерживающее DLNA. Затем на телевизоре необходимо выбрать опцию подключения к сети и следовать указаниям на экране. После этого телевизор будет видеть все доступные устройства, подключенные к сети, включая компьютер или ноутбук, и можно проигрывать любые мультимедийные файлы, хранящиеся на этих устройствах без использования кабелей.
DLNA технология позволяет не только проигрывать контент с ПК на телевизоре, но и использовать ТВ в качестве беспроводного монитора, что может быть полезно для работы или просмотра контента в большом формате.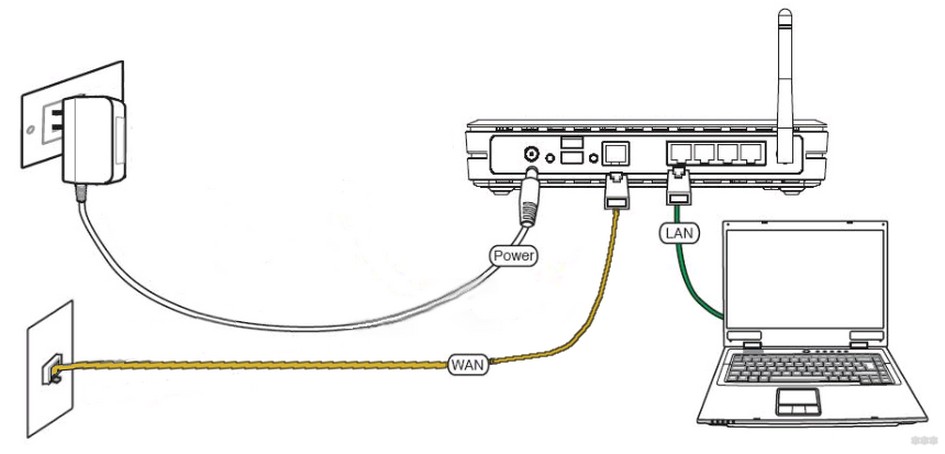
Вопрос-ответ:
Как подключить телевизор к компьютеру по Wi-Fi?
Для подключения телевизора к компьютеру по Wi-Fi нужно использовать беспроводной адаптер, который поддерживает Wi-Fi Direct или Miracast. Также нужно установить необходимые драйвера на компьютере и выполнить настройки подключения на телевизоре. Далее, можно отправлять данные с компьютера на телевизор, используя специальные программы или функции операционной системы.
Какие есть способы использования телевизора как беспроводного монитора?
Для использования телевизора как беспроводного монитора существует несколько способов, таких как использование Wi-Fi Direct, Miracast, Chromecast или Apple TV. Также можно использовать функции операционной системы, например, проецирование экрана Windows 10 на телевизор через Wi-Fi. Для выбора подходящего способа нужно учитывать поддержку технологий телевизором и компьютером.
Какие программы можно использовать для проигрывания фильмов с ПК на телевизоре через Wi-Fi?
Для проигрывания фильмов с ПК на телевизоре через Wi-Fi можно использовать различные программы, в том числе VLC Media Player, Windows Media Player, Kodi, Plex, Emby и другие. Эти программы позволяют отправлять данные с компьютера на телевизор и проигрывать их в различных форматах. Также можно использовать специальные программы для стриминга, например, Google Chrome Cast или Apple TV.
Эти программы позволяют отправлять данные с компьютера на телевизор и проигрывать их в различных форматах. Также можно использовать специальные программы для стриминга, например, Google Chrome Cast или Apple TV.
Можно ли использовать телевизор как беспроводной монитор без интернета?
Да, можно использовать телевизор как беспроводной монитор без интернета, если использовать технологии Wi-Fi Direct или Miracast. Эти технологии позволяют передавать данные между устройствами через Wi-Fi без подключения к интернету. Для этого нужно настроить соединение между компьютером и телевизором и запустить проецирование экрана на телевизоре.
Как проверить, поддерживает ли мой телевизор технологию Miracast?
Чтобы проверить, поддерживает ли ваш телевизор технологию Miracast, можно найти эту информацию в инструкции к телевизору или на официальном сайте производителя. Также можно проверить список подключаемых устройств в меню настройки телевизора и найти там Miracast. Если технология поддерживается, то можно использовать ее для подключения телевизора к компьютеру или ноутбуку через Wi-Fi.
Как подключить ноутбук к телевизору через wifi
Как подключить ноутбук к телевизору через wifi? Собственно, это тема данной статьи, в которой мы подробно разберем несколько способов.
Казалось бы, зачем создавать такое подключение, когда можно воспользоваться обычным HDMI или DVI кабелем?
С другой стороны, зачем покупать дорогостоящий многометровый провод, когда у вас и телевизор и ПК поддерживают беспроводное подключение.
Содержание:
Подобные связки создаются зачастую для использования LCD в качестве второго монитора для просмотра фильмов, картинок и прочего мультимедиа-контента, транслируемого с HDD вашей машины.
Инструкции, описанные ниже, одинаково хорошо подходят для всех последних версий Windows.
Будем рассматривать такие способы, как:
- DLNA;
- WiDi;
- Wi-Fi адаптер.

DLNA-соединение
Чтобы подключиться в телевизору через wifi, нужно, чтобы ваш ТВ был уже подключен к той же подсети, что и ноутбук/ПК.
Иными словами, они должны получать трафик от одного роутера. Хотя, если ваша панель способна поддерживать технологию Wi-Fi Direct, то наличие маршрутизатора уже необязательно.
Нужно лишь подключиться к той сети, которая создается ТВ.
Далее понадобится настроить ваш собственный DLNA сервер. Как бы громко это ни звучало, на самом деле вы просто открываете сетевой доступ к папкам с видео и остальным контентом.
Для этих целей переключите значение вашей Wi-Fi сети на «домашняя» (на ПК). Доступными станут такие папки, как «музыка», «видео» и т.д.
Если хотите «расшарить» ту или иную директорию, кликните правой кнопкой мыши по ней и отыщите пункт со свойствами, а затем вкладку «доступ».
Далее проделывайте действия в такой же последовательности, как в примере.
Еще один способ быстро открыть доступ – открыть проводник, отыскать пункт с сетью и нажать на сообщение «Сетевое обнаружение и доступ…». Далее следуйте указаниям помощника.
Далее следуйте указаниям помощника.
Если вам не удалось отыскать ничего подобного, значит, кто-то до вас уже настроил полный доступ и создал сеть ноутбук – ТВ.
Обратите внимание! Как только DLNA активирован, нужно взять пульт от телевизора и найти пункт, оповещающий о просмотре содержимого различных внешних подключаемых источников. Например, на телевизорах от Sony это делается нажатием на Home – Фильмы, Изображения или Музыка. Далее выбирается нужный контент с ПК. В случае с LG: SmartShare – просмотр содержимого «расшареных папок» на ноутбуке. В целом алгоритм действий для большинства телевизоров схож.
Еще один момент: Если DLNA настроен корректно, выберите любой фильм на компьютере, нажмите по файлу правой кнопкой и найдите вот такой пункт. Трансляция начнется автоматически.
Важно! Телевизор не «видит» фильмы в MKV-форматах. Спасает банальное изменение расширения на AVI.
к содержанию ↑
WiDi
Если предыдущая технология требовала расшаривания и общего доступа, то данная позволяет дублировать картинку с вашего монитора по беспроводному каналу.
Функция еще имеет название Miracast.
Есть 3 нюанса:
Если ваш ноутбук/ПК собран на базе Intel 3 поколения, снабжен Wi-Fi-модулем от Intel и встроенной одноименной графикой, то это означает полную поддержку WiDi для Win7/8.
Возможно, понадобятся драйвера для беспроводного дисплея, которые качаются с оф.сайта «синих».
Если ПК покупался с предустановленной Win8.1 и оснащается Wi-Fi платой, значит, он поддерживает Miracast. В случае, если ОС ставилась самостоятельно, то поддержки может и не быть.
Одного источника мало. Телевизор должен поддерживать технологию.
Если раньше нужен был дополнительный Miracast-адаптер, то теперь все ограничено встроенной поддержкой или обновлением прошивки. Уточните этот момент для своей модели.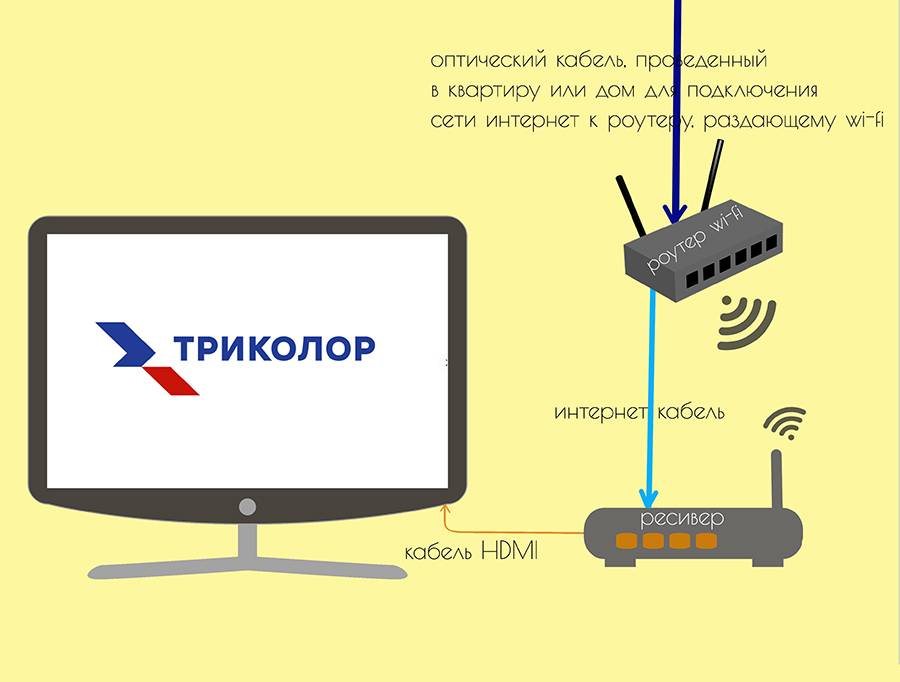
Процесс подключения:
1) Включите WiDi на ТВ, отыскав пункт в настройках. Если таковой не имеется – достаточно активировать Wi-Fi.
2) (Для ПК) Запустите Intel Wireless Display, чтобы найти беспроводной монитор. Может понадобиться специальный код, который появится на дисплее ТВ.
3) Чтобы запустить Miracast, откройте Charms-панель в ОС, нажмите «Устройства»-«Проектор» и добавьте ваш беспроводной экран. Если пункта нет – обновите драйверы Wi-Fi. На этом все.
к содержанию ↑
Использование адаптеров
Если вы не владелец Smart TV, а довольствуетесь обычной «плазмой» с HDMI-портом, то не расстраивайтесь. Вам понадобится специальное устройство, например:
1) Google Chromecast – Wi-Fi «свисток», помогающий транслировать видео с ПК на ТВ;
2) Android Mini PC (любой), активирующий «Зеленую» ОС на вашем телевизоре.
3) Intel Compute Stick – еще одна разновидность ПК, собранного в компактном корпусе.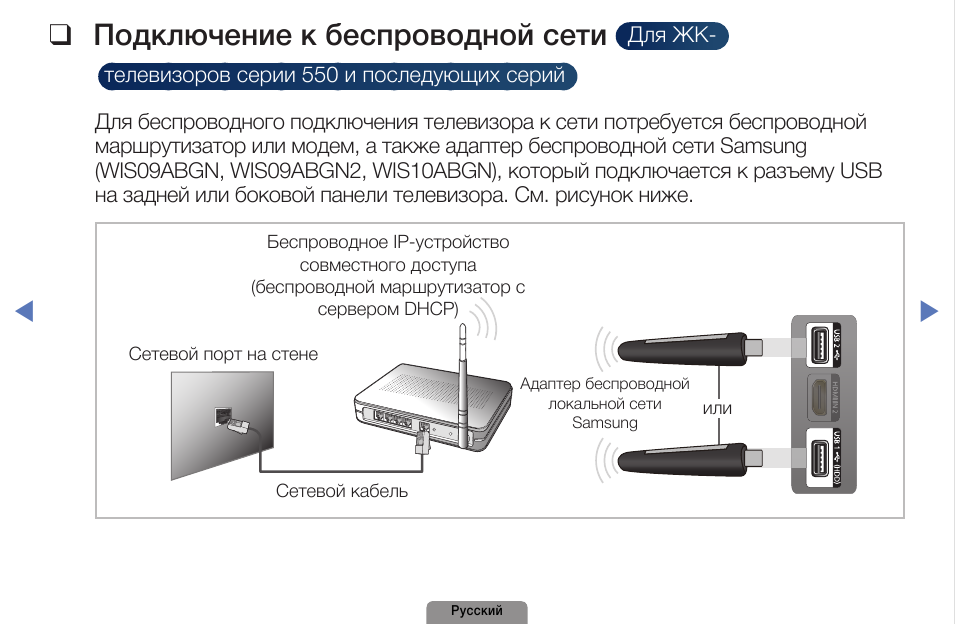
К слову, некоторые модели современных ТВ позволяют подключать Wi-Fi-приставку в USB-порт. Также можно приобрести специальный Miracast-адаптер дополнительно.
Читайте спецификации вашего устройства, и только потом делайте соответствующие выводы.
Создание беспроводной связки ПК-Телевизор можно назвать альтернативой Smart TV. Хотя никто не мешает вам использовать попеременно обе технологии сразу.
Настройте доступ и наслаждайтесь возможностями современных научных достижений и технологического прогресса.
Подключаем телевизор к ИНТЕРНЕТУ и КОМПЬЮТЕРУ по WI-FI
Как подключить ноутбук к телевизору через wifi — 3 простых способа
7.5
Рейтинг
Элементарно!
Простой и лаконичный гайд по настройке передачи изображения с Вашего ноутбука или другого гаджета на экран телевизора.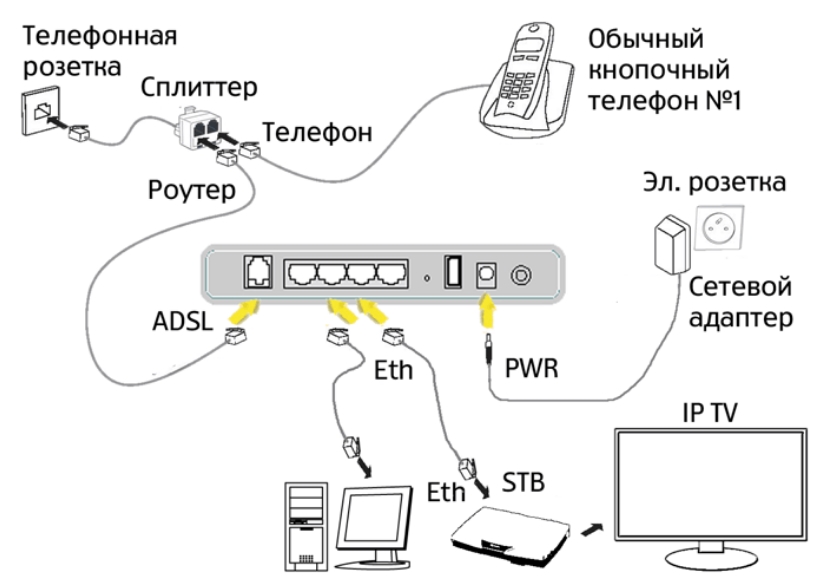 Настройка данного подключения займет у вас максимум 15 минут, а вот пользоваться его плодами вы сможете в любое удобно для вас время.
Настройка данного подключения займет у вас максимум 15 минут, а вот пользоваться его плодами вы сможете в любое удобно для вас время.
Сложность использования
8
Затраченное время
7
Стоимость
10
Как подключить Windows 11 к телевизору?
Дублирование экрана было хорошим способом отображения ваших экранов на другом экране, особенно если для работы этого процесса не требуется кабель. Хорошо, что мы можем использовать несколько инструментов зеркального отображения экрана для подключения Windows 11 к телевизору, которые мы можем получить и загрузить в Интернете. Эти инструменты зеркалирования позволяют не только отображать видео и фильмы с Windows 11 на телевизор, но и другие файлы, такие как документы, изображения, презентации и многое другое. Вы можете проверить эти три лучших инструмента зеркального отображения экрана, перечисленных ниже.
- Apowermirror
- Встроенный лист PC
- Miracast
Apowermirror
Начало экранируя Windows 11 для телевизора с помощью лучшего инструмента зеркалирования экрана сегодня, который является ApowerMirror. Это дает вам возможность зеркально отображать Windows 11 на телевизоре с высоким разрешением видеоэкрана без каких-либо задержек или задержек. Кроме того, он предлагает дополнительные функции, такие как захват экрана, запись видео с экрана и маркеры для аннотирования. Вы можете использовать следующие шаги и использовать их в качестве руководства, чтобы начать зеркалирование с помощью ApowerMirror.
Это дает вам возможность зеркально отображать Windows 11 на телевизоре с высоким разрешением видеоэкрана без каких-либо задержек или задержек. Кроме того, он предлагает дополнительные функции, такие как захват экрана, запись видео с экрана и маркеры для аннотирования. Вы можете использовать следующие шаги и использовать их в качестве руководства, чтобы начать зеркалирование с помощью ApowerMirror.
Встроенная функция трансляции на ПК
Еще один простой способ трансляции Windows 11 на Android TV — использование встроенной функции скринкастинга в Windows 11. Вы можете выбрать, хотите ли вы отображать только экран ПК, дублировать , расширить и только второй экран. Благодаря встроенной функции вам не нужно загружать и устанавливать какой-либо инструмент для выполнения процесса зеркалирования. Просто следуйте приведенной ниже процедуре.
- Запустите веб-сайт Google Chrome и щелкните три точки в правом верхнем углу экрана.
- Выберите Cast, затем щелкните имя вашего телевизора для поисковых устройств, чтобы начать зеркалирование Windows 11 на телевизор.

Miracast
Последний способ проецирования Windows 11 на телевизор Samsung — использование Miracast. Это еще один простой способ отобразить все, что находится на экране Windows 11, на телевизоре через стандарт p2p WiFi Direct. Он позволяет отображать до 1080 HD-видео напрямую с Windows 11 на телевизор. Начните использовать это приложение с помощью шагов, перечисленных ниже.
- Включите телевизор и подключите ключ Miracast.
- В Windows 11 перейдите на панель уведомлений в правой части экрана и нажмите «Подключиться», чтобы спроецировать экран ПК на телевизор.
Заключение
Все перечисленные выше инструменты являются одними из лучших инструментов дублирования экрана, которые вы можете использовать для трансляции и отображения Windows 11 на телевизоре по беспроводной сети. Вы можете проверить эти три метода, используя указанные шаги, или вы можете использовать ApowerMirror напрямую, если хотите большего, помимо простого зеркального отображения экрана.
Рейтинг:4,3/5(на основе 15 оценок)Спасибо за оценку!
Автор: Ада Рид, 6 мая 2022 г., в раздел «Решение и советы для ПК», «Зеркало телефона», «Подпишитесь на меня в Твиттере». Последнее обновление: 16 февраля 2023 г.
Как транслировать на ТВ в Windows 11
Ваш дисплей Windows 11 не ограничен одним экраном. Операционная система включает функцию, позволяющую транслировать экран на несколько мониторов и телевизоров.
Хотя в этой статье мы уделяем больше внимания Windows 11, вы можете применить этот метод к Windows 10 или любой из ее предшественниц.
Как транслировать на ТВ в Windows 11
Вы можете транслировать мультимедиа на несколько дисплеев через проводное или беспроводное соединение.
Для проводного подключения пользователю потребуется кабель HDMI. Что касается беспроводного подключения, вам потребуется Smart TV с поддержкой трансляции.
Загрузить функцию беспроводного дисплея
Для беспроводной трансляции мультимедиа необходимо сначала загрузить функцию беспроводного дисплея на свой ПК.
- Открыть Настройки .
- Выберите Приложения на панели слева.
- Открыть Дополнительные функции .
- Рядом с Добавьте дополнительную функцию , выберите Просмотр функций .
- В строке поиска введите Wireless Display и выберите его.
- Нажмите Установить .
Включить сетевое обнаружение
Когда вы включаете сетевое обнаружение в Windows, ваш компьютер может просматривать другие компьютерные сети и быть видимым для других компьютерных сетей. Вот инструкции по включению Network Discovery:
- Открыть Панель управления из Пуск .
- Выберите Сеть и Интернет .
- Нажмите Центр управления сетями и общим доступом .
- Слева выберите Изменить дополнительные настройки общего доступа .

- Установите флажок для Включить сетевое обнаружение .
- Подтвердите изменения, выбрав Сохранить изменения .
После того, как вы завершили загрузку и активацию, вы можете начать кастинг.
Трансляция с помощью кабеля HDMI
Подключите кабель HDMI к ПК и телевизору. На телевизоре откройте дисплей, подключенный через кабель HDMI. Используйте сочетание клавиш Клавиша Windows + P, , чтобы выбрать тип отображения, который вы предпочитаете Дублировать или расширить . Эта опция транслирует весь экран на телевизор.
Беспроводная трансляция на телевизор с помощью Miracast
В Windows 11 есть возможность беспроводной трансляции на Smart TV. Следуйте этим инструкциям для трансляции на телевизор:
- Открыть Настройки .
- Слева выберите Система .
- Выбрать Показать .
- В разделе Scale & Layout раскрывающееся меню для Multiple Displays .

- Рядом с Подключитесь к беспроводному дисплею, нажмите Выберите .
- В списке Доступные устройства выберите свой телевизор для трансляции экрана ПК.
Вы также можете использовать ярлык Клавиша Windows + K , чтобы открыть список доступных устройств для трансляции. Эта опция транслирует весь экран на телевизор.
Добавление беспроводного устройства для трансляции
Вы можете добавить устройство для беспроводного зеркалирования или расширения экрана на телевизоре с помощью Bluetooth. Чтобы настроить устройства с помощью Bluetooth, следуйте этим инструкциям:
- Откройте Настройки .
- Выберите Bluetooth и устройства на левой панели слева от вас.
- Нажмите Добавить устройства рядом с Устройства .
- Выберите вариант «Беспроводной дисплей » или «Док-станция ».

- Выберите устройство для подключения.
Трансляция файла на телевизор
Вы можете транслировать определенный медиафайл или файл на экран. Чтобы транслировать файл на подключенное устройство, следуйте этим инструкциям:
- Выберите медиафайл, который хотите отображать на телевизоре.
- Щелкните правой кнопкой мыши файл и выберите Показать дополнительные параметры (Shift + F10) .
- В новом меню выберите Cast to Device .
- Выберите устройство.
Трансляция мультимедиа из браузера
Вы также можете обмениваться мультимедийным содержимым из браузера на подключенном устройстве. Однако только ограниченное количество браузеров, таких как Google Chrome и Microsoft Edge Browser , поддерживают приведение. Вот как можно транслировать мультимедиа из этих браузеров на телевизор:
Google Chrome
- Откройте браузер Google Chrome.

- Щелкните вертикальное трехточечное меню в правом верхнем углу экрана.
- Выберите Трансляция…
- Выберите телевизор из списка для трансляции мультимедийного контента.
Microsoft Edge
- Откройте браузер Microsoft Edge.
- Нажмите горизонтальное трехточечное меню в правом верхнем углу экрана.
- Выбрать Дополнительные инструменты .
- Выберите Трансляция мультимедиа на устройство .
- Выберите телевизор из списка для трансляции медиаконтента.
Часто задаваемые вопросы (FAQ)
Поддерживает ли Windows 11 Miracast?
Windows 11 поддерживает Miracast, и если устройство, которое вы пытаетесь подключить, тоже поддерживает, вы можете дублировать или расширять свой экран с помощью технологии miracast. Miracast — это беспроводная технология, которая позволяет пользователю копировать или расширять весь экран.