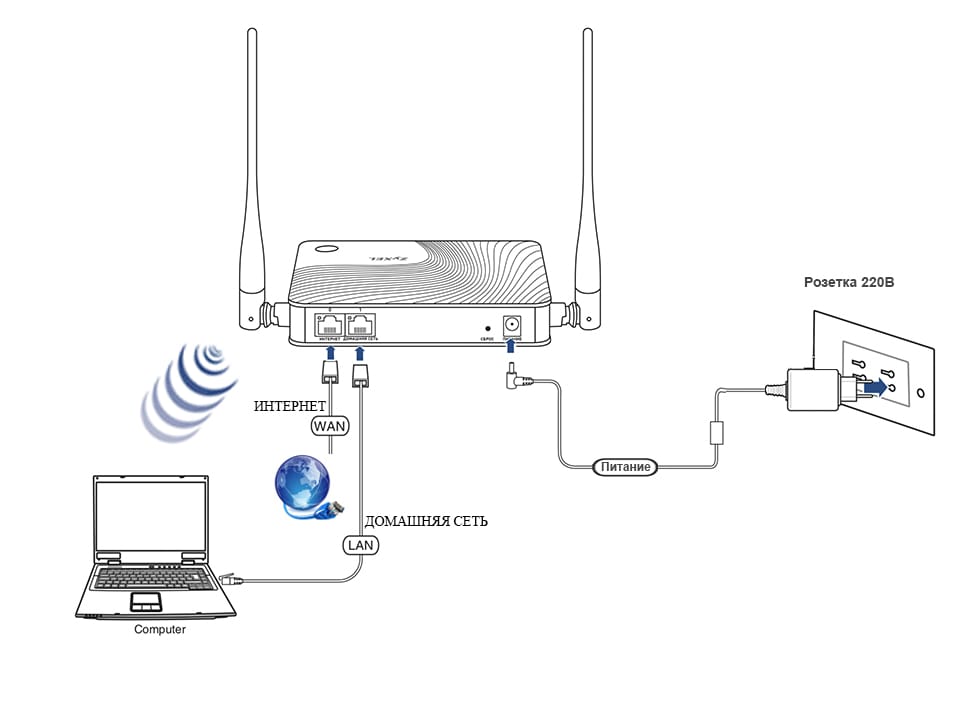Подключить роутер вай фай: Какой Wi-Fi роутер купить для дома, или квартиры? Выбираем маршрутизатор
Содержание
Как подключить Wi-Fi роутер | remontka.pro
Итак, вы захотели Интернета без проводов на своих устройствах, купили Wi-Fi роутер, но не знаете, что с ним делать. Иначе бы вы навряд ли попали бы на эту статью. В этой инструкции для начинающих подробно и с картинками будет рассказано, как подключить роутер, чтобы Интернет был доступен как по проводам, так и по Wi-Fi на всех устройствах, где это требуется.
Вне зависимости от того, какой марки Ваш роутер: Asus, D-Link, Zyxel, TP-Link или какой-либо еще, данное руководство подойдет для его подключения. Подробно рассмотрим подключение обычного Wi-Fi роутера, а также беспроводной ADSL маршрутизатор.
Что такое Wi-Fi роутер (беспроводный маршрутизатор) и как он работает
Для начала вкратце расскажу о том, как работает роутер. Это знание, вполне вероятно, позволит Вам не совершить распространенных ошибок.
Когда вы просто подключаетесь к Интернету с компьютера, в зависимости от того, какой у Вас провайдер, это происходит следующим образом:
- Запускается Высокоскоростное подключение PPPoE, L2TP или иное для выхода в Интернет
- Не нужно ничего запускать, Интернет доступен сразу, как вы включили компьютер
Второй случай может быть реализован по-разному: это либо подключение с динамическим IP, или же Интернет через ADSL модем, в котором уже настроены параметры подключения.
При использовании Wi-Fi роутера, это устройство само осуществляет подключение к сети Интернет с требуемыми параметрами, т.е, условно говоря, выступает «компьютером», который подключен к Интернету. А возможность маршрутизации позволяет роутеру «раздавать» это подключение на другие устройства как по проводам, так и с помощью беспроводной сети Wi-FI. Таким образом, все устройства, подсоединенные к роутеру, получают от него данные (в том числе из Интернета) по локальной сети, в то время как «физически» подключен к Интернету и имеет свой IP адрес там только сам роутер.
Хотел объяснить, чтобы все было понятно, но по-моему, только запутал. Ладно, читаем дальше. Некоторые также спрашивают: а нужно ли платить за Интернет по Wi-Fi? Отвечаю: нет, вы платите за тот же самый доступ и по тому же тарифу, которым пользовались ранее, только если сами не изменили тариф или не подключили дополнительные услуги (например, телевидение).
И последнее в предисловии: некоторые, задавая вопрос о том, как подключить Wi-Fi роутер, имеют в виду «сделать так, чтобы все работало». На самом деле это у нас называется «настройка роутера», которая требуется для того, чтобы «внутри» маршрутизатора ввести параметры подключения провайдера, которые позволили бы ему подключаться к Интернету.
На самом деле это у нас называется «настройка роутера», которая требуется для того, чтобы «внутри» маршрутизатора ввести параметры подключения провайдера, которые позволили бы ему подключаться к Интернету.
Подключение беспроводного маршрутизатора (Wi-Fi роутера)
Для того, чтобы подключить Wi-Fi роутер не требуется особых умений. На задней панели практически любого беспроводного маршрутизатора имеется один вход, к которому подключается кабель Интернет-провайдера (обычно он подписан Internet или WAN, а также выделен цветом) и от нуля до нескольких портов LAN, которые служат для подключения стационарного ПК, телевизионной приставки, телевизора SmartTV и других устройств с помощью проводов. В большинстве бытовых Wi-Fi роутеров присутствуют четыре таких разъема.
Подключение роуетра
Итак, вот ответ на то, как подключить роутер:
- Подключите кабель провайдера к порту WAN или Internet
- Соедините один из портов LAN с разъемом сетевой карты компьютера
- Включите роутер в розетку, при наличии на нем кнопки для включения и выключения, нажмите «Включить».

Приступите к настройке роутера — это то, что нужно сделать, чтобы он заработал. Инструкции по настройке для многих моделей роутеров и для большинства российских провайдеров вы можете найти на странице Настройка роутера.
Примечание: роутер можно настроить и без подключения проводами, воспользовавшись только беспроводной сетью Wi-Fi, однако я не рекомендовал бы этого делать начинающему пользователю, потому как после изменения некоторых настроек может получиться так, что при повторном подключении к беспроводной сети будут возникать ошибки, которые решаются очень просто, но при отсутствии опыта могут потрепать нервы.
Как подключить ADSL Wi-Fi роутер
Подключить ADSL роутер Вы можете аналогичным образом, суть не меняется. Только вместо WAN или Internet нужный порт будет подписан Line (скорее всего). Тут только нужно отметить, что люди, приобретающие ADSL Wi-Fi роутер часто уже имеют модем и не знают, как организовать подключение. А на самом деле все очень просто: модем больше не нужен — роутер играет также роль и модема. Все, что требуется — настроить этот роутер для подключения. К сожалению, руководств по настройке ADSL роутеров на моем сайте нет, могу порекомендовать воспользоваться ресурсом nastroisam.ru в этих целях.
Все, что требуется — настроить этот роутер для подключения. К сожалению, руководств по настройке ADSL роутеров на моем сайте нет, могу порекомендовать воспользоваться ресурсом nastroisam.ru в этих целях.
remontka.pro в Телеграм | Способы подписки
Как подключить WiFi роутер к компьютеру
Вопросом о том, как подключить wi-fi роутер к компьютеру, пользователи задаются тогда, когда хотят использовать интернет по всей квартире и иметь свободный доступ в сеть wi-fi с нескольких устройств.
Кроме того, интересуются тем, сколько компьютеров можно будет подключить.
Содержание:
Установка и подключение роутера – несложный процесс, который, однако, требует тщательного соблюдения алгоритма действий.
Установка роутера
Установка роутера может осуществляться двумя способами:
- по беспроводной сети;
- с помощью витой пары (специального провода, который, обычно, идет в комплекте с устройством).

Второй способ менее предпочтителен. Для того чтобы осуществить подключение необходимы три главных составляющих:
- Собственно wi-fi-роутер;
- Компьютер стационарный или ноутбук с установленной сетевой картой;
- Сетевой кабель.
Перед покупкой роутера рекомендуется изучить параметры собственных компьютеров и иных устройств, так как далеко не все роутеры совместимы с любыми компьютерами.
Причем чем старше ноутбук и/или программное обеспечение, тем сложнее найти совместимый роутер.
Одними из самых универсальных считаются роутеры ASUS. Неплохими характеристиками обладают и ZyXEL. Также перед покупкой изучите дальность сигнала устройства.
Если wi-fi-роутер необходим вам только для того, чтобы использовать интернет с телефона или планшета дома, то вам вполне подойдут недорогие модели роутеров, предназначенные на 4–6 устройств.
Однако, все же обратите внимание на то, сколько можно будет подключить к сети компьютеров одновременно.
Схема подключения роутера
к содержанию ↑
Проводное подключение
Подключить роутер с помощью витой пары достаточно просто, однако при таком подключении значительно усложняется его эксплуатация.
В частности, вы не сможете отойти отдалить от него компьютер больше чем на определенное расстояние.
А потому такой вариант неприменим для ноутбуков. Но может стать неплохим решением если у вас стационарный компьютер.
Имеет такое подключение к wi-fi и плюсы. Например, считается, что таким образом интернет дает меньше сбоев при работе.
- Сначала подключите к роутеру интернет-кабель.
Найдите на задней панели устройства порт WAN и включите кабель в него. Затем возьмите сетевой провод и подключите его к роутеру в порт Ethernet, а вторым концом – в соответствующий порт на компьютере.
Подключение роутера к компьютеру
- Настройте роутер.
Откройте любой браузер и введите IP – адрес устройства в адресную строку. Адрес должен иметь формат http://192.168.0.1/. Истинный IP маршрутизатора можно посмотреть на наклейке на его дне или в технической документации к оборудованию.
Адрес должен иметь формат http://192.168.0.1/. Истинный IP маршрутизатора можно посмотреть на наклейке на его дне или в технической документации к оборудованию.
Ввод IP – адреса устройства в адресную строку
После того как IP прописан, программа настройки потребует от вас ввести логин и пароль.
Потом вы сможете изменить пароль для удобства. После этого открывается главное меню настроек проводной сети.
Важно! Если вы используете проводное подключение, то обратите внимание на количество разъемов в роутере. Сколько их – столько компьютеров вы сможете подключить к устройству.
к содержанию ↑
Беспроводное подключение
В случае если вы намерены подключить wi-fi-роутер беспроводным способом, то настраивать соединение придется в два этапа.
Первый из них это собственно настройки, а второй – работа над безопасностью сети.
- В меню маршрутизатора откройте вкладку «Wi-Fi», и там найдите вкладку с названием «Ручная настройка параметров».
 Названия вкладок могут отличаться в зависимости от типа маршрутизатора, но их значение, обычно, бывает очевидно.
Названия вкладок могут отличаться в зависимости от типа маршрутизатора, но их значение, обычно, бывает очевидно.
Ручная настройка беспроводной сети
- В основных настройках находим поле SSID. В нем прописываем имя сети. Это то название, которое вы будете видеть, подключить интернет с любого устройства. Установите правильный регион, в котором будет работать сеть wi-fi.
Далее необходимо выбрать канал для передачи данных. Лучше оставить тот, что указан изначально. Однако со временем его можно изменить, если будут возникать проблемы с выходом в интернет.
Прописываем имя сети
- Выбирайте стандарты wi-fi. Целесообразно оставить смешанные, установленные по умолчанию. Теперь выбирайте, сколько пользователей сетью смогут подключить к ней несколько компьютеров одновременно.
Если количество пользователь не должно быть ограничено, выбирайте «0».
Выбираем стандарты wifi
- Перейдите во вкладку «Безопасность» или «Настройки безопасности».
 В поле сверху выберите тип защиты. Подойдут WPA2-PSK. Пропишите пароль в поле «Ключ». Такие меры защитят вас от взлома и от любителей использовать интернет за чужой счет.
В поле сверху выберите тип защиты. Подойдут WPA2-PSK. Пропишите пароль в поле «Ключ». Такие меры защитят вас от взлома и от любителей использовать интернет за чужой счет.
Подключить устройство к сети можно только тому, кто знает пароль.
Настройка безопасности беспроводной сети
Плюс такого способа в том, что можно пользоваться интернетом во всей квартире.
А, кроме того, только при таком типе к сети можно подключить второй, третий и больше компьютеров, находящихся далеко от устройства.
Полезная информация:
Обратите внимание на программу InSSIDer. Это удобная утилита, позволяющая сканировать доступные Wi-Fi сети, получать множество полезной информации о них и выбирать наиболее подходящую точку доступа для своего устройства.
Скачать InSSIDer можно на нашем сайте по данной ссылке
к содержанию ↑
Настройка проводной сети
Проводную сеть подключить немного проще, это требует не столько дополнительной работы с параметрами безопасности, сколько введения данных, которые не всегда есть под рукой.
Перейдите во вкладку «Сеть» в меню маршрутизатора, а оттуда во вкладку «Соединения».
Заполните свободные поля, если таковые имеются. Если все поля заполнены, подтвердите выбор.
Перейдите во вкладку «Настройки IP». Здесь нужно указать LAN сетевой адрес и маску подсети. Эти данные должны быть прописаны в договоре на оказание услуг провайдером.
Однако иногда эти данные не указаны. В этом случае можно позвонить в клиентскую поддержку провайдера.
Там вам обязаны будут сообщить эту информацию. Подтвердите выбор нажатием кнопки «Сохранить» или «ОК».
Настройка проводной сети
Проводная сеть, хотя и более безопасна, но не слишком удобна и не дает возможности подключить интернет на второй или даже на несколько компьютеров.
Тем не менее выбор типа подключения зависит исключительно от потребностей пользователя.
Как подключить маршрутизатор к компьютеру
Для того чтобы подключить маршрутизатор к компьютеру необходимо в один из четырех синих разделов подключить синий кабель. В настройках компьютера подключение настраивается в Центре управления сетями и общим доступом.
В настройках компьютера подключение настраивается в Центре управления сетями и общим доступом.
Максим Wood
Развитие цифровых технологий требует непрестанного получения новых знаний и расширения кругозора. Останавливаться на достигнутом нельзя ни на миг.
https://immkgh.livejournal.com/2819.html
https://www.last.fm/ru/user/immkgh/
http://www.hdclub.ua/member/immkgh
Могу ли я подключить кабельный модем к маршрутизатору WiFi?
30 марта 2022 г.
Ваш WiFi-маршрутизатор дает вам возможность подключать несколько устройств к интернет-соединению по беспроводной сети. Но даже для того, чтобы получить подключение к Интернету, вам сначала нужен кабельный модем. Итак, можете ли вы подключить свой кабельный модем к WiFi-роутеру? Да, ты можешь. Читай дальше!
Контрольный список предметов, которые вам понадобятся:
- ✓ Кабельный модем
- ✓ WiFi-маршрутизатор
- ✓ Два кабеля Ethernet
- ✓ Коаксиальный (коаксиальный) кабель
- ✓ Шнур питания модема
- ✓ Шнур питания маршрутизатора WiFi
Обратите внимание: Перед настройкой нового кабельного модема необходимо отключить старый модем от коаксиальной розетки и компьютера или маршрутизатора.
Как подключить кабельный модем и маршрутизатор WiFi
Чтобы подключить кабельный модем и маршрутизатор, выполните следующие 4 простых шага:
Шаг 1
Настройте кабельный модем , подключив коаксиальный кабель к действующей коаксиальной розетке, а другой конец подключите к кабельному модему. Подключите шнур питания модема к электрической розетке, а другой конец подключите к новому модему.
Шаг 2
Подключите маршрутизатор к кабельному модему с помощью кабеля Ethernet (кабели Ethernet обычно желтого цвета). Один конец подключается к порту Ethernet на задней панели модема, другой конец подключается к задней части беспроводного маршрутизатора (порт может быть помечен как «Интернет», «WAN» или «модем»). Подключите шнур питания WiFi-маршрутизатора к электрической розетке, а другой конец — к задней панели WiFi-маршрутизатора.
Шаг 3
Включите модем и маршрутизатор , чтобы убедиться, что они получают питание. Это может занять несколько минут, прежде чем загорятся все индикаторы. Затем подключите компьютер к маршрутизатору с помощью кабеля Ethernet и подключите его к одному из портов Ethernet.
Это может занять несколько минут, прежде чем загорятся все индикаторы. Затем подключите компьютер к маршрутизатору с помощью кабеля Ethernet и подключите его к одному из портов Ethernet.
Шаг 4
Проверьте подключение к сети Wi-Fi с помощью компьютера или мобильного устройства, например смартфона или планшета, чтобы перейти по URL-адресу веб-сайта, например google.com. Если вы можете загрузить веб-сайт, вы добились успеха! Чтобы узнать, какие индикаторы должны гореть на вашем кабельном модеме и WiFi-маршрутизаторе, обратитесь к руководству пользователя производителя.
Вот и все.
Как получить максимальную отдачу от подключения к Интернету
На скорость и производительность подключения к Интернету могут влиять многие факторы, но не более того, чем технология, которую вы используете в своем кабельном модеме или маршрутизаторе. Убедитесь, что вы используете новейшие технологии, такие как кабельный модем DOCSIS 3.1 или Wi-Fi-маршрутизатор, чтобы обеспечить максимальную производительность и максимальную скорость Интернета по всему дому.
Кабельный модем Hitron CODA DOCSIS 3.1 доступен на Amazon. CODA имеет DOCSIS 3.1 для обеспечения максимальной скорости Gigabit для ваших подключенных устройств, до 6 Гбит/с, включая ваши беспроводные устройства, когда вы подключаете его к маршрутизатору WiFi.
Узнайте больше о кабельных модемах или маршрутизаторах с кабельными модемами, прочитав Learn Page компании Hitron.
Поиск:
Последние сообщения
2.5G Ethernet, также известный как 2.5 Gigabit Ethernet, является стандартом для сетей Ethernet, обеспечивающим скорость передачи данных до 2,5 гигабит в секунду. Проще говоря: 2,5G Ethernet поддерживает скорость до 2,5 Гбит/с и использует для этого соединение Ethernet….
Нередки случаи, когда модем проявляет признаки ухудшения работоспособности, что приводит к снижению производительности. Если ваш кабельный модем барахлит, вам может потребоваться перезапустить или перезагрузить его. Однако, если это не поможет улучшить ваше интернет-соединение, возможно, вам стоит что-то большее. ..
..
Мультигигабитный (несколько гигабитный) порт 2,5G — это тип порта, предназначенный для поддержки высокоскоростной передачи данных выше 1 гигабита, например 2,5 Гбит/с. Порты Multi-Gigabit Ethernet существуют на ваших устройствах, таких как модемы, маршрутизаторы и коммутаторы. Чтобы использовать порт,…
Быстрый ответ на этот вопрос заключается в том, что 2,5G Ethernet в 2,5 раза быстрее, чем 1G Ethernet. Но об этом нужно знать немного больше. Вот что вам нужно знать: 1G и 2.5G — это так называемые скорости Multi-Gig Ethernet. Multi-Gig Ethernet варьируется от 1 Гбит/с до…
Мультиметры измеряют электрический ток и напряжение проводов в ваших стенах. Но существующее напряжение не всегда означает, что ваш кабельный Интернет активен на этой коаксиальной проводке или розетке. Обнаружение напряжения не всегда является самым надежным способом узнать, установлен ли ваш Интернет…
Свяжитесь с нами
Эти продукты Hitron теперь доступны на Amazon!
Вы можете владеть высококачественной продукцией класса Carrier!
Узнать больше
Узнать больше
Узнать больше
Как получить доступ к маршрутизатору WiFi
Маршрутизаторы — это настоящие рабочие лошадки нашей цифровой эпохи. Без них мы не смогли бы легко подключить несколько устройств к одной сети и пользоваться Интернетом из любого места.
Без них мы не смогли бы легко подключить несколько устройств к одной сети и пользоваться Интернетом из любого места.
Дэвид Морело
13 декабря 2021 г.
Несмотря на свою важность, маршрутизаторы редко получают даже малую часть того внимания, которого они заслуживают. На самом деле, большинство людей даже не знают, как получить доступ к настройкам роутера.
Зачем вам знать, как получить доступ к маршрутизатору
Причин множество:
Устранение неполадок: Не все проблемы с маршрутизатором можно решить, включив и выключив маршрутизатор. Иногда необходимо поковыряться в настройках роутера и решить проблему там.
Изменение настроек Современные маршрутизаторы имеют целый ряд настроек, которые можно изменять и настраивать для повышения скорости и безопасности.
Изучите статистику использования: Если ваше интернет-соединение ограничено, вы должны узнать, как получить доступ к вашему маршрутизатору, чтобы вы могли проверить, сколько у вас осталось трафика, и узнать, кто самые активные интернет-пользователи на вашем сети есть.

Обновление до более новой прошивки: Маршрутизаторы могут быть не такими сложными, как ваш компьютер с Windows или Mac, но они по-прежнему требуют регулярных обновлений для обеспечения защиты от новейших угроз безопасности.
Узнайте, как получить доступ к маршрутизатору в качестве администратора
Чтобы получить доступ к маршрутизатору в качестве администратора, выполните следующие простые действия:
1. Подключите компьютер к маршрутизатору с помощью кабеля Ethernet.
Беспроводное соединение также может работать, но многие маршрутизаторы не предоставляют интерфейс администратора через Wi-Fi из соображений безопасности.
2. Узнайте IP-адрес вашего маршрутизатора и введите его в адресную строку вашего любимого веб-браузера.
Наиболее распространенные IP-адреса маршрутизатора включают 192.168.0.1, 192.168.1.1 и 192.168.2.1
Если они не работают, вам нужно узнать адрес вручную.

В Windows: Нажмите «Пуск» → введите CMD в поле поиска → выберите «Командная строка» → откроется новое окно → введите «ipconfig» и нажмите Enter. Вы увидите IP-адрес вашего маршрутизатора рядом со шлюзом по умолчанию.
На Mac: Перейдите в «Утилиты» → выберите «Терминал» → введите «netstat -nr | grep по умолчанию» и нажмите Enter. Вы увидите IP-адрес рядом с «по умолчанию».
3. Введите данные для входа администратора, чтобы получить доступ к маршрутизатору в качестве администратора.
Как видите, научиться получать доступ к маршрутизатору в качестве администратора довольно просто. Единственная проблема заключается в том, что большинство людей не знают правильную информацию для входа в систему администратора, поэтому они застревают на последнем шаге. К счастью, есть несколько способов обойти эту проблему, и мы подробно опишем их в следующей главе этой статьи.
Как получить доступ к настройкам маршрутизатора, если я забыл пароль?
Если вы не можете получить доступ к маршрутизатору, потому что не знаете правильную комбинацию имени пользователя и пароля администратора, мы рекомендуем попробовать несколько распространенных комбинаций имени пользователя и пароля маршрутизатора, чтобы проверить, работает ли одна из них:
Общий маршрутизатор Имена пользователей: admin, root, administrator, user
Общие пароли маршрутизатора: admin, password, 1234, 12345, unknown, router, cisco, default, cable, root, telekom
Для более полной информации список имени пользователя и пароля маршрутизатора, мы рекомендуем вам посетить список паролей маршрутизатора по умолчанию.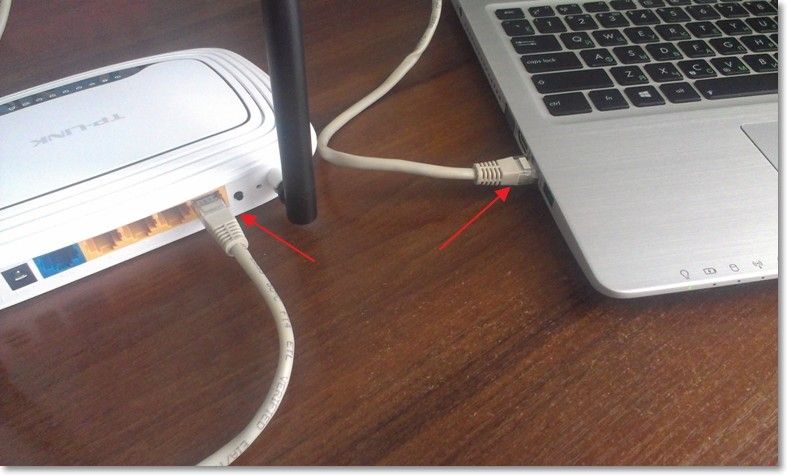 Сайт поддерживает обширную базу данных маршрутизаторов вместе с соответствующей информацией для входа.
Сайт поддерживает обширную базу данных маршрутизаторов вместе с соответствующей информацией для входа.
Допустим, вы не знаете, как получить доступ к маршрутизатору Netgear. Все, что вам нужно сделать, это выбрать Netgear в качестве производителя вашего маршрутизатора, выбрать правильную модель и использовать предоставленную информацию для входа в систему для доступа к вашему маршрутизатору. Если вы не можете найти нужную модель на сайте, не расстраивайтесь. Большинство производителей маршрутизаторов используют одну и ту же информацию для входа во все модели.
Кроме того, вы можете сбросить настройки маршрутизатора до значений по умолчанию:
Найдите кнопку «Сброс». Он должен быть где-то на задней панели маршрутизатора.
Заостренным концом скрепки или подобным предметом нажмите и удерживайте кнопку сброса не менее 10 секунд. Делайте это при включенном роутере.
Дождитесь полной перезагрузки маршрутизатора и повторного включения питания.

Что делать, если нет доступа к маршрутизатору?
Если вы не можете получить доступ к экрану входа в систему независимо от того, какой IP-адрес маршрутизатора вы пытаетесь использовать, вам следует сначала выяснить, какой IP-адрес вашего маршрутизатора. В большинстве случаев простой поиск в Google даст вам правильный ответ. Если это не так, мы рекомендуем вам обратиться либо к вашему интернет-провайдеру (ISP), либо к производителю маршрутизатора.
Затем откройте панель управления и найдите «сеть». В разделе «Центр управления сетями и общим доступом» нажмите «Просмотр сетевых подключений». Щелкните правой кнопкой мыши свой интернет-адаптер и выберите «Свойства». Прокрутите список вниз, чтобы найти Интернет-протокол версии 4. Выберите его и снова нажмите кнопку «Свойства». Убедитесь, что выбрана опция «Получить IP-адрес автоматически».
Теперь вернитесь к первому разделу этой статьи и повторите шаги для доступа к маршрутизатору в качестве администратора.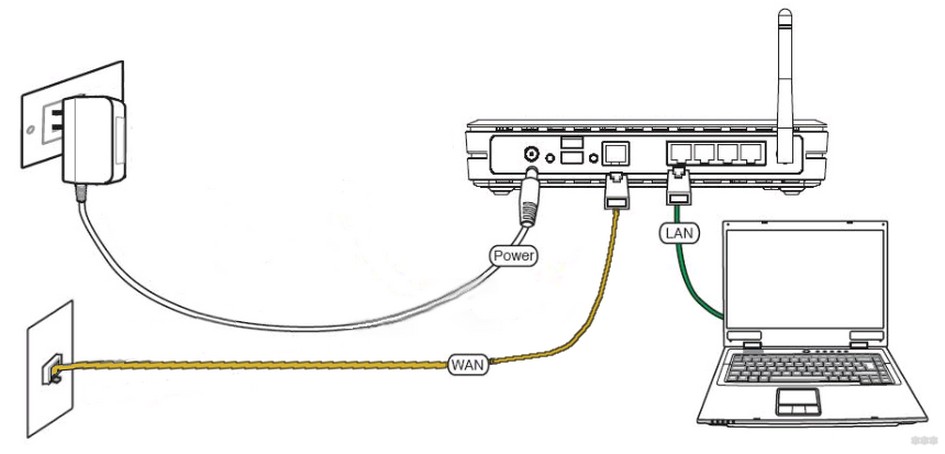 Если вы по-прежнему не можете получить доступ к своему маршрутизатору, есть вероятность, что вы имеете дело с аппаратной проблемой. К сожалению, невозможно сказать наверняка без доступа к профессиональному диагностическому оборудованию, поэтому лучше всего доверить более сложный ремонт обученным специалистам.
Если вы по-прежнему не можете получить доступ к своему маршрутизатору, есть вероятность, что вы имеете дело с аппаратной проблемой. К сожалению, невозможно сказать наверняка без доступа к профессиональному диагностическому оборудованию, поэтому лучше всего доверить более сложный ремонт обученным специалистам.
Заключение
Вам следует научиться получать доступ к настройкам маршрутизатора, потому что вы никогда не знаете, когда столкнетесь с проблемой, которую невозможно будет решить, просто выключив и снова включив маршрутизатор. Несмотря на то, что на рынке существует бесчисленное множество различных маршрутизаторов, вы можете получить доступ к большинству из них, выполнив одну и ту же последовательность шагов, которые мы подробно описали в этой статье.
Что о нас говорят
Если в вашем офисе возникают проблемы с беспроводной связью или если вы регулярно устраняете неполадки с Wi-Fi, обратите внимание на NetSpot
Эрик Экель
TechRepublic
NetSpot позволяет вам построить тепловую карту вашей беспроводной сети, чтобы вы могли узнать, где ваш сигнал Wi-Fi сильный, а где слабый.


 Адрес должен иметь формат http://192.168.0.1/. Истинный IP маршрутизатора можно посмотреть на наклейке на его дне или в технической документации к оборудованию.
Адрес должен иметь формат http://192.168.0.1/. Истинный IP маршрутизатора можно посмотреть на наклейке на его дне или в технической документации к оборудованию. Названия вкладок могут отличаться в зависимости от типа маршрутизатора, но их значение, обычно, бывает очевидно.
Названия вкладок могут отличаться в зависимости от типа маршрутизатора, но их значение, обычно, бывает очевидно. В поле сверху выберите тип защиты. Подойдут WPA2-PSK. Пропишите пароль в поле «Ключ». Такие меры защитят вас от взлома и от любителей использовать интернет за чужой счет.
В поле сверху выберите тип защиты. Подойдут WPA2-PSK. Пропишите пароль в поле «Ключ». Такие меры защитят вас от взлома и от любителей использовать интернет за чужой счет.