Подключить телевизор к компьютеру через hdmi vga: Как подключить телевизор к компьютеру через VGA-интерфейс
Содержание
Как подключить телевизор к компьютеру через кабель HDMI, VGA вместо монитора
Телевизоры постепенно теряют свою популярность, однако многие люди используют подобные устройства не только для просмотра ТВ-передач. Ведь можно подключить телевизор к компьютеру через кабель, сделав его тем самым большим монитором для работы с ПК. Существует масса способов, которые стоит использовать для сопряжения устройств. Каждый из них зависит от технических составляющих компьютера и телевизора.
Зачем подключать компьютер к телевизору
Перед тем, как разобраться со способами подключения, нужно понять, зачем человеку может потребоваться сопряжение двух самодостаточных устройств. Ведь для компьютера пользователь специально покупает монитор, выполняющий единственную функцию – отображение интерфейсов операционной системы.
Но нельзя не согласиться с тем, что иногда размеров монитора бывает недостаточно. В таком случае на помощь может прийти телевизор, обладающий более внушительной диагональю. Благодаря этому зритель получает возможность увидеть больше деталей, чем на обычном мониторе.
Благодаря этому зритель получает возможность увидеть больше деталей, чем на обычном мониторе.
Также стоит заметить, что качество изображения на телевизоре значительно выше, чем в случае с монитором. Матрица передает большее количество цветов и способна похвастать высокой скоростью обновления картинки.
Выделяются следующие причины для подключения:
- запуск видеоигр на большом экране;
- просмотр фильмов и сериалов в удобном формате;
- общение с друзьями через видеосвязь;
- показ презентаций в формате, удобном для зрителей.
Нельзя сказать, что на этом заканчивается перечисление причин, побуждающих людей подключать компьютер к телевизору. Все зависит от фантазии пользователя и того, как он умеет эксплуатировать 2 устройства.
Как подготовиться к подключению
ЖК-телевизор подключается к компьютеру любым из удобных для человека способов. Не все варианты работают. В данной ситуации успех будет зависеть от технического оснащения устройств. Первое, на что должен обратить внимание пользователь – спецификация ТВ-приемника:
Первое, на что должен обратить внимание пользователь – спецификация ТВ-приемника:
- Smart TV;
- обычный телевизор.
Устройство с поддержкой технологии Смарт ТВ имеет больше возможностей для подключения. В большинстве случаев человеку даже не придется задействовать кабель. Но в то же время обычный телевизор без встроенной операционной системы тоже может использоваться для сопряжения с ПК. Перед подключением рекомендуется проверить наличие следующих разъемов на корпусе ТВ-приемника:
- HDMI;
- VGA;
- DVI;
- тюльпаны.
Самым популярным способом сопряжения по проводу является использование разъема HDMI. Он способен одновременно передавать и картинку, и звук. Интерфейсом могут похвастать все модели телевизоров, выпущенные после 2010 года. Чуть ранее использовались разъемы VGA и DVI, передающие только изображение. А на старых моделях были внедрены аналоговые «тюльпаны». Это 3 кабеля желтого, красного и белого цвета. Все вместе они выводят на экран полноценный видеоряд со звуком.
Наличие указанных выше разъемов следует проверить и на компьютере. В процессе подключения стоит учитывать, что в некоторых случаях изображение на экране телевизора будет иметь формат, установленный на мониторе.
Варианты подключения телевизора к компьютеру
Теперь перейдем к рассмотрению способов сопряжения двух устройств. Условно выделяются 2 типа:
- проводные;
- беспроводные.
То, какой из представленных вариантов стоит выбрать, зависит от технического оснащения компьютера и телевизора, который планируется использовать в качестве монитора. То, на какой операционной системе (Windows 7, 8 или 10) работает ПК, не очень важно. Главное – возможности ТВ-приемника.
Далее рассмотрим все варианты, как телевизор подключается к компьютеру. Начнем с самых распространенных способов с использованием шнура, а закончим методом без задействования проводных интерфейсов.
Как подключить телевизор к компьютеру через HDMI-кабель
Идеальным вариантом подключения ПК к ТВ-приемнику является тот, когда оба устройства оснащены разъемом HDMI. Это современный мультимедийный интерфейс, который не встречается в старых моделях компьютера. Если разъем отсутствует, можно прибегнуть к другому способу подключения или купить так называемый конвертер сигнала. В магазинах электроники встречаются разные конфигурации:
Это современный мультимедийный интерфейс, который не встречается в старых моделях компьютера. Если разъем отсутствует, можно прибегнуть к другому способу подключения или купить так называемый конвертер сигнала. В магазинах электроники встречаются разные конфигурации:
- с DVI на HDMI;
- с VGA на HDMI.
Стоимость таких конвертеров невысока, но необходимо понимать, что при использовании переходника, например, с VGA на экран телевизора будет передаваться только изображение. Чтобы ТВ-приемник получил и звук, придется использовать дополнительный аудиокабель. Он всегда идет в комплекте с конвертером.
Ну а теперь поговорим о самом HDMI-кабеле. Благодаря широкому распространению, он продается везде. Итоговая цена зависит от длины шнура. Рекомендуется брать кабель с запасом, чтобы провод не оборвался и не выпал из соответствующего разъема.
Когда все комплектующие на месте, переходим к подключению телевизора к компьютеру:
- Вставляем кабель HDMI к компьютеру.

- Подсоединяем шнур к телевизору.
- Открываем настройки ТВ-приемника.
- Выбираем пункт «Выход» или «Подключение» (зависит от модели).
- В качестве выхода нужно выбрать тот, в который вставлен кабель HDMI.
После выполнения каждого шага из инструкции, изображение с компьютера будет передано на телевизор. Тем не менее, пользователи сталкиваются с проблемой, когда картинка отображается некорректно. Происходит это из-за того, что параметры изображения на ПК и телевизоре отличаются. Например, в случае использования компьютера с монитором, чье соотношение сторон вписывается в рамки 5:4 или 4:3.
Проблема легко решается в настройках операционной системы. На Windows 8 и Windows 10 достаточно нажать правой кнопкой мыши на рабочем столе и выбрать пункт «Параметры изображения». В настройках следует выбрать разрешение, соответствующее тому, которое используется на телевизоре.
Как несложно догадаться, после подключения ТВ к ПК вместо монитора для взаимодействия с устройством будет использоваться мышка. Она должна быть подключена именно к компьютеру. Подобный вариант эксплуатации является не очень удобным, поэтому рекомендуется приобрести беспроводную мышь, работающую по Bluetooth.
Она должна быть подключена именно к компьютеру. Подобный вариант эксплуатации является не очень удобным, поэтому рекомендуется приобрести беспроводную мышь, работающую по Bluetooth.
Как подключить телевизор к компьютеру через VGA-кабель
Кабель VGA сложно назвать по-настоящему мультимедийным. Он предназначен для передачи изображения. В этом нет ничего плохого, ведь раньше к компьютеру пользователи докупали отдельно и монитор, и акустическую систему. Сейчас, когда многие мониторы обзавелись встроенными динамиками, актуальность интерфейса сошла на нет.
Если у компьютера и телевизора есть VGA-разъем, можно без проблем соединить оба устройства. Все, что для этого потребуется – соответствующий кабель достаточной длины.
Подключение выглядит так:
- Вставляем кабель VGA одним концом в ПК, а другим – в телевизор.
- Включаем оба устройства.
Таким образом, владельцу ТВ-приемника даже не придется открывать настройки устройства. Изображение сразу же будет выведено на экран. Но здесь возникает проблема, обозначенная ранее, когда картинка искажена. Изменять параметры нужно на компьютере.
Но здесь возникает проблема, обозначенная ранее, когда картинка искажена. Изменять параметры нужно на компьютере.
Минус использования кабеля VGA понятен: телевизор не сможет передавать звук. То есть подключенный ТВ-приемник будет эксплуатироваться в качестве монитора. Когда к ПК подключена полноценная акустическая система, проблема нивелируется. Правда для удобства эксплуатации придется передвигать колонки, чтобы аудиопоток совпадал с изображением на экране.
Подключение телевизора к ПК с помощью шнура DVI
DVI – еще один аналоговый выход, которым оснащались компьютеры и телевизоры. Внешне он похож на VGA, но имеет более вытянутую форму. Разъем работает при совмещении портов VGA и DVI. В зависимости от того, какими интерфейсами оснащены устройства, можно применять кабели DVI-DVI и DVI-VGA.
Какой бы метод подключения ни выбрал пользователь, на телевизор будет выведено только изображение. Сопряжение не представляет собой ничего сложного:
- Включаем ПК и ТВ-приемник.

- Вставляем DVI в оба устройства.
Изображение появится на экране. Его качество напрямую зависит от разрешения, которым обладает телевизор. Если оно низкое, то надеяться на комфортный просмотр фильмов и сериалов не придется.
Как подключить телевизор к ПК через S-Video
Интерфейс тоже способен передавать на экран ТВ-приемника только изображение. Форм-фактор разъема значительно отличается от рассмотренных ранее HDMI, VGA и DVI. Это интерфейс, внешне напоминающий кабель от телевизионной антенны.
Подобными интерфейсами оснащаются все модели системных блоков и телевизоров, кроме тех, которые выпущены в последние 3-4 года. Если нужные разъемы есть, останется позаботиться о покупке шнура. После установки S-Video в оба устройства, нужно выполнить несколько действий:
- Кликнуть правой кнопкой мыши по рабочему столу компьютера.
- Выбрать пункт «Свойства», а затем – «Параметры».
- В разделе «Дополнительно» поставить галочку напротив пункта «Клон».

После выполнения представленного алгоритма изображение сможет корректно отобразиться на телевизоре.
Подключение телевизора к компьютеру через тюльпан
Теперь рассмотрим вариант, предполагающий использование устаревшего RCA-кабеля. По сути это 3 потока, переходящих в один. Из-за своего внешнего вида интерфейс получил в народе прозвище «Тюльпан». Он состоит из трех разноцветных штекеров:
- белый – видеосигнал;
- красный – правый канал звука;
- желтый – левый звуковой канал.
К сожалению, современные компьютеры похвастать аналогичными разъемами не могут. В таком случае придется использовать всевозможные переходники и комбинированные кабели. Как правило, покупатели выбирают трансформатор HDMI-RCA. На одном конце такого шнура будет штекер HDMI, а на другом – 3 тюльпана. После подключения ПК к телевизору на экране появится изображение.
Если старым является не только телевизор, но и компьютер, придется использовать 2 трансформатора:
- VGA-RCA;
- 3,5 мм jack-RCA.

Первый будет отвечать за передачу картинки, а второй – за звук. Если владельцу устройств достаточно звучания из подключенной к ПК акустической системы, использовать аудиоджек не нужно.
Как только интерфейсы будут установлены, нужно перейти в настройки телевизоры и в типах подключения выбрать пункт AV. На пультах есть быстрая кнопка доступа TV/AV, позволяющая избежать траты лишнего времени на переход в настройки.
Беспроводные способы подключения
Разбираться в проводах не всегда бывает удобно. Тем более в современных технологиях прослеживается тенденция к беспроводному взаимодействию элементов мультимедийной системы. Таким образом, подключить телевизор к ПК можно по Wi-Fi. Но в таком случае ТВ должен иметь соответствующий модуль связи. Как правило, он устанавливается в устройства с технологией Smart TV.
Подключение происходит следующим образом:
- Кликнуть ПКМ по значку сети, который расположен в трее.
- Выбрать пункт «Центр управления сетями и общим доступом».

- Перейти в раздел «Изменить дополнительные параметры общего доступа».
- Включить функцию сетевого обнаружения.
- Открыть вкладку «Все сети».
- Разрешить передачу данных на свой телевизор.
Для корректной работы подключения оба устройства должны соединяться с одной сетью Wi-Fi. С помощью подобного метода человек сможет просматривать видео с компьютера на телевизоре. Для этого нужно нажать правую кнопку мыши над иконкой с роликом и выбрать пункт «»Передать на устройство».
Еще один способ подключения – использование технологии Miracast. Она предполагает не только наличие соответствующего ПО, которое скачивается на официальном сайте, но и USB-транслятора. Его следует приобретать дополнительно.
Транслятор вставляется в ТВ-приемник, после чего можно пользоваться продвинутыми функциями компьютера прямо на экране телевизора. Для передачи нужно подключить оба устройства к одной сети и в настройках ПК выбрать пункт «Проецировать». Он доступен в последних версиях ОС Windows 8 и Windows 10.
какую технику выбрать, способы подключения (HDMI, VGA, DVI, RCA-тюльпаны, беспроводное)
Размышляя о модернизации своего рабочего или игрового места, многие пользователи задумываются, можно ли монитор заменить телевизором.
Ведь ТВ отличается большими размерами, так что картинка должна ощущаться гораздо лучше. Однако в этом деле все не так просто и имеются подводные камни, которые важно учитывать.
Содержание
- Что лучше – монитор или телевизор?
- Какой телевизор выбрать вместо монитора для компьютера?
- Способы подключения телевизора к компьютеру
- HDMI
- VGA
- DVI
- RCA-тюльпаны
- Беспроводное подключение телевизора к компьютеру
Что лучше – монитор или телевизор?
Перед тем как сделать телевизор монитором компьютера, необходимо разобраться в базовых различиях между этими устройствами. И тут важно учитывать не только технические характеристики аппаратов, но также их удобство использования в паре со стационарным компьютером.
Большинство пользователей все-таки склоняются к тому, что мониторы гораздо лучше приспособлены к стандартным ПК. И на это есть вполне определенные причины.
Прежде всего, у большинства телевизоров отсутствует полноценная настройка высоты и угла наклона, что существенно ограничивает возможности подстройки системы под конкретного пользователя. Избежать неудобств помогут только специальные кронштейны, которые занимают много места.
Сами телевизоры по своим габаритам обычно гораздо крупнее мониторов, так что на относительно небольших рабочих местах есть риск столкнуться с серьезными проблемами.
Оптимальным размером монитора считается 27 дюймов, тогда как телевизоры чаще всего значительно крупнее. Это может стать причиной невозможности охватить взглядом весь экран.
Несмотря на это, телевизоры все-таки иногда используют в качестве мониторов. Обычно это связано с невозможностью купить обычный монитор или необходимостью создания специализированного рабочего или игрового места.
Какой телевизор выбрать вместо монитора для компьютера?
Поняв, как сделать монитор из телевизора, нужно правильно подобрать само ТВ оборудование. Тут нужно будет учесть тип используемой матрицы, диагональ экрана, доступные интерфейсы и другие параметры.
Старые кинескопные модели точно не подойдут, так что остается рассматривать относительно современные ЖК устройства. Одной из самых важных характеристик будет Input Lag, представляющий собой задержку при выводе изображения. Показатель должен быть минимальным, чтобы можно было комфортно пользоваться мышкой и клавиатурой.
На плохо приспособленных к компьютерам телевизорах будет создаваться эффект «плавающего» курсора, что приведет к невозможности нормального использования.
Остальные параметры вторичны, поскольку для монитора самое главное – настройка яркости и контрастности. Подобный функционал есть даже на самых дешевых моделях телевизоров.
Опытные пользователи рекомендуют использовать в качестве монитора телевизоры с диагональю около 27-32 дюймов. Особенно, если планируется обычная работа за компьютерным столом. ТВ большего размера хоть и дадут в полной мере насладиться картинкой, но создадут проблемы при попытке увидеть весь дисплей.
Особенно, если планируется обычная работа за компьютерным столом. ТВ большего размера хоть и дадут в полной мере насладиться картинкой, но создадут проблемы при попытке увидеть весь дисплей.
Заранее стоит учесть то, как планируется подключить монитор телевизора к компьютеру (интерфейс). В результате должно получаться достаточно качественное и детализированное изображение. Старые аналоговые разъемы могут свести на нет все возможности даже самых современных компьютерных видеокарт.
Способы подключения телевизора к компьютеру
Телевизор можно подключить к компьютеру несколькими способами, используя доступные интерфейсы. Все методики можно разделить на проводные и беспроводные. И если в первой группе доступно сразу несколько подходов, то во второй действительно эффективным оказывается только один.
Выбор в пользу того или иного способа делается с учетом имеющихся на телевизоре разъемов или функций, а также предпочтений пользователя.
HDMI
Интерфейс HDMI уже достаточно давно был разработан для цифровой передачи данных. На сегодняшний день это самый популярный разъем, позволяющий получить действительно качественный и стабильный сигнал.
На сегодняшний день это самый популярный разъем, позволяющий получить действительно качественный и стабильный сигнал.
Через HDMI подключаются все современные ТВ приставки, игровые консоли, плееры и тому подобное оборудование. Также интерфейс соединяет компьютер с монитором. Особенностью интерфейса можно считать возможность одновременной передачи изображения и звука в достаточно высоком качестве.
Чтобы подключить телевизор к компьютеру, нужно просто взять кабель HDMI и соединить устройства между собой. Далее на пульте ТВ надо нажать кнопку «Input» (или «Source»), после чего выбрать нужный источник сигнала. Если все сделано правильно, система выведет изображение.
Разновидностью HDMI считается разъем DisplayPort, представляющий собой усовершенствованную версию стандартного интерфейса. В некоторых случаях соединить ПК с телевизором можно через него, однако такое встречается нечасто.
VGA
Традиционный интерфейс, активно применявшийся на ноутбуках и компьютерах прошлых поколений. На современных устройствах встречается реже, поскольку предполагает не самое высокое качество передачи данных.
На современных устройствах встречается реже, поскольку предполагает не самое высокое качество передачи данных.
Если на телевизоре и видеокарте компьютера есть такое гнездо, никаких проблем с объединением устройств возникать не должно. Достаточно просто вставить кабель и выбрать источник сигнала в меню ТВ.
DVI
Стандарт DVI имеет массу сходств с VGA, однако представляется более современным решением. На материнских платах, видеокартах и телевизорах разъем встречается достаточно часто, так что проблем с подключением не возникает.
Если же порт отсутствует, можно воспользоваться простым переходником на VGA. DVI кабель позволяет получать изображение в разрешении 1920х1080 точек. Иногда даже доступно разрешение 2500х1600 пикселей, однако это справедливо только для разъемов Dual Link DVI-I.
Как и в случае с VGA, вывод звука потребует использования дополнительных интерфейсов.
RCA-тюльпаны
В данном случае принято рассматривать интерфейсы RCA и S-Video, которые примерно идентичны и разрабатывались в одно и то же время.
Провода с круглыми разъемами «тюльпанами» активно использовались для подключения к старым телевизорам различных приставок. Сейчас они встречаются значительно реже.
На компьютерах разъемы подобного рода и вовсе не встречались. Так что если нужно будет подключить системный блок к ТВ старого образца, нужно будет дополнительно приобрести адаптер для VGA. Подобные устройства можно отыскать на различных торговых площадках в интернете.
Беспроводное подключение телевизора к компьютеру
Самым современным, эстетичным и удобным представляется соединение компьютера с телевизором через беспроводные интерфейсы. Современные Smart TV чаще всего предусматривают модуль для подключения к интернету.
Но тут нужен будет роутер, к которому подключены ПК и ТВ. Через единую сеть Wi-Fi осуществляется объединение устройств.
Также могут применяться технологии Miracast и WiDi. Они прекрасно справляются с передачей данных даже без дополнительного сетевого оборудования.
Чтобы настроить трансляцию, надо включить синхронизацию в настройках телевизора и установить на компьютер программу «Intel Wireless Display». Останется только выбрать пункт «Беспроводной монитор» и дождаться появления интересующего изображения на ТВ.
Для использования функции Miracast на компьютере должна быть установлена операционная система старше Windows 8.1. В этом случае используется встроенная функция виртуального проектора.
HDMI, DisplayPort, DVI, VGA, USB-C: поясняется каждое соединение, а также способы получения частоты 144 Гц. чтобы решить, какое соединение лучше всего использовать.
В большинстве случаев вы можете использовать любой кабель, который у вас есть, и любой, который работает, но если у вас есть более конкретные потребности, такие как передача звука, отображение более высокого разрешения или вывод более высокой частоты обновления для игр, вам Придется быть более разборчивым в выборе кабеля.
Ниже мы описываем различные типы соединений и предлагаем вам различные сценарии использования, чтобы помочь вам принять решение. Мы также расскажем о лучшем подключении и кабеле для дисплеев с частотой обновления 144 Гц и других дисплеев с более высокой частотой обновления.
ЧИТАТЬ СЛЕДУЮЩИЙ: Лучший монитор | Best TV
Вот краткий обзор типов подключения:
- HDMI: Аудио- и видеосигнал, лучше всего подходит для подключения телевизора к ПК
- DVI: Только видео, идеально подходит для старых систем или для 144 Гц в 1080p
- DisplayPort (DP): Лучший разъем для аудио- и видеосигнала, может передавать 144 Гц до 4K
- VGA: Старый, устаревший видеоразъем. Используется только тогда, когда больше ничего не доступно
- USB Type-C: Новейший разъем для аудио, видео, данных и питания. Лучшее подключение для ноутбуков и мобильных устройств
HDMI: Лучшее подключение телевизора к ПК
HDMI, или «Мультимедийный интерфейс высокой четкости», если использовать его полное название, является одним из наиболее распространенных видеоподключений.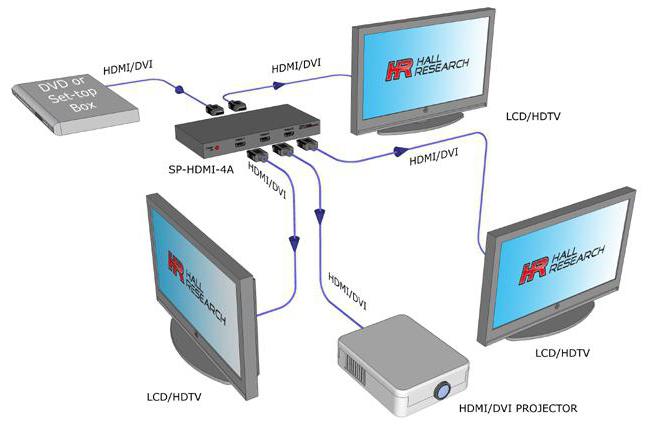 Вы наверняка встречали его на своих телевизорах, телевизионных приставках, планшетах, ноутбуках и игровых консолях.
Вы наверняка встречали его на своих телевизорах, телевизионных приставках, планшетах, ноутбуках и игровых консолях.
Amazon Basics High-Speed, 4K Ultra HD HDMI 2.0, кабель/кабель, 60 Гц, 2160p, 48 бит, 18 Гбит/с, 3D, между штекерами, 0,9 м (2,9 фута)
5,06 фунтов стерлингов Купить
HDMI-кабель Amazon Basics, высокоскоростной 18 Гбит/с, 4K@60Hz, 2160p, Ethernet Ready, 3 фута, черный
5,66 $ Купить сейчас
4K HDMI-кабель, 2 м, плоский Кабель HDMI Snowkids, плоский кабель HDMI-HDMI 4K@60Hz, 2160p, 1080p, 3D, ARC, Ethernet, возврат видео, HDCP 2.2, совместим с Fire TV/PS4 качественный нейлоновый шнур серый
£4.99 Купить сейчас
HDMI уникален среди многих вариантов подключения тем, что он может передавать как несжатое видео, так и несжатое аудио. Вот почему это соединение стало предпочтительным для большинства мультимедийных устройств, поскольку это решение с одним кабелем.
К другим преимуществам HDMI относятся такие функции, как HDMI-CEC (управление бытовой электроникой HDMI), которая позволяет управлять несколькими устройствами с одного пульта дистанционного управления. Например, подключите звуковую панель к телевизору через порт, совместимый с HDMI-CEC, и звуковая панель сможет включаться и выключаться вместе с телевизором и управляться с помощью одного пульта дистанционного управления.
Например, подключите звуковую панель к телевизору через порт, совместимый с HDMI-CEC, и звуковая панель сможет включаться и выключаться вместе с телевизором и управляться с помощью одного пульта дистанционного управления.
С момента своего создания в 2002 году HDMI претерпел множество изменений. Его наиболее распространенная версия, используемая в большинстве потребительских устройств в настоящее время, — 1.4, но сейчас все более заметной становится более новая, более захватывающая спецификация 2.0. Основное различие между спецификациями 1.4 и 2.0 заключается в доступной пропускной способности. HDMI 1.4 имеет максимальную пропускную способность 10,2 Гбит/с, а HDMI 2.0 — 18 Гбит/с.
Причина, по которой пропускная способность становится важной, связана с появлением контента 4K. Из-за ограниченной пропускной способности HDMI 1.4 при разрешении 4K (3840 x 2160) было возможно только 24 кадра в секунду. Теперь, благодаря дополнительной пропускной способности, доступной в спецификации 2. 0, возможна скорость до 60 кадров в секунду при разрешении 4K. Это также позволяет вам просматривать 144 Гц с разрешением 1080p (1,920 x 1080) через соединение HDMI 2.0.
0, возможна скорость до 60 кадров в секунду при разрешении 4K. Это также позволяет вам просматривать 144 Гц с разрешением 1080p (1,920 x 1080) через соединение HDMI 2.0.
Глубина цвета также является еще одной областью, в которой новая спецификация HDMI 2 получает некоторые преимущества. В то время как 1.4 был ограничен 8-битным цветом, HDMI 2 имеет 10-битный или 12-битный цвет. Это важно, когда контент с расширенным динамическим диапазоном (HDR) станет более доступным.
HDR можно описать как соотношение между самыми светлыми и самыми темными частями изображения. Как правило, со стандартным динамическим диапазоном вы теряете детали на обоих концах светового спектра. Экспонируйте сцену для деталей в тенях, и вы получите размытые блики, или экспонируйте для бликов, и вы потеряете детали в тенях. HDR обеспечивает более широкий диапазон деталей во всем спектре света.
Вы, наверное, уже сталкивались с HDR в фотографии. Большинство смартфонов теперь имеют режим HDR, в котором они, по сути, делают множество изображений с разной экспозицией и объединяют их. Поскольку HDR стал частью стандарта Ultra HD, вы можете ожидать, что больше контента Ultra HD Blu-ray будет использовать преимущества. Такие сервисы, как Amazon и Netflix, транслируют HDR-контент, инструмент.
Поскольку HDR стал частью стандарта Ultra HD, вы можете ожидать, что больше контента Ultra HD Blu-ray будет использовать преимущества. Такие сервисы, как Amazon и Netflix, транслируют HDR-контент, инструмент.
Чаще всего, если вы что-то подключаете к телевизору, HDMI будет вашим лучшим и, вероятно, единственным вариантом. Большинство мониторов ПК также имеют вход HDMI. Хорошая новость, когда речь идет о 1,4 против 2, заключается в том, что вам не нужно спешить и покупать новые кабели. Чтобы воспользоваться спецификацией 2.0, вам просто нужно, чтобы оба устройства на каждом конце кабеля были совместимы с 2. Подойдет любой кабель HDMI, и мы уже видели, что нет никакой разницы в качестве кабеля HDMI.
Обратите внимание на различные размеры соединения HDMI. Есть не только полноразмерный HDMI (тип A), но вы также можете встретить мини-HDMI (тип B) и микро-HDMI (тип C). Они обычно встречаются на портативных устройствах, таких как планшеты, видеокамеры и экшн-камеры, где требуются их физически меньшие соединения. Вы можете купить кабели HDMI-mini-HDMI/HDMI-Micro-HDMI или адаптеры mini/micro-HDMI, чтобы использовать полноразмерные кабели HDMI.
Вы можете купить кабели HDMI-mini-HDMI/HDMI-Micro-HDMI или адаптеры mini/micro-HDMI, чтобы использовать полноразмерные кабели HDMI.
Не относится к самому кабелю HDMI, вместо этого соединение HDMI на вашем устройстве или телевизоре называется HDCP или «Защита широкополосного цифрового контента», если использовать его полное название. Последняя версия HDCP — HDCP 2.2, необходимая для контента 4K. HDCP, по сути, не позволяет вам подключить устройство воспроизведения, например проигрыватель Blu-ray, к записывающему устройству для создания копий. Этот вид защиты от копирования существует уже несколько десятилетий.
Скорее всего, вы обнаружите, что ваш новый телевизор Ultra HD/4K поддерживает HDCP 2.2 на своем порту HDMI, но не всегда. Некоторые модели будут поддерживать HDCP 2.2 только для входов HDMI 1 и HDMI 2, поэтому, если вы подключаете новый блестящий проигрыватель Ultra HD Blu-ray, такой как Panasonic DMP-UB900 или Samsung UBD-K8500, убедитесь, что вы используете правильный вход HDMI.
ЧИТАЙТЕ СЛЕДУЮЩИЙ: В чем разница между WQHD, QHD, 2K, 4K и UHD?
DisplayPort: 4K при 144 Гц с аудио- и видеовозможностями
До тех пор, пока HDMI 2.0 не стал стандартом, DisplayPort побеждал, когда речь шла о высоких разрешениях. DisplayPort 1.2 уже давно может передавать видео с разрешением 3840 x 2160 со скоростью 60 кадров в секунду (или частотой обновления 60 Гц) и в настоящее время является наиболее распространенной спецификацией DisplayPort для большинства потребительских мониторов и устройств. Это имеет пропускную способность 17,28 Гбит / с.
Новые версии 1.3 и 1.4 с максимальной скоростью передачи данных 25,92 Гбит/с становятся все более доступными. Благодаря расширенным возможностям полосы пропускания он открывает шлюзы для более высоких разрешений, таких как 7680 x 4320 (8K).
DisplayPort 1-1.1a может выводить 144 Гц при 1080p, тогда как 1.2-1.2a может выводить 1440p при 144 Гц, 1.3 выводит до 120 Гц при 4K, а 1.4 может выводить 144 Гц при 4K с использованием сжатия потока отображения (DSC).
Основным преимуществом DisplayPort является возможность вывода на несколько дисплеев с помощью многопоточной передачи (MST). Это можно сделать, последовательно подключив совместимые мониторы через DisplayPort или подключив разветвитель DisplayPort MST к одному выходу DisplayPort на ПК или ноутбуке. Вы должны работать в рамках ограничений пропускной способности любой спецификации DisplayPort, которую вы используете, например, два 1,920 мониторов 1080 x 1.2 или два дисплея 3840 x 2160 по спецификации DisplayPort 1.3+. Таким образом, DisplayPort часто является отличным выбором для тех, кто хочет использовать несколько мониторов.
Кабель DisplayPort-DisplayPort, кабель TechRise 2M DP-DP «папа-папа» Позолоченный шнур, поддержка 4K при 60 Гц 2K при 144 Гц Совместимость с Lenovo, Dell, HP, ASUS и другими устройствами
6,99 фунтов стерлингов Купить
Cable Matters 4K Кабель DisplayPort-DisplayPort (кабель DP-DP, кабель Display Port) 6 футов — поддержка монитора 4K 60 Гц, 2K 144 Гц
6,37 $ Купить сейчас
DisplayPort также имеет преимущества в плане частоты обновления экрана благодаря AMD Adaptive-Sync/FreeSync и Nvidia G-Sync. Это то, что обе компании решили использовать для своей графической реализации. По сути, это помогает уменьшить разрывы экрана, что представляет особый интерес для геймеров. На момент обновления этой статьи это также единственный способ запуска Nvidia G-sync на мониторе AMD FreeSync. Об этом подробнее здесь.
Это то, что обе компании решили использовать для своей графической реализации. По сути, это помогает уменьшить разрывы экрана, что представляет особый интерес для геймеров. На момент обновления этой статьи это также единственный способ запуска Nvidia G-sync на мониторе AMD FreeSync. Об этом подробнее здесь.
DVI: 144 Гц при 1080p
DVI означает «цифровой визуальный интерфейс» и является еще одним распространенным соединением, которое можно найти на мониторах ПК. Все может немного запутаться, если учесть, что существует три разных типа DVI. Есть DVI-A (аналоговый сигнал), DVI-D (цифровой сигнал) и DVI-I (интегрированный аналоговый и цифровой сигнал). Кроме того, DVI-D и DVI-I имеют одноканальные и двухканальные версии. В настоящее время DVI-A встречается очень редко, так как ничем не лучше VGA.
Различия между одноканальным и двухканальным подключением относятся к пропускной способности кабеля. Одноканальный кабель DVI-D или DVI-I может передавать 3,96 Гбит/с с разрешением 1920 x 1200.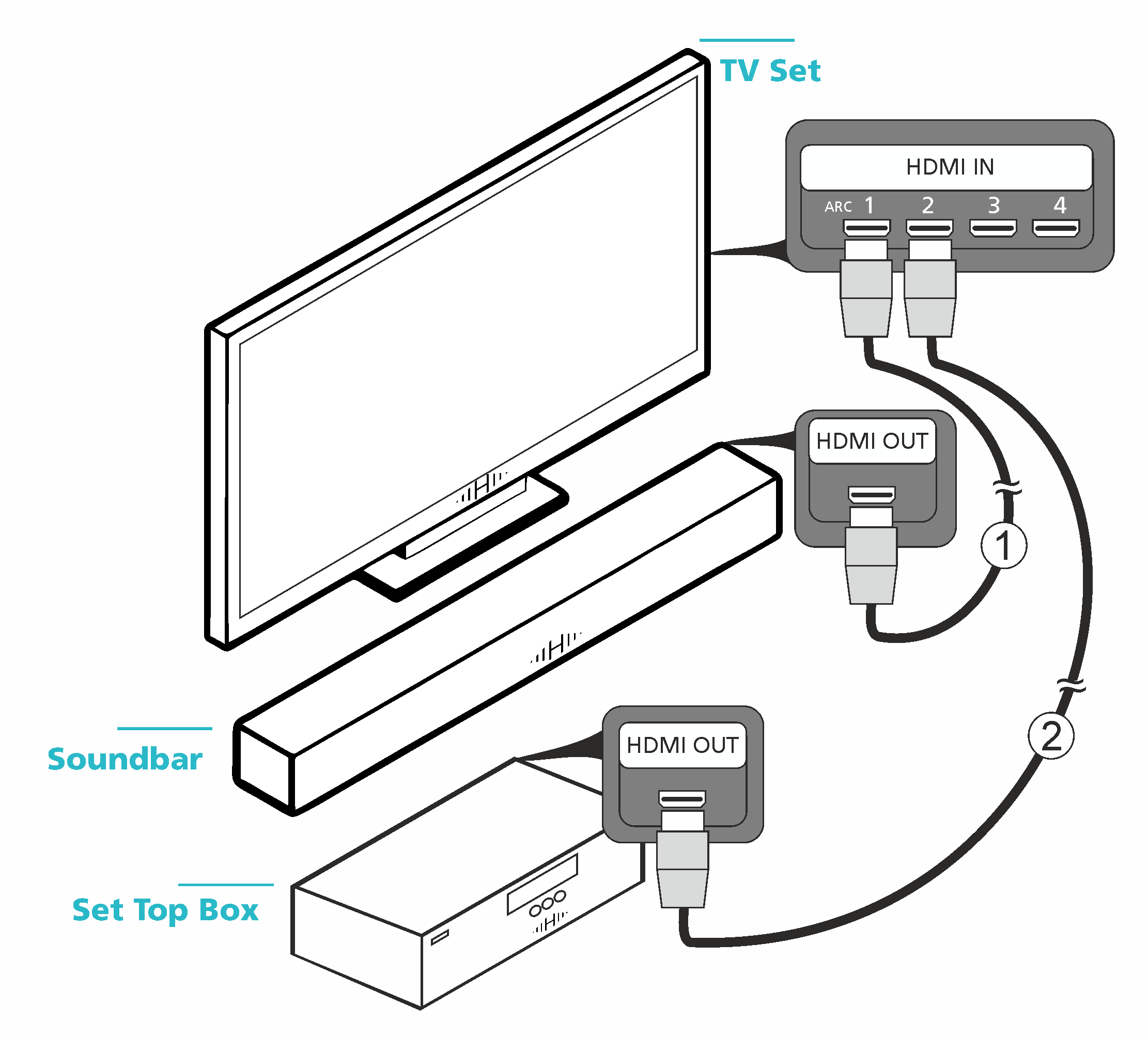 Двухканальный, с другой стороны, физически имеет дополнительные контакты на разъемах, что обеспечивает максимальную пропускную способность 7,92 Гбит/с и разрешение 2560 x 1600. Хотя DVI по-прежнему является распространенным соединением, оно устаревает, поэтому, если вы хотите выводить очень высокое разрешение, вам нужно вместо этого использовать HDMI или DisplayPort.
Двухканальный, с другой стороны, физически имеет дополнительные контакты на разъемах, что обеспечивает максимальную пропускную способность 7,92 Гбит/с и разрешение 2560 x 1600. Хотя DVI по-прежнему является распространенным соединением, оно устаревает, поэтому, если вы хотите выводить очень высокое разрешение, вам нужно вместо этого использовать HDMI или DisplayPort.
Положительным моментом является то, что DVI-D может выводить частоту обновления 144 Гц при разрешении 1080p.
Кабель Amazon Basics DVI-DVI (4,6 м / 15 футов)
9,12 £ Купить сейчас
Кабель Amazon Basics DVI-DVI — 9,8 футов (3 метра)
Купить сейчас
VGA (D-SUB): устаревшее кабельное соединение
VGA — самое старое из описанных здесь соединений статья. Он существует уже несколько десятилетий, восходит к временам толстых и тяжелых ЭЛТ-мониторов прошлых лет. VGA расшифровывается как Video Graphics Array, но может также упоминаться как «подключение RGB» или «D-sub». Хотя VGA технически может выводить до 1920 x 1080, проблема в том, что это аналоговое соединение, поэтому при увеличении разрешения вы получаете ухудшение изображения по мере преобразования сигнала из аналогового в цифровой. Если вам это абсолютно необходимо, используйте одно из других подключений вместо VGA.
Если вам это абсолютно необходимо, используйте одно из других подключений вместо VGA.
Кабель Rankie VGA-VGA, 1,8 м
6,99 фунтов стерлингов Купить
USB-C: лучшее соединение для ноутбука Разъем USB Type-C. USB Type-C все чаще используется в мониторах, таких как Philips Brilliance 258B6QUEB, который мы рассмотрели, который имеет вход USB Type-C, что делает его идеальным компаньоном для MacBook 2016 года.
Что действительно делает разъем USC Type-C популярным, так это его полностью реверсивная вилка, кроссплатформенная совместимость (с новыми смартфонами, планшетами, ноутбуками и компьютерами) и его способность не только выводить видео, но и передавать аудио, данные и власть. Это делает его чрезвычайно универсальным видеокабелем, и мы ожидаем, что в ближайшие годы его будут использовать гораздо чаще.
Кабель для быстрой зарядки USB C на USB C, [2 упаковки по 2 м] AviBrex 60 Вт 20 В/3 А USB C PD/QC Кабель для быстрой зарядки с нейлоновой оплеткой для Samsung Galaxy Note 10 Plus, Google Pixel 2/3/3a/4 XL, iPad pro 2018, MacBook
Купить
Кабель USB-C на USB-C 60 Вт [2 шт.
 в упаковке 6,6 фута], JSAUX USBC Type C Шнур для зарядного устройства, совместимый с Samsung Galaxy S22/S21/S20 Ultra, Note 20/10, MacBook Air, iPad Pro, iPad Air 4, iPad Mini 6, Pixel-Grey
в упаковке 6,6 фута], JSAUX USBC Type C Шнур для зарядного устройства, совместимый с Samsung Galaxy S22/S21/S20 Ultra, Note 20/10, MacBook Air, iPad Pro, iPad Air 4, iPad Mini 6, Pixel-Grey
9,99 $ Купить
Как совместить HDMI, DisplayPort, DVI, USB-C и VGA
Большинство материнских плат и дискретных видеокарт имеют несколько выходов. Вы можете использовать их комбинацию для вывода на несколько мониторов. Поэтому, если у вас есть выходы HDMI и DVI, подключите один монитор с помощью HDMI, а другой с помощью DVI. Как упоминалось выше, если вы используете DisplayPort, а ваша видеокарта или устройство поддерживает многопотоковый транспорт, вы также можете последовательно подключать мониторы DisplayPort и USB-C.
Если вы хотите объединить графические выходы материнской платы и выделенной графической карты, это возможно с некоторыми процессорами Intel. При этом используется «гибридный режим с несколькими мониторами», но это будет зависеть от набора микросхем и, возможно, используемой материнской платы. Вам также может потребоваться обновить BIOS, чтобы он заработал. Корпорация Intel перечисляет следующие наборы микросхем как совместимые в этом гибридном режиме: Поддержка нескольких гибридных мониторов официально поддерживается драйверами встроенной графики Intel для систем, использующих наборы микросхем Intel Q45/G41/G45 и GM45/GL40/GS45 или более поздних версий.
Вам также может потребоваться обновить BIOS, чтобы он заработал. Корпорация Intel перечисляет следующие наборы микросхем как совместимые в этом гибридном режиме: Поддержка нескольких гибридных мониторов официально поддерживается драйверами встроенной графики Intel для систем, использующих наборы микросхем Intel Q45/G41/G45 и GM45/GL40/GS45 или более поздних версий.
Как получить 144Гц: Какой кабель нужен для 144Гц?
Краткий обзор:
- Выберите DisplayPort для 144 Гц до 4K — поддерживает звук и видео
- Выберите DVI , если DisplayPort не поддерживает доступно – поддерживает только видео
- Выберите HDMI 2 если DisplayPort недоступен или вам требуется звук с частотой более 144 Гц (поскольку DVI не поддерживает звук)
Для тех из нас, кто играет, вам может быть интересно, какой кабель лучше всего использовать для достижения частоты обновления 144 Гц. Вы можете использовать различные кабели, но вам следует обратить особое внимание на версию вашего выходного порта и версию вашего монитора.
Вы можете использовать различные кабели, но вам следует обратить особое внимание на версию вашего выходного порта и версию вашего монитора.
Чтобы получить 144 Гц, в идеале следует использовать DisplayPort, так как он наиболее эффективен из всех возможных. Здесь DisplayPort 1.0-1.1a может выводить 144 Гц при 1080p, в то время как 1.2-1.2a может выводить 1440p при 144 Гц, 1.3 выводит до 120 Гц при 4K, а 1.4 может выводить 144 Гц при 4K с использованием сжатия потока отображения (DSC). Это лучшее соединение для отображения 144 Гц.
Однако некоторые старые видеокарты и старые мониторы не имеют выхода или входа DisplayPort, но вместо этого имеют DVI и HDMI. К счастью, они поддерживают 144 Гц, но вам нужно быть осторожным с версией и разрешением, которое вы хотите вывести.
Кабель DisplayPort-DisplayPort, кабель TechRise 2M DP-DP «папа-папа» Позолоченный шнур, поддержка 4K при 60 Гц 2K при 144 Гц Совместимость с Lenovo, Dell, HP, ASUS и другими устройствами
6,99 фунтов стерлингов Купить
Cable Matters 4K Кабель DisplayPort-DisplayPort (кабель DP-DP, кабель Display Port) 6 футов — поддержка монитора 4K 60 Гц, 2K 144 Гц
6,37 $ Купить
Если вы хотите получить 144 Гц при 1080p через порт HDMI, вам потребуется убедитесь, что у вас есть доступ к порту HDMI 2. 0 как на мониторе, так и на видеокарте. Если ваша видеокарта или монитор относительно старые, скорее всего, вы используете версию 1.4 или ниже, где максимальная частота обновления составляет 120 Гц при разрешении 1080p. Вот здесь и пригодится DVI, поскольку он способен достигать 144 Гц при разрешении 1080p.
0 как на мониторе, так и на видеокарте. Если ваша видеокарта или монитор относительно старые, скорее всего, вы используете версию 1.4 или ниже, где максимальная частота обновления составляет 120 Гц при разрешении 1080p. Вот здесь и пригодится DVI, поскольку он способен достигать 144 Гц при разрешении 1080p.
Независимо от того, какое подключение вы выберете, вам нужно убедиться, что вы зашли в настройки своего монитора (OSD), чтобы установить версию DP на 1.2 (или выше) или HDMI 2.0 (или выше), и, наконец, проверьте настройки вашего графического процессора. настроены на более высокую частоту обновления.
3 главных причины всегда носить с собой адаптер HDMI VGA
Скопированная ссылка!
Даниэль Горовиц
|
8 мая 2019 г.
Время чтения: 7 минут
В прошлом было довольно просто узнать, какой тип компьютерного кабеля вам нужен для ваших устройств.
Наиболее распространенным типом порта был выход VGA, который позволял подключать аналоговый компьютерный монитор к другим мониторам или телевизорам. На заре HDTV для обеспечения более высокого качества изображения через разъем HD15 использовался VGA. Но по мере развития технологий были созданы новые решения.
На заре HDTV для обеспечения более высокого качества изображения через разъем HD15 использовался VGA. Но по мере развития технологий были созданы новые решения.
Результатом стал порт HDMI и кабель, которые обеспечивают более высокую пикселизацию и лучшую цветопередачу. Большинство новых компьютеров имеют компоненты HDMI, но это не означает, что более старое устройство или устройство, созданное с возможностями VGA, устарело. Можно подключить старый компьютер к новому дисплею или дополнительному устройству с помощью адаптера HDMI-VGA.
Есть причины, по которым вы можете захотеть сделать это со своими устройствами, в том числе:
- Для игр
- Для старых дисплеев
- Для старых проекторов и редактирования видео
Прежде чем мы рассмотрим эти причины, давайте сначала определим задействованную технологию.
Что такое выход VGA?
Разъем VGA (видеографический массив) был создан для использования со многими типами устройств с графическими картами.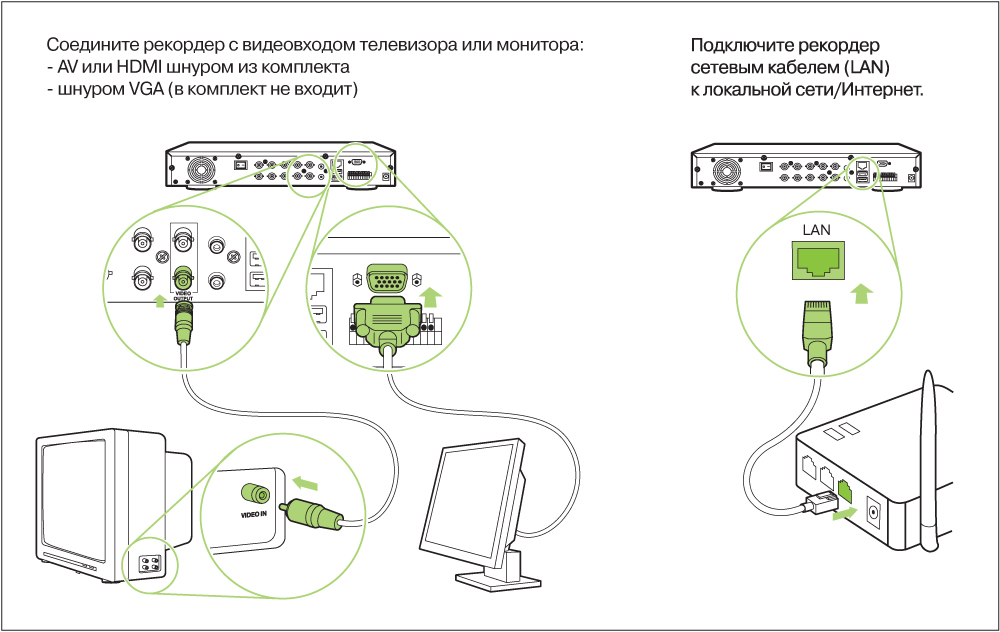 Впервые использованные в 1980-х годах, разъемы VGA часто можно было увидеть на телевизорах, ноутбуках, компьютерных мониторах, проекторах и других устройствах. У некоторых небольших технологий также иногда был «мини» VGA.
Впервые использованные в 1980-х годах, разъемы VGA часто можно было увидеть на телевизорах, ноутбуках, компьютерных мониторах, проекторах и других устройствах. У некоторых небольших технологий также иногда был «мини» VGA.
Разъемы VGA содержат аналоговый компонент в дополнение к ряду контактов внутри гнезд для передачи данных с одного устройства на другое. В то время они не были предназначены для «горячей замены», что означает, что вы не могли подключать или отключать свои устройства во время работы компьютера. Также было легко повредить контакты, а скачки напряжения могли повредить оборудование вашего компьютера.
Соединения VGA также не передавали звук, поэтому он должен был подаваться с вашего компьютера или через внешние динамики. Это может быть неприятно для любых типов носителей, где звук имеет важное значение. По мере того, как дисплеи становились все более продвинутыми, были разработаны новые порты для включения звука и обеспечения лучшего качества изображения. Это привело к появлению более продвинутых разъемов, таких как DVI и HDMI.
Что такое HDMI?
В течение многих лет VGA был стандартом для подключения устройств. Однако в конце 1990-х годов был создан DVI (цифровой визуальный интерфейс), который стал отраслевым стандартом. Он был совместим с интерфейсом VGA и мог работать как с аналоговыми, так и с цифровыми устройствами. Хотя он в основном использовался для отображения, например, с компьютерными мониторами, он также обычно ассоциировался с DVD-плеерами и телевизорами.
Однако DVI по-прежнему не позволял передавать звук, что становилось все более важным по мере роста популярности видеоигр. Это привело к изобретению разъема HDMI в начале 2000-х годов, который и сегодня остается наиболее часто используемой технологией.
Благодаря HDMI появилась возможность управлять звуком вашего устройства с дополнительного дисплея. Это также помогло улучшить видеоигры, потоковое видео и презентации.
Сейчас почти все устройства имеют порт HDMI, но если у вас все еще есть аналоговая система, может быть сложнее найти дисплей или устройство, которое позволяет подключиться. Поскольку технологии все дальше и дальше отходят от VGA и DVI, вам может потребоваться приобрести адаптер, чтобы продолжать использовать некоторые из ваших существующих устройств.
Поскольку технологии все дальше и дальше отходят от VGA и DVI, вам может потребоваться приобрести адаптер, чтобы продолжать использовать некоторые из ваших существующих устройств.
Что делает адаптер HDMI-VGA?
Преобразователь HDMI в VGA (также называемый адаптером) позволяет подключать устройства с различными типами дисплеев, которые иначе несовместимы. Большинство этих адаптеров являются портативными, и вы можете взять их с собой, если вам нужно подключить компьютер к проектору или другому типу дисплея, например, если вы проводите презентацию.
В некоторых адаптерах установлен дополнительный чип для улучшения функциональности между двумя устройствами. Это может быть полезно, если они работают с двумя разными типами разрешений или если на вашем компьютере есть дисплей Retina.
Аудиовизуальные (AV) кабельные адаптеры могут поддерживать полный диапазон разрешений от 1920 x 1080 до 1600 x 1200, что может улучшить характеристики сигнала и позволить вам использовать ноутбук со старыми устройствами.
При покупке адаптера важно помнить, что при работе с VGA звук передаваться не будет. Он позволяет подключать только дисплеи, что по-прежнему необходимо учитывать при использовании адаптера HDMI-VGA. Если вы хотите, чтобы звук передавался на другое устройство, отличное от вашего компьютера, вам может понадобиться специальный адаптер.
Также следует помнить, что для более старых проигрывателей DVD и Blu-ray может потребоваться адаптер другого типа. Ищите тот, который предлагает поддержку HDCP, что позволяет просматривать материалы, защищенные авторским правом.
Три главные причины носить с собой адаптер HDMI VGA
В зависимости от типа вашего устройства адаптер HDMI VGA можно использовать для различных целей. Если вы хотите играть в игры со старого компьютера на большом и лучшем дисплее или хотите подключить свой компьютер к старому дисплею, этот тип адаптера может помочь.
Вот несколько причин, по которым вам следует носить с собой адаптер HDMI VGA.
1. Для игр
По мере совершенствования графических карт и дисплеев некоторые способы игры просто вышли из моды. Однако это не означает, что вы не можете наслаждаться играми на своих старых дисплеях. Вы по-прежнему можете играть в свои любимые игры на этих устройствах.
Большинству, если не всем, консолям потребуется адаптер для подключения к старым дисплеям. А если в вашей консоли используются кабели RCA, вам понадобится вообще другой адаптер. В любом случае вам нужно знать разрешение вашего дисплея, чтобы быть уверенным, что качество вашего видео не пострадает.
Большинство ПК и игровых консолей поддерживают разрешение не менее 1080p, а некоторые — вдвое больше. Это может быть важно знать, поскольку некоторые старые дисплеи могут работать с разрешением 720p.
После того, как вы определились с типом адаптера, который вы хотите использовать с вашей консолью, рекомендуется изучить особенности вашей консоли и вашего дисплея, чтобы убедиться, что разрешение совместимо. Во время подключения оба устройства должны оставаться включенными, чтобы ваш дисплей мог регистрировать сигнал с игровой консоли.
Во время подключения оба устройства должны оставаться включенными, чтобы ваш дисплей мог регистрировать сигнал с игровой консоли.
2. Для старых дисплеев
Если вы хотите подключить старый монитор или подключить телевизор к ноутбуку, скорее всего, вам понадобится адаптер HDMI-VGA. Кроме того, старое устройство можно подключить к новому дисплею через адаптер. Опять же, убедитесь, что вы имеете дело с портом VGA или DVI, прежде чем брать адаптер, потому что это разные типы соединений.
Важно проверять совместимость при работе со старыми дисплеями. Это особенно верно в отношении разрешения, потому что вы можете столкнуться с задержкой при игре или редактировании видео, если разрешение не совпадает должным образом. Обычно это определяется частотой обновления вашего монитора, которую следует учитывать при подключении устройства к устаревшему дисплею.
Также следует помнить, что цветовые пространства между VGA и HDMI различаются, что может привести к тому, что цвета на разных дисплеях будут выглядеть по-разному. Даже с качественным адаптером изображения могут выглядеть не так, как если бы они шли с вашего ноутбука на дополнительный дисплей.
Даже с качественным адаптером изображения могут выглядеть не так, как если бы они шли с вашего ноутбука на дополнительный дисплей.
3. Для старых проекторов и редактирования видео
Использование проекторов уже не так распространено, и большинство ноутбуков больше не имеют VGA в качестве варианта подключения. Однако можно передать изображение с компьютера на проектор с помощью адаптера.
Вам нужно точно знать, какое разрешение требуется вашему проектору, чтобы ваши фотографии не выглядели искаженными или деформированными. Кроме того, перед покупкой убедитесь, что порт является разъемом VGA, а не mini VGA или USB.
Эти проекторы были разработаны с учетом старых камер и для непосредственного отображения слайд-шоу. Наличие адаптера полезно, когда вам нужно использовать старые проекторы или когда вы хотите сэкономить деньги, избегая дополнительных новых покупок.
Для более старых камер может потребоваться кабель VGA, а не USB или HDMI. Это когда можно использовать адаптер, чтобы сделать вашу камеру совместимой с вашим текущим дисплеем, что может быть полезно, если вы снимаете с помощью 3D-видеокамеры или устаревшей видеокамеры. Однако имейте в виду, что ваша камера может иметь порт mini VGA вместо обычного VGA.
Однако имейте в виду, что ваша камера может иметь порт mini VGA вместо обычного VGA.
Разрешение также может учитываться при подключении старых камер к новым компьютерным мониторам и дисплеям. Звук также может быть недоступен, поэтому для включения звука может потребоваться другое устройство. Это также необходимо учитывать, когда вы рассматриваете противоположное подключение камеры HDMI к более старому дисплею VGA.
Вкратце
Адаптер HDMI-VGA позволяет подключать старые и новые устройства, чтобы вы могли по-прежнему использовать устаревшее оборудование. Если вам нужно подключить определенные игровые приставки, проекторы или дисплеи, адаптер поможет вам избежать покупки совершенно новых технологий.
Об авторе
Дэниел Горовиц (Daniel Horowitz) — автор статей для HP® Tech Takes. Дэниел живет в Нью-Йорке и пишет для таких изданий, как USA Today, Digital Trends, Unwinnable Magazine и многих других СМИ.




