Подсоединить компьютер к телевизору: Как подключить компьютер к телевизору
Содержание
Как подключить ноутбук к телевизору
Для того чтобы показать, насколько это просто подключить компьютер или ноутбук к телевизору или плазменной панели, давайте сначала разберемся с типами стандартных электрических разъемов и соединений, применяемых в цифровой и аналоговой видеотехнике, а также основными терминами и определениями.
Часто возникают ситуации, когда требуется провести презентацию, посмотреть всей семьей любимый фильм, либо фотографии из домашней коллекции или просто вывести на большой экран важную информацию. Чтобы не раскошеливаться на немалые суммы, приобретая для этих целей специальное видеопроекционное оборудование, вы с успехом можете воспользоваться имеющимися в наличии обычными телевизионными приемниками.
Содержание:
Какое подключение выбрать
В настоящее время известны два основных способа передачи видеоинформации: цифровой и аналоговый. Последний из-за сложной практической реализации, слабой помехоустойчивости, ведущей к большим потерям полезного сигнала, отсутствия возможности передачи графической информации с высоким разрешением и многого другого уже давно утратил свои позиции и постепенно движется на свалку истории. Тем не менее еще далеко не исчерпаны все его возможности, о чем свидетельствует тот факт, что мониторы и телеприемники, а также видеокарты ПК до сих пор выпускаются с разъемами стандарта VGA.
Тем не менее еще далеко не исчерпаны все его возможности, о чем свидетельствует тот факт, что мониторы и телеприемники, а также видеокарты ПК до сих пор выпускаются с разъемами стандарта VGA.
В то же время цифровой способ передачи видеосигнала, благодаря массе достоинств, все больше набирает популярность, становясь основным стандартом для производителей компьютерной продукции и видеоаппаратуры. Сегодня, пожалуй, трудно найти современный телевизор, персональный настольный или планшетный компьютер и монитор, не имеющий разъема HDMI или DVI. Несмотря на то, что интерфейс HDMI, позволяющий передавать цифровое видео высокой четкости, был презентован широкой публике совсем недавно, он уже настолько прочно вошел в обиход, что на его возможности ориентируются не только производители техники, но и все известные телестудии и видеокомпании всего мира.
Раз уж мы упомянули о телевидении высокой четкости, давайте немного разберемся в значении термина «разрешающая способность принимающей и передающей аппаратуры» и рассмотрим основной параметр, характеризующих его. Такое слово, как пиксель, появилось в обиходе обывателей с тех пор, как мир узнал о том, что изображение удобней, проще и безопасней воспроизводить не с помощью кинескопа с электронно-лучевой пушкой, а на матрице, состоящей из жидких кристаллов, меняющих свою прозрачность с очень большой частотой.
Такое слово, как пиксель, появилось в обиходе обывателей с тех пор, как мир узнал о том, что изображение удобней, проще и безопасней воспроизводить не с помощью кинескопа с электронно-лучевой пушкой, а на матрице, состоящей из жидких кристаллов, меняющих свою прозрачность с очень большой частотой.
Теперь принято ассоциировать пиксель именно с этим единичным кристаллом, позволяющим воссоздать на экране наименьшую точку изображения. Таким образом, качество картинки на экране телевизора или монитора сегодня определяется количеством пикселей, которые используются при получении, передаче и выводе изображения.
Чтобы продемонстрировать качественные отличия аналогового способа передачи видеоинформации и цифрового, приведем несколько значений их параметров:
- VHS (PAL/SECAM) – стандарт для записи и воспроизведения аналогового видеосигнала формата 4:3 с разрешением 576х352 пикселей;
- VHS (NTSC) – стандарт для записи и воспроизведения аналогового видеосигнала с разрешением 480х352 пикселей;
- DVD (PAL/SECAM) – стандарт для записи и воспроизведения на цифровой диск видеосигнала разрешением 720х576 пикселей;
- DVD (NTSC) – стандарт для записи и воспроизведения на цифровой диск видеосигнала разрешением 720х480 пикселей;
- BD – технология записи Blu-ray, применяемая для записи и воспроизведения цифрового видеосигнала форматов HD (1280х720 точек), Full HD (1920х1080 пикселей), Ultra HD (3840х2160 точек).

Как видим, разница в качестве изображения, передаваемого аналоговым и цифровым способами, налицо. Для того чтобы наслаждаться прелестями телевидения высокой четкости, нужна видеоаппаратура, способная передавать и воспроизводить оцифрованный видеосигнал высокого разрешения. Нужно отметить, что большинство современных ЖК телевизоров и плазменных панелей отлично справляются с воспроизведением изображения, передаваемого в разрешении Full HD, а его «с головой» хватает для тех задач, о которых говорилось в начале статьи.
Внешние разъемы и кабели
Современные ПК в большинстве своем имеют встроенный видеоадаптер, имеющий в стандартном исполнении разъемы D-Sub (VGA) и DVI. Их вполне хватает, чтобы подключать к компьютерной системе мониторы и телевизоры различных производителей и компаний. Однако «продвинутые» пользователи компьютерной техники обычно стараются повысить производительность своих цифровых систем и устанавливают дополнительные внешние видеокарты. Последние выпускаются изготовителями для определенных целей и задач, поэтому могут содержать множество других дополнительных разъемов вроде S-Video и даже HDMI.
Планшетные компьютеры по причине своей компактности не могут похвастаться таким разнообразием соединений, но лучшие их образцы используют для вывода внешнего видеосигнала разъемы HDMI или miniHDMI. Это и позволяет им подключаться к большим мониторам и телевизорам.
Все ЖК телевизоры и плазменные панели, выпускаемые сейчас, имеют следующие разъемы для подключения внешних видеоисточников:
- RCA – для входа аналогового композитного видеосигнала, состоит из трех розеток типа «тюльпан» (один для видео, два для стереозвука). Чтобы подключить к нему ПК вам понадобится приобрести кабель с соединителем D-Sub с одного конца (для подключения к видеокарте ПК) и тремя цветными «тюльпанами» с другого;
- S-Video – для подключения источника с аналоговым видеосигналом. Коммутация с ПК возможна через переходник D-Sub–S-Video;
- D-Sub (VGA) – коммутация с ПК осуществляется с помощью кабеля для обычного монитора;
- SCART – для подключения источника видео аналогового формата.
 Коммутация с ПК возможна только через специальный переходник или кабель SCART-VGA;
Коммутация с ПК возможна только через специальный переходник или кабель SCART-VGA; - HDMI разъем для подключения источников, позволяющих передавать видеосигнал с высоким разрешением стандартов HD, Full HD, Ultra HD. Позволяет без особых проблем подключать планшетные компьютеры и персоналки с видеокартами, имеющими аналогичные разъемы или разъемы DVI через переходник.
Как подключить ПК к телевизору
- Коммутацию телевизионного приемника с компьютером необходимо производить при выключенном состоянии обоих аппаратов.
- Кабель для видеосигнала удобной длины нужно выбирать с учетом соответствия его разъемов внешним соединителям, имеющимся на ПК и в телевизоре.
- При подключении разъемов кабеля к телевизору и компьютеру старайтесь не прикладывать больших физических усилий. Правильно сориентированные между собой разъемы стыкуются плотно, но очень легко.
- Включите телевизионный приемник и выберите в его меню подключение к соединенному кабелем разъему.

- Включите персональный компьютер или планшет, дождитесь их полной загрузки и выполните необходимую настройку программного обеспечения.
- В случае возникновения проблем при подключении, внимательно прочитайте руководство по эксплуатации телевизионного приемника или обратитесь к специалистам.
Подключение по HDMI кабелю
- ПК подключить к SMART TV, используя HDMI-кабель с двумя штыревыми концами.
- ПК и SMART TV имеют идентичные HDMI-порты. На обоих концах HDMI-кабеля расположены одинаковые штекера.
- В случае, когда SMART TV имеет несколько HDMI-портов, необходимо запомнить номер порта HDMI, которому подключен кабель.
- Изменить входящий сигнал на SMART TV.
- Изменить входящий сигнал на сигнал с HDMI-порта. Для этого нужно нажать кнопку «Input» (Входящий сигнал) на SMART TV или на пульте дистанционного управления.
- В случае, когда SMART TV имеет несколько HDMI-портов, нужно выбрать тот порт, к которому подключен ПК.

- Есть SMART TV, которые автоматически меняют входящий сигнал, когда его видит.
- Войти в меню настроек дисплея компьютера.
- Правой кнопкой мыши щелкнуть по рабочему столу и выбрать опцию «Разрешение экрана» (Display sittings).
- Выбрать опцию «Найти» (Detect).
- На ПК откроется поиск подключенного SMART TV.
- В окне настроек дисплея должны отобразиться два квадрата, обозначенные “1” и ” 2″.
- Если их нет, то вероятно, ПК уже нашел подключенный телевизор.
- Выбрать опцию «Определить» (Identify)
- Квадраты показывают какой номер был присвоен SMART TV, какой номер – монитору.
- Войти в меню «Несколько экранов» (Multiple displays).
- В этом меню предлагается выбор отображения картинки с ПК на SMART TV.
- Откроются опции:
- «Дублировать эти экраны». На SMART TV будет то же изображение что и на мониторе.

- «Расширить эти экраны». Рабочий стол будет расширен и полностью займет весь экран как монитора, так и SMART TV.
- «Отобразить рабочий стол только на 1». Если выбрать эту опцию, тогда на устройстве «2» картинка не отобразится.
- «Отобразить рабочий стол только на 2». Если выбрать эту опцию, тогда на устройстве «1» картинка не отобразится.
- «Дублировать эти экраны». На SMART TV будет то же изображение что и на мониторе.
- Нажать «Применить» (Apply).
- Изменятся настройки экрана. Они будут применены к SMART TV и монитору. Это значит, что ПК подключен к SMART TV.
- В случае дополнительной настройки SMART TV или монитора отдельно друг от друга:
- щелкнуть квадрат с нужным номером;
- выбрать опцию «Дополнительные параметры».
- Чтобы поменять назначение двух экранов, нужно перетащить или переставить квадраты.
Подключение по DVI или VGA кабелю
Чтобы подключить ПК к телевизору, используя DVI-кабель или VGA-кабель необходимо использовать соответсвующий кабель. Обычно ПК и SMART TV имеют идентичные DVI-порты и VGA-порты. На двух концах того и другого кабеля находятся одинаковые штекеры. На некоторых моделях телевизоров VGA-порт обозначен как «PC IN» или «Computer IN» (Входящий сигнал с компьютера).
Обычно ПК и SMART TV имеют идентичные DVI-порты и VGA-порты. На двух концах того и другого кабеля находятся одинаковые штекеры. На некоторых моделях телевизоров VGA-порт обозначен как «PC IN» или «Computer IN» (Входящий сигнал с компьютера).
DVI или VGA кабель не позволяет передавать звук. Чтобы подключить звук необходимо использовать дополнительный провод (3,5 мм) стерео-аудио, вставив его в разъемы для наушников. Один конец кабеля нужно вставить в разъем для наушников (обычно его отмечают зеленым цветом) на ПК, а другой — подключить к аудио-входу на телевизоре. Как правило, аудио вход на телевизоре расположен рядом с DVI-портом или VGA-портом. Далее произведите следующие настройки:
- Измените входящий сигнал на сигнал с DVI-порта или VGA-порта. Для этого нужно нажать кнопку «Input» (Входящий сигнал) на SMART TV или на пульте дистанционного управления.
- Есть SMART TV, на которых нужно выбрать определенный сигнал или «PC», или «Computer», или «Компьютер».

- Есть SMART TV, которые автоматически меняют входящий сигнал, когда его видят.
- На компьютере правой кнопкой мыши щелкните по рабочему столу и выберите опцию «Разрешение экрана» (Display sittings).
- Выбрать опцию «Найти» (Detect). На ПК начнется поиск подключенных устройств. В окне настроек дисплея должны отобразиться два квадрата, обозначенные “1” и ” 2″.
- Если их нет, то вероятно, ПК уже нашел подключенный телевизор
- Выберите опцию«Определить» (Identify). Квадраты показывают: какой номер был присвоен SMART TV, какой номер – монитору.
- Войдите в меню «Несколько экранов» (Multiple displays). В этом меню предлагается выбор отображения картинки с ПК на SMART TV. Далее доступны опции:
- «Дублировать эти экраны». На SMART TV будет то же изображение что и на мониторе.
- «Расширить эти экраны». Рабочий стол будет расширен и полностью займет весь экран как монитора, так и SMART TV.

- «Отобразить рабочий стол только на 1». Если выбрать эту опцию, тогда на устройстве «2» картинка не отобразится.
- «Отобразить рабочий стол только на 2». Если выбрать эту опцию, тогда на устройстве «1» картинка не отобразится.
- Нажмите на «Применить» (Apply). Изменятся настройки экрана. Они будут применены к SMART TV и монитору. Это значит, что ПК подключен к SMART TV.
В случае дополнительной настройки SMART TV или монитора отдельно друг от друга щелкнуть квадрат с нужным номером, выберите опцию «Дополнительные параметры». Чтобы изменить назначение двух экранов, нужно перетащить и переставить квадраты.
Подключение по Wi-Fi соединению
Для подключения ПК к телевизору по Wi-Fi необходимо подключить Wi-Fi-модуль на Smart TV и подключить его к той же беспроводной сети, к которой подключен ПК. Учтите, что не все телевизоры оснащены модулем Wi-Fi. В случае отсутствия такого модуля необходимо использовать HDMI Wi-Fi адаптер для телевизора. Чтобы настроить компьютер для вывода изображения на телевизор, нужно настроить ПК:
В случае отсутствия такого модуля необходимо использовать HDMI Wi-Fi адаптер для телевизора. Чтобы настроить компьютер для вывода изображения на телевизор, нужно настроить ПК:
- Войдите в меню настроек дисплея компьютера. Правой кнопкой мыши щелкнуть по рабочему столу и выбрать опцию «Разрешение экрана» (Display sittings).
- Войти в меню «Несколько экранов» (Multiple displays). Нажать на опцию «Дублировать эти экраны» (Dublicate this display).
- Выбрать опцию «Применить» (Apply).
- Войти в меню «Пуск», выбрать опцию «Параметры», на экране откроются настройки Windows.
- Выбрать опцию «Устройства» (Devices) и затем – «Подключенные устройства».
- Нажать «Добавить устройство» ( + Add Bluetooth or other device). Система начнет поиск устройств, которые подключены к беспроводной сети.
- Далее нужно выбрать свой Smart TV из предложенных, когда он обнаружится на мониторе.
 Произойдет автоматическое подключение. Windows подключится к телевизору.
Произойдет автоматическое подключение. Windows подключится к телевизору.
Как подключить MacBook к телевизору
В отличие от MacBook Pro, MacBook имеет единственный видео выход. MacBook 2009 и 2010 гг. выпуска оборудован кабельным гнездом Mini DisplayPort. Для подключения MacBook к телевизору потребуется один из следующих кабелей:
- USB-C–HDMI для MacBook 2015 года выпуска и новее
- Mini DisplayPort–HDMI для MacBook, выпущенного раньше 2015 года
У MacBook 2015 года выпуска и моложе имеется один разъем USB-C (по-другому — разъем Thunderbolt 3). Он размещен на корпусе устройства слева. В случае с MacBook 2009 или 2010 гг. выпуска, на левой стороне устройства имеется разъемное гнездо Mini DisplayPort.
Внимание! MacBook до 2015 года выпуска имеет разъем USB-C в качестве зарядного гнезда и для видеовыхода. По этой причине при подключении MacBook к телевизору исключается возможность подключения зарядного устройства.
Внимание! При подключении необходимо выключить телевизор в целях безопасности. Иначе можно навредить устройству.
Настройки на MacBook:
- Щелкнуть на раздел «Системные настройки».
- Нажать на опцию «Мониторы» Иконка компьютерного дисплея расположена в центре окна «Системные настройки». Перейти в раздел «Мониторы». Вкладка расположена в верхнем левом углу окна.
- Скорректировать размеры изображения на телевизоре. Поставьте галочку «Масштабированное» и выберите необходимый размер изображения. Когда ТV высокой четкости, именно таким образом приводится в соответствие размер изображения на телевизоре с размером изображения на MacBook.
- Устанавливать размер изображения больше, чем размер на телевизоре НЕЛЬЗЯ (например, 4K).
- Скорректировать размеры экрана. Внизу страницы размещена опция «Сжатая развертка».
 На нее нажать и переместить ползунок влево – для уменьшения картинки на экране, – или вправо — для ее увеличения.
На нее нажать и переместить ползунок влево – для уменьшения картинки на экране, – или вправо — для ее увеличения. - Для настройки звука необходимо войти в меню «Звук». Щелкнуть знак «⋮⋮⋮⋮» в верхней левой части окна «Системные настройки». Щелкнуть «Звук» в главном окне. Щелкнуть «Выход». На экране появится перечень устройств, воспроизводящих звук, доступных для MacBook. Выберите модель своего телевизора.
Как подключить MacBook к Apple TV
Для подключения MacBook к AppleTV применяют функцию AirPlay. Для этого необходимо:
- Настроить приставку. Используйте функцию AirPlay Mirroring.
- Подключить MacBook к той же беспроводной сети, к которой подключена приставка AppleTV. Это позволит передать изображение на телевизор.
Для того, чтобы узнать название беспроводной сети, к которой подключено устройство AppleTV, необходимо:
- Войти в настройки
- Выбрать «Сеть».

- Выбрать название беспроводной сети в списке «Wi-Fi».
Для активации AirPlay на Apple TV:
- Войдите в «Настройки»
- Выберите опцию «AirPlay»
- Выбрать «AirPlay» вверху экрана
- Щелкните «Для всех»
- Щелкнуть иконку Apple в верхнем левом углу экрана, затем «Система настройки»
- Выбрать опцию «Мониторы». Перейдите на вкладку «Мониторы»
- Войти в меню «Монитор AirPlay» и выберите AppleTV
- Для изменения разрешения изображения поставьте галочку «Масштабированное»
- Для корректировки размера экрана используйте настройку «Сжатая развертка».
Для настройки звука на Apple TV необходимо войти в меню «Звук», щелкнуть знак «⋮⋮⋮⋮» в верхней левой части окна «Системные настройки», далее «Выход» и выбрать название своего телевизора.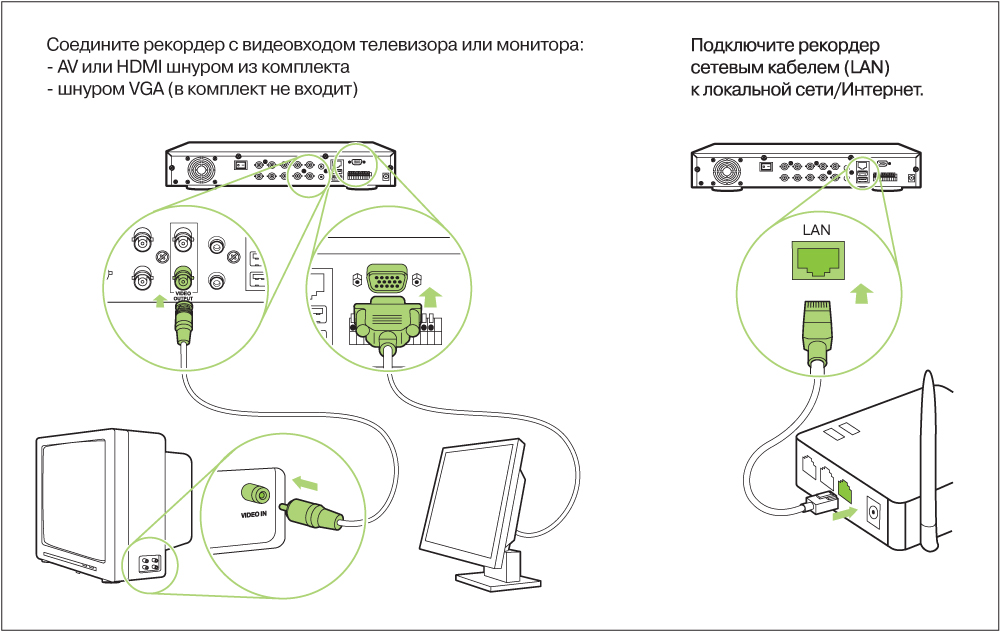
Решение проблем
Наиболее часто возникающие проблемы при подключении ПК к телевизору:
Нет изображения
Бывают случаи, когда кабеля имеют нужные штекера, но они не передают звуковые или видеосигналы. Важно проверить, рассчитан ли кабель на передачу таких сигналов по отдельности, или сразу обоих сигналов.Так как большее количество DVI-портов не работает с аудио сигналами, то по этой причине звук через DVI-HDMI-адаптер не будет передаваться. В такой ситуации необходимо подключить отдельный аудио шнур.
Проверьте, правильно ли подключен кабель и плотно ли он прилегает к входу. Кабель должен быть подключен к соответствующим портам. Если штекера имеют винты (в случае с DVI- и VGA- кабелей), то их нужно ввинтить в корпус ПК и Smart TV.
Нет звука
Проверьте уровень громкости на ПК и телевизоре:
- Включите звук на ПК и телевизоре.
- Поднимите уровень громкости на ПК и Smart TV.
Отсутствие звука может быть вызвано использованием неправильного устройства вывода звука на ПК:
- В случае отсутствия звука убедитесь в том, выбран ли верный аудио выход:
- Нажать правой кнопкой мыши на значок, обозначающий «Микшер громкости – Динамики», который находится на Панели управления.

- Выбрать в меню «Устройства воспроизведения» и нажать.
- Выбрать нужный аудио выход («HDMI» для HDMI-кабеля или «Наушники» для аудио шнура).
- Если нужный аудио выход невидим, необходимо нажать правой кнопкой мыши по любому из вышеперечисленных устройств и поставить галочки у опций «Показать отключенные устройства» и «Показать отсоединенные устройства». Таким образом можно определить: звуковое устройство отключено или отсоединено.
Как подключить ноутбук к телевизору
Новые телевизоры обладают множеством функций, к примеру, через них можно выходить во всемирную сеть, смотреть видео на YouTube, читать мультимедийные файлы, которые располагаются на жёстком диске, но не все знают, как подключить ноутбук к телевизору.
Подключение компьютера к телевизору даст возможность удобно общаться в Skype, так как собеседника будет крупно видно. Можно будет играть в любую игру на большом экране, что значительно приятнее, чем пытаться разглядеть все фрагменты геймплея на 10-15 дюймовом экране.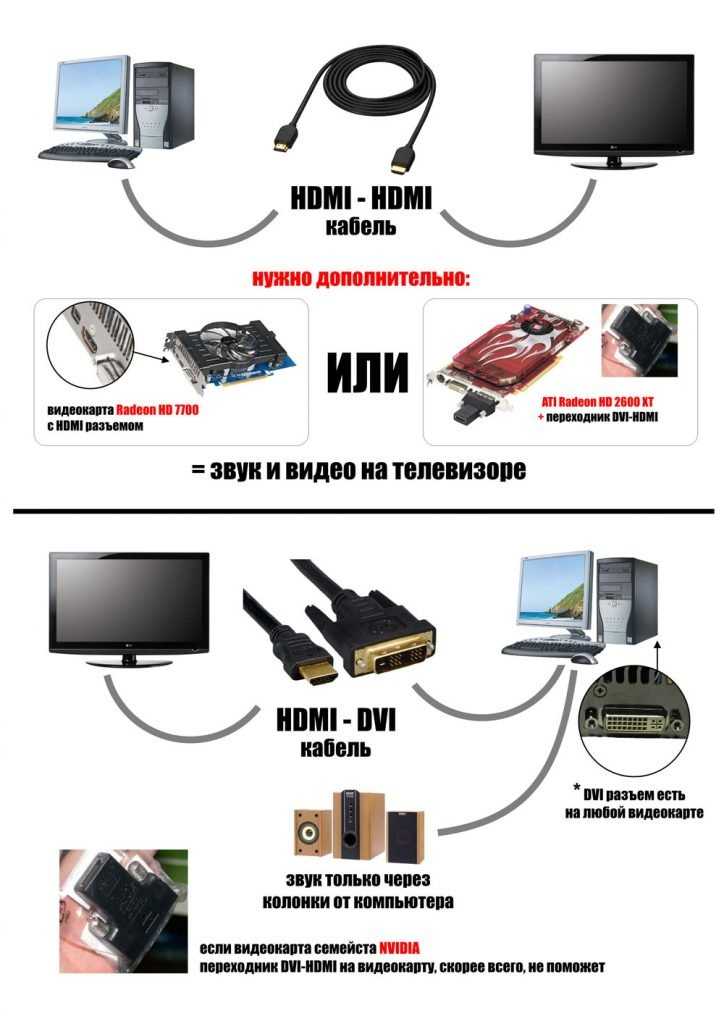 Также на дисплее TV гораздо удобнее просматривать презентацию или фильм, особенно, если набралась большая компания зрителей.
Также на дисплее TV гораздо удобнее просматривать презентацию или фильм, особенно, если набралась большая компания зрителей.
Использовать телевизор в качестве монитора довольно просто, главное, разобраться с тем, как сделать подключение. Есть различные способы, среди которых как беспроводные, так и проводные. Вы можете выбрать вариант исходя из возможностей вашей электроники или из личных предпочтений.
Содержание
- Способ 1. HDMI кабель
- Способ 2. Разъём VGA
- Способ 3. DisplayPort
- Способ 4. Беспроводное подключение
Способ 1. HDMI кабель
Способ подключения ноутбука к телевизору через hdmi знают не все, но если следовать инструкции, то сделать это будет просто и быстро. Осуществить присоединение можно, если в обоих устройствах есть HDMI порт, им оснащается вся современная электроника. Если вам не приходилось раньше интересоваться, как выглядит данный разъём, то это не беда. Его очень просто отличить от других, так как данный порт имеет 19 контактных отверстий и сделан в форме трапеции. Спутать его с другими разъёмами невозможно.
Спутать его с другими разъёмами невозможно.
Если вдруг случилось так, что ноутбук старой модели и не оснащён данный портом, то можно приобрести конвертор VGA to HDMI. Он стоит около 35 долларов.
Подключить кабель в разъёмы — это далеко не всё, что нужно сделать. Электронику ещё потребуется настроить, чтобы картинка с ноута передавалась на дисплей телевизора. На некоторых устройствах это происходит без вмешательства человека, но может потребоваться ручная настройка.
Так как телевизор имеет несколько HDMI разъёмов, то понадобится активировать требуемый номер порта и задать его как источник сигнала (делается это в меню TV). После этого можно приступить к настройке ноутбука. Нажав правой кнопкой мышки на рабочий стол, нужно будет перейти в «Разрешение экрана».
В открывшимся окне будет список Дисплей, где нужно указать конкретный телевизор. Если ваше устройство на операционной системе Windows 8, то нужно нажать win+С, выбрать «Устройства» и активировать требуемые настройки для второго экрана: Дублировать, Расширить, Только второй экран.
Способ 2. Разъём VGA
Подключение ноутбука к телевизору данным способом могут осуществить обладатели старых компьютеров, где нет HDMI порта.
Если вы не хотите специально покупать переходник, то можно воспользоваться разъёмом VGA – он существует на всех устройствах, как на ноутбуках, так и на TV. К сожалению, данный вариант передаёт только видеосигнал, поэтому звуковую дорожку придётся включать на ноутбуке. Это подойдёт для тех, кто имеет хорошую акустическую систему, подключённую к компьютеру. Те, кто её не имеет, могут воспользоваться кабелем со стандартным разъёмом 3.5 мм на одном конце, и с RCA на другом, который и нужно будет подсоединить к телевизору. Потребуется как и в предшествующем варианте провести все требуемые настройки.
Способ 3. DisplayPort
Если вы всё ещё задаётесь вопросом, как подключить ноутбук к телевизору, то можно воспользоваться новейшим и удобнейшим интерфейсом для передачи видеодорожки. Он называется DisplayPort или DP, который помогает передать картинку на телевизор, сохранив высокое качество.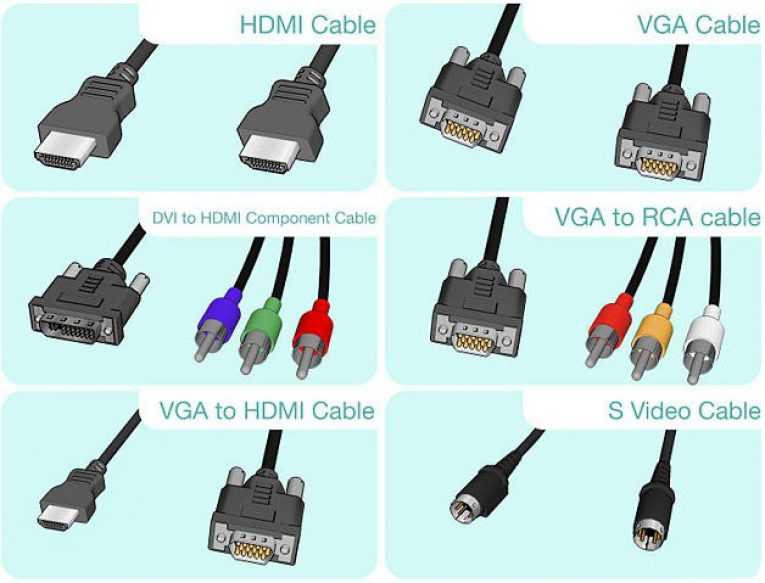
На данный момент самое большое разрешение передачи – 3840х2160 точек с частотой обновления 60 Гц. Это очень даже хороший показатель и подойдёт для тех, кто хочет использовать телевизор вместо монитора.
DisplayPort совместим с HDMI и DVI, поэтому данный способ подойдёт для обладателей устройств, оснащённых данным разъёмом. Для подключения понадобится особый переходник. Есть несколько вариантов интерфейса: DVI-I, DVI-D и Dual Link. Последний вариант считается самым лучшим, так как он может передавать сигнал 3D и максимальное его разрешение до 2560х1600 точек.
Способ 4. Беспроводное подключение
Тем, кто собирается использовать телевизор вместо монитора, но не имеет на своём устройстве нужного разъёма или не хочет использовать кабель, имеющий ограничение по длине, лучше всего подойдёт беспроводное подключение.
Для этого потребуется ноутбук с процессором Intel, который обладает беспроводным способом передачи аудио и видео Wireless Display. Он может транслировать видеосигнал, имеющий разрешение 1080р HD. Чтобы воспользоваться WiDi, потребуется адаптер WiDi, который можно подсоединить к порту HDMI на телевизоре. В современных моделях смарт телевизоров данная функция уже встроена.
Он может транслировать видеосигнал, имеющий разрешение 1080р HD. Чтобы воспользоваться WiDi, потребуется адаптер WiDi, который можно подсоединить к порту HDMI на телевизоре. В современных моделях смарт телевизоров данная функция уже встроена.
Чтобы установить беспроводное соединение с помощью USB порта, понадобится устройство Q-Waves Wireless USB AV, идущее в комплекте приёмника, который можно установить на порт VGA или HDMI телевизора. Также есть передатчик, который подключается к USB порту ноутбука. Минус данного способа в том, что соединение будет действовать только на расстоянии 10 метров, причём нежелательно, чтобы электронику разделяли стены, так как это может помешать сигналу. Поэтому использовать этот вариант можно только если связь между TV и компьютером не требуется за пределами комнаты.
Заключение
Каждый из вышенаписанных вариантов является хорошим, так как обеспечит надёжную связь между телевизором и ноутбуком. С ними справится даже новичок, если чётко следовать инструкции и не пропускать ни один из пунктов. Какой выбрать способ, каждый человек может решить самостоятельно, учитывая характеристики своей электроники. К слову, работать с кабелями подключения сложнее и не особо удобно, поэтому рекомендуется использовать беспроводное подключение, если это позволяют устройства.
Какой выбрать способ, каждый человек может решить самостоятельно, учитывая характеристики своей электроники. К слову, работать с кабелями подключения сложнее и не особо удобно, поэтому рекомендуется использовать беспроводное подключение, если это позволяют устройства.
Если у вас остались вопросы, то попробуйте сделать все как в видео ниже.
Как подключить компьютер к телевизору
В современном мире технологий почти любое устройство можно привязать к другому, чтобы повысить производительность и возможности обработки. Примером этого является возможность подключения компьютера к телевизору. Это может быть сделано для записи телепередач и фильмов или для управления рассматриваемым телевизором с помощью программного обеспечения. Компьютер можно подключить к телевизору несколькими способами, каждый из которых предоставляет пользователю немного отличающийся способ управления телевизором или выполнения других задач.
Кабель S-Video
Самый простой и прямой способ подключения компьютера к телевизору — через кабель S-Video. Кабель S-video предназначен для подключения к широкому спектру устройств, поскольку он состоит из нескольких различных типов кабелей в одном. Например, кабель S-video обычно включает в себя USB-кабель, аудио-/видео-телевизионные кабели, кабель VGA и один или несколько кабелей PS/2 и позволяет подключать друг к другу два или более устройств с такими портами. . Поскольку большинство устройств имеют порты, подпадающие под одну или несколько из этих категорий, кабели S-video позволяют подключать практически любое устройство к другому. Чтобы использовать кабель S-video для подключения компьютера к телевизору, пользователь просто подключает штекер USB к порту USB компьютера, а телевизионные аудио-видео кабели — к телевизору.
Преобразователь ПК в ТВ
Преобразователь ПК в ТВ — это аппаратное устройство со встроенным кабелем S-video или аналогичным кабелем и дополнительными элементами управления, которые позволяют пользователю вносить изменения во взаимодействие между его/ее компьютером и телевидение. Преобразователи ПК в ТВ обычно позволяют пользователю изменять громкость, яркость, контрастность и другие атрибуты своего телевизора и обычно включают в себя устройство хранения, которое либо непосредственно хранит контент, записанный с телевизора, либо служит буфером для записанной информации. и переводит их в данные, понятные компьютеру.
Преобразователи ПК в ТВ обычно позволяют пользователю изменять громкость, яркость, контрастность и другие атрибуты своего телевизора и обычно включают в себя устройство хранения, которое либо непосредственно хранит контент, записанный с телевизора, либо служит буфером для записанной информации. и переводит их в данные, понятные компьютеру.
Программный тюнер с ПК на ТВ
Программный тюнер с ПК на ТВ позволяет пользователю подключить свой компьютер к телевизору. Программные тюнеры с ПК на ТВ аналогичны конвертерам с ПК на ТВ, но зависят от программного, а не аппаратного обеспечения, для модификации и управления взаимодействием между двумя устройствами. Подобно преобразователям ПК в ТВ, программным тюнерам ПК в ТВ также требуется кабель S-video или аналогичный кабель, но, как правило, они имеют больше функций, чем конвертеры ПК в ТВ. Например, программные тюнеры с ПК на телевизор изменяют громкость, яркость и контрастность телевизора, а также декодируют телевизионные передачи, чтобы компьютер мог понимать их содержание, искать и автоматически синхронизировать субтитры с телешоу и фильмами, а также пересылать контент с компьютера. для показа на телевидении.
для показа на телевидении.
Просмотр интернет-телевидения на компьютере
Если вы хотите просто смотреть телевизор на компьютере, интернет-телевидение может быть хорошим решением.
Интернет-телевидение — это телевизионная услуга, которая транслируется или транслируется через Интернет. Зрителям разрешено выбирать определенные шоу или телеканалы из библиотеки шоу или из указателя каналов. Интернет-телевидение зависит от сочетания услуг и технологий, которые работают вместе, чтобы обеспечить просмотр телевидения в Интернете. Существует два формата просмотра интернет-телевидения: просмотр потокового телевизионного контента и прямая загрузка контента на компьютер.
Модели вещания
В настоящее время в моде две методологии вещания телевизионного контента через Интернет: и протоколы однорангового обмена, такие как BitTorrent. Он включает в себя автоматическое накопление нескольких веб-потоков и последующую загрузку контента для просмотра. Этот метод используется для P2PTV, одноранговых программных приложений, используемых для повторной отправки видеопотоков в режиме реального времени по сети P2P.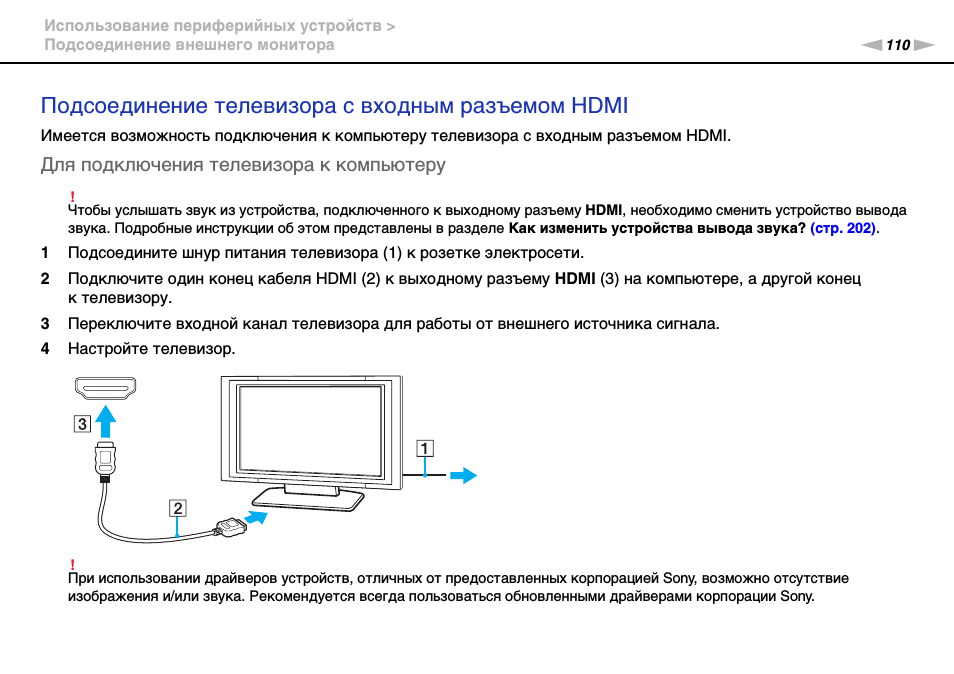 Эти видеопотоки обычно поступают с различных телеканалов по всему миру. Существуют также неактивные P2P-сети, такие как joost.com, babelgum.com и так далее. Вещание реализовано и в интернет-радио.
Эти видеопотоки обычно поступают с различных телеканалов по всему миру. Существуют также неактивные P2P-сети, такие как joost.com, babelgum.com и так далее. Вещание реализовано и в интернет-радио.
Индивидуальная потоковая передача
Видеоконтент также можно передавать в потоковом режиме с одного веб-сайта вместо потоков из множества источников. Эти веб-сайты обычно создаются и управляются непосредственно вещательными компаниями. Например, Fox on Demand — это услуга интернет-телевидения, созданная и предлагаемая Fox Broadcasting Company. Он предоставляет онлайн-эпизоды всех своих известных телесериалов для просмотра. Такие отдельные веб-сайты обеспечивают высококачественные видеопотоки в реальном времени и без прерываний.
Технологии, используемые для интернет-телевидения
Двумя наиболее известными технологиями, которые используются для интернет-телевидения, являются:
BitTorrent
BitTorrent — это одноранговый протокол обмена файлами, который используется для распространения и выделения больших объемов данных, например, видеоконтент. BitTorrent работает по принципу вирусного распространения файлов между одноранговыми узлами в сети. Это позволяет пользователям получать и отправлять большие объемы данных, не оказывая большой нагрузки на ресурсы своего компьютера. Он делает это, разбивая отправляемые данные на разные пакеты и распределяя их между пользователями. По сути, он продолжает добавлять пользователей в качестве источников для одного конкретного пакета данных и делиться им между теми же пользователями, которые загружают исходный файл.
BitTorrent работает по принципу вирусного распространения файлов между одноранговыми узлами в сети. Это позволяет пользователям получать и отправлять большие объемы данных, не оказывая большой нагрузки на ресурсы своего компьютера. Он делает это, разбивая отправляемые данные на разные пакеты и распределяя их между пользователями. По сути, он продолжает добавлять пользователей в качестве источников для одного конкретного пакета данных и делиться им между теми же пользователями, которые загружают исходный файл.
RSS
RSS (Real Simple Syndication) — это группа конфигураций веб-каналов, которые используются для публикации регулярно обновляемого веб-контента, такого как заголовки новостей, аудио, блоги и видео, в едином едином формате. Преимущество этого заключается в автоматическом обновлении контента. Веб-сайты, использующие RSS, выигрывают от того, что контент обновляется и синдицируется автоматически, а пользователи имеют преимущество в том, что все их обновленные RSS-каналы доступны в одном месте. Доступ к RSS-каналам осуществляется с помощью программного обеспечения для чтения RSS. Программное обеспечение для чтения RSS время от времени проверяет наличие обновлений, при необходимости загружает обновления и имеет интерфейс пользователя для просмотра и мониторинга веб-каналов.
Доступ к RSS-каналам осуществляется с помощью программного обеспечения для чтения RSS. Программное обеспечение для чтения RSS время от времени проверяет наличие обновлений, при необходимости загружает обновления и имеет интерфейс пользователя для просмотра и мониторинга веб-каналов.
Как подключить ноутбук/ПК/компьютер к телевизору
Многие задаются вопросом, можно ли подключить компьютер к телевизору. Ответ на этот вопрос абсолютно положительный, и это действительно очень легко сделать. Преимуществом данной технологии является тот факт, что если у вас большой экран телевизора, вы можете вывести контент с компьютера или ноутбука на большой экран.
Если, например, вы смотрите фильмы или музыку, вы можете проецировать их на большой экран, выполнив простые действия. Для тех из вас, кто задавался вопросом, как это сделать, ниже приведены некоторые шаги, которые необходимо выполнить, и через несколько минут ваш компьютер будет подключен к телевизору.
Вот быстрые шаги, которые эффективно работают, когда нужно отобразить контент с компьютера на телевизор.
Использование S–Video
Это один из наиболее часто используемых способов подключения компьютера к телевизору. Прежде всего, вам понадобится кабель S-Video. Преимущество этого заключается в том, что кабель S-Video дешев и доступен многим. Это делает этот метод широко используемым способом подключения компьютера к телевизору. Другим преимуществом является тот факт, что почти все телевизоры имеют порт –Video. Узнайте, какие кабели S-Video совместимы с вашим компьютером. Как правило, большинство компьютеров имеют 4-контактный или 7-контактный разъем. После подтверждения убедитесь, что соответствующий порт вашего телевизора совместим с вашим компьютером. Если ваш компьютер имеет 7-контактный разъем, ваш телевизор также должен иметь 7-контактный разъем 9.0003
HDMI
В настоящее время вы найдете телевизоры с парой портов HDMI на конце. Они предлагают непрерывный и высококачественный сигнал, который изменит ваше впечатление от просмотра телевизора. Вы можете найти порт HDMI как на своем компьютере, так и на телевизоре, поэтому вы можете использовать только кабель HDMI для передачи всего, чтобы передать все видео и аудио с вашего компьютера на телевизор. Если на вашем компьютере нет порта HDMI, вы можете использовать кабель DIV-HDMI для подключения к HDTV.
Они предлагают непрерывный и высококачественный сигнал, который изменит ваше впечатление от просмотра телевизора. Вы можете найти порт HDMI как на своем компьютере, так и на телевизоре, поэтому вы можете использовать только кабель HDMI для передачи всего, чтобы передать все видео и аудио с вашего компьютера на телевизор. Если на вашем компьютере нет порта HDMI, вы можете использовать кабель DIV-HDMI для подключения к HDTV.
VGA
Здесь использование карты VGA лучше работает на HDTV. Преимущество кабелей VGA заключается в качестве проецируемого изображения. VGA намного превосходит по качеству S-Video. Вариант VGA для подключения компьютера к телевизору применим только к HDTV. Сделайте свой выбор с умом, чтобы определить, есть ли у вас HDTV, прежде чем выбирать этот вариант.
DVI
Использование цифрового визуального интерфейса (DVI) становится все более популярным. Ваш компьютер должен иметь DVI, чтобы иметь возможность подключить его к телевизору. Только HDTV совместим с этим методом. Убедитесь, что вы подтвердили, что ваш телевизор и компьютер имеют эту функцию, иначе вы не сможете подключиться. Этот метод имеет более высокое качество по сравнению с S-Video и VGA.
Только HDTV совместим с этим методом. Убедитесь, что вы подтвердили, что ваш телевизор и компьютер имеют эту функцию, иначе вы не сможете подключиться. Этот метод имеет более высокое качество по сравнению с S-Video и VGA.
Блок преобразования развертки
Этот метод предполагает использование блока преобразования сканирования, который передает сигнал в формат S-Video.
Однако важно узнать у местного дилера, совместим ли метод, который вы планируете использовать, с вашим компьютером и телевизором. Если вы не можете найти соответствующую информацию на месте, вы можете воспользоваться Интернетом, и вы получите соответствующую информацию в Интернете. В следующий раз, когда вы планируете купить компьютер или телевизор, имейте эту информацию, так как она может помочь вам иметь компьютер или Т, которые могут служить другим целям. Надеюсь, эта информация поможет вам в подключении компьютера к телевизору.

 Коммутация с ПК возможна только через специальный переходник или кабель SCART-VGA;
Коммутация с ПК возможна только через специальный переходник или кабель SCART-VGA;
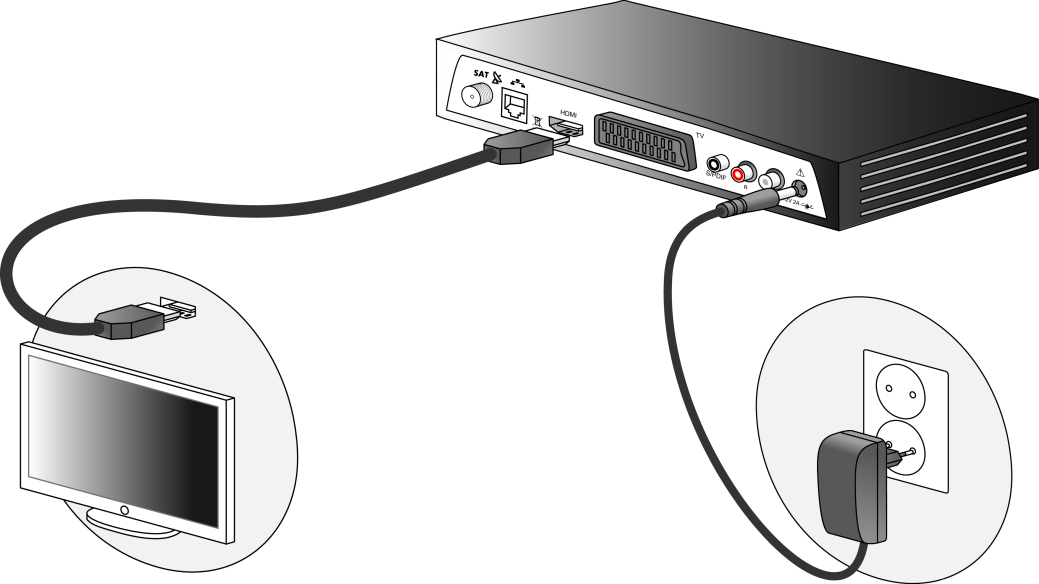


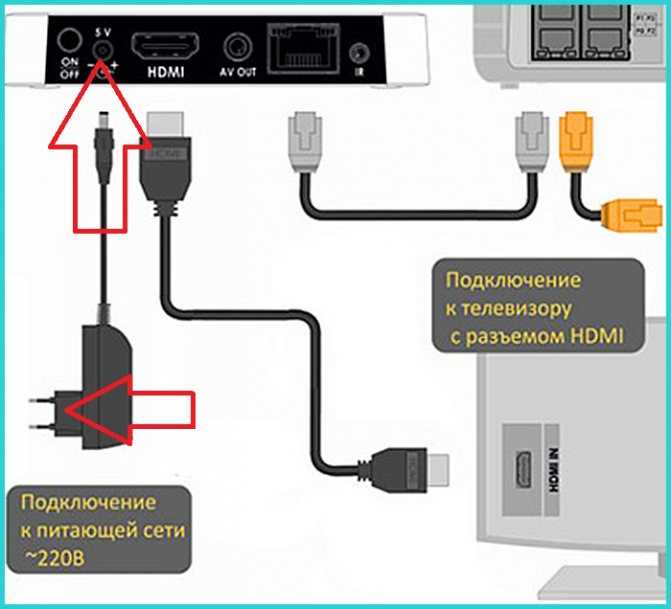
 Произойдет автоматическое подключение. Windows подключится к телевизору.
Произойдет автоматическое подключение. Windows подключится к телевизору.
 На нее нажать и переместить ползунок влево – для уменьшения картинки на экране, – или вправо — для ее увеличения.
На нее нажать и переместить ползунок влево – для уменьшения картинки на экране, – или вправо — для ее увеличения.
