Поиск на виндовс 10: Как отключить или включить поиск в Windows 10
Содержание
Как пользоваться поиском в Windows 10
Поиск всегда был одной из основных функций Windows. Хотя каждая версия Windows позволяет искать такие вещи, как файлы, папки, приложения или другие материалы, ни одна из них не предлагает такой мощный поиск, как в Windows 10. В новейшей версии Windows 10 Microsoft подняла поиск на совершенно новый уровень, избавив от необходимости просматривать наши компьютеры или устройства, чтобы найти то, что нам нужно. Будь то документ, веб-сайт, приложение, настройка или даже человек, Windows 10 может найти его. Если вы хотите узнать, как освоить функцию поиска в Windows 10, читайте дальше
ПРИМЕЧАНИЕ. Это руководство создано с использованием обновления для Windows 10 мая 2019 года. В старых версиях некоторые функции, которые мы представляем, могут не работать одинаково или могут не существовать.
1. Используйте Поиск, чтобы найти что-нибудь на вашем компьютере и в Интернете
В Windows 10 поле поиска на панели задач позволяет искать приложения, настройки, документы, настройки, музыку и т. д. Чтобы начать поиск, сначала нажмите или коснитесь поля поиска. Когда вы это сделаете, появится начальный экран поиска.
д. Чтобы начать поиск, сначала нажмите или коснитесь поля поиска. Когда вы это сделаете, появится начальный экран поиска.
Главный экран поиска позволяет фильтровать поиск с самого начала, выбирая для поиска приложения, документы, настройки, электронную почту, папки, музыку, людей, фотографии или видео. Об этих вещах мы поговорим более подробно в следующих разделах этой статьи.
Начальный экран поиска из Windows 10
Если вам не нужно фильтровать результаты поиска с самого начала, или если вы хотите найти все, что соответствует вашим ключевым словам, вы должны знать, что вы можете начать печатать то, что вы ищете. Это может быть что угодно: приложение, настройка, документ, видео и т.д. Windows 10 сразу начинает искать все, что соответствует вашим условиям поиска, фильтруя результаты по мере их обнаружения.
Поиск в Windows 10
Вы получаете «Лучшее совпадение», и в правой части всплывающего окна поиска Windows 10 отображает предварительный просмотр выбранного результата поиска.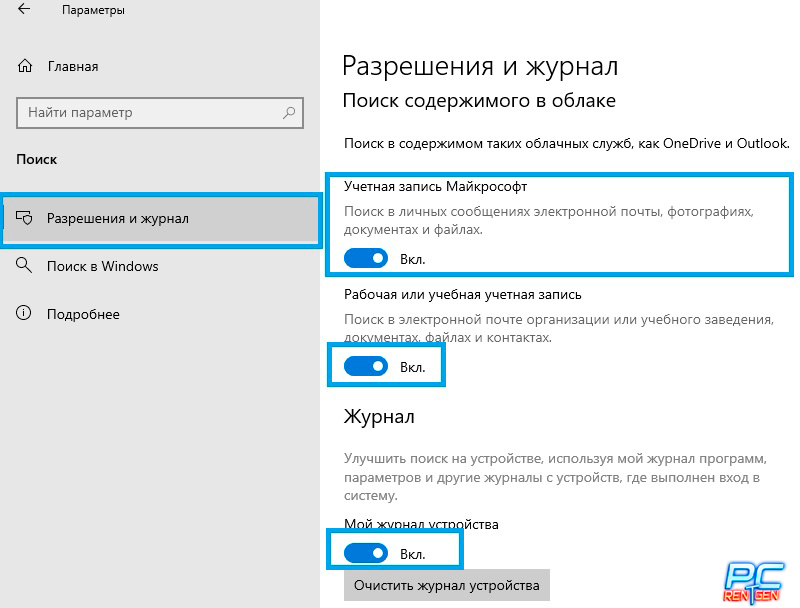 Это место, которое меняет свое содержимое в зависимости от типа результата поиска. Например, если результатом поиска является папка, вы можете увидеть ее местонахождение и время последнего изменения, а также выполнить такие действия, как открытие или копирование полного пути. Если результатом поиска является приложение, вы можете запустить его, закрепить, удалить и т.д.
Это место, которое меняет свое содержимое в зависимости от типа результата поиска. Например, если результатом поиска является папка, вы можете увидеть ее местонахождение и время последнего изменения, а также выполнить такие действия, как открытие или копирование полного пути. Если результатом поиска является приложение, вы можете запустить его, закрепить, удалить и т.д.
Что вы получаете на панели предварительного просмотра, когда выбранный результат поиска является приложением
2. Поиск и быстрый запуск приложения с помощью клавиатуры
Одна из лучших особенностей поиска в Windows 10 заключается в том, что он помогает быстро открывать приложения, используя только клавиатуру. Вместо того, чтобы нажимать или нажимать на поле поиска на панели задач, нажмите клавишу Windows на клавиатуре. Затем начните вводить название приложения, которое вы хотите открыть. Когда он появится в результатах поиска, нажмите Enter и, вуаля, приложение запустится. Возьмем, к примеру, Google Chrome: нажмите клавишу с логотипом Windows, введите chr, а затем нажмите Enter.
Быстрый запуск приложения с помощью поиска и клавиатуры
Это было быстро, не так ли?
3. Используйте Поиск, чтобы найти приложения для Windows 10
Открыв домашний экран поиска, щелкнув или нажав поле поиска на панели задач, вы можете отфильтровать поиск с самого начала, чтобы показывать только приложения. Нажмите или коснитесь кнопки «Приложения» в верхней части окна поиска или введите «Приложения» в поле поиска. Затем начните писать название приложения, которое вы ищете.
Фильтрация поиска по приложениям
При поиске приложений на панели предварительного просмотра справа отображаются дополнительные действия, которые вы, возможно, захотите сделать. Вы можете получить быстрые ссылки на «Открыть», «Запуск от имени администратора», «Прикрепить» или « Открепить» приложение к «Пуску» и на панели задач, изменить настройки приложения, Оценить и просмотреть, Поделиться, Удалить и т.д. Быстрые ссылки могут отличаться в зависимости от приложения в зависимости от параметров, которые к нему применяются. Например, если результатом поиска является приложение для настольного компьютера, вы не можете оценить и просмотреть его в Магазине Майкрософт, поскольку оно недоступно в Магазине.
Например, если результатом поиска является приложение для настольного компьютера, вы не можете оценить и просмотреть его в Магазине Майкрософт, поскольку оно недоступно в Магазине.
Параметры, доступные для приложений на панели предварительного просмотра
4. Используйте Windows 10 Search для поиска документов
Чтобы отфильтровать поиск с самого начала, вы можете нажать или нажать кнопку «Документы» на главном экране поиска или ввести документы: если вы предпочитаете печатать, нажимая. Затем начните писать название документа, который вы ищете.
Начинаем поиск документов
Приятной особенностью поиска является то, что Windows 10 может искать документы как в File Explorer, локально, так и в OneDrive. Вы можете открыть любой документ, который вы нашли, используя его приложение по умолчанию, а также открыть его местоположение или скопировать его путь.
Поиск документов в Windows 10
5. Используйте Поиск, чтобы найти настройки Windows 10
Домашний экран поиска также позволяет фильтровать поиск только по настройкам. Если это именно то, что вы хотите, вы можете нажать или нажать на кнопку «Настройки» или ввести «настройки», а затем настройку, которую вы хотите найти.
Если это именно то, что вы хотите, вы можете нажать или нажать на кнопку «Настройки» или ввести «настройки», а затем настройку, которую вы хотите найти.
Фильтрация поиска только по настройкам
При поиске настроек на панели предварительного просмотра отображается название настройки и ссылки для их открытия. В отличие от предыдущих версий Windows 10, в обновлении за май 2019 г. этот поисковый фильтр также возвращает настройки, доступные на старой панели управления, а не только те, которые были найдены в приложении «Настройки». Кроме того, для некоторых настроек вы можете также получить ссылки на интерактивные учебные пособия по их использованию, а также дополнительные ссылки на соответствующие настройки.
Панель предварительного просмотра настроек поиска позволяет открывать результаты
Мы хотели бы, чтобы Microsoft реализовала способ изменения настроек непосредственно из панели предварительного просмотра поиска, без необходимости открывать приложение «Настройки», но, возможно, это может появиться в будущем обновлении для Windows 10.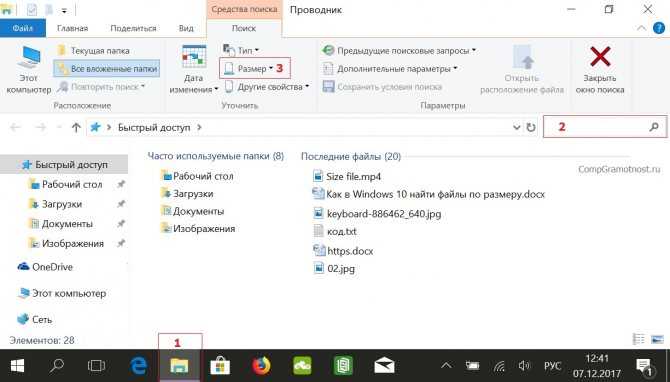
6. Используйте Поиск, чтобы найти электронную почту в Windows 10
Windows 10 знает, как работать с приложением «Почта и календарь» от Microsoft, и позволяет вам использовать Поиск для поиска писем, отправленных или полученных вами. Чтобы сделать это прямо с рабочего стола, откройте «Поиск» и нажмите или коснитесь элемента «Электронная почта» или введите адрес электронной почты: в поле поиска, а затем искомое условие.
Поиск писем в Windows 10
Затем выберите адрес электронной почты, соответствующий вашему запросу, и с помощью панели предварительного просмотра откройте его с помощью браузера или приложения электронной почты.
Фильтрация результатов поиска только по электронной почте
Одна вещь, которая показалась нам странной, это то, что выбор Открытия электронной почты на нашем ПК с Windows 10 с обновлением в мае 2019 года всегда приводил к запуску Microsoft Edge на outlook.com. В предыдущих версиях Windows 10 электронные письма открывались приложением «Почта».
7.
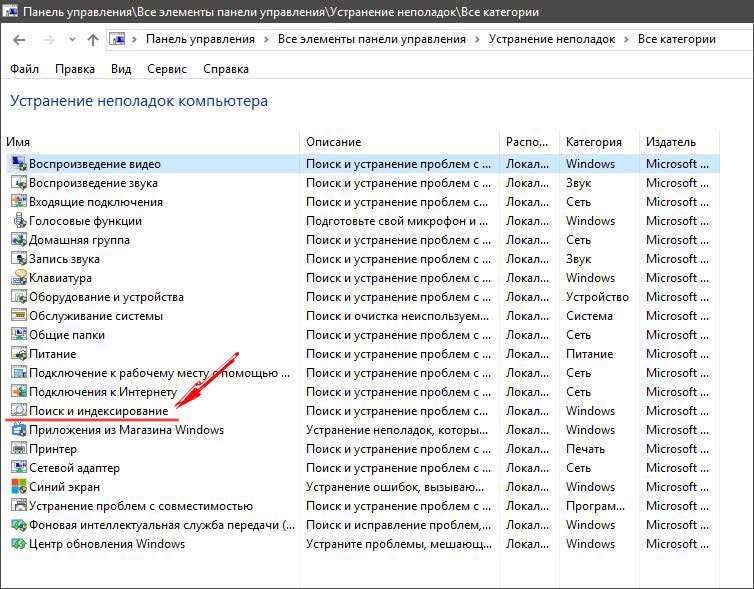 Используйте Поиск, чтобы найти папки
Используйте Поиск, чтобы найти папки
Поиск в Windows 10 также может помочь вам найти ваши папки. Чтобы отфильтровать результаты поиска, нажмите или коснитесь Больше, а затем на фильтре папок во всплывающем окне Поиск. Или введите папки: в строке поиска.
Поиск только по папкам
Затем введите имя папки, которую вы ищете. Выберите тот, который вас интересует, и на панели предварительного просмотра вы можете открыть его или скопировать его путь. Интересно, что вы также получаете опцию «Открыть местоположение файла», но нажатие на нее ничего не делает: это, вероятно, просто ошибка и опция, которой там быть не должно.
Подробности и опции доступны на панели предварительного просмотра для папок
8. Используйте Windows 10 Search, чтобы найти людей
Windows 10 также может искать контакты, найденные в вашей адресной книге, в приложении «Люди». Если вы хотите выполнить такой поиск, нажмите или коснитесь Больше, а затем Люди или введите людей: в поле поиска на панели задач. Затем начните писать имя человека, которого вы ищете.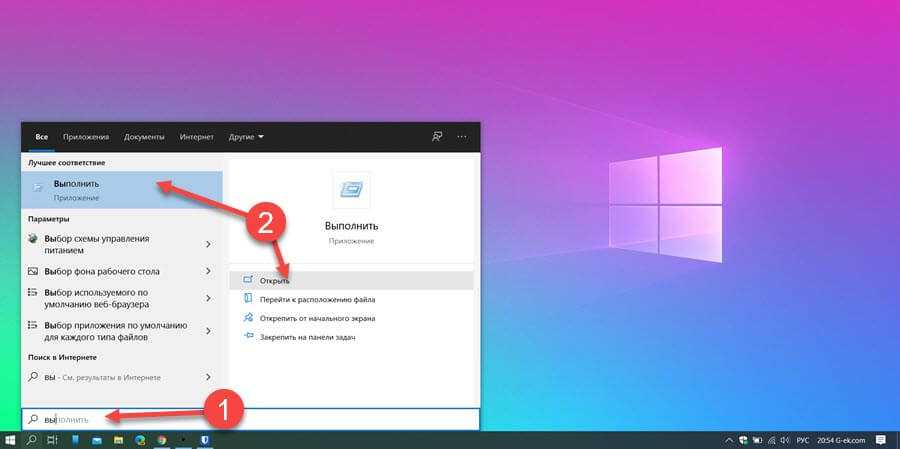 После того, как результаты показаны, выберите интересующий вас контакт: на панели предварительного просмотра вы сможете увидеть фотографию этого человека, контактные данные и несколько ссылок для таких вещей, как отправка электронных писем или копирование его или ее данных, что обычно означает адрес электронной почты.
После того, как результаты показаны, выберите интересующий вас контакт: на панели предварительного просмотра вы сможете увидеть фотографию этого человека, контактные данные и несколько ссылок для таких вещей, как отправка электронных писем или копирование его или ее данных, что обычно означает адрес электронной почты.
Поиск людей в Windows 10
9. Используйте Поиск, чтобы найти фотографии, музыку или видео
Поиск в Windows 10 может помочь вам найти фотографии, музыку и видео. Чтобы отфильтровать результаты поиска до или после начала поиска, вы можете выбрать фильтр, который вы предпочитаете, в верхней части всплывающего окна «Поиск» или ввести фотографии:, музыку: или видео: с последующим поисковым запросом.
Поиск музыки в Windows 10
10. Используйте Поиск, чтобы найти веб-результаты с рабочего стола
Поиск Windows 10 также может искать результаты в Интернете. Откройте поиск и нажмите или коснитесь кнопки «Интернет» или введите «Интернет», а затем то, что вы хотите найти в Интернете.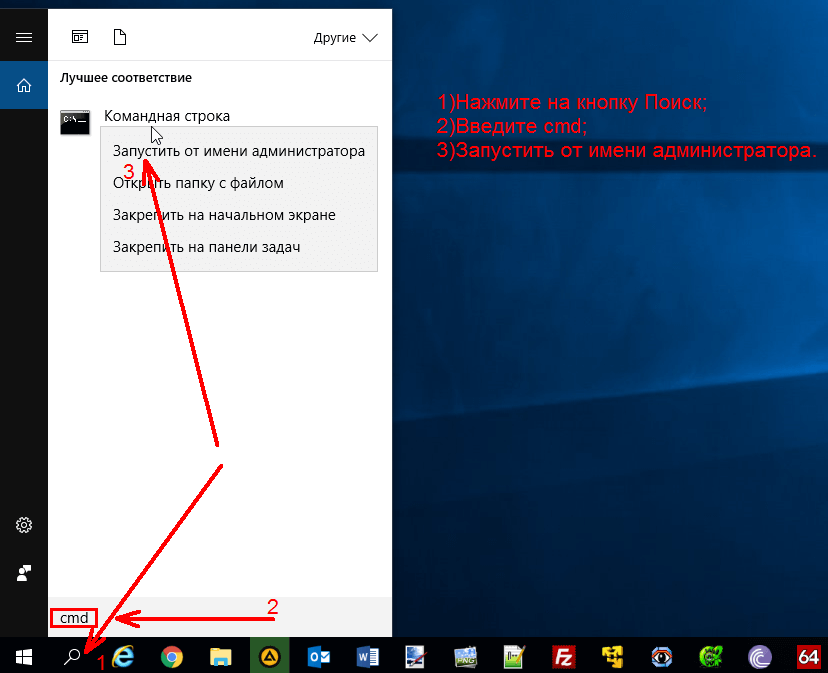 Веб-результаты, которые вы получаете, могут сильно различаться: вы можете получать быстрые ответы, новости, веб-сайты, определения слов и так далее.
Веб-результаты, которые вы получаете, могут сильно различаться: вы можете получать быстрые ответы, новости, веб-сайты, определения слов и так далее.
Использование Windows 10 для поиска результатов в Интернете
Стоит отметить, что Bing включает результаты поиска. Кроме того, вы можете дополнительно отфильтровать результаты, нажав на ссылку Изображения или Видео в верхней части панели предварительного просмотра.
Дальнейшая фильтрация результатов веб-поиска по изображениям или видео
Вы часто используете Windows 10 Search?
Мы стали полагаться на Поиск из Windows 10. Часто это самый быстрый способ открыть приложение или найти настройку. Как вы используете Поиск на своих компьютерах и устройствах с Windows 10? Считаете ли вы это полезным, или вы думаете, что все еще нуждается в улучшении? Поделитесь своим мнением, вопросами и советами в разделе комментариев ниже.
Насколько публикация полезна?
Нажмите на звезду, чтобы оценить!
Средняя оценка / 5. Количество оценок:
Количество оценок:
Оценок пока нет. Поставьте оценку первым.
Статьи по теме:
Как выжать максимум из поиска в Windows 10
19 июня 2018
Windows
Эти трюки помогут найти любые файлы и папки, отфильтровать результаты поиска и добраться до нужных настроек.
Windows 10 обладает неплохим встроенным поиском, которым почему-то мало кто пользуется. Между тем это действительно крутой инструмент, который пригодится, если вы не очень аккуратно сортируете свои файлы по папкам. Да и вообще зачастую открывать документы поиском просто быстрее, чем проходить полный путь к файлу.
Есть два способа начать искать файлы. Вы можете щёлкнуть значок поиска (лупа) на панели задач. Либо просто откройте меню «Пуск» и начните вводить поисковой запрос.
Вот несколько трюков, которые помогут искать быстро и эффективно.
Фильтрация результатов поиска
Начните искать файлы, приложения и настройки как обычно.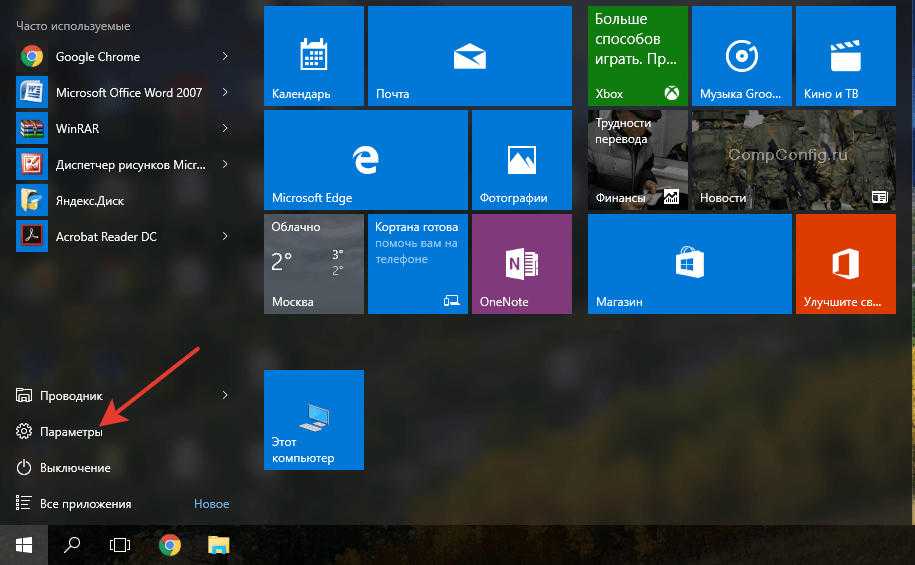 Затем нажмите на один из трёх значков в верхней части меню «Пуск», которые отфильтровывают приложения, документы и веб-страницы соответственно.
Затем нажмите на один из трёх значков в верхней части меню «Пуск», которые отфильтровывают приложения, документы и веб-страницы соответственно.
Ещё вы можете нажать на кнопку «Фильтры» сверху, чтобы указать, что искать: папки, музыку, фотографии, настройки или видео.
Простой поиск настроек
Один из недостатков Windows 10 — неочевидность настройки. Будучи смесью Windows 7 и Windows 8, «десятка» с момента релиза запутала многих пользователей наличием сразу двух панелей управления. Настройки в них разбросаны не особо логично, и в них легко потеряться.
Но поиск Windows 10 облегчает навигацию в настройках. Если вам нужен какой-то отдельный пункт, просто начните вводить его в меню «Пуск», и соответствующая опция найдётся. Неважно, в какой из двух панелей управления она расположена.
Поиск в «Проводнике»
В «Проводнике» Windows 10, как и в прошлых версиях, есть панель для быстрого поиска файлов и папок. Введите имя файла или папки, и Windows 10 найдёт их.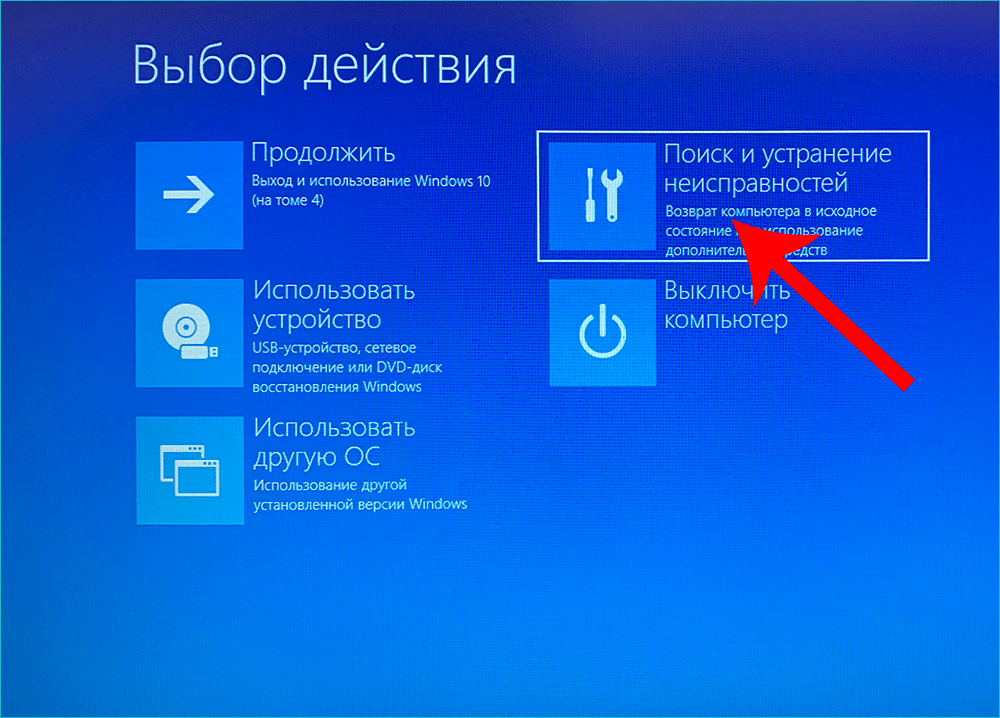 Панель поиска также позволяет отсортировать найденные файлы по типу, размеру, времени изменения и другим параметрам. И в «Проводнике» есть ещё крутая возможность — сохранить поисковой запрос на будущее, как умную папку. Для этого просто нажмите «Сохранить условие поиска».
Панель поиска также позволяет отсортировать найденные файлы по типу, размеру, времени изменения и другим параметрам. И в «Проводнике» есть ещё крутая возможность — сохранить поисковой запрос на будущее, как умную папку. Для этого просто нажмите «Сохранить условие поиска».
Нечёткий поиск
Если вы хотите найти что-то, но не знаете, что именно, вам поможет способность поиска Windows 10 угадывать слова в поиске. Для этого используются специальные подстановочные символы.
- * — подстановочный знак, который заменяет один или несколько символов в поисковом выражении на любые возможные. Предположим, что вы вводите кот*. Windows 10 найдёт файлы, содержащие слова коты, который, котёл и так далее.
- ? — позволяет искать только один пропущенный символ. Например, по запросу к?т система найдёт и кот, и кит.
- # — используется для поиска любого числа.
 Например, 5#3 найдёт файлы, содержащие числа 513, 573 и так далее.
Например, 5#3 найдёт файлы, содержащие числа 513, 573 и так далее.
Поиск файла по его свойствам
Предположим, вы хотите найти файл, имя которого не знаете, но помните его формат, размер или время, когда вы создали или в последний раз изменяли этот файл. Начните поиск любых файлов запросом *, а затем в настройках фильтрации поиска укажите формат или временной диапазон, примерно соответствующий искомому файлу. Вы можете выполнять поиск по таким свойствам, как дата, тип файла, автор и так далее.
Заметьте, что когда вы меняете условия поисковых фильтров на панели, в строке поиска появляются непонятные слова. Вот что они значат:
- kind — тип файла. Можете ввести kind:document или kind:video, чтобы искать документы и видео соответственно.
- tags — теги, которыми пометили файл. Вы не пользуетесь тегами в Windows 10? Зря. Пометьте нужные файлы тегами, а затем отыскивайте их запросами вроде tags:работа или tags:прочитать.

- author — имя пользователя, создавшего файл. Например, вы уверены, что ваша жена по имени Офелия, с которой вы пользуетесь одним компьютером, создала какой-то файл, который вам нужен. Введите author: Ophelia, и вы увидите все созданные ею файлы, к которым у вас есть доступ. Главное, напишите правильно имя её учётной записи.
Выражения «и», «или», «нет»
Эти выражения позволят вам использовать несколько условий поиска одновременно.
- AND (и) — ищет несколько слов или фраз, которые присутствуют в одном файле. Например, запрос коты AND собаки найдёт для вас файлы, в которых говорится и о котах, и о собаках.
- OR (или) — ищет файлы, в которых присутствуют хотя бы некоторые слова и выражения. Запрос коты OR собаки OR хомячки найдёт все файлы, в которых упомянуты или коты, или собаки, или хомячки.
- NOT (нет) — ищет файлы, в которых нет упомянутого выражения.
 Например, запрос Heavy Metal NOT Justin Bieber найдет для вас документы или музыку, относящихся к хеви-металлу и не содержащих даже малейших намёков на Джастина Бибера.
Например, запрос Heavy Metal NOT Justin Bieber найдет для вас документы или музыку, относящихся к хеви-металлу и не содержащих даже малейших намёков на Джастина Бибера. - «» — ищут файлы, содержащие некую точную фразу. Например, поиск «коты и собаки» найдёт именно файл коты и собаки, а не бешеные коты и терпеливые собаки.
- () — ищут слова, которые могут располагаться в файле в любой последовательности. То есть запрос (коты собаки хомячки) найдёт и хомячки коты собаки, и собаки коты хомячки.
- > и < — ищут файлы с неточно указанными величинами. Например, date:>01/01/2018 найдёт все файлы, созданные после первого числа января этого года. size:<10MB найдёт файлы меньше 10 МБ.
Теперь, когда вы знаете о поиске Windows 10 всё, можете быть уверены, что никогда не потеряете свои файлы.
Читайте также 🧐
- 12 вещей, которые нужно сделать после установки Windows 10
- Как отключить «Защитник Windows»
- Как исправить проблемы со спящим режимом Windows 10
Как найти и использовать поиск Windows в Windows 10 и 11
Автор
Зайнаб Фалак
Хотите найти что-то в спешке? Вот как быстро вызвать поиск Windows и найти то, что вы хотите.
Когда дело доходит до поиска файлов, программ и папок в Windows, средство поиска Windows помогает сэкономить время. Вы можете себе представить, сколько времени потребуется, чтобы найти все необходимое на вашем компьютере вручную? Некоторые из нас даже не знают, где в любой момент времени находится половина файлов на нашем компьютере.
Вы можете не знать об этом, но все версии Windows поддерживают довольно много способов запуска и использования Windows Search. Ниже мы подробно перечислили различные способы сделать это. Все способы просты и работают как для Windows 10, так и для 11.
1. Как использовать поиск Windows на панели задач
Самый простой и быстрый способ использования поиска Windows в Windows 10 и Windows 11 — через значок поиска, расположенный на панели задач. В Windows 10 вы найдете панель поиска рядом со значком Windows в левом углу панели задач.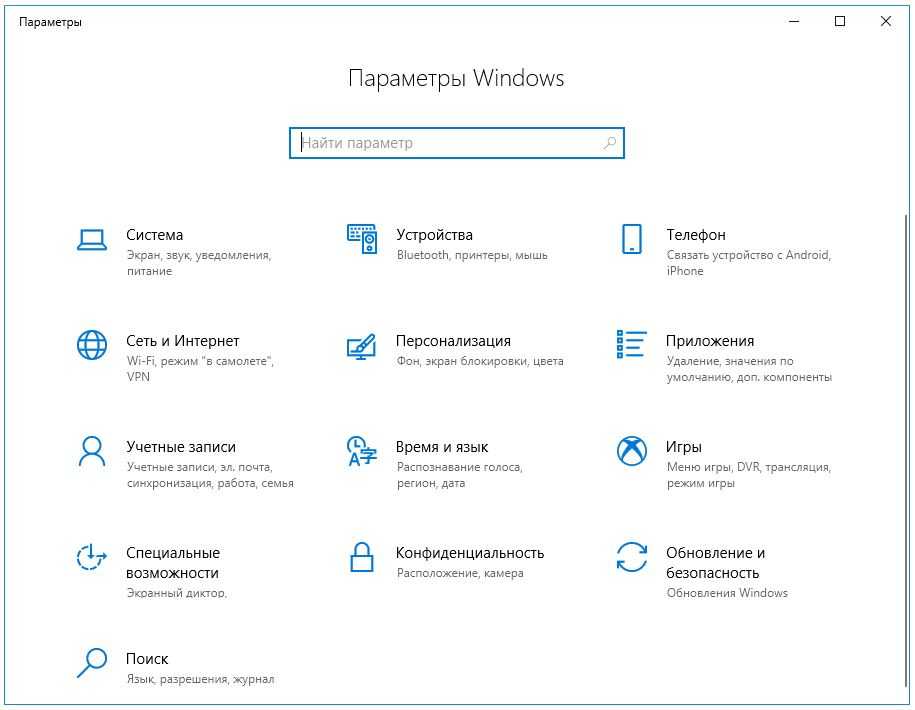
В Windows 11 на панели задач есть значок поиска рядом со значком Windows, по которому можно щелкнуть. При этом откроется окно, в котором вы можете ввести свой запрос и нажать Enter, чтобы выполнить поиск.
Если вы не можете найти панель/значок поиска на панели задач, возможно, эта функция отключена в настройках Windows. Если этот сценарий применим, выполните следующие действия, чтобы включить функцию поиска как в Windows 10, так и в Windows 11.
1. Windows 10
Если вы используете Windows 10:
- Щелкните правой кнопкой мыши на панели задач и выберите Поиск .
- Нажмите Показать окно поиска .
Если это не работает, запустите приложение «Настройки», нажав Win + I клавиши вместе. Выберите Персонализация из списка доступных параметров, а затем нажмите Панель задач . Выключите переключатель для Используйте маленькую панель задач кнопки .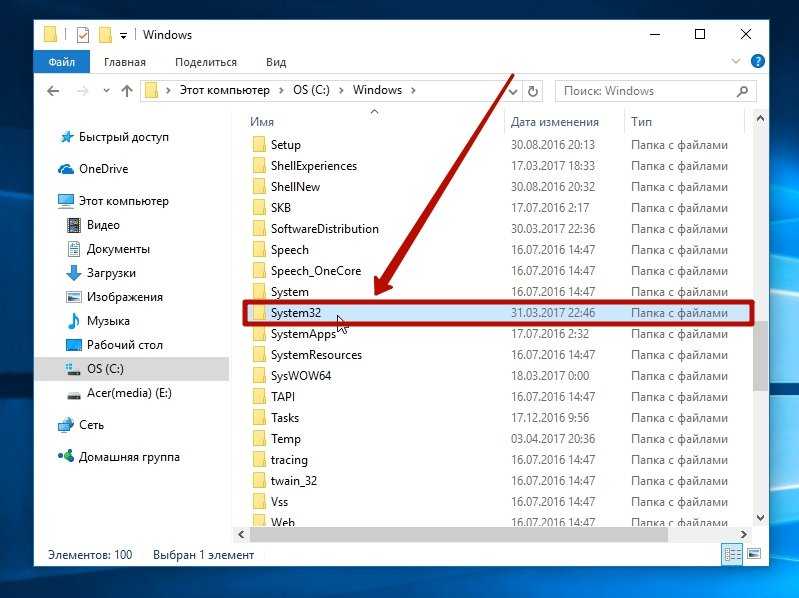 Если ваша панель задач не отображается внизу, установите для параметра «Расположение панели задач на экране» значение 9.0028 Низ .
Если ваша панель задач не отображается внизу, установите для параметра «Расположение панели задач на экране» значение 9.0028 Низ .
.
2. Windows 11
В качестве альтернативы, если вы используете Windows 11:
- Нажмите клавиши Win + I , чтобы открыть настройки Windows.
- Выберите Персонализация на левой панели.
- Нажмите на Панель задач .
- В следующем окне перейдите в раздел Элементы панели задач и включите переключатель Поиск .
Теперь вы сможете без проблем видеть значок поиска и использовать его. Если ошибка не устранена, перейдите к нашему специальному руководству по исправлениям, чтобы попробовать, не будет ли панель поиска отображаться на панели задач.
Другой способ использования поиска Windows — через меню «Пуск». Для этого просто щелкните значок Windows на панели задач, введите поисковый запрос в поле поиска и выберите один из доступных вариантов.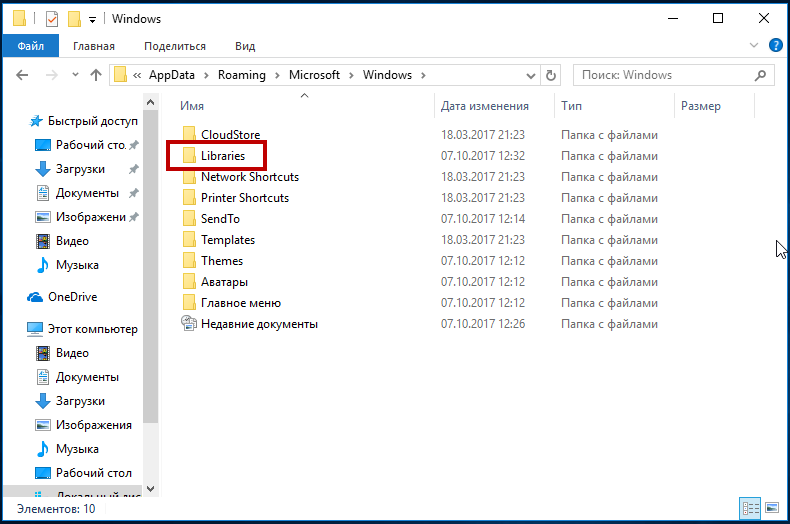 Если вы не видите строку поиска, все равно начните печатать; Windows должна понять, что вы хотите сделать, и вызвать строку поиска для ввода.
Если вы не видите строку поиска, все равно начните печатать; Windows должна понять, что вы хотите сделать, и вызвать строку поиска для ввода.
Это одинаково работает как для Windows 10, так и для 11.
3. Как открыть поиск Windows с помощью сочетания клавиш
Использование специальных сочетаний клавиш на ПК с Windows — самый быстрый способ выполнить нужные действия. Знаете ли вы, что вы можете назначить сочетание клавиш для каждой программы, установленной на вашем ПК с Windows? И что вы даже можете использовать сочетание клавиш для включения и отключения темного режима Windows?
Точно так же вы можете использовать ярлык Win + S для запуска диалогового окна поиска как в Windows 10, так и в Windows 11.
Улучшите работу поиска Windows
Теперь вы знаете разные способы запуска поиска Windows как в Windows 10, так и в 11. В следующий раз, когда вам нужно будет что-то найти на своем ПК, не копайте сами; вместо этого позвольте Windows сделать всю тяжелую работу за вас.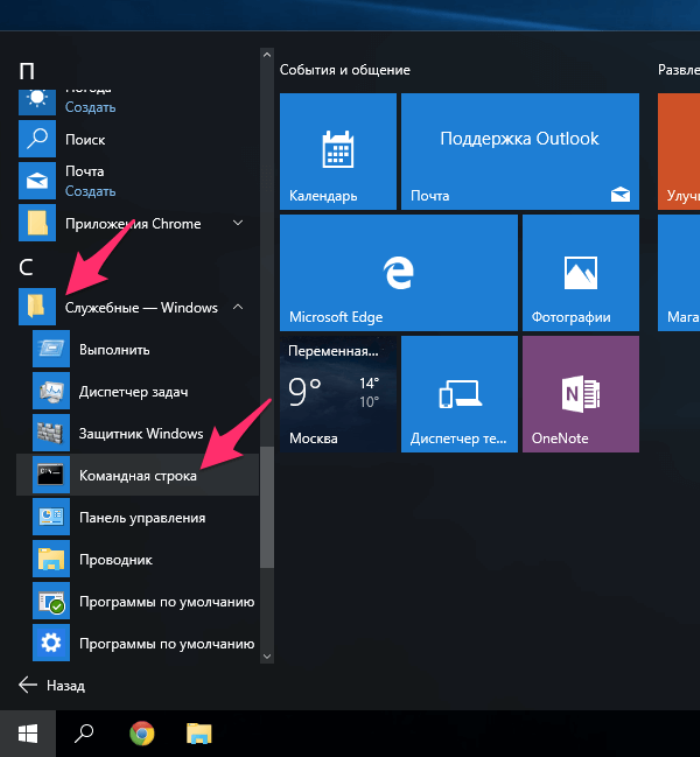
Вы также можете попробовать установить аналогичный сторонний инструмент, если вам нужны дополнительные инструменты индексирования и расширенные функции. Быстрый поиск и Ультрапоиск по размеру дерева — это всего лишь два таких варианта, которые вы можете рассмотреть.
Как использовать Windows Search как профессионал
Посмотрим правде в глаза: поиск файлов на вашем ПК в Windows всегда был немного запутанным, особенно с несколькими вариантами поиска прямо в Windows 10 и 11. Но если вы убеждены, что конкретный файл скрыт где-то на вашем компьютере, попробуйте эти советы, чтобы найти его и вернуться к работе.
Мы не можем гарантировать, что найти файл будет так же просто, как с помощью такой поисковой системы, как Google. (Между прочим, когда-то Google создала настольную поисковую систему для вашего ПК, но с тех пор она была прекращена.) Но понимание того, что ищет Windows, когда она это делает и как интерпретировать результаты, должно значительно облегчить жизнь.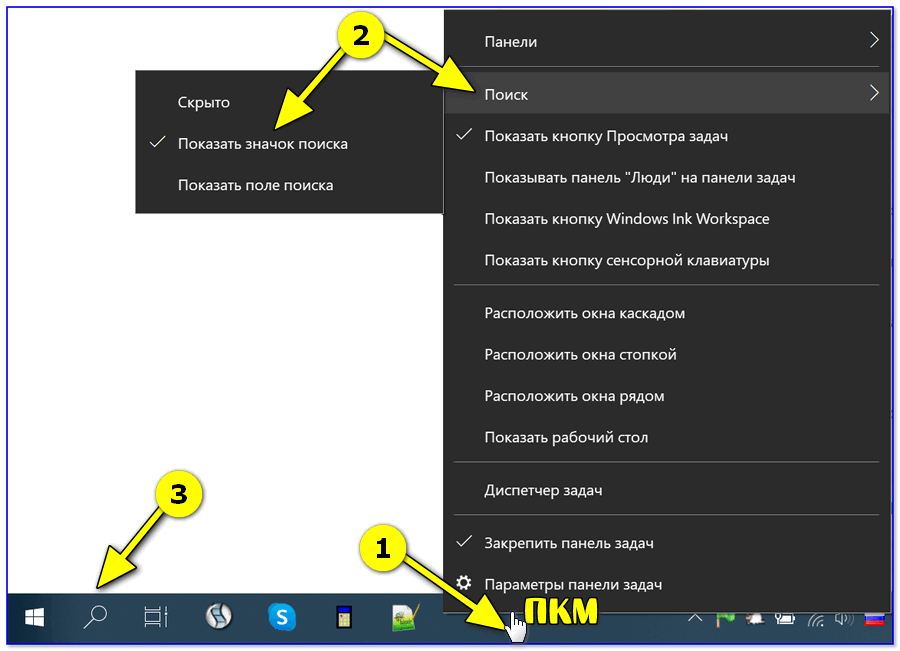
Наконец, важно понимать, что в ваш компьютер встроены два поисковых механизма: встроенный поиск Windows и Проводник. Первый лучше всего подходит для часто используемых файлов, в то время как функция поиска File Explorer — это мощный инструмент, который можно использовать для поиска более глубоко скрытых файлов. И Windows Search, и File Explorer интегрированы с облачным хранилищем Microsoft OneDrive, но File Explorer лучше информирует вас о том, где какие файлы находятся.
Все окна поиска не одинаковы
Прежде чем начать, вам нужно знать две вещи: где искать, и что искать. Поиск Windows отображается в виде значка «увеличительного стекла» на панели задач Windows 11 и окна поиска на панели задач в Windows 10. В Windows 11 в верхней части меню «Пуск» Windows 11 есть поле поиска, которое волшебным образом меню в меню поиска, когда вы нажимаете на него. Проводник Windows также имеет поле поиска в верхней части окна поиска.
В Windows 11 доступ к поиску Windows можно получить с панели задач.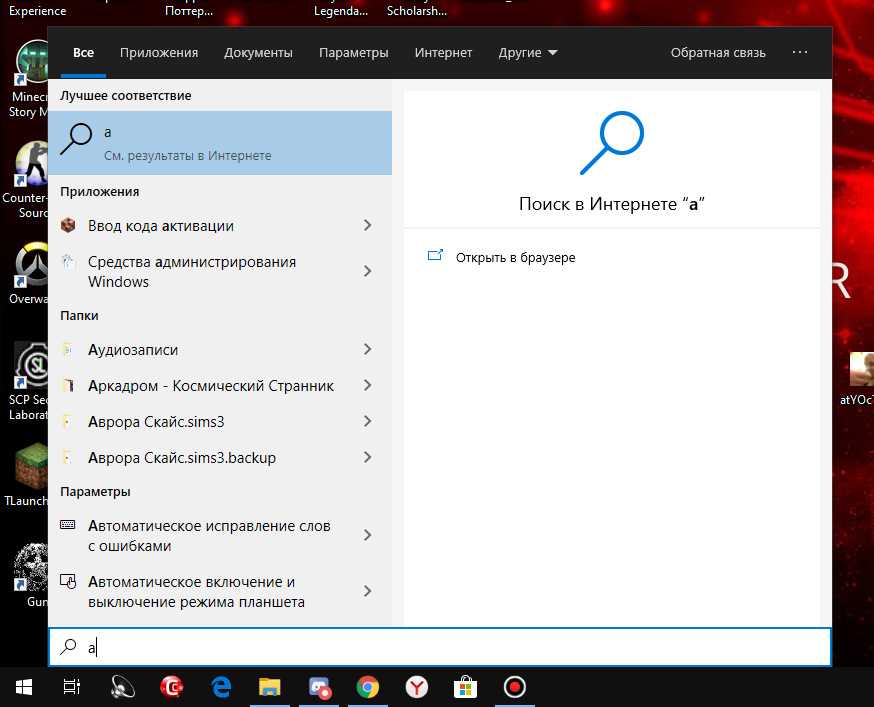
Mark Hachman / IDG
Единственное окно поиска, которое вам не следует использовать, — это окно поиска в верхней части панели виджетов в Windows 11 и аналогичное место в Windows 10. Это окно поиска выполняет поиск только в Интернете и не найдет файлы на вашем компьютере, которые вы ищете. Для целей этой статьи мы собираемся игнорировать это окно поиска и вместо этого сосредоточимся на том, как оптимизировать поиск файлов на вашем ПК.
Как использовать поиск Windows
Базовый поиск Windows появляется каждый раз, когда вы нажимаете значок поиска: слева вы найдете столбец недавно найденных приложений; справа вы увидите догадки Windows о некоторых поисковых запросах, которые, по ее мнению, могут вас заинтересовать, а также несколько лучших приложений , которые предположительно ищут многие пользователи. Помните, что некоторые пользователи запускают приложения, просто выполняя их поиск. (Да.)
Ничто из этого не кажется особенно личным, особенно если учесть, что любые недавние документы вообще не находятся в Поиске; вместо этого они перечислены в разделе «Рекомендуемые » в меню «Пуск».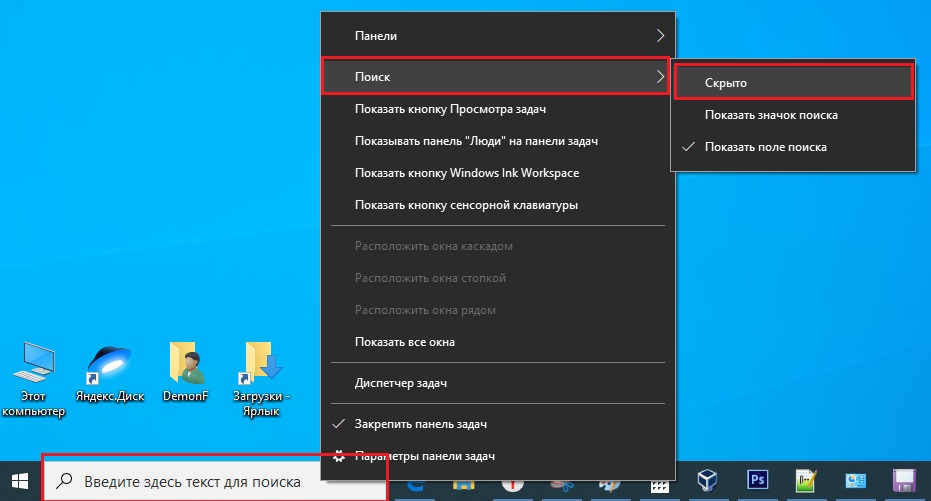 Microsoft, очевидно, считает, что большинство пользователей вообще не будут использовать поиск, но разъединение — последние приложения в одном разделе, последние документы в другом — по-прежнему кажется неестественным.
Microsoft, очевидно, считает, что большинство пользователей вообще не будут использовать поиск, но разъединение — последние приложения в одном разделе, последние документы в другом — по-прежнему кажется неестественным.
По умолчанию поиск Windows довольно прост.
Mark Hachman / IDG
К счастью, ввод текста в поле поиска превращает поиск в нечто более полезное: внезапно Windows начинает пытаться найти нужный документ. К сожалению, Поиск наносит удар только по один файл , который, по его мнению, вы ищете, плюс папка, а затем разветвляются на результаты из Интернета, папку «Документы» и так далее. Это довольно просто; вы не можете использовать булев поиск (например, x и y). Если повезет, отлично. В противном случае File Explorer может оказаться более полезным для поиска нужных файлов, о чем мы поговорим позже.
Window Search по умолчанию довольно прост и нейтрален — на самом деле немного похож на Windows 11. Однако есть две скрытые возможности поиска Windows, о которых вы, возможно, не знаете: настройка поиска в качестве рабочего инструмента и, наоборот, превращение поиска в более увлекательный и полезный для личного использования.
Поиск Windows в действии.
Mark Hachman / IDG
Последнее не решит ни одного из недостатков Windows Search, но сделает поиск ближе к тому, что вы найдете в Интернете. В меню настроек Windows 11 перейдите к Конфиденциальность и безопасность > Разрешения на поиск , затем прокрутите вниз до «Показать основные моменты поиска». Переключите это в положение «включено».
Результат заменит Лучшие приложения в поиске большим изображением, полученным из базы данных изображений Bing, вместе с некоторыми связанными «поисками» изображений, а также отдельным разделом поиска чуть ниже.
На этом экране отображаются «основные моменты поиска», привязанные к личной учетной записи. Чтобы переключиться между рабочей и личной учетной записью, щелкните значок под стрелкой.
Mark Hachman / IDG
Если вы используете один и тот же компьютер для работы и развлечений, вы, возможно, знаете, что Bing можно настроить для создания результатов, специфичных для работы, таких как организационные диаграммы, описывающие, как другие сотрудники вписываются в организацию. Те же результаты могут отображаться и в Windows Search, если вы вошли в обе учетные записи. Чтобы переключаться между ними, просто нажмите на маленький значок слева от меню «многоточие» в правом верхнем углу экрана.
Те же результаты могут отображаться и в Windows Search, если вы вошли в обе учетные записи. Чтобы переключаться между ними, просто нажмите на маленький значок слева от меню «многоточие» в правом верхнем углу экрана.
Поиск Windows, но на работе.
Mark Hachman / IDG
При этом будет добавлена пара дополнительных категорий поиска: поиск людей (который позволит найти коллег, их контактную информацию и т. д.), а также список документов Trending в нижней части страницы. экран. (Возможно, вам придется снова войти в меню «Настройки», затем Конфиденциальность и безопасность > Разрешения на поиск ) и включить обе опции в разделе Поиск облачного контента — «Учетная запись Microsoft» и «Рабочая или учебная учетная запись — чтобы включить это.)
Если вы используете один и тот же компьютер для работы и развлечений, убедитесь, что обе эти опции включены.
Mark Hachman / IDG
Эти результаты работы могут иметь или не иметь отношение к вам лично. Опять же, лучшее предположение Windows иногда может быть неверным.
Опять же, лучшее предположение Windows иногда может быть неверным.
Индексирование и поиск: курица и яйцо
Ни один из этих методов на самом деле не улучшает Поиск Windows. Для этого в первую очередь нужно улучшить индексацию файлов на вашем ПК.
Ваш компьютер «знает», какие файлы на нем находятся, с помощью поискового индекса, который собирает имена и содержимое файлов вашего компьютера в небольшой специальной базе данных. Но по умолчанию индексируются только четыре места: документы, изображения, музыка и любые файлы, хранящиеся на рабочем столе. Что насчет остальных?
Нет никаких причин, по которым Windows Search не может проиндексировать весь ваш компьютер. (Windows предупреждает, что это может повлиять на срок службы батареи и потребление ресурсов ЦП, но компромиссы, вероятно, минимальны.) Для этого войдите в меню настроек Windows 11 ( Конфиденциальность и безопасность > Поиск Windows ), нажмите «Найти мои файлы». и в раскрывающемся меню будет представлен либо «Классический», либо «Расширенный» индексный режим.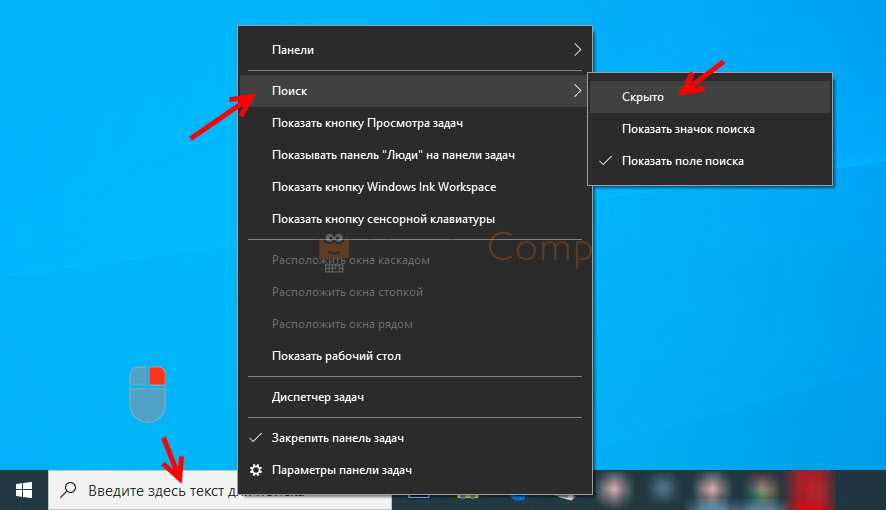 Последний проиндексирует весь ваш компьютер.
Последний проиндексирует весь ваш компьютер.
Элементы управления индексацией поиска в Windows 11.
Марк Хачман / IDG
Windows достаточно хорошо знает, как и когда индексировать, поэтому процесс займет некоторое время. Небольшой счетчик в верхнем правом углу будет тикать вверх и вниз, когда Windows находит новые файлы, а затем индексирует их. То же меню управления позволяет вам отключить индексирование при работе от батареи для экономии энергии. (Индексирование может занять несколько часов при первом запуске, но будет ненадолго включаться и выключаться, когда вы вносите изменения в свой компьютер.) Та же панель управления также позволяет вам вручную исключать определенные папки, если есть папки с конфиденциальной информацией, которую вы не хотят всплывать, или по какой-то другой причине.
Обратите внимание, что Windows принимает разумные решения о том, что сохранять, даже при включенном «расширенном» режиме. Размер индекса зависит, конечно, от того, какие файлы фактически индексируются; На странице поддержки Microsoft объясняется, что размер индекса будет составлять примерно одну десятую или меньше от общего пространства, занимаемого этими файлами.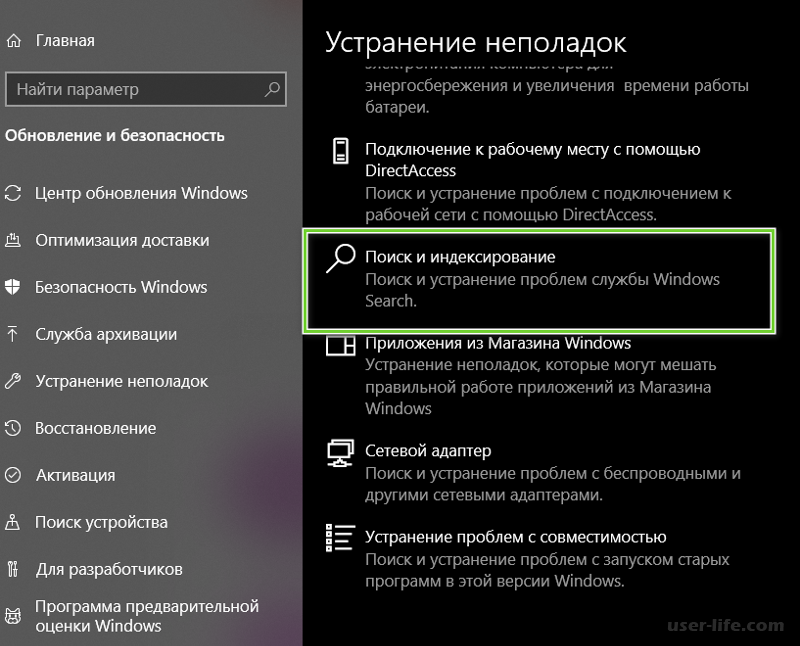 Это будет немного больше, если вы индексируете файлы меньшего размера или компьютерный код.
Это будет немного больше, если вы индексируете файлы меньшего размера или компьютерный код.
Выбор «Дополнительных параметров индексирования» внутри Поиск Windows Панель настроек показывает, что некоторые приложения отправляют файлы в индекс по умолчанию: Outlook и OneNote, например, индексируют файлы по умолчанию, чтобы ускорить поиск. Но есть еще один уровень: это приложение панели управления позволяет получить доступ к «расширенным» элементам управления. Здесь вы можете выбрать, какие типы файлов индексировать, а также способ их индексации — либо по одному имени файла, либо по имени файла и содержимому.
Что касается последнего, то вы, вероятно, будете прекрасно жить с решениями Windows по умолчанию. Но у вас есть возможность сделать определенный тип файла доступным для поиска по его содержимому, если вы этого хотите.
Проводник: опция расширенного поиска
Использование проводника Windows будет самым медленным, но наиболее точным вариантом, с гибкостью, которую другие варианты не предлагают.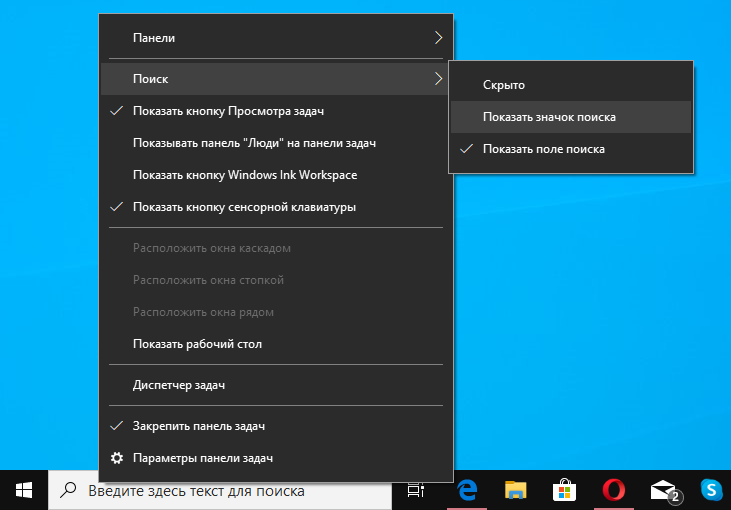
File Explorer предлагает поле поиска в правом верхнем углу с оговоркой, что это поле выполняет поиск в любой папке вашего ПК, которая в данный момент открыта: если у вас открыта папка «Документы», например, документы и любые подпапки ищутся по умолчанию . Поиск File Explorer также использует папки, к которым есть доступ на вашем ПК, не делая различий между облачными и локальными файлами; если ваш компьютер хранит файлы-заполнители локально, они будут искаться так же, как и любые другие файлы.
Проводник Windows 11 содержит как поле поиска (красная стрелка), так и дополнительные параметры поиска (синяя стрелка).
Mark Hachman / IDG
Окно поиска File Explorer автоматически заполнит несколько недавних поисков, избавив вас от хлопот. Здесь также работает логический поиск, поэтому, если вы хотите найти «предложение о продаже НЕ Acme», поиск будет исключать предложения, сделанные Acme Corp.
Наконец, File Explorer предлагает то, что некоторые из вас, возможно, искали все это время: подробное меню «параметров поиска» прямо в центре экрана.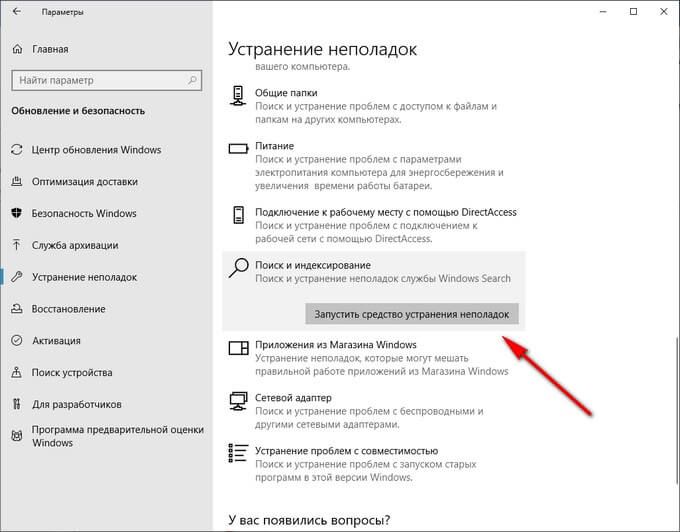 Странно, однако, что это меню, кажется, материализуется только после вы ввели поисковый запрос в поле поиска. Параметры поиска предназначены для уточнения этого поиска с интуитивно понятными параметрами, которые включают «вид» (электронная почта, журнал, задача, изображение и многое другое), а также наличие файла в подпапке, сжатой папке, совершенно другой папке, и более.
Странно, однако, что это меню, кажется, материализуется только после вы ввели поисковый запрос в поле поиска. Параметры поиска предназначены для уточнения этого поиска с интуитивно понятными параметрами, которые включают «вид» (электронная почта, журнал, задача, изображение и многое другое), а также наличие файла в подпапке, сжатой папке, совершенно другой папке, и более.
File Explorer также имеет преимущество дополнительной панели предварительного просмотра, с помощью которой вы можете просмотреть фотографию, файл PDF или документ, не открывая его технически. Размер панели предварительного просмотра по умолчанию достаточно мал, поэтому вам, вероятно, придется открыть документ, чтобы использовать его, но вы, по крайней мере, можете понять, тот ли это документ, который вы искали.
Фотографии: да, его также можно использовать для поиска
Большинство из нас делают фотографии на смартфоны, возможно, редактируют их, возможно, публикуют в социальных сетях — и больше никогда не просматривают.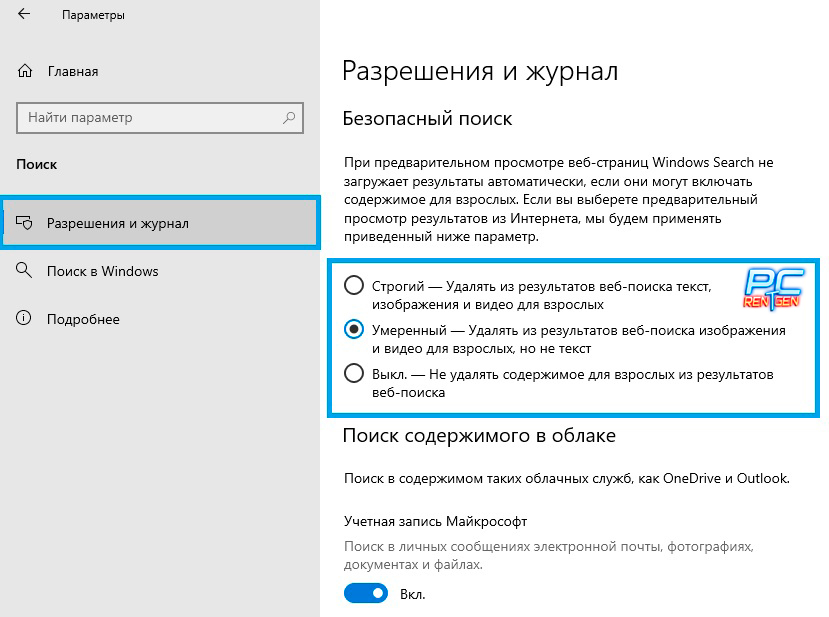 Но как найти конкретную фотографию спустя годы?
Но как найти конкретную фотографию спустя годы?
Здесь поиск Windows не полезен, но приложение «Фотографии» вроде как. В качестве теста я поискал в папке «Фотографии» на OneDrive через проводник любые фотографии «Лас-Вегаса», где на протяжении многих лет проходило множество выставок CES. File Explorer ничего не обнаружил, но с помощью окна поиска фотографий в верхней части приложения я смог найти несколько связанных фотографий. Фотографии также полезны для поиска определенных сцен («снег» или «пляж»), хотя его знание метаданных вашей фотографии кажется немного скудным.
Именно здесь резервное копирование фотографий в несколько облачных хранилищ окупается. В то время как Windows содержит множество элементов управления конфиденциальностью, собственное приложение Google Photos от Google в основном индексирует все, используя распознавание лиц, метаданные и многое другое, и с его помощью были созданы сотни фотографий продуктов, о которых мы все уже забыли.
Существуют и другие специализированные поисковые утилиты для Windows: Everything, Grepwin, DocFetcher и другие, если Windows Search не может найти то, что вы ищете.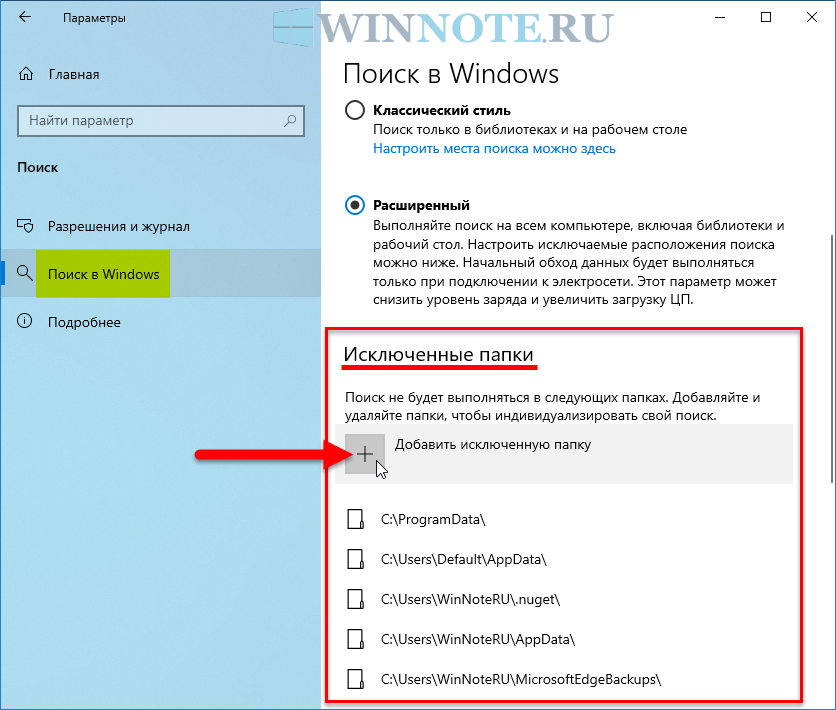
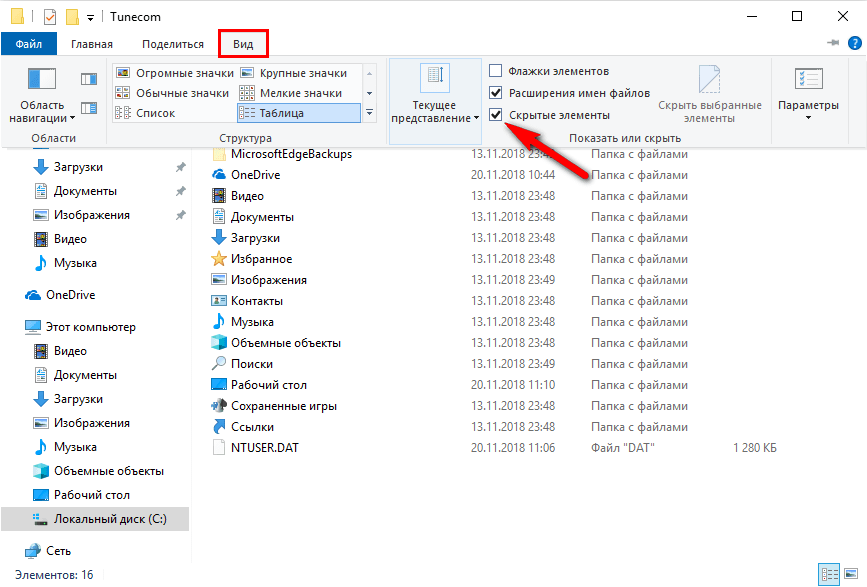 Например, 5#3 найдёт файлы, содержащие числа 513, 573 и так далее.
Например, 5#3 найдёт файлы, содержащие числа 513, 573 и так далее.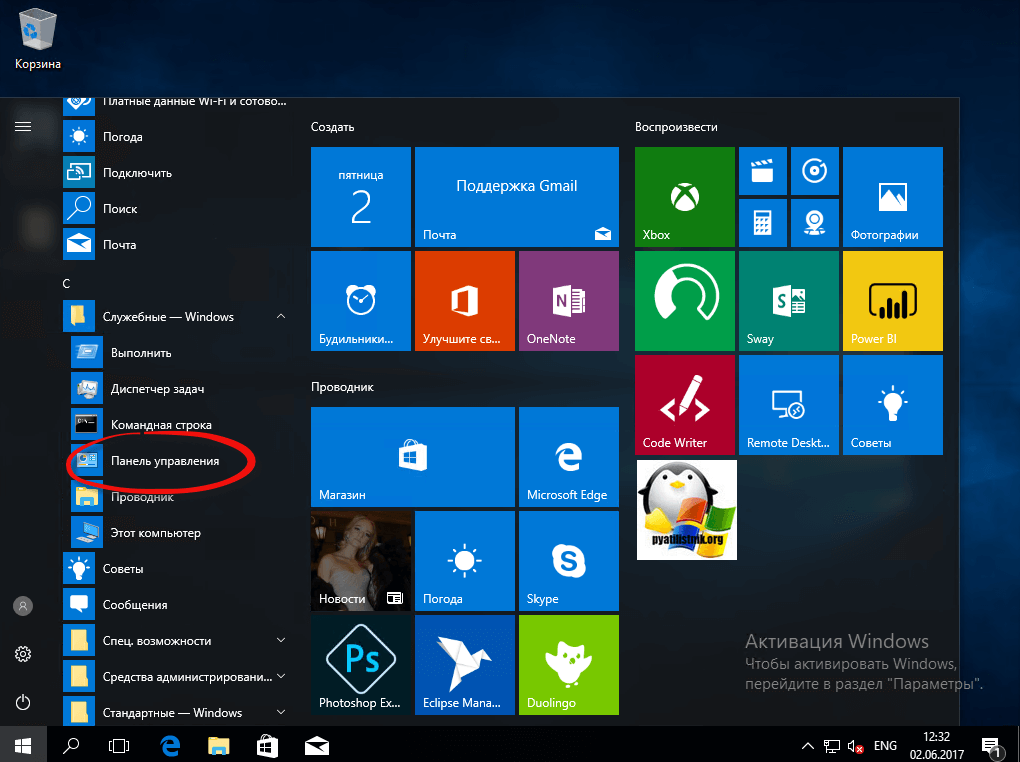
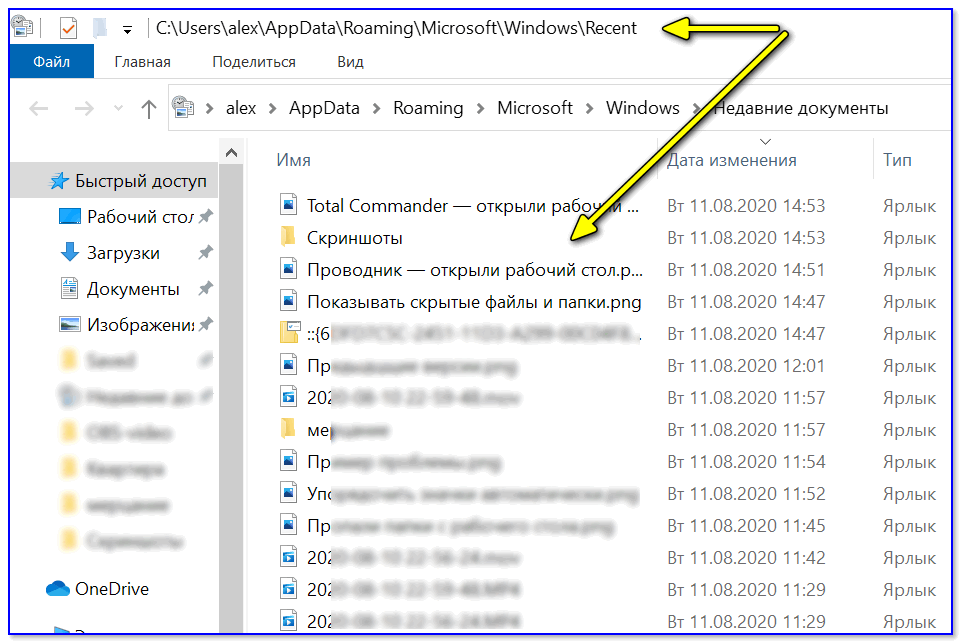 Например, запрос Heavy Metal NOT Justin Bieber найдет для вас документы или музыку, относящихся к хеви-металлу и не содержащих даже малейших намёков на Джастина Бибера.
Например, запрос Heavy Metal NOT Justin Bieber найдет для вас документы или музыку, относящихся к хеви-металлу и не содержащих даже малейших намёков на Джастина Бибера.