Поиск в эксель сочетание клавиш: Сочетания клавиш в Excel — Служба поддержки Майкрософт
Содержание
Стандартные сочетания клавиш в Office для Mac
Excel для Microsoft 365 для Mac PowerPoint для Microsoft 365 для Mac Excel 2021 для Mac PowerPoint 2021 для Mac Excel 2019 для Mac PowerPoint 2019 для Mac Excel 2016 для Mac PowerPoint 2016 для Mac Excel для Mac 2011 Outlook для Mac 2011 PowerPoint для Mac 2011 Еще…Меньше
В этой теме перечислены все сочетания клавиш для Microsoft 365 для Mac продуктов. С помощью сочетаний клавиш можно быстро выполнять разные действия и вызывать всевозможные функции, не используя мышь. Сочетания клавиш, описанные в этой статье, соответствуют раскладке клавиатуры для английского языка (США). Клавиши для других раскладок могут отличаться от приведенных ниже.
Многие сочетания с клавишей CTRL, используемые в Windows, также работают с клавишей CONTROL в Office 2016 для Mac. Однако существуют исключения.
Примечание: В сочетаниях, где одновременно нажимается несколько клавиш, названия клавиш разделяются знаком плюс (+). Если же клавиши нажимаются последовательно, они разделяются запятой (,).
Если же клавиши нажимаются последовательно, они разделяются запятой (,).
В этом разделе
-
Работа с файлами, приложениями и инструментами -
Редактирование и форматирование контента -
Использование диалоговых окон
Работа с файлами, приложениями и инструментами
|
|
|
|---|---|
|
Создание файла или элемента (в зависимости от контекста)
|
COMMAND+N
|
|
Создание файла на основе шаблона или темы
|
SHIFT+COMMAND+P
|
|
Развертывание или свертывание ленты
|
COMMAND+OPTION+R
|
|
Сохранение или синхронизация
|
COMMAND+S
|
|
Печать
|
COMMAND+P
|
|
Открытие файла или элемента
|
COMMAND+O
|
|
Закрытие файла или элемента
|
COMMAND+W
|
|
Выход из текущего приложения
|
COMMAND+Q
|
|
Скрытие текущего приложения
|
COMMAND+H
|
|
Скрытие других приложений
|
OPTION+COMMAND+H
|
|
Свертывание окна
|
COMMAND+M
|
Редактирование и форматирование контента
|
|
|
|---|---|
|
Отмена последнего изменения
|
COMMAND+Z
|
|
Возврат или повтор последнего действия
|
COMMAND+Y
|
|
Вырезание выделенного фрагмента и его копирование в буфер обмена
|
COMMAND+X
|
|
Копирование выделенного фрагмента в буфер обмена
|
COMMAND+C
|
|
Копирование форматирования выделенного фрагмента
|
COMMAND+SHIFT+C
|
|
Копирование выделенного фрагмента в альбом для вырезок
|
CONTROL+OPTION+C
|
|
Вставка
|
COMMAND+V
|
|
Специальная вставка (работает не во всех приложениях)
|
COMMAND+CONTROL+V
|
|
Вставка форматирования в выделенный фрагмент
|
COMMAND+SHIFT+V
|
|
Выбрать все
|
COMMAND+A
|
|
Поиск
|
COMMAND+F
|
|
Вставка гиперссылки
|
COMMAND+K
|
Использование диалоговых окон
|
|
|
|---|---|
|
* Перемещение к следующему полю, параметру, элементу управления или команде в диалоговом окне
|
TAB
|
|
* Перемещение к предыдущему полю, параметру, элементу управления или команде в диалоговом окне
|
SHIFT+TAB
|
|
Выход из диалогового окна или отмена действия
|
ESC
|
* Может потребоваться полный клавиатурный доступ.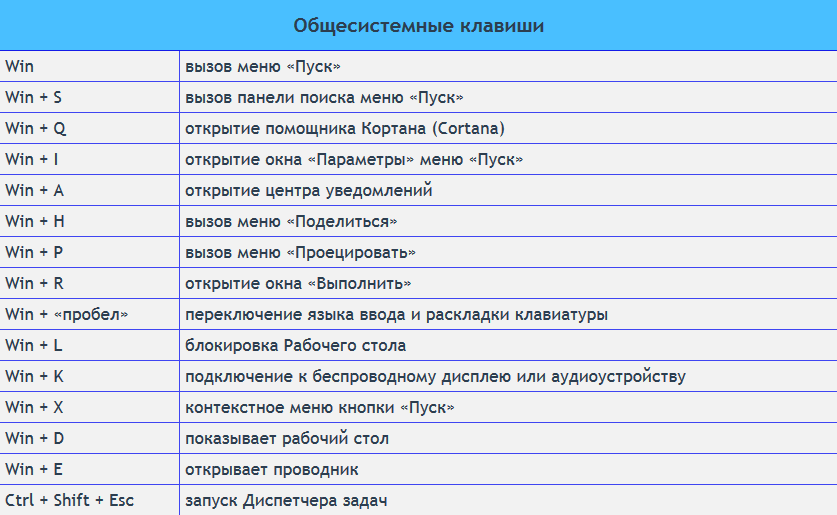 Чтобы узнать, как включить полный клавиатурный доступ на компьютере Mac, см. в настройках устройства для поддержки доступности в Microsoft 365.
Чтобы узнать, как включить полный клавиатурный доступ на компьютере Mac, см. в настройках устройства для поддержки доступности в Microsoft 365.
Дополнительные сведения
Настройка устройства для поддержки специальных возможностей в Microsoft 365
Сочетания клавиш в Word
Сочетания клавиш в Excel
Использование сочетаний клавиш для создания презентаций PowerPoint
Использование сочетаний клавиш для проведения презентаций PowerPoint
Сочетания клавиш в Outlook
Сочетания клавиш в OneNote
Горячие клавиши Excel — Самые необходимые варианты
Горячие клавиши Excel способствуют более эффективной работе с программой.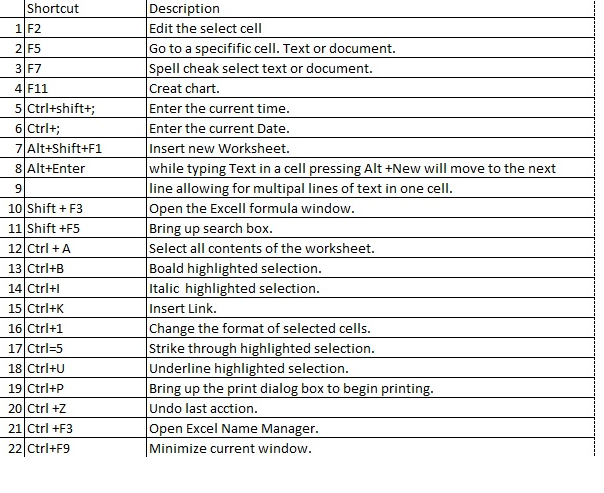
Табличный процессор Excel сочетает в себе массу функций и возможностей для работы даже с самыми сложными таблицами и документами.
Наличие горячих клавиш облегчает работу пользователей. Им не приходится отвлекаться на нажатие кнопки на панели инструментов.
Содержание:
К сожалению, небольшое количество юзеров осведомлены со всеми возможностями программы, в частности, и с самыми популярными сочетаниями на клавиатуре.
Вычисление
Создаете вы сложный отчет или простую таблицу в программе, функции вычисления одинаково необходимы в обоих случаях.
С помощью горячих функций можно проводить все расчеты в несколько раз быстрее и эффективнее.
Прописав любую формулу, пользователь самостоятельно определяет порядок действий, которые будут произведены над ячейкой.
Операторы – это символьные или условные обозначения действий, которые будут выполнены в ячейке.
Список горячих клавиш и операторов, которые они вызывают:
| Комбинация | Описание | Excel 2003 и старше | Excel 2007 и 2010 |
| SHIF+F3 | Данная комбинация вызывает режим мастера функций | Вставка → Функция | Формулы → Вставить функцию |
| F4 | Переключение между ссылками документа | ||
| CTRL+~ | Отображает данные в ячейке и результат их вычислений | Сервис → Зависимости формул → Режим проверки формул | Формулы → Показать формулы |
| ALT+= | Вызывает функцию авто суммы | Вставка → Функция → СУММ | Формулы → Автосумма |
| F9 | Выполнение пересчета формул | Сервис → Параметры → Вычисления → Вычислить | Формулы → Пересчет |
| SHIFT+F9 | Выполнение пересчета формул только на включенном листе книги | Сервис → Параметры → Вычисления → Пересчет листа | Формулы → Произвести вычисления |
к содержанию ↑
Редактирование
С помощью горячих клавиш редактирования можно легко заполнить данными таблицу.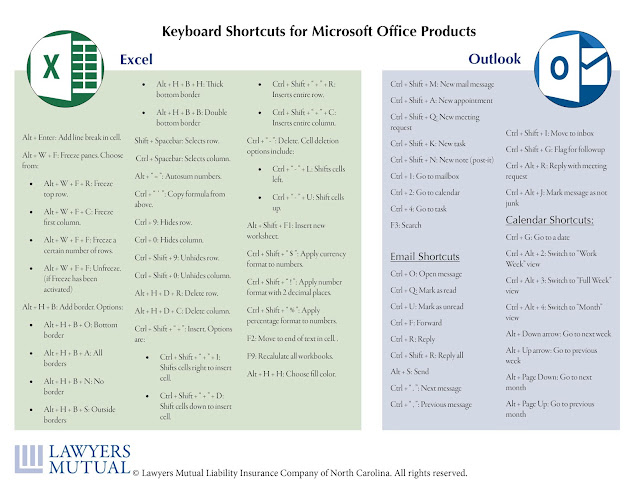 Заполнить диапазон и редактировать ячейку можно, не отрываясь от работы с клавиатурой:
Заполнить диапазон и редактировать ячейку можно, не отрываясь от работы с клавиатурой:
| Комбинация | Описание | Excel 2003 и старше | Excel 2007 и 2010 |
| F2 | Вызов редактора выбранной ячейки | Excel 2007 и 2010 F2 Редактировать активную ячейку Двойной щелчок левой кнопкой мыши по ячейке | |
| SHIFT+F2 | Вызов примечания ячейки | Правой кнопкой мыши по ячейке → Изменить примечание | |
| CTRL+Delete | Удаляет выделенный текст | ||
| CTRL+ALT+ V | Особая вставка | Правой кнопкой мыши по диапазону → Специальная вставка | |
| CTRL++ | Добавление указанных строк и столбиков | Вставка → Строки / Столбцы | Главная → Вставить → Строки / Столбцы |
| CTRL+— | Удаление указанных строк и столбиков | Правой кн. мыши по выделенным строкам/столбцам → Удалить мыши по выделенным строкам/столбцам → Удалить | Главная → Удалить → Строки / Столбцы |
| CTRL+D | Заполнение диапазона (вниз) данными из ячейки, которая была выделена | Правка → Заполнить → Вниз | Главная → Заполнить → Вниз |
| CTRL+R | Заполнение диапазона (вправо) данными из ячейки, которая была выделена | Правка → Заполнить → Вправо | Главная → Заполнить → Вправо |
| CTRL+H | Вызов диалогового окна «Поиск-Замена» | Правка → Заменить | Главная → Найти и выделить → Заменить |
| SHIFT+F11 | Создание нового пустого листа в книге | Вставка → Лист | Главная → Вставить → Вставить лист |
| CTRL+Z | Отмена последнего совершенного действия в программе | Правка → Отменить | |
| CTRL+Y | Повтор последнего совершенного действия в программе | Правка → Повторить | |
| ALT+SHIFT+→ | Группировка выделенных данных и элементов | Данные → Группа и структура → Группировать | Данные → Группировать |
| ALT+SHIFT+← | Разгруппировка выделенных данных и элементов | Данные → Группа и структура → Разгруппировать | Данные → Разгруппировать |
к содержанию ↑
Форматирование
Форматирование данных с помощью горячих клавиш позволяет без вызова дополнительного меню настроить формат каждой ячейки для проведения дальнейших расчетов.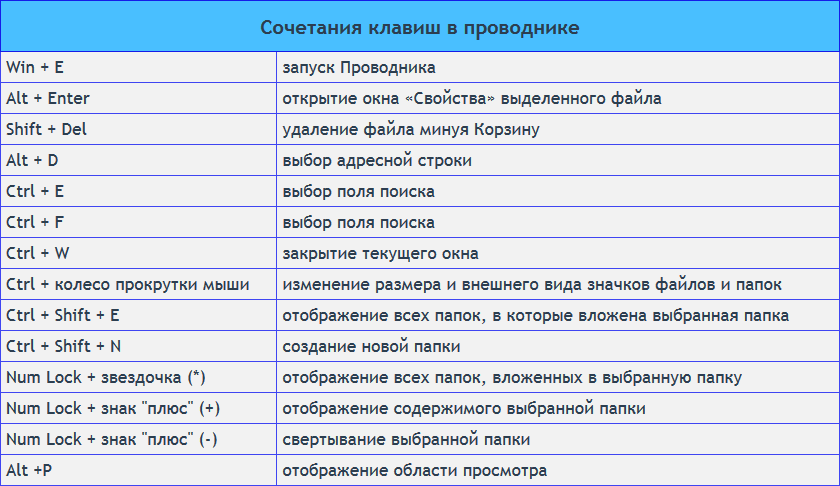
| Комбинация | Описание | Excel 2003 и старше | Excel 2007 и 2010 |
| CTRL+1 | Вызов диалогового окна редактирования формата ячеек | Формат → Ячейки | Правой кнопкой мыши по диапазону → Формат ячеек |
| CTRL+SHIFT+~ | Проставление общего формата для элементов | Правой кнопкой мыши по ячейкам → Формат ячейки → Число | |
| CTRL+SHIFT+$ | Горячая клавиша для проставления денежного формата | ||
| CTRL+SHIFT+% | Горячая клавиша для проставления процентного формата | ||
| CTRL+SHIFT+# | Горячая клавиша для проставления формата «Дата» | ||
| CTRL+SHIFT+@ | Горячая клавиша для проставления времени | ||
| CTRL+SHIFT+! | Выставление числового формата данных | ||
| CTRL+B | Настройка жирного шрифта | Правой кнопкой мыши по ячейкам → Формат ячейки → Шрифт | |
| CTRL+I | Настройка шрифта «Курсив» | ||
| CTRL+U | Подчеркивает текст | ||
| CTRL+5 | Ввод зачеркнутого текста | ||
| CTRL+SHIFT+& | Включение внешних границ выделенной Ячейки | Правой кнопкой мыши по ячейкам → Формат ячейки → Граница | |
| CTRL+SHIFT+_ | Выключение каких-либо граней ячейки | ||
к содержанию ↑
Ввод данных
Быстрые сочетания клавиш для ввода данных сэкономят время, ведь нет необходимости постоянно переключатся между ячейками вручную и выделять текст.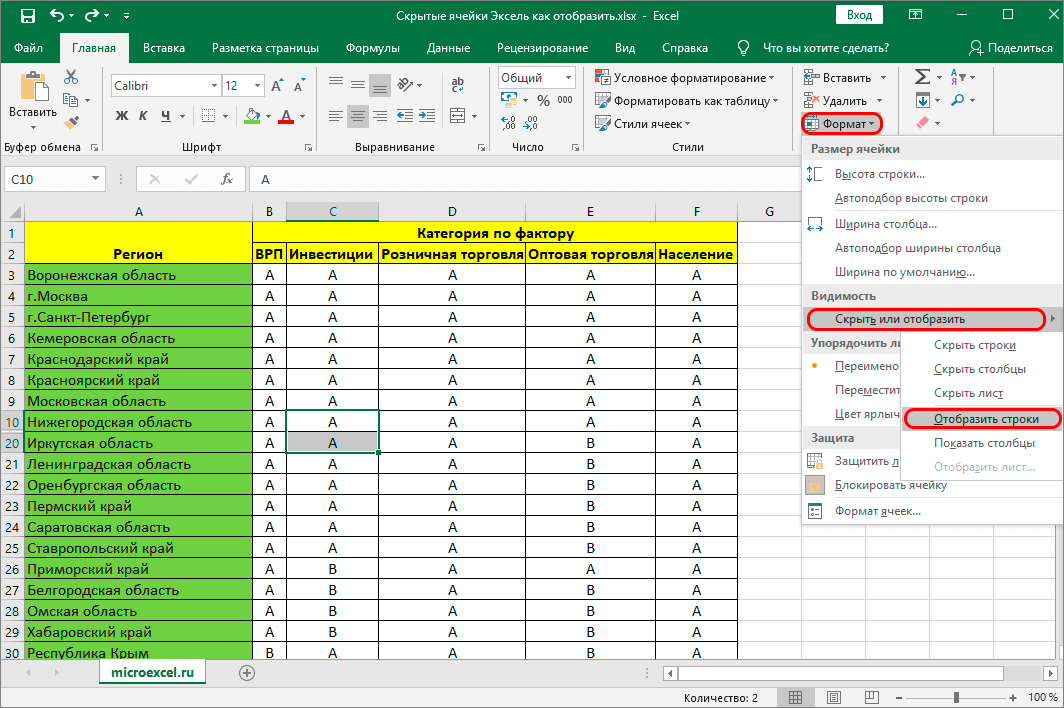
| Комбинация | Описание | Excel 2003 и старше | Excel 2007 и 2010 |
| CTRL+Enter | Ввод во все ячейки, которые выделены | ||
| ALT+Enter | Перенос строчки | ||
| CTRL+; (или CTRL+SHIFT+4) | Вставка даты | ||
| CTRL+SHIFT+; | Вставка времени | ||
| ALT+↓ | Открытие выпадающего списка ячейки | Правой кнопкой мыши по ячейке → Выбрать из раскрывающегося списка | |
к содержанию ↑
Навигация и выделение
Горячие клавиши навигации помогут быстрее сориентироваться в положении всех элементов на листе и эффективнее получать доступ к каждому из них.
| Комбинация | Описание | Excel 2003 и старше | Excel 2007 и 2010 |
| CTRL+Backspace | Возврат к предыдущей ячейке | ||
| CTRL+PgUp/PgDown | Навигация по листам книги | ||
| CTRL+Tab | Навигация по книгам | Окно → нужный файл | Вид → Перейти в другое окно |
| CTRL+пробел | Выделение столбика | ||
| SHIFT+пробел | Выделение строчки | ||
| ALT+; | F5 → Выделить → Только видимые ячейки | Главная → Найти и выделить → Выделение группы ячеек → Только видимые ячейки | |
| CTRL+A | Выделение ячеек, которые находятся в видимом диапазоне листа | ||
| CTRL+End | Переход к самой последней ячейке | ||
| CTRL+SHIFT+End | Выделение самой последней ячейки | ||
| CTRL+стрелки | Переход по краям столбца |
к содержанию ↑
Работа с файлами
С помощью всего нескольких комбинаций клавиш можно открыть, сохранить или создать файл.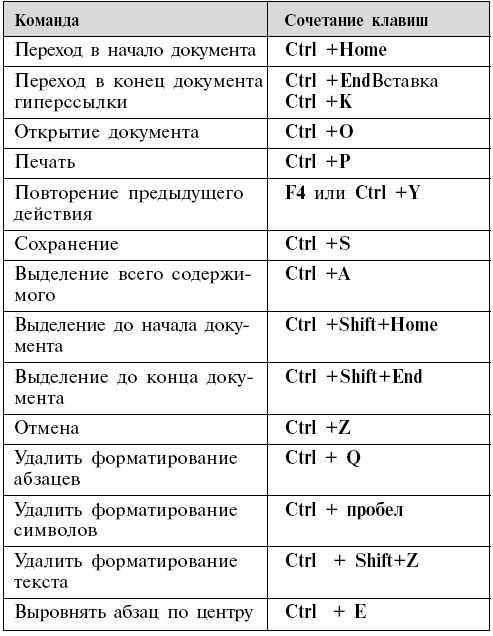
Используйте горячую клавишу сохранения периодически, чтобы не потерять данные документа в случае сбоя в программе.
| Комбинация | Описание | Excel 2003 и старше | Excel 2007 и 2010 |
| CTRL+N | Создание новой книги (полностью пустой) | Файл → Создать | |
| CTRL+S | Автоматическое сохранение документа | Файл → Сохранить | |
| CTRL+O | Вызывает диалоговое окно для открытия нового файла | Файл → Открыть | |
Также вам могут быть интересны такие статьи:
- Формулы EXCEL с примерами — Инструкция по применению
- Сводные таблицы Excel — Примеры создания
- Округление в Excel — Пошаговая инструкция
к содержанию ↑
Разное
Данные комбинации горячих клавиш позволяют создать дополнительные режимы работы с таблицами и другие функции, необходимые для быстрой работы в программе.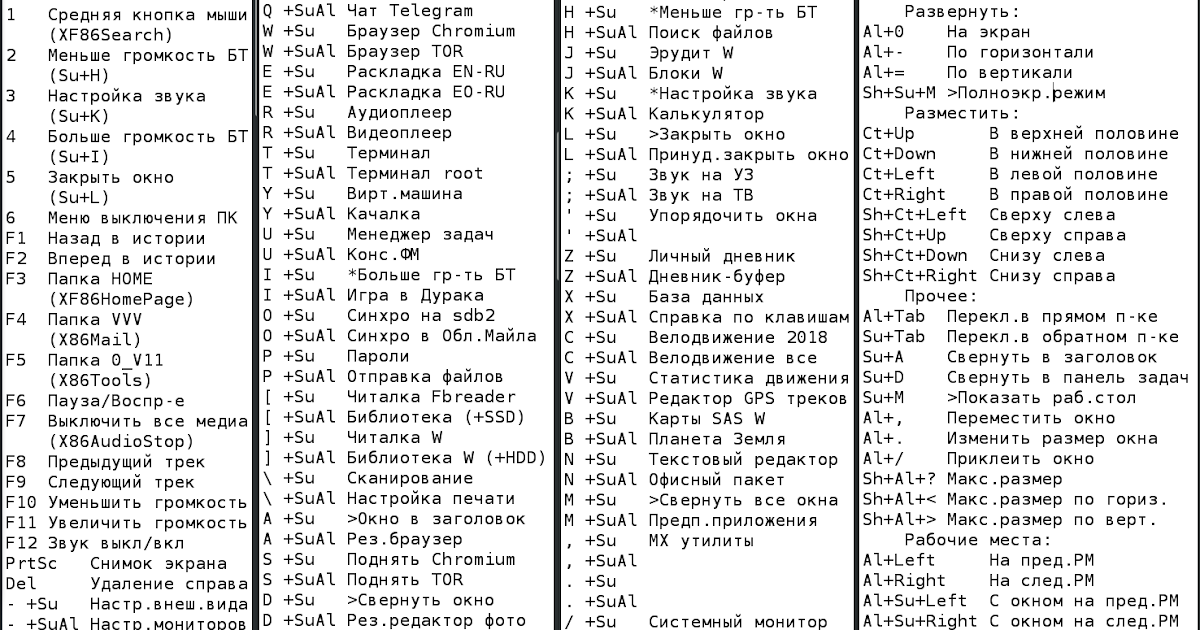
| Комбинация | Описание | Excel 2003 и старше | Excel 2007 и 2010 |
| CTRL+L | Режим создания умной таблицы | Данные → Список → Создать список | Данные → Форматировать как таблицу |
| CTRL+F2 | Сочетание клавиш для включения предварительного просмотра | Файл → Предварительный просмотр | Кнопка Офис (Файл) → Печать → Предварительный просмотр |
| F4 | Повторить последнее выполненное действие | ||
| CTRL+K | Вставка гиперссылки | Вставка → Гиперссылка | Вставка → Гиперссылка |
| CTRL+F3 | Вызов диспетчера имен | Вставка → Имя → Присвоить | Формулы → Диспетчер имен |
| ALT+F8 | Открыть диалоговое окно макросов | Сервис → Макрос → Макросы | Разработчик → Макросы |
Также пользователи табличного процессора могут использовать горячие клавиши для функции поиска.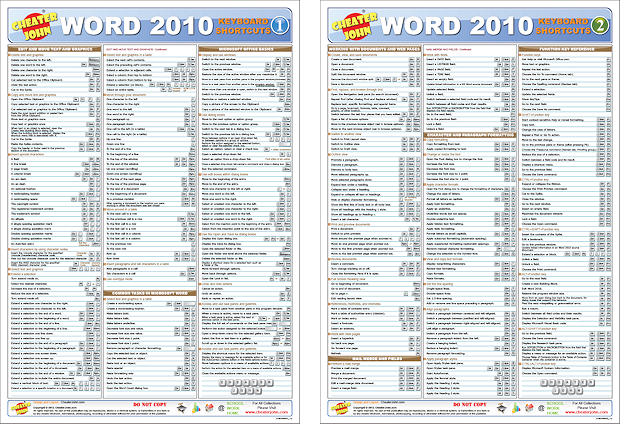 Поиск в экселе стилизован под специальную клавишу на главной панели инструментов.
Поиск в экселе стилизован под специальную клавишу на главной панели инструментов.
Меню выделения и поиска по документу
Окно поиска с последующей заменой поможет сократить время на редактирование документа.
Вызвать меню поиска можно с помощью сочетания горячих клавиш CTRL+F, как и в других программах пакета MS Office. Таки образом используется только клавиатура.
Чтобы найти или заменить элементы, следуйте инструкции:
- Нажмите CTRL+F или меню поиска на панели инструментов;
- В открывшемся перейдите на вкладку поиска, если вам просто нужно найти объект или на вкладку «найти-заменить», если необходимо осуществить поиск в документе с последующей заменой найденных данных;
Диалоговое окно «найти-заменить»
- С помощью дополнительных функций можно указать особые параметры поиска, к примеру, формат ячеек, место и область поиска;
- После того, как ячейка с исходными данными была найдена, кликните на клавишу заменить.

к содержанию ↑
12 способов для ускорения работы в Microsoft Excell
№1. Копирование элементов
Чтобы не копировать вручную одну и ту же формулу в каждую ячейку одного столбца, просто поднесите к первой ячейке указатель и два раза нажмите на черный крестик, как показано на рисунке.
Процесс быстрого копирования элементов одного столбца таблицы
№2. Автоматическое определение необходимой ширины каждого столбца
Чтобы настроить правильную ширину столбика, щелкните два раза мышью на границе одного из них.
Способ выравнивания ширины столбца
№3. Быстрое создание выпадающего списка в одной из ячеек
Чтобы быстро создать такой список, следуйте инструкции:
- Выберите область ячеек или одну ячейку;
- На панели инструментов выберите вкладку Данные и в поле проверки выберите «Тип данных» и затем создайте список;
- В диалоговом окне укажите координату ячейки, в которой будет расположен список.
Выпадающий список
№4.
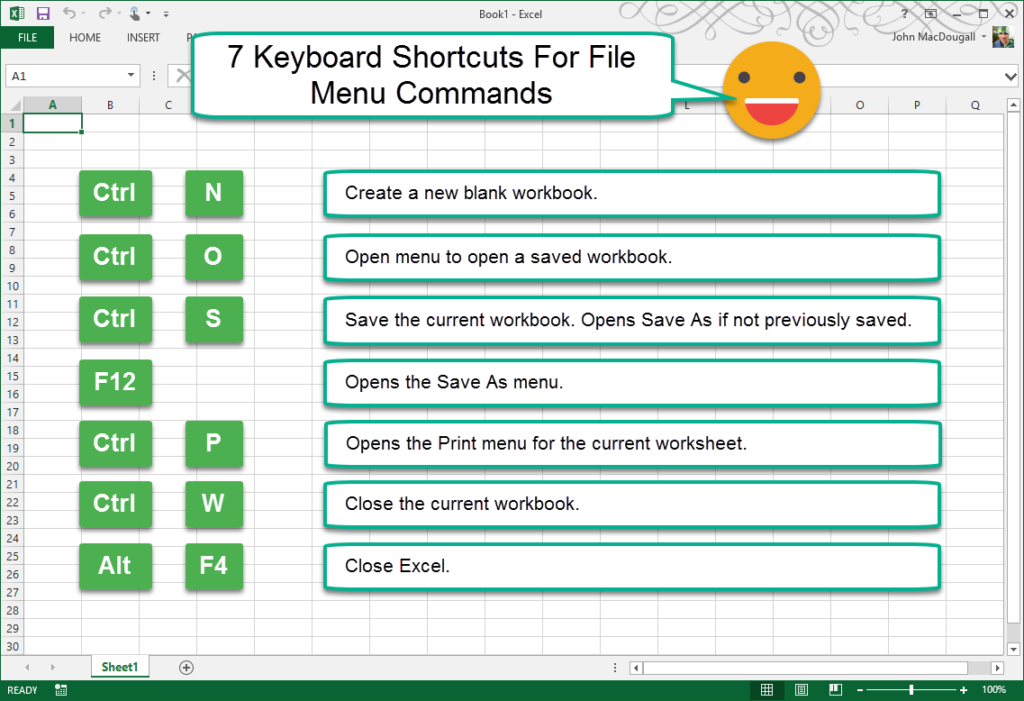 Копирование элементов с сохранением форматирования
Копирование элементов с сохранением форматирования
Копирование без потери формата
№5. Моментальный переход на новый лист документа
Быстро перемещаться между листами можно, щелкнув правой кнопкой мышки по оглавлению книги (левый нижний угол рабочего окна).
Быстрое перемещение между листами книги
№6. Создание умной таблицы
Обычный список в таблице можно превратить в умную таблицу с помощью сочетания горячих клавиш CTRL+L.
Таким образом будет подключен фильтр и автоматическая настройка всех входящих данных в таблицу (выравнивание по размеру).
Форматирование таблицы
№7. Моментальное добавление информации на диаграмму
Чтобы не вписывать раз за разом в диаграмму координаты ячеек, можно поступить следующим образом: выделите все необходимые ячейки и перетащите их на диаграмму.
Быстрое добавление ячеек в диаграмму
№8. Автоматическое заполнение пустой ячейки (ячеек)
Выделите необходимый диапазон и с помощью клавиши F5 выберите «пустые ячейки». Нажмите на клавиатуре на CTRL+Enter.
Нажмите на клавиатуре на CTRL+Enter.
Автозаполнение
№9. Копирование только тех ячеек, которые видимы
Выделите ячейки (необходимый диапазон). С помощью комбинации клавиш ALT+; можно выделить видимые ячейки.
Затем скопируйте и вставьте данные в нужное место, как показано на рисунке ниже.
Копирование данных в ячейке
№10. Ввод недавно используемых функций
Если вам нужно применить к ячейке функцию, которая недавно была использована, следуйте инструкции:
- Выделите нужную ячейку и введите символ «=»;
- Слева вверху окна откройте выпадающий список и выберите одну из недавно применяемых формул.
Ввод последней формулы
№11. Преобразование столбцов в строки и наоборот
Скопируйте строку или столбец. Вставьте данные в нужное место с помощью комбинации клавиш CTRL+ALT+V.
Транспонируйте выделенную область с помощью окна вставки.
Быстрое преобразование
№12. Мгновенное копирование листов книги
Чтобы выполнить копирование быстро нажмите на иконку листа и нажмите на клавишу CTRL.
Копирование листов
Видеоролики:
Презентация Горячих клавиш при работе в Excel
Горячие клавиши Excel — Самые необходимые варианты
10 редкоиспользуемых сочетаний клавиш в Excel
Рассматриваем малоизвестные, но очень полезные горячие сочетания клавиш в табличном процессоре MS Excel.
Горячие клавиши. Введение
В уроке рассказано про основы эффективной работы в excel — использование горячих клавиш.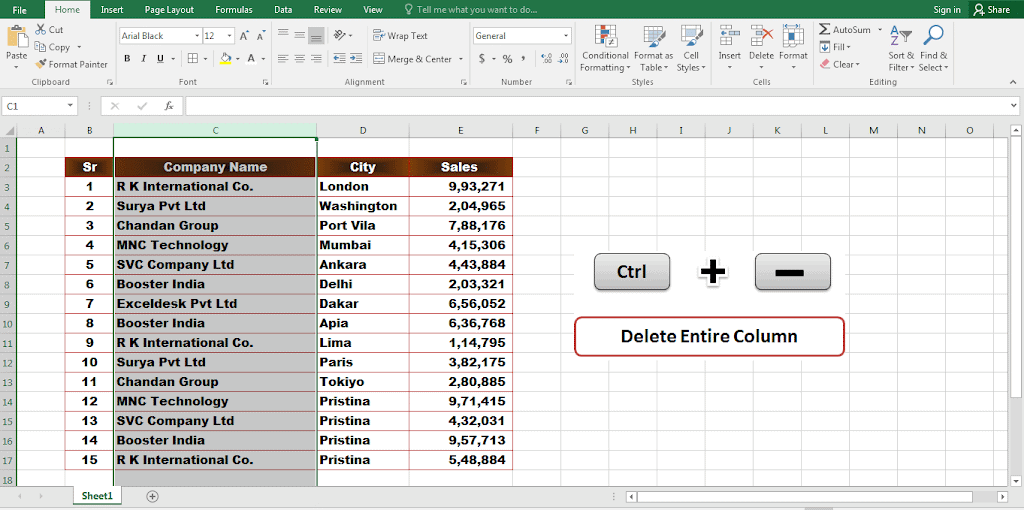
15 сочетаний клавиш для поиска и поиска в Excel
Сочетания клавиш для Excel
Если вы ежедневно работаете с Excel, то знаете, как важно иметь возможность быстро находить и заменять данные. Хорошей новостью является то, что существует ряд сочетаний клавиш, которые могут значительно упростить и ускорить поиск и поиск задач. В этой статье мы поделимся 15 лучшими сочетаниями клавиш для поиска и поиска в Excel.
1. Ctrl + F : Этот ярлык открывает диалоговое окно «Найти и заменить», в котором можно найти определенное значение на листе и заменить его другим значением. Вы также можете использовать этот ярлык для поиска и замены форматирования.
2. Ctrl + H : Этот ярлык также открывает диалоговое окно «Найти и заменить», но с обратными значениями поиска и замены. Итак, если вы хотите заменить значение другим значением, вы должны использовать этот ярлык.
3. F3 : Этот ярлык позволяет быстро найти следующий экземпляр значения, которое вы ищете.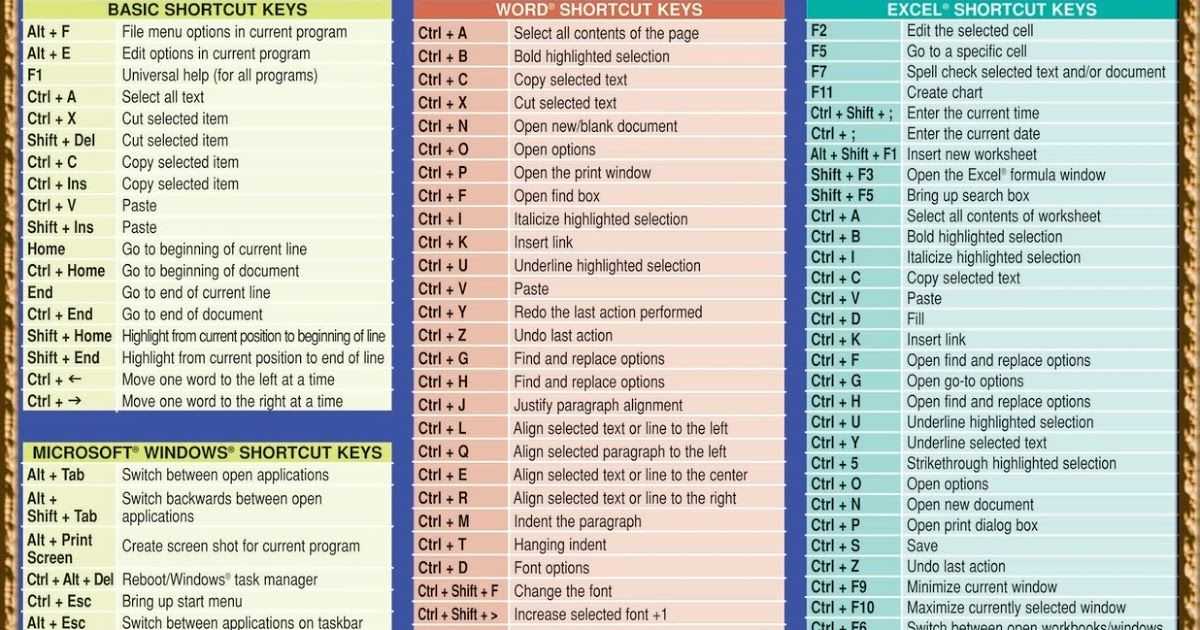 Таким образом, если вы уже использовали сочетание клавиш Ctrl + F для поиска определенного значения, вы можете использовать это сочетание клавиш для поиска следующего экземпляра этого значения без повторного ввода критериев поиска.
Таким образом, если вы уже использовали сочетание клавиш Ctrl + F для поиска определенного значения, вы можете использовать это сочетание клавиш для поиска следующего экземпляра этого значения без повторного ввода критериев поиска.
4. Shift + F3 : Этот ярлык позволяет быстро найти предыдущий экземпляр искомого значения. Таким образом, если вы уже использовали сочетание клавиш Ctrl + F для поиска определенного значения, вы можете использовать это сочетание клавиш для поиска предыдущего экземпляра этого значения без повторного ввода критериев поиска.
5. Ctrl + Shift + F : Этот ярлык открывает диалоговое окно «Формат ячеек», которое позволяет вам искать и заменять форматирование на вашем листе. Это отличный способ быстро изменить шрифт, цвет или другое форматирование для группы ячеек.
6. Ctrl + Shift + H : Этот ярлык также открывает диалоговое окно «Формат ячеек», но с обратными значениями поиска и замены. Итак, если вы хотите заменить форматирование другим форматированием, вы должны использовать этот ярлык.
Итак, если вы хотите заменить форматирование другим форматированием, вы должны использовать этот ярлык.
7. Ctrl + I : Этот ярлык открывает диалоговое окно «Перейти», которое позволяет искать определенную ячейку по ее адресу. Это отличный способ быстро перейти к определенной ячейке на листе.
8. F5 : Этот ярлык открывает диалоговое окно «Перейти», но с возможностью поиска определенного значения вместо адреса ячейки. Это отличный способ быстро найти определенное значение на листе.
9. Ctrl + G : Этот ярлык открывает диалоговое окно «Перейти», но с возможностью поиска определенного объекта вместо адреса ячейки. Это отличный способ быстро найти определенный объект, например диаграмму или изображение, на листе.
10. Ctrl + F5 : Этот ярлык открывает диалоговое окно «Найти и заменить», но с возможностью поиска определенного значения вместо адреса ячейки. Это отличный способ быстро найти и заменить определенное значение на листе.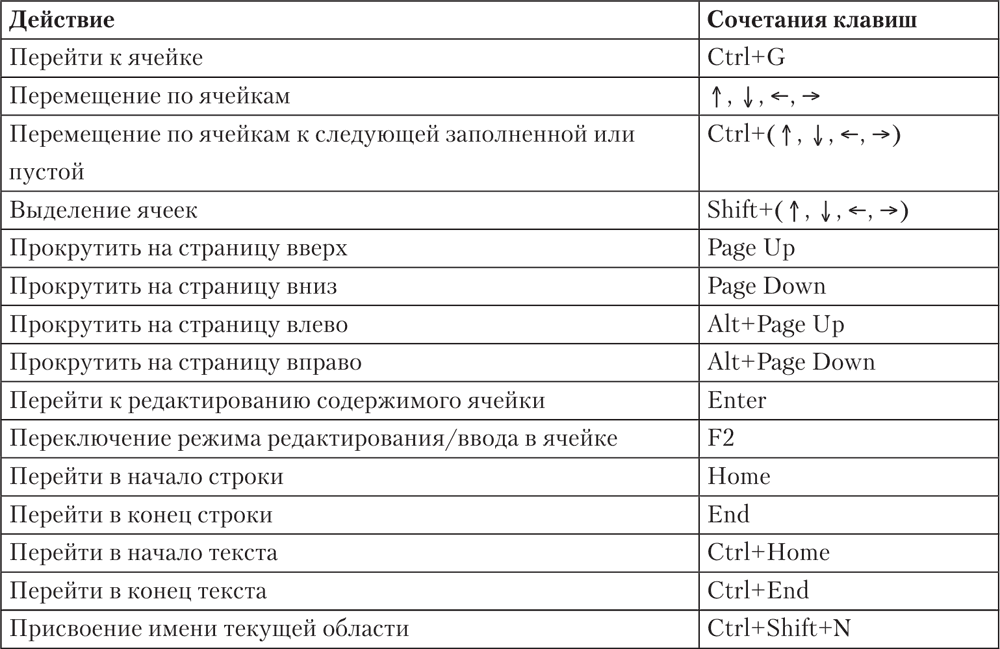
11. Ctrl + Shift + F5 : Этот ярлык открывает диалоговое окно «Найти и заменить», но с возможностью поиска определенного объекта вместо адреса ячейки. Это отличный способ быстро найти и заменить определенный объект, например диаграмму или изображение, на листе.
12. Ctrl + A : Этот ярлык выбирает все ячейки на вашем листе. Это отличный способ быстро применить форматирование или формулы к большому количеству ячеек.
13. Ctrl + B : Этот ярлык применяет полужирное форматирование к выбранным ячейкам. Это отличный способ быстро выделить группу ячеек полужирным шрифтом.
14. Ctrl + U : Этот ярлык применяет форматирование подчеркивания к выбранным ячейкам. Это отличный способ использовать, если вы хотите быстро отформатировать группу ячеек, как подчеркнуто.
15. Ctrl + 5 : Этот ярлык применяет зачеркнутое форматирование к выбранным ячейкам. Это отличный способ использовать, если вы хотите быстро отформатировать группу ячеек как зачеркнутую.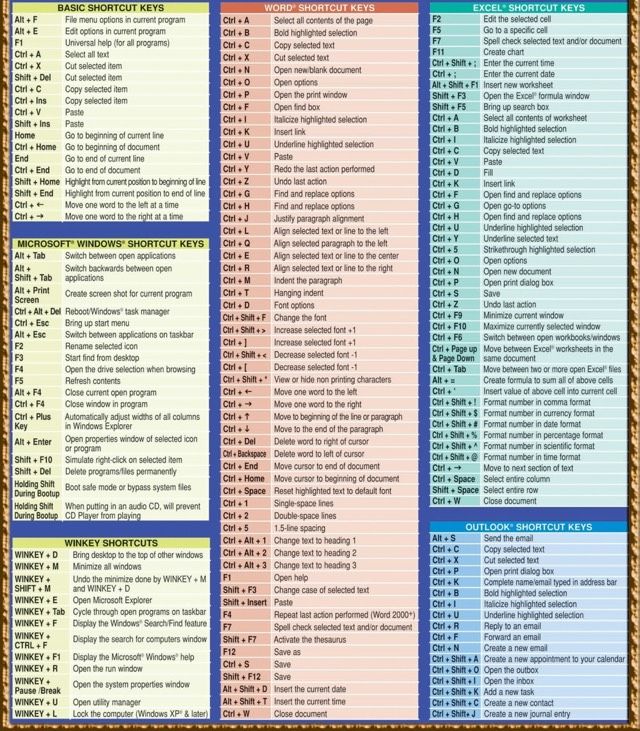
Это лишь некоторые из множества сочетаний клавиш, которые могут упростить и ускорить поиск и поиск задач в Excel. Полный список сочетаний клавиш можно найти в справочной документации Excel или выполнить поиск «сочетания клавиш» на веб-сайте Microsoft.
Excel ПОИСК | Как использовать функцию ПОИСК в Excel
Являетесь ли вы опытным пользователем или только начинаете работать с Excel и электронными таблицами, команда поиска документа является одной из самых основных сочетаний клавиш и сочетаний клавиш Excel.
Неважно, выберете ли вы традиционный пакет Microsoft Office или одну из бесплатных альтернатив, вы можете легко искать текст в любом программном обеспечении, от Google Sheets до веб-браузеров, нажав Ctrl + F .
В качестве альтернативы этому сочетанию клавиш Excel предлагает функцию ПОИСК. Эту функцию также можно использовать для других задач, помимо основной функции поиска в электронной таблице Excel по ключевому слову.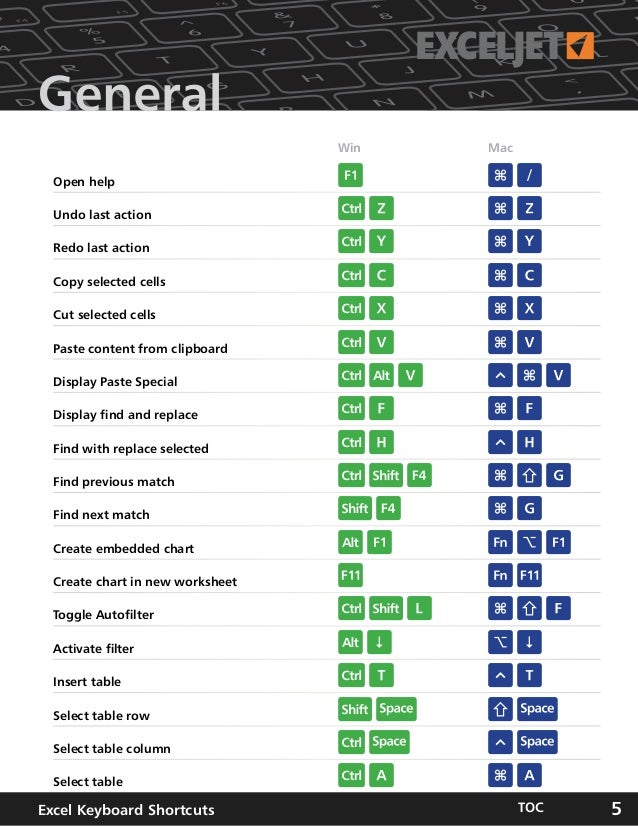 В этой статье мы объясним, как правильно использовать эту функцию.
В этой статье мы объясним, как правильно использовать эту функцию.
Содержание
- Как правильно использовать функцию ПОИСК в Excel
- Функция ПОИСК в Excel на практике
- Функция ПОИСК в Excel: примеры
Как правильно использовать функцию ПОИСК в Excel
Если вы работаете с большими электронными таблицами, вы, вероятно, знаете, что определенные слова, текстовые строки или формулы часто трудно найти. То же самое относится к опечаткам и ошибкам кодирования. Конечно, вы всегда можете использовать стандартный Ctrl + F ярлык для поиска в электронной таблице. Однако это сочетание клавиш бесполезно, если вы хотите выполнить поиск только в определенном диапазоне ячеек или в определенном разделе текста.
В этом случае стандартная функция поиска или поиска и замены имеет явные ограничения. Например, если вы хотите заменить «и» на «или», «песок» также изменится на «сор». Это затрудняет поиск ошибок в больших документах или длинных строках кода.

Функция ПОИСК в Excel полезна, если вам нужно проанализировать текст в статистических целях и узнать, где в тексте встречается буква или слово, последовательность символов или число. ПОИСК в Excel особенно полезен при создании и анализе содержимого.
Функция ПОИСК в Excel на практике
Функция ПОИСК в Excel имеет очень простую структуру. Требуется два аргумента: Что вы ищете? Где вы ищете (текст или диапазон)? Синтаксис выглядит так:
=ПОИСК(Текст для поиска,Расположение текста для поиска)
Функции ПОИСК или ПОИСКB имеют синтаксис, аналогичный функциям НАЙТИ или НАЙТИБД. Разница в том, что функция ПОИСК в Excel чувствительна к регистру .
Вы также можете указать символ или позицию, с которой вы хотите начать поиск :
=ПОИСК(Текст для поиска,Расположение текста для поиска,[Первый символ])
Возможные аргументы:
- Искать_текст: Текст, число или фраза, которые вы хотите найти
- Текст_в пределах : Диапазон поиска, ячейка или диапазон ячеек
- Номер_начала : Это значение является необязательным и указывает символ в в_тексте , из которого вы хотите начать поиск.
 Если аргумент не указан, поиск начинается с начала текста.
Если аргумент не указан, поиск начинается с начала текста.
Результат указывает , где find_text начинается с . Если есть несколько экземпляров, вы должны вложить функцию ПОИСК в Excel.
Функция ПОИСК в Excel: примеры
Следующие примеры показывают, как функция ПОИСК в Excel используется на практике:
=ПОИСК("e",A2,6)ПОИСК в Excel показывает положение определенных строк символов.
В этом примере мы ищем позицию первой буквы «e» в строке символов в ячейке A2, начиная с 6-й позиции. Результат — «6», поскольку первая буква «е» появляется точно в позиции 6. Этот тип поиска можно использовать, например, для анализа текста.
=ПОИСК(A1,A2)
Вы можете использовать функцию ПОИСК Excel, чтобы найти повторяющиеся фрагменты текста.
Позиция «Текст» из ячейки A1 в «Образце текста» равна 8. Этот поиск не чувствителен к регистру.
Вы также можете использовать функцию ПОИСК Excel для поиска определенного текста.

Вы можете использовать тот же метод для поиска «текста» как целого слова. Это позволяет, например, находить слова с ошибками в базах данных.
Вы можете использовать подстановочный знак «?» искать разные варианты написания.
В отличие от функции НАЙТИ, функция ПОИСК в Excel позволяет использовать подстановочный знак «?». Подстановочный знак полезен, если вам нужно найти разные варианты написания. Таким образом, вы можете избежать ошибки #VALUE! Ошибка , если значение не совпадает с написанием в анализируемой ячейке.
ЗАМЕНА и ПОИСК: базовая вложенность
Благодаря простой вложенности с функцией ЗАМЕНА вы можете использовать функцию ПОИСК в Excel для замены слов. В следующем случае «Образец» заменяется на «Пример».
=ЗАМЕНИТЬ(A2,ПОИСК (A3,A2),6,"Пример")
Вы можете использовать функцию ПОИСК Excel, чтобы изменить текст в определенных позициях, используя ЗАМЕНУ и ПОИСК.
Если вы хотите раскрыть весь потенциал этой формулы, вы можете попробовать более сложные приложения, такие как сокращение или расширение серийных номеров или закодированного содержимого.

=СРЕДН(A2,ПОИСК("-",A2, ПОИСК("-",A2,ПОИСК("-",A2)+1))+1,ПОИСК("-",A2,ПОИСК("-) ",A2,ПОИСК("-",A2)+1)+1)-ПОИСК("-",A2,ПОИСК("-",A2,ПОИСК("-",A2)-1))-3)Функция ПОИСК в Excel полезна, если вы хотите сократить коды продуктов или последовательности чисел.
Функция ПОИСК в Excel: сводка
Функция ПОИСК в Excel на первый взгляд может показаться сложной. Однако эта функция очень полезна, особенно если вы используете ее для очистки или стандартизации баз данных . Функцию ПОИСК можно легко объединить с функцией ПОИСК. Просто запомните следующее:
- Подстановочный знак «?» работает только с командой SEARCH
- Поиск с учетом регистра возможен только с помощью функции FIND.
Помимо ПОИСКА, вы также можете использовать функцию ПОИСКB в Excel. Обе функции имеют одинаковую структуру, но различаются типами символов, которые они могут читать. Функция ПОИСК в Excel используется для латинского алфавита, тогда как функция ПОИСКB используется для азиатских символов в китайском, японском и корейском языках.
 Это связано с тем, как подсчитываются символы.
Это связано с тем, как подсчитываются символы.- Интернет-продажи
- Excel
- Учебники
Статьи по теме
Идентификация дубликатов в Excel
- Интернет-продажи
25
Есть несколько причин, по которым вам может понадобиться найти дубликаты в Excel — чтобы отфильтровать ошибки или проанализировать двойные записи. Excel может автоматически отображать эти дубликаты для вас. Благодаря выделению цветом вы можете мгновенно увидеть, какие записи появляются в ваших таблицах более одного раза. Эта функция проста в использовании: мы объясним, как она работает.Идентификация дубликатов в Excel
Как использовать функцию Excel COUNT
- Интернет-продажи
Анализы и расчеты в Excel могут быть очень сложными.
 Рабочие листы Excel позволяют создавать огромные таблицы, но иногда вам просто нужно ответить на очень простой вопрос: сколько ячеек в таблице содержит число? В больших рабочих листах практически невозможно проверить все вручную. Функция СЧЁТ в Excel была создана специально для решения этой проблемы.
Рабочие листы Excel позволяют создавать огромные таблицы, но иногда вам просто нужно ответить на очень простой вопрос: сколько ячеек в таблице содержит число? В больших рабочих листах практически невозможно проверить все вручную. Функция СЧЁТ в Excel была создана специально для решения этой проблемы.Как пользоваться функцией СЧЕТ в Excel
Функция И в Excel: пошаговые инструкции и примеры
- Интернет-продажи
Excel предлагает более 400 полезных функций. Функция AND — одна из самых популярных. Он позволяет всего за несколько кликов проверить, соответствуют ли значения электронной таблицы определенным условиям. В этой статье приведены пошаговые инструкции по использованию Excel И с помощью примера. Мы также покажем вам, как получить максимальную отдачу от Excel, объединив его с функцией ЕСЛИ.
Функция И в Excel: пошаговые инструкции и примеры
Excel МОД – расчет оставшихся сумм с помощью функции МОД в Excel
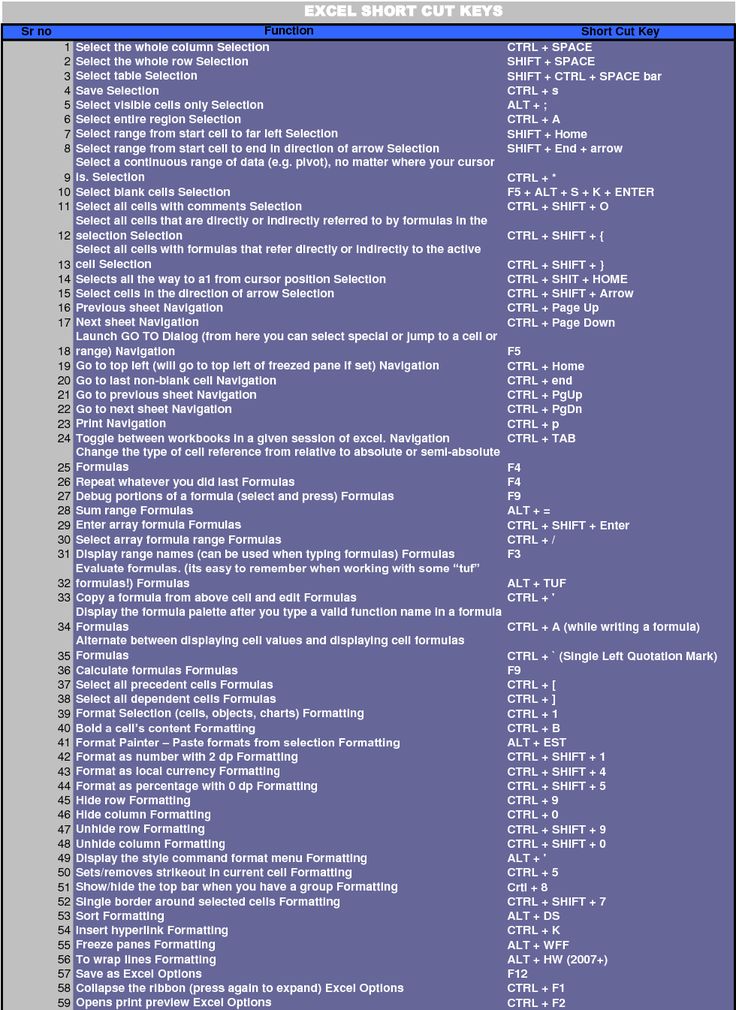
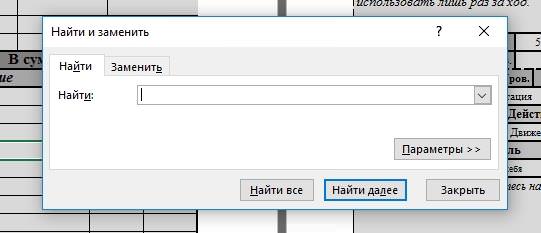
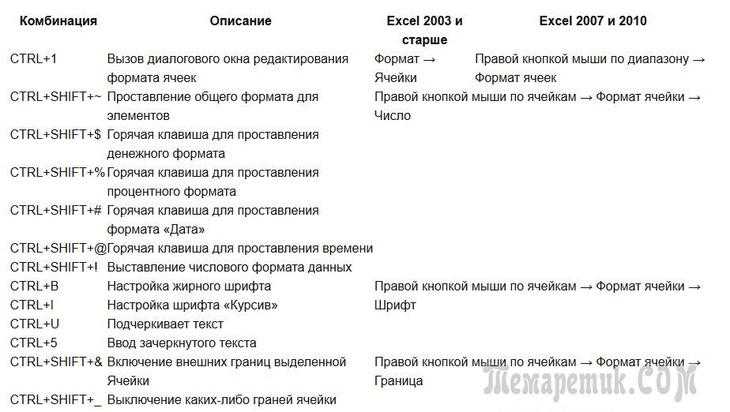 Если аргумент не указан, поиск начинается с начала текста.
Если аргумент не указан, поиск начинается с начала текста.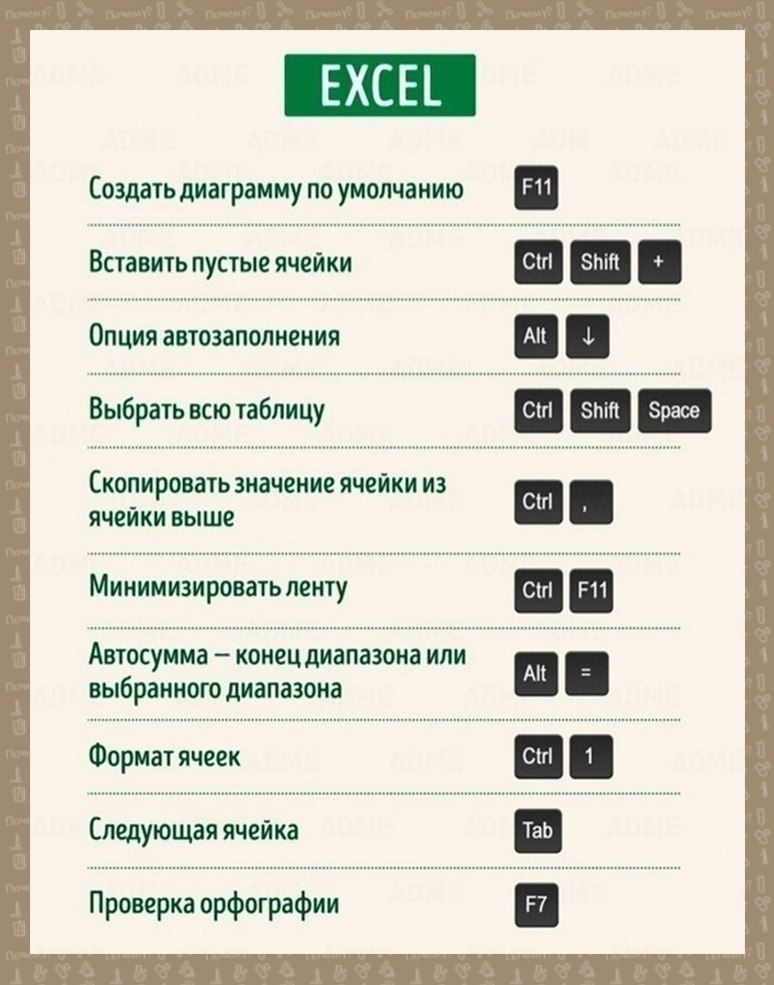
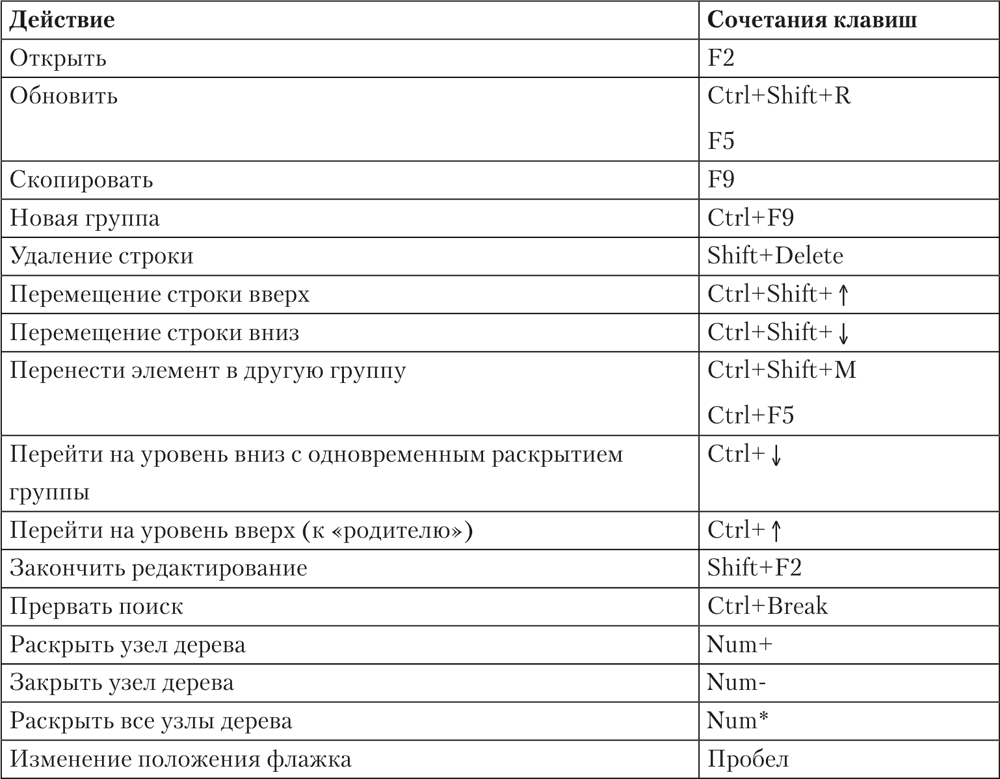
 Это связано с тем, как подсчитываются символы.
Это связано с тем, как подсчитываются символы. Рабочие листы Excel позволяют создавать огромные таблицы, но иногда вам просто нужно ответить на очень простой вопрос: сколько ячеек в таблице содержит число? В больших рабочих листах практически невозможно проверить все вручную. Функция СЧЁТ в Excel была создана специально для решения этой проблемы.
Рабочие листы Excel позволяют создавать огромные таблицы, но иногда вам просто нужно ответить на очень простой вопрос: сколько ячеек в таблице содержит число? В больших рабочих листах практически невозможно проверить все вручную. Функция СЧЁТ в Excel была создана специально для решения этой проблемы.