Показать мою скорость интернета: Speedtest от Ookla — Глобальный тест скорости широкополосного доступа
Содержание
Как показать скорость интернета в строке состояния на телефонах Samsung
Интернет настолько неотъемлемая часть нашей повседневной жизни, что мы часто чувствуем беспокойство, если он перестает работать на минуту. Вот почему мне нравится отслеживать стабильность моего соединения, показывая скорость интернета в строке состояния моего телефона. Если вы также хотите отображать скорость интернета на своем телефоне Samsung, вы находитесь в правильном месте.
Оглавление
Показать скорость интернета без приложения в Samsung
1. Измеритель скорости Интернета Lite
2. Индикатор NetSpeed: измеритель скорости Интернета
3. Измеритель скорости Интернета
4. Монитор данных: простой Net-Meter
Желаю, чтобы все было иначе
Если вы недавно перешли на телефон Samsung, вы, должно быть, чувствуете себя потерянным. Несмотря на то, что он работает под управлением Android, как и большинство смартфонов, он имеет индивидуальный скин поверх стандартного Android. И в результате новый пользователь часто чувствует себя подавленным. Хотя изучать новый телефон весело, не менее важно также следить за состоянием подключения к данным телефона.
И в результате новый пользователь часто чувствует себя подавленным. Хотя изучать новый телефон весело, не менее важно также следить за состоянием подключения к данным телефона.
Так как же показать скорость сети в строке состояния и на панели уведомлений телефонов Samsung? Давайте узнаем ответ.
Показать скорость интернета без приложения в Samsung
К сожалению, Samsung не удалось реализовать функцию измерения скорости на своих телефонах. Это означает, что в телефонах Samsung нет встроенной функции для отображения скорости сети, которая присутствует в телефонах Mi и OnePlus. Но не волнуйтесь. Вам не нужно рутировать свое устройство или делать что-то странное, чтобы получить скорость интернета. Вам нужно только воспользоваться помощью сторонних приложений.
Здесь мы выбрали 4 приложения для мониторинга скорости интернета, которые без проблем работают на телефонах Samsung. Все они бесплатны. Вам просто нужно установить их, а затем забыть об этом. Если вам от этого станет лучше, эти приложения предлагают дополнительные функции по сравнению с родной функцией.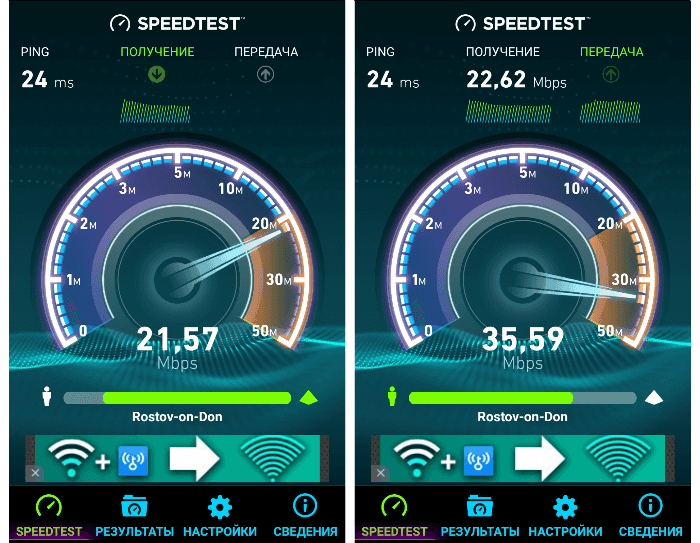 Вы можете настроить единицу измерения скорости, скорость вверх-вниз и тип отображаемых данных.
Вы можете настроить единицу измерения скорости, скорость вверх-вниз и тип отображаемых данных.
Давайте проверим приложения для мониторинга скорости сети для телефонов Samsung.
1. Измеритель скорости Интернета Lite
Я использую это приложение уже почти два года на своем Google Pixel 2 XL. Мне нравится это приложение по двум причинам — оно показывает 30-дневную историю общего объема данных, потребляемых за день, и поддерживает как Wi-Fi, так и мобильные данные.
Когда вы установите приложение, вы сразу заметите индикатор скорости в строке состояния. Откройте любое приложение, например YouTube, и воспроизведите видео. Индикатор покажет скорость загрузки.
Если вам нравится измеритель по умолчанию, вам не нужно ничего делать. Но если вы хотите настроить вещи, откройте приложение. Таблица истории данных сразу встретит вас. Затем нажмите на значок с тремя точками и выберите «Настройки».
Здесь вы можете включить функцию отображения скорости вверх и вниз на панели уведомлений.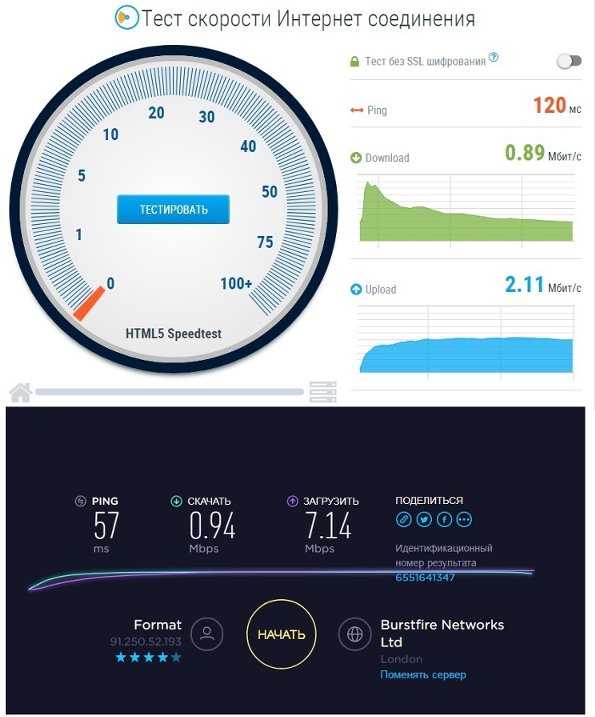 По умолчанию видна только скорость загрузки. Вы также можете изменить единицу измерения скорости в бесплатной версии. Это удивительное приложение весит всего 1 МБ.
По умолчанию видна только скорость загрузки. Вы также можете изменить единицу измерения скорости в бесплатной версии. Это удивительное приложение весит всего 1 МБ.
Скачать Измеритель скорости Интернета Lite
2. Индикатор NetSpeed: измеритель скорости Интернета
Еще одно приложение для мониторинга скорости сети, которое вы можете использовать, — индикатор NetSpeed. Приложение работает как в строке состояния, так и в панели уведомлений. Он показывает общую скорость загрузки. Вы можете изменить его, чтобы показывать только загрузку или загрузку в настройках.
Приложение размером всего 700 КБ предлагает множество настроек. Например, ежедневные мобильные данные и использование данных Wi-Fi отключены по умолчанию. Вы можете включить их в настройках. Вы также можете отключить приложение, если не хотите отслеживать скорость. Приложение также позволяет изменять единицы измерения скорости и не отслеживает использование данных. Он показывает только ежедневное использование данных.
Скачать индикатор NetSpeed
3. Измеритель скорости Интернета
Если вы ищете приложение, которое позволяет настроить все аспекты сетевого монитора, это приложение. Для начала вы можете изменить цвет и положение индикатора в строке состояния. Вы даже можете настроить его размер. И если вам не нравится его наличие в строке состояния, вы можете вместо этого использовать плавающий виджет. Приложение показывает скорость загрузки и выгрузки в строке состояния.
К счастью, приложение отслеживает использование данных, причем отдельно для мобильных устройств и Wi-Fi. Он даже предлагает встроенную функцию проверки скорости.
В качестве бонуса приложение позволяет просматривать различную информацию, связанную с вашим телефоном, такую как сведения о сети, информацию об устройстве (процессор, дисплей, тип клавиатуры) и многое другое.
Чтобы включить измеритель скорости на панели уведомлений, перейдите в настройки приложения, коснувшись значка настроек, а затем перейдите на вкладку «Уведомления».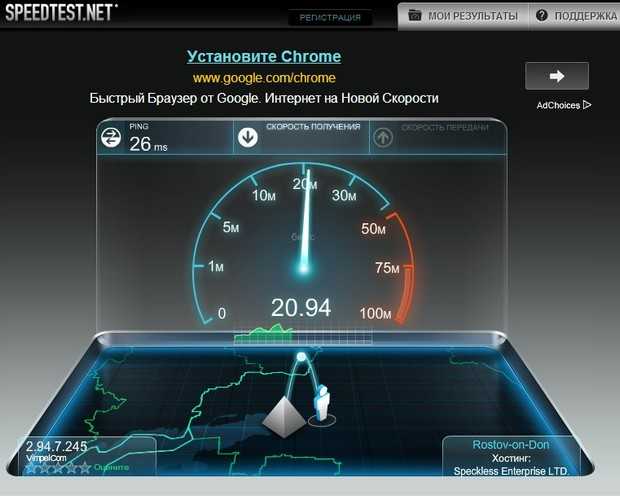 Включите переключатель для включения уведомлений. Все функции упакованы только в приложении размером 2 МБ.
Включите переключатель для включения уведомлений. Все функции упакованы только в приложении размером 2 МБ.
Скачать интернет-счетчик скорости
4. Монитор данных: простой Net-Meter
Когда дело доходит до мониторинга скорости, приложение показывает только скорость загрузки в строке состояния. Но если вы посмотрите на панель уведомлений, вы получите много информации, включая текущую скорость интернета и общее использование данных.
Помимо возможности отображать скорость интернета в строке состояния, это приложение также отслеживает все сетевые подключения, установленные на вашем телефоне, в режиме реального времени. Вы можете просмотреть диаграмму ping и traceroute. Кроме того, приложение представляет диаграмму в реальном времени и диаграмму использования данных. Он также показывает 30-дневную историю использования данных. Приложение весит около 5 МБ.
Скачать монитор данных
Желаю, чтобы все было иначе
В любой ситуации сторонние приложения всегда приходят на помощь. Хотя они отлично работают, лучше использовать встроенную функцию, а не загружать приложения. Все поклонники Samsung предпочли бы иметь встроенную опцию отображения скорости интернета в строке состояния. Мы надеемся, что Samsung скоро добавит эту функцию.
Хотя они отлично работают, лучше использовать встроенную функцию, а не загружать приложения. Все поклонники Samsung предпочли бы иметь встроенную опцию отображения скорости интернета в строке состояния. Мы надеемся, что Samsung скоро добавит эту функцию.
Следующий: У вас есть компьютер с Windows? Вот полезное руководство, чтобы узнать, как отображать скорость интернета на панели задач вашего компьютера.
Как проверить скорость интернета? • ЭРА ТЕХНОЛОГИЙ
Приветствую! Сегодня мы поговорим о доверии. О доверии к своему интернет-провайдеру 🙂 . Ведь покупая какой-либо тариф услуг у своего интернет провайдера, вы надеетесь на его честность и порядочность. А не те сейчас времена чтобы всем слепо верить. Тем более что это не редкость, когда скорость интернета не соответствует заявленной оператором. Давайте уже узнаем, как проверить скорость интернета.
Как проверить скорость интернета. Популярные способы
На самом деле способов узнать скорость интернет соединения существует достаточно много. Мы рассмотрим только самые распространенные из них.
Мы рассмотрим только самые распространенные из них.
Обязательно перед проверкой скорости закройте все лишние браузеры и вкладки. Оставьте только вкладку с сервисом проверки скорости. Отмените все загрузки в загрузчиках и так далее. Короче говоря, освободите интернет поток по максимуму.
Интернетометр от Яндекса
Яндекс.Интернетометр
Самый простой и самый быстродоступный и понятный способ. Какой бы сервис для измерения скорости интернета вы не искали, вы скорее всего в выдаче увидите Яндекс.Интернетометр. Заходим туда, и видим огромную желтую кнопку «Измерить». Жмем ее и немного ждем… …в результате получаем входящую и исходящую скорость интернета, измеренную в мегабитах и в мегабайтах.
На картинках заскринены показатели скорости моего интернета:
Интернетометр — моя скорость
СПИДТЕСТ (SpeedTest)
Смеюсь. По-русски если писать, то похоже на ВИЧ тест 😀 , хотя смешного мало, конечно («speed» в переводе с английского означает «скорость»).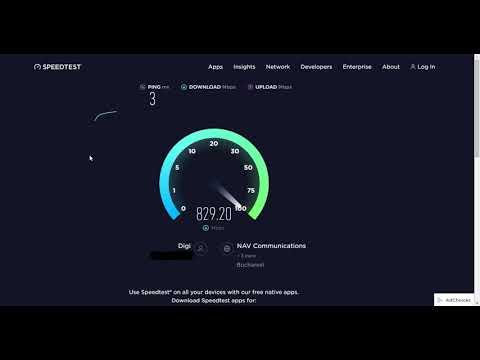 В общем, СПИДТЕСТ – это второй по популярности измеритель скорости интернета.
В общем, СПИДТЕСТ – это второй по популярности измеритель скорости интернета.
СпидТест (SpeedTest)
Вообще сервис очень крутой. Имеет множество серверов по всему миру, что добавляет надежности результату. Перед началом теста автоматически определяется ваше местоположение, чтобы потом тестить вас на самом ближайшем сервере. Результат измеряется в Mbps (megabit per second – мегабит в секунду) Мои результаты можно пронаблюдать на скрине.
2ip – скорость интернет соединения
2ip.ru вообще мегакрутой ресурс! На нем вы сможете узнать столько о вашем интернете и компьютере, что вам и не снилось. Статья у нас сейчас о том, как проверить скорость интернета, но, все равно хотелось бы немного упомянуть о том, чем вас может порадовать этот ресурс.
Итак, тут вы сможете узнать имя вашего компьютера, свою операционную систему, версию браузера, свое местоположение, своего провайдера. Если у вас есть свой сайт, то вы сможете протестировать его вдоль и поперек, проверить надежность хостинга (я, кстати, пользуюсь хостингом БЕГЕТ).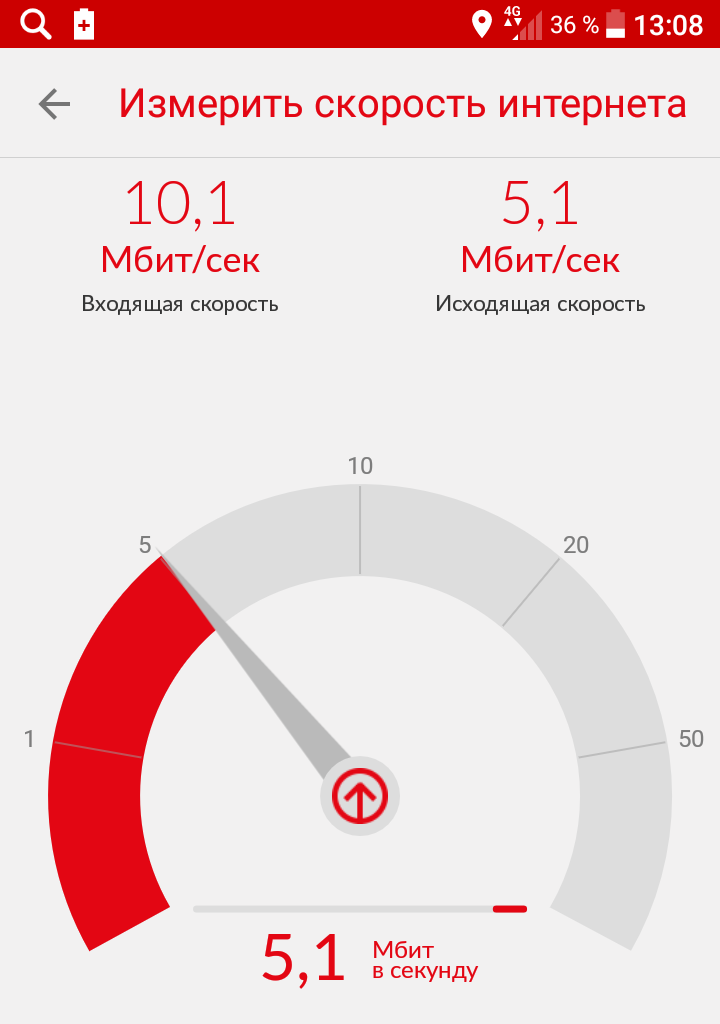 Есть даже возможность определения IP адреса по E-mail. Не находите забавным, что звучит это почти как снять порчу по фотографии 😀 ?
Есть даже возможность определения IP адреса по E-mail. Не находите забавным, что звучит это почти как снять порчу по фотографии 😀 ?
2ip.ru
Вывод:
Сервисов для того, чтобы измерить скорость интернета существует довольно много, но вряд ли они сильно отличаются от представленных. Пользуйтесь.
Мою скорость вы лицезрели на скринах. А какая скорость вашего интернета? Если будете писать скорость, то добавьте еще откуда вы и какой у вас интернет оператор. Померяемься пиписьками 😀
Понравилась статья?
Нам очень приятно! Не могли бы вы поделиться этой статьей с друзьями? А также мы будем рады, если вы оставите комментарий.
Обещаем исправиться! Если вам есть, чем дополнить статью, напишите об этом в комментариях. А также будем благодарны за конструктивную критику. Спасибо!
Почему у меня такое медленное интернет-соединение?
Независимо от того, насколько быстрое у вас подключение к Интернету, бывают моменты, когда скорость работы снижается до минимума.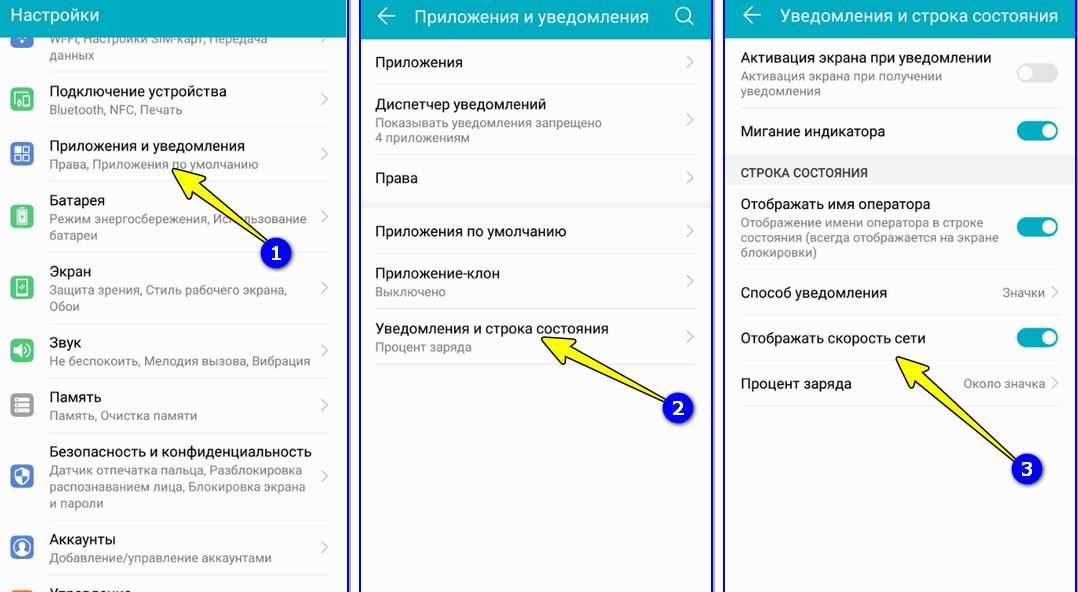 Эта статья поможет вам разобраться, какие вещи могут пойти не так, узнать, что вы можете с этим сделать, и узнать, как получить максимальную отдачу от вашего интернет-соединения.
Эта статья поможет вам разобраться, какие вещи могут пойти не так, узнать, что вы можете с этим сделать, и узнать, как получить максимальную отдачу от вашего интернет-соединения.
Windows предоставляет встроенное средство устранения неполадок, которое может автоматически находить и устранять некоторые распространенные проблемы с подключением.
Откройте средство устранения неполадок подключения к Интернету, нажав кнопку Пуск , а затем выбрав Панель управления . В поле поиска введите средство устранения неполадок и нажмите Устранение неполадок . В разделе Сеть и Интернет нажмите Подключиться к Интернету .
Тип подключения имеет значение
Тип используемого вами интернет-соединения является наиболее важным фактором, определяющим скорость вашего соединения. Три наиболее распространенных способа подключения к Интернету из дома — коммутируемое соединение, DSL и кабель. Если у вас есть выбор, кабельное соединение обычно является самым быстрым, но и DSL, и кабельное соединение быстрее коммутируемого соединения.
Если у вас есть выбор, кабельное соединение обычно является самым быстрым, но и DSL, и кабельное соединение быстрее коммутируемого соединения.
Многие интернет-провайдеры также предлагают оптоволоконную услугу (FiOS), которая подключается к Интернету с помощью света по оптической сети. Дома вы по-прежнему подключаете компьютер через медную проводку. Преимущество FiOS заключается в том, что он может обеспечить более высокие скорости, чем традиционные медные проводные соединения, такие как DSL или кабель. Некоторые интернет-провайдеры предлагают несколько вариантов, в зависимости от региона, в котором вы находитесь. В более населенных районах, скорее всего, будет доступна FiOS. Для получения дополнительной информации обратитесь в свою телефонную компанию или к интернет-провайдеру.
Если вы используете коммутируемое соединение, есть несколько хороших способов оптимизировать скорость Интернета. Во-первых, используйте самый быстрый модем, какой только сможете.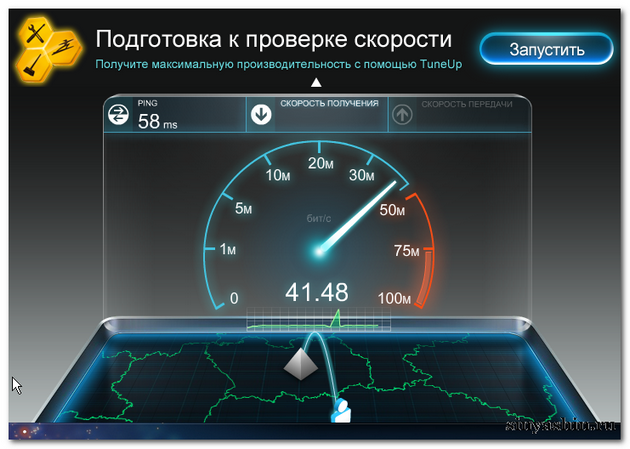 Самый быстрый модем, который вы можете использовать, будет отправлять и получать информацию со скоростью 56 килобит в секунду (Кбит/с). В большинстве случаев вы не получите полную скорость 56 Кбит/с, но с хорошей телефонной линией вы должны приблизиться к скорости не менее 45-50 Кбит/с.
Самый быстрый модем, который вы можете использовать, будет отправлять и получать информацию со скоростью 56 килобит в секунду (Кбит/с). В большинстве случаев вы не получите полную скорость 56 Кбит/с, но с хорошей телефонной линией вы должны приблизиться к скорости не менее 45-50 Кбит/с.
Во-вторых, убедитесь, что ваша телефонная линия в хорошем состоянии. Если телефонная проводка в вашем доме или офисе устарела или пришла в негодность, возможно, вы улавливаете паразитные сигналы или помехи от других телефонных линий. Эти проблемы замедлят ваше подключение к Интернету, потому что модему придется отправлять одну и ту же информацию снова и снова, пока она не будет передаваться без перерыва. Проверьте свои телефонные провода, чтобы убедиться, что они не повреждены, не изношены и не перекручены вокруг силовых или других телефонных кабелей. Если вы заметили треск в своих телефонах, вы можете обратиться к своему поставщику услуг телефонной связи, чтобы он проверил линии внутри и снаружи вашего дома, чтобы убедиться, что они в хорошем состоянии.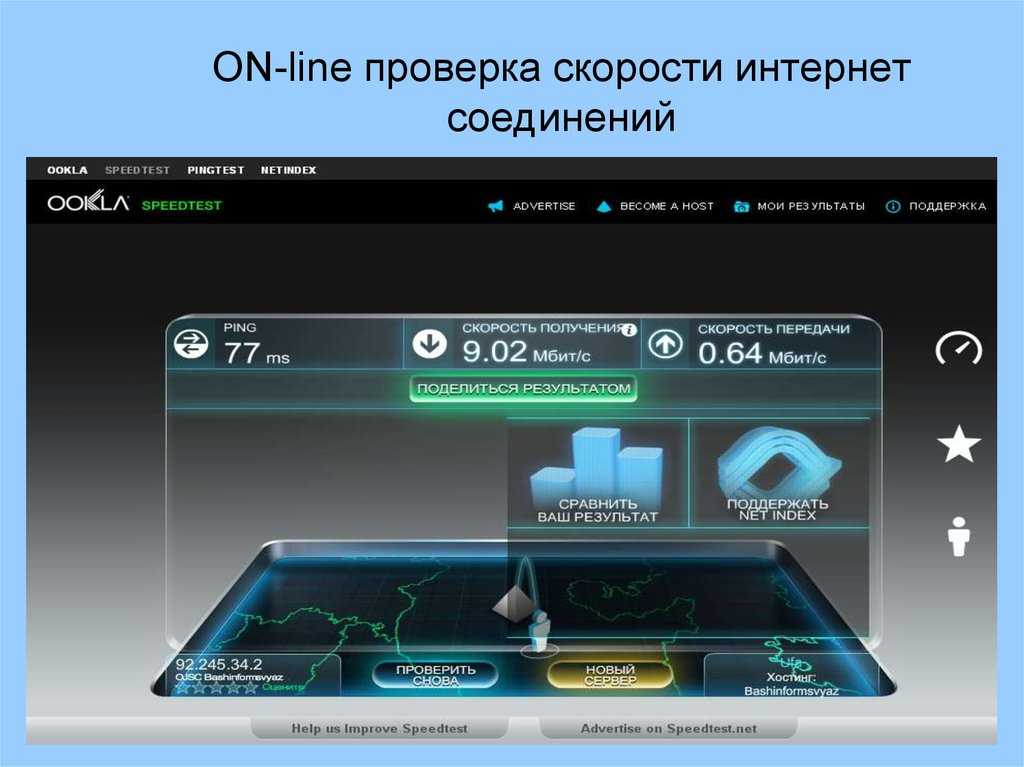
Советы для пользователей беспроводной сети
Когда вы подключаетесь к беспроводной сети (Wi-Fi), скорость вашего интернет-соединения может зависеть как от того, где находится ваш компьютер, так и от того, находятся ли другие беспроводные устройства в той же области. Беспроводные сети работают на частотах, аналогичных частотам, используемым другими устройствами, такими как микроволновые печи или беспроводные телефоны. Использование беспроводного телефона с частотой 2,4 ГГц рядом с беспроводным ноутбуком с частотой 2,4 ГГц может вызвать помехи или полностью заблокировать беспроводное сетевое соединение. Если вы хотите совершать телефонные звонки во время работы в Интернете, используйте проводной или беспроводной телефон, который работает на частоте, отличной от частоты вашей беспроводной сети.
Близость к беспроводной точке доступа или маршрутизатору, а также физические препятствия могут повлиять на качество вашего интернет-соединения. Чтобы повысить скорость соединения, подойдите ближе к точке доступа и убедитесь, что между точкой доступа и вашим компьютером нет физических препятствий.
Чтобы повысить скорость соединения, подойдите ближе к точке доступа и убедитесь, что между точкой доступа и вашим компьютером нет физических препятствий.
Компьютерные проблемы: шпионское ПО, вирусы и другие программы
Состояние вашего компьютера может повлиять на подключение к Интернету. Шпионские программы и вирусы, безусловно, могут вызывать проблемы, но на скорость подключения к Интернету также могут влиять дополнительные программы, объем памяти компьютера, место на жестком диске и его состояние, а также запущенные программы.
Двумя наиболее частыми причинами низкой производительности Интернета являются шпионские программы и вирусы. Шпионское ПО может замедлить работу вашей системы, мешая работе вашего браузера и монополизируя ваше подключение к Интернету. Шпионское ПО отслеживает ваше использование Интернета и нажатия клавиш, что увеличивает задержки. Проблема усугубляется, когда одновременно запущено несколько программ-шпионов.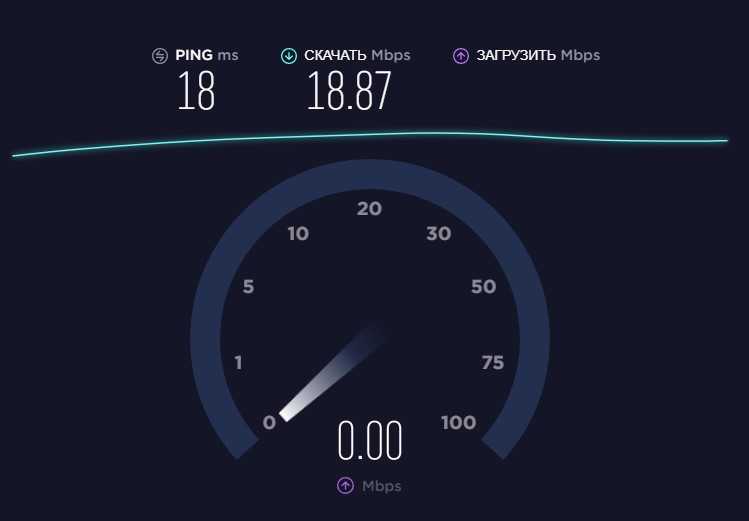 Если проблема достаточно серьезная, вы можете полностью потерять подключение. Чтобы восстановить производительность Интернета, вам следует регулярно запускать антишпионскую программу для очистки от любого заражения шпионским ПО.
Если проблема достаточно серьезная, вы можете полностью потерять подключение. Чтобы восстановить производительность Интернета, вам следует регулярно запускать антишпионскую программу для очистки от любого заражения шпионским ПО.
Компьютерные вирусы также могут снижать производительность Интернета. Когда вирус заражает компьютер, он устанавливает компьютерный код, который пытается распространяться, обычно путем отправки своих копий по электронной почте. Некоторые вирусы могут размножаться со скоростью сотен сообщений электронной почты в минуту, что оставляет мало вычислительной мощности и пропускной способности интернет-соединения для чего-либо еще. Вирусы часто не дают очевидных признаков того, что они запущены, поэтому лучше всегда запускать антивирусное программное обеспечение.
Надстройки браузера также вызывают проблемы с производительностью. Надстройки браузера — это программы, такие как мультимедийные надстройки, панели поиска или другие программы, которые обычно отображаются на панели инструментов вашего браузера. Многие надстройки браузера могут расширить возможности просмотра, предлагая просмотр мультимедиа или специализированных документов. Однако некоторые надстройки могут замедлить ваше интернет-соединение. Если вы подозреваете, что надстройки снижают производительность, попробуйте запустить Internet Explorer в режиме отключения надстроек. Надстройки отключаются только на время сеанса, но если вы обнаружите, что ваша производительность улучшилась, вы можете использовать диспетчер надстроек, чтобы отключить их навсегда. Чтобы получить доступ к диспетчеру дополнений из Internet Explorer, нажмите Инструменты , а затем нажмите Управление надстройками .
Многие надстройки браузера могут расширить возможности просмотра, предлагая просмотр мультимедиа или специализированных документов. Однако некоторые надстройки могут замедлить ваше интернет-соединение. Если вы подозреваете, что надстройки снижают производительность, попробуйте запустить Internet Explorer в режиме отключения надстроек. Надстройки отключаются только на время сеанса, но если вы обнаружите, что ваша производительность улучшилась, вы можете использовать диспетчер надстроек, чтобы отключить их навсегда. Чтобы получить доступ к диспетчеру дополнений из Internet Explorer, нажмите Инструменты , а затем нажмите Управление надстройками .
Как и все компьютерные программы, Internet Explorer требует определенной вычислительной мощности, памяти и дискового пространства для эффективной работы. Каждая веб-страница, которую вы просматриваете, сначала загружается в память, а затем сохраняется во временных файлах на диске. Запуск другой программы, использующей много памяти и вычислительной мощности, может конкурировать с Internet Explorer и вызывать задержки. Если вы обнаружите, что ваше интернет-соединение работает медленно и у вас запущены другие программы, попробуйте закрыть их. Если вы хотите запускать несколько программ, рассмотрите возможность увеличения памяти на вашем компьютере. Недостаток места на диске также может вызвать проблемы с производительностью. Вы можете увеличить место на диске, удалив временные файлы Internet Explorer.
Если вы обнаружите, что ваше интернет-соединение работает медленно и у вас запущены другие программы, попробуйте закрыть их. Если вы хотите запускать несколько программ, рассмотрите возможность увеличения памяти на вашем компьютере. Недостаток места на диске также может вызвать проблемы с производительностью. Вы можете увеличить место на диске, удалив временные файлы Internet Explorer.
Иногда в Internet Explorer изменяются настройки, которые могут повлиять на работу Internet Explorer. Вы можете сбросить настройки Internet Explorer до значений по умолчанию. Сброс настроек Internet Explorer необратим, поэтому перед сбросом следует прочитать список затронутых настроек.
Внешние факторы, влияющие на скорость соединения
К сожалению, есть события и условия, которые вы не можете контролировать. Даже при быстром соединении внешние факторы, такие как загруженность веб-сайтов или распространение компьютерных вирусов, могут замедлить работу всей сети.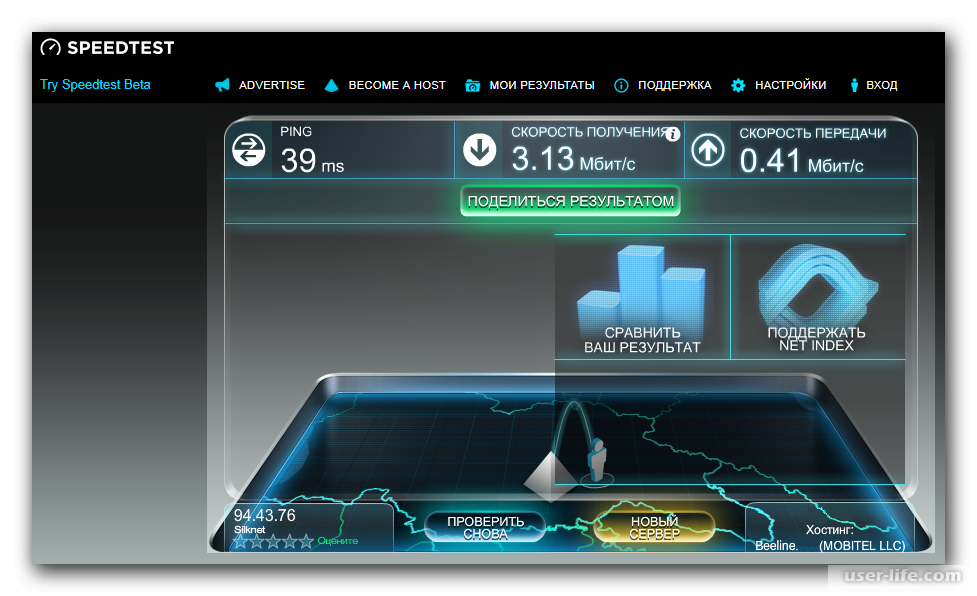 Популярные веб-сайты могут быть перегружены пользователями. Например, когда в телевизионной рекламе упоминается веб-сайт, многие люди могут попытаться посетить его одновременно. Если веб-сайт не готов обрабатывать трафик, вы можете столкнуться с задержками.
Популярные веб-сайты могут быть перегружены пользователями. Например, когда в телевизионной рекламе упоминается веб-сайт, многие люди могут попытаться посетить его одновременно. Если веб-сайт не готов обрабатывать трафик, вы можете столкнуться с задержками.
Во время сильных эпидемий компьютерных вирусов Интернет может работать медленнее. Многие вирусы распространяются, заставляя компьютеры рассылать сотни или тысячи копий вируса. Это может замедлить работу Интернета из-за большого объема. Вы можете узнать, какие крупные эпидемии происходят в настоящее время, посетив веб-сайт поставщика вашего антивируса или веб-сайт Security at Home .
Локальная перегрузка Интернета также может привести к более низкой скорости соединения, чем обычно. Эти замедления происходят, когда многие люди пытаются одновременно подключиться к Интернету, и они чаще всего возникают в периоды пиковой активности, например, после уроков, когда учащиеся возвращаются домой и подключаются к Интернету.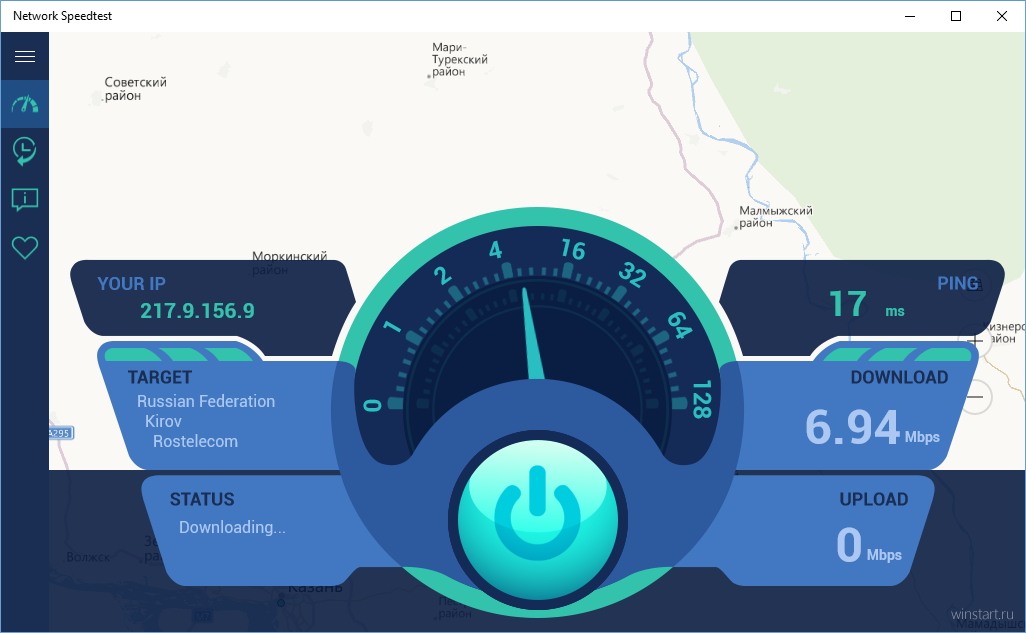
Если вы находитесь в корпоративной сети, общее использование сети и прокси-сервера может повлиять на вашу работу в Интернете. Большинство сетевых администраторов следят за использованием Интернета и стараются не допустить, чтобы люди делали такие вещи, как загрузка больших файлов в часы пик. Если вы обнаружите, что ваш доступ в Интернет временами замедляется, вы можете обсудить это со своим сетевым администратором.
Как показать скорость интернета на панели задач Windows 10
Показать скорость интернета на устройствах Android довольно просто. На самом деле, большинство производителей включают его как встроенную функцию. Однако в Windows такой встроенной опции нет, и вам придется полагаться на стороннее программное обеспечение, чтобы добавить монитор скорости сети. В этой статье давайте посмотрим, как вы можете показать скорость интернета на панели задач в Windows 10.
Показать скорость интернета на панели задач Windows 10
Здесь мы будем использовать стороннее программное обеспечение под названием NetSpeedMonitor для отображения скорости интернета в панель задач.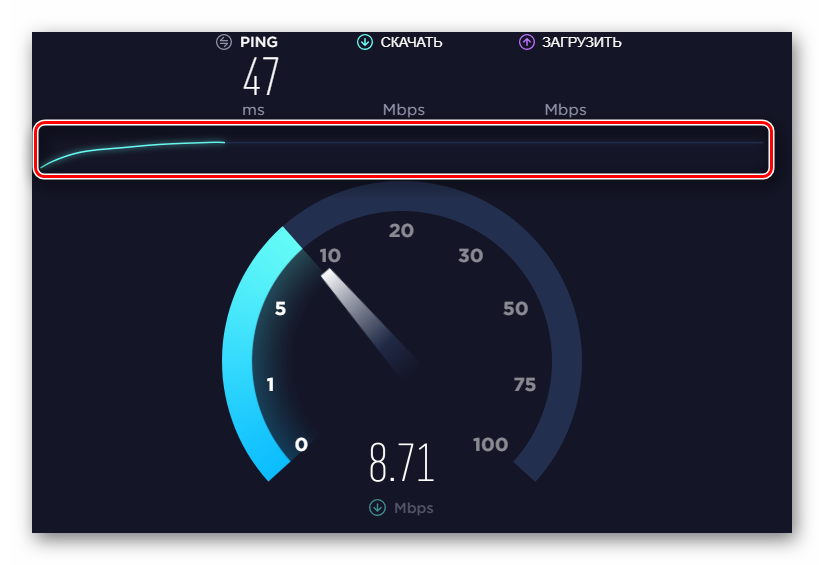 Инструмент поможет вам отслеживать реальную скорость загрузки и выгрузки на вашем компьютере с Windows.
Инструмент поможет вам отслеживать реальную скорость загрузки и выгрузки на вашем компьютере с Windows.
Теперь, хотя в старых версиях Windows он работает без сбоев, пользователям Windows 10 может быть сложно установить и настроить программное обеспечение. Ниже мы упомянули пошаговое руководство, с помощью которого вы можете отображать скорость интернета на панели задач с помощью NetSpeedMonitor.
1] Для начала загрузите NetSpeedMonitor по ссылке, указанной ниже. Программное обеспечение можно использовать бесплатно, и его необходимо установить в режиме совместимости с Windows 10.
NetSpeedMonitor, 64-разрядная версия NetSpeedMonitor, 32-разрядная версия
2] После загрузки щелкните установку и установите ее в обычном режиме. Если вы используете Windows 10, щелкните правой кнопкой мыши Настройка > Свойства > Совместимость и установите флажок Режим совместимости для предыдущих версий Windows.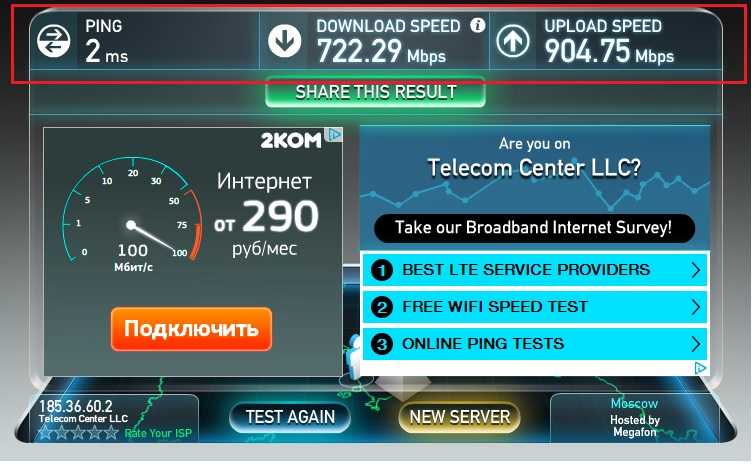 Нажмите Применить , чтобы сохранить изменения.
Нажмите Применить , чтобы сохранить изменения.
3] Теперь вы можете дважды щелкнуть файл установки, чтобы установить программное обеспечение в обычном режиме в Windows 10.
4] После установки инструмента щелкните правой кнопкой мыши панель инструментов Windows и выберите Панели инструментов из доступных вариантов.
5] Нажмите NetSpeedMonitor , чтобы включить его. Когда вы выберете его, ваша скорость загрузки и выгрузки через Интернет автоматически начнет отображаться на панели задач в правом нижнем углу.
NetSpeedMonitor не работает?
Как и в моем случае, вполне вероятно, что NetSpeedMonitor застрянет на нуле и не будет отображать скорость, даже если вы подключены к Интернету. В этом случае вы можете выполнить простое исправление ниже.
- Щелкните правой кнопкой мыши счетчик NetSpeedMonitor на панели инструментов.

