Поле со списком: Добавление поля со списком — Служба поддержки Майкрософт
Содержание
Добавление поля со списком — Служба поддержки Майкрософт
Поле со списком — это текстовое поле, к которому также прикреплен список. С помощью этого элемента управления пользователи могут выбрать в списке предопределенное значение или ввести в текстовое поле собственное. Список скрыт, пока пользователь не щелкнет стрелку рядом с полем.
В этой статье
-
Использование поля со списком -
Взаимодействие с пользователем -
Совместимость -
Добавление поля со списком -
Советы по макету
Использование поля со списком
Используйте поле со списком, если вы хотите:
- org/ListItem»>
-
по умолчанию скрывать значения списка в форме;
-
отображать значения, полученные из фиксированного списка, источник данных шаблона формы или внешнего источника данных, например базы данных или списка Microsoft Windows SharePoint Services.
позволить пользователям выбирать предопределенный вариант из списка или вводить собственное значение;
На рисунке ниже пользователь классифицирует расходы в форме отчета о расходах, выбирая значение в поле со списком. Если необходимое значение не отображается, его можно самостоятельно ввести. В этом примере пользователь вводит строку Телефон/факс.
После вставки поля со списком в шаблон формы необходимо указать значения, которые вы хотите использовать в нем. В противном случае при щелчке стрелки рядом с полем будет открываться пустой список. В диалоговом окне Свойства поля со списком вы можете ввести записи самостоятельно или настроить поле со списком на получение записей из базы данных или другого источника.
В противном случае при щелчке стрелки рядом с полем будет открываться пустой список. В диалоговом окне Свойства поля со списком вы можете ввести записи самостоятельно или настроить поле со списком на получение записей из базы данных или другого источника.
Связанные элементы управления
В InfoPath предусмотрены элементы управления, похожие на поля со списком, но предназначенные для других целей. Чтобы определить, какой из элементов управления лучше всего подходит для вашего шаблона формы, изучите список ниже.
Список. Как и поле со списком, обычный список позволяет пользователям выбирать предопределенные варианты, однако ввод собственных значений при этом невозможен. Кроме того, в обычном списке сразу отображаются все элементы, тогда как в поле со списком они скрыты, пока пользователь не щелкнет стрелку. Если вы хотите предложить пользователям большое количество вариантов, обычные списки могут занимать слишком много места в шаблоне формы.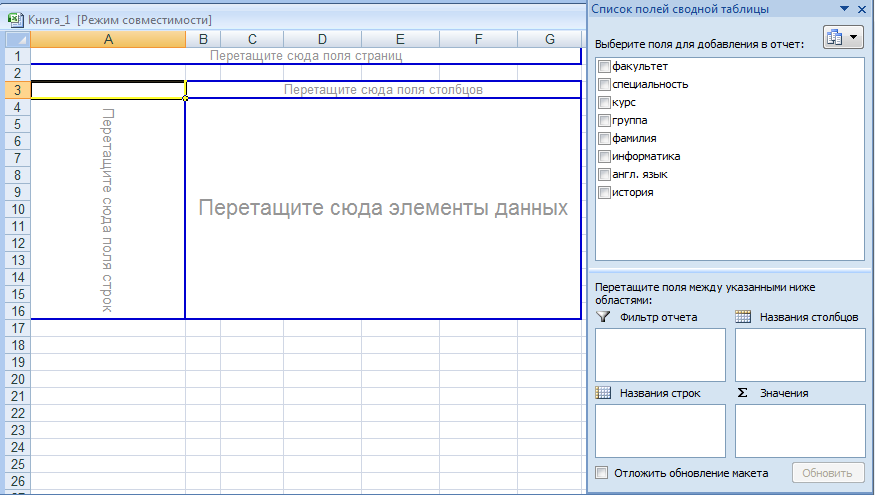 В этом случае лучше использовать раскрывающийся список или поле со списком.
В этом случае лучше использовать раскрывающийся список или поле со списком.
Раскрывающийся список. Как и поле со списком, раскрывающийся список предназначен для выбора предопределенного значения, по умолчанию скрытого в форме. Тем не менее, в раскрывающийся список нельзя вводить собственные варианты, как в поле со списком.
Список, разрешающий несвязный выбор нескольких строк. Если вы хотите, чтобы пользователи могли выбирать более одного варианта, можно использовать этот элемент управления. Списки, разрешающие несвязный выбор нескольких строк, состоят из двух или более флажков и могут прокручиваться. В них тоже можно вводить собственные значения, как и в поля со списком.
Переключатели. Как и поля со списком, группы переключателей позволяют пользователям выбирать взаимоисключающие значения, однако в этом случае для выбора требуется щелкнуть небольшой кружок, а не элемент в списке.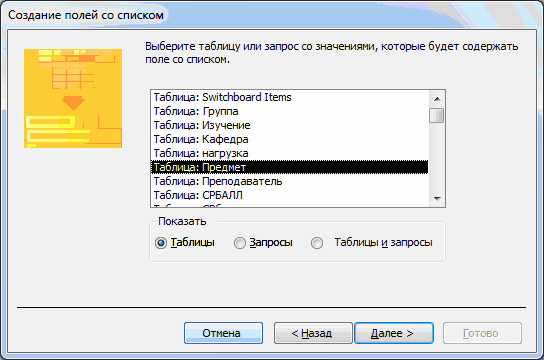
К началу страницы
Взаимодействие с пользователем
Поля со списком внешне похожи на раскрывающиеся списки, однако в них при необходимости можно вводить собственные значения. Если при создании поля со списком вы вручную ввели в диалоговом окне Свойства поля со списком собственные значения, в качестве записи поля со списком по умолчанию в InfoPath отобразится текст «Выбрать или ввести…». Благодаря этому пользователи смогут понять, что возможны оба действия. Если значения поля со списком взяты из другого элемента формы или в дополнительном источнике данных, текст «Выбрать или ввести…» опускается.
При первом открытии формы элементы поля со списком скрыты. Чтобы отобразить их, пользователю требуется щелкнуть стрелку справа от поля со списком. После этого он может выбрать необходимый вариант.
Если необходимый элемент отсутствует в списке, пользователь может щелкнуть в поле и ввести значение самостоятельно.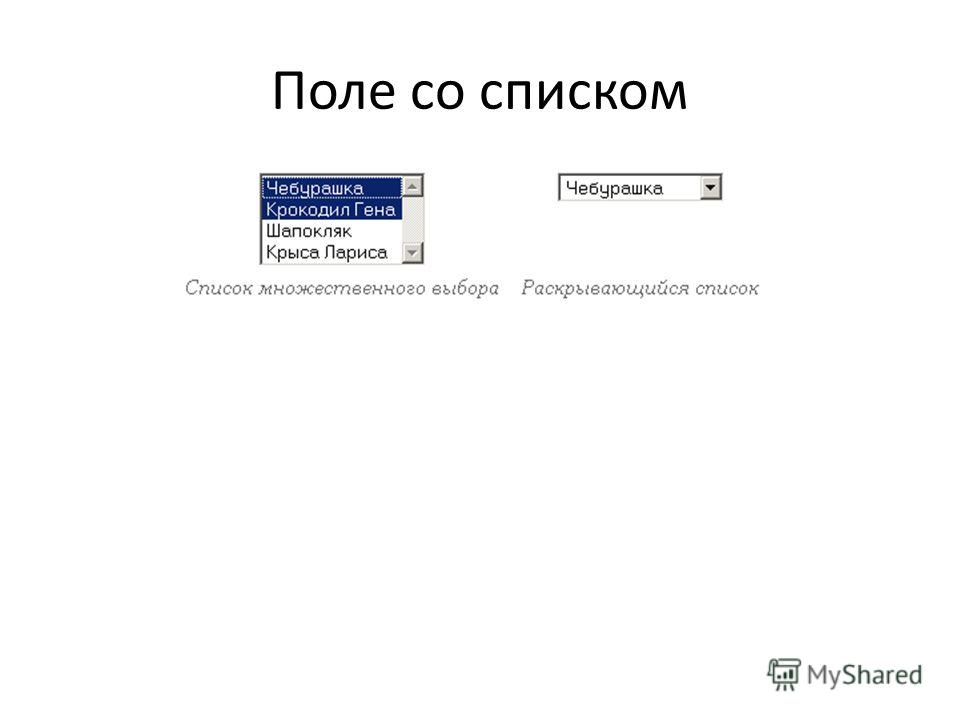
К началу страницы
Совместимость
В InfoPath вы можете создать шаблон формы с поддержкой веб-браузера. При оформлении таких шаблонов поля со списком будут недоступны на панели задач Элементы управления, поскольку они не отображаются в веб-браузерах.
К началу страницы
Добавление поля со списком
Действия для вставки поля со списком немного отличаются в зависимости от того, разрабатываете ли вы шаблон формы с нуля или используете в качестве его основы базу данных или другой внешний источник данных.
На следующем рисунке показано, как выглядит поле со списком, выбранное в режиме конструктора.
Элементы управления могут быть связанными или свободными.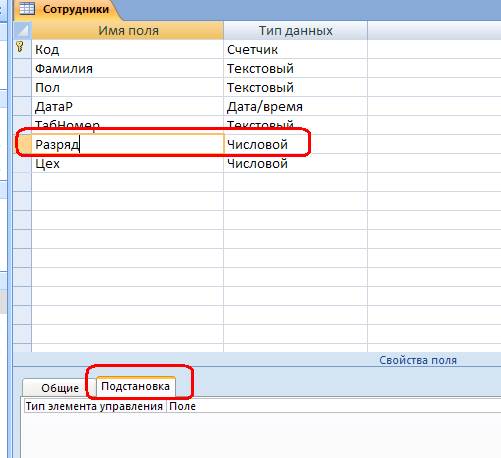 Если элемент управления связан, он подключен к полю или группе в источнике данных, поэтому данные, вводимые в элемент управления, сохраняются в XML-файле самой формы. Когда элемент управления является свободным, он не подключен к полю или группе, а данные, вводимые в него, не сохраняются. Если выбрать элемент управления или навести на него указатель мыши, в его правом верхнем углу , отобразится текст и значок привязки. В тексте указаны группа или поле в источнике данных, к которым привязан элемент управления. Значок указывает на то, правильно ли элемент управления привязан к полю или группе. Если привязка правильная, выводится зеленый значок. Если с привязкой что-то не так, вы увидите синий или красный значок.
Если элемент управления связан, он подключен к полю или группе в источнике данных, поэтому данные, вводимые в элемент управления, сохраняются в XML-файле самой формы. Когда элемент управления является свободным, он не подключен к полю или группе, а данные, вводимые в него, не сохраняются. Если выбрать элемент управления или навести на него указатель мыши, в его правом верхнем углу , отобразится текст и значок привязки. В тексте указаны группа или поле в источнике данных, к которым привязан элемент управления. Значок указывает на то, правильно ли элемент управления привязан к полю или группе. Если привязка правильная, выводится зеленый значок. Если с привязкой что-то не так, вы увидите синий или красный значок.
Источник данных для шаблона формы состоит из полей и групп, которые отображаются в иерархическом представлении в области задач Источник данных. Поля со списком всегда привязаны к полям. В приведенном ниже примере поле со списком Категория в шаблоне формы привязано к полю категория в области задач Источник данных.
При создании нового пустого шаблона формы по умолчанию устанавливается флажок Автоматически создавать источник данных в области задач Элементы управления. Это позволяет InfoPath автоматически создавать поля и групп в источнике данных по мере добавления элементов управления в шаблон формы. Эти поля и группы представлены в виде значков папок и файлов в области задач Источник данных.
Если структура шаблона формы основана на существующем XML-файле, базе данных или веб-службе, InfoPath наследует поля и группы в области задач Источник данных из существующего источника данных.
Добавление поля со списком
-
Поместите курсор в то место шаблона формы, куда вы хотите вставить элемент управления.

-
Если область задач Элементы управления не отображается, щелкните Другие элементы управления в меню Вставка или нажмите клавиши ALT+I, C.
-
В области задач Элементы управления сделайте одно из следующего:
-
Чтобы автоматически создать поле в источнике данных, привязанном к списку, установите флажок Автоматически создавать источник данных.
-
Чтобы привязать список к существующему полю, снимите флажок Автоматически создавать источник данных.

Примечание: Если флажок недоступен, источник данных заблокирован. Например, если вы создали структуру шаблона формы на основе схемы XML, возможно, через InfoPath не удастся добавить новые поля или группы в источник данных. Это ограничение помогает предотвратить случайное внесение в схему изменений, которые могут сделать ее недопустимой.
-
-
В разделе Вставить элементы управления щелкните Поле со списком.
-
Если вы сняли флажок Автоматически создавать источник данных на шаге 3, выберите в диалоговом окне Привязка поля со списком поле, к которому вы хотите привязать список.
-
Чтобы задать значения, которые вы хотите использовать в качестве записей списка, дважды щелкните поле со списком.
-
Откройте вкладку Данные.
-
Заполните поле со списком одним из описанных ниже способов.
Ввод значений списка вручнуюЭтот вариант удобен, если у вас есть ограниченный набор значений, которые не должны существенно изменяться в будущем.
 Если значения изменятся, потребуется опубликовать обновленную версию шаблона формы, чтобы пользователи могли просматривать и использовать новые элементы списка.
Если значения изменятся, потребуется опубликовать обновленную версию шаблона формы, чтобы пользователи могли просматривать и использовать новые элементы списка.-
Нажмите кнопку Добавить.
-
В поле Значение введите текст, который вы хотите сохранять, если пользователь выбирает эту запись.
-
В поле Отображаемое имя введите текст, который вы хотите отобразить для этой записи, и нажмите кнопку ОК.
org/ListItem»>Повторите действия 1–3 для каждой записи, которую требуется добавить в список.
-
-
Чтобы проверить изменения, нажмите кнопку Просмотр на стандартной панели инструментов или нажмите клавиши CTRL+SHIFT+B.
org/ListItem»>
Чтобы добавить метку к элементу управления, введите сверху или слева от него текст, за которым следует двоеточие (:).
Использование значений из другой части формы
Этот вариант удобен, если вы хотите, чтобы значения в списке изменялись в зависимости от того, какие другие значения пользователи ввели в форму.
-
В разделе Элементы списка щелкните Подставить значения из источника данных формы.

Элементы в списке должны быть связаны с конкретной повторяющейся группой или повторяющемся полем шаблона формы.
-
Нажмите кнопку Выбрать XPath рядом с полем Элементы, а затем в диалоговом окне Выбор поля или группы щелкните повторяющееся поле или повторяющуюся группу с полями, которые будут предоставлять значения для списка, и нажмите кнопку ОК.
-
Нажмите кнопку Выбрать XPath рядом с полем Значение, щелкните поле, содержащее возможные значения для элементов списка, и нажмите кнопку ОК. Одно из этих значений будет сохранено в XML при выборе пользователем элемента в списке.
org/ListItem»>
Нажмите кнопку Выбрать XPath рядом с полем Отображаемое имя, щелкните поле, содержащее значения, которые выводятся в списке, и нажмите кнопку ОК.
Совет: Чтобы в списке не было значений с одинаковыми отображаемыми именами, установите флажок Показывать только записи с уникальными отображаемыми именами.
Использование значений из базы данных, веб-службы, XML-документа или сайта SharePoint
Этот вариант удобен, если вы хотите, чтобы значения в списке регулярно обновлялись. Значения обычно хранятся в базе данных или другом внешнем источнике и извлекаются каждый раз при открытии формы.
- org/ListItem»>
-
Выполните одно из следующих действий:
-
Если вы уже добавили подключение к данным, щелкните его в поле Подключение к данным.
-
Чтобы добавить новое подключение к данным, нажмите кнопку Добавить, а затем следуйте инструкциям мастера подключения к данным.
Элементы в списке должны быть связаны с конкретной повторяющейся группой или повторяющемся полем.
-
-
Нажмите кнопку Выбрать XPath рядом с полем Значение, щелкните поле, содержащее возможные значения для элементов списка, и нажмите кнопку ОК. Одно из этих значений будет сохранено в XML при выборе пользователем элемента в списке.
-
Нажмите кнопку Выбрать XPath рядом с полем Отображаемое имя, щелкните поле, содержащее значения, которые выводятся в списке, и нажмите кнопку ОК.

Совет: Чтобы в списке не было значений с одинаковыми отображаемыми именами, установите флажок Показывать только записи с уникальными отображаемыми именами.
Щелкните Искать значения во внешнем источнике данных.
org/ListItem»>
Нажмите кнопку Выбрать XPath рядом с полем Элементы, а затем в диалоговом окне Выбор поля или группы щелкните поле или группу с полями, которые будут предоставлять значения для списка, и нажмите кнопку ОК.
К началу страницы
Советы по макету
Приведенные ниже советы помогут вам настроить внешний вид, размер и другие параметры поля со списком.
-
Рекомендуется расширить поле со списком так, чтобы оно было на несколько пробелов шире средней ширины элементов в нем. Благодаря этому элементы списка не будут частично скрыты.
-
Чтобы одновременно изменить ширину нескольких полей со списком, выберите их, нажмите клавиши ALT+ВВОД, откройте вкладку Размер, а затем в поле Ширина введите новое значение.

-
Чтобы одновременно изменить цвет фона для нескольких полей со списком, выберите их. В меню Формат выберите команду Границы и заливка и внесите необходимые изменения на вкладке Заливка.
-
Чтобы настроить шрифт в поле со списком, измените значения в полях Шрифт и Размер шрифта на панели инструментов Форматирование. Чтобы одновременно изменить шрифт и размер шрифта для всех полей со списком в шаблоне формы, щелкните поле со списком, в котором используется нужное форматирование, а затем в меню Формат выберите команду Применить шрифт ко всем элементам управления «Поле со списком».
org/ListItem»>
Если вы хотите изменить интервал между полем со списком и объектами шаблона формы вокруг него, настройте параметры полей в диалоговом окне Свойства поля со списком (на вкладке Размер). С помощью полей можно задать интервал точнее, чем с помощью разрывов абзацев.
К началу страницы
Поле со списком — элемент управления формы в EXCEL. Примеры и описание
Поле со списком представляет собой сочетание текстового поля и раскрывающегося списка. Поле со списком компактнее обычного списка, однако для того чтобы отобразить список элементов, пользователь должен щелкнуть стрелку. Поле со списком следует использовать, когда требуется обеспечить возможность ввести в список или выбрать в нем только один элемент. В этом элементе управления отображается текущее значение. Этот элемент имеет много общего с элементом
Список
.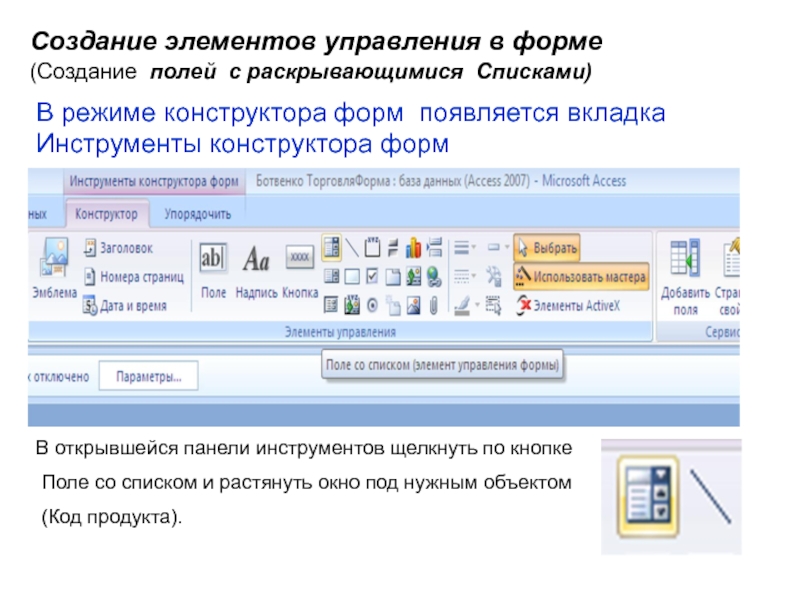
Для вставки элементов управления на лист необходимо отобразить вкладку
Разработчик.
- В MS EXCEL 2007 это можно сделать через меню
Кнопка офис/ Параметры Excel/ Основные/ Показывать вкладку Разработчик на ленте
.
- В MS EXCEL 2010 это можно сделать так: Откройте вкладку
Файл
; Нажмите кнопку
Параметры
; Нажмите кнопку
Настроить ленту
; Выберите команду
Настройка ленты и в разделе Основные вкладки
установите флажок
Разработчик
.
Теперь вставить элемент управления можно через меню:
.
Обратите внимание, что в этом меню можно также вставить Элементы ActiveX, которые расположены ниже интересующих нас Элементов управления формы. У обоих типов есть одни и те же элементы Кнопка,
Список
,
Флажок
и т.п. Разница между ними следующая: чтобы использовать Элементы ActiveX необходимо использовать VBA, а Элементы управления формы можно напрямую привязать к ячейке на листе.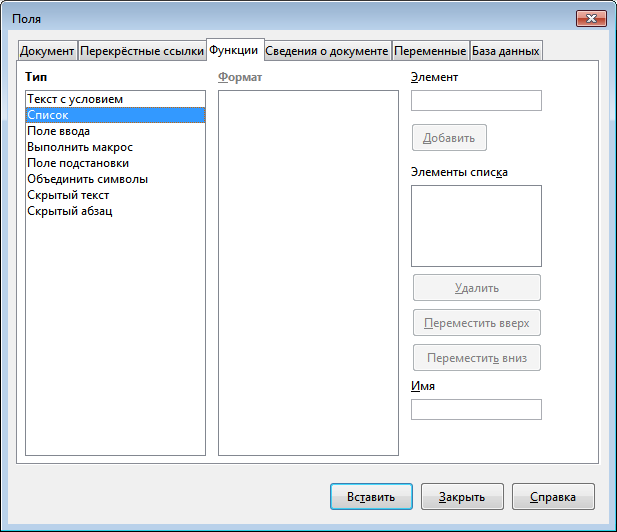
Поле со списком
(
Combo box, Drop down
) как, впрочем и все другие Элементы управления формы, возвращает только 1 числовое значение. См.
файл примера
.
Обзорную статью обо всех элементах управления формы можно
прочитать здесь
.
Вставка Поля со списком
Через меню
выберем левой клавишей мыши элемент
Поле со списком
(см. рисунок ниже).
После этого выпадающее меню закроется, а курсор вместо обычного толстого крестика
превратится в тонкий крестик.
Удерживая левую клавишу мыши проведите курсором вправо и немного вниз, элемент
Поле со списком
будет помещен на лист.
Выделение Поля со списком
Чтобы выделить
Поле со списком
нажмите и удерживайте клавишу
CTRL
, затем кликните левой клавишей на
Поле со списком
.
Перемещение Поля со списком и изменение его размеров
Если навести курсор на
выделенный
элемент
Поле со списком
(курсор примет форму 4-х направленных в разные стороны стрелок), затем нажать и удерживать левую кнопку мыши, то можно его переместить.
Удерживая клавишу ALT
можно выровнять
Поле со списком
по границам ячеек. Выделенный элемент также можно перемещать стрелками с клавиатуры.
Если навести курсор на углы прямоугольника или на маленькие кружки на границе, то можно изменить его размер.
Заполняем Поле со списком элементами
Заполним наше
Поле со списком
названиями месяцев. Для начала разместим названия месяцев на листе в диапазоне
F2:F13
.
Чтобы заполнить
Поле со списком
, кликните на него ПРАВОЙ клавишей мыши, в появившемся контекстном меню выберите
Формат объекта.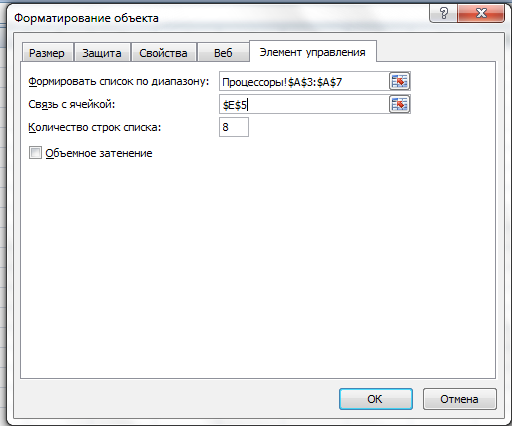 ..
..
Появится диалоговое окно, выберите вкладку Элемент управления (если такая вкладка отсутствует, то Вы вставили Элемент ActiveX, а не Элемент управления формы, об этом см. выше).
Введите в поле
Формировать список по диапазону
ссылку на вышеуказанный диапазон.
Примечание
. Вместо указания ссылку на диапазон можно указать
Имя
диапазона (т.е. ссылку на
Именованный диапазон
). Подробнее можно посмотреть в статье
Выпадающий список в MS EXCEL на основе элемента управления формы
.
Нажмите ОК,
Поле со списком
заполнится элементами.
Теперь пользователь может выбрать требуемый месяц, но
Поле со списком
пока не способно вернуть выбранное значение в ячейку. О том, как связать
Поле со списком
с ячейкой читайте ниже.
Связываем Поле со списком с ячейкой
Как было сказано выше, все Элементы управления формы возвращают значение. Это значение помещается в ячейку определенную пользователем. Чтобы связать Элемент управления с ячейкой, кликните на него ПРАВОЙ клавишей мыши, в появившемся контекстном меню выберите
Это значение помещается в ячейку определенную пользователем. Чтобы связать Элемент управления с ячейкой, кликните на него ПРАВОЙ клавишей мыши, в появившемся контекстном меню выберите
Формат объекта…
Появится диалоговое окно, выберите вкладку Элемент управления (если такая вкладка отсутствует, то Вы вставили Элемент ActiveX, а не Элемент управления формы, об этом см. выше).
В поле
Связь с ячейкой
нужно ввести ссылку на ячейку. Свяжем наше
Поле со списком
с ячейкой
А1
.
Нажмите ОК.
Существует и другой способ связать Элемент управления и ячейку: выделите правой клавишей мыши Элемент управления, в
Строке формул
введите =, затем кликните левой клавишей мыши на нужную ячейку, нажмите клавишу
ENTER
. Чтобы изменить ячейку, с которой связан Элемент управления, достаточно перетащить эту ячейку в нужное место, взяв за ее границу.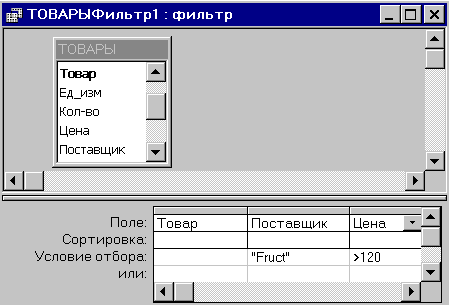
Использование Поля со списком
Поле со списком
удобно для выбора единственного значения из заранее подготовленного списка. Выбранное значение может быть использовано для вывода соответствующих значений из той же строки. Например, если в таблице продаж содержатся объемы продаж по месяцам (диапазон
F2:G13
на рисунке ниже), то выбирая в
Поле со списком
месяц, можно вывести соответствующий объем продаж (см. ячейку
В3
).
Необходимо помнить, что
Поле со списком
возвращает в связанную ячейку не сам элемент, а его позицию в списке (для месяца Май на картинке выше
Поле со списком
вернуло значение 5). Поэтому, чтобы вывести выбранный месяц, потребуется формула
=ИНДЕКС(F2:F13;B1)
(ячейка
В2
).
Формула
=ИНДЕКС(G2:G13;B1)
позволяет вывести объем продаж для выбранного месяца (ячейка
В3
).
Условное форматирование
использовано для отображения в таблице выбранного месяца и его продаж.
Другой пример можно посмотреть в статье
Выпадающий список в MS EXCEL на основе элемента управления формы
.
Имя Элемента управления
У каждого Элемента управления есть имя. Чтобы его узнать, нужно выделить
Поле со списком
, в
Поле имя
будет отображено его имя. Чтобы изменить имя
Поля со списком
— введите в
Поле имя
новое имя
и нажмите клавишу
ENTER
. Также имя можно изменить в
Области выделения
(
Главная / Редактирование/ Найти и выделить/ Область выделения
).
Зачем нам знать имя элемента управления? Если Вы не планируете управлять
Поля со списком
из программы VBA, то имя может потребоваться только для настройки его отображения на листе. Об этом читайте ниже.
Прячем Поле со списком на листе
Включите
Область выделения
(
Главная / Редактирование/ Найти и выделить
)
В
Области выделения
можно управлять отображением не только Элементов управления, но и других объектов на листе, например рисунков.
Нажмите на изображение глаза напротив имени объекта и объект исчезнет/ появится.
Вставка поля со списком — Служба поддержки Майкрософт
Поле со списком — это текстовое поле с прикрепленным к нему списком. Этот тип элемента управления позволяет пользователям выбирать предопределенное значение в списке или вводить собственное значение в текстовом поле элемента управления. Список скрыт до тех пор, пока пользователь не щелкнет стрелку рядом с полем.
В этой статье
Когда использовать поле со списком
Пользовательский опыт
Вопросы совместимости
Вставьте поле со списком
Советы по макету
Когда использовать поле со списком
Используйте поле со списком, когда хотите:
- org/ListItem»>
По умолчанию скрывать элементы списка в форме.
Отображение значений, полученных из фиксированного списка, из источника данных шаблона формы или из внешнего источника данных, такого как база данных или список служб Microsoft Windows SharePoint Services.
Разрешить пользователям либо выбирать предопределенное значение из списка вариантов, либо вводить собственное значение.
На следующем рисунке пользователи классифицируют расходы в форме отчета о расходах, выбирая значения в поле со списком. Если они не видят нужного им значения, они могут ввести его в поле вместо выбора значения в списке. В этом примере пользователь вводит слова Телефон/факс .
После вставки поля со списком в шаблон формы необходимо указать значения, которые должны отображаться в нем. В противном случае пользователи увидят пустой список, когда щелкнут стрелку рядом с полем со списком. В Свойства поля со списком диалоговое окно, вы можете ввести записи самостоятельно или настроить поле со списком для извлечения записей из базы данных или другого источника данных.
В противном случае пользователи увидят пустой список, когда щелкнут стрелку рядом с полем со списком. В Свойства поля со списком диалоговое окно, вы можете ввести записи самостоятельно или настроить поле со списком для извлечения записей из базы данных или другого источника данных.
Связанные элементы управления
Microsoft Office InfoPath включает другие элементы управления, похожие на поля со списком, но предназначенные для других целей. Чтобы решить, какой из этих элементов управления лучше всего подходит для вашего шаблона формы, обратитесь к следующему списку:
Поле со списком Как и поле со списком, поле со списком позволяет пользователям выбирать значения в списке. Однако пользователи не могут добавлять свои собственные значения в список. Кроме того, в поле со списком отображаются все элементы списка, тогда как элементы в поле со списком скрыты до тех пор, пока пользователь не щелкнет элемент управления.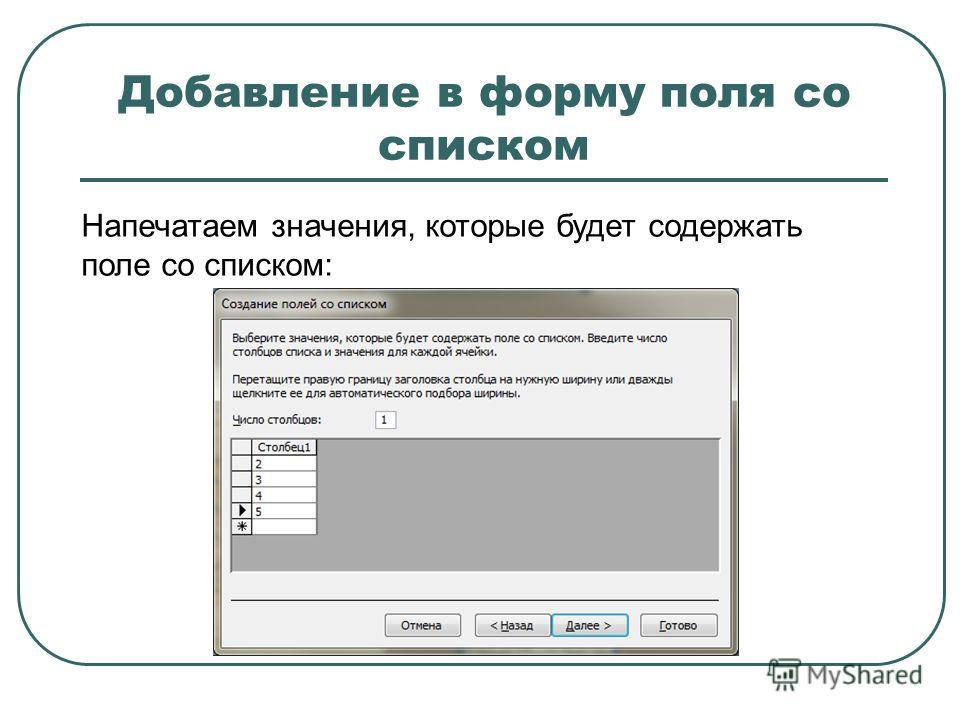 Если вы планируете предложить пользователю множество вариантов в элементе управления, списки могут занимать слишком много места в шаблоне формы. В этом случае раскрывающийся список или поле со списком могут быть лучшим выбором.
Если вы планируете предложить пользователю множество вариантов в элементе управления, списки могут занимать слишком много места в шаблоне формы. В этом случае раскрывающийся список или поле со списком могут быть лучшим выбором.
Раскрывающийся список Как и поле со списком, раскрывающийся список позволяет пользователям выбирать значение в списке, который по умолчанию скрыт в форме. Однако с раскрывающимся списком пользователи не могут добавлять элементы в список, как они могут с полем со списком.
Список с множественным выбором Если вы хотите, чтобы пользователи могли выбирать более одного элемента в списке, вы можете использовать список с множественным выбором. Списки с множественным выбором выглядят как два или более флажка внутри прокручиваемого списка. Как и поле со списком, поле со списком с множественным выбором позволяет пользователям добавлять в список свой собственный элемент.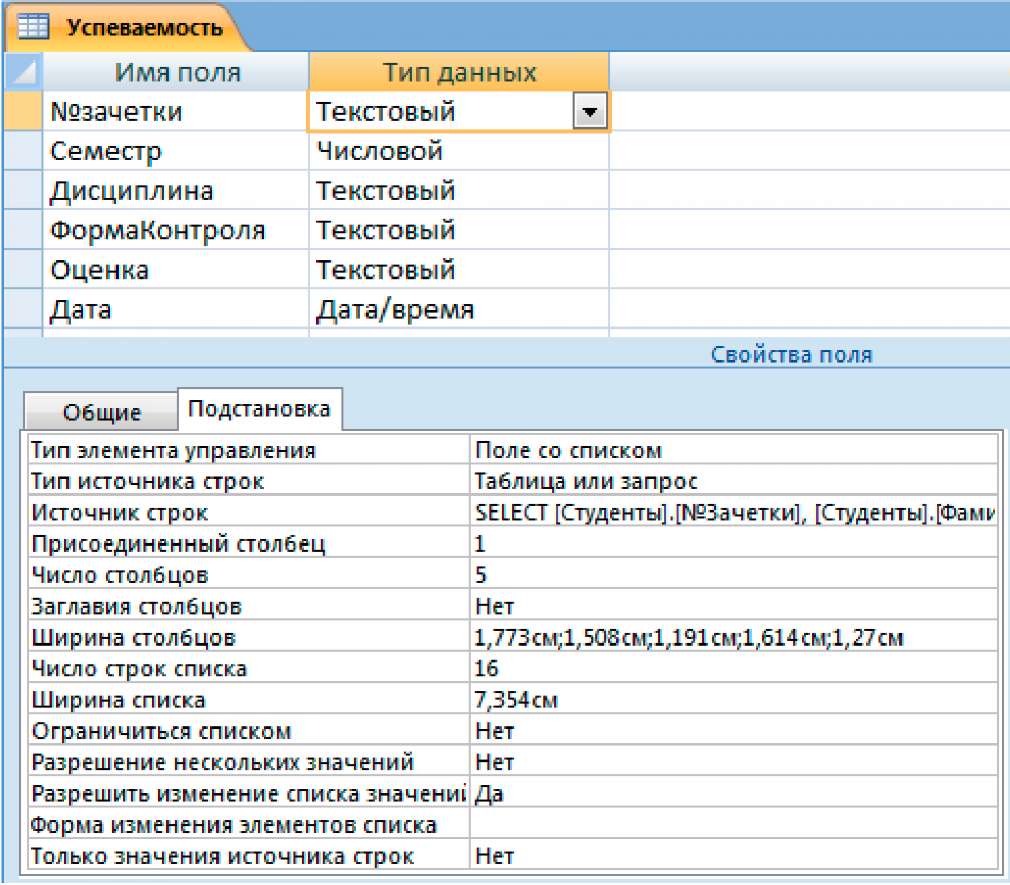
Кнопки выбора Как и поле со списком, группа кнопок выбора позволяет пользователям выбирать из списка взаимоисключающих вариантов. Однако с помощью кнопок выбора пользователи щелкают маленький кружок, чтобы сделать выбор, вместо того, чтобы щелкать элемент в списке.
Верх страницы
Пользовательский опыт
Поля со списком похожи на раскрывающиеся списки, но они позволяют пользователям добавлять в список свои собственные элементы, если это необходимо. Если вы вручную ввели свои собственные элементы списка в диалоговом окне Свойства поля со списком при создании поля со списком, InfoPath отображает текст «Выберите или введите…» в качестве записи по умолчанию в поле со списком. Это позволяет пользователям знать, что любое действие приемлемо. Если элементы списка в поле со списком отображают значения из другого места в форме или из вторичного источника данных, текст «Выберите или введите.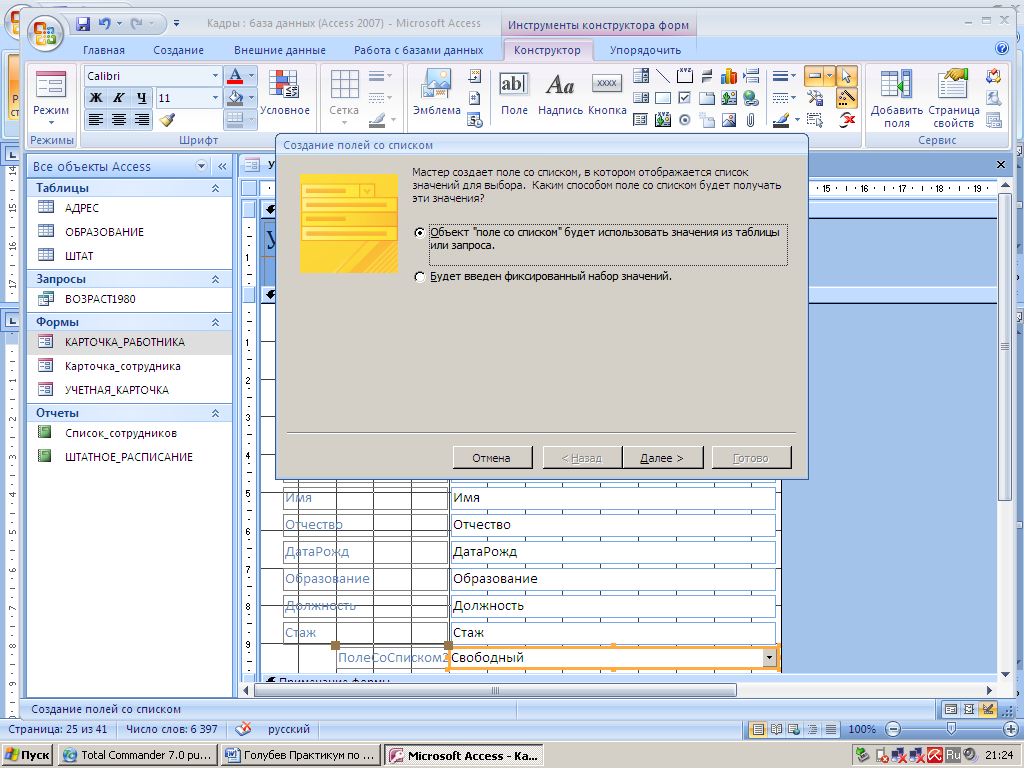 ..» опускается.
..» опускается.
Когда пользователи впервые открывают форму, элементы списка в поле со списком скрываются. Чтобы открыть список, пользователи щелкают стрелку справа от поля со списком. Затем они могут щелкнуть элемент, чтобы выбрать его.
Если пользователи не видят соответствующий элемент списка, они могут щелкнуть поле и ввести собственное значение.
Верх страницы
Вопросы совместимости
При разработке шаблона формы в InfoPath можно выбрать шаблон формы, совместимый с браузером. При разработке шаблона формы, совместимого с браузером, элементы управления полем со списком недоступны в области задач Controls , поскольку они не могут отображаться в веб-браузере.
Верх страницы
Вставить поле со списком
Процедура вставки поля со списком немного отличается в зависимости от того, разрабатываете ли вы новый пустой шаблон формы или основываете структуру шаблона формы на базе данных или другом внешнем источнике данных.
На следующем рисунке показано, как выглядит поле со списком, когда оно выбрано в режиме разработки.
Элементы управления могут быть привязаны или освобождены. Когда элемент управления привязан, он подключается к полю или группе в источнике данных, чтобы данные, введенные в элемент управления, сохранялись в файле базовой формы (XML). Когда элемент управления не привязан, он не связан с полем или группой, и данные, введенные в элемент управления, не сохраняются. Когда вы выбираете или наводите указатель мыши на элемент управления, текст и значок привязки появляются в правом верхнем углу элемента управления. Текст указывает на группу или поле, к которому привязан элемент управления в источнике данных. Значок указывает, правильно ли элемент управления привязан к этой группе или полю. Когда привязка выполнена правильно, появляется зеленый значок. Если с привязкой что-то не так, вместо этого вы увидите синий или красный значок.
Источник данных для шаблона формы состоит из полей и групп, которые отображаются в иерархическом представлении на панели задач Источник данных . Поле со списком всегда привязано к полю. В следующем примере поле со списком Категория в шаблоне формы привязано к полю категории в области задач Источник данных .
При разработке нового пустого шаблона формы Автоматически создавать источник данных Флажок на панели задач Элементы управления установлен по умолчанию. Это позволяет InfoPath автоматически создавать поля и группы в источнике данных при добавлении элементов управления в шаблон формы. Эти поля и группы представлены значками папок и файлов на панели задач Источник данных .
Если дизайн шаблона формы основан на существующем файле расширяемого языка разметки (XML), базе данных или веб-службе, InfoPath создает поля и группы в Источник данных область задач из этого существующего источника данных.
Вставка поля со списком
В шаблоне формы поместите курсор туда, куда вы хотите вставить элемент управления.
Если панель задач Controls не отображается, нажмите More Controls на Insert или нажмите ALT+I, C.
В области задач Controls выполните одно из следующих действий:
Чтобы автоматически создать поле в источнике данных, привязанном к списку, установите флажок Автоматически создавать источник данных .

Чтобы привязать список к существующему полю, снимите флажок Автоматически создавать источник данных .
Примечание. Если флажок недоступен, источник данных заблокирован. Например, если дизайн шаблона формы основан на XML-схеме, возможно, вы не сможете добавлять новые поля или группы в источник данных в InfoPath. Это ограничение помогает предотвратить непреднамеренное внесение изменений в схему, которые могут сделать ее недействительной.
В разделе Вставить элементы управления щелкните Поле со списком .
org/ListItem»>Чтобы добавить метку к элементу управления, введите текст над или слева от элемента управления, а затем двоеточие (:).
Чтобы указать значения, которые вы хотите использовать в качестве записей в списке, дважды щелкните поле со списком.
Перейдите на вкладку Данные .
org/ListItem»>Нажмите Добавить .
В поле Значение введите текст, который вы хотите сохранить, если пользователь выберет эту запись.

В поле Отображаемое имя введите текст, который вы хотите отобразить для этой записи, а затем нажмите 9.0047 ОК .
Повторите шаги с 1 по 3 для каждой записи, которую вы хотите добавить в список.
Чтобы проверить изменения, щелкните Preview на панели инструментов Standard или нажмите CTRL+SHIFT+B.
В разделе Элементы списка щелкните Поиск значений в источнике данных формы .
Записи в списке должны быть связаны с определенной повторяющейся группой или повторяющимся полем в шаблоне формы.
Щелкните Выберите XPath рядом с полем Записи , а затем в диалоговом окне Выберите поле или группу щелкните повторяющееся поле или повторяющуюся группу, содержащую поля, которые будут предоставлять значения для списка, и затем нажмите OK .
Нажмите Выберите XPath рядом с полем Значение , щелкните поле, содержащее возможные значения элементов в списке, а затем щелкните OK .
 Одно из этих значений будет сохранено в базовом XML, когда пользователь щелкнет элемент в списке.
Одно из этих значений будет сохранено в базовом XML, когда пользователь щелкнет элемент в списке.Щелкните Выберите XPath рядом с полем Отображаемое имя , щелкните поле, содержащее значения, отображаемые в списке, а затем щелкните ОК .
Совет: Чтобы значения отображаемых имен не появлялись в списке несколько раз, установите флажок Показывать только записи с уникальными отображаемыми именами .
Нажмите Найдите значения из внешнего источника данных .
Выполните одно из следующих действий:
Если вы уже добавили соединение для передачи данных, щелкните его в поле Соединение для передачи данных .
Чтобы добавить новое подключение к данным, нажмите Добавить и следуйте инструкциям мастера подключения к данным.

Записи в списке должны быть связаны с определенным повторяющимся полем или повторяющейся группой.
Нажмите Выберите XPath рядом с Записями , а затем в диалоговом окне Выберите поле или группу щелкните группу или поле, содержащее поля, которые будут предоставлять значения для списка, а затем щелкните OK .
Щелкните . Выберите XPath рядом с полем Value , щелкните поле, содержащее возможные значения элементов списка, и щелкните OK . Одно из этих значений будет сохранено в базовом XML, когда пользователь щелкнет элемент в списке.
org/ListItem»>
Если вы сняли флажок Автоматически создавать источник данных на шаге 3, выберите поле в диалоговом окне Привязка поля со списком , к которому вы хотите привязать список.
Чтобы заполнить поле со списком, выполните одно из следующих действий:
Введите значения списка самостоятельно
Этот параметр полезен, когда у вас есть предопределенный ограниченный набор значений, и вы не ожидаете, что эти значения изменятся в будущем. Если значения изменились, необходимо опубликовать обновленную версию шаблона формы, чтобы пользователи могли видеть и использовать последние записи списка.
Использовать значения из другой части формы
Этот параметр полезен, когда вы хотите, чтобы значения в вашем списке изменялись в зависимости от других значений, которые пользователи вводят в свою форму.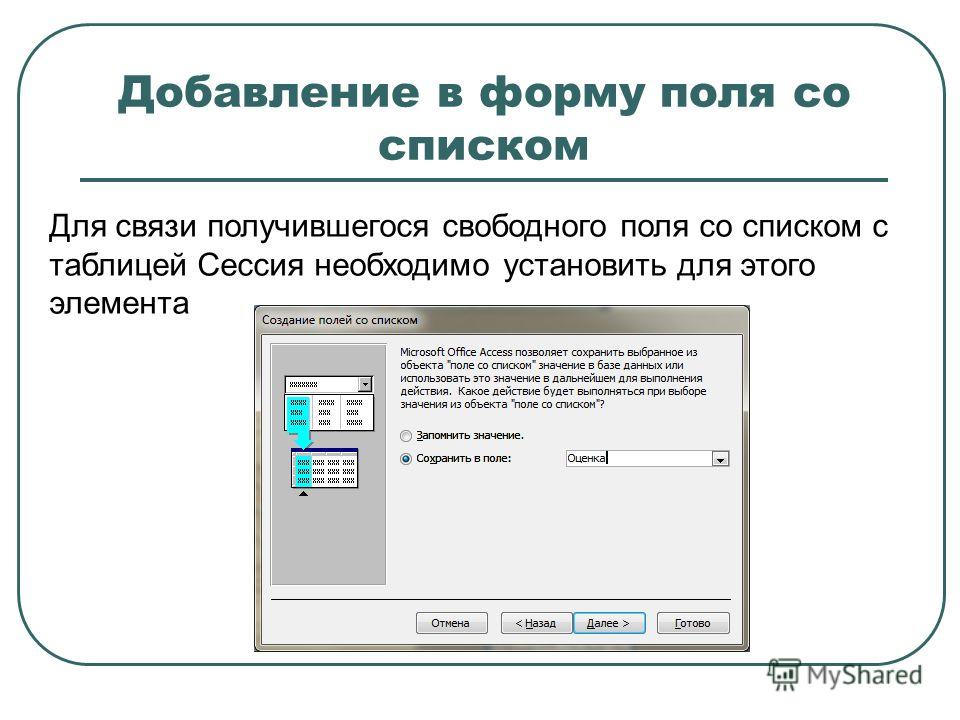
Использовать значения из базы данных, веб-службы, XML-документа или сайта SharePoint
Этот параметр полезен, если вы хотите, чтобы значения в списке были актуальными или регулярно обновлялись. Значения обычно хранятся в базе данных или другом внешнем источнике данных и извлекаются каждый раз при открытии формы.
Щелкните Выберите XPath рядом с полем Отображаемое имя , щелкните поле, содержащее значения, отображаемые в списке, а затем щелкните OK .
Совет: Чтобы значения отображаемых имен не появлялись в списке несколько раз, установите флажок Показывать только записи с уникальными отображаемыми именами .
Верх страницы
Советы по макету
Используйте следующие советы, чтобы улучшить внешний вид, размер и другие аспекты элемента управления полем со списком:
Рассмотрите возможность расширения поля со списком, чтобы оно было на несколько пробелов больше, чем средняя ширина элементов в списке.
 Таким образом, элементы списка не будут частично скрыты.
Таким образом, элементы списка не будут частично скрыты.Чтобы одновременно изменить ширину нескольких полей со списком, выберите поля со списком, размер которых вы хотите изменить, нажмите клавиши ALT+ВВОД, щелкните вкладку Размер , а затем в поле Ширина введите новое число.
Чтобы изменить цвет фона сразу для нескольких полей со списком, выберите поля со списком, которые вы хотите изменить. В меню Формат нажмите Borders and Shading , а затем внесите необходимые корректировки на вкладке Shading .
Чтобы настроить шрифт, отображаемый в поле со списком, используйте поля Шрифт и Размер шрифта на панели инструментов Форматирование .
 Чтобы одновременно изменить шрифт и размер шрифта для всех полей со списком в шаблоне формы, щелкните поле со списком, содержащее нужное форматирование, а затем Формат меню, щелкните Применить шрифт ко всем элементам управления полем со списком .
Чтобы одновременно изменить шрифт и размер шрифта для всех полей со списком в шаблоне формы, щелкните поле со списком, содержащее нужное форматирование, а затем Формат меню, щелкните Применить шрифт ко всем элементам управления полем со списком .Если вы хотите настроить расстояние между полем со списком и объектами, которые его окружают в шаблоне формы, вы можете настроить параметры поля в диалоговом окне Свойства поля со списком (вкладка Размер ). Использование полей для увеличения интервала обеспечивает более точный контроль, чем использование разрывов абзаца для увеличения интервала.
Верх страницы
Поле со списком | Система веб-дизайна США (USWDS)
Компоненты
Поле со списком помогает пользователям выбрать элемент из большого списка вариантов.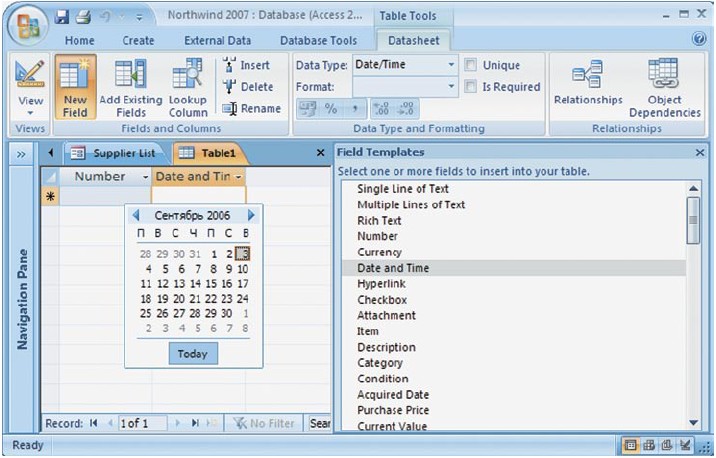
Выберите фрукт
Выберите фруктЯблокоАбрикосАвокадоБананЕжевикаКровавый апельсинЧерникаБойзеновая ягодаХлебное деревоРука Будды дыняКанталупаКлементинаКрабовое яблокоСмородинаВишняЗаварное яблокоКокосКлюкваСвиданиеДраконий фруктДурианБузинаИнжирКрыжовникВиноградГрейпфрутГуава Медовая дыняДжекфрутКивиКумкватЛимонЛаймЛичиМандаринМангоМангостинМарионберриНектаринАпельсинПапайяМаракуйяПерсикГрушаХурмаПодорожникСливаананасPluotГранатПомелоАйваМалинаРамбутанСметанный соусЗвездный фруктКлубникаТамариндТанжелоМандаринУгли арбузБелая смородинаY узу
<дел>
<выбрать имя="фрукты">
<дел>
<выбрать имя="фрукты">
Руководство
Когда использовать компонент поля со списком
- Более 15 вариантов.
 Используйте поле со списком, если в раскрывающемся списке более 15 вариантов. С таким количеством опций пользователям может быть сложно ориентироваться только с помощью прокрутки.
Используйте поле со списком, если в раскрывающемся списке более 15 вариантов. С таким количеством опций пользователям может быть сложно ориентироваться только с помощью прокрутки. - Ограниченное пространство. Используйте поле со списком для представления параметров, когда пространство на экране ограничено.
Когда подумать о чем-то другом
- Ограниченный выбор. Если количество опций невелико, вы можете продолжать использовать элемент
selectилиradio.
Руководство по удобству использования
- Используйте строки параметров, знакомые пользователям. Поле со списком фильтрует по совпадению строк. Включите текст параметра, который включает знакомые строки или варианты написания (например, при использовании поля со списком со списком штатов включите в текст параметра аббревиатуру почтового отделения: District of Columbia (DC)).

- Обязательно проверьте. Тщательно протестируйте выбор меню с представителями вашей целевой аудитории. Несколько экспертов по юзабилити считают, что они должны быть «пользовательским интерфейсом последней инстанции». Многие пользователи считают их запутанными и сложными в использовании.
- Избегайте зависимых опций. Избегайте изменения параметров в одном меню выбора на основе ввода в другое. Пользователи часто не понимают, как выбор элемента в одном влияет на другой
- Используйте хорошее значение по умолчанию. Когда большинство пользователей будут (или должны) выбрать определенный параметр, сделайте его параметром по умолчанию:
. - Избегайте автоматической отправки. Не используйте JavaScript для автоматической отправки формы (или других действий) при выборе параметра. Вместо этого предложите кнопку «Отправить» в конце формы.
 Пользователи часто меняют свой выбор несколько раз. Автоматическая отправка также менее доступна.
Пользователи часто меняют свой выбор несколько раз. Автоматическая отправка также менее доступна.
.
Доступность
- Известные проблемы со вспомогательными технологиями. Тестирование с участием людей, использующих вспомогательные технологии, выявило проблемы с удобством использования, которые требуют дополнительного изучения. В настоящее время рассмотрите возможность использования компонента Select вместо поля со списком. Планируются дополнительные исследования и испытания, чтобы лучше понять и решить эти проблемы доступности. Если вы хотите внести свой вклад в улучшение этого компонента, присоединяйтесь к нашему сообществу и поделитесь своими отзывами.
- Доступная настройка элементов управления формы. Если вы настраиваете этот компонент, убедитесь, что он по-прежнему соответствует требованиям специальных возможностей, которые применяются ко всем элементам управления формы.
- Всегда используйте этикетку.
 Убедитесь, что выбранный элемент имеет метку. Не заменяйте его параметром меню по умолчанию (например, удаляя метку «Состояние» и просто оставляя в меню по умолчанию «Выберите состояние»).
Убедитесь, что выбранный элемент имеет метку. Не заменяйте его параметром меню по умолчанию (например, удаляя метку «Состояние» и просто оставляя в меню по умолчанию «Выберите состояние»). - Избегайте автоматической отправки. Не используйте JavaScript для автоматической отправки формы (или других действий) при выборе параметра. Автоматическая отправка мешает программам чтения с экрана, потому что они выбирают каждый вариант по мере их чтения.
Использование компонента поля со списком
Недвижимость. Следующие свойства изменяют функциональность компонента. Эти свойства можно установить или отрегулировать в любое время до или после инициализации, чтобы иметь эффект.
Собственность Элемент Описание фильтр данных9 и
 Вы можете указать введенный запрос с помощью
Вы можете указать введенный запрос с помощью {{query}}. Вы также можете объявить пользовательский фильтр запроса как свойство данных, которое можно использовать в пользовательском фильтре (data-number-filter="[0-9]", а затем с помощьюdata-filter="{{ номерФильтр}}.*"). Фильтр по умолчанию —.*{{query}}.*, что представляет собой простой текст «найти где угодно в пределах опции».Свойства инициализации. Следующие свойства обновляют компонент во время инициализации. Эти свойства должны быть установлены до инициализации компонента, чтобы иметь эффект.
Собственность Элемент Описание требуетсявыберите
Компонент поля со списком потребуется с точки зрения собственной проверки формы.

отключенвыберите
Компонент поля со списком будет отключен или доступен только для чтения. Вы можете снова включить его, выполнив процедуру включения на компоненте.
заполнитель данных.usa-combo-box
Чтобы обновить текст заполнителя поля со списком, используйте атрибут
data-placeholder. Мы рекомендуем использовать метку или подсказку вместо заполнителя.значение данных по умолчанию.usa-combo-box
Поле со списком установит это значение в качестве выбора по умолчанию, если оно будет найдено в параметрах выбора.

Процедуры. Следующие статические процедуры обновляют компонент после инициализации. Это дополнение к основным методам, упомянутым в документации по настройке JS.
Процедура Параметры Описание включить.usa-combobox
Компонент поля со списком будет включен.
отключить.usa-combo-box
Компонент поля со списком будет отключен или доступен только для чтения.

Настройки поля со списком
Этот компонент не имеет настроек.
Варианты поля со списком
У этого компонента нет вариантов.
Упаковка
- Использование пакета:
@forward "usa-combo-box"; - Зависимости:
usa-selectclass=»text-no-wrap»>,
usa-iconclass=»text-no-wrap»>
Последние обновления
Значимые коды и обновления инструкций перечислены в следующей таблице:
| Дата | Версия USWDS | Воздействует на | Взлом | Описание |
|---|---|---|---|---|
2023-06-09 | 3. |
| Нет | Элементы формы с атрибутом disabled или Больше информации: uswds#5063 |
2023-06-09 | 3. |
| Нет | Больше информации: uswds#5295 |
2023-06-09 | 3.5.0 |
| Нет | Теперь пользователи могут использовать Больше информации: uswds#5160 |
2022-11-14 | Н/Д |
| Нет | Тестирование с участием людей, использующих вспомогательные технологии, выявило проблемы с удобством использования, которые требуют дополнительного изучения. Больше информации: сайт uswds#1898 |
2022-04-28 | Н/Д |
| Нет | Больше информации: uswds-сайт#1538 |
2022-04-28 | 3. |
| Ломать | Ломать Больше информации: uswds#4656 |
2022-04-13 | Н/Д |
| Нет | Больше информации: uswds-сайт#1497 |
2022-04-11 | 2.13.3 |
| Нет | Все наши компоненты теперь поддерживают правильное отображение, когда в операционной системе пользователей установлен принудительный режим цветов. Больше информации: uswds#4610 |
2022-03-07 | 2.13.2 |
| Нет | Теперь ввод поля со списком получает ожидаемое свойство Больше информации: uswds#4483 |
2021-11-01 | 2. |
| Нет | Система дизайна теперь автоматически очищает контент в элементах, которые мы составляем с помощью JavaScript. Это означает, что такие компоненты, как поле со списком, всплывающая подсказка, ввод файла и средство выбора даты, будут очищать любой переданный им контент. Это помогает защитить любую реализацию системы проектирования от вредоносных XSS-атак через эти компоненты. Больше информации: uswds#4329 |
2021-08-18 | 2. |
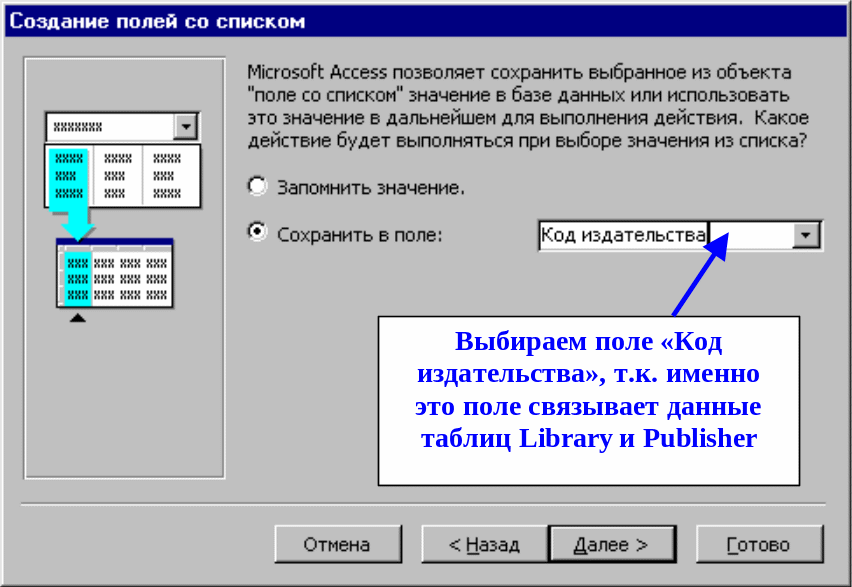
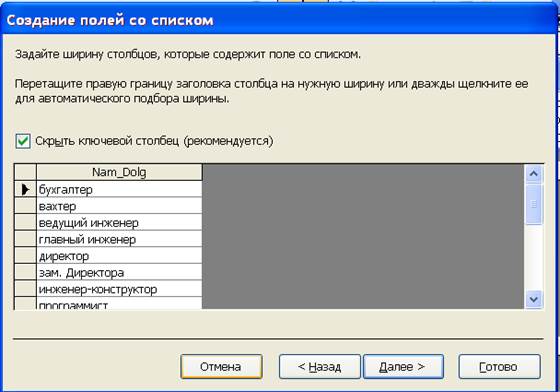
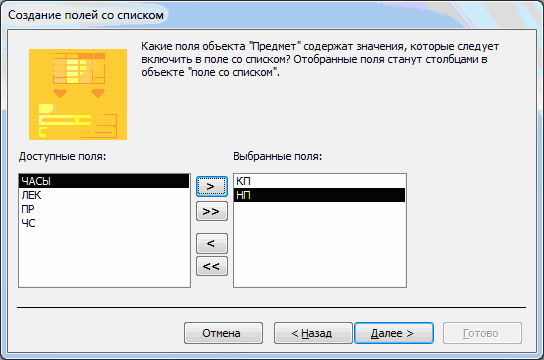 Если значения изменятся, потребуется опубликовать обновленную версию шаблона формы, чтобы пользователи могли просматривать и использовать новые элементы списка.
Если значения изменятся, потребуется опубликовать обновленную версию шаблона формы, чтобы пользователи могли просматривать и использовать новые элементы списка.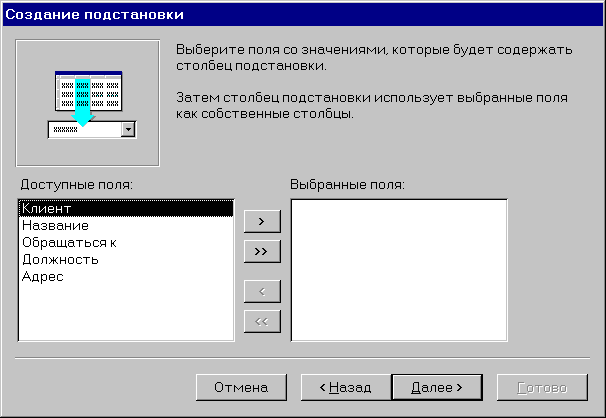

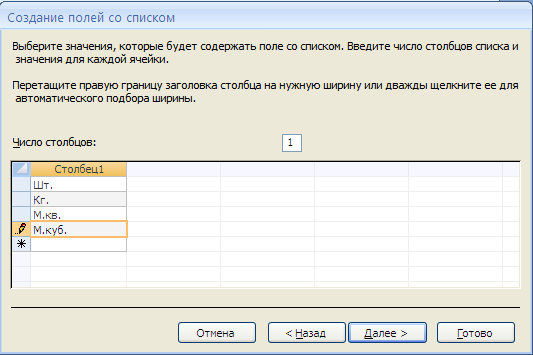


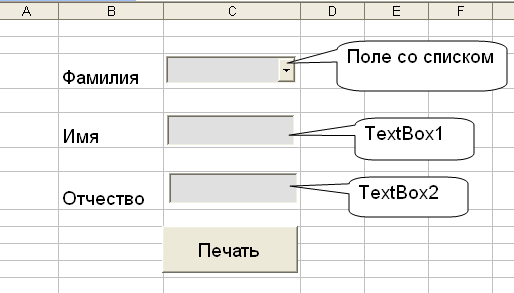 Одно из этих значений будет сохранено в базовом XML, когда пользователь щелкнет элемент в списке.
Одно из этих значений будет сохранено в базовом XML, когда пользователь щелкнет элемент в списке.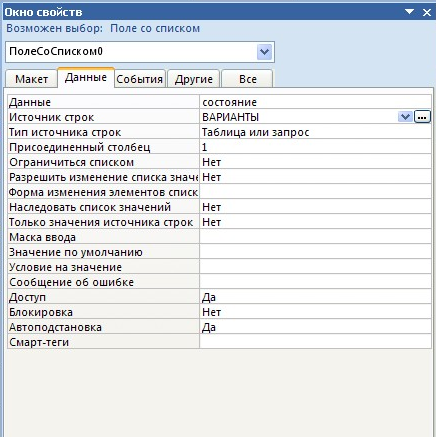
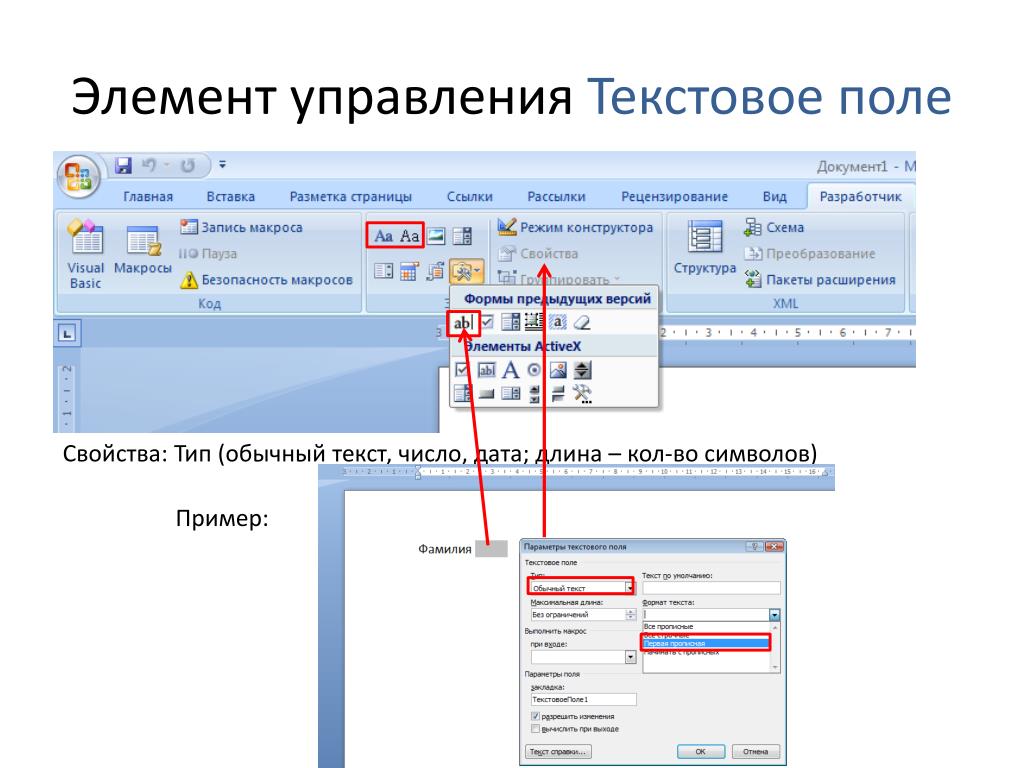 Таким образом, элементы списка не будут частично скрыты.
Таким образом, элементы списка не будут частично скрыты.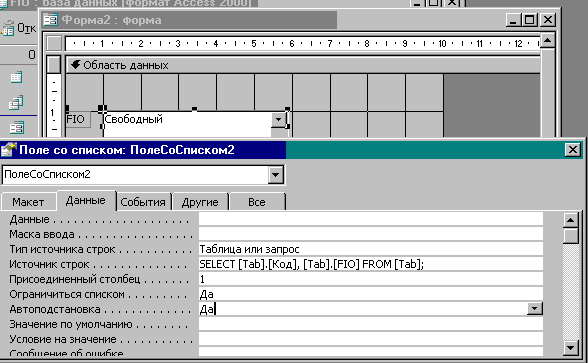 Чтобы одновременно изменить шрифт и размер шрифта для всех полей со списком в шаблоне формы, щелкните поле со списком, содержащее нужное форматирование, а затем Формат меню, щелкните Применить шрифт ко всем элементам управления полем со списком .
Чтобы одновременно изменить шрифт и размер шрифта для всех полей со списком в шаблоне формы, щелкните поле со списком, содержащее нужное форматирование, а затем Формат меню, щелкните Применить шрифт ко всем элементам управления полем со списком .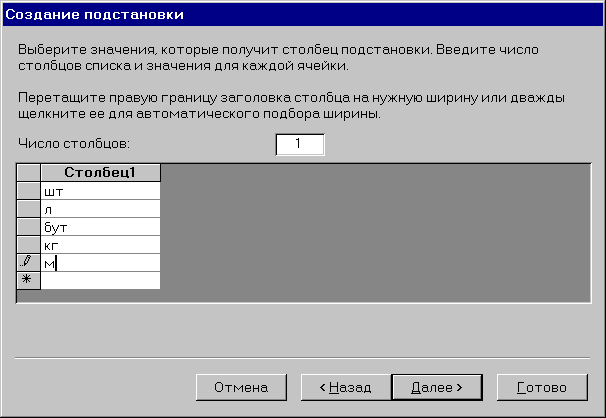 Используйте поле со списком, если в раскрывающемся списке более 15 вариантов. С таким количеством опций пользователям может быть сложно ориентироваться только с помощью прокрутки.
Используйте поле со списком, если в раскрывающемся списке более 15 вариантов. С таким количеством опций пользователям может быть сложно ориентироваться только с помощью прокрутки.
 Пользователи часто меняют свой выбор несколько раз. Автоматическая отправка также менее доступна.
Пользователи часто меняют свой выбор несколько раз. Автоматическая отправка также менее доступна. Убедитесь, что выбранный элемент имеет метку. Не заменяйте его параметром меню по умолчанию (например, удаляя метку «Состояние» и просто оставляя в меню по умолчанию «Выберите состояние»).
Убедитесь, что выбранный элемент имеет метку. Не заменяйте его параметром меню по умолчанию (например, удаляя метку «Состояние» и просто оставляя в меню по умолчанию «Выберите состояние»). Вы можете указать введенный запрос с помощью
Вы можете указать введенный запрос с помощью 


 5.0
5.0 5.0
5.0
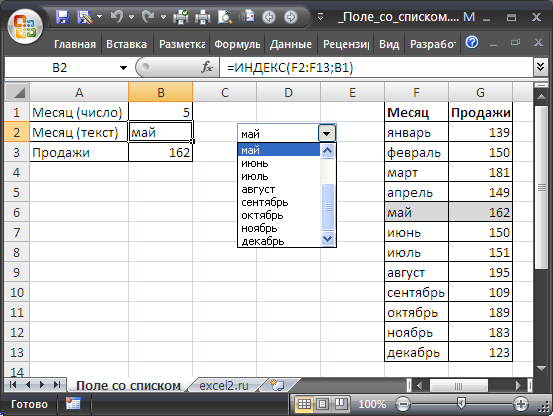 Пока не решено, рассмотрите возможность использования компонента Select вместо поля со списком.
Пока не решено, рассмотрите возможность использования компонента Select вместо поля со списком. 0.0
0.0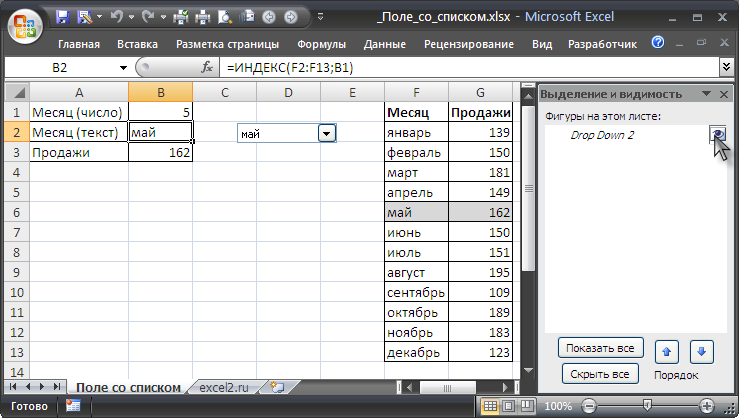

 12.2
12.2