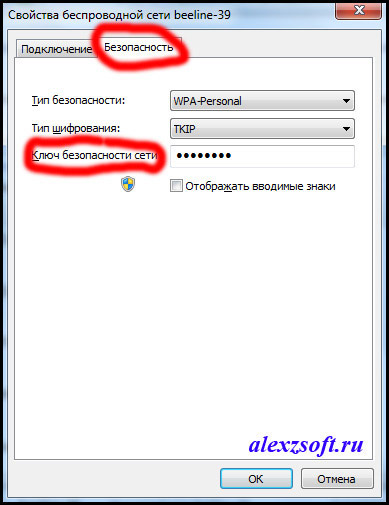Поменять пароль на ноутбуке: How to Change Laptop Password
Содержание
КАК ПОСТАВИТЬ ПАРОЛЬ НА КОМПЬЮТЕР
Наталья Лукьяненко
- 02.10.2019
- Советы
- ПРОЧИТАТЬ ПОЗЖЕ
Большинство пользователей не устанавливают пароли на компьютер или ноутбук, в отличии, например, от смартфонов. Но ведь на персональных ПК и ноутбуках хранится не меньше, а порой даже больше личной информации. Защитить персональные данные от посторонних глаз можно с помощью паролей на вход в систему. Как установить, сбросить и удалить пароли в Windows, и какой пароль сложнее взломать, читайте ниже.
Как установить пароли в разных версиях Windows
Если вы проживаете с семьей или друзьями, которые могут использовать вашу технику, на время отпуска оставляете рабочий ноутбук в большом офисе, или же напротив берете технику в дорогу и есть риски, что ее могут украсть, лучше пользоваться паролем на вход. Так вы будете более уверены, что никто не воспользуется вашей личной информацией. Безусловно, есть риски, что их тоже взломают, но в последнем случае скорее всего злоумышленники просто переустановят операционную систему, что намного проще, оставив ваши личные фото, видео, файлы, страницы в соцсетях нетронутыми.
В любой версии Windows вы можете установить пароль на учетную запись через Параметры
Как запаролить Windows 7
- Через меню Пуск заходим в Панель управления.
- В разделе Учетные записи выбираете ту, которую хотите запаролить.
- Заполняете необходимые поля, следуя подсказкам системы, вводите новый пароль и нажимаете кнопку «Создать пароль».

Как запаролить Windows 8
- Находите шестеренку (раздел «Параметры» во всплывающем меню в правом верхнем углу Рабочего стола).
- В открывшейся вкладке кликаете на Изменения параметров компьютера.
- Выбираете свой профиль в списке пользователей и нажимаете «Создание пароля».
- Введите и повторите пароль, затем – «Готово».
Как запаролить Windows 10
- В меню Пуск нажимаете шестеренку или находите раздел Параметры через строку поиска.
- В меню Учетных записей выбираете Параметры входа и нажимаете «Добавить» под строкой Пароля.
- Заполняете все необходимые поля и кликаете «Готово».
Если вы только подбираете технику, но уже думаете о ее безопасности, тогда предлагаем ознакомиться с обзором по выбору ноутбука без переплат. Также на Покупоне вы сможете приобрести с кешбеком все необходимые комплектующие и аксессуары для ноутбука, компьютера или смартфона.
В операционной системе Windows нет встроенного приложения, чтобы поставить пароль только на папку с персональными данными. Запаролить отдельный файлы можно с помощью архиватора 7-Zip или утилит Anvide Seal Folder, Lock-a-Folder, DirLock.
Запаролить отдельный файлы можно с помощью архиватора 7-Zip или утилит Anvide Seal Folder, Lock-a-Folder, DirLock.
Чтоб установить пароль на папку через Anvide Seal Folder, выберите папку и нажмите закрытый замок в верхнем меню
«Охрана, отмена» – как поменять или убрать пароль при входе
Если вы поставили пароль, но в силу обстоятельств вашей технике никто не угрожает (например, вы живете сами или для вас пользоваться одной техникой с родными – нормальная история), тогда пароль можно легко убрать.
Отключить пароль при включении
Убирается пароль при включении на всех популярных версиях Windows одинаково:
- Заходим в в окно управления учетными записями: нажимаем Windows + R, вводим netplwiz или control userpasswords2 (зависит от системы).
- В открывшемся окне находим свою учетную запись и убираем галочку возле пункта «Требовать ввод имени пользователя и пароля».
- Нужно будет еще раз подтвердить пароль и сохранить данные.
Убираем пароль при выходе из спящего режима
Если вы убрали пароль при включении, это еще не значит, что компьютер не будет его запрашивать после «спячки».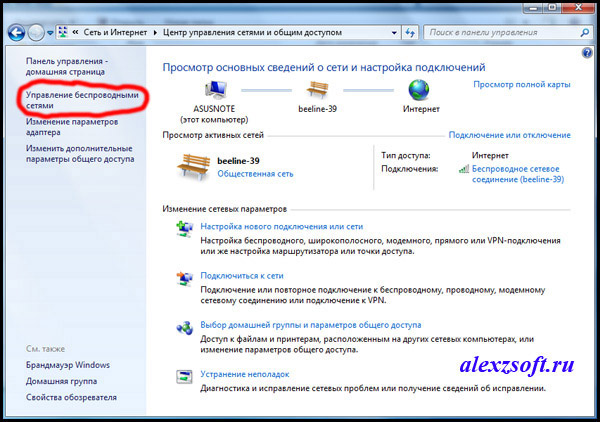 Для того, чтоб вам вообще не нужно было вводить пароль, реализуем следующие шаги:
Для того, чтоб вам вообще не нужно было вводить пароль, реализуем следующие шаги:
- Через строку поиска или Панель управления войдите в окно «Электропитание».
- Через «Запрос пароля при пробуждении» найдите окно «Изменение параметров, которые сейчас недоступны».
- Поставьте галочку напротив строки «Не запрашивать пароль при пробуждении» и сохраните данные.
Сбросить и поменять пароль, если забыли
Если вы забыли пароль администратора, тогда снять или изменить пароль будет довольно сложно, но реально:
- Для начала возьмите чистую флешку без каких-либо данных на ней. Если у вас нет подходящей или все они заняты важной информацией, можно приобрести флешку с кешбеком на Покупоне. Новая неиспользованная флешка никогда не будет лишней. На другом доступном компьютере скачайте и установите утилиту Lazesoft Recover My Password. Вставьте флешку и через установленную программу сделайте ее автозагрузочной, кликнув Burn Bootable CD/USB Disk Now!. Далее действуйте по инструкции в открывшемся окне.

- Вставьте флешку в выключенный комп или ноутбук, от которого забыли пароль и включите его. Как только система начнет грузится нажмите F2, F8, F9 или F12 (как правило, на экране появляется информация, какая именно кнопка на вашем устройстве нужна) и перейдите в BIOS. В открывшемся меню найдите раздел Boot и на первое место в списке установите свою флешку. Сохраните изменения. Важно знать: если BIOS тоже запаролен, то такой метод не работает и вам придется обращаться к специалисту.
- После перезагрузки компьютера с флешки откройте Lazesoft Live CD (EMS Enabled) и с помощью инструкции Lazesoft Recover My Password удалите пароль, чтоб позже в обычном режиме поставить новый. Перезагрузите устройство уже без флешки.
Если забыли пароль, есть возможность его восстановить
Выбор надежных паролей, которые сложно обойти
Несколько советов к созданию пароля для любой системы, которые усложнят жизнь взломщикам:
- Минимум 8 символов. Именно такое требование часто выставляют администраторы разных интернет-ресурсов.
 И не зря – чем длиннее пароль, тем сложнее его взломать. Есть только один нюанс – важно не забыть все придуманные символы.
И не зря – чем длиннее пароль, тем сложнее его взломать. Есть только один нюанс – важно не забыть все придуманные символы. - Добавляйте в комбинацию заглавные буквы и цифры, что также усложнит пароль.
- Избегайте повторения одинаковых символов, поскольку при автоматическом подборе их легче обнаружить.
- Набор случайных символов. Старайтесь, чтоб в ваш пароль не состоял из конкретных легко-угадываемых слов, которые можно найти в словаре. Пусть это будет набор символов понятный только вам. Например, первая ваша квартира была на улице Свободы, 17, тогда пароль может быть «ulSvob17» – для вас все понятно и легко запомнить, для других – непонятная абракадабра.
- Символы также способны усложнить пароль, например, вставьте #, @, &, _, ?, $ там, где их легко запомнить. На нашем примере «ulSvob#17».
- Не используйте один пароль на все случаи жизни, ведь взломщик разгадав его единожды сможет открыть все ваши персональные данные. Пусть это будут очень похожие, но все же разные, пароли, например, экспериментируйте с большими буквами и символами: «ulSvob17», «ulSvob#17», «ul.
 Svob#17», «ul_Svob_17» и т.п.
Svob#17», «ul_Svob_17» и т.п.
Если вы часто забываете пароли, существуют простые программы для их хранения. Например, LastPass, Dashlane, 1Password, RoboForm и еще множество других, запоминающих пароли ко всем возможным ресурсам, которыми вы пользуетесь. Вам же достаточно запомнить только один единственный пароль от самой программы.
Внутренняя защита вашей техники – очень важная составляющая вашего спокойствия, но не стоит забывать и про внешнюю. Чехлы на планшеты и смартфоны, защитные пленки и специальные сумки для ноутбуков – неотъемлемые аксессуары, особенно, если вы привыкли носить ноутбук с собой. Если вы как раз подбирали удобный чехол, рюкзак или сумку для новенькой техники, предлагаем воспользоваться кешбеком на Покупоне.
Стоит ли пароль на вашем компе или ноутбуке? Делитесь в комментариях, от каких жизненных ситуаций это вас спасало.
Наталья Лукьяненко
В компании Покупон работаю с 2019 года, с удовольствием веду инфо-колонки на темы: медицина, туризм, ресторанный гид, афиши, красота. Стараюсь в любом вопросе постигнуть саму суть и донести ее читателю. По образованию я экономист-математик, но все же отдала предпочтение более творческой писательской работе в креативной DreamTeamPokupon. Свободное время посвящаю семье, занимаюсь йогой и фитнесом, изучаю английский язык, методики оздоровления, люблю читать художественную литературу, книги по психологии и саморазвитию.
Стараюсь в любом вопросе постигнуть саму суть и донести ее читателю. По образованию я экономист-математик, но все же отдала предпочтение более творческой писательской работе в креативной DreamTeamPokupon. Свободное время посвящаю семье, занимаюсь йогой и фитнесом, изучаю английский язык, методики оздоровления, люблю читать художественную литературу, книги по психологии и саморазвитию.
Как взломать пароль на ноутбуке
ГлавнаяБезопасность
Каждая операционная система наделена совокупностью защитных средств, которые позволяют обеспечить конфиденциальность данных пользователя. Одним из таких стандартных инструментов является обычный пароль, устанавливаемый на загрузку компьютеров, файлов системы, папок и т.д. Но не всегда это средство защиты от несанкционированного доступа выполняет свою роль в полном объёме. В жизни встречаются ситуации, когда пользователи сами забывают ранее введённый ими набор секретных символов и не могут разблокировать ноутбук.
При таких обстоятельствах придётся воспользоваться взломом пароля, потому что в ином случае вы не сможете использовать своё устройство в обычном режиме. Снятие шифра может быть осуществлено самостоятельно без обращения к специалистам. Главное разобраться во всех ныне существующих способах взлома и выбрать для себя наиболее подходящий.
Снятие шифра может быть осуществлено самостоятельно без обращения к специалистам. Главное разобраться во всех ныне существующих способах взлома и выбрать для себя наиболее подходящий.
Как взломать пароль на ноутбуке
Содержание
- Способы взлома либо замены пароля на новый
- Способ № 1. Изменение пароля учётной записи Windows через официальный сайт Microsoft
- Способ № 2. Сброс пароля локальной учётной записи
- Способ № 3. Взлом пароля Windows 10 без использования сторонних программ
- Способ № 4. Взлом пароля при помощи Windows Password Key
- Заключение
- Видео — Как убрать пароль с ноутбука Виндовс 8-10
Способы взлома либо замены пароля на новый
Перед тем как прибегнуть к такому радикальному методу точно убедитесь, что ваш набор секретных символов утерян и не может быть использован по каким-либо причинам. Проверьте все ранее используемые пароли и постарайтесь вспомнить, какой из них может подойти в сложившейся ситуации.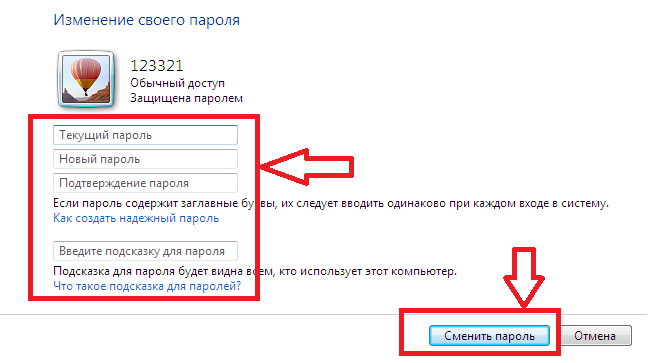
Важно! Также не забывайте о том, что проблемы со входом в систему могут создаваться из включенной или выключенной клавиши Caps Lock.
В случае невозможности восстановления утраченного кода или неспособности его вспомнить вам придётся воспользоваться одной из ниже названых инструкций:
- сброс пароля учётной записи Microsoft в режиме онлайн;
- изменение пароля локальной учётной записи Windows оффлайн;
- взлом пароля при помощи командной строки Windows;
- использование утилиты Windows Password Key.
Рассмотрим основные методы по взлому пароля на ноутбуке
Это основные и наиболее эффективные методы, которые в большинстве случаев приводят к успеху. После применения одного из них ваш ноутбук заработает в стандартном режиме и не будет иметь каких-либо серьёзных модификаций в системе. Изменению может подвергнуться только Password (пароль) или Username учётной записи.
Способ № 1.
 Изменение пароля учётной записи Windows через официальный сайт Microsoft
Изменение пароля учётной записи Windows через официальный сайт Microsoft
Корпорация Майкрософт широко использует сервисы идентификации и авторизации учётных записей пользователей. Для этого лицу предлагается пройти регистрацию на одном из доменов компании (@hotmail.com, @passport.com, @outlook.com и др.), создать электронную почту и придумать пароль.
Поэтому, если вы не можете осуществить вход в систему со своего ноутбука, то вам понадобится любое электронное устройство, имеющее доступ к интернету, для решения описанной проблемы:
- Осуществите вход на официальный веб-сайт корпорации Microsoft.
Переходим на официальный веб-сайт корпорации Microsoft
- Кликните по надписи «Войти» в правом верхнем углу интерфейса веб-страницы.
Кликаем по надписи «Войти»
- Система предложит вам ввести электронную почту, телефон или Skype, который вы указывали при регистрации своей учётной записи.
Вводим данные, нажимаем «Далее»
- Далее кликните по надписи «Забыли пароль», так как ваши предыдущие данные были утеряны и подлежат замене.

Кликаем по надписи «Забыли пароль»
- Система откроет перед вами веб-страницу по восстановлению учётной записи. Первоначально введите символы, изображённые на рисунке, и следуйте инструкциям, приведённым ниже.
Вводим символы, изображённые на рисунке, следуем инструкциям, приведённым ниже
- Для подтверждения личности автоматизированный сервис отправит на ваш мобильный телефон код безопасности. Если вы не указывали свой номер при регистрации, то поставьте галочку напротив поля «У меня нет этих данных».
Отмечаем подходящий пункт, нажимаем «Далее»
- Далее понадобится ввести e-mail, отличный от того, который требуется восстановить. Создайте новую или используйте уже имеющуюся электронную почту для того, чтобы система Microsoft связалась с вами. Нажмите «Далее».
Вводим новый эл. адрес, нажимаем «Далее»
- Сервис предложит вам заполнить небольшую анкету. Постарайтесь написать ответы ко всем появившимся позициям. Если вы не знаете правильность ответа на тот или иной пункт, то попытайтесь угадать его.

Заполняем анкету, нажимаем «Далее»
- По итогам результатов система определит, действительно ли вы пытаетесь осуществить вход в свой аккаунт. Если результат будет положительный, то на указанный вами электронный адрес придёт официальная форма с возможностью придумывания нового пароля.
Вводим новый пароль дважды, нажимаем «Далее»
В то же время, если вы привязывали к своей учётной записи телефон, то процесс обновления PASSWORD будет намного проще и быстрее. Таким образом, вы сможете беспрепятственно пользоваться своим ноутбуком снова уже через несколько минут.
Важно! Имейте в виду, такое изменение пароля может происходить с использованием смартфонов, планшетов и других электронных устройств. Главное, чтобы они имели доступ в интернет.
Способ № 2. Сброс пароля локальной учётной записи
В том случае, если вы не создавали учётную запись Microsoft, то на вашем ноутбуке или ПК должны быть предусмотрены локальные средства защиты системы.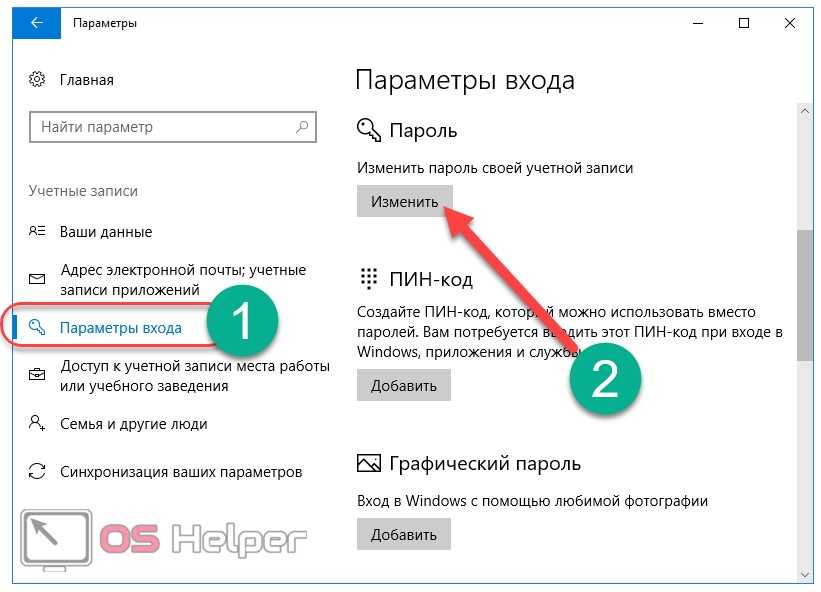 Автономная учётная запись необходима для аутентификации пользователя и предоставления доступа к его личным данным и настройкам. Пароль от неё не подлежит восстановлению. Однако узнать его представляется возможным, ответив на контрольные вопросы.
Автономная учётная запись необходима для аутентификации пользователя и предоставления доступа к его личным данным и настройкам. Пароль от неё не подлежит восстановлению. Однако узнать его представляется возможным, ответив на контрольные вопросы.
Примечание! Секретные вопросы предусмотрены версией 1803 Windows 10. Если вы добавляли их для своей учётной записи при её создании, то можно воспользоваться этим способом взлома.
- После ввода неправильного кода на вашем экране появится надпись «Сбросить пароль» или «Reset Password».
Кликаем по надписи «Сбросить пароль» или «Reset Password»
- Откроется окно, в которое необходимо будет ввести ответы на три контрольных вопроса. Например, «Имя вашего старшего двоюродного брата или сестры?», «Кличка домашнего питомца?», «Ваше прозвище в детстве?» и т.д.
Отвечаем на контрольные вопросы правильно
- При их правильном заполнении перед вами откроется форма ввода нового пароля и его подтверждение.

Вводим новый пароль и его подтверждение
Если на ноутбуке установлена другая версия Windows или контрольные вопросы не были заполнены вами вовсе, то единственным способом взлома станет сброс параметров системы до заводских настроек.
- Запустите устройство, и после его загрузки нажмите на значок «Выключение» в правом нижнем углу экрана блокировки.
Нажимаем на значок «Выключение» в правом нижнем углу экрана блокировки
- Зажмите на клавиатуре вашего ноутбука клавишу «Shift» и выберите команду «Restart» или «Перезапуск».
Зажимаем на клавиатуре ноутбука клавишу «Shift», выбираем команду «Перезагрузка» («Restart»)
- В открывшемся окне «Дополнительные параметры» кликните по шестерёнке для настройки свойств загрузки Windows.
Кликаем по шестерёнке для настройки свойств загрузки Windows
- Выберите действие «Поиск и устранение неисправностей».
Выбираем действие «Поиск и устранение неисправностей»
- Далее отдайте команду системе по возвращению компьютера в исходное состояние.

Кликаем по опции «Вернуть компьютер в исходное состояние»
- Нажмите «Удалить все». После этого действия произойдёт деинсталляция всех личных файлов, приложений, настроек.
Нажимаем «Удалить все»
Ноутбук перезагрузится и восстановится до заводских настроек. Таким образом, после сброса системы от вас больше не будет требоваться «Password» и «Username». Windows предложит создать новую учётную запись, пароль которой вы можете выбрать самостоятельно.
Важно! Однако обратите внимание на то, что после этих действий все данные, программы и параметры будут удалены.
Способ № 3. Взлом пароля Windows 10 без использования сторонних программ
Указанная мера используется исключительно для взлома кодов локальных учётных записей. Вам понадобится прибегнуть только к стандартным инструментам Windows и последовательно выполнить инструкцию, состоящую из множества этапов.
Взламываем пароль с использованием загрузочной флешки Windows 10 или любой другой ОС
Одним из недостатков этого метода является условие по обязательному использованию загрузочной флешки Windows 10 (Live USB).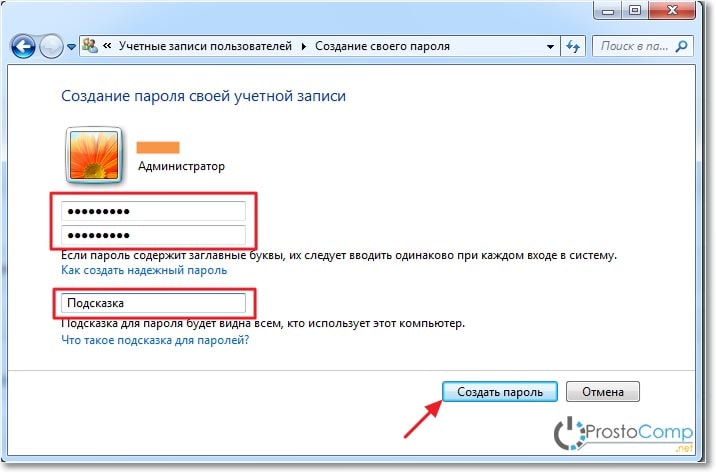 На USB-флеш-накопитель должна быть помещена любая версия операционной системы. Она может не соответствовать той, которая установлена на ноутбуке.
На USB-флеш-накопитель должна быть помещена любая версия операционной системы. Она может не соответствовать той, которая установлена на ноутбуке.
- Запустите устройство с применением Live USB, то есть вставьте флешку в специальный разъём ноутбука и нажмите кнопку включения. Утилита предложит вам варианты дальнейшего развития событий. Не кликайте по кнопке «Далее», а зажмите клавиши «Shift+F10», и ждите появления консоли.
Зажимаем одновременно клавиши «Shift+F10»
- В интерфейсе «cmd Администратора» введите текстовую команду «regedit» и нажмите клавишу «Ввод».
Вводим текстовую команду «regedit», нажимаем клавишу «Ввод»
- Перед вами высветится окошко Редактора реестра. Оно представляет собой встроенное приложение ОС Windows. Через него представляется возможным просматривать и вносить изменения в работу всех параметров компьютера.
Интерфейс Редактора реестра
- Выберите директорию «HKEY_LOCAL_MACHINE».
Выделяем левым кликом мышки папку «HKEY_LOCAL_MACHINE»
- В открывшемся меню кликните по надписи «Файл» и отдайте команду по загрузке файла куста в реестр.

Кликаем по надписи «Файл», затем по строке «Загрузить куст»
- Перейдите к менеджеру учетных записей безопасности «SAM», поочередно открывая директории «C:»→«Windows» →« System32»→«config»→«SAM».
Поочередно открываем директории «C»→«Windows» →« System32»→«config»→«SAM», выделяем файл «SAM», нажимаем «Открыть»
На заметку! Его можно найти через стандартный проводник. Отличаться может только буква локального диска, но адрес всегда будет одинаковым.
- Определите любое имя раздела для загруженного вами куста латиницей, кликните «ОК».
Вводим любое имя раздела латиницей, нажимаем «ОК»
- Откройте директорию «Setup», которая будет находиться в загруженном вами кусте, а именно в директории под заданным названием. Она содержит параметры конфигурации, относящиеся к данному компьютеру.
Открываем директорию «Setup», в разделе «HKEY_LOCAL_MACHINE», в созданной нами директории
- Произведите изменение строкового параметра.
 Нажмите на переменную «CmdLine» и определите формат значения, как «cmd.exe».
Нажмите на переменную «CmdLine» и определите формат значения, как «cmd.exe».Нажимаем дважды на переменную «CmdLine», определяем формат значения, как «cmd.exe», жмем «ОК»
- Аналогичным образом проделайте тот же порядок действий с параметром «SetupType» и определите значение его строкового параметра цифрой 2.
Двойным щелчком мышки раскрываем параметр «SetupType», задаем ему значение 2
- Отметьте раздел, который вы создавали в пункте № 5 левой кнопкой мыши. После чего в верхней части окна Редактора реестра найдите рубрику «Файл». Перейдите к надписи «Выгрузить куст» и подтвердите указанную вами команду.
Выделяем мышкой созданный ранее раздел, нажимаем «Файл», затем «Выгрузить куст»
- Через красный крестик произведите выход из Редактора реестра, консоли и утилиты, а затем осуществите перезагрузку ноутбука с жёсткого диска.
- При запуске новых процессов по входу в систему перед пользователем автоматически появится интерфейс cmd.exe. Впишите в него словосочетание «net user», чтобы открыть лист со всеми учётными записями, созданными на компьютере.

Вводим команду «net user», жмем «Enter»
- Из всего открывшегося списка локальных учётных записей выберите единственную, пароль которой вы хотите поменять. Заполните строку надписью: «net user имя_пользователя новый_пароль». Администратор cmd.exe объявит вам о том, что команда выполнена успешно и пароль изменён.
Вводим команду «net user» свое имя_пользователя и новый_пароль, жмем «Enter»
- На этом этапе пароль уже взломан и для завершения всего процесса понадобится снова открыть Редактор реестра. Удалите ранее внесённое значение из параметра «CmdLine» и измените значение «SetupType» на 0.
Удаляем ранее внесённое значение из параметра «CmdLine», меняем значение «SetupType» на 0
Таким образом, после удачного выполнения этой инструкции все препятствие по входу в локальную учётную запись будут устранены. Вы будете знать новый пароль или удалите его и будете использовать ноутбук без каких-либо средств защиты.
Способ № 4. Взлом пароля при помощи Windows Password Key
Указанный софт является отличным средством спасения в том случае, если ваш ноутбук заблокирован по причине утраты пароля. Разработчики программы предоставляют возможность воспользоваться программой бесплатно. Для расширенного функционала понадобится купить полную версию.
Разработчики программы предоставляют возможность воспользоваться программой бесплатно. Для расширенного функционала понадобится купить полную версию.
- Загрузите Windows Password Key с официального сайта и установите утилиту на ПК.
Загружаем Windows Password Key с официального сайта
- После этого Windows Password Key предложит создать загрузочное устройство с использованием CD/DVD или флешки. Сделайте это заранее на случай, если вы утратите пароль от вашей учётной записи.
Отмечаем в «Step 2», какой используем загрузочный диск, нажимаем «Burn»
- Приступите к процессу сброса пароля. Вставьте CD/DVD или USB-флеш-накопитель в ноутбук. Осуществите его перезагрузку и нажмите «F4» при появлении загрузочного экрана.
- Автоматически запустится мастер для сброса пароля. От вас потребуется лишь только обозначить системный диск и учётную запись, пароль от которой взламывается.
Пишем номер диска, нажимаем «Enter»
Указываем номер учетной записи, от которой сбрасываем пароль, нажимаем «Enter»
- Старый пароль будет удалён и вам будет предложена возможность сразу же задать новые параметры для своей учётной записи.

Вводим дважды новый пароль, нажимаем «Next»
Процесс сброса пароля будет успешно завершён в автоматическом режиме.
Важно! Обратите внимание, что программа Windows Password Key поддерживает только английский язык.
Заключение
Из сказанного выше следует, что утрата пароля не является безысходной ситуацией для пользователя. В операционной системе Windows предусмотрены выходы даже из таких обстоятельств.
Каждый способ взлома пароля незначительно отличается по сложности и временным затратам. Самым удобным является вариант использования специальной утилиты, но для работы всех её опций понадобится купить продукт на официальном сайте.
Видео — Как убрать пароль с ноутбука Виндовс 8-10
Понравилась статья?
Сохраните, чтобы не потерять!
Рекомендуем похожие статьи
Учетные записи учащихся DOE
У каждого учащегося государственной школы г.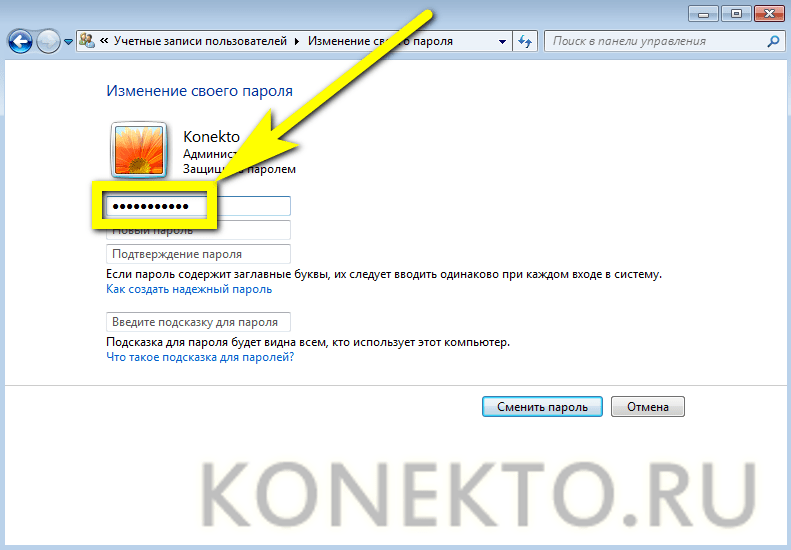 Нью-Йорка есть учетная запись DOE. Он создается автоматически при поступлении в школу. Ваша учетная запись DOE остается неизменной все время, пока вы учитесь в школе, и с ее помощью вы можете получить доступ ко всем технологическим платформам DOE. Платформы включают:
Нью-Йорка есть учетная запись DOE. Он создается автоматически при поступлении в школу. Ваша учетная запись DOE остается неизменной все время, пока вы учитесь в школе, и с ее помощью вы можете получить доступ ко всем технологическим платформам DOE. Платформы включают:
- TeachHub,
- Google for Education,
- iLearnNYC,
- Microsoft Office,
- Zoom,
- и другие.
Начало работы
Ваша школа должна предоставить вам ваше имя пользователя и пароль. Получив их, вы можете начать входить в приложения DOE.
Ваша школа может предоставить вам общий пароль. Если это так, мы рекомендуем вам самостоятельно сбросить пароль на что-то уникальное. Это даст вам больше безопасности и безопасности. Инструкции по сбросу собственного пароля приведены ниже.
Лучший способ начать использовать свою учетную запись DOE — войти в TeachHub. Отсюда вы можете получить доступ ко всем приложениям DOE одним щелчком мыши, и вам нужно только войти в систему один раз.
Сброс пароля
Существует три различных способа сброса пароля DOE:
1. Сбросьте его самостоятельно с помощью инструмента самообслуживания учащихся.
Чтобы использовать инструмент самообслуживания учащихся, необходимо создать PIN-код или задать вопросы безопасности. Если вы этого не сделали, см. варианты 2 и 3. С помощью этого метода вы можете сбрасывать свой пароль каждые 30 дней.
2. Попросите вашего родителя или опекуна сбросить его через NYCSA.
Ваш родитель или опекун может сбросить ваш пароль в NYCSA. Если у них нет учетной записи NYCSA, они могут создать ее бесплатно.
3. Попросите вашу школу изменить ваш пароль для вас.
Если вам не удается сбросить пароль, обратитесь за помощью в свою школу. Инструкции по сбросу пароля можно найти на странице «Сброс паролей учетных записей учащихся» (только для сотрудников DOE) в InfoHub.
PIN-коды
По умолчанию PIN-код для вашей учетной записи не установлен. Вы должны создать PIN-код самостоятельно. Ваша школа не имеет или не создает для вас PIN-код. Для вашей школы не существует универсального PIN-кода.
Вы должны создать PIN-код самостоятельно. Ваша школа не имеет или не создает для вас PIN-код. Для вашей школы не существует универсального PIN-кода.
Чтобы создать PIN-код:
- Войдите в систему самообслуживания учащихся, используя имя пользователя и пароль DOE.
- Перейдите в левую строку меню и нажмите «Сброс ПИН-кода» (это относится к созданию нового ПИН-кода).
- Введите PIN-код.
- Подтвердите свой PIN-код, введя его еще раз.
- Нажмите «Сохранить изменения».
- Вот и все. На вашу учетную запись DOE будет отправлено электронное письмо с подтверждением создания PIN-кода.
Обратите внимание, что PIN-код не является обязательным для вашей учетной записи DOE. Однако, если вы не создадите PIN-код, вы не сможете использовать инструмент самообслуживания для сброса пароля. Если вам кажется, что вам будет трудно вспомнить свой PIN-код, или вы являетесь родителем учащегося, мы рекомендуем сбросить пароль через NYCSA.
Вопросы безопасности
Как и PIN-код, вопросы безопасности по умолчанию не заданы. Вы должны настроить их.
Вы должны настроить их.
Чтобы задать контрольные вопросы:
- Войдите в систему самообслуживания учащихся, используя имя пользователя и пароль DOE.
- Перейдите в левую строку меню и нажмите Контрольные вопросы.
- Выберите и ответьте на три вопроса по вашему выбору. Убедитесь, что вы выбрали ответы, которые вы будете помнить.
- Введите пароль.
- Нажмите «Сохранить изменения».
- Вот и все. На вашу учетную запись DOE будет отправлено электронное письмо с подтверждением настройки контрольных вопросов.
Что означает для вас запрет на совместное использование паролей Netflix
Netflix, компания потокового вещания, которая когда-то написала в Твиттере «Любовь делится паролем», начала бороться с обменом паролями в Соединенных Штатах, стремясь увеличить доходы от того, что стать насыщенным рынком потокового вещания.
Ранее компания заявляла, что более 100 миллионов подписчиков по всему миру получают доступ к Netflix через совместное использование паролей, а в апреле 2022 года сообщила, что потеряла подписчиков впервые за более чем десятилетие. Компания добавила 7,66 миллиона новых подписчиков в последнем квартале 2022 года, когда она запустила более дешевый уровень с поддержкой рекламы и получила 1,75 миллиона новых подписчиков в первом квартале 2023 года.
Компания добавила 7,66 миллиона новых подписчиков в последнем квартале 2022 года, когда она запустила более дешевый уровень с поддержкой рекламы и получила 1,75 миллиона новых подписчиков в первом квартале 2023 года.
Еще от TIME
Стример постепенно внедряет свой новый протокол паролей по всему миру. Ранее на этой неделе компания начала предупреждать клиентов из США, которые поделились своими учетными записями с другими людьми за пределами своей семьи, о новой политике. «Ваша учетная запись Netflix предназначена для вас и людей, с которыми вы живете — вашей семьи», — заявила компания во вторник.
Вот что это означает для пользователей.
Как Netflix будет обеспечивать соблюдение этого требования?
В соответствии с новой политикой только пользователи, являющиеся частью «Netflix Household» — те, кто использует то же подключение к Интернету — смогут получить доступ к учетной записи, если им не будут добавлены платные дополнительные пользователи в план Standard или Premium.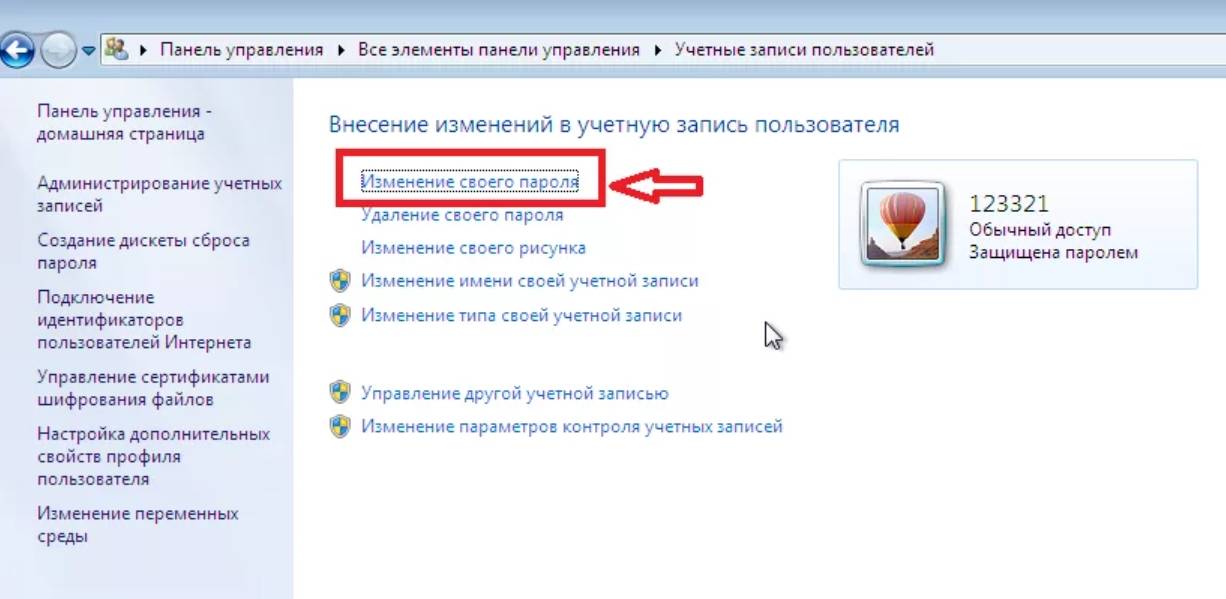 Те, кто в настоящее время заимствует пароль Netflix, получат обновление при попытке войти в систему, в котором им будет рассказано, как создать свою собственную учетную запись, Washington 9.0106 Сообщение сообщило .
Те, кто в настоящее время заимствует пароль Netflix, получат обновление при попытке войти в систему, в котором им будет рассказано, как создать свою собственную учетную запись, Washington 9.0106 Сообщение сообщило .
Представитель Netflix сказал, что если зритель, находящийся за пределами домохозяйства, попытается войти в учетную запись этого домохозяйства, этот человек «увидит уведомления в потоке продуктов Netflix, предлагающие им либо перенести свой профиль в новую учетную запись с помощью переноса профиля». или быть добавленным в качестве дополнительного члена» к существующей учетной записи, что будет стоить дополнительно.
Компания заявляет, что будет использовать такую информацию, как IP-адреса, идентификаторы устройств и активность учетной записи, чтобы определить, является ли устройство частью домохозяйства, и настаивает на том, что она не будет собирать данные GPS от пользователей.
Компания Netflix заявила, что клиенты по-прежнему смогут получать доступ к своим учетным записям во время путешествий, со своих личных устройств или телевизора в отеле или загородном доме. Остается неясным, как долго устройству будет разрешено оставаться в системе из другого места.
Остается неясным, как долго устройству будет разрешено оставаться в системе из другого места.
Что могут делать пользователи?
За определенную плату подписчики со стандартным планом за 15,49 долларов в месяц могут добавить одного дополнительного члена за пределами своей семьи, а подписчики с планом Премиум за 19,99 долларов в месяц могут добавить двух. Для обоих уровней каждый дополнительный пользователь будет стоить дополнительно 7,9 доллара США.9 в месяц. Согласно Netflix, дополнительный участник будет иметь свой собственный профиль, учетную запись и пароль, но его членство будет оплачено человеком, который пригласил его присоединиться.
Пользователи, которые были добавлены к этому членству, должны активировать свои учетные записи в той же стране, что и исходное членство, могут одновременно просматривать или загружать контент только на одном устройстве, и они не могут создавать дополнительные профили или входить в систему как Детский профиль.
Пользователи, которые ранее делились подпиской и решили раскошелиться на собственный аккаунт, могут перенести свои старые профили на новый аккаунт.

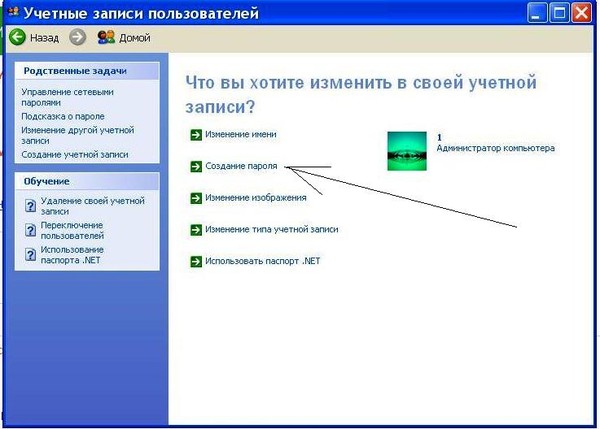
 И не зря – чем длиннее пароль, тем сложнее его взломать. Есть только один нюанс – важно не забыть все придуманные символы.
И не зря – чем длиннее пароль, тем сложнее его взломать. Есть только один нюанс – важно не забыть все придуманные символы. Svob#17», «ul_Svob_17» и т.п.
Svob#17», «ul_Svob_17» и т.п.
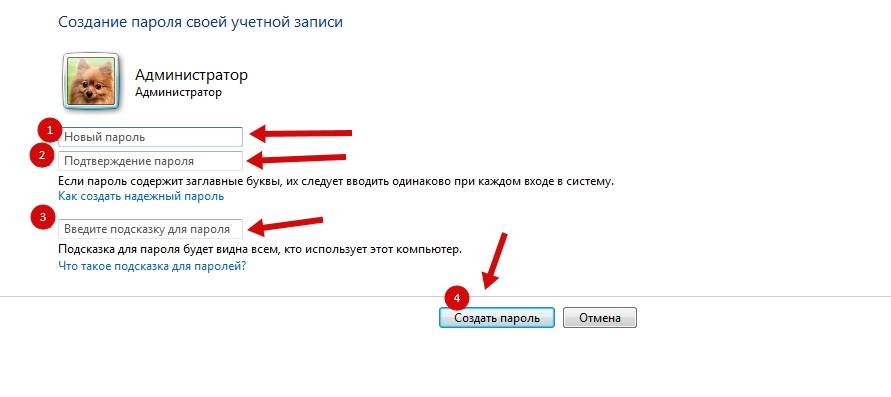



 Нажмите на переменную «CmdLine» и определите формат значения, как «cmd.exe».
Нажмите на переменную «CmdLine» и определите формат значения, как «cmd.exe».