Поменять пароль при входе в компьютер: Как поменять пароль на компьютере?
Содержание
Как сменить пароль на ноутбуке?
24.11.2016
Для сохранения личных данных в безопасности и конфиденциальности часто пользователи пользуются паролями на ноутбуке или компьютере. Иногда возникают ситуации, когда появляется необходимость его изменить.
Не каждый знает как сменить пароль на ноутбуке ил ПК, поэтому ниже будет приведена короткая инструкция необходимых действий. Различные операционные системы имеют отличающиеся интерфейсы и, соответственно, алгоритм смены пароля. Речь пойдет о том, как изменить пароль на операционных системах Windows XP, Windows 7 и Windows 8.
Смена пароля на ОС Windows XP
1) В панели «Пуск» необходимо выбрать графу «Панель управления»;
2) Кликаете левой кнопкой мыши на «Учетные записи пользователей», дальше выбираете «Изменение учетной записи» и свою действующую учетную запись;
3) Нажимаете на «Изменения пароля». Далее необходимо будет ввести Ваш действующий пароль, а затем тот, который Вы хотите установить новым. Последним этапом подтверждаете замену.
Последним этапом подтверждаете замену.
Смена пароля на ОС Windows 7
Схема замены пароля на ОС Windows 7 схожа с Windows ХР, но есть некоторые отличия. Итак, сам алгоритм:
1) Нажав на меню «Пуск», выбираете категорию «Панель управления»;
2) Дальше пункт «Учетные записи пользователей»;
3) Для замены существующего пароля выбираете «Изменение своего пароля»;
4) Дальше действуйте так же, как и в случае с Windows XP. Придумываете новый пароль и подтверждаете его. Для завершения нажимаете «Создать пароль».
Смена пароля на ОС Windows 8
Интерфейс и технические характеристики ОС Windows 8 претерпел довольно глобальные изменения. Процесс смены пароля тоже производится иначе, так что давайте рассмотрим его алгоритм:
1) Подводите курсор в верхний или нижний правый угол рабочего стола, дожидаетесь появления «Панели управления»;
2) Выбираете значок шестеренки, который символизирует параметры компьютера;
3) Слева выбираете меню «Пользователи»;
4) Далее справа появится кнопка «Изменить пароль», на нее и жмете;
5) Теперь Вам необходимо будет ввести действующий пароль компьютера, а затем подтвердить действие кнопкой «Enter»;
6) В открытом окне Вы набираете новый пароль дважды для предотвращения случайной ошибки при наборе, а также вводите «Подсказку для пароля».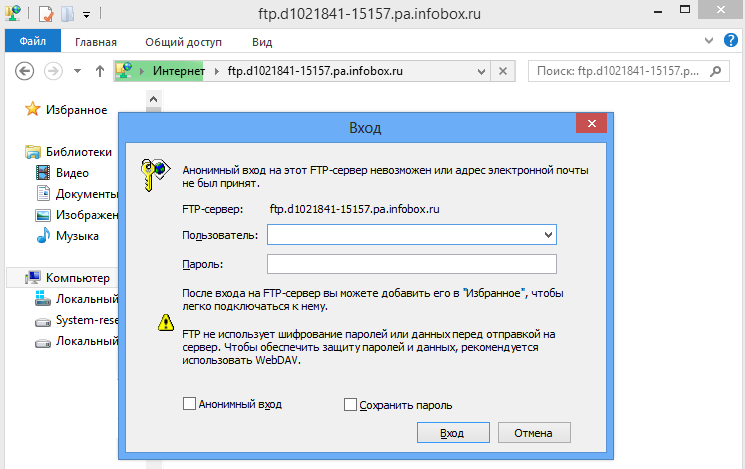 Она пригодится в той ситуации, когда не получается вспомнить установленный пароль.
Она пригодится в той ситуации, когда не получается вспомнить установленный пароль.
Лучше в качестве подсказки не брать стандартные варианты, на подобии дня рождения, девичьей фамилии матери и прочих. Такую информацию во время компьютерных технологий получить не так уж и сложно. Поэтому для большей безопасности вводите информацию, которая будет известна только Вам или очень маленькому кругу людей. В качестве паролей тоже не стоит брать простую комбинацию цифр или букв. Желательно, чтобы он включал в себя заглавные и прописные буквы, и несколько цифр. Помните, чем сложнее будет пароль на Вашем устройстве, тем большая будет надежность защиты Вашей личной информации.
Как изменить пароль на компьютере или ноутбуке с Windows 10
Через раздел «Параметры»
Изменить пароль Windows 10 и прочие пользовательские настройки можно в специальном разделе «Параметры». Чтобы это сделать, придерживайтесь инструкции:
- Нажмите «Пуск», что откроет главное меню Винды.

- На панели слева найдите значок шестеренки. Или отыщите в списке пункт «Параметры».
- Откроется окно с параметрами Windows. Среди представленных системных настроек выберите раздел «Учетные записи».
- Откроется окно, где стандартно отображается раздел «Ваши данные». С левой стороны в списке найдите «Параметры входа» и кликните на ссылку.
- В разделе «Пароль» отыщите кнопку «Изменить». Кликните на нее, чтобы перейти к следующему шагу.
- Откроется окно, где можно сменить пароль. В первой строке введите комбинацию, которая использовалась ранее для входа в систему. Во второй – укажите новую. Нажмите «Далее».
- Если все сделать верно, на ноутбуке или стационарном компе появится соответствующее сообщение. Нажмите «Готово», чтобы завершить операцию.
Видеоинструкция
Для большей наглядности мы прикрепили видеоинструкцию, в которой рассматривается проведение всех вышеописанных способов.
Если по какой-то причине вам потребовалось изменить пароль пользователя в Windows 10 — сделать это обычно очень просто (при условии, что вы знаете текущий пароль) и реализуемо сразу несколькими способами, о которых — по шагам в этой инструкции.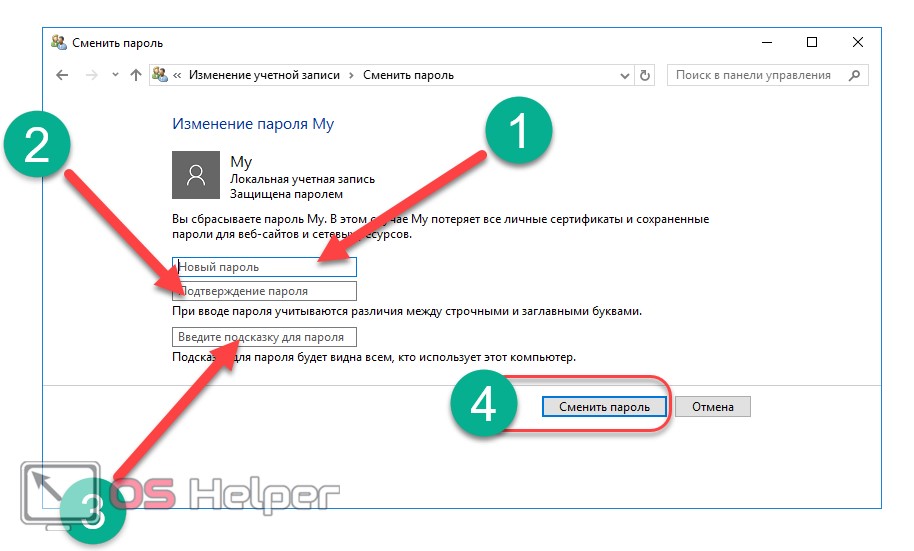 Если вам не известен текущий пароль, должно помочь отдельное руководство Как сбросить пароль Windows 10.
Если вам не известен текущий пароль, должно помочь отдельное руководство Как сбросить пароль Windows 10.
Прежде чем приступить, учтите один важный момент: в Windows 10 у вас может быть учетная запись Майкрософт или локальная учетная запись. Простой способ изменения пароля в параметрах работает и для той, и для другой учетной записи, а вот остальные описываемые методы — отдельные для каждого типа пользователя.
Чтобы узнать, какой тип учетной записи используется на вашем компьютере или ноутбуке, зайдите в пуск — параметры (значок шестеренки) — учетные записи. Если вы увидите имя пользователя с указанием адреса E-mail и пунктом «Управление учетной записью Майкрософт», это, соответственно, учетная запись Майкрософт. Если же только имя и подпись «Локальная учетная запись», то этот пользователь «локальный» и его настройки не синхронизируются онлайн. Также может оказаться полезным: Как отключить запрос пароля при входе в Windows 10 и при выходе из спящего режима.
Через интернет
Если для входа в операционную систему персонального компьютера пользователь использует учетную запись Microsoft, то пароль можно поменять уделено. Это получится сделать через интернет на официальном сайте компании.
Это получится сделать через интернет на официальном сайте компании.
На заметку: Пароль учетной записи можно заменить через любое устройство, которое имеет доступ к сети. Последующий вход в ПК пользователя уже будет происходить по новым авторизационным данным.
Инструкция по замене пароля:
- На компьютере откройте браузер и перейдите на сайт https://account.microsoft.com/. Нажмите «Войти».
- Введите логин – электронную почту, номер телефона или Skype. Нажмите «Далее».
- Введите код доступа и нажмите «Вход».
- После загрузки учетной записи Microsoft кликните по вкладке «Безопасность» и выберите «Изменить пароль».
- Следуйте дальнейшим инструкциям системы и задайте новую комбинацию для входа в учетную запись.
Онлайн изменение пароля записи Microsoft
В случае, если в ОС используется аккаунт Майкрософт, работать с его паролем можно не только через стандартные средства, но и на сайте Microsoft. При этом нет никакой необходимости делать это именно с компьютера – воспользоваться данным методом можно с любого устройства.
В таком случае последовательность действий выглядит следующим образом:
- Для входа используем текущий пароль. Адрес почты будет введён автоматически в том случае, если процедура производится через сам компьютер или ноутбук.
- Нажимаем на «Изменить», расположенное под адресом электронной почты.
- Вставляем старый пароль, придумываем и подтверждаем новый. Нажимаем «Сохранить».
Изменения будут приняты без дальнейших подтверждений и оповещений. Уже при следующем включении персонального компьютера придётся воспользоваться новой комбинацией.
Рассмотрим варианты изменения на локальном пользовательском аккаунте.
При помощи командной строки
Для изменения кода доступа можно использовать командную строку, которая встроена в каждую операционную систему Виндовс. Для выполнения указанного действия придерживайтесь инструкции:
- Нажмите комбинацию клавиш Win + R.

- Введите cmd и нажмите Ок.
- Откроется командная строка, где введите net users, чтобы посмотреть список пользователей.
- Введите команду net user name password, где вместо name введите имя пользователя, а вместо password укажите новую комбинацию.
На заметку: Командную строку можно вызвать и через «Пуск», вводя соответствующую фразу в поисковой панели. Обязательно запустите ее от имени администратора.
Через приложение «Управление компьютером»
Приложение «Управление компьютером» относится к средствам администрирования ОС. С его помощью можно управлять локальной учетной записью. Чтобы изменить пароль для входа на компьютер, придерживайтесь инструкции:
- Нажмите «Пуск», после чего выберите «Управление компьютером». Также можно использовать комбинацию клавиш Win + X.
- Откроется приложение, где в левой части последовательно перейдите по следующему пути – Управление компьютером (локальным)/Служебные программы/Локальные пользовательские группы/Пользователи.

- В центральной части окна будет отображаться список учетных записей, которые присутствуют в конкретной ОС. Выберите желаемое имя и кликните по нему ПКМ. Во всплывающем меню кликните «Задать пароль».
- Задайте новый пароль и сохраните его.
Способы изменить пароль локального пользователя Windows 10
Для локальных учетных записей в Windows 10 существует сразу несколько способов изменить пароль, помимо настроек в интерфейсе «Параметры», в зависимости от ситуации можно использовать любой из них.
С помощью командной строки
- Запустите командную строку от имени Администратора (Инструкция: Как запустить командную строку от Администратора) и по порядку используйте следующие команды, нажимая Enter после каждой из них.
- net users (в результате выполнения этой команды, обратите внимание на имя нужного пользователя, чтобы не допустить ошибок в следующей команде).
- net user имя_пользователя новый_пароль (здесь имя_пользователя — нужное имя из пункта 2, а новый пароль — пароль, который требуется установить.
 Если имя пользователя содержит пробелы, возьмите его в кавычки в команде).
Если имя пользователя содержит пробелы, возьмите его в кавычки в команде).
Готово. Сразу после этого для выбранного пользователя будет установлен новый пароль.
Изменение пароля в панели управления
- Зайдите в панель управления Windows 10 (в поле «Просмотр» вверху справа установите «Значки») и откройте пункт «Учетные записи пользователей».
- Нажмите «Управление другой учетной записью» и выберите нужного пользователя (в том числе текущего, если изменяем пароль для него).
- Нажмите «Изменить пароль».
- Укажите текущий пароль и дважды введите новый пароль пользователя.
- Нажмите кнопку «Сменить пароль».
Можно закрыть управление учетными записями панели управления и при следующем входе в систему использовать новый пароль.
Параметры пользователей в «Управление компьютером»
- В поиске на панели задач Windows 10 начните набирать «Управление компьютером», откройте этот инструмент
- Зайдите в раздел (слева) «Управление компьютером» — «Служебные программы» — «Локальные пользователи и группы» — «Пользователи».

- Нажмите правой кнопкой мыши по нужному пользователю и выберите пункт «Задать пароль».
Надеюсь, что описанных способов смены пароля вам окажется достаточно. Если же что-то не получается или ситуация сильно отличается от стандартной — оставьте комментарий, возможно, мне удастся вам помочь.
А вдруг и это будет интересно:
Почему бы не подписаться?
Рассылка новых, иногда интересных и полезных, материалов сайта remontka.pro. Никакой рекламы и бесплатная компьютерная помощь подписчикам от автора. Другие способы подписки (ВК, Одноклассники, Телеграм, Facebook, Twitter, Youtube, Яндекс.Дзен)
18.05.2017 в 22:34
А если в служебных программах нет «локальные пользователи» «пользователь» Только служебные , планировщик, просмотр, общие папки, производительность, диспетчер, управление дисками, службы и приложения, службы, управляющие элементы
08.12.2017 в 17:32
Наталья, у Вас версия операционной системы отличная от Windows 10 Pro или Windows 10 Enterprise, потому и не нет такого раздела.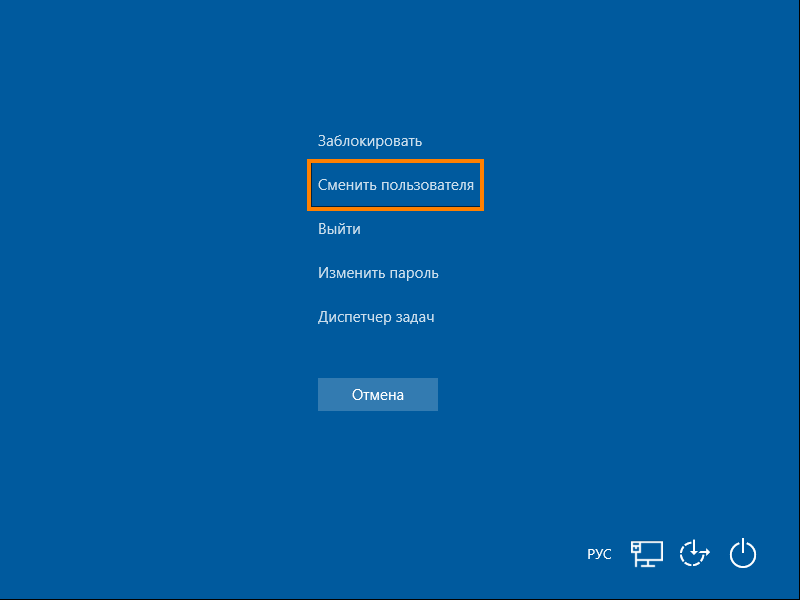
08.12.2017 в 18:58
Самый первый (правильный) способ изменить пароль, по версии MS, это Ctrl+Alt+Del — пункт «Изменить пароль». Тогда сохраняются личные шифрованные данные и сохраненные пароли. Можно ещё через control userpasswords2. Правда от имени пользователя эта утилита не запустится. Это больше для изменения паролей пользователей администраторами. P.S. Интересные и полезные статьи пишите. Очень доступно и структурировано. Для продвинутого пользователя тоже много можно почерпнуть. Читаю с интересом. Большое спасибо!
09.12.2017 в 09:39
Спасибо за отзыв!
13.10.2018 в 07:40
Вот же геморрой-то! Имею учётную запись Microsoft. В Параметрах входа в пункте Требуется вход была включена «Никогда». Всё работало. нормально, но вот понадобилось сменить пароль, и теперь всякий раз при перезагрузке появляется сообщение, что пароль неправильный, и предлагается ввести верный пароль. Снова ввожу новый пароль, вхожу. И так всё время. Менял «Никогда» на «Время выхода из спящего режима» — результат тот же.
13.10.2018 в 09:27
Здравствуйте. Включите запрос пароля не в спящем режиме, а там где он выключается полностью (Win+R — control userpasswords2 ). Примените настройки и выполните перезагрузку, зайдите с паролем, а затем можно снова отключить.
22.07.2019 в 14:25
Как я зайду в ПУСК если я пароль забыл в Windows 10!
24.07.2019 в 11:06
Денис, вы, возможно, не прочитали первый абзац инструкции.
Примечание: после отправки комментария он не появляется на странице сразу. Всё в порядке — ваше сообщение получено. Ответы на комментарии и их публикация выполняются ежедневно днём, иногда чаще. Возвращайтесь.
Как включить или отключить запрос пароля при входе в Виндовс
Чтобы отменить ввод пароля при входе в Windows или, наоборот, включить эту функцию, придерживайтесь такой инструкции:
- Запустите командную строку, нажав комбинацию клавиш Win + R.
- Введите команду control userpasswords2 и нажмите «Ок».
- Для отмены ввода пароля в процессе запуска Windows снимите галочку возле надписи «Требовать ввод…».
 Если авторизация пользователя необходима, поставьте отметку около указанного пункта.
Если авторизация пользователя необходима, поставьте отметку около указанного пункта. - Кликните «Применить», после чего «Ок», чтобы изменения вступили в силу.
Смена привычного пароля на более удобную защиту
Пользователи компьютеров с ОС Windows 10 могут сменить привычный пароль на более удобную форму защиты:
| Название | ПИН-код | Графический пароль |
| Где найти настройку | Перейдите в «Пуск» и кликните на значок с шестеренкой. В меню настроек выберите «Учетные записи», после чего «Параметры входа». | |
| Установка защиты | Возле раздела «ПИН-код» нажмите «Добавить». Введите пароль, который обычно используется для входа в систему. Придумайте ПИН-код (комбинацию из 4 цифр) и нажмите «Ок». | Возле раздела «Графический пароль» кликните «Добавить». Введите пароль, который используется для входа в ОС. Кликните на кнопку «Выбор картинки» и подберите любое изображение на своем компьютере. Создайте три жеста, которые будут исполнять роль графического пароля. Ориентируйтесь на картинку, чтобы повторить движения при входе в ОС. Создайте три жеста, которые будут исполнять роль графического пароля. Ориентируйтесь на картинку, чтобы повторить движения при входе в ОС. |
| Особенности защиты | Альтернативный способ введения пароля срабатывает автоматически после запуска системы. Больше не нужно вводить пароль от учетной записи, что очень удобно. | |
Как на Windows 10 сменить пароль
Пароль – это самое простое и при этом эффективное средство защиты личного аккаунта. Несмотря на всю надёжность, иногда возникает необходимость его смены. Поменять пароль можно несколькими способами. Главным условием успеха в данном случае является знание старой комбинации. Если она забыта, необходимо её сбросить. Именно о том, как на Windows 10 поменять пароль, мы и поговорим сегодня.
Перед тем, как воспользоваться одним из предложенных ниже вариантов, стоит учесть, что в Windows 10 может быть активирована как пользовательская запись Майкрософт, так и локальная. Если стандартным способом меняется пароль в обоих случаях, то остальными – лишь в конкретных типах профилей.
Узнать тип аккаунта можно в параметрах OS. Для этого следует выбрать пункт «Учётные записи». Если на месте пользовательского профиля отображается e-mail адрес – активирована запись Майкрософт. Если же вместо почты отражено лишь имя пользователя – запись является локальной.
Совет
Если пользователь забыл пароль и в процессе входа в ОС ввел неверную комбинацию, появится ссылка для сброса. После ее нажатия активируется ответственная служба Windows. Пользователю потребуется подтвердить свою личность.
Если на компьютере используется учетная запись Microsoft, необходимо будет ввести код, отправленный на телефон или электронную почту. В некоторых случаях система запрашивает у пользователя дать ответ на контрольный вопрос. Если подтверждение личности прошло успешно, появится окно, где можно сменить пароль для входа в ОС.
Частые вопросы
Не получается войти в учетную запись Microsoft, привязанную к Windows, после смены пароля.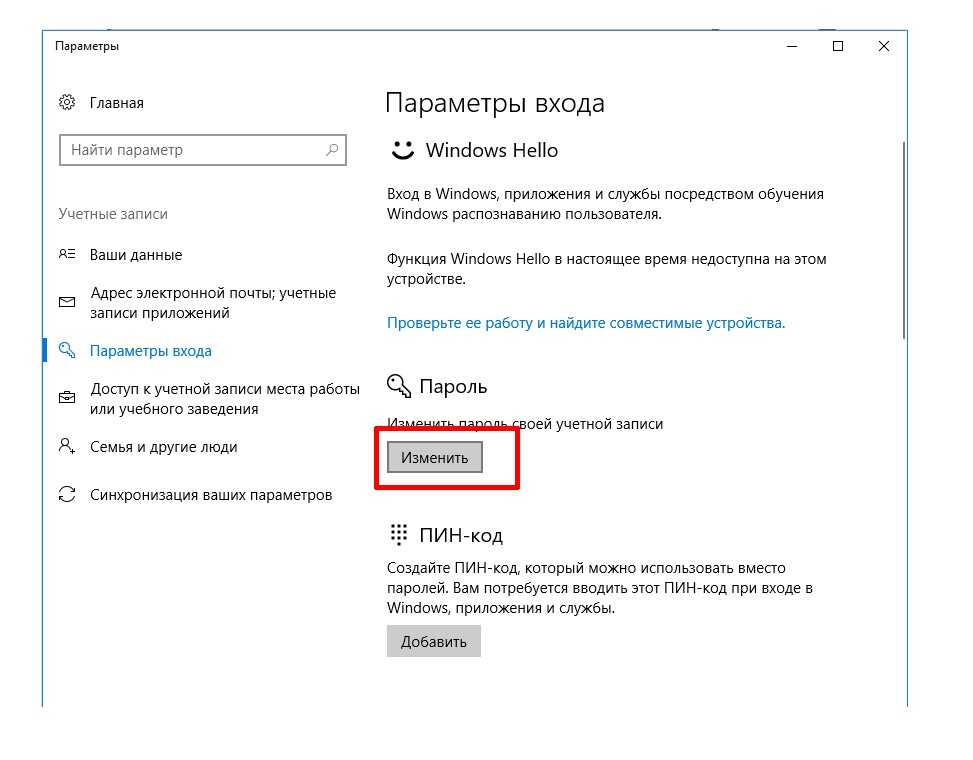 Что делать?
Что делать?
Попробуйте указать предыдущую комбинацию символов или сбросьте пароль. Если данные рекомендации не привели к положительному результату, обратитесь в службу поддержки https://support.microsoft.com/help/12401/.
Как обезопасить свою учетную запись Microsoft от взлома и проблем с авторизацией?
Привяжите к своей учетной записи номер телефона и электронную почту, что облегчит восстановление доступа к системе в случае появления каких-либо проблем. Это можно сделать в настройках аккаунта на сайте https://account.microsoft.com/.
Как изменить свой пароль в Windows 10
Когда вы совершаете покупку по ссылкам на нашем сайте, мы можем получать партнерскую комиссию. Вот как это работает.
(Изображение предоставлено Microsoft)
Если вы решили отказаться от обновления до Windows 11, вот как обеспечить надежную и надежную защиту ваших файлов и документов в Windows 10. Даже если у вас нет карты сокровищ, спрятанной глубоко внутри вашего ноутбука, ваша Windows 10 пароль по-прежнему очень важен.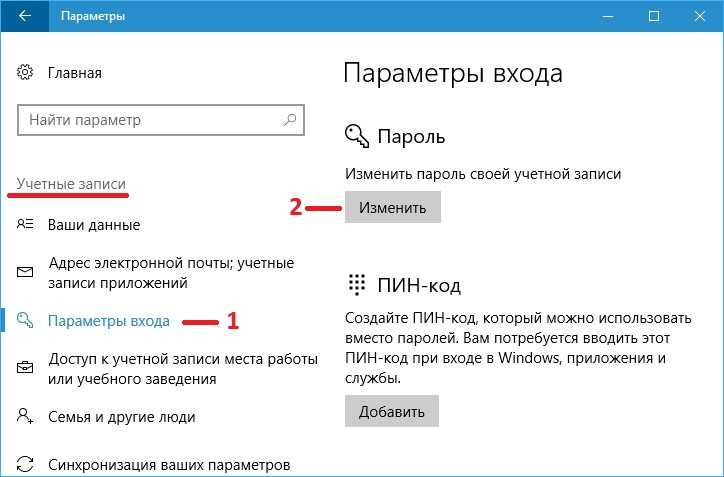
Если вы подозреваете, что у кого-то есть ваш пароль (или, может быть, вы чувствуете, что пришло время сменить пароль Windows 10), Microsoft предлагает вам три различных варианта защиты вашего устройства. Мы протестировали каждый метод и рассказали, как изменить пароль в Windows 10, выполнив несколько простых шагов.
- Ознакомьтесь со всеми последними слухами о Windows 11
- Стоит ли шумиха вокруг Windows 11?
- Как получить помощь в Windows 10
Установить новый пароль в Windows 10 очень просто; мы рекомендуем использовать уникальную комбинацию букв, цифр и символов. Обычно лучше всего, если эти пароли имеют длину не менее восьми символов. Хотя мы рекомендуем вам использовать буквенно-цифровой формат пароля, поскольку это безопаснее, вы также можете изменить свой пароль на булавку или изображение, которое позволит вам быстрее войти в свою учетную запись Microsoft. И если вы изо всех сил стараетесь сохранить конфиденциальность, убедитесь, что вы знаете, как использовать окна Chrome в режиме инкогнито.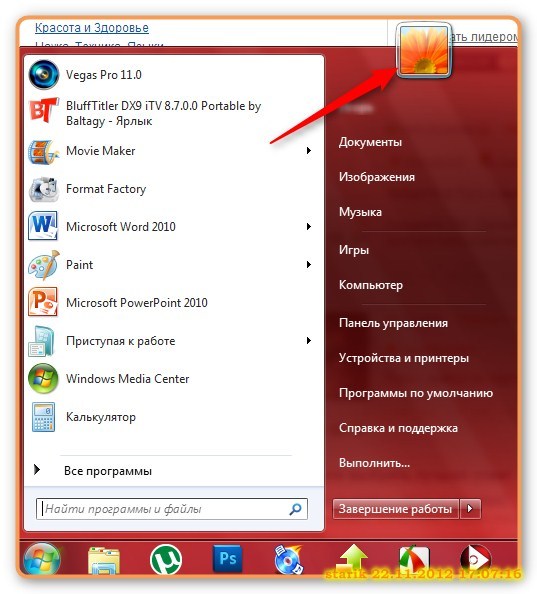
Кроме того, отличным вариантом является использование Windows Hello, которое позволяет вам входить в свою учетную запись с помощью распознавания лиц или отпечатков пальцев. Но если вы предпочитаете старый метод, вот как установить пароль в Windows 10.
Как изменить/установить пароль в Windows 10
1. Нажмите кнопку «Пуск» в левом нижнем углу экрана.
2. Щелкните Настройки в списке слева.
3. Выберите Учетные записи.
4. Выберите Параметры входа в меню.
5. Нажмите «Изменить » в разделе «Изменить пароль учетной записи».
6. Чтобы изменить пароль, вам необходимо войти в систему, используя текущий пароль учетной записи Microsoft. Введите свой пароль в поле. Нажмите «Войти».
7. Microsoft отправит вам новый код для смены пароля на номер телефона, связанный с вашей учетной записью.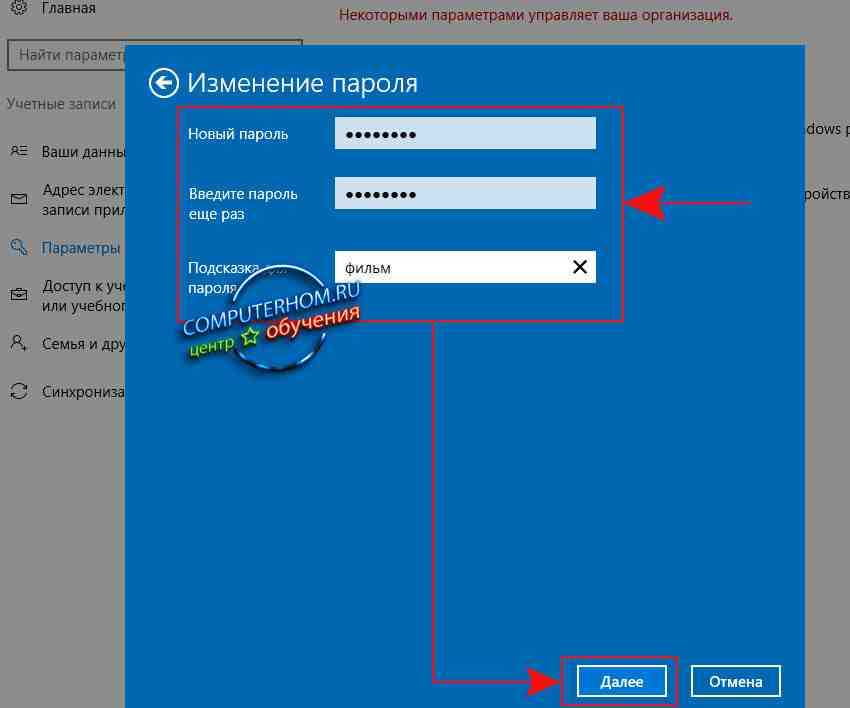 Введите последние четыре цифры своего номера телефона, чтобы убедиться, что это правильный номер. Нажмите Enter.
Введите последние четыре цифры своего номера телефона, чтобы убедиться, что это правильный номер. Нажмите Enter.
8. Вы получите код на свой телефон. Введите код.
9. Новая страница направит вас на введите ваш старый пароль и затем введите новый пароль . Повторно введите новый пароль. Нажмите Ввод.
Если вы видите это сообщение, значит, вы успешно изменили свой пароль!
ДОПОЛНИТЕЛЬНО: Windows 10: хорошее начало
Измените свой пароль на ПИН-код
2. В параметрах входа нажмите Добавить под PIN-кодом.
3. Чтобы изменить свой пароль, вы должны войти в систему, используя текущий пароль учетной записи Microsoft. Введите пароль в поле. Нажмите Войти.
4. Введите новый PIN-код в первое поле и повторно введите его во второе поле.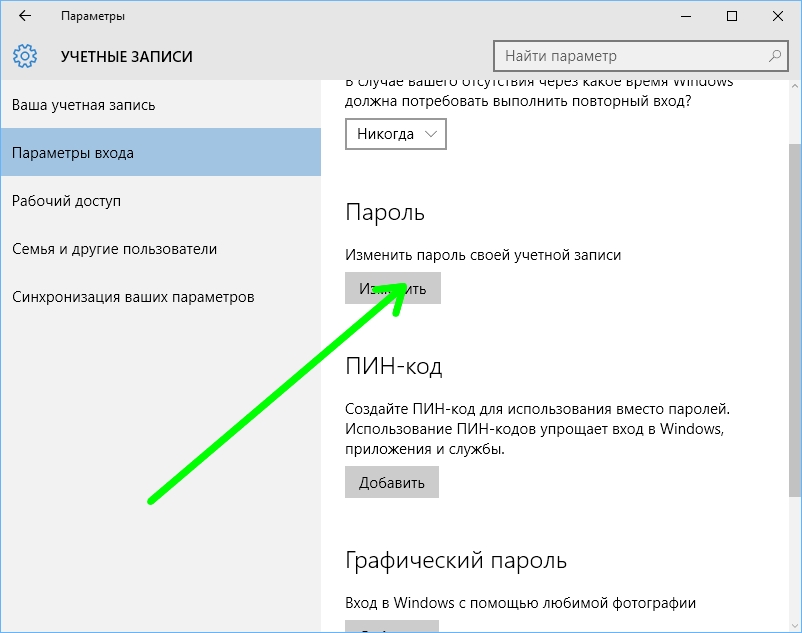 Нажмите кнопку ОК. Теперь вы можете использовать этот пин-код для входа в свою учетную запись Microsoft.
Нажмите кнопку ОК. Теперь вы можете использовать этот пин-код для входа в свою учетную запись Microsoft.
Измените свой пароль на графический пароль
1. Выполните шаги с 1 по 4 в разделе «Изменение текущего пароля» выше.
2. В параметрах входа нажмите «Добавить » под графическим паролем.
3. Введите пароль своей учетной записи Microsoft , чтобы подтвердить, что это ваша учетная запись. Нажмите OK .
4. Нажмите «Выбрать изображение». Выберите фото из ваших файлов.
5. Нажмите Использовать это изображение , если оно вам нравится, или нажмите Выбрать новое изображение , если оно вам не нравится. Вы можете перетащить свою фотографию, чтобы расположить ее так, как вы хотите.
6. Вам нужно будет настроить три жеста, которые станут частью вашего графического пароля.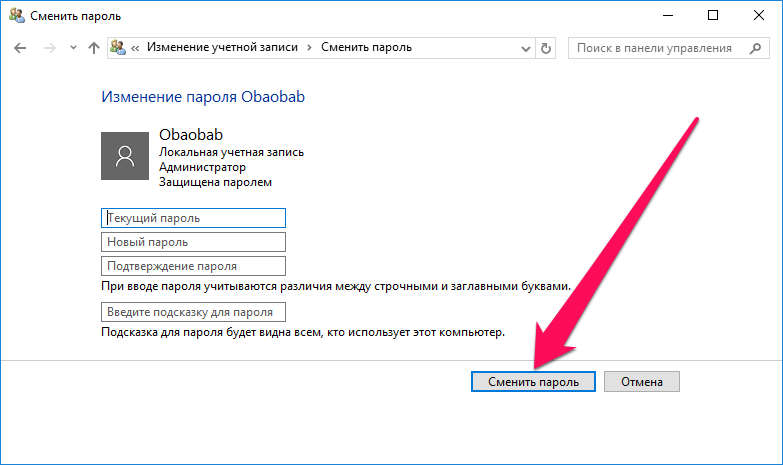 С помощью курсора нарисуйте линий или кругов, соответствующих вашей фотографии. Я нащупал три шипа на короне этой статуи свободы, которую видел на улицах Нью-Йорка.
С помощью курсора нарисуйте линий или кругов, соответствующих вашей фотографии. Я нащупал три шипа на короне этой статуи свободы, которую видел на улицах Нью-Йорка.
Если вы видите это сообщение, значит, вы успешно создали графический пароль! Эта фотография появится, когда вы войдете в свою учетную запись Microsoft. Просто повторите свои жесты, и вы войдете в систему.
Мы надеемся, что вы узнали все, что вам нужно знать о том, как изменить свой пароль в Windows 10. Ознакомьтесь с нашим руководством о том, как защитить паролем папку в Windows 10 и более ранние версии для получения дополнительных советов.
Теперь, когда вы знаете, как сменить пароль, ознакомьтесь с нашим руководством по изменению фона рабочего стола в Windows 10. Если у вас по-прежнему возникают проблемы с компьютером после смены пароля, рассмотрите возможность использования инструмент Startup Repair и полный сброс .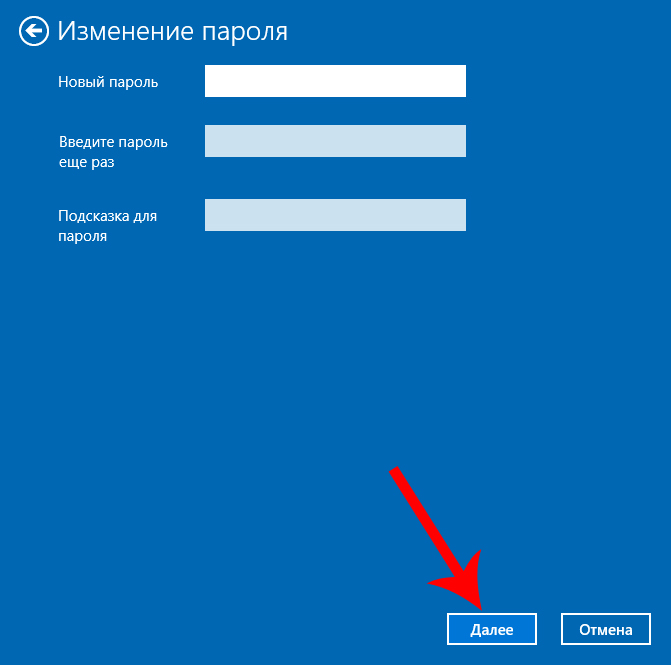
Основы Windows 10
- Предыдущий совет
- Следующий совет
- 7 Параметры, которые необходимо изменить немедленно
- Сочетания клавиш Windows 10 для экономии кликов
- 5 способов сделать снимки экрана
- Изменить пароль в Windows 10
- Удаление программ в Windows 10
- Включить или отключить режим планшета
- Добавить пользователя (ребенка или взрослого)
- 0 Изменение разрешения экрана
- Синхронизация настроек между устройствами
- Синхронизация iPhone с Windows 10
- Управление Windows 10 с помощью голоса
- Обновление до Windows 10 с Windows 7 или 8
- Устранить синий свет с помощью Night Light
- Создать новую папку
- Перейти на рабочий стол в Windows 10
- Добавить принтер
- Все советы по Windows 10
- Установить будильник
Получите мгновенный доступ к последним новостям, самым горячим обзорам, выгодным предложениям и полезным советам.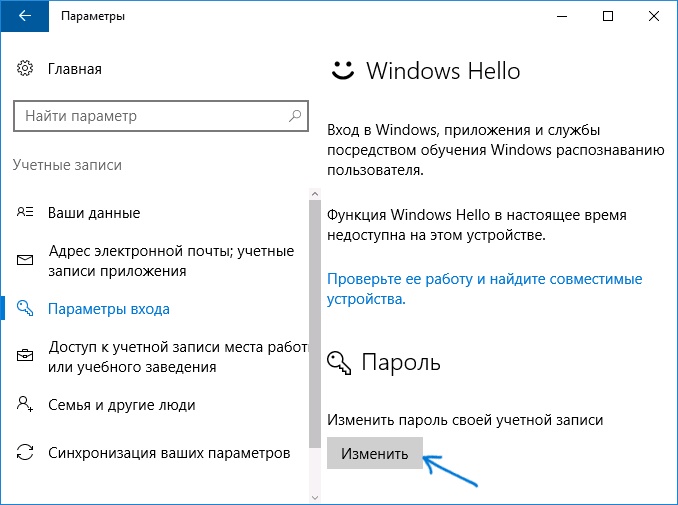
Свяжитесь со мной, чтобы сообщить о новостях и предложениях от других брендов Future. Получайте электронные письма от нас от имени наших надежных партнеров или спонсоров.
Как сменить пароль в Windows 11
Когда вы покупаете по ссылкам на нашем сайте, мы можем получать партнерскую комиссию. Вот как это работает.
(Изображение предоставлено Shutterstock)
Windows 11 делает изменение пароля простым процессом, для которого требуется всего несколько нажатий кнопок, существующий пароль и пароль, который вы хотели бы использовать в дальнейшем. Но есть одно предостережение: вход в систему через Windows Hello, механизм аутентификации без пароля, который позволяет вам использовать распознавание лиц, сканирование отпечатков пальцев, физический ключ безопасности или PIN-код вместо пароля, сделает так, что вы не сможете вернуться использовать пароль для входа.
Ранее Microsoft разрешала пользователям Windows переключаться между использованием Windows Hello и аутентификацией на основе пароля для доступа к своим ПК.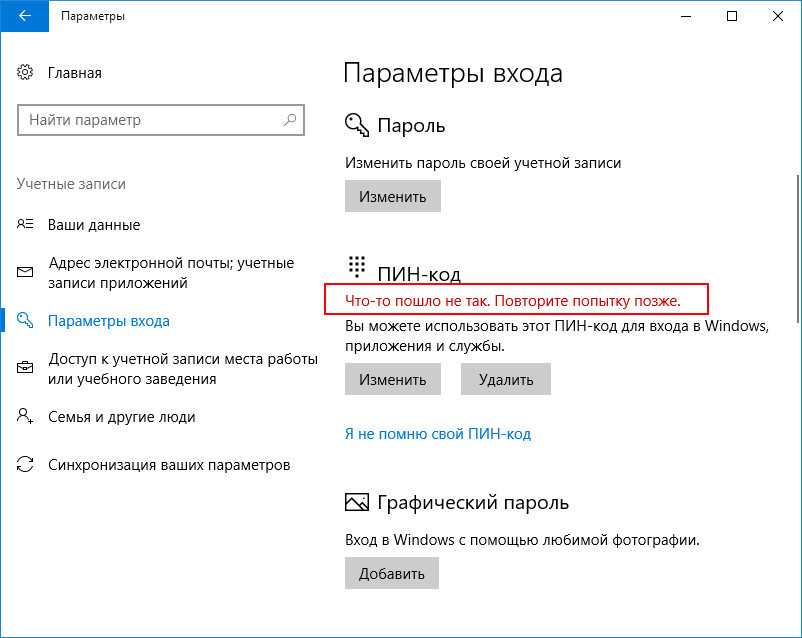 Однако это, похоже, изменилось с Windows 11, что не так уж удивительно. Microsoft годами пыталась уничтожить пароли, и недавно посоветовала миллионам людей удалить пароль своей учетной записи Microsoft в пользу одного из вариантов аутентификации, доступных через Windows Hello.
Однако это, похоже, изменилось с Windows 11, что не так уж удивительно. Microsoft годами пыталась уничтожить пароли, и недавно посоветовала миллионам людей удалить пароль своей учетной записи Microsoft в пользу одного из вариантов аутентификации, доступных через Windows Hello.
Однако локальные учетные записи, не настроенные для использования Windows Hello, могут по-прежнему полагаться на пароли для входа. Вот как изменить пароль в Windows 11.
1. Откройте страницу учетных записей приложения «Настройки». Самый быстрый способ получить доступ к этой странице — открыть меню «Пуск», выполнить поиск «Пароль», а затем выбрать «Изменить пароль». Это автоматически запустит приложение «Настройки» на соответствующей странице «Учетные записи».
(Изображение предоставлено Tom’s Hardware)
2. Нажмите «Пароль». Обратите внимание, что этот параметр будет доступен только в том случае, если вы не включили ни один из инструментов проверки подлинности Windows Hello; в противном случае раздел «Пароль» не отображается.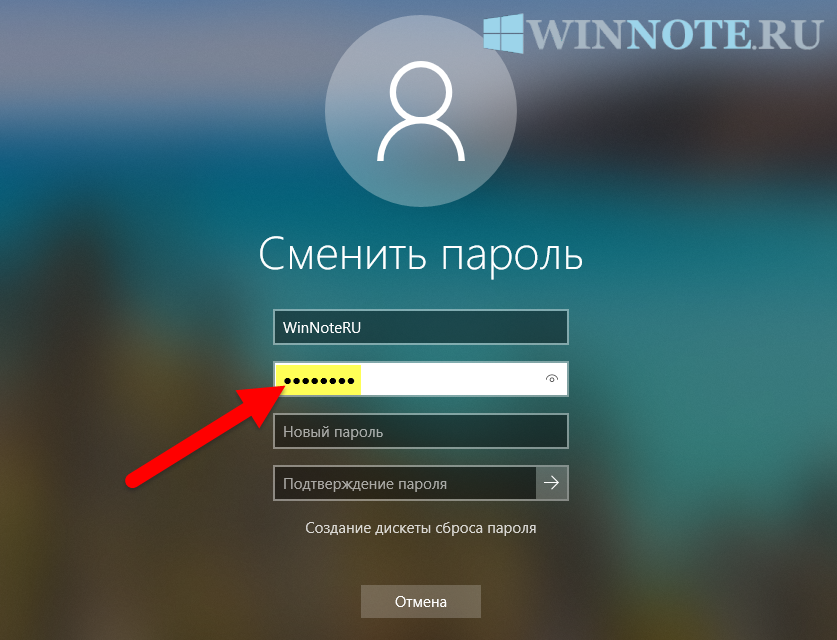
(Изображение предоставлено Tom’s Hardware)
3. Нажмите «Изменить». экраны установки пароля, показанные ниже.
(Изображение предоставлено Tom’s Hardware)
4. Введите текущий пароль.
(Изображение предоставлено Tom’s Hardware)
5. Введите новый пароль и подсказку. Стоит отметить, что в отличие от других операционных систем, Windows 11 не позволяет оставить поле «Подсказка» пустым, так что вам придется что-то вводить. Выбор бессмысленных знаков препинания или преднамеренно вводящих в заблуждение подсказок может помочь гарантировать, что никто другой не сможет угадать ваш пароль на основе этой информации.
(Изображение предоставлено Tom’s Hardware)
6. Нажмите «Готово».
(Изображение предоставлено Tom’s Hardware)
Теперь вы сможете войти в Windows 11, используя новый пароль. Обратите внимание, что это только для локальных учетных записей, и если вы используете учетную запись Microsoft, это не сработает и не изменит этот пароль для других компьютеров или служб Microsoft.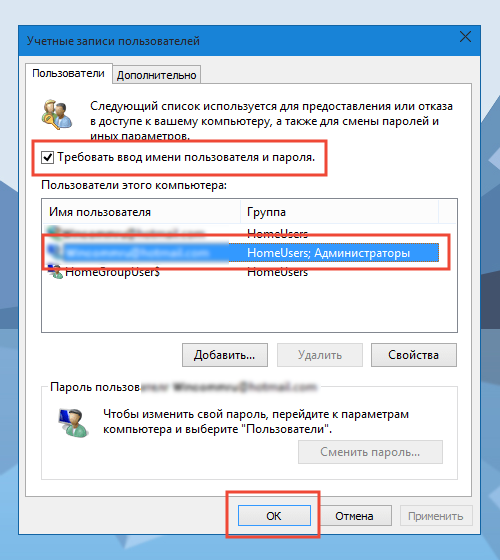
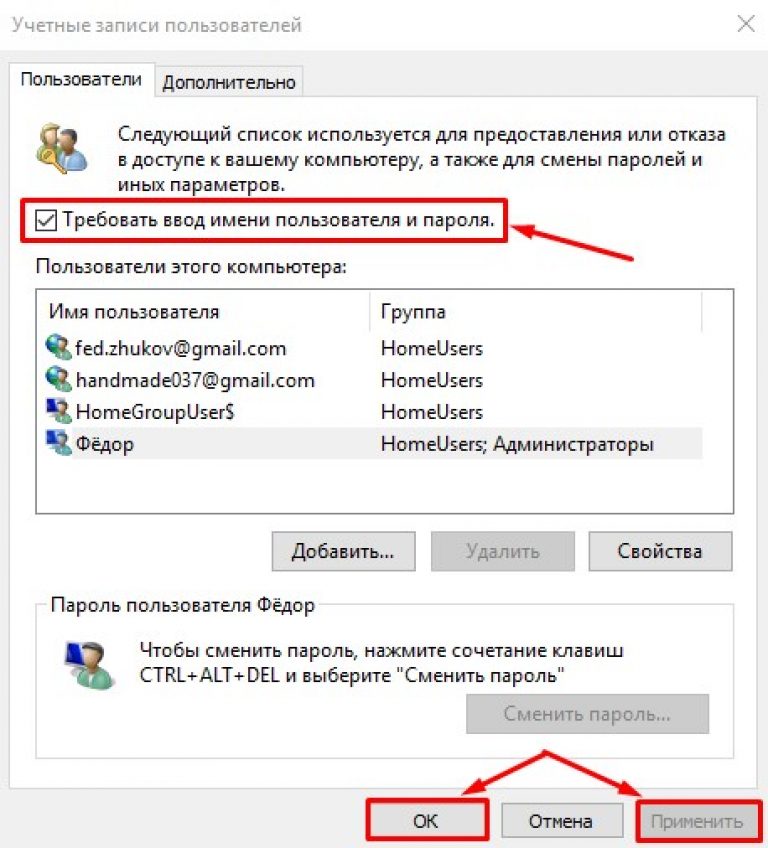
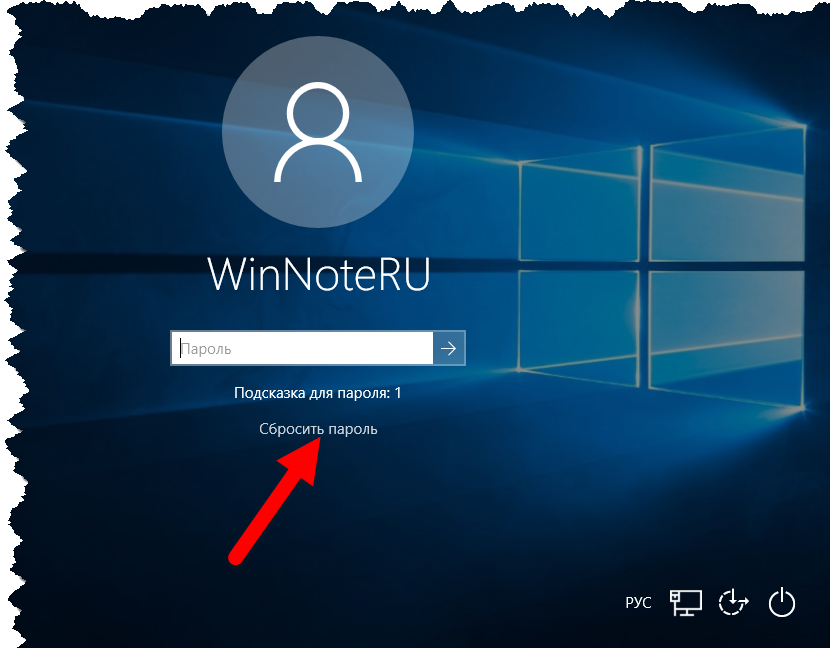
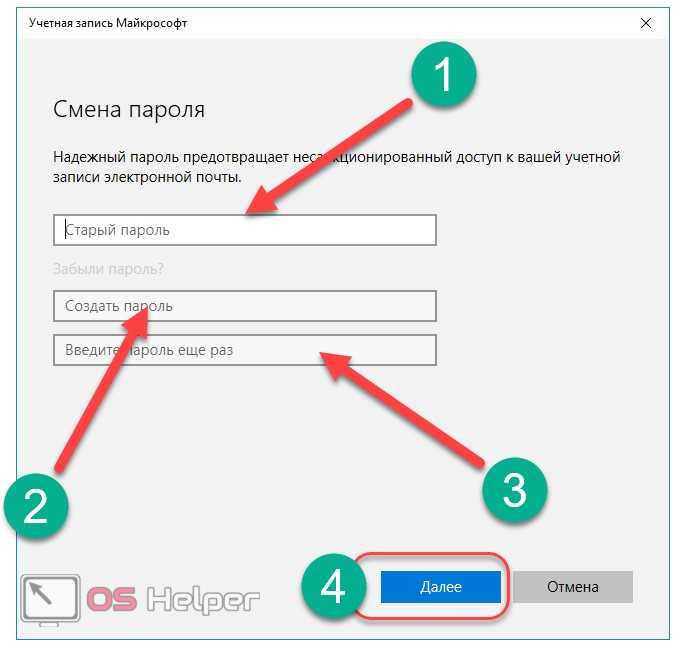
 Если имя пользователя содержит пробелы, возьмите его в кавычки в команде).
Если имя пользователя содержит пробелы, возьмите его в кавычки в команде).
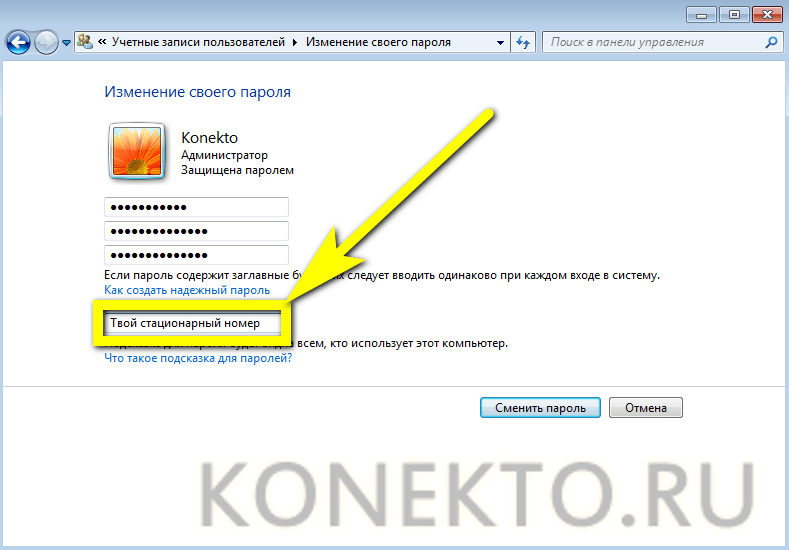 Если авторизация пользователя необходима, поставьте отметку около указанного пункта.
Если авторизация пользователя необходима, поставьте отметку около указанного пункта.