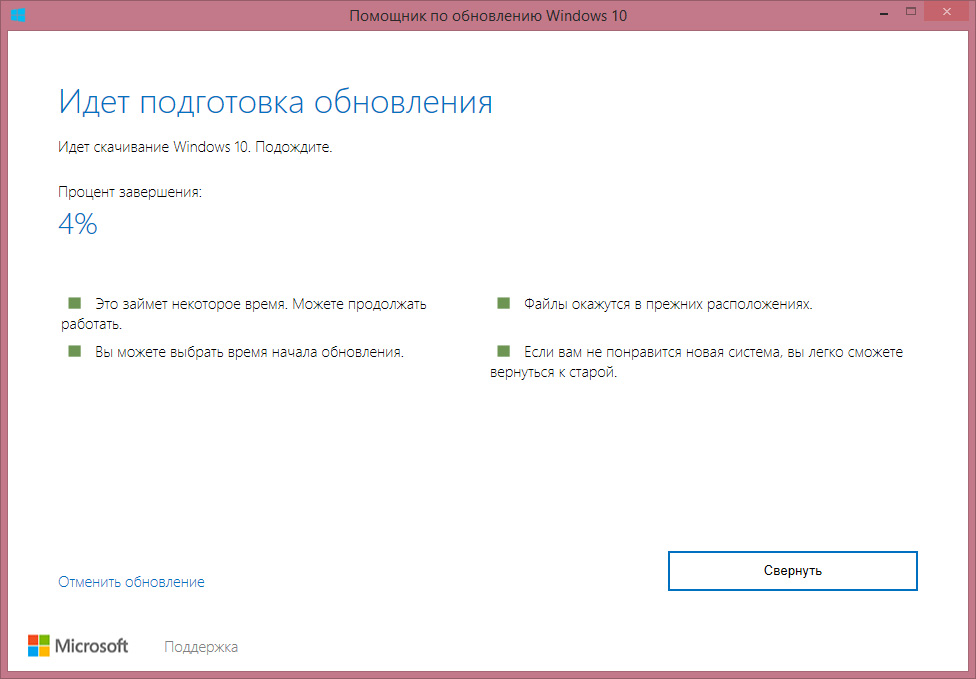Помощник обновления windows 8: Обновление до Windows 8 с предыдущей версии
Содержание
Как бесплатно обновить Windows 7 и 8.1 до Windows 10 после 29.07.2016 / Хабр
Как известно, в Microsoft изначально заявляли, что Windows 10, вышедшая 29.07.2015, будет бесплатным обновлением для розничных и OEM инсталляций Windows 7 и Windows 8.1 в течении одного года – до 29.07.2016. А после 29.07.2016 обновление через Windows Update предлагаться не будет, и его придётся покупать. Windows Update на Windows 7 и Windows 8.1 регулярно предлагал выполнить обновление до Windows 10.
В действительности, с 19.07.2016 на всех активированных системах с установленными розничными изданиями Windows 7/8.1 на которые пользователи регулярно устанавливали рекомендованные обновления Microsoft, включился счётчик с обратным отсчётом оставшегося для бесплатного обновления времени. Безусловно, это подстегнуло многих, отложивших обновление на последние дни. И, как и обещали, с 29.07.2016 предложения бесплатно обновить ОС через Windows Update исчезли. Неужели те, кто не успели обновить остались без возможности получить новую ОС бесплатно? К счастью, нет! Возможность бесплатного обновления ОС осталась. Давайте разберемся, как теперь можно обновить свои Windows 7 и Windows 8.1 до Windows 10.
Давайте разберемся, как теперь можно обновить свои Windows 7 и Windows 8.1 до Windows 10.
С 29.07.2016 Microsoft все еще предлагает бесплатное обновление Windows 10 для пользователей с ограниченными возможностям. Microsoft предлагает вам самим решить, касается ли это предложение вас или нет. Оставим это мучительное моральное решение за вами и разберемся в технической стороне вопроса.
Для начала, я зашел на страницу данной акции и загрузил помощника по обновлению.
В качестве примера для данной заметки я установил, полностью обновил и активировал Windows 8.1 Профессиональную в виртуальной машине. Проверил способ и на Windows 7. Результат и процесс не отличаются, поэтому ниже рассказываю на примере обновления Windows 8.1.
Запускаю загруженного помощника по обновления моей ОС.
Принимаю соглашение, и короткое время ОС проверяет возможности моего ПК на обновление. Основное требование – 2ГБ памяти (для 64-бит ОС, 1ГБ для 32-бит) и около 20ГБ (16ГБ для 32-бит) на системном разделе жесткого диска.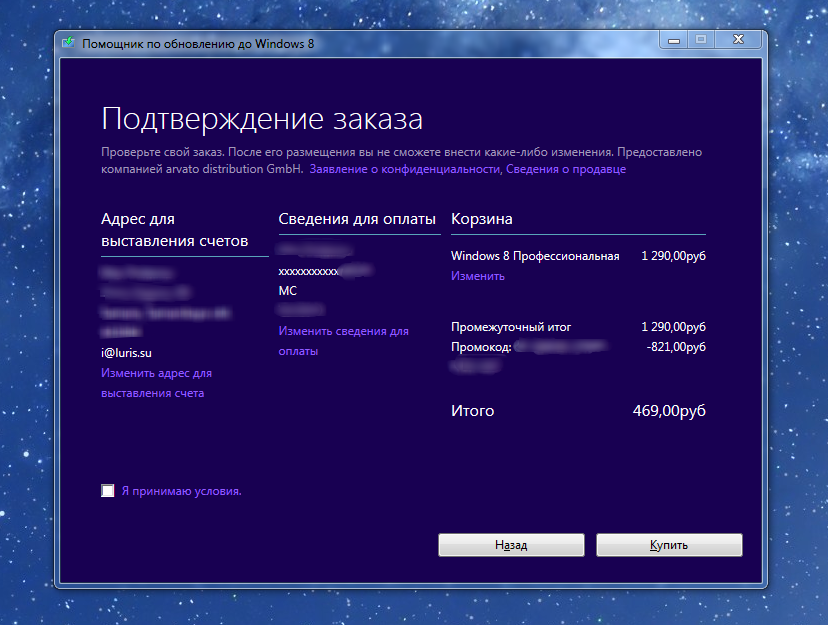
Приложение сразу начинает загружать из Интернет образ Windows 10 издания, соответствующего вашему. На момент написания заметки загружалась версия ветви Threshold2, но я очень надеюсь, что уже через неделю-другую этот же помощник по обновлению будет сразу устанавливать Windows 10 Anniversary Update ветви Redstone1.
После нескольких минут (часов? дней??) загрузки, система проверяет целостность загруженного образа.
И начинается процесс обновления.
Первые минут 30-40 все происходит внутри работающей ОС. Вы можете заниматься своими делами. Далее система предупредит вас о том, что требуется перезагрузка. У вас будет полчаса, чтобы заметить это.
После перезагрузки начнётся стандартный процесс установки ОС Windows 10:
В зависимости от скорости жесткого диска процесс занимает 10-40 минут и завершается сообщением об успешном окончании обновления.
Выбираем настройки ОС (отключить все, что предлагает включить Microsoft), заходим в ОС и видим, что наша Window 10 активирована!
Как я уже пояснил выше, версия ОС, полученная мной при написании этой заметки, принадлежит ветки Threshold2 (более известной как Версия 1511). Включены все последние кумулятивные обновления ОС. Подробно о том, что такое Threshold, Redstone и вообще о сборках Windows 10 можно почитать в моей статье «Все о версиях Windows 10» — рекомендую.
Включены все последние кумулятивные обновления ОС. Подробно о том, что такое Threshold, Redstone и вообще о сборках Windows 10 можно почитать в моей статье «Все о версиях Windows 10» — рекомендую.
Теперь мне лишь остаётся дождаться, когда через Windows Update можно будет получить Windows 10 Anniversary Update — версию 1607 ветви Redstone1. Тем, кто хочет сразу завершить и это обновление, могу посоветовать в панели Настройки/Обновления выбрать расширенные настройки и включить получение сборок Insider Preview:
Выберите «Начать» получать сборки Insider Preview. Вам потребуется ввести учетную запись Microsoft ID, которую нужно будет зарегистрировать в программе Insider Preview. Моя запись там давно зарегистрирована, так что мне лишних вопросов ОС не задавала. Если вы на этом шаге хотите привязать свою локальную учётную запись к Microsoft ID, выбирайте «Далее», если хотите лишь получать Insider сборки, но продолжить использовать локальную учётную запись без связи с облаками Microsoft, выберите опцию «Выполнить вход только в это приложение»
Повторно выберите «Начать» для установки Insider сборок, примите соглашение и перезагрузите ПК.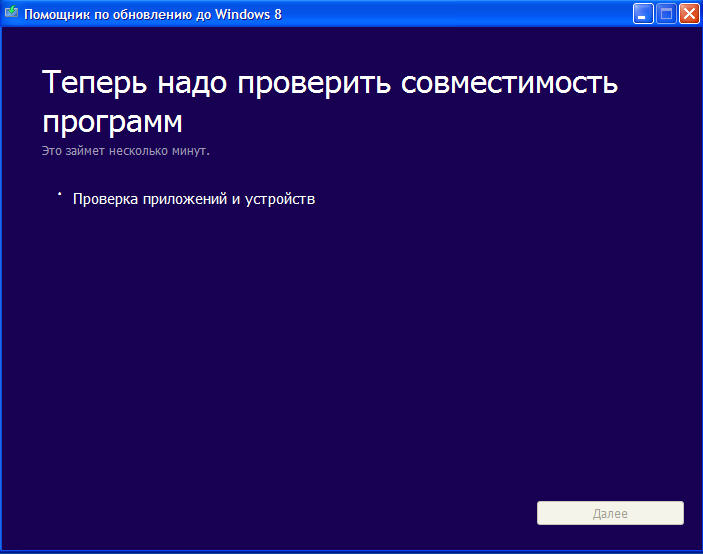
В настройках обновлений я указываю, что хочу получать сборки ветви RS1_Release и опцию Ранний доступ. Финальная версия уже вышла и доступна, предварительные версии пойдут теперь только в ветви RS_Prerelease для Redstone2.
Сборка 14393 – финальная версия Windows 10 Anniversary Update — придёт вам через Windows Update. Правда, не сразу, а в течении суток. Так работает программа Insider Preview.
После примерно получасового обновления вы получаете финальную версию Windows 10 Anniversary Update – 14393 ветви Redstone1. Теперь при желании можно отключить получение Insider сборок.
Вниманию тех, кто не любит устанавливать одну ОС поверх другой и не считает такие установки сильно стабильными. Windows 10, обновлённая через Помощник по обновлению или до 29 июля через Windows Update, после установки не просто является активированной ОС, но и сохраняет на серверах Microsoft информацию об этом. Что это означает? Если вы теперь на этом же ПК переустановите ОС начисто, даже отформатировав системный диск, то не вводите серийного номера при установке – там есть незаметная кнопка «сделать это позднее». Выберите «сделать это позднее», и ОС сама свяжется с серверами активации, убедится, что на данном конкретном ПК Windows 10 ранее уже активировалась и активирует вновь установленную ОС.
Выберите «сделать это позднее», и ОС сама свяжется с серверами активации, убедится, что на данном конкретном ПК Windows 10 ранее уже активировалась и активирует вновь установленную ОС.
Если вас заинтересовала тема, как в обход официальных анонсов загрузить Windows 10 с сайта Microsoft, возможно, вам будет интересно, что уже давно то же самое можно делать и с Office. Я об этом писал несколько заметок.
Может ли мой компьютер работать под управлением Windows 8.1? Протестируйте его с помощью помощника по обновлению до Windows 8.1
Windows 8.1
Прошло около двух с половиной месяцев с тех пор, как Microsoft выпустила финальную (RTM) версию Windows 8.1 для широкой публики. Обновление Windows 8.1 абсолютно бесплатно для существующих пользователей Windows 8, но пользователям Windows 7 и более ранних версий необходимо приобрести Windows 8.1.
Пользователи, которые в настоящее время работают под управлением Windows 8 или предыдущих версий Windows, могут захотеть проверить, могут ли их ПК работать под управлением Windows 8.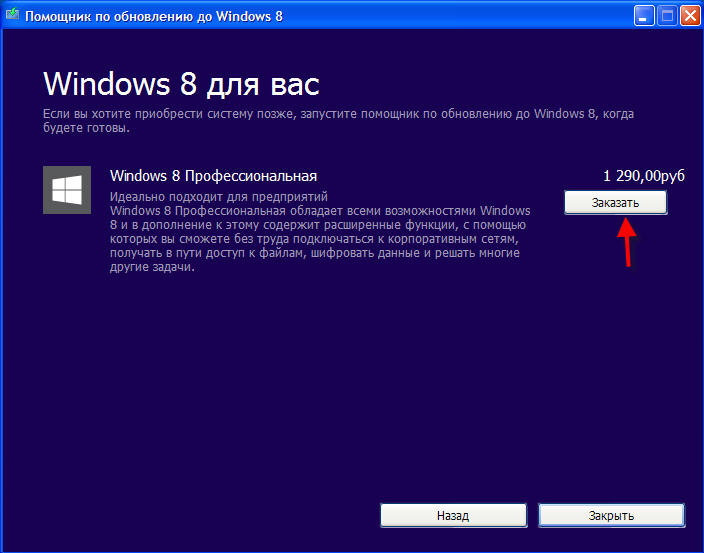 1.
1.
Может ли мой компьютер работать под управлением Windows 8.1?
Это минимальные требования к оборудованию для запуска Windows 8.1:
Процессор # 1 ГГц или более быстрый с поддержкой PAE, NX и SSE2
# 1 ГБ ОЗУ или 32-битная Windows 8.1 или 2 ГБ для 64-битной
16 ГБ на жестком диске для 32-разрядных или 20 ГБ для 64-разрядных
# Графическое устройство Microsoft DirectX9 с драйвером WDDM
Если ваш компьютер работает под управлением Windows 8, и вы планируете выполнить обновление до Windows 8.1, вы можете легко обновить его до Windows 8.1, поскольку компьютер, работающий под управлением Windows 8, будет обрабатывать Windows 8.1 без каких-либо проблем. Единственное, о чем вам нужно беспокоиться, это доступное дисковое пространство на установленном диске Windows 8.
Чтобы выполнить обновление с 32-разрядной версии Windows 8, вам потребуется около 3000 МБ свободного места и около 3900 МБ свободного места для обновления с 64-разрядной версии Windows 8.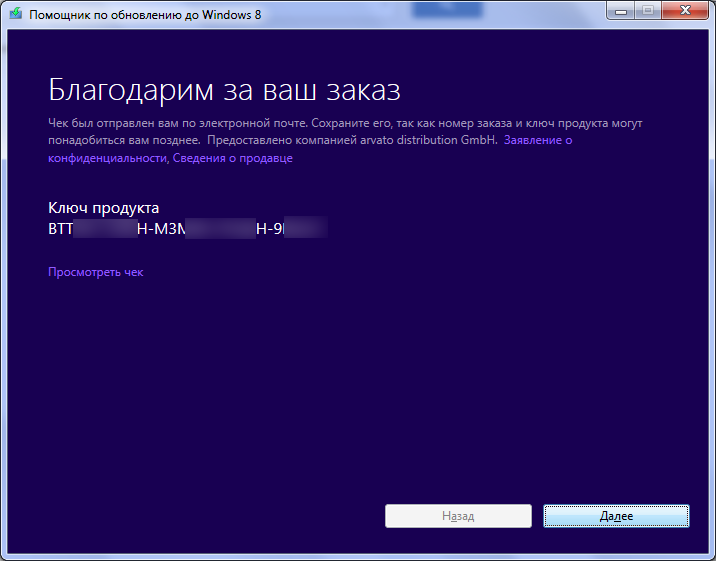 Если на диске недостаточно места, вам потребуется расширить системный раздел.
Если на диске недостаточно места, вам потребуется расширить системный раздел.
Чтобы помочь пользователям проверить, совместимы ли их ПК с Windows 8.1, Microsoft предлагает бесплатный инструмент под названием Windows 8.1 Upgrade Assistant . Пользователи могут загрузить Помощник по обновлению до Windows 8.1, а затем запустить его на своих компьютерах с Windows 8, чтобы увидеть, какие программы и устройства будут продолжать работать после обновления до Windows 8.1.
Помощник по обновлению также проверит доступное дисковое пространство и попросит вас освободить дисковое пространство, если доступного дискового пространства недостаточно для процесса обновления.
Обратите внимание, что большинство программ и устройств, совместимых с Windows 8, также совместимы с Windows 8.1. Однако вам нужно будет переустановить приложения, загруженные из Магазина Windows, после обновления установки Windows 8 до Windows 8.1.
Может ли мой компьютер с Windows 7 работать под управлением Windows 8. 1?
1?
Если ваш компьютер работает под управлением Windows 7, вы можете загрузить и запустить тот же Помощник по обновлению Windows 8.1 на своем компьютере под управлением Windows 7, чтобы проверить, может ли ваш компьютер работать под управлением Windows 8.1. Опять же, большинство компьютеров, которые могут работать с Windows 7, должны также поддерживать Windows 8.1. Единственная проблема в том, что при обновлении Windows 7 до Windows 8.1 вы сможете сохранить только данные и системные настройки. Вам нужно будет переустановить все программное обеспечение еще раз после обновления до Windows 8.1.
Могу ли я установить Windows 8.1 на свой компьютер с Windows XP?
А если вы используете Vista или Windows XP, вам нужно загрузить и запустить Windows 8 Upgrade Assistant вместо Windows 8.1 Upgrade Assistant, чтобы проверить, поддерживает ли оборудование вашего компьютера Windows 8.1.
Windows 8.1
Как использовать Помощник по обновлению до Windows 8
Помощник по обновлению до Windows 8 — это программа от Microsoft, которая позволяет вам быстро оценить, способен ли ваш компьютер работать под управлением Windows 8, а затем приобрести ее.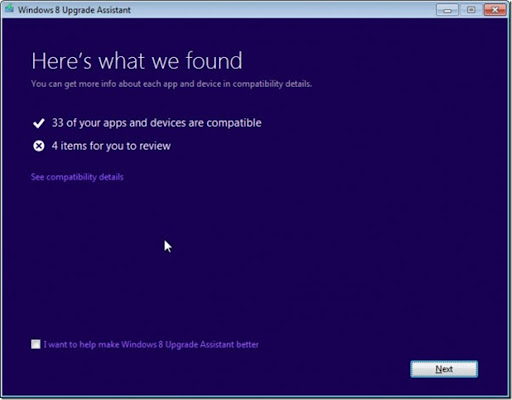 Это делается путем сканирования вашего компьютера и устройств на наличие конфликтов, а затем предоставляет сводку о том, какие приложения или устройства могут работать неправильно или могут помешать вам запустить Windows 8. Если программа считает, что ваш компьютер может работать под управлением Windows 8, она затем предоставит способ приобретения обновления и автоматической загрузки файлов, чтобы ваш компьютер был готов к обновлению до Windows 8.
Это делается путем сканирования вашего компьютера и устройств на наличие конфликтов, а затем предоставляет сводку о том, какие приложения или устройства могут работать неправильно или могут помешать вам запустить Windows 8. Если программа считает, что ваш компьютер может работать под управлением Windows 8, она затем предоставит способ приобретения обновления и автоматической загрузки файлов, чтобы ваш компьютер был готов к обновлению до Windows 8.
Чтобы запустить Помощник по обновлению до Windows 8, вы должны использовать Windows XP SP3, Windows Vista или Windows 7. Чтобы получить точную оценку совместимости вашего устройства, убедитесь, что все устройства, которые вы хотите протестировать, подключены до запуск программы. При обновлении старой версии Windows до Windows 8 у вас есть возможность перенести различные настройки или данные в Windows 8. Пожалуйста, используйте приведенную ниже таблицу, чтобы определить, какая информация может быть перенесена в зависимости от вашей текущей версии Windows.
| Версия Windows | Что можно передавать |
| Windows ХР | Личные дела |
| Виндовс Виста | Настройки Windows и личные файлы |
| Виндовс 7 | Приложения, настройки Windows и личные файлы |
| Предварительная версия Windows 8 | Личные дела |
| Предварительная версия для разработчиков Windows | Ничего, но вы можете получить свои файлы позже из папки Windows.old. |
| Windows 8 потребительская предварительная версия | Ничего, но вы можете получить свои файлы позже из папки Windows.old. |
Следует также отметить, что вы можете выполнить обновление только до того же типа платформы (32-разрядной или 64-разрядной), что и ваша текущая версия Windows. Это означает, что если вы используете 32-разрядную версию Windows 7, вы можете выполнить обновление только до 32-разрядной версии Windows 8. Если у вас 64-разрядная версия Windows 7, вы можете обновить ее только до 64-разрядной версии Windows 8. Ваша платформа будет определяться компьютером, на котором вы запускаете Помощник по обновлению. Если вы запустите его в 32-битной версии Windows, он загрузит 32-битные файлы Windows 8, а если вы запустите его в 64-битной версии, он загрузит 64-битные файлы Windows 8.
Если у вас 64-разрядная версия Windows 7, вы можете обновить ее только до 64-разрядной версии Windows 8. Ваша платформа будет определяться компьютером, на котором вы запускаете Помощник по обновлению. Если вы запустите его в 32-битной версии Windows, он загрузит 32-битные файлы Windows 8, а если вы запустите его в 64-битной версии, он загрузит 64-битные файлы Windows 8.
Чтобы загрузить Помощник по обновлению до Windows 8, посетите следующий веб-сайт:
http://windows.microsoft.com/en-US/windows/buy
Оказавшись на веб-сайте, нажмите кнопку Download и сохраните файл на рабочем столе. После завершения загрузки дважды щелкните файл Windows8-UpgradeAssistant.exe , который появится на рабочем столе. Помощник по обновлению до Windows 8 запустится и начнет сканировать приложения вашего компьютера.
Когда сканирование вашего компьютера будет завершено, он отобразит сводку всех проблем, которые он мог обнаружить.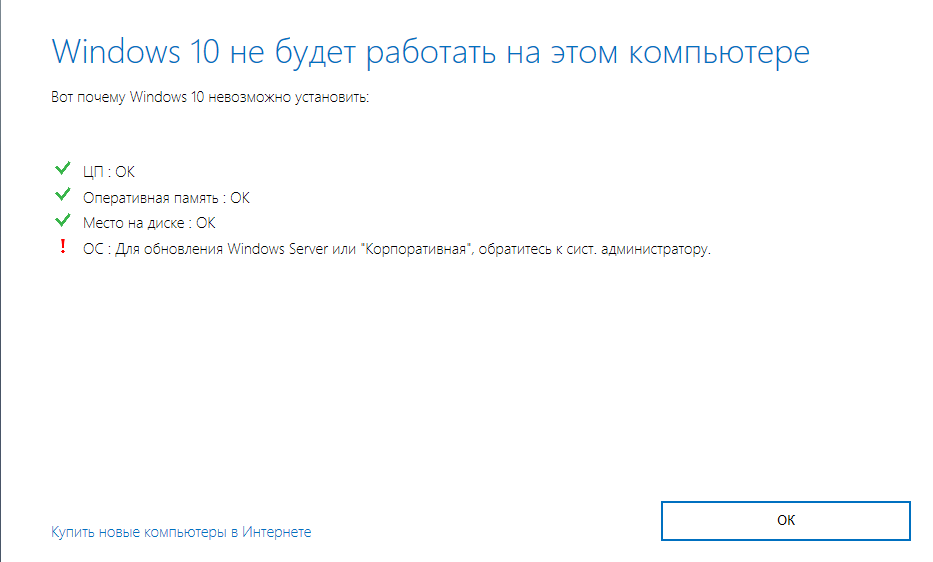
Чтобы просмотреть подробную информацию о любых проблемах, которые могут у вас возникнуть, щелкните ссылку См. сведения о совместимости . Откроется подробный отчет о любых проблемах, которые мог обнаружить помощник по обновлению.
В приведенном выше отчете будут перечислены все программы, которые могут иметь проблемы с совместимостью, со ссылками на ресурсы, предоставляющие дополнительную информацию. После ознакомления с этой информацией, если вы хотите продолжить, нажмите на Закройте кнопку и нажмите кнопку Далее . Если вы получили сообщение от Помощника по обновлению с указанием Мы не можем подключиться прямо сейчас , см. советы по устранению неполадок в информационном поле ниже.
Теперь вы окажетесь на экране, где вас спросят, какие данные и настройки вы хотели бы сохранить во время обновления. Дополнительные сведения о том, какие параметры доступны для конкретной версии Windows, см.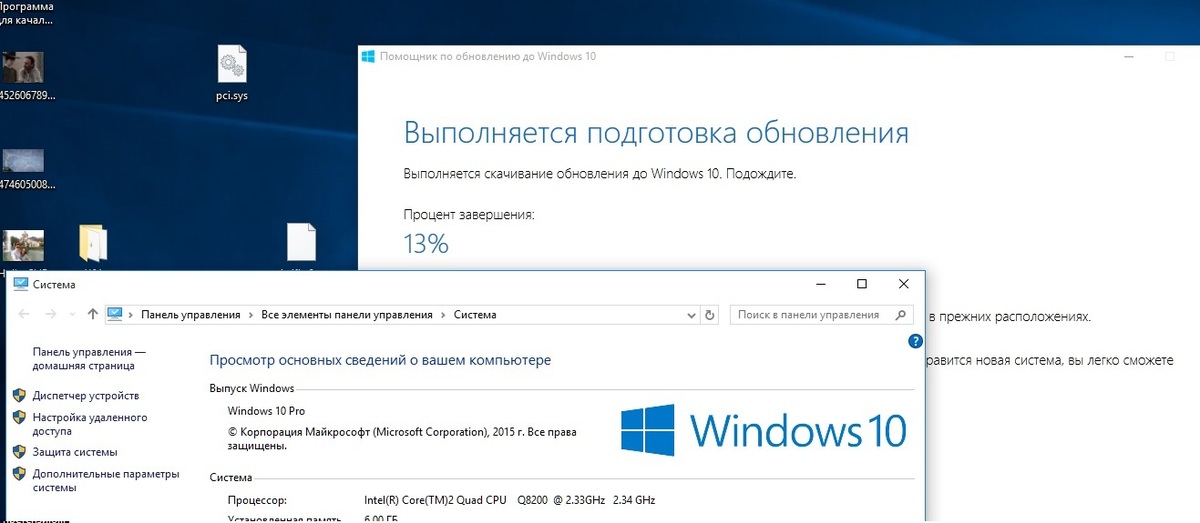 в этой таблице.
в этой таблице.
Выберите вариант, который вы хотите использовать, а затем нажмите кнопку Next . Помощник по обновлению до Windows 8 теперь покажет вам версию Windows, наиболее совместимую с вашей текущей версией Windows.
Чтобы приобрести эту версию, нажмите кнопку Заказать . Теперь вам будет показан экран просмотра вашего заказа, где вы можете добавить дополнительную опцию получения физического установочного DVD с Windows 8.
После приобретения обновления Windows 8 вы можете легко создать установочный DVD-диск Windows 8 из файлов обновления. Поэтому нет необходимости приобретать дополнительный DVD-диск Windows. Когда вы будете готовы приобрести обновление, нажмите кнопку Checkout .
Помощник по обновлению до Windows 8 завершит некоторые фоновые задачи, которые должны занять всего несколько секунд, а затем отобразит форму заказа, где вам будет предложено ввести свой платежный адрес.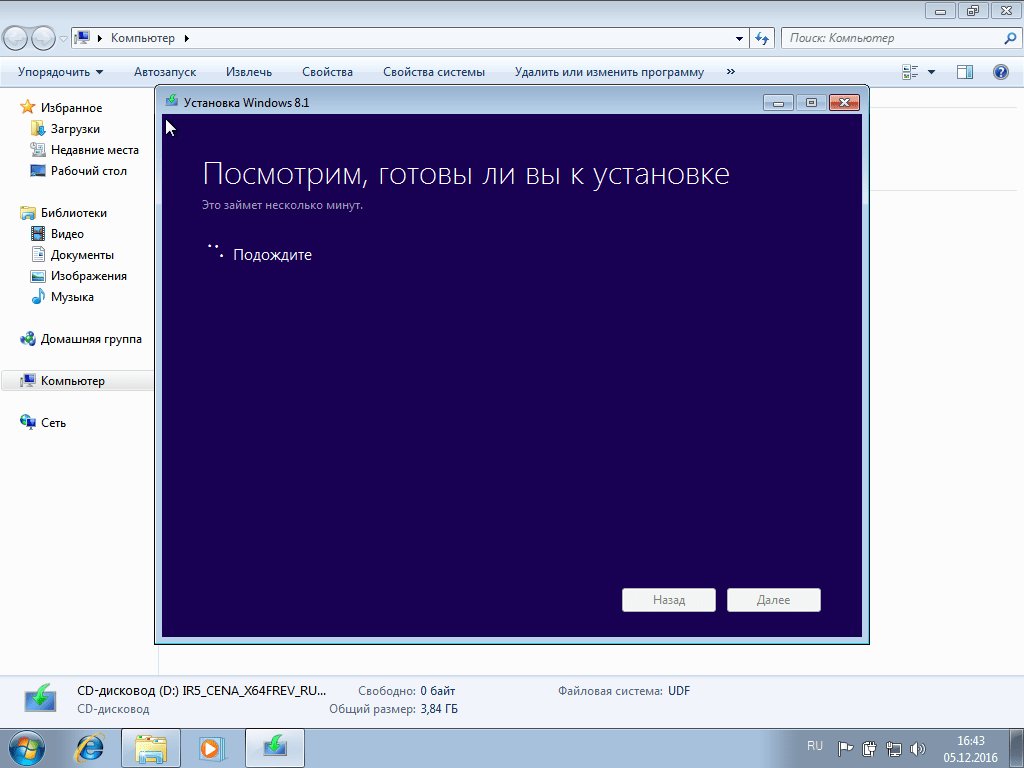
Заполните платежную информацию и нажмите кнопку Next . Теперь вы окажетесь на экране, где программа спросит вас, какой метод вы хотели бы использовать для покупки обновления.
У вас есть возможность оплатить обновление с помощью Paypal или кредитной карты. Выберите способ оплаты, который вы хотели бы использовать, и нажмите кнопку Далее . Для целей этого урока я буду использовать кредитную карту.
Введите платежную информацию для вашего метода покупки, а затем нажмите кнопку Next . Теперь вам будет показана страница подтверждения заказа.
Когда вы закончите просмотр информации и все выглядит правильно, нажмите кнопку Купить , чтобы приобрести обновление. Помощник по обновлению до Windows 8 теперь разместит заказ и получит ваш ключ продукта.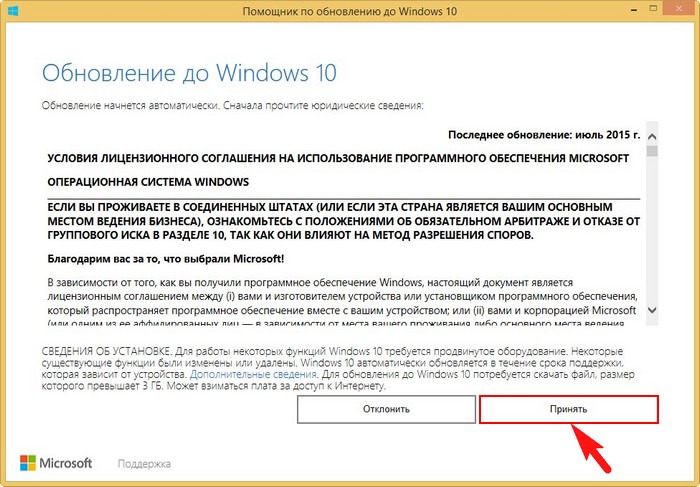
Пожалуйста, запишите этот ключ, чтобы вы могли использовать его во время установки. Я также предлагаю вам нажать на опцию View Receipt и распечатать ее, чтобы у вас была печатная копия ключа продукта. Вам также будет отправлено уведомление по электронной почте, содержащее ваш ключ продукта. Когда вы будете готовы, нажмите кнопку Next , и Помощник по обновлению до Windows 8 начнет загрузку файлов, необходимых для установки Windows 8 на этот компьютер.
Примечание: Когда помощник по обновлению Windows 8 загружает установочные файлы Windows 8, он сохраняет их в каталоге %UserProfile%\AppData\Local\Microsoft\WebSetup .
Когда файлы будут загружены, программа установки проверит целостность всех загруженных файлов, чтобы убедиться, что они не повреждены. Это может занять некоторое время, поэтому, пожалуйста, будьте терпеливы во время этого процесса. Когда проверка файлов будет завершена, вам будет представлен экран с вопросом, как вы хотите установить обновление до Windows 8.
Когда проверка файлов будет завершена, вам будет представлен экран с вопросом, как вы хотите установить обновление до Windows 8.
На приведенном выше экране у вас есть три варианта, которые я описал ниже.
Установить сейчас
Если вы выберете эту опцию, процесс обновления до Windows 8 начнется немедленно и выполнит обновление этой машины. Программа установки установит Windows 8, используя файлы, хранящиеся в папке %UserProfile%\AppData\Local\Microsoft\WebSetup. Чтобы продолжить обучение обновлению Windows XP, Windows Vista или Windows 7 до Windows 8, посетите этот учебник:
Как обновиться до Windows 8
Установка путем создания носителя
Этот параметр позволит вам создать загрузочный носитель, который можно использовать для выполнения чистой установки, установки обновления с DVD-диска или USB-накопителя или для обновления другого компьютера.
Для получения дополнительной информации о том, как создать загрузочный DVD-диск с помощью этого параметра, см. руководство Как загрузить и создать загрузочный DVD-диск обновления Windows 8 и выполните шаги из раздела, на который ведет ссылка.
Установить позже с рабочего стола
Вам следует использовать этот вариант, если вы не готовы обновить свой компьютер в данный момент. После того, как вы выберете эту опцию, кнопка «Далее» изменится на «Закрыть », которую вы можете нажать, чтобы закрыть приложение. Когда вы будете готовы выполнить обновление в будущем, вы можете нажать на ярлык Install Windows , который будет на рабочем столе. Это запустит процесс обновления с использованием файлов, хранящихся в папке %UserProfile%\AppData\Local\Microsoft\WebSetup.
Независимо от выбранного вами варианта, когда вы будете готовы выполнить обновление, выполните действия, описанные в этом руководстве:
Как обновиться до Windows 8
Если у вас есть какие-либо вопросы об этом процессе, задайте их на форуме Windows 8.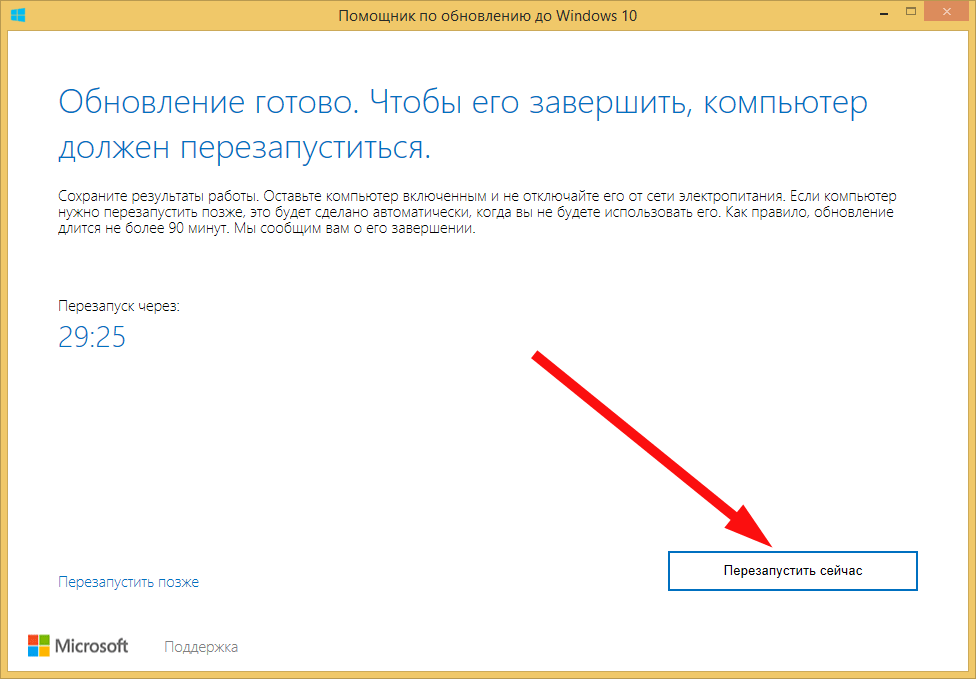
Загрузить Помощник по обновлению до Windows 8 для Windows
Реклама
Объяснение помощника по обновлению до Windows 8 в основном это программа от Microsoft, которая позволяет вам легко проверить, или нет, ваш текущий компьютер совместим с Windows 8, а если нет, то купите его по сниженной цене. Он делает это, автоматически сканируя все устройства и программы на вашем компьютере на наличие потенциальных конфликтов и предоставляя вам полный отчет о том, какие устройства или программы могут помешать вам успешно запустить Windows 8… и все это через единый интерфейс! Вам не нужно вручную сканировать вашу систему или даже тратить время на то, чтобы выяснить, какие программы могут вызывать проблемы. Просто запустите Помощник по обновлению до Windows 8, отсканируйте все и дайте Windows справку о здоровье.
Чтобы использовать Помощник по обновлению до Windows 8, сначала необходимо его запустить; нажмите «сканировать» в левом нижнем углу. После сканирования вашей системы вы увидите обзор обнаруженных проблем. Нажмите «Обновить устройства и программы» и следуйте инструкциям на экране. После того, как вы выбрали свои устройства, нажмите «Выполнить», чтобы завершить процесс. Как только вы закончите, вы сможете увидеть, какие устройства совместимы с Windows 8.1, а какие нет, заранее сообщив, что вам необходимо приобрести для успешной работы с Windows 8.1.
Нажмите «Обновить устройства и программы» и следуйте инструкциям на экране. После того, как вы выбрали свои устройства, нажмите «Выполнить», чтобы завершить процесс. Как только вы закончите, вы сможете увидеть, какие устройства совместимы с Windows 8.1, а какие нет, заранее сообщив, что вам необходимо приобрести для успешной работы с Windows 8.1.
Если вы не используете установочный диск Windows 8.1, он позаботится об этом за вас, обнаружив все компоненты и проверив их совместимость с Windows. Любые компоненты, несовместимые с Windows, вы заметите. На самом деле вам даже не придется покупать Windows Vista, если ваше оборудование несовместимо. Если вы выполняете обновление с Windows Vista, вам нужно сделать еще один шаг и получить установочный диск для этой ОС. Он понадобится вам для установки Windows и любых необходимых драйверов.
Реклама
Технический
- Название:
- Помощник по обновлению Windows 8 для Windows
- Требования:
- Windows 7
9 0275
- Язык:
- Английский
- Доступные языки:
- Английский,
- Арабский,
- Чешский,
- Датский,
- Немецкий,
- Греческий,
- Испанский,
- Финский,
- Французский,
- Итальянский,
- Японский,
- Корейский,
- Голландский,
- Норвежский,
- Польский,
- Португальский,
- Русский,
- Шведский,
- Турецкий,
- Китайский
- Лицензия:
- Бесплатно
- Последнее обновление:
- 26 августа 2021 г.
 15627a4afbf13b33a535ac0a98c85b49ad
15627a4afbf13b33a535ac0a98c85b49ad - Имя файла:
- Windows8-UpgradeAssistant.exe
Список изменений
У нас пока нет информации журнала изменений для версии помощника по обновлению Windows 8. Иногда издателям требуется некоторое время, чтобы сделать эту информацию доступной, поэтому, пожалуйста, зайдите через несколько дней, чтобы узнать, была ли она обновлена.
Вы можете помочь?
Если у вас есть какая-либо информация об изменениях, которой вы можете поделиться с нами, мы будем рады услышать от вас! Перейдите на нашу страницу контактов и дайте нам знать.
Explore Apps
Star Downloader
Task Killer
iReparo для Android
Glary Undelete
STDU Viewer
9037 0 Stanza Desktop
SlimCleaner
x64dbg
CD Recovery Toolbox Free
Ultimate Windows Tweaker
Microsoft Fix It Center
Windows XP Mode 9 0362
Сопутствующее программное обеспечение
AOMEI Partition Assistant Standard Edition
AOMEI Partition Assistant Standard Edition — это бесплатный комплексный инструмент, который позволяет пользователям легко управлять своими жесткими дисками и их разделами.
 Стандарт AOMEI PA поддерживает операционные системы Windows PC
Стандарт AOMEI PA поддерживает операционные системы Windows PCAsphalt 8: Airborne для Windows 10
Гоночная серия Asphalt от Gameloft представила восьмую игру серии под названием Airborne. Он не развивает название в новом направлении, но улучшает старое.
Internet Explorer 8
Internet Explorer — самый популярный веб-браузер в мире. Безопасность, простота использования и улучшения в поддержке RSS, CSS и Ajax являются приоритетами Microsoft для Internet Explorer. Эта версия IE ru
Intel Driver & Support Assistant
Если у вас есть устройство Windows с аппаратным обеспечением Intel, бесплатная утилита Intel Driver & Support Assistant обеспечит бесперебойную работу вашего компьютера. Он поддерживает вашу систему в актуальном состоянии, а
Тема Windows 8
Тема Windows 8 — отличные обои для Windows 8.
 Если вы любите следить за последними новостями в области технологий, вы, вероятно, видели краткий обзор что Windows 8 должна выглядеть как
Если вы любите следить за последними новостями в области технологий, вы, вероятно, видели краткий обзор что Windows 8 должна выглядеть как8 Ball Pool — Miniclip
8 Ball Pool от Miniclip — это симулятор бильярда для вашего устройства Android. Игра бесплатна и легка в освоении, предлагая захватывающий и увлекательный опыт игры в этом виде спорта на ходу. Казуальные. Настройка этой игры
AOMEI Partition Assistant Professional Edition
часть программного обеспечения с эксклюзивными возможностями сканирования для ОС Windows. Одним из самых мощных инструментов такого рода является AOMEI 9.0003
Симулятор Windows 8
Симулятор Windows 8 — это программа, которая позволяет вам просмотреть, как Windows 8 будет выглядеть и работать на экране вашего компьютера. Если у вас установлена предыдущая версия Windows, то вам нужно
WIDCOMM Bluetooth для Windows 10 и 8
Существует множество причин, по которым вам может понадобиться беспроводное устройство, такое как Widcomm Bluetooth для устройств Windows.

 Для получения дополнительной информации о том, как создать загрузочный DVD-диск с помощью этого параметра, см. руководство Как загрузить и создать загрузочный DVD-диск обновления Windows 8 и выполните шаги из раздела, на который ведет ссылка.
Для получения дополнительной информации о том, как создать загрузочный DVD-диск с помощью этого параметра, см. руководство Как загрузить и создать загрузочный DVD-диск обновления Windows 8 и выполните шаги из раздела, на который ведет ссылка. 15627a4afbf13b33a535ac0a98c85b49ad
15627a4afbf13b33a535ac0a98c85b49ad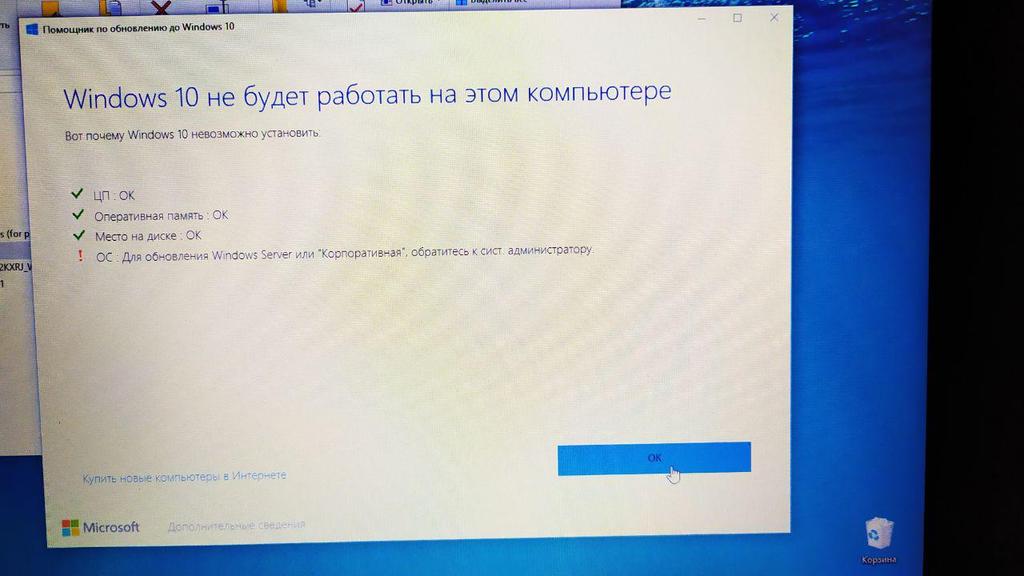 Стандарт AOMEI PA поддерживает операционные системы Windows PC
Стандарт AOMEI PA поддерживает операционные системы Windows PC Если вы любите следить за последними новостями в области технологий, вы, вероятно, видели краткий обзор что Windows 8 должна выглядеть как
Если вы любите следить за последними новостями в области технологий, вы, вероятно, видели краткий обзор что Windows 8 должна выглядеть как