Пошаговая настройка роутера: Как настроить Wi-Fi роутер самостоятельно легко и быстро
Содержание
Настройка роутера без помощи специалиста: пошаговая универсальная инструкция
Приветствую в моей статье! Итак, вы купили роутер и теперь самое время взяться за его настройку. Но до конечного результата еще так много шагов – нужно установить его правильно, подключить ко всему оборудования и произвести настройку. Но что делать, если вы не разбираетесь в этом? Мой курс молодого бойца – настройка роутера «для чайников».
Внимание! В статье предлагается общая модель настройки роутера для всех устройств. Настоятельно рекомендую найти на нашем сайте статью под вашу модель и сделать настройки по ней. Предлагаю список самых популярных моделей, для которых у нас есть инструкция как настроить:
- TP-Link TL-WR841N
- ASUS RT-N12
- D-Link DIR-615
- ZyXEL Keenetic
- Tenda
- Linksys
И даже если вашей модели пока нигде нет – ничего страшного. Сам процесс настройки везде почти одинаков (в этом вы убедитесь ниже) для любой модели маршрутизатора. К тому же нет никакой разницы в вашем интернет-провайдере. Скажем так, если шнур вашего провайдера успешно заходит в ваш роутер – все будет хорошо) Поехали.
К тому же нет никакой разницы в вашем интернет-провайдере. Скажем так, если шнур вашего провайдера успешно заходит в ваш роутер – все будет хорошо) Поехали.
Содержание
- План настройки
- Шаг 1. Установка и подключение
- Шаг 2. Вход в настройки
- Шаг 3. Настройка интернета
- Шаг 4. Настройка Wi-Fi
- Шаг 5. Меняем пароль от роутера
- Видеоверсия
- Дополнения
- Частые проблемы
- Задать вопрос автору статьи
План настройки
Итак, чтобы сделать так, чтобы интернет успешно работал через роутер, для любой модели нужно сделать примерно следующие шаги:
- Установить роутер, сделать подключение всех проводов, подключить настраивающее устройство.
- Вход в настройки роутера.
- Настройка интернета.
- Настройка Wi-Fi.
- Смена паролей (опционально).
Все! А вот теперь более подробно пробежимся по каждому пункту в моей пошаговой инструкции. Если что-то не интересно или не нужно, просто перелистните с помощью Содержания статьи в нужный раздел. Но можете сначала посмотреть и видео по настройке:
Но можете сначала посмотреть и видео по настройке:
Шаг 1. Установка и подключение
Начинаем разбирать первичные шаги по установке роутера.
- Самый простой метод размещения маршрутизатора – возле провода провайдера. Нет, я не ограничиваю вас. Более того, советую сначала выбрать место посреди квартиры для маршрутизатора, а уже потом просить провайдера завести кабель. Другой вариант – удлинять кабель через повторители до нужного места. Но мой универсальный совет – где провод упал, туда и поставить.
- Занимаемся подключением роутера. Антенны съемные? Подключаем. Втыкаем блок питания, а далее его в розетку. Сразу же делаем проверку – если есть индикаторы, то они загораются. Если нет – проверьте еще раз подключение, или кнопку включения на роутере (бывают на задней панели).
 Сейчас важно, чтобы на нем просто было питание и горела любая индикация.
Сейчас важно, чтобы на нем просто было питание и горела любая индикация.
- Лучший вариант для первоначальной настройки – подключиться через провод. Об этом будет этот пункт. Тем же, кто будет подключаться через WiFi, читайте следующий пункт, но кабель провайдера подключите обязательно!!!
- Сначала подключаем кабель провайдера. Бывает Ethernet (как провод в компьютер по размеру) и телефонный (тонкий такой, ADSL). Втыкаем его в порт на задней стороне роутера. Порт обычно выделен отдельным цветом от остальных. Как правило, синим. Имеет надписи WAN, Internet или что-то в этом духе.
- Подключаем роутер к компьютеру или ноутбуку проводом в LAN порт (желтые). Вот и все. Если подключение прошло успешно, переходим в раздел входа в настройки.
- Если вы хотите подключиться по Wi-Fi – подключайтесь. Особо актуально для тех, кто хочет подключиться на ноутбуке или телефоне и все сделать через них. Не забудьте так же подключить адаптер питания в сеть и провод провайдера.
 Данные для доступа к сети на новом модеме иногда указывают на наклейке на нижней стороне устройства – можно подключаться и через пароль, и через WPS. Нередко используется просто пустой пароль. Некоторые модели не создают сеть при настройке.
Данные для доступа к сети на новом модеме иногда указывают на наклейке на нижней стороне устройства – можно подключаться и через пароль, и через WPS. Нередко используется просто пустой пароль. Некоторые модели не создают сеть при настройке.
Особой разницы между настройкой роутера с помощью компьютера, ноутбука, телефона или планшета возникнуть не должно. Роутер имеет стандартный веб-интерфейс, который для всех устройств будет одинаковым. Прям как ваши любимые сайты.
Что должно быть для продолжения: Главное после этих пунктов иметь любое соединение с роутером – будь то по проводу или по воздуху.
Шаг 2. Вход в настройки
Все настройки любого современного роутера производятся через его веб-панель управления. Это аналог сайта, который работает на самом устройстве. Так что и подключаться к нему нужно как к сайту – через браузер.
Данные для доступа в панель управления конкретного роутера обычно находятся на наклейке внизу маршрутизатора.
Обязательные – адрес подключения, логин, пароль.
Обычные адреса подключения для большей части современных моделей:
192.168.0.1
192.168.1.1
Переходим по этим ссылкам, и скорее в одном из случаев вы попадете на панель, где у вас спросят логин и пароль. Заводские логин и пароль вы уже знаете где достать. Если нет – ищете на нашем сайте под свою модель. Обычные самые общие настройки почти для любой модели маршрутизатора такие:
Логин – admin
Пароль – admin или пустой
Что должно быть для продолжения: Вы должны войти в панель управления роутером.
Примечание. На вашем устройстве должны быть включены настройки автоматического получения адресов. Иначе вы можете получить IP адрес в другой подсети и не сможете подключиться к настройкам. Если не удалось подключиться – это самая частовстречаемая проблема.
Напишите в комментарии! Поправим.
Шаг 3. Настройка интернета
Теперь переходим к настройке интернета на роутере. Из самого важного, если вы успешно завершили предыдущие шаги, нам обязательно понадобятся логин и пароль провайдера для подключения к интернету. Найти его можно в договоре – так что самое время поискать эту бумагу.
Почти любой современный роутер имеет мастер настройки, который по шагам проведет вас через все эти этапы – настройку интернета, установку пароля на Wi-Fi, смену пароля самого роутера. Многие роутеры и размещают ее на своей стартовой странице. Обычно имеют названия что-то вроде «Мастера быстрой настройки», «Быстрая настройка» или «Quick Setup». Поищите что-то вроде этого. У меня он выглядит вот так:
Не бойтесь пройтись самостоятельно по всем шагам. Я же оставлю ниже примечания по некоторым спорным моментам, но все равно на любой модели маршрутизатора вас будут спрашивать об одном и том же. Так что один раз сделали и научились на всю оставшуюся жизнь!
Один из важных моментов – выбрать тип подключения. Он зависит от того, что написано у вас в договоре. Обычно там как раз и указывают эти технические моменты. Самый частый – PPPoE, есть Динамический IP адрес и Статический IP, L2TP, PPTP. Главное здесь выбрать свой тип (но обычно у нас у Ростелекома PPPoE), ввести логин и пароль – все, этого достаточно, чтобы интернет появился на всех устройствах автоматически.
Он зависит от того, что написано у вас в договоре. Обычно там как раз и указывают эти технические моменты. Самый частый – PPPoE, есть Динамический IP адрес и Статический IP, L2TP, PPTP. Главное здесь выбрать свой тип (но обычно у нас у Ростелекома PPPoE), ввести логин и пароль – все, этого достаточно, чтобы интернет появился на всех устройствах автоматически.
Обычно настройки находятся в разделе WAN. Показываю вам свои работающие, логин и пароль нужно вводить свои.
В случае с Динамическим IP адресом, где у провайдера интернет привязывается к линии – интернет появится сразу же после подключения роутера. Проверьте, а нет ли его у вас его уже? Может ничего и не нужно настраивать?
Если ни в какую не удается подключить – просто позвоните вашему провайдеру. Они отлично консультируют по телефону и помогают решить вашу проблему. Тем более с интернетом. Не бойтесь!
Что должно быть для продолжения: Работающий интернет на подключенных по проводу устройствам.
Возможно и по Wi-Fi.
Шаг 4. Настройка Wi-Fi
Еще один важный шаг, который встречается у беспроводных маршрутизаторов. Главный момент этой настройки – или запустить Wi-Fi (если он вдруг не запускался на заводских настройках), или изменить имя сети и пароль, чтобы было и понятно и безопасно. Вот основные настройки:
- Имя сети или SSID – как она будет видна всем, ее имя, прописать английскими буквами! Лучше написать понятно для себя.
- Тип защиты – WPA2 – это самый актуальный вид защиты соединения. Стандарт WEP совсем дырявый, а WPA просто является предыдущей версией. Так лучше сразу и остановиться на WPA2, по умолчанию стоит на любом современном устройстве.
- Пароль – тот самый пароль, по которому вы подключаетесь к Wi-Fi сети. Не забудьте поменять! А то любой сосед сможет свободно подключаться к вам. Длина – от 8 символов. Рекомендую придумать что-то посложнее, а в идеале сгенерировать его.
Эти настройки могут располагаться как на одной вкладке, так и на нескольких, как у меня:
Не забывайте сохранить все изменения.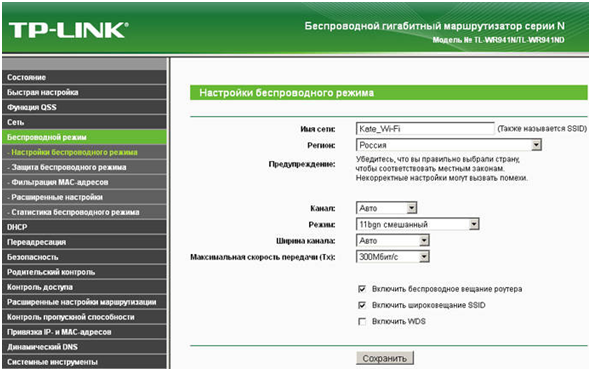 А то бывает, что изменишь море значений, забудешь впопыхах сохранить, а потом удивляешься, чего это все не работает. После сохранения обычно выкидывает из сети – ведь имя сети становится другим, так что приходится перезаходить заново с новым паролем.
А то бывает, что изменишь море значений, забудешь впопыхах сохранить, а потом удивляешься, чего это все не работает. После сохранения обычно выкидывает из сети – ведь имя сети становится другим, так что приходится перезаходить заново с новым паролем.
Что должно быть для продолжения: Устройство успешно раздает Wi-Fi. Все спокойно подключаются и пользуются интернетом.
Шаг 5. Меняем пароль от роутера
Помните, в начале вы заходили в настройки роутера с паролем по умолчанию? Так вот любой сосед сможет сделать то же самое, а там уже посмотреть пароль от вашего Wi-Fi или еще хуже, перенаправлять вас на нехорошие сайты. Хочется этого? Вот и я думаю, что нет. Так что давайте менять пароль!!!
Обычно это делается в специальном выделенном разделе с соответствующим именем. У меня так:
Как видите, одновременно можно будет поменять и имя пользователя, и пароля – это отличные базовые настройки безопасности для любого человека.
Видеоверсия
Для ненавистников чтения – еще раз пересмотрите все в видео. Может найдете для себя что-то полезное:
Дополнения
Вот вроде и все самые главные шаги – дальше остается только пользоваться своим интернетом на всех устройствах в домашней сети. А если вдруг возникли какие-то проблемы – обязательно написать в комментарии. Если же все успешно получилось – тоже написать, мне очень важно услышать ваше мнение.
Здесь отмечу еще интересные необязательные настройки маршрутизатора. На всех современных роутерах они уже не критичны (все нужные уже расписал выше), но вдруг понадобятся. Обычно каждая из них расположена в соответствующем разделе:
- WPS – настройка быстрого подключения по ПИН-коду к вайфаю.
 Обычно ее выключают по умолчанию. Кому-то удобно, но лично я не пользуюсь этой приблудой. Только хардкор, только сложный пароль.
Обычно ее выключают по умолчанию. Кому-то удобно, но лично я не пользуюсь этой приблудой. Только хардкор, только сложный пароль. - IPTV – многие роутеры поддерживают интерактивное телевидение от вашего провайдера. Главное, чтобы во время работы все было здесь подключено, а то маршрутизатор будет срезать ваше телевидение.
Если же у вас что-то не получилось в процессе настройки, и вы не можете ничего сделать – не паникуйте, а сбрасывайте настройки на заводские. Для этого нужно нажать кнопку Reset или Сброс на задней панели роутера. Обычно кнопка находится в углублении, достать можно с помощью иголки или чего-то узкого. Иногда вы берете не новый, а старый роутер – а там могут быть чужие настройки. Так что это панацея.
Частые проблемы
Проблем может быть очень много, и предсказать все невозможно. Здесь лишь остановлюсь на наиболее частых:
- Проверьте кабель – чаще всего при проблемах с подключением виноват кабель. Он может перегнуться, отойти – и ни соединения, ни интернета не будет.
 Не говоря уже о настройках. ТОП1. Еще частая причина здесь – люди путают разъем для кабеля. Запоминайте: кабель от провайдера – в отдельный разъем (синий), кабель от компьютера в любой из LAN разъемов (желтые, обычно несколько). Если перепутать – ничего не выйдет. Но есть и исключения – например, некоторые роутеры от провайдеров вроде Ростелекома. Изучите на всякий случай инструкцию.
Не говоря уже о настройках. ТОП1. Еще частая причина здесь – люди путают разъем для кабеля. Запоминайте: кабель от провайдера – в отдельный разъем (синий), кабель от компьютера в любой из LAN разъемов (желтые, обычно несколько). Если перепутать – ничего не выйдет. Но есть и исключения – например, некоторые роутеры от провайдеров вроде Ростелекома. Изучите на всякий случай инструкцию. - DHCP и автоматическая настройка. Проблема в том, что по какой-то причине устройства получают неверные сетевые настройки. Причин здесь две: или они уже были выставлены вручную, или неверно работает DHCP сервер. В случае с ручным выставлением я уже писал – нужно просто изменить все на автоматическое получение. В случае с DHCP сервером – вычислить сложнее, для пояснения именно DHCP сервер раздает настройки в сети, и обычно он создается на вашем роутере при включении. А если в сети несколько роутеров? Нужно проверять.
Вот и все. Настраивайте и радуйтесь!
Настройка роутера ZyXEL Keenetic: пошаговая инструкция с фото
- Главная
- Полезное
- Полезные статьи
- Настройка роутера ZyXEL Keenetic с пошаговой инструкцией
×
По вашему адресу мы проведём дополнительную проверку по тех. возможности и обновим зону покрытия
возможности и обновим зону покрытия
×
Проверьте адрес на возможность подключения
Не получается найти адрес?
×
Подключение тарифа
Технологии развлечений
200
Мбит/с
150
Каналов
15
Гб
2000
Мин
500
Смс
Стоимость подключения
0₽
Абонентская плата в месяц
600₽
Итого
600₽
×
Оставьте заявку, и мы перезвоним вам для консультации
×
Получить консультацию
×
Оперативная поддержка
8 (958) 111-94-69
Проверить кабель, переоформить договор, оформить переезд, подключиться.
×
Бесплатное подключение
8 (958) 111-94-69
Проверить кабель, переоформить договор, оформить переезд, подключиться.
или заполните форму для консультации специалиста
×
Выберите город
Волгоград
Воронеж
Екатеринбург
Иркутск
Казань
Кемерово
Красноярск
Москва
Нижний Новгород
Новокузнецк
Новосибирск
Омск
Пермь
Ростов-на-Дону
Самара
Санкт-Петербург
Томск
Челябинск
Определить автоматически
×
Подберите тариф, ответив на 6 вопросов
1. Где планируете подключение?
2. Какие услуги вам нужны?
3. Вы хотите стать новым клиентом?
4. Введите адрес подключения
5. На какую сумму ориентируетесь?
6. Нужен ли WIFI роутер?
×
Спасибо, Ваша заявка отправлена!
простых шагов по настройке маршрутизатора — FireFold
Установка беспроводного маршрутизатора и настройка домашней сети не должна отнимать много времени и хлопот. На самом деле эту задачу можно выполнить всего за несколько простых шагов, и в этом руководстве показано, как быстро и легко настроить маршрутизатор.
На самом деле эту задачу можно выполнить всего за несколько простых шагов, и в этом руководстве показано, как быстро и легко настроить маршрутизатор.
Настройка подключения к Интернету
Предполагая, что вы уже приобрели маршрутизатор, вы готовы приступить к настройке маршрутизатора. Первая часть процесса включает в себя установление подключения к Интернету. Для этого выключите модем и отсоедините Ethernet-кабель модема, подключенный к компьютеру. Теперь возьмите этот подключенный кабель и подключите его к порту WAN или Интернет-порту на маршрутизаторе, который вы будете настраивать. Как только эта задача будет выполнена, вы можете просто включить модем, и, подождав пару минут, вы можете включить только что подключенный маршрутизатор. Снова подождите несколько минут после включения роутера. Затем возьмите другой кабель Ethernet и подключите компьютер — вы будете подключать кабель Ethernet в том же месте, от которого вы отсоединили кабель Ethernet модема, — к порту локальной сети на маршрутизаторе. На этом этапе вы готовы включить свой компьютер. Современные маршрутизаторы почти всегда настроены на автоматическое назначение IP-адреса с использованием протоколов DHCP, что означает, что вы должны автоматически подключаться к Интернету. Если вы не подключаетесь автоматически, это, вероятно, означает, что используемый вами маршрутизатор является маршрутизатором вашего интернет-провайдера. В целом, маршрутизаторы и модемы интернет-провайдеров не идеальны по целому ряду причин, но вы все равно можете справиться с процессом онлайн-настройки без лишней суеты. Часто простой звонок вашему интернет-провайдеру поможет вам подключиться, поскольку интернет-провайдер может подключить вас к сети удаленно со своего конца. В любом случае, теперь ваш маршрутизатор должен быть подключен к сети и готов к следующему шагу процесса настройки.
На этом этапе вы готовы включить свой компьютер. Современные маршрутизаторы почти всегда настроены на автоматическое назначение IP-адреса с использованием протоколов DHCP, что означает, что вы должны автоматически подключаться к Интернету. Если вы не подключаетесь автоматически, это, вероятно, означает, что используемый вами маршрутизатор является маршрутизатором вашего интернет-провайдера. В целом, маршрутизаторы и модемы интернет-провайдеров не идеальны по целому ряду причин, но вы все равно можете справиться с процессом онлайн-настройки без лишней суеты. Часто простой звонок вашему интернет-провайдеру поможет вам подключиться, поскольку интернет-провайдер может подключить вас к сети удаленно со своего конца. В любом случае, теперь ваш маршрутизатор должен быть подключен к сети и готов к следующему шагу процесса настройки.
Использование IP-адреса для входа в интерфейс маршрутизатора
Хотя сегодня некоторые маршрутизаторы позволяют использовать мобильные приложения в процессе настройки, использование ПК по-прежнему остается самым простым и идеальным способом настройки.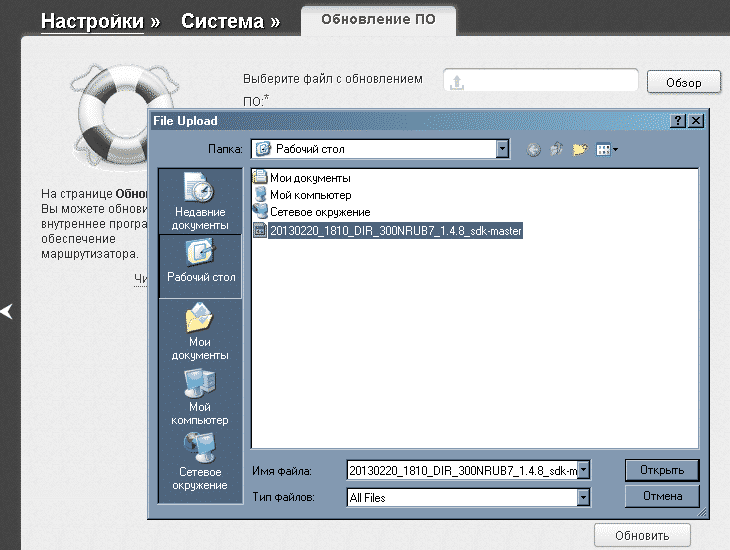 Чтобы начать настройку маршрутизатора, вам необходимо ввести свой IP-адрес в адресную строку браузера. Это вызовет интерфейс управления маршрутизатором, что позволит вам настроить маршрутизатор. Если вам интересно, как узнать свой IP-адрес, вы можете просто просмотреть информацию, предоставленную вам при покупке маршрутизатора. Кроме того, вы можете ввести «cmd» с поиском Windows. Когда появится окно командной строки, просто введите «ipconfig», и вам будет предоставлена информация об IP-адресе вашего маршрутизатора. IP-адрес вашего маршрутизатора будет указан под адресом шлюза по умолчанию. Получив IP-адрес, вы можете вернуться к настройке самого маршрутизатора. Вам потребуется имя пользователя и пароль для входа в интерфейс маршрутизатора, но, опять же, это будет в вашей пользовательской документации или может быть найдено с помощью быстрого поиска в Google для учетных данных вашего маршрутизатора.
Чтобы начать настройку маршрутизатора, вам необходимо ввести свой IP-адрес в адресную строку браузера. Это вызовет интерфейс управления маршрутизатором, что позволит вам настроить маршрутизатор. Если вам интересно, как узнать свой IP-адрес, вы можете просто просмотреть информацию, предоставленную вам при покупке маршрутизатора. Кроме того, вы можете ввести «cmd» с поиском Windows. Когда появится окно командной строки, просто введите «ipconfig», и вам будет предоставлена информация об IP-адресе вашего маршрутизатора. IP-адрес вашего маршрутизатора будет указан под адресом шлюза по умолчанию. Получив IP-адрес, вы можете вернуться к настройке самого маршрутизатора. Вам потребуется имя пользователя и пароль для входа в интерфейс маршрутизатора, но, опять же, это будет в вашей пользовательской документации или может быть найдено с помощью быстрого поиска в Google для учетных данных вашего маршрутизатора.
Опция простой настройки
Как только вы войдете в интерфейс маршрутизатора, ваш маршрутизатор, вероятно, имеет своего рода простой мастер настройки.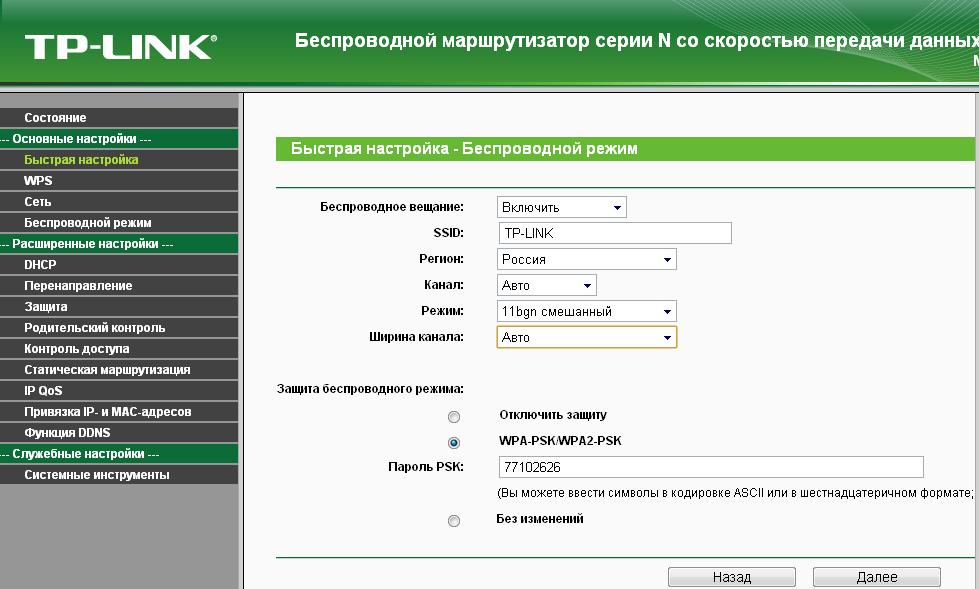 Это отличный способ для новичка быстро и без особых усилий настроить маршрутизатор, но если вы хотите получить более подробное описание дополнительных параметров конфигурации, читайте дальше.
Это отличный способ для новичка быстро и без особых усилий настроить маршрутизатор, но если вы хотите получить более подробное описание дополнительных параметров конфигурации, читайте дальше.
Дополнительные параметры конфигурации
Для начала вы захотите изменить пароль администратора по умолчанию на что-то, что легче запомнить. Это можно легко сделать в любом интерфейсе маршрутизатора. Затем вы также захотите изменить SSID (также известный как имя беспроводной сети во многих маршрутизаторах), чтобы избежать путаницы с другими соседними сетями. Для этого просто войдите в настройки беспроводной сети и измените имя беспроводной сети на то, что соответствует вашим предпочтениям. Следующий шаг имеет решающее значение, поскольку он дает вам ручное управление безопасностью маршрутизатора. Режим безопасности, также обычно называемый режимом шифрования, должен быть установлен на опцию, озаглавленную WPA2. Это лучший способ обеспечить безопасное использование беспроводного Интернета без каких-либо ненужных проблем с совместимостью.
Окончательные рекомендации по настройке беспроводной сети
Наконец, вы можете завершить процесс настройки беспроводной сети, выбрав режим 802.11. Настройки по умолчанию почти всегда лучше не трогать, особенно если вы не знакомы с тем, что делают расширенные настройки. Если у вас более новый маршрутизатор, у вас, вероятно, есть беспроводные режимы как на 2,4 ГГц, так и на 5 ГГц. Сделайте соединение 2,4 ГГц смешанным, чтобы старые устройства, не способные подключаться к более новому формату 802.11, могли по-прежнему подключаться к сети. После того, как вы выполнили эти основные задачи, это все, что нужно для настройки маршрутизатора, который, как мы надеемся, обеспечит вам отличную домашнюю сеть на долгие годы.
Купить маршрутизаторы FireFold
Полное руководство по настройке маршрутизатора Cisco | Учебник для начинающих
Эта статья представляет собой полное руководство по настройке маршрутизатора Cisco с подробными сведениями. Я разделил эту статью на три части:
- Базовая конфигурация маршрутизатора Cisco шаг за шагом
- Расширенная конфигурация маршрутизатора Cisco
- Конфигурации графического интерфейса Cisco
Конфигурация маршрутизатора Cisco для начинающих
Я хочу прояснить, что это конфигурация сиско учебник предназначен для учащихся, изучающих Cisco.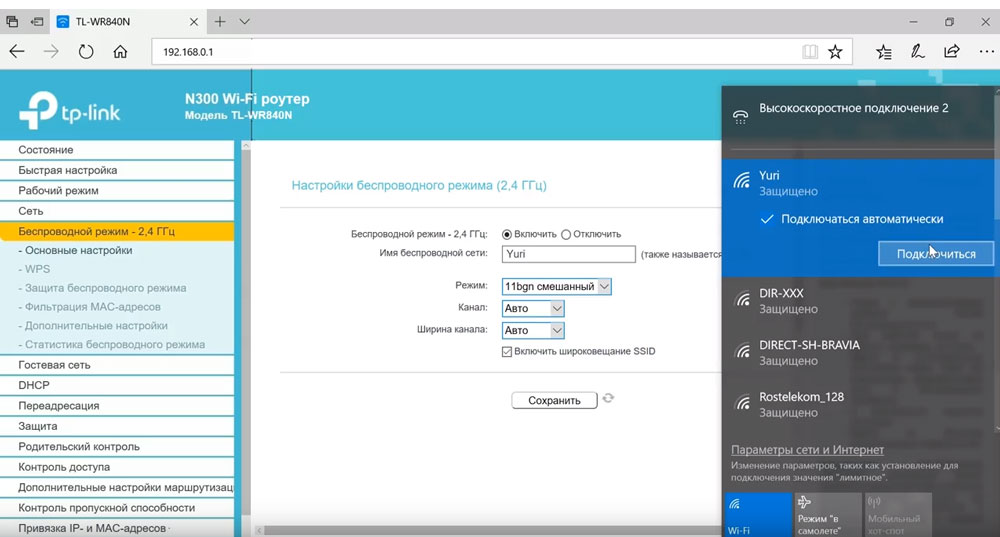 Хотя я пытался охватить большинство тем, посетите веб-сайт Cisco для получения более подробной информации и расширенной настройки.
Хотя я пытался охватить большинство тем, посетите веб-сайт Cisco для получения более подробной информации и расширенной настройки.
В основных конфигурациях маршрутизатора Cisco мы рассмотрим все основные шаги по настройке маршрутизатора, а затем рассмотрим все основные команды интерфейса командной строки Cisco.
Базовая настройка маршрутизатора Cisco шаг за шагом
Для настройки маршрутизатора Cisco вам необходимо получить доступ к интерфейсу командной строки маршрутизатора. Вы можете сделать это разными способами. Здесь я покажу вам самый простой способ доступа к маршрутизатору Cisco, который представляет собой доступ к маршрутизатору Cisco через консольный кабель. В большинстве случаев для настройки нового маршрутизатора вам необходимо использовать этот метод.
Доступ к маршрутизатору Cisco с USB-кабелем консоли
Старое консольное подключение поставлялось с подключением DB-9 к консоли. Но теперь на рынке используются консольные USB-подключения. Вы видите это соединение на следующем рисунке, и вы можете подключить его в соответствии с этим.
Вы видите это соединение на следующем рисунке, и вы можете подключить его в соответствии с этим.
После завершения настройки подключения вам потребуется программное обеспечение для доступа к интерфейсу командной строки маршрутизатора. Putty — самая известная и простая в использовании программа. Вы можете скачать его бесплатно из Интернета. Для подключения к маршрутизатору вам необходимо подтвердить номер com-порта, открыть управление устройством и найти номер com-порта в разделе «9».0055 Порты (COM и LPT) ”. Откройте замазку и укажите ту же серийную линию, что и в управлении устройством, и нажмите «Подключиться».
Вы можете использовать любую другую программу для подключения к роутеру.
Что такое три режима в конфигурации маршрутизатора Cisco?
После физического подключения к маршрутизатору Cisco его можно настроить. Прежде чем перейти к настройкам маршрутизатора Cisco, позвольте представить вам основные режимы конфигурации Cisco. В маршрутизаторе Cisco есть 3 режима или уровня команд. В каждом командном режиме у вас есть определенные привилегии и контроль.
В маршрутизаторе Cisco есть 3 режима или уровня команд. В каждом командном режиме у вас есть определенные привилегии и контроль.
- Режим пользователя
- Привилегированный режим EXEC
- Режим Global_Configuration
Режим пользователя Cisco Cisco:
В первом командном режиме cisco вы можете запускать ограниченный тип команд show, basicreach тесты способностей. Этот командный режим представлен символом «>».
Привилегированный режим Cisco
Привилегированный режим EXEC — это режим второго командного уровня с символом «#». Используйте команду «enable» в пользовательском режиме для доступа к привилегированному режиму. В этом режиме вы можете иметь доступ ко всем командам мониторинга маршрутизатора.
Что такое режим глобальной конфигурации маршрутизатора Cisco?
Режим глобальной конфигурации предназначен для администратора, где вы можете настроить маршрутизатор Cisco и текущую конфигурацию. Вы можете получить доступ к режиму глобальной конфигурации из режима Privileged EXEC с помощью команды «configure terminal». Дополнительные сведения о командах режима глобальной конфигурации Cisco см. здесь.
Дополнительные сведения о командах режима глобальной конфигурации Cisco см. здесь.
Как проверить текущие конфигурации на маршрутизаторе Cisco?
После загрузки маршрутизатора Cisco вы можете проверить уже выполненную настройку или настройку по умолчанию, используя команду 9.0055 показать текущую конфигурацию . Если вы новичок в cisco, просто запустите эту команду в привилегированном режиме, это даст вам краткую информацию обо всех физических интерфейсах маршрутизаторов cisco, а также о конфигурации всех протоколов.
Какие типы паролей можно установить на маршрутизаторе CISCO?
Вы можете установить разные типы паролей для каждого режима командного уровня, что сделает ваш маршрутизатор безопасным.
Как настроить пароль консоли на маршрутизаторе Cisco?
Самый простой пароль, который можно настроить на маршрутизаторе cisco, — установить пароль консоли. Этот пароль блокирует несанкционированный доступ через консольный кабель к маршрутизатору Cisco. Вы можете установить пароль консоли, используя следующие команды.
Вы можете установить пароль консоли, используя следующие команды.
Router2>enable
Router2# configure terminal
Router2(config)#line console 0
Router2(config-line)#password cisco
Router2 (строка конфигурации) # логин
Приведенная выше команда установит пароль консоли маршрутизатора на «cisco».
Как установить пароль включения?
С паролем enable вы можете защитить привилегированный режим exec. Вы можете установить активный пароль двумя способами. Обе команды установят пароль включения, но разница в том, что первая команда сохранит пароль в виде открытого текста, который будет виден в show running-config, тогда как enable secret сохранит пароль в зашифрованном виде.
router(config)# enable password cisco
или
router(config)# enable secret cisco
Как установить пароль Telnet на маршрутизаторе Cisco?
Пароль Telnet используется для защиты удаленного доступа к маршрутизатору Cisco. По умолчанию доступно пять линий VTY, но это может варьироваться в зависимости от версии маршрутизатора Cisco. Вы можете установить пароль telnet с помощью следующих команд:
По умолчанию доступно пять линий VTY, но это может варьироваться в зависимости от версии маршрутизатора Cisco. Вы можете установить пароль telnet с помощью следующих команд:
Router(config)#line vty 0 (Эта команда установит пароль для cisco на пяти линиях vty)
Router(config-line)#password cisco
Router(config-line)#login
Как настроить имя хоста маршрутизатора Cisco?
После защиты вашего маршрутизатора другим паролем, самая основная настройка состоит в том, чтобы изменить имя маршрутизатора или имя хоста вашего маршрутизатора cisco. Вы можете выполнить это, выполнив команду cisco « Hostname
Router(config)# hostname home_router
home_router(config)#
Приведенная выше команда установит имя хоста в «home_router»
Отключить автоматический поиск домена
Если вы новичок, то лучше отключить автоматический поиск домена. Это сэкономит ваше время, потому что, если поиск домена не отключен, маршрутизатор пытается разрешить каждое слово, которое не является командой. И каждая неправильно набранная команда приведет к ожиданию в одну-две минуты. Чтобы понять концепцию автоматического поиска домена, найдите любое случайное слово на маршрутизаторе cisco, нажмите Enter и посмотрите результаты. Вы можете отключить его с помощью команды:
Это сэкономит ваше время, потому что, если поиск домена не отключен, маршрутизатор пытается разрешить каждое слово, которое не является командой. И каждая неправильно набранная команда приведет к ожиданию в одну-две минуты. Чтобы понять концепцию автоматического поиска домена, найдите любое случайное слово на маршрутизаторе cisco, нажмите Enter и посмотрите результаты. Вы можете отключить его с помощью команды:
Router(config)# no ip domain-lookup
Настройка IP-адреса маршрутизатора Cisco
Настройка IP-адреса маршрутизатора Cisco является наиболее распространенной и простой задачей. Вы можете установить IP-адрес для любого интерфейса маршрутизатора со следующими данными:
- . Выберите интерфейс по номеру.
- Укажите номер интерфейса.
- Укажите IP-адрес и маску подсети
Вы можете проверить все интерфейсы маршрутизатора с помощью команды «show ip interface кратко», это отобразит все интерфейсы вашего маршрутизатора Cisco. Теперь выберите интерфейс, который вы хотите настроить. В маршрутизаторе Cisco доступны различные типы интерфейсов, например. Ethernet, fastethernet, последовательные интерфейсы и т. д.
Теперь выберите интерфейс, который вы хотите настроить. В маршрутизаторе Cisco доступны различные типы интерфейсов, например. Ethernet, fastethernet, последовательные интерфейсы и т. д.
Вы можете настроить все типы интерфейсов одинаково. Следующие команды можно использовать для настройки интерфейсов маршрутизатора Cisco:
Router(config)# Interface
Router(config-if)#ip address
Router(config-if )#no shutdown
Ниже приведены примеры различных конфигураций интерфейсов на маршрутизаторе Cisco:
| Sr | Интерфейс FastEthernet | Последовательный интерфейс |
Router(config)#interface fastethernet 0/0 9 0107 Router(config-if)#ip address 10.1.0.1 255.255.0.0 | Router(config)#interface serial 0/0/0 Команда только на стороне DCE. Назначает тактовую частоту для интерфейса Router(config-if)#bandwidth 64 n |
Для чего используется петлевой интерфейс и как его настроить?
Интерфейсы Loopback не являются физическим интерфейсом, это логические интерфейсы, используемые для разных целей. Интерфейс Loopback всегда остается включенным, и большинство сетевых специалистов используют эти интерфейсы для тестирования программного обеспечения IP, не беспокоясь о сломанных или поврежденных драйверах или оборудовании. Другая схема IP предназначена для петлевого IP-адреса с начальным номером 127.0.0.1. Вы можете настроить петлевой интерфейс на маршрутизаторе Cisco с помощью следующих команд:
Router1(config)#interface loopback 1
Router1(config-if)#ip address 127.2.0.1 255.0.0.0
Router1(config-if)#no shutdown
Router1(config)#interface loopback 2
Router1(config-if)#ip address 127. 3.0.2 255.0.0.0
3.0.2 255.0.0.0
Router1(config-if)#no shutdown
Как отключить или остановить интерфейс маршрутизатора?
Вы можете запустить или остановить любой интерфейс маршрутизатора Cisco, используя команды « shutdown », чтобы отключить интерфейс, и « без выключения ” для включения любого интерфейса.
Как настроить интерфейс IPV6 на маршрутизаторе Cisco?
Для настройки IPv6-адреса на маршрутизаторе Cisco необходимо включить его, поскольку он не включен на маршрутизаторе Cisco по умолчанию. Вы можете включить IPV6 с помощью команды « ipv6 unicast-routing ». Интерфейс IPV6 на маршрутизаторе Cisco можно настроить с помощью следующих команд:
Router1(config)#ipv6 unicast-routing
Router1(config)#int fa0/0
Router1(config-if)#ipv6 address 2001:0BB9:AABB:1234::/64 eui-64
Как сохранить конфигурации маршрутизатора Cisco?
Вы можете сохранить конфигурацию маршрутизатора Cisco с помощью следующей команды в привилегированном режиме:
Router#copy run start
или просто используйте Router#write
Backup Cisco Router Configuration:
9002 4 Вы можете сэкономить настройка маршрутизатора cisco на локальное устройство с помощью TFTP-сервера. Следующие команды Cisco сделают эту задачу за вас.
Следующие команды Cisco сделают эту задачу за вас.
Router2#copy running-config tftp
Адрес или имя удаленного хоста []? 192.168.2.11
Имя файла назначения [Router2-config]? backup_of-my_router
!!
1030 байт скопировано за 3,58 с (415 байт/с)
Router2#
Дополнительные сведения о резервном копировании и восстановлении с помощью TFTP-сервера см. здесь.
Что такое шлюз по умолчанию и как его настроить на Cisco?
Назначение шлюза по умолчанию — направлять пакеты, адресованные сетям, не найденным в таблице маршрутизации. При наличии маршрутов по умолчанию все пакеты с неизвестными адресатами перенаправляются на шлюз по умолчанию. Шлюзы по умолчанию помогают ограничить системные ресурсы, такие как память, широковещательная передача и вычислительная мощность.
Вы можете использовать следующие команды Cisco для настройки шлюза по умолчанию:
Router2(config)#ip default-gateway 172.16.1.13
Router2(config)#ip default-gateway 172. 16.1.13 9 0106
16.1.13 9 0106
или
Router2(config)# ip route 0.0.0.0 0.0.0. 172.16.1.13
Все приведенные выше команды установят шлюз по умолчанию маршрутизатора cisco на 172.16.1.13, вы можете использовать любую из этих команд.
DHCP-сервер конфигурации маршрутизатора Cisco
DHCP-сервер используется для автоматического назначения IP-адресов узлам. DHCP-сервер имеет пул IP-адресов и назначает один из них каждому DHCP-клиенту. Вы можете настроить маршрутизатор Cisco в качестве DHCP-сервера с помощью следующих команд:
R1(config)#ip dhcp exclude-address 192.168.10.1 192.168.10.10
R1(config)#ip dhcp pool W7_DHCP_Pool
R1(dhcp-config) )#network 192.168.10.0 255.255.255.0
R1(dhcp-config)#default-router 192.168.10.1
R1(dhcp-config)#dns-server 192.168.10.1
Команда Exclude-address определяет диапазон IP-адресов, которые не будут назначаться хостам. W7_DHCP_Pool — имя пула DHCP, вы можете использовать любое другое.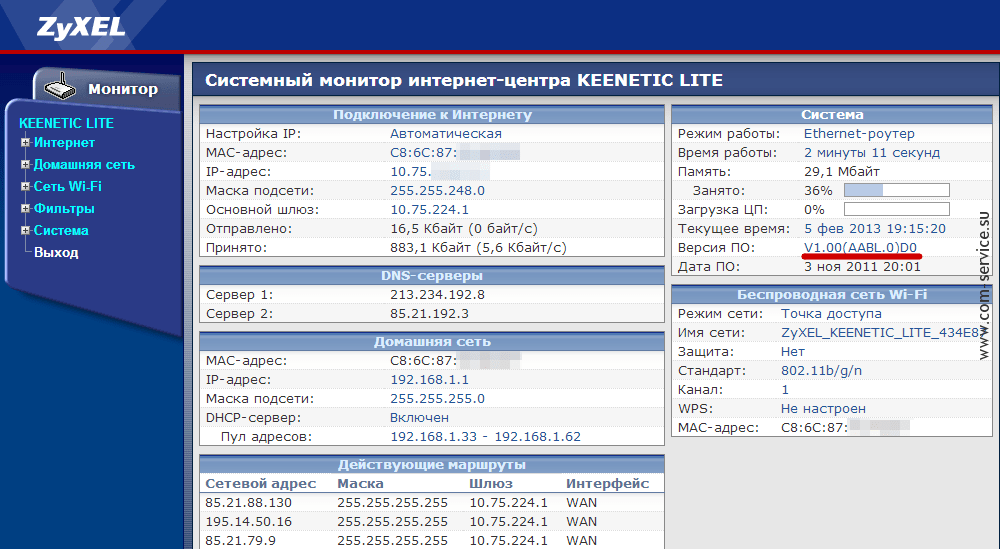 Команда Ans network определяет IP-адреса, которые DHCP-сервер назначает DHCP-клиентам.
Команда Ans network определяет IP-адреса, которые DHCP-сервер назначает DHCP-клиентам.
Как настроить DNS-сервер на маршрутизаторе Cisco:
Основная цель DNS — преобразовать IP-адрес в доменное имя и наоборот. DNS поддерживает каталог полных доменных имен и переводит их в IP-адреса. DNS упрощает запоминание доменных имен. Вы можете настроить DNS на Cisco с помощью следующих команд:
R1# configure terminal
R1(config)# ip dns server
R1(config)# ip domain-lookup
R1(config)# ip name-server 4.2.2.2
R1(config)# ip host fileserver 192.168. 0.5
Расширенная конфигурация маршрутизатора Cisco
Теперь мы увидим несколько примеров расширенной конфигурации маршрутизатора Cisco:
Список доступа Конфигурация маршрутизатора Cisco
С помощью ACL вы можете применять различные ограничения и назначать различные разрешения для пакетов данных. Например, вы можете запретить или разрешить сети входить или выходить из интерфейса. Существует два основных типа ACL 9.0003
Существует два основных типа ACL 9.0003
- Стандартный диапазон ACL составляет от 1 до 99
- Расширенный диапазон ACL 100–199 и 2000–2699
Пример конфигурации Cisco ACL можно найти здесь.
Что такое NAT и как его настроить на Cisco?
NAT (преобразование сетевых адресов) используется для предоставления Internet_access к узлам локальной сети. NAT использует один или несколько локальных IP-адресов и преобразует их в глобальные IP-адреса и наоборот. В Cisco мы настроили NAT (преобразование сетевых адресов) на пограничном или пограничном маршрутизаторе, на одной стороне маршрутизатора у нас есть внутренняя сеть LAN, а на другой стороне — сеть интернет-провайдера. Существует три типа трансляции сетевых адресов:
- Статический NAT
- Динамический NAT
- PAT
Вы можете настроить NAT на маршрутизаторе Cisco, выполнив следующие действия: Определить пул NAT
R1(config)#access-list 1 разрешение 192. 168.22.0 0.0.0.255
168.22.0 0.0.0.255
R1(config)#ip nat pool NAT-POOL 155.55.55.1 155.55.55.7 сетевая маска 255.255. 255.240
R1 (конфигурация) #ip nat внутри списка источников 1 пул NAT_POOL_IPs
R1(config)#int fa0/0
R1(config-if)#ip nat внутри
С помощью этого руководства можно настроить трансляцию сетевых адресов на маршрутизаторе Cisco.
Конфигурация маршрутизации между vlan на Cisco
Vlan используются для создания разных виртуальных локальных сетей под одним и тем же коммутатором, что создает разные широковещательные домены. Хост в одной VLAN не может взаимодействовать с другими VLAN. Вам нужен маршрутизатор, если вы хотите соединить VLAN друг с другом. Эта концепция известна как «маршрутизация между vlan» или «маршрутизатор на палке». Если вы хотите узнать о конфигурациях «маршрутизации между vlan» на маршрутизаторе cisco, нажмите здесь.
RIP Конфигурация маршрутизатора Cisco:
RIP (протокол информации о маршрутизации) — один из самых простых протоколов для настройки на маршрутизаторе Cisco. RIP — это протокол дистанционно-векторной маршрутизации, поддерживающий до 15 концентраторов. RIP используется для небольших сетей. RIP также поддерживает равномерную балансировку нагрузки для распределения нагрузки между различными интерфейсами. На Cisco Router вы можете включить протокол информации о маршрутизации с помощью следующих команд:
RIP — это протокол дистанционно-векторной маршрутизации, поддерживающий до 15 концентраторов. RIP используется для небольших сетей. RIP также поддерживает равномерную балансировку нагрузки для распределения нагрузки между различными интерфейсами. На Cisco Router вы можете включить протокол информации о маршрутизации с помощью следующих команд:
R1(config)#router rip
R1(config-router)#network 10.1.1.0
R1(config-router)#network 11.1.1.0
С помощью команды network вы можете определить, какую подключенную сеть вы хотите объявить в RIP. Например, если у нас есть две сети на R1 10.1.1.0 и 11.1.1.0, и мы хотим рекламировать их в RIP. В этом случае вы можете сделать это с помощью приведенных выше команд.
Конфигурация EIGRP на маршрутизаторе Cisco:
Усовершенствованный протокол маршрутизации внутреннего шлюза разработан Cisco и является протоколом маршрутизации, который можно использовать только на маршрутизаторе Cisco. Настройка EIGRP на маршрутизаторе Cisco похожа на RIP. Команды почти аналогичны RIP. Следующие несколько команд необходимы для базовой настройки Enhanced Internal Gateway Routing Protocol.
Команды почти аналогичны RIP. Следующие несколько команд необходимы для базовой настройки Enhanced Internal Gateway Routing Protocol.
Router(config)# router eigrp
Router(config-router)# network
Вы можете использовать EIGRP с другими протоколами маршрутизации в той же сети. Эта концепция известна как перераспределение протоколов маршрутизации в EIGRP.
Конфигурация OSPF на маршрутизаторе Cisco:
OSPF (сначала откройте кратчайший путь) — один из самых известных и наиболее часто используемых протоколов маршрутизации. Это открытый стандартный протокол, и вы можете использовать его на маршрутизаторе самого производителя. OSPF – это протокол маршрутизации на основе состояния канала. Используя его алгоритм Open Shortest Path First, можно более точно найти лучший путь. Пример конфигурации OSPF на Cisco:
R2#conf t
R3(config)#router ospf 1
R3(config-router)#network 1 7 2.16.10.0 0.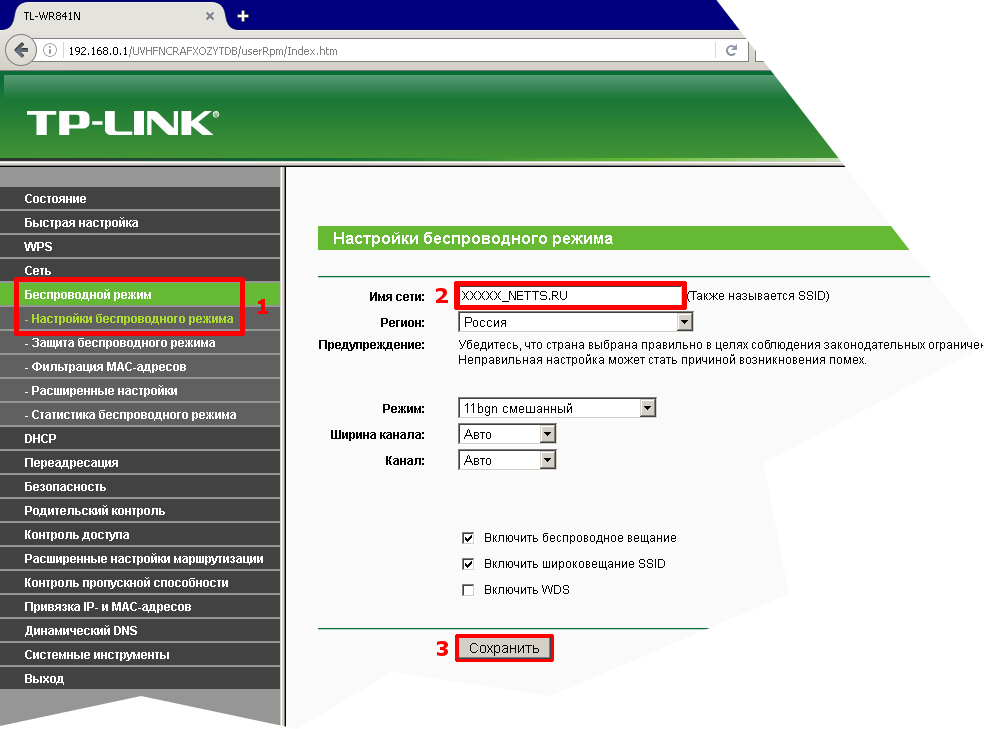 0.0.255 область 0
0.0.255 область 0
R3(config-router)#network 10 .10.22.0 0 .0.0.255 область 0
Переадресация портов Cisco
IS Конфигурация IS на маршрутизаторе Cisco
IS-IS расшифровывается как Промежуточная система для промежуточной системы. IS IS представляет собой протокол маршрутизации на основе состояния канала и более эффективен в случае обработки памяти маршрутизатора. Настройка IS-IS немного сложна по сравнению с настройкой другого протокола маршрутизации. Вот пример примера команды:
R1(config-if)# router isis
R1(config-router)# net 49. 0020. 3333.3333.3333.00
R1(config-router)# is-type level-2-only
R1(config-router) )# summary-address 11.0.0.0 255.255.0.0 level-1-2
Для полной настройки IS-IS на Cisco вы можете посетить здесь.
Конфигурация Cisco PPPOE на маршрутизаторе
Протокол «точка-точка» через Ethernet PPPoe — это протокол, используемый для настройки пути между пользователями локальной сети и сетью интернет-провайдера. PPPoe используется для предоставления DSL-доступа в Интернет пользователям локальной сети.
PPPoe используется для предоставления DSL-доступа в Интернет пользователям локальной сети.
Конфигурация PPPoe на стороне клиента довольно проста.
- Создайте dialer_interface для соединения PPPoE
- Привяжите его к физическому интерфейсу бассейн 1
R1(config-if)# encapsulation ppp
R1(config-if)# согласование IP-адреса
Строка согласования IP-адреса указывает клиенту использовать IP-адрес, предоставленный сервером PPPoE.R1(config-if)# mtu 1492Привяжите его к физическому интерфейсу: На втором этапе мы назначаем физический интерфейс нашего интернет-провайдера нашей вновь созданной группе номеронабирателя PPPoE:
9010 5 R1(конфигурация) # interface f0/0
R1(config-if)# нет IP-адреса
R1(config-if)# pppoe-client dial-pool-number 1
R1(config-if)# no shutdownНастроить маршрутизатор Cisco как NTP-сервер
С помощью NTP-сервера вы можете синхронизировать настройки времени на каждом устройстве Cisco в сети.
 Сервер NTP важен, потому что разные конфигурации протокола требуют одинакового времени на всех сетевых устройствах. После того, как вы настроите NTP-сервер, все клиентские устройства смогут получать обновленные настройки времени с FTP-сервера. Для базовых конфигураций сервера NTP на Cisco требуется несколько команд:
Сервер NTP важен, потому что разные конфигурации протокола требуют одинакового времени на всех сетевых устройствах. После того, как вы настроите NTP-сервер, все клиентские устройства смогут получать обновленные настройки времени с FTP-сервера. Для базовых конфигураций сервера NTP на Cisco требуется несколько команд:NTP_client(config)#ntp server 172.16.1.11
NTP_Server(config)#ntp masterКонфигурация MPLS На маршрутизаторе Cisco
M PLS расшифровывается как Multiprotocol Label Switching и представляет собой метод маршрутизации для быстрой переадресации. данных пакеты. MPLS — очень подробная и обширная тема, и я делюсь здесь примером MPLS VPN на маршрутизаторах Cisco. Для получения более подробной информации вы можете изучить больше на поисковой системе.
Конфигурация HTTP на маршрутизаторе Cisco
Вы можете включить HTTP на маршрутизаторе Cisco с помощью следующих команд ip.
R1(config)#aaa new-model
R1(config)#aaa аутентификация логин по умолчанию локальный
R1(config)#имя пользователя test secret testpass
R1(config)#ip http аутентификация локальная
R1(config)#ip http secure-serverRouter Cisco configure HSRP:
Протокол маршрутизатора горячего резервирования HSRP разработан Cisco , и его протокол резервирования используется для работы с различными шлюзами.
 Основная цель HSRP — поддерживать связь с интернет-провайдером в случае отказа одной ссылки.
Основная цель HSRP — поддерживать связь с интернет-провайдером в случае отказа одной ссылки.Конфигурация SSH на Cisco
SSH используется для создания безопасного соединения с удаленным хостом.
- Установка консоли и включение пароля на маршрутизаторе Cisco
- Создание ключей RSA и конфигураций Line VTY
- Имя пользователя и пароль для SSH
Вот пример конфигурации SSH на Cisco, вы можете прочитать его здесь.
Конфигурации графического интерфейса Cisco
Если вы считаете, что команды CLI трудно запомнить для настройки маршрутизатора Cisco. Доступны такие инструменты, как Cisco SDM и «Cisco Network Assistant», с помощью этих инструментов вы можете настроить маршрутизатор Cisco с помощью любой команды. Например, вы можете посетить, как настроить маршрутизатор Cisco с помощью инструмента SDM GUI.
В заключение я попытался осветить некоторые важные темы, связанные с конфигурациями Cisco. Если вы хотите узнать больше о командах интерфейса командной строки конфигурации CISCO, вы можете посетить здесь.

 Сейчас важно, чтобы на нем просто было питание и горела любая индикация.
Сейчас важно, чтобы на нем просто было питание и горела любая индикация..jpg) Данные для доступа к сети на новом модеме иногда указывают на наклейке на нижней стороне устройства – можно подключаться и через пароль, и через WPS. Нередко используется просто пустой пароль. Некоторые модели не создают сеть при настройке.
Данные для доступа к сети на новом модеме иногда указывают на наклейке на нижней стороне устройства – можно подключаться и через пароль, и через WPS. Нередко используется просто пустой пароль. Некоторые модели не создают сеть при настройке.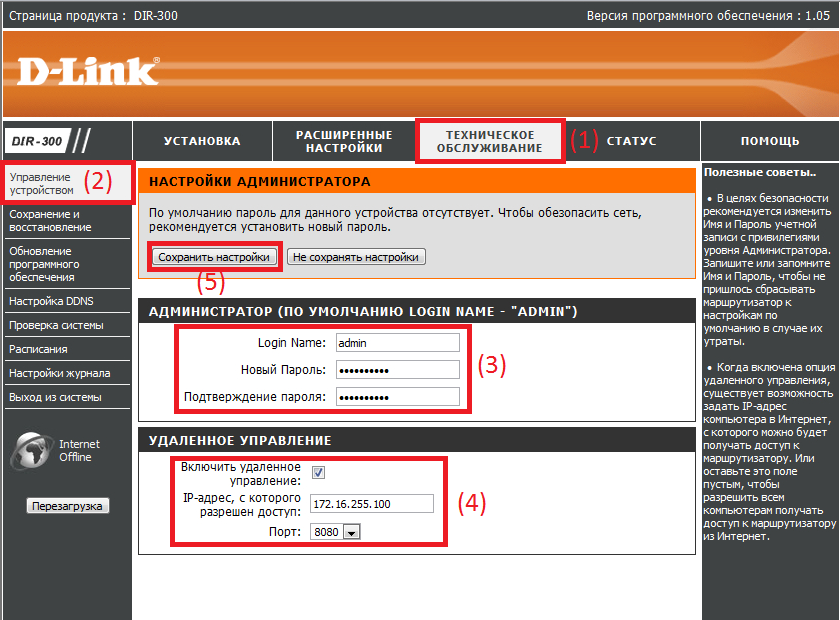 Обязательные – адрес подключения, логин, пароль.
Обязательные – адрес подключения, логин, пароль. Напишите в комментарии! Поправим.
Напишите в комментарии! Поправим. Возможно и по Wi-Fi.
Возможно и по Wi-Fi. Обычно ее выключают по умолчанию. Кому-то удобно, но лично я не пользуюсь этой приблудой. Только хардкор, только сложный пароль.
Обычно ее выключают по умолчанию. Кому-то удобно, но лично я не пользуюсь этой приблудой. Только хардкор, только сложный пароль.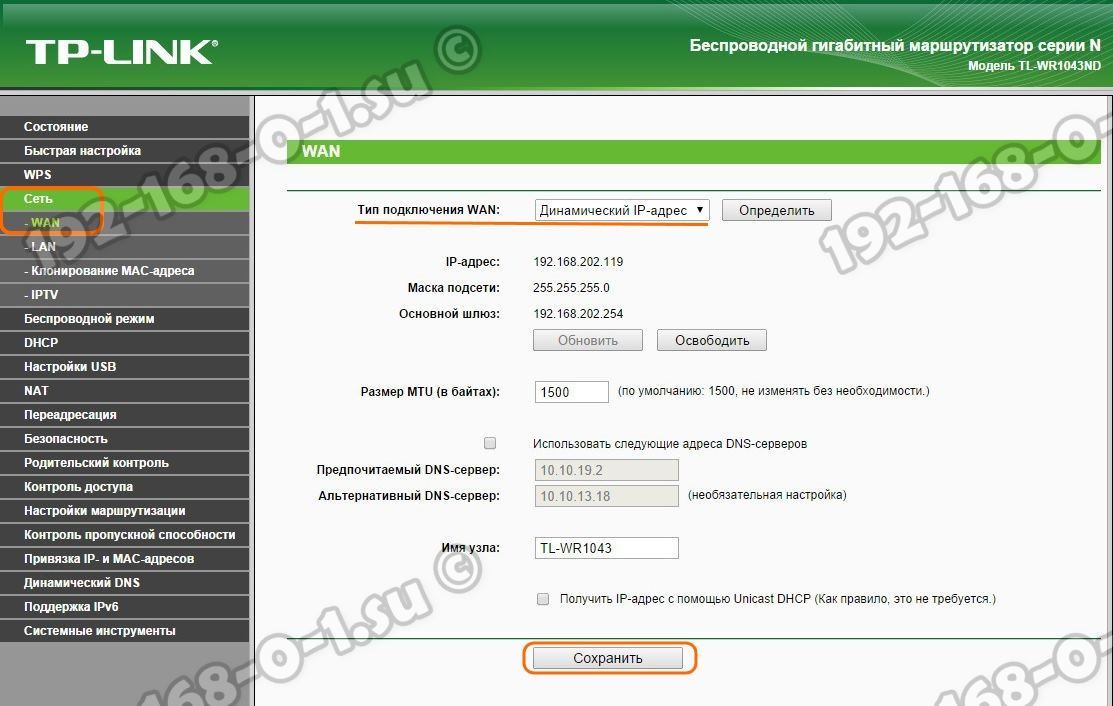 Не говоря уже о настройках. ТОП1. Еще частая причина здесь – люди путают разъем для кабеля. Запоминайте: кабель от провайдера – в отдельный разъем (синий), кабель от компьютера в любой из LAN разъемов (желтые, обычно несколько). Если перепутать – ничего не выйдет. Но есть и исключения – например, некоторые роутеры от провайдеров вроде Ростелекома. Изучите на всякий случай инструкцию.
Не говоря уже о настройках. ТОП1. Еще частая причина здесь – люди путают разъем для кабеля. Запоминайте: кабель от провайдера – в отдельный разъем (синий), кабель от компьютера в любой из LAN разъемов (желтые, обычно несколько). Если перепутать – ничего не выйдет. Но есть и исключения – например, некоторые роутеры от провайдеров вроде Ростелекома. Изучите на всякий случай инструкцию. 1.0.1 255.255.0.0
1.0.1 255.255.0.0  Сервер NTP важен, потому что разные конфигурации протокола требуют одинакового времени на всех сетевых устройствах. После того, как вы настроите NTP-сервер, все клиентские устройства смогут получать обновленные настройки времени с FTP-сервера. Для базовых конфигураций сервера NTP на Cisco требуется несколько команд:
Сервер NTP важен, потому что разные конфигурации протокола требуют одинакового времени на всех сетевых устройствах. После того, как вы настроите NTP-сервер, все клиентские устройства смогут получать обновленные настройки времени с FTP-сервера. Для базовых конфигураций сервера NTP на Cisco требуется несколько команд: Основная цель HSRP — поддерживать связь с интернет-провайдером в случае отказа одной ссылки.
Основная цель HSRP — поддерживать связь с интернет-провайдером в случае отказа одной ссылки.