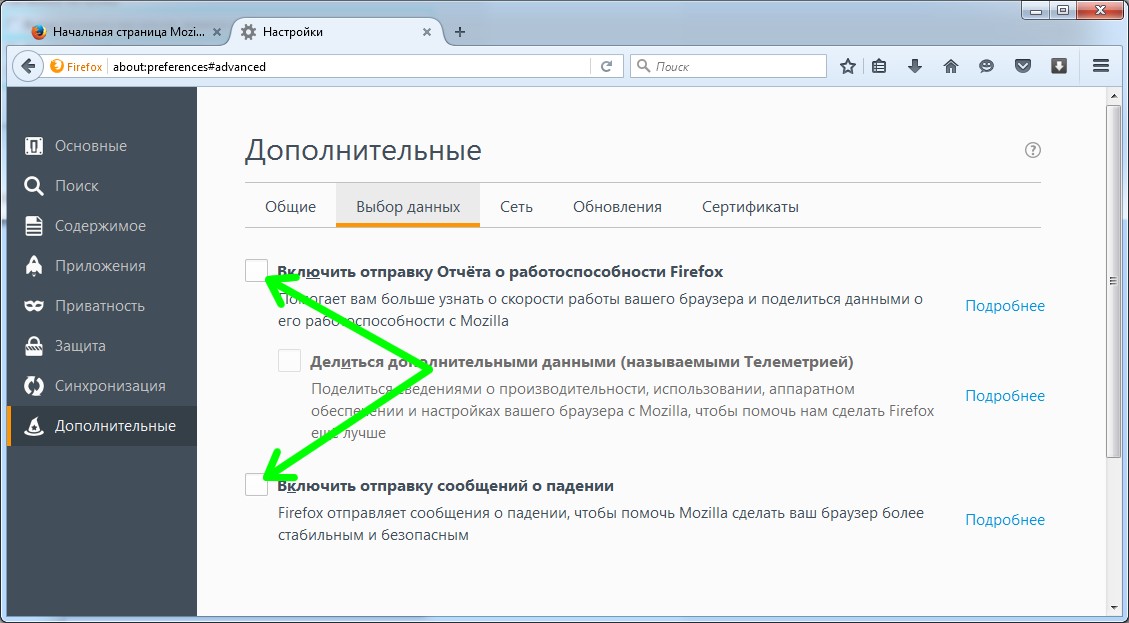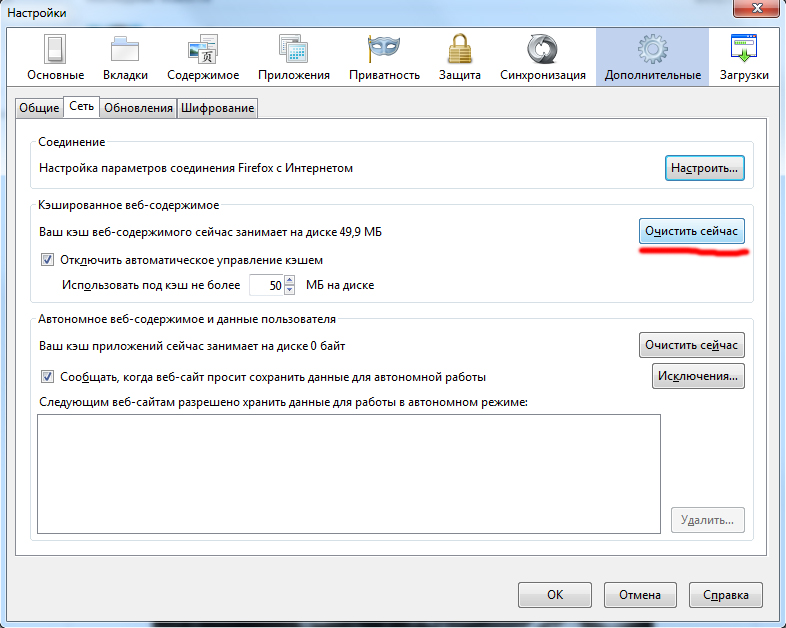После обновления не работает firefox: Невозможно соединиться с веб-сайтами после обновления Firefox
Содержание
Что делать при появлении сообщения «Обновление не удалось» при обновлении Firefox
Наладьте Firefox
Очистить Firefox
- Как это работает?
Загрузить свежую копию
В составе Firefox имеется функция встроенного обновления, которая автоматически проверяет наличие обновлений и предлагает вам установить их в случае необходимости.
- Для получения более подробной информации о функции встроенного обновления прочтите статью Обновление Firefox до последнего выпуска.
Иногда функция обновления не срабатывает и тогда пользователь видит сообщение об ошибке «Обновление не удалось». Эта статья содержит описание возможных решений и способов обхода этой проблемы для выполнения обновления Firefox.
- 1 Обновление вручную
- 2 Проверьте наличие обновлений после перезагрузки компьютера
- 3 Закройте другие запущенные программы.

- 4 Запустите Firefox от имени администратора
Одним из решений является обновение проблемы Firefox путем загрузки и установки новой версии поверх вашей текущей версии. Для получения инструкций прочитайте Как установить Firefox на WindowsУстановка Firefox на LinuxЗагрузка и установка Firefox на Mac.
Возможно, что другая запущенная программа или некорректно закрывшаяся предыдущая версия Firefox мешают работе процесса обновления Firefox. Эта ошибка также может появиться, если данный компьютер используют другие пользователи и другая учётная запись запустила и не закрыла Firefox. Самым простым способом решения этой проблемы является перезагрузка вашего компьютера. После того, как компьютер снова загрузится:
- Запустите Firefox.
- Щёлкните по кнопке меню и щёлкните Справка.Щёлкните по кнопке меню и щёлкните Справка.На Панели меню щёлкните по пункту Firefox.
- Выберите О Firefox. Firefox начнет проверку наличия обновлений.
Некоторые программы, которые могут мешать процессу обновления Firefox, запускаются автоматически при запуске вашего компьютера.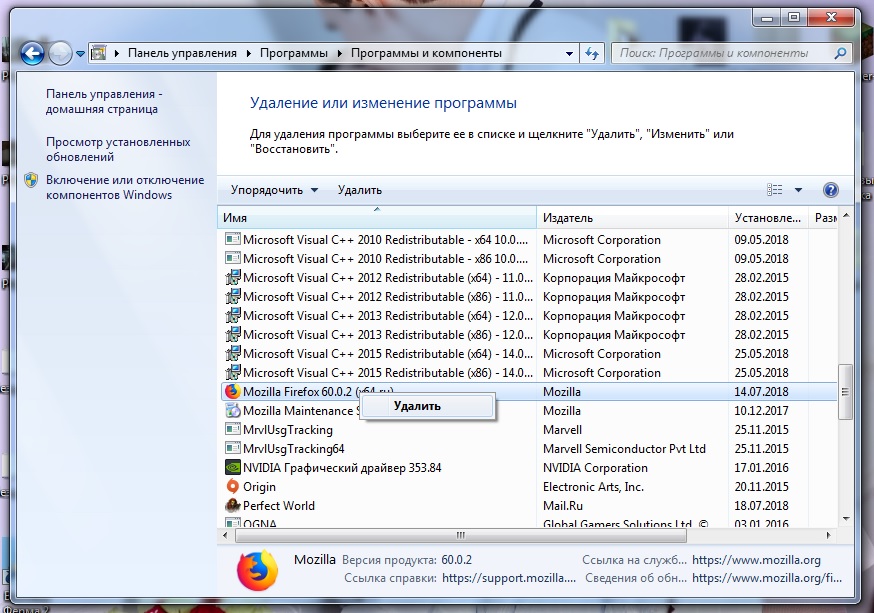 Перед обновлением Firefox попытайтесь закрыть или отключить подобные программы; например известно, что Spybot TeaTimer и Logitech QuickCam мешают обновлению Firefox.
Перед обновлением Firefox попытайтесь закрыть или отключить подобные программы; например известно, что Spybot TeaTimer и Logitech QuickCam мешают обновлению Firefox.
Если вы используете Windows 7 или Vista:
- Перезагрузите компьютер, чтобы завершить все процессы Firefox.
- Откройте меню «Пуск» Windows, в строке поиска наберите «firefox» и щёлкните правой кнопкой мыши по появившейся надписи «Mozilla Firefox».
- Выберите пункт меню Запуск от имени администратора. В случае появления диалогового окна «Контроль учетных записей пользователей» выберите пункт Продолжить.
Если проблема не решена, закройте Firefox и снова перезагрузите компьютер, но в этот раз откройте папку, в которую установлен Firefox (например откройте папку C:\Program Files\Mozilla Firefox, или, для 64-битного Windows, папку C:\Program Files (x86)\Mozilla Firefox), щёлкните правой кнопкой мыши по значку файла firefox или firefox.exe, и выберите пункт меню Запуск от имени администратора.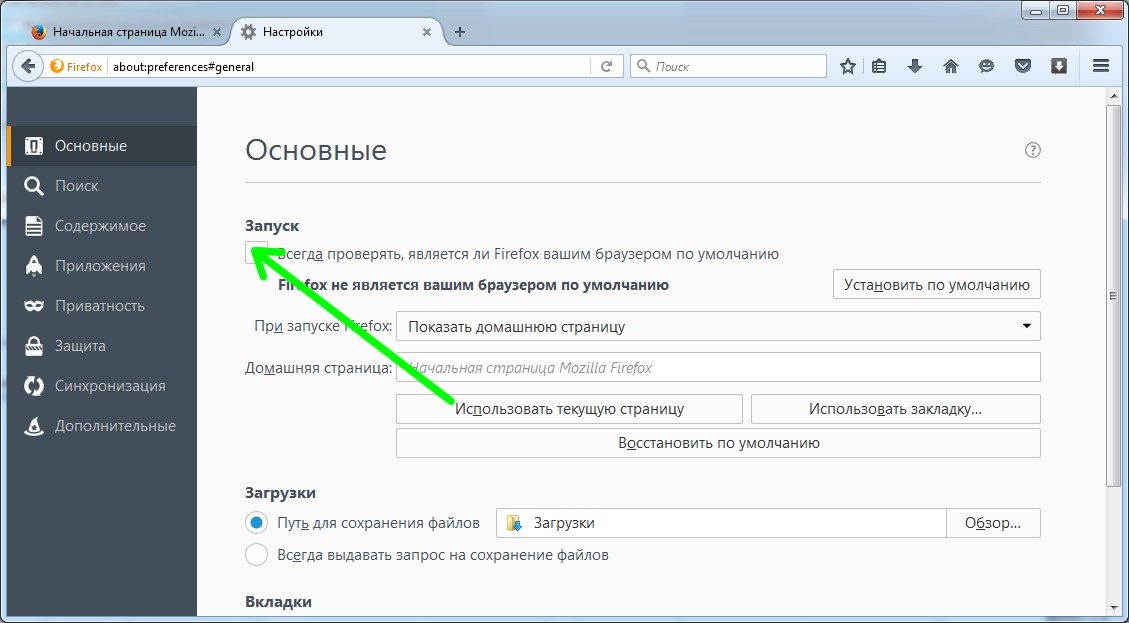
Всё ещё не можете обновить Firefox? Если вы используете учебный или рабочий компьютер, ИТ-администраторы могут блокировать обновления на определённую версию для запрета обновления приложений пользователями. В результате когда пользователи пытаются вручную обновить Firefox на новую версию, они не видят никаких доступных обновлений или они видят сообщение, что они уже используют актуальную версию, в соответствии с настройками ИТ-администратора.
Основано на информации из Software Update (mozillaZine KB)
Поделитесь этой статьёй: http://mzl.la/12HxrtL
Эти прекрасные люди помогли написать эту статью:
Unghost, Alena159, Harry, Anticisco Freeman, Valery Ledovskoy
Станьте волонтёром
Растите и делитесь опытом с другими. Отвечайте на вопросы и улучшайте нашу базу знаний.
Подробнее
Исправление медленной работы, падений, сообщений об ошибках и других проблем
Наладьте Firefox
Очистить Firefox
- Как это работает?
Загрузить свежую копию
Узнайте, почему вы можете увидеть ошибки, связанные со временем, на сайтах с HTTPS и как вы можете устранить их, исправив часы вашей системы.
В этой статье объясняется, как устранить проблемы с веб-сайтами, отображающимися в Firefox неправильно или работающими не так, как должны.
У вас есть проблемы с загрузкой веб-сайта? Эта статья покажет вам, как исправить проблему, чтобы вы смогли вернуться к серфингу в Интернете.
Узнайте про поиск и устранение проблем с подключением к веб-сайтам, которые начинаются сразу после обновления на новую версию Firefox.
В случае, если ни один из используемых вами веб-браузеров не в состоянии загружать веб-сайты, это свидетельствует о наличии проблемы с вашим соединением с Интернетом. Статья содержит некоторые способы устранения неполадок.
Межсетевой экран контролирует, какие программы могут получить доступ к Интернету. Найдите информацию о настройке вашего межсетевого экрана, чтобы разрешить Firefox доступ к Интернету.
Мы объясним причины ошибок, таких как «Сервер не найден» или «Не удается подключиться» и как исправить ситуацию, когда Firefox не может загружать веб-сайты, хотя другие браузеры могут.
В этой статье описаны способы устранения проблем, таких как проблемы с играми или чатом, с которыми можно столкнуться при использовании Facebook в Firefox.
Если вы обнаружите, что не можете войти на сайт, которому требуется имя пользователя и пароль, выполните шаги, описанные в этой статье.
Иногда веб-сайты начинают загрузку, но никогда её не заканчивают. В данной статье рассматриваются возможные решения.
Сообщения об ошибках TLS в Firefox; что это такое и почему вы, возможно, захотите поделиться вашими сообщениями.
В этой статье объясняется, почему вы можете видеть ошибку с кодом «SEC_ERROR_UNKNOWN_ISSUER» или «MOZILLA_PKIX_ERROR_MITM_DETECTED» на веб-сайтах HTTPS и как вы можете её устранить.
Дополнения могут вызывать проблемы в Firefox. В этой статье вы найдете дополнительную информацию о том, как устранить проблемы Firefox, связанные с дополнениями.
Эта статья подскажет вам правильное направление по получению помощи в использовании веб-почты в Firefox и ссылки на страницы поддержки для популярных сервисов веб-почты.
Станьте волонтёром
Растите и делитесь опытом с другими. Отвечайте на вопросы и улучшайте нашу базу знаний.
Подробнее
Firefox не загружает страницы после обновления: причины и эффективные решения
Если вы столкнулись с проблемой Firefox, которая не загружает страницы после обновления , причиной может быть что угодно: от плохого интернет-соединения до переполненного кеша.
Невозможность загрузки страниц вашего веб-сайта после обновления также может быть связана с глючными расширениями или помехами со стороны Windows.
В любом случае, мы будем больше говорить о последних проблемах с обновлением Firefox, а также о решениях этих проблем. Читать дальше как мы делимся мнениями наших экспертов о том, как исправить то, что Firefox не загружает страницы после обновления.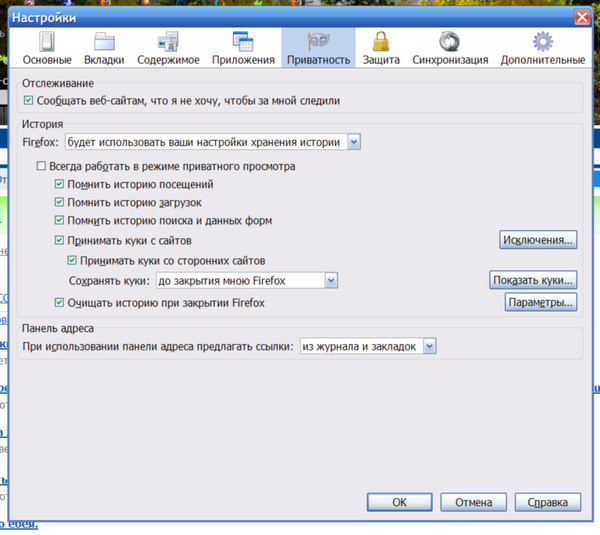
Contents
- Почему Firefox не загружает страницы после обновления?
- — Bad Internet Connection
- — Плохие расширения
- — Инфицированные веб -сайты
- — Неправильная конфигурация интернет -протокола
- — Заполненные или поврежденные кэш и Adblockers
- Как исправить
Почему Firefox не загружает страницы после обновления?
Существует множество различных причин, по которым Firefox может не загружать страницы веб-сайта после обновления.
Некоторые из этих проблем включают:
— Плохое подключение к Интернету
Неудивительно, что вы не сможете загрузить веб-страницу в Firefox, если у вас плохое подключение к Интернету. Возможно, вам потребуется перезагрузить маршрутизатор или проверить тарифный план , чтобы убедиться, что истощение данных не является причиной, по которой Firefox перестал работать после обновления. Кроме того, вам может потребоваться проверить ваше соединение, чтобы убедиться, что вы подключены к маршрутизатору и ваш адаптер Wi-Fi работает правильно.
Возможно, вам потребуется перезагрузить маршрутизатор или проверить тарифный план , чтобы убедиться, что истощение данных не является причиной, по которой Firefox перестал работать после обновления. Кроме того, вам может потребоваться проверить ваше соединение, чтобы убедиться, что вы подключены к маршрутизатору и ваш адаптер Wi-Fi работает правильно.
– Неверные расширения
Firefox не работает после обновления, это может быть вызвано плохими расширениями. Обновления Firefox, как правило, , включают улучшения безопасности и производительности , а также исправления ошибок. Если новое обновление считает, что одно из расширений вашего браузера содержит вредоносное ПО или вирус, ваш антивирус или Защитник Windows могут вмешаться в процесс, что может привести к тому, что веб-страница не загрузится.
— Зараженные веб-сайты
Вы, наверное, знаете, что не все веб-сайты защищены. Компоненты безопасности Firefox или ваше стороннее антивирусное расширение, такое как расширение Avast, может счесть веб-сайт небезопасным для посещения , тем самым остановив загрузку страницы.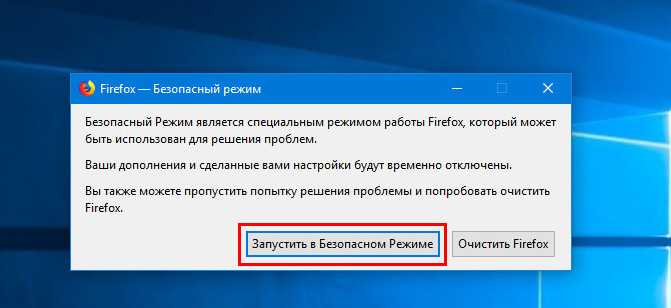 Если вы уверены, что веб-сайт безопасен, вам может потребоваться вручную внести страницу в белый список вашего антивируса или заставить Firefox получить доступ к веб-сайту.
Если вы уверены, что веб-сайт безопасен, вам может потребоваться вручную внести страницу в белый список вашего антивируса или заставить Firefox получить доступ к веб-сайту.
— Неверная конфигурация интернет-протокола
Если вы используете IPV6 вместо IPV4, у вас могут возникнуть проблемы с обновлением Firefox, такие как отсутствие загрузки веб-страниц. Вместо протокола IPV4 можно использовать протокол IPV6 . Однако протокол IPV6 может иногда нарушать нормальный рабочий процесс протокола IPV4, тем самым запрещая вам доступ к веб-странице.
— Переполненный или поврежденный кеш и блокировщики рекламы
Firefox, как и большинство браузеров, хранит данные в кеше, чтобы он мог легко получить доступ к ранее посещенным веб-сайтам и быстрее их загружать. Если пространство , выделенное для кэшированных данных, заполнено или если данные повреждены , браузер может не загрузить вашу веб-страницу. Кроме того, использование блокировщиков рекламы в браузере Firefox может быть причиной того, что ваши веб-страницы не загружаются.
Как исправить
Вы можете исправить проблемы с обновлением Firefox, используя решения, перечисленные ниже.
— Проверьте подключение к Интернету
Это первое и наиболее очевидное решение.
Начните с проверки состояния подключения, выполнив следующие действия:
- Перейдите на панель задач и щелкните правой кнопкой мыши значок Wi-Fi, расположенный в правом нижнем углу экрана
- Выберите «Открыть настройки сети и Интернета» из списка вариантов
- В следующем окне проверьте вкладку «Состояние сети», чтобы увидеть, получаете ли вы уведомление о том, что «Вы подключены»
- Если вы подключены, значит с интернет-соединением все в порядке
- Если вы получаете сообщение «Не подключено», это означает, что вы не подключены или у вас нестабильное интернет-соединение
В этом случае убедитесь, что ваш компьютер подключен к устройству с доступом в Интернет, будь то маршрутизатор или модем.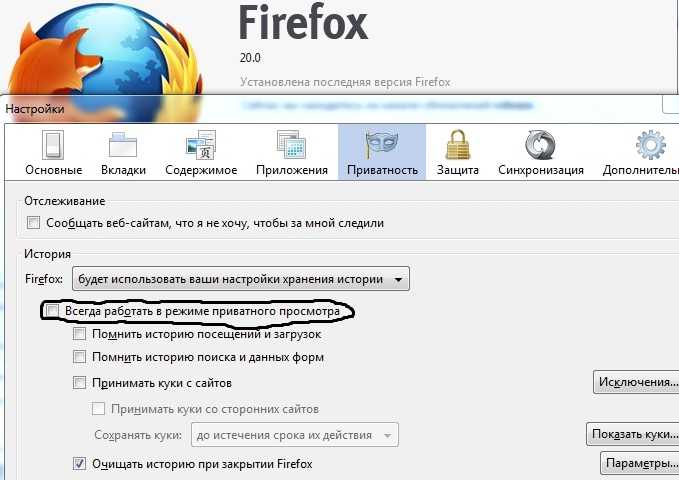 Вы можете перезагрузить маршрутизатор или модем , чтобы увидеть, подключается ли ваше устройство. Если вы используете проводное соединение, убедитесь, что соответствующие кабели работают правильно. А для последовательных спящих компьютеров вы можете попробовать перезагрузить компьютер, поскольку непрерывный спящий режим может привести к тому, что ваш компьютер будет испытывать подобные проблемы.
Вы можете перезагрузить маршрутизатор или модем , чтобы увидеть, подключается ли ваше устройство. Если вы используете проводное соединение, убедитесь, что соответствующие кабели работают правильно. А для последовательных спящих компьютеров вы можете попробовать перезагрузить компьютер, поскольку непрерывный спящий режим может привести к тому, что ваш компьютер будет испытывать подобные проблемы.
Если вы уверены, что с вашим устройством и модемом или маршрутизатором все в порядке, вам может понадобиться связаться с вашим интернет-провайдером , чтобы узнать больше о вашем интернет-плане. Если ваш интернет-план не является проблемой или вы пытались использовать другой компьютер, и он работает, то пришло время использовать приведенные ниже решения.
— Решение проблемы с IPV6
Как мы отмечали ранее, протокол IPV6 иногда может мешать работе вашего браузера, что приводит к сбою браузера при загрузке веб-страниц.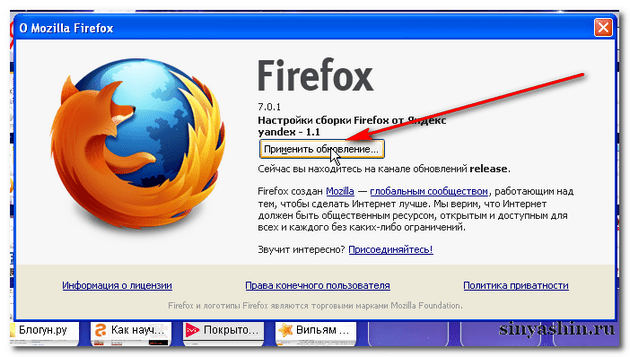 Вам может понадобиться деактивировать протокол IPV6 для корректной работы вашего браузера.
Вам может понадобиться деактивировать протокол IPV6 для корректной работы вашего браузера.
Чтобы устранить проблему, выполните следующие шаги:
- Откройте браузер Firefox и введите следующую команду в поле URL: «About:config»
- Нажмите «Принять риск и продолжить» в следующем окне
- Теперь введите эту команду в поле поиска на следующем экране: «Network.dns.disable.IPV6»
- Нажмите на кнопку со знаком плюс и измените значение на «Истина»
– Отключить предварительную выборку DNS
Инструмент предварительной выборки DNS предназначен для повышения производительности Firefox . Однако этот инструмент иногда мешает и может вызвать проблемы с загрузкой веб-страниц в браузере. Отключение функции предварительной выборки DNS — это еще один способ исправить, почему Firefox мог перестать работать после обновления.
Вот как отключить предварительную загрузку DNS:
- Откройте браузер Firefox и введите следующую команду в строке URL: «about:config»
- В следующем окне введите следующую команду: «network.
 dns.disableprefetch»
dns.disableprefetch» - Переключите кнопку на следующем экране, чтобы отключить функцию
После отключения этой функции ваш браузер должен начать работать правильно. Если это не так, перейдите к следующему решению ниже.
— Запустить Firefox заново
Это решение — быстрое и простое решение, которое вы можете использовать, когда у вас возникают проблемы с Firefox. Чтобы улучшить ситуацию, это решение встроен в браузер , поэтому вам не нужно тратить время на попытки загрузить или добавить что-либо на свой компьютер.
Вот как дать Firefox новый старт:
- Откройте браузер Firefox и нажмите на меню из трех горизонтальных строк, расположенное в правом верхнем углу браузера
- Прокрутите вниз и выберите «Справка» из списка вариантов
- Выберите «Дополнительная информация об устранении неполадок» в меню «Справка».
- Найдите параметр «Настроить Firefox» и выберите параметр «Обновить Firefox…»
- Вы получите всплывающее окно с запросом подтверждения, нажмите кнопку «Обновить Firefox»
Обратите внимание, что когда вы обновляете Firefox с помощью этого метода, браузер автоматически удалит ваши расширения и все ваши настройки.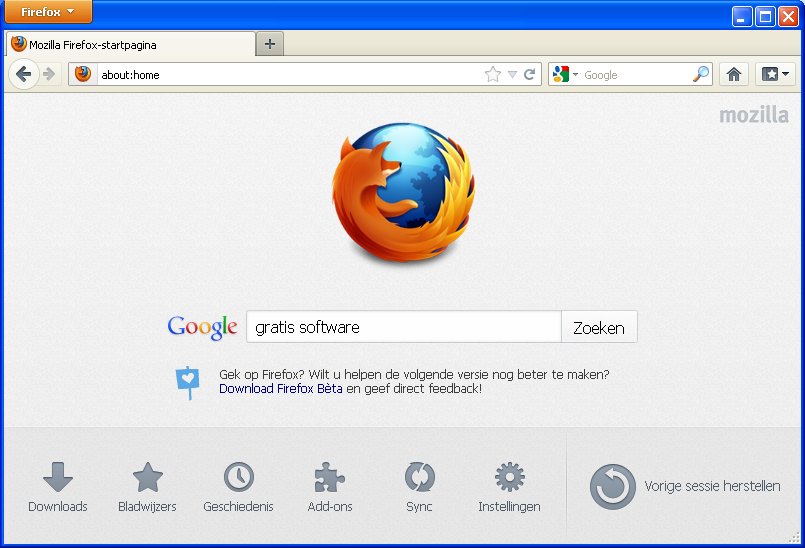 Если вы не хотите, чтобы это произошло, вы можете попробовать другие решения, перечисленные ниже.
Если вы не хотите, чтобы это произошло, вы можете попробовать другие решения, перечисленные ниже.
— Закрыть другие браузеры
Наличие нескольких браузеров, работающих в фоновом режиме, может быстро занять память вашего компьютера. И с нехватка памяти приводит к множеству проблем , таких как низкая производительность и проблемы с браузером. В этом случае вы можете закрыть браузеры, которые вы открывали, и оставить только Firefox, чтобы не было проблем с памятью между Firefox и другими вашими браузерами.
Кроме того, если у вас начались проблемы с Firefox после импорта данных из другого браузера, проблема может быть связана с импортированными данными. Есть вероятность, что часть данных содержит ошибку , которая приводит к сбою браузера Firefox при загрузке веб-сайтов. Вам нужно будет отменить или удалить импортированные данные и перезагрузить Firefox, используя метод обновления, описанный выше.
– Удалить все расширения блокировщика рекламы
Ваш браузер Firefox не загружает страницы после обновления , возможно, из-за расширения блокировщика рекламы .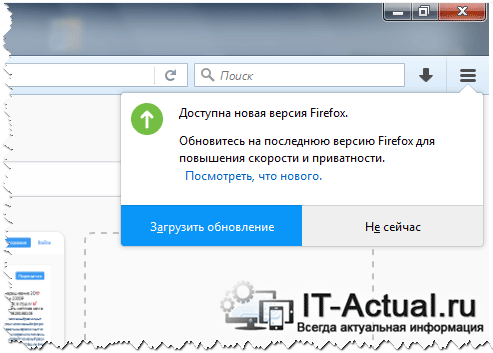 Хотя эти блокировщики рекламы могут предотвратить влияние ненужных всплывающих окон и онлайн-рекламы на ваш просмотр, они предназначены для вмешательства в сценарии ваших веб-сайтов, что может быть причиной того, что ваш браузер не может загрузить страницу, которую вы пытаетесь просмотреть. .
Хотя эти блокировщики рекламы могут предотвратить влияние ненужных всплывающих окон и онлайн-рекламы на ваш просмотр, они предназначены для вмешательства в сценарии ваших веб-сайтов, что может быть причиной того, что ваш браузер не может загрузить страницу, которую вы пытаетесь просмотреть. .
Что еще хуже, многие веб-сайты не одобряют использование блокировщиков рекламы . Причина в том, что эти веб-сайты полагаются на рекламу для получения дохода; чем больше объявлений вы видите или нажимаете, тем больше дохода они смогут принести.
Итак, когда вы пытаетесь загрузить веб-сайт, который не поддерживает блокировщики рекламы, ваш браузер будет автоматически заблокирован, и вы не сможете просмотреть страницу.
Выполните следующие шаги, чтобы отключить любое расширение блокировки рекламы, которое может быть установлено в вашем браузере Firefox:
- Откройте Firefox и щелкните меню из трех горизонтальных строк, расположенное в правом верхнем углу браузера
- Прокрутите вниз до «Настройки», щелкните по нему и выберите «Расширения и темы» в следующем окне
- Найдите расширение блокировщика рекламы в окне «Расширения и темы» и отключите их, чтобы отключить
- Когда вы закончите, попробуйте перезагрузить страницу, чтобы увидеть, откроется ли она
.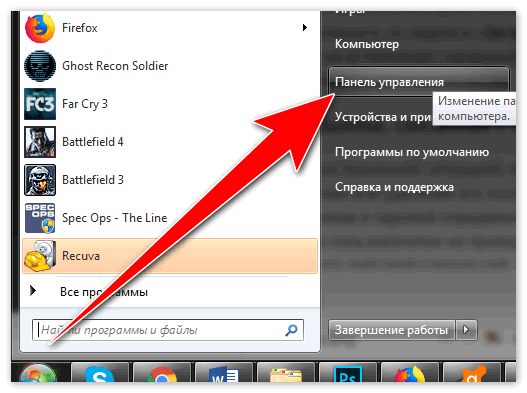
– Настройка расширенной защиты браузера от отслеживания
Firefox разработан с системой расширенной защиты от отслеживания, которая помогает защитить конфиденциальность пользователей . Теперь, хотя эта система хорошо работает в качестве щита от теневых скриптов и защищает пользователей от онлайн-угроз, она также может влиять на производительность браузера.
Система Enhanced Tracking Protection поставляется с тремя уровнями защиты , включая настраиваемый, строгий и стандартный. Рекомендуется использовать стандартный, чтобы у вас не возникало проблем с браузером. Уровень защиты « Строгий » может быть чрезмерным. Хотя он может позволить вам загружать некоторые страницы без проблем, он автоматически остановит ваш браузер от загрузки любой страницы, даже если на веб-сайте появится запах вредоносного ПО или подозрительного скрипта.
Итак, если вы недавно изменили уровень защиты своего браузера, вы можете установить его обратно на стандартный , чтобы вы могли продолжать пользоваться обычным просмотром.
Вот как настроить уровень защиты вашего браузера:
- Перейдите в правый верхний угол браузера Firefox и выберите меню из трех горизонтальных строк
- Прокрутите вниз до «Настройки», щелкните по нему и выберите «Конфиденциальность и безопасность» в списке параметров на левой боковой панели
- Перейдите к расширенной защите от отслеживания и измените параметр со «Строгого» на «Стандартный».
- После внесения изменений выберите «Обновить все вкладки», чтобы изменения вступили в силу
Теперь проверьте, правильно ли загружаются страницы. Если вы сбросили уровень защиты до стандартного и положительного эффекта нет, или вы проверили уровень защиты, а он уже установлен на стандартный, то вам может понадобиться рассмотреть возможность использования других решений, перечисленных ниже .
— Запустите сканирование на наличие вредоносных программ
Проблема, с которой вы столкнулись с Firefox, может быть не из-за самого браузера, а из-за вируса или вредоносного ПО, скрытого в вашей ОС Windows. Этот вирус или вредоносное ПО может быть причиной неисправности Firefox.
Если вы пытались настроить параметры, как было предложено выше, но все еще не можете заставить браузер Firefox работать, сканирование вашего ПК на наличие вредоносного ПО или вируса может помочь вам добраться до корня проблемы.
Выполните следующие действия, чтобы запустить быстрое сканирование компьютера на наличие вредоносных программ:
- Одновременно нажмите клавишу Windows и кнопку I, чтобы открыть меню настроек
- Нажмите «Обновление и безопасность» и выберите «Безопасность Windows» на левой боковой панели следующего окна
- Теперь проверьте в разделе «Области защиты» и выберите «Защита от вирусов и угроз».

- Перейдите к «Параметры сканирования» и выберите нужные параметры
- Сделав свой выбор, нажмите «Сканировать сейчас»
- Каждый тип сканирования, доступный здесь, занимает разное количество времени, поэтому вам, возможно, придется подождать некоторое время в зависимости от выбранных вами параметров сканирования
- После завершения сканирования перезагрузите компьютер и проверьте, правильно ли работает ваш браузер.
Обратите внимание, что описанный выше метод работает для Защитника Windows. Вы также можете использовать сторонние антивирусные программы, такие как Avast, Norton и т. д., для сканирования компьютера.
Заключение
Мы говорили о возможных причинах, по которым Firefox может не работать после обновления, а также о решениях, которые вы можете попробовать, чтобы решить эту проблему. Вот краткий обзор чтобы убедиться, что у вас есть все необходимое:
- Ваш браузер Firefox может не работать из-за нестабильного или плохо настроенного интернет-соединения
- Хотя протокол IPV6 служит хорошей альтернативой IPV4, он может вызвать проблемы, связанные с Интернетом и браузером
- Убедитесь, что расширения, установленные на вашем компьютере, не содержат ошибок или заражены вирусами
- Блокировщики рекламы могут быть причиной того, что вы не можете получить доступ к веб-сайту после обновления браузера Firefox
- Настройка системы расширенной защиты от отслеживания Firefox на строгую может ограничить ваш доступ в Интернет
.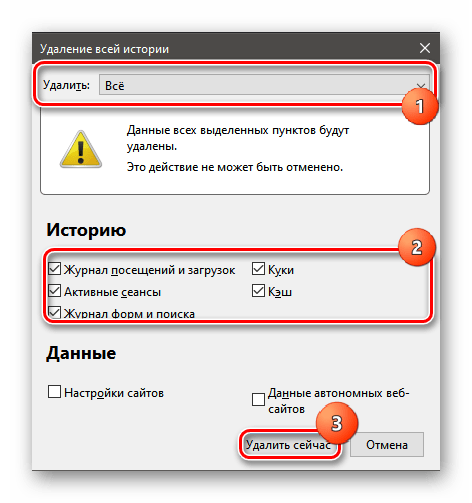
Мы составили список как простых, так и технических решений выше. Приведенные выше решения должны помочь вам вернуть браузер в правильное рабочее состояние. Если вы попробуете все решения, перечисленные выше, и ничего не сработает, вы можете попробовать удалить и переустановить браузер Firefox. И если это не сработает, вы можете попробовать с помощью другого браузера или обратиться в службу поддержки Firefox за помощью .
Проблемы с Firefox в Windows 10 и 11? Вот как их исправить
Все решения в этой статье были исследованы и протестированы нашими экспертами
by Милан Станоевич
Милан Станоевич
Эксперт по Windows и программному обеспечению
Милан с детства увлекался технологиями, и это побудило его проявить интерес ко всем технологиям, связанным с ПК.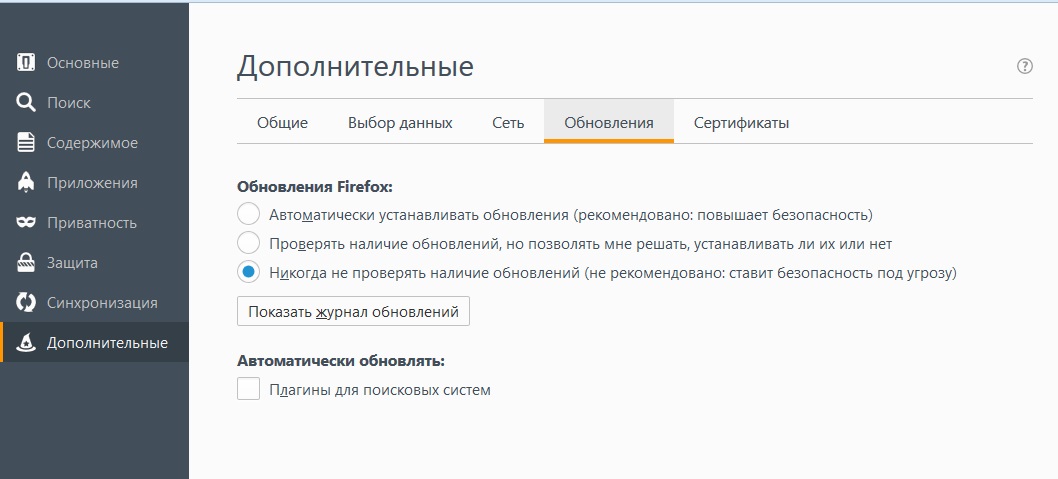 Он энтузиаст ПК и… читать дальше
Он энтузиаст ПК и… читать дальше
Обновлено
Факт проверен
Alex Serban
Alex Serban
Windows Server & Networking Expert
Отказавшись от корпоративного стиля работы, Алекс нашел вознаграждение в образе жизни постоянного анализа, координации команды и приставаний к коллегам. Наличие MCSA Windows Server… читать далее
Партнерская информация
- Если вы столкнулись с проблемами Firefox в Windows 10 или 11, вам следует сначала проверить свои расширения.
- Некоторые приложения могут мешать работе вашего браузера, поэтому вы можете отключить их.
- Поврежденный кэш или профиль пользователя часто вызывают всевозможные проблемы с вашим браузером.
Вместо того, чтобы исправлять проблемы с Firefox, установите лучший браузер: Opera
Вы заслуживаете лучшего браузера! 350 миллионов человек ежедневно используют Opera — полноценную навигацию с различными встроенными пакетами, улучшенным потреблением ресурсов и великолепным дизайном. Вот что умеет Opera:
Вот что умеет Opera:
- Простая миграция: используйте помощник Opera для переноса существующих данных Firefox всего за несколько шагов
- Оптимизируйте использование ресурсов: ваша оперативная память используется более эффективно, чем Firefox
- Повышенная конфиденциальность: бесплатный и неограниченный встроенный VPN
- Без рекламы: встроенный блокировщик рекламы ускоряет загрузку страниц и защищает от интеллектуального анализа данных
- Скачать Opera
Firefox известен как один из лучших браузеров для платформы Windows, но, к сожалению, у пользователей Windows 10/11 возникают определенные проблемы с ним, и теперь Firefox не работает для них.
Может возникнуть множество проблем, включая замедление работы, сбои и многое другое, и все эти проблемы могут повлиять на вашу повседневную работу в Интернете.
Тем не менее, есть несколько способов их исправить, и в сегодняшней статье мы покажем вам пару способов, которые вы можете применить прямо сейчас.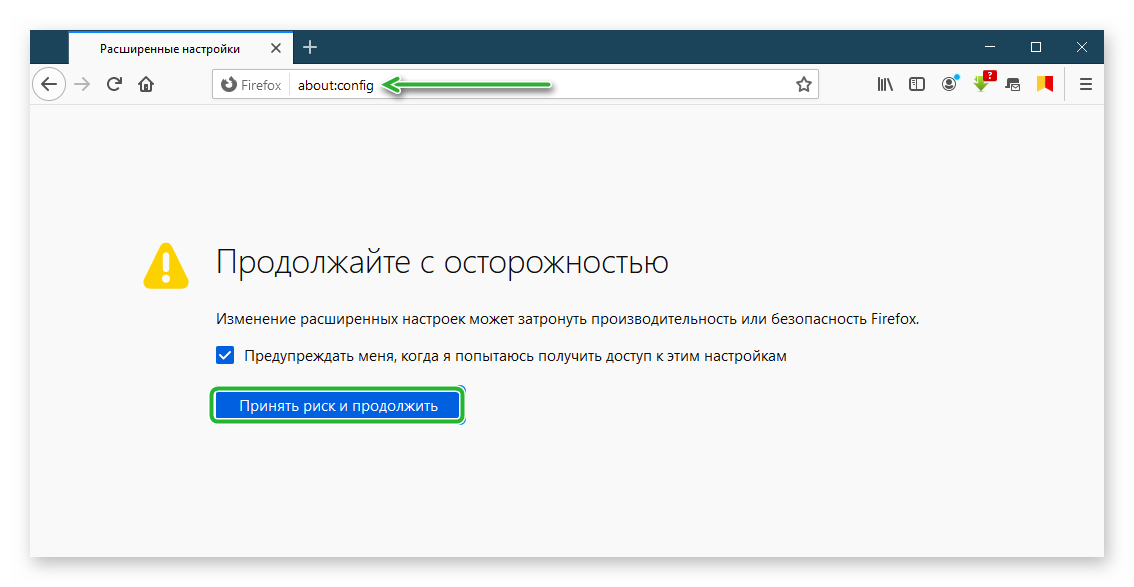
Почему возникают проблемы с Firefox?
В большинстве случаев основной причиной является повреждение файла. Например, ваша установка или кеш могут быть повреждены, что вызовет проблему. Другие приложения также могут мешать работе Firefox и приводить к таким проблемам.
Важно отметить, что иногда причиной проблемы могут быть ваши настройки и даже расширения браузера.
Какие распространенные проблемы с Firefox?
Проблемы с Firefox могут быть проблематичными и мешать вам использовать браузер. Что касается проблем, мы составили список распространенных проблем, о которых сообщили пользователи в Firefox:
- Firefox не открывается — эта проблема может возникнуть, если есть проблема с вашим профилем Firefox. Чтобы исправить это, создайте профиль заново.
- Firefox слишком медленный, использует слишком много оперативной памяти — Из-за ваших расширений может возникать перегрузка оперативной памяти, поэтому обязательно отключите все расширения, которые вам не нужны, и проверьте, помогает ли это.

- Высокая загрузка ЦП Firefox — Иногда может возникать высокая загрузка ЦП и вызывать проблемы с Firefox. Это может быть связано с вашим антивирусом, поэтому обязательно временно отключите его.
- Firefox постоянно дает сбой, зависает, не отвечает — Иногда ваша конфигурация может вызвать проблемы с Firefox. Однако вы можете решить эту проблему, просто запустив Firefox в безопасном режиме.
Чтобы узнать больше, ознакомьтесь с нашей статьей о проблемах Firefox для Windows 11.
Итак, если по какой-то причине Firefox перестал работать в Windows 10/11, давайте сразу приступим к лучшим исправлениям.
Подсказка:
Проблемные надстройки и слишком много кэшированных интернет-файлов могут быть неудобными, но их нетрудно решить. Мы понимаем, что ваш основной браузер закрыт на техническое обслуживание, но это не должно вас останавливать.
Переключение на резервный браузер, такой как Opera, может быть полезным, поскольку вы можете импортировать все из Firefox одним щелчком мыши. Быстрый набор и закладки Opera великолепны и визуально привлекательны.
Быстрый набор и закладки Opera великолепны и визуально привлекательны.
Opera
Быстрый браузер защищает ваши данные и поставляется с несколькими интеграциями.
Бесплатно Посетите веб-сайт
Как исправить, что Firefox не работает в Windows 10 и 11?
1. Отключите проблемные надстройки
- Откройте Firefox и нажмите кнопку Меню в правом верхнем углу. Выберите Дополнения и темы из списка.
- Щелкните Extensions слева. Теперь отключите все расширения, переключив значок переключателя рядом с отдельными расширениями.
- Перезапустите Firefox и проверьте, решена ли проблема.
- Если проблема устранена, вы можете попробовать включать расширения одно за другим, пока не найдете то, которое вызывает у вас проблемы.
По словам некоторых пользователей, дополнение, которое вызвало сбой для них, было FlashGet , но имейте в виду, что почти любое дополнение может вызвать сбой Firefox, поэтому вам, возможно, придется отключить или удалить определенные дополнения. чтобы исправить эту проблему.
чтобы исправить эту проблему.
2. Запустите Firefox в безопасном режиме
- Найдите ярлык Firefox на рабочем столе, удерживайте клавишу Shift и дважды щелкните его.
- Когда появится диалоговое окно, нажмите кнопку Открыть .
После этого Firefox должен запуститься в безопасном режиме. Если проблема не появляется в безопасном режиме, возможно, ее причиной является одно из ваших расширений или настроек.
Это полезная техника, когда Firefox не работает в Windows 10/11 или когда Firefox не открывается в Windows 10/11.
3. Проверьте свой антивирус
- Откройте Avast и выберите Настройки в левом нижнем углу.
- Выберите Protection и перейдите к Core Shields . Теперь снимите флажок Включить сканирование HTTPs .
- Сохраните изменения.
Если вы используете другое антивирусное решение, попробуйте отключить в нем эту или другие подобные функции.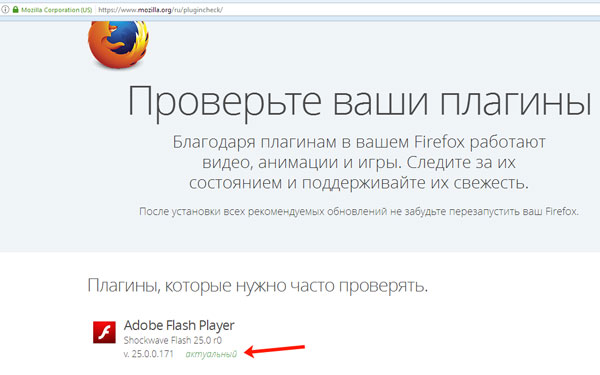 Если это не сработает, следующим шагом будет его полное отключение или удаление.
Если это не сработает, следующим шагом будет его полное отключение или удаление.
Совет эксперта:
СПОНСОРЫ
Некоторые проблемы с ПК трудно решить, особенно когда речь идет о поврежденных репозиториях или отсутствующих файлах Windows. Если у вас возникли проблемы с исправлением ошибки, возможно, ваша система частично сломана.
Мы рекомендуем установить Restoro, инструмент, который просканирует вашу машину и определит причину неисправности.
Нажмите здесь, чтобы загрузить и начать восстановление.
После этого ознакомьтесь с нашим лучшим руководством по антивирусному программному обеспечению, чтобы найти надежное защитное программное обеспечение, которое не вызовет у вас никаких проблем.
4. Переустановите Firefox
- Нажмите клавишу Windows + X и выберите Приложения и функции .
- Выберите Firefox в списке и нажмите Удалить .

- Следуйте инструкциям на экране, чтобы завершить процесс.
- После удаления программного обеспечения загрузите последнюю версию и установите ее.
Вам следует попробовать это решение, если Firefox по-прежнему не работает после обновления Windows 10/11 или если Firefox продолжает падать в Windows 10/11.
Кроме того, пользователи говорят, что переустановка эффективна, если Firefox не загружает страницы после обновления.
5. Очистите кэш
- Нажмите кнопку Меню в верхнем правом углу и выберите Настройки .
- Перейдите к Конфиденциальность и безопасность и нажмите кнопку Очистить данные .
- Убедитесь, что все проверено, и нажмите Очистить .
6. Обновить Firefox
- Откройте Firefox.
- В адресной строке введите ссылку ниже и нажмите Введите .
о:Поддержка - Нажмите кнопку Обновить Firefox .

- Нажмите Обновить Firefox и следуйте инструкциям на экране.
После того, как вы закончите, Firefox должен быть восстановлен по умолчанию, и проблема будет окончательно решена.
Иногда простое обновление — это все, что вам нужно, если Firefox не работает должным образом в Windows 10/11.
7. Удалите свой профиль Firefox
- Закройте Firefox.
- Теперь нажмите клавишу Windows + R и введите текст ниже. Нажмите Введите .
firefox.exe -p - Появится список доступных профилей. Выберите свой профиль пользователя; вероятно, его следует пометить как значение по умолчанию и нажать кнопку Удалить профиль .
- Теперь выберите нужный вариант. Если вы хотите полностью удалить свой профиль, нажмите кнопку Кнопка Удалить файлы .
После этого ваш профиль должен быть удален, а новый будет создан после запуска Firefox.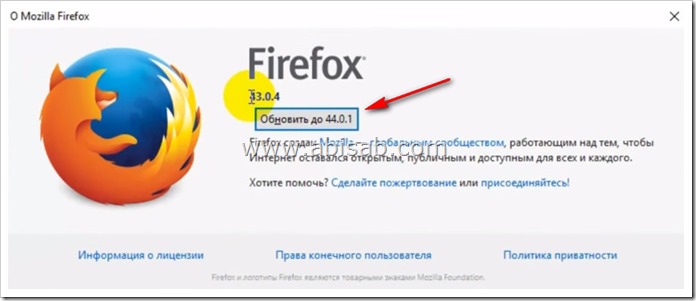 Вы также можете создать новый профиль из этого диалогового окна. Для этого выполните следующие действия:
Вы также можете создать новый профиль из этого диалогового окна. Для этого выполните следующие действия:
- Нажмите кнопку Создать профиль .
- Нажмите Далее .
- Введите желаемое имя для вашего профиля и нажмите кнопку Готово .
- Теперь вам нужно выбрать новый профиль и нажать кнопку Кнопка запуска Firefox .
После создания нового профиля пользователя проблема должна быть полностью решена. Помните, что этот метод удалит вашу историю, закладки и сохраненные пароли, поэтому обязательно сделайте их резервную копию заранее.
8. Рассмотрите возможность использования бета-версии или ночной версии
- Посетите страницу загрузки Firefox.
- Теперь нажмите Download рядом с версией Beta или Nightly .
- После загрузки приложения установите его.
ПРИМЕЧАНИЕ
Версии
Beta и Nightly могут быть нестабильными, поэтому при их использовании могут возникнуть определенные проблемы.
Как исправить проблемы с Firefox в Windows 11?
Использовать режим совместимости
- Найдите ярлык Firefox и щелкните его правой кнопкой мыши. Выберите Свойства в меню.
- Перейдите на вкладку Совместимость . Отметьте . Запустите эту программу в режиме совместимости с и выберите 9.0057 Windows 8 или старше.
- Сохраните изменения.
Почему Firefox работает медленно?
Если Firefox работает медленно, проблема, скорее всего, в одной из ваших открытых страниц. Сложные страницы используют больше ресурсов, что замедляет работу вашего браузера.
Мы исследовали эту проблему ранее, и чтобы узнать больше, перейдите к нашему руководству Mozilla Firefox слишком медленный для получения дополнительной информации.
Использует ли Firefox слишком много оперативной памяти?
Firefox — один из самых легких веб-браузеров, и, по нашему мнению, он не использует слишком много памяти.

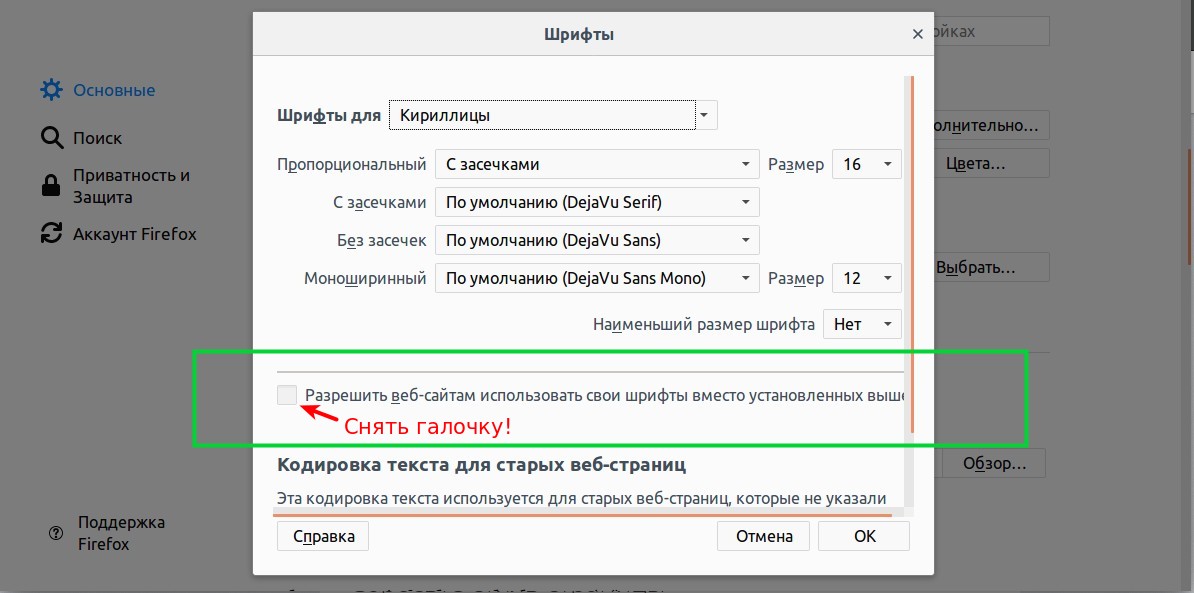 dns.disableprefetch»
dns.disableprefetch»