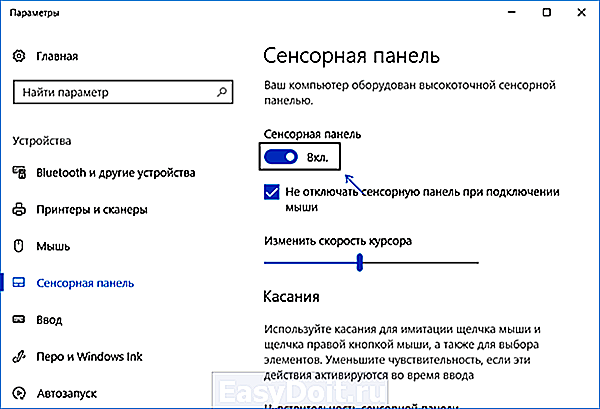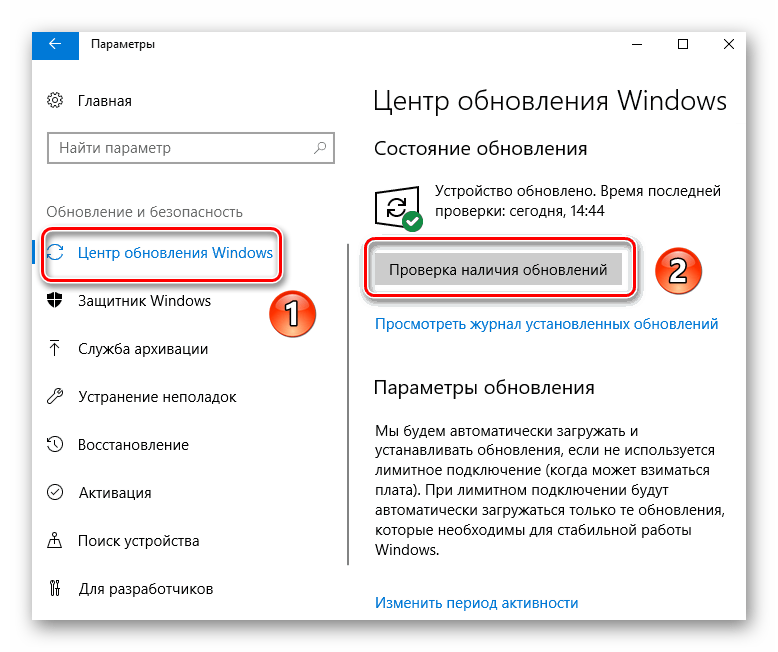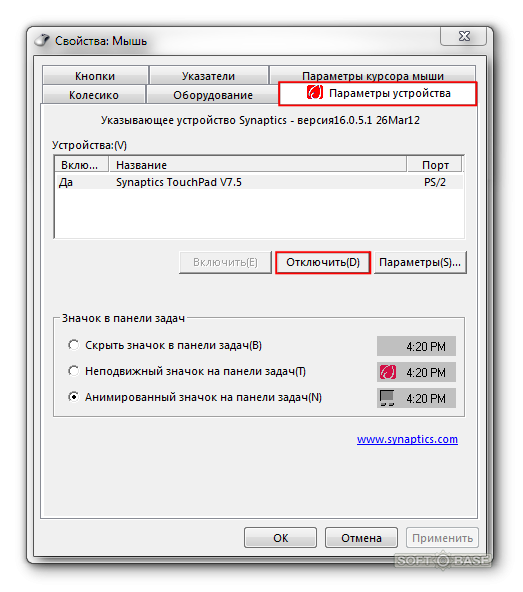После обновления windows 10 не работает тачпад на ноутбуке: Не работает тачпад на ноутбуке на Windows 10: решение проблемы
Содержание
Не работает тачпад на ноутбуке на Windows 10: решение проблемы
Сегодня рассмотрим, как можно включить тачпад на ноутбуке в Windows 10. Многие пользователи не знают, что делать, если сенсорная панель не реагирует на касания и нажатия пальцами, а всё просто:
- возникли проблемы с дайвером устройства, что не является редкостью после обновления Windows 10 или драйвера в автоматическом режиме;
- тачпад попросту отключен в настройках системы.
Содержание
- Включаем устройство
- Обновление драйверов устройства
- Автоматическое обновление
- Установка драйвера с сайта разработчика
- Дополнительные сведения
Включаем устройство
[shortcod1]
Одна из функциональных клавиш F1-F12 в большинстве случаев отвечает и за включение/выключение тачпада. Какая именно кнопка это делает, можно понять исходя из обозначения функциональных кнопок (на скриншоте это F7). Чтобы воспользоваться этой функцией, необходимо одновременно с кнопкой зажать и клавишу Fn, расположенную левее от пробела (Space).
Обычно после этого на экране появляется пиктограмма или надпись, информирующая о том, что тачпад работающий (активированный). При повторном нажатии устройство будет отключено вновь.
В большинстве случаев, если не работает прокрутка на тачпаде Windows 10 или он не реагирует на касания, этого будет достаточно, чтобы все вернуть восвояси. В редких случаях потребуется настройка тачпада, особенно когда возникают проблемы с прокруткой. Для этого вызываем окно настроек сенсорной панели.
1. Открываем Панель управления через поиск.
2. В форме «Просмотр» выбираем тип визуализации иконок как «Мелкие значки».
3. Вызываем апплет «Мышь».
4. В свойствах мыши переходим во вкладку «ClicPad», обычно расположенную последней.
Обычно причина того, что не работает тачпад, хотя он и был включен посредством горячих клавиш клавиатуры, находится здесь.
[shortcod2]
5. Включаем девайс, если он деактивирован в панели управления.
6. Снимаем флажок с опции, отвечающей за отключения тачпада при подключении внешнего USB-устройства для управления (обычно мыши).
7. Возвращаем стандартные настройки (это может решить проблему, когда не функционирует скроллинг).
8. Переходим в дополнительные «Параметры».
Здесь откроются расширенные установки сенсорной панели, хотя там все настроено оптимальным для большинства пользователей образом. В окне можно настроить жесты для тачпада в Windows 10, изменить скорость и другие параметры прокрутки, сконфигурировать реакцию сенсора на щелчки и т. д.
Сначала стоит сбросить настройки на стандартные, а затем можно изменять на собственные. Как настроить тот или иной параметр, рассматривать не будем: сложностей в этом нет, да и процесс для каждого производителя тачпада немного отличается.
Обновление драйверов устройства
Вторая причина, по которой сенсорная панель может не функционировать или работать неправильно, это устаревшие/неправильные драйверы тачпада.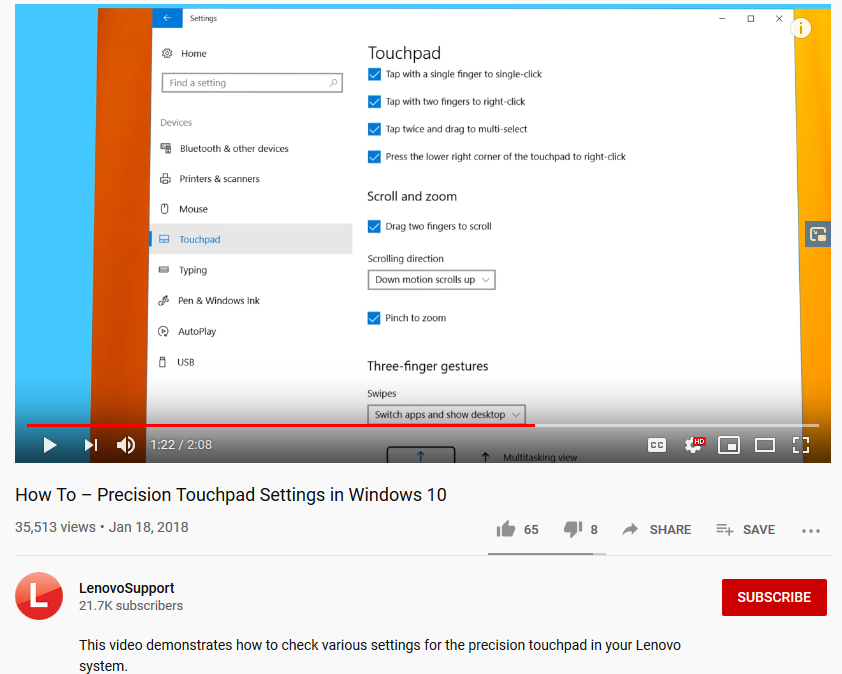
Дело в том, что при автоматическом обновлении Windows 10 выбирает самые подходящие (по ее мнению) драйверы, скачивая их с сайта Microsoft, и игнорируя при этом официальные ресурсы.
Автоматическое обновление
Начнем с более простого варианта – установка драйвера через Диспетчер задач.
В этом случае он будет загружен с сайта Microsoft, хотя разработчик рекомендует переустанавливать драйверы вручную, загружая их официальные версии с сайта поддержки.
1. Вызываем окно через контекстное меню Пуска, называемое Win→X.
2. Разворачиваем пункт «Мыши и другие указывающие устройства».
3. Выбираем пункт обновления драйверов выбранного оборудования.
4. Указываем автоматический тип поиска более новых версий программного обеспечения.
5. Дожидаемся окончания поиска наиболее подходящего файла.
6. Устанавливаем его или закрываем окно, если версия файла является самой последней.
Установка драйвера с сайта разработчика
Если предыдущий вариант не решил проблему или новый драйвер не был обнаружен, его следует загрузить с ресурса поддержки ноутбука.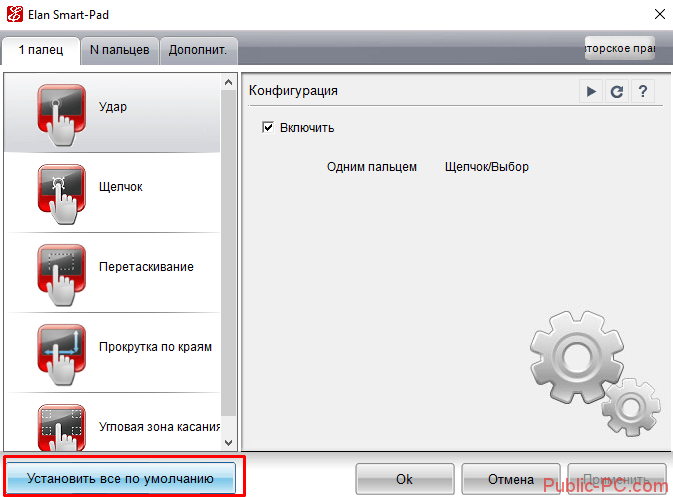
1. Переходим на соответствующий сайт.
2. Находим свое устройство.
3. Выбираем драйвер для установленной на ПК Windows 10 соответствующей разрядности.
4. Загружаем файл.
5. Запускаем установщик и следуем инструкциям.
Примечание: порой после такого способа обновления драйвера Windows 10 может заменить его на собственный, скачанный с серверов Microsoft, и вызвать неполадки, от которых только что избавились. В подобном случае следует загрузить утилиту Show or Hide Updates и с ее помощью запретить автоматический поиск и загрузку драйверов для тачпада.
Дополнительные сведения
Если функциональная клавиша, которая вместе с Fn должна активировать тачпад, не сработала, следует проверить наличие специализированного программного обеспечения от разработчика ноутбука/нетбука.
Возможно сенсорная панель деактивирована в BIOS/UEFI. Изучите инструкцию к своему портативному устройству, найдите опцию со словом Touchpad, расположенную в разделе периферийных устройств.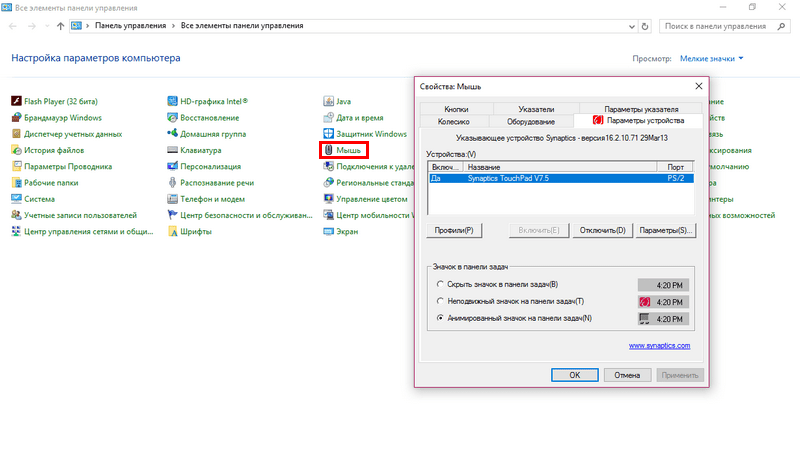
Не работает тачпад после установки Windows 10: что делать
Проблемка сия возникла после установки Windows 10 на Lenovo Yoga 2 Pro. Сама процедура инсталляции новой ОС прошла штатно, но потом обнаружилось, что тачпад ноута работать должным образом никак не желает. Ситуация отчасти упрощалась тем, что нормально функционировала сенсорная панель экрана, потому разобраться с неполадкой удалось сразу, притом без возврата к Win 8.1 и даже без подключения мыши.
К слову, если Win 10 вы ставите на ноут с обычным, т.е. несенсорным экраном, и тоже сталкиваетесь с проблемой не работающего тачпада, то тогда мышь в любом случае понадобится.
В общем, в этой заметке о том, что делать, если после установки на Windows 10 на ноутбук у него перестает работать тачпад.
Инструкция не является исчерпывающей, однако описанные далее способы устранения проблемы были реализованы на практике с требуемым результатом, потому есть смысл начинать с них.
Итак:
В Win 10 открываем «Параметры» (Пуск -> Параметры), далее — «Устройства» -> «Мышь и сенсорная панель«.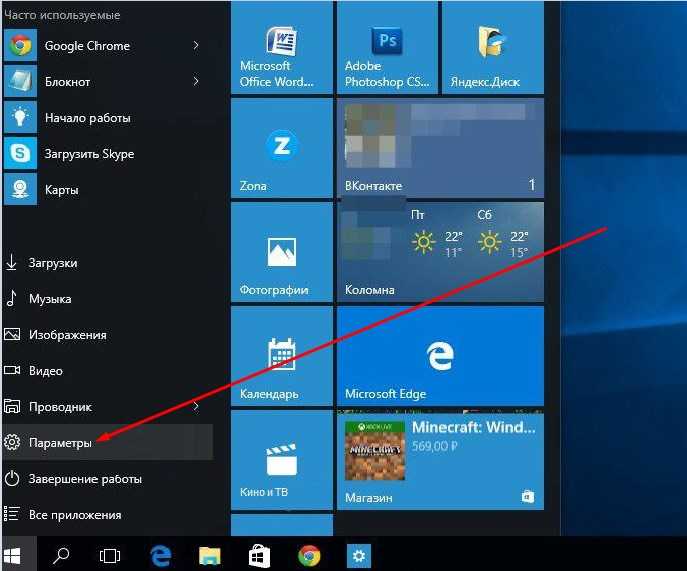 Прокручиваем окно в самый низ и жмем «Дополнительные параметры мыши«.
Прокручиваем окно в самый низ и жмем «Дополнительные параметры мыши«.
В открывшемся окне переходим во вкладку (крайнюю справа) — она может называться «ELAN» или «Параметры устройства» и в списке устройств проверяем текущее состояние тачпада. Если он отключен, выделяем его в списке кликом и жмем кнопку «Включить«.
Не пропустите: ТАЧПАД НА HP ELITEBOOK ПЕРЕСТАЛ РАБОТАТЬ: КАК ИСПРАВИТЬ?
Кроме этого, также внимательно осматриваем ноутбук на предмет наличия функциональной кнопки включения/выключения тачпада.
Отличает ее как правило перечеркнутое изображение тачпада (к примеру, на многих моделях Lenovo это кнопка F6, могут быть варианты вроде Fn + F5, Fn + F6 и т.д.). Если найдете эту кнопку, нажмите ее и перепроверь состояние тачпада, он мог быть просто отключен.
обновляем драйвера
Windows 10 вышла уже несколько месяцев назад, потому производители ноутобуков свои базы драйверов уже обновили. Но довольно часто случается и так, что новые «дрова» на ноуте автоматом не проапдейтились, потому обновлять их нужно вручную.
Но довольно часто случается и так, что новые «дрова» на ноуте автоматом не проапдейтились, потому обновлять их нужно вручную.
В Win 10 сделать это можно как минимум двумя способами:
- первый — жмем «Пуск» -> «Панель управления» -> «Диспетчер устройств», далее — «Мыши и иные указывающие устройства«, находим тачпад (называются они по-разному, но ошибиться у вас вряд ли получится), кликаем по нему правой кнопкой мыши и в меню выбираем «Обновить драйвер…» Примерно так:
Не пропустите: ПРОБЛЕМЫ НОУТБУКОВ ПРЕМИУМ-КЛАССА: И НЕ СТАРУХУ БЫВАЕТ ПРОРУХА
Ноут ваш сразу же «полезет» за новым драйвером в Интернет и, если найдет, то установит свежую версию автоматически. А если не найдет, тогда …
- второй — … вам придется самому зайти на сайт производителя ноутбука и поискать нужный драйвер где-нибудь в разделе «Поддержка».
 Скорее всего, вы его найдете. В противном случае пишем в поисковой строке Google запрос примерно следующего содержания — [название модели ноутбука] Windows 10 драйвер тачпада — после чего, руководствуясь здравым смыслом (и желательно парой-тройкой положительных отзывов), отбираем сайт, откуда можно скачать нужные «дрова».
Скорее всего, вы его найдете. В противном случае пишем в поисковой строке Google запрос примерно следующего содержания — [название модели ноутбука] Windows 10 драйвер тачпада — после чего, руководствуясь здравым смыслом (и желательно парой-тройкой положительных отзывов), отбираем сайт, откуда можно скачать нужные «дрова».
После скачивания файла с драйвером, пробуем его установить. Если по факту завершения процедуры обновления драйвера тачпад не заработал, тогда рекомендуется вручную удалить старый драйвер и потом снова установить новый.
Для этого еще раз заходим в «Диспетчер устройств«, находим там тачпад, кликаем по правой кнопкой мыши, в меню выбираем «Удалить», затем заново ставим новый драйвер (т.е. тот, который вы только что скачали) и, если понадобится, перезапускам ноутбук.
Сенсорная панель ноутбука
не работает после обновления Windows 10
Автор: Даррен
2 июля 2019 г.
в виндовс 10
«После того, как я обновил свой ноутбук с Windows 8 до Windows 10, я обнаружил, что сенсорная панель моего ноутбука не работает, потому что она не реагировала, когда я пытался коснуться ее.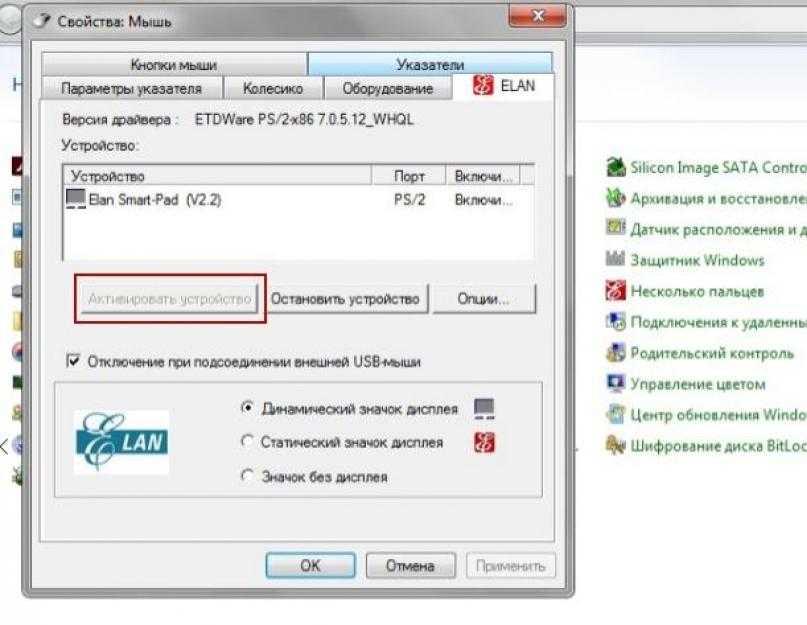 Я несколько раз пытался перезагрузить свой ноутбук, но сенсорная панель по-прежнему не работает в Windows 10. Это очень неприятная проблема. Пожалуйста помоги!»
Я несколько раз пытался перезагрузить свой ноутбук, но сенсорная панель по-прежнему не работает в Windows 10. Это очень неприятная проблема. Пожалуйста помоги!»
После обновления до Windows 10 функция прокрутки сенсорной панели не работала, это, очевидно, одна из самых распространенных проблем. Основная проблема, по-видимому, заключается в проблемах совместимости драйвера сенсорной панели, включая Lenovo, HP, Asus, Acer, Dell или любую другую марку, когда они обновляются до Windows 10, их отдельные драйверы сенсорной панели могут быть несовместимы с новой версией Windows 10. драйвера сенсорной панели, в результате чего сенсорная панель ноутбука не работает.
Если вы ищете способы исправить сенсорную панель ноутбука, которая не работает после обновления Windows 10, вот несколько простых, но эффективных способов реализовать это. Вы можете следовать этим полезным советам ниже, и вскоре вы сможете решить эту надоедливую проблему.
- Способ 1: с помощью функциональных клавиш сенсорной панели
- Способ 2: путем включения сенсорной панели
- Способ 3: путем переустановки сенсорной панели
- Способ 4: путем запуска средства устранения неполадок функциональные клавиши
При обновлении до Windows 10 и сенсорной панели ноутбука перестает работать, вы можете сначала проверить, отключена ли сенсорная панель, нажав на ноутбуке «Fn + функциональная клавиша сенсорной панели».
 Вот несколько распространенных комбинаций клавиш, которые включают/отключают сенсорные панели на ноутбуках с Windows 10: Fn + F1 (HP)/ Fn + F3 (Dell)/ Fn + F6 (Lenovo)/ Fn + F7 (Acer)/ Fn + F9 (Asus) . Это все разные ноутбуки с разными комбинациями тачпадов. Или вы можете следовать руководству пользователя ноутбука по соответствующим функциональным клавишам сенсорной панели, и как только вы их найдете, вы можете попробовать переключить их, чтобы избавиться от проблемы, связанной с тем, что сенсорная панель ноутбука не работает после обновления Windows 10. Здесь я беру Lenovo в качестве примера.
Вот несколько распространенных комбинаций клавиш, которые включают/отключают сенсорные панели на ноутбуках с Windows 10: Fn + F1 (HP)/ Fn + F3 (Dell)/ Fn + F6 (Lenovo)/ Fn + F7 (Acer)/ Fn + F9 (Asus) . Это все разные ноутбуки с разными комбинациями тачпадов. Или вы можете следовать руководству пользователя ноутбука по соответствующим функциональным клавишам сенсорной панели, и как только вы их найдете, вы можете попробовать переключить их, чтобы избавиться от проблемы, связанной с тем, что сенсорная панель ноутбука не работает после обновления Windows 10. Здесь я беру Lenovo в качестве примера.Способ 2. Исправьте, что сенсорная панель не работает, включив сенсорную панель
Шаг 1. Откройте «Настройки» в Windows 10. Выберите параметр «Устройства ».
Шаг 2. В окне «Настройки» перейдите к Мышь и сенсорная панель в меню слева и щелкните Дополнительные параметры мыши на правой панели.
Шаг 3. Когда появится диалоговое окно «Свойства мыши», перейдите на последнюю вкладку, название которой зависит от производителя, например ELAN, «Настройки устройства» или «Synaptics» и т.
 д. Далее, если сенсорная панель отключена, нажмите Включите устройство , а затем нажмите OK , чтобы включить его. Перезагрузите компьютер, чтобы сохранить изменения.
д. Далее, если сенсорная панель отключена, нажмите Включите устройство , а затем нажмите OK , чтобы включить его. Перезагрузите компьютер, чтобы сохранить изменения.Это должно помочь решить проблему с сенсорной панелью, которая не работает в Windows 10, но если вы все еще сталкиваетесь с проблемой сенсорной панели, перейдите к следующему способу.
Способ 3: исправить неработающую сенсорную панель путем переустановки сенсорной панели
Шаг 1. Откройте диспетчер устройств в Windows 10.0029 Удалить устройство Опция из контекстного меню.
Шаг 3: Перезагрузите компьютер, Windows автоматически переустановит драйвер сенсорной панели, что решит проблему с неработающей сенсорной панелью ноутбука.
Способ 4. Исправьте, что сенсорная панель не работает, запустив средство устранения неполадок.
Шаг 2: Перейдите к опции Устранение неполадок слева и выберите Оборудование и устройства для запуска средства устранения неполадок.

Шаг 3: Начнется проверка отсутствующего драйвера.
Шаг 4: Нажмите кнопку Далее , чтобы завершить процесс устранения неполадок.
Шаг 5: Перезагрузите компьютер, чтобы изменения вступили в силу. Проверьте, реагирует ли тачпад или нет. Если сенсорная панель ноутбука теперь работает, проблема решена.
Заключение
Вот и все. Все четыре из этих методов показывают, как решить проблему, из-за которой сенсорная панель ноутбука не работает после обновления Windows 10. Надеюсь, эти способы помогут решить проблему! Но если у вас все еще есть какие-либо вопросы об этом руководстве, пожалуйста, сделайте это в разделе комментариев ниже.
Более подробную информацию смотрите в видео ниже.
Вам также может понравиться
Об авторе: Даррен
5 способов исправить сенсорную панель или трекпад, которые не работают после обновления до Windows 11
С тех пор, как пользователи обновились до Windows 11, появилось довольно много проблем.
 В некоторых случаях службы не работают, а в других пользователи испытывают трудности с настройкой функций.
В некоторых случаях службы не работают, а в других пользователи испытывают трудности с настройкой функций.Одна из таких проблем заключается в том, что сенсорная панель или трекпад перестает работать после того, как пользователи обновляют свою операционную систему. По словам затронутых пользователей, эта проблема возникает, как только они устанавливают Windows 11. Если вы оказались в подобной ситуации, ниже мы обсудили несколько методов устранения неполадок, которые могут помочь вам обойти эту проблему.
Прежде чем приступить к устранению неполадок…
Прежде чем мы перейдем к методам устранения неполадок, связанных с программным обеспечением, мы настоятельно рекомендуем протереть сенсорную панель, чтобы очистить ее. Это может происходить не всегда, но бывают случаи, когда аппаратные компоненты вашего ноутбука не работают должным образом только из-за скопившейся на них грязи.
Пока вы это делаете, вы также можете проверить клавишу тачпада на клавиатуре, поскольку вы могли случайно нажать ее, отключив тачпад.

Если вы уверены, что проблема связана с программным обеспечением, выполните следующие действия по устранению неполадок.
1. Обновите драйвер сенсорной панели
Если ваша сенсорная панель перестала работать после обновления до Windows 11, велика вероятность того, что текущий драйвер сенсорной панели несовместим с последней версией операционной системы.
Если это верно в вашем случае, вы увидите желтый восклицательный знак, связанный с драйвером сенсорной панели в диспетчере устройств. Это сигнал о том, что с драйвером что-то не так и его следует немедленно обновить или переустановить.
Вот как вы можете обновить драйвер:
- Введите «Диспетчер устройств» в поиск Windows и нажмите Открыть .
- В следующем окне разверните раздел Клавиатура .
- Найдите драйвер клавиатуры (скорее всего, он будет отмечен желтым восклицательным знаком) и щелкните его правой кнопкой мыши.
- Выберите Обновить драйвер из контекстного меню.

- В следующем диалоговом окне нажмите Browse My Computer для поиска драйверов > Позвольте мне выбрать из списка доступных драйверов на моем компьютере .
- Выберите параметр 2C HID Device и нажмите Далее . Если вы не можете найти эту опцию, у вас есть выбор: загрузить ее из Интернета или просто нажать на любой доступный драйвер.
- После обновления драйвера закройте Диспетчер устройств и проверьте, устранена ли проблема.
2. Запустите средство устранения неполадок оборудования и устройств
Другой способ устранения проблем с аппаратными компонентами вашей системы — запустить средство устранения неполадок оборудования и устройств. Эта утилита специально разработана для сканирования вашей системы на наличие потенциальных проблем, которые могут вызывать сбои в работе вашего оборудования.
При обнаружении каких-либо проблем вы можете применить исправления, предложенные средством устранения неполадок, одним щелчком мыши.
 Вы можете использовать это средство устранения неполадок для устранения проблем с клавиатурой, сенсорной панелью, мышью и другими подобными компонентами.
Вы можете использовать это средство устранения неполадок для устранения проблем с клавиатурой, сенсорной панелью, мышью и другими подобными компонентами.Вот что вам нужно сделать:
- Нажмите одновременно клавиши Win + R , чтобы открыть «Выполнить».
- Введите cmd в текстовом поле «Выполнить» и нажмите Ctrl + Shift + Введите , чтобы открыть командную строку с правами администратора.
- Нажмите Да в приглашении UAC.
- В командной строке введите команду, указанную ниже, и нажмите . Введите , чтобы выполнить ее.
msdt.exe -id DeviceDiagnostic
- Теперь на экране должно появиться диалоговое окно устранения неполадок оборудования и устройств. Нажмите в нем на кнопку Next , чтобы начать сканирование.
- Если средство устранения неполадок обнаружит какую-либо проблему, нажмите Применить это исправление , чтобы решить проблему.
 Если проблем не обнаружено, нажмите на Закройте средство устранения неполадок и перейдите к следующему способу ниже.
Если проблем не обнаружено, нажмите на Закройте средство устранения неполадок и перейдите к следующему способу ниже.
3. Включите сенсорную панель в настройках Windows 11
Вы также можете столкнуться с этой проблемой, поскольку сенсорная панель в вашей системе настроена на автоматическое отключение при подключении мыши. Решение в этом случае простое — вам просто нужно включить тачпад через настройки Windows.
Чтобы продолжить, выполните следующие действия:
- Нажмите Win + I , чтобы открыть настройки Windows.
- Перейдите к Bluetooth и устройства > Мышь .
- В следующем окне перейдите в раздел Связанные настройки и нажмите Дополнительные настройки мыши .
- Теперь снимите флажок, связанный с Отключить внутреннее указывающее устройство при подключении внешнего USB-указательного устройства , и проверьте, помогает ли это вам.

Кроме того, вы также можете попробовать сбросить настройки сенсорной панели до состояния по умолчанию и посмотреть, поможет ли это.
Чтобы продолжить, вот что вам нужно сделать:
- В разделе «Bluetooth и устройства» в настройках Windows нажмите Сенсорная панель .
- Найдите кнопку Сброс в следующем окне и щелкните ее, чтобы восстановить настройки.
После сброса настроек до состояния по умолчанию попробуйте снова использовать сенсорную панель или трекпад.
4. Включите службу фильтрации клавиатуры Microsoft
Все программы и процессы в операционной системе Windows подключены к соответствующей службе, которая помогает им функционировать должным образом. Эти службы можно найти в утилите Windows Services.
Если какой-либо из связанных сервисов не работает, связанный с ним процесс также перестанет функционировать. В рассматриваемом случае несколько пользователей заметили, что проблема возникла из-за отключения двух служб; Служба фильтра клавиатуры Microsoft и служба ввода для планшетных ПК.

В этом методе мы проверим, правильно ли работают эти службы, и включим их, если это не так.
- Нажмите Win + R , чтобы открыть «Выполнить».
- Тип services.msc в текстовом поле «Выполнить» и нажмите «Ввод».
- В окне «Службы» найдите Microsoft Keyboard Filter и щелкните его правой кнопкой мыши.
- Выберите Свойства .
- Если служба отключена, нажмите кнопку Пуск .
- Выполните те же действия для службы ввода Tablet PC .
После этого проверьте, можете ли вы без проблем использовать сенсорную панель или трекпад.
5. Переход на Windows 10
Если описанные выше методы вам не помогли и сенсорная панель по-прежнему не работает, вы можете попробовать перейти на Windows 10, а затем снова выполнить обновление до Windows 11. Надеюсь, это решит проблему раз и навсегда.
Используйте сенсорную панель без каких-либо проблем
Надеемся, что приведенные выше методы устранения неполадок помогут вам снова без проблем использовать сенсорную панель/трекпад.

 Скорее всего, вы его найдете. В противном случае пишем в поисковой строке Google запрос примерно следующего содержания — [название модели ноутбука] Windows 10 драйвер тачпада — после чего, руководствуясь здравым смыслом (и желательно парой-тройкой положительных отзывов), отбираем сайт, откуда можно скачать нужные «дрова».
Скорее всего, вы его найдете. В противном случае пишем в поисковой строке Google запрос примерно следующего содержания — [название модели ноутбука] Windows 10 драйвер тачпада — после чего, руководствуясь здравым смыслом (и желательно парой-тройкой положительных отзывов), отбираем сайт, откуда можно скачать нужные «дрова».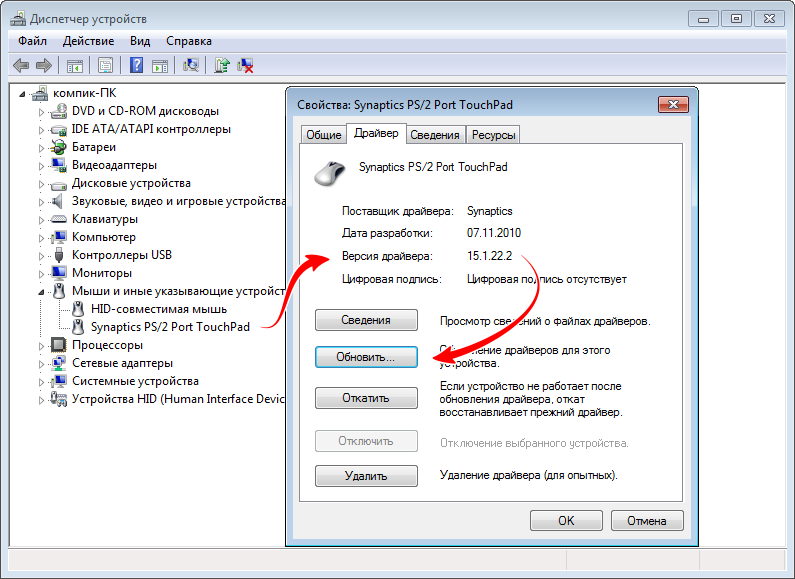 Вот несколько распространенных комбинаций клавиш, которые включают/отключают сенсорные панели на ноутбуках с Windows 10: Fn + F1 (HP)/ Fn + F3 (Dell)/ Fn + F6 (Lenovo)/ Fn + F7 (Acer)/ Fn + F9 (Asus) . Это все разные ноутбуки с разными комбинациями тачпадов. Или вы можете следовать руководству пользователя ноутбука по соответствующим функциональным клавишам сенсорной панели, и как только вы их найдете, вы можете попробовать переключить их, чтобы избавиться от проблемы, связанной с тем, что сенсорная панель ноутбука не работает после обновления Windows 10. Здесь я беру Lenovo в качестве примера.
Вот несколько распространенных комбинаций клавиш, которые включают/отключают сенсорные панели на ноутбуках с Windows 10: Fn + F1 (HP)/ Fn + F3 (Dell)/ Fn + F6 (Lenovo)/ Fn + F7 (Acer)/ Fn + F9 (Asus) . Это все разные ноутбуки с разными комбинациями тачпадов. Или вы можете следовать руководству пользователя ноутбука по соответствующим функциональным клавишам сенсорной панели, и как только вы их найдете, вы можете попробовать переключить их, чтобы избавиться от проблемы, связанной с тем, что сенсорная панель ноутбука не работает после обновления Windows 10. Здесь я беру Lenovo в качестве примера.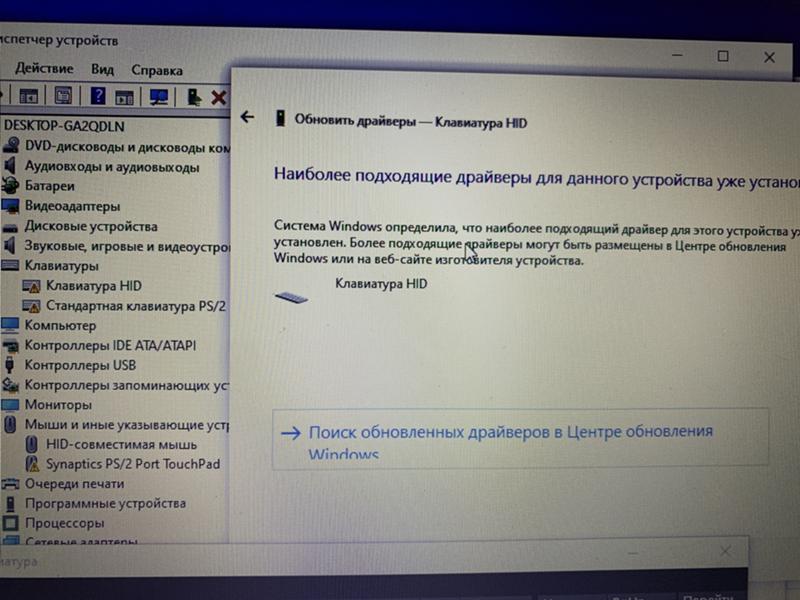 д. Далее, если сенсорная панель отключена, нажмите Включите устройство , а затем нажмите OK , чтобы включить его. Перезагрузите компьютер, чтобы сохранить изменения.
д. Далее, если сенсорная панель отключена, нажмите Включите устройство , а затем нажмите OK , чтобы включить его. Перезагрузите компьютер, чтобы сохранить изменения.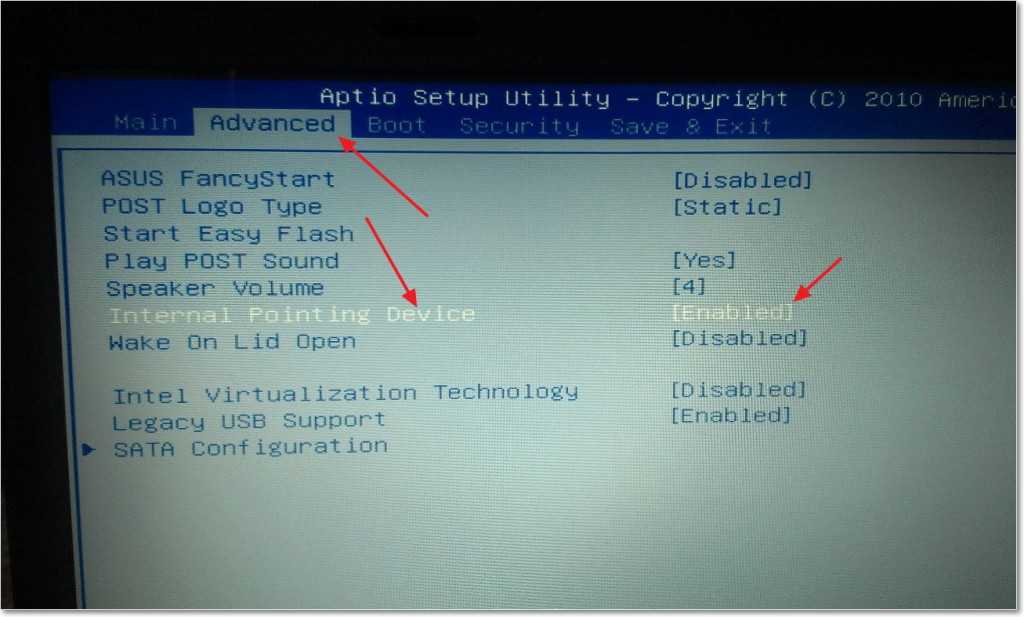
 В некоторых случаях службы не работают, а в других пользователи испытывают трудности с настройкой функций.
В некоторых случаях службы не работают, а в других пользователи испытывают трудности с настройкой функций.

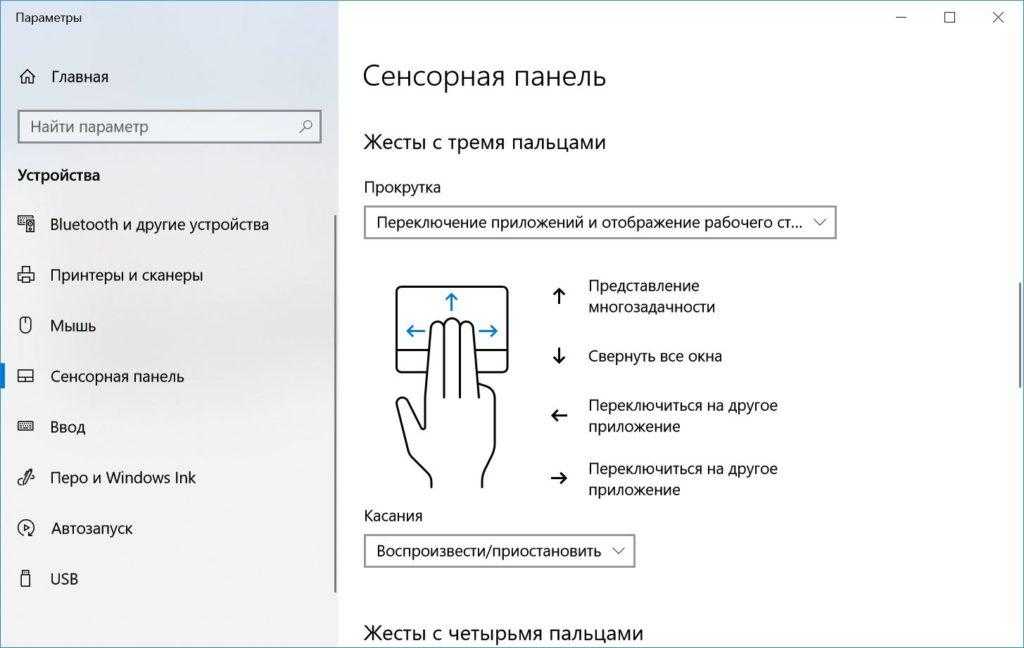 Вы можете использовать это средство устранения неполадок для устранения проблем с клавиатурой, сенсорной панелью, мышью и другими подобными компонентами.
Вы можете использовать это средство устранения неполадок для устранения проблем с клавиатурой, сенсорной панелью, мышью и другими подобными компонентами. Если проблем не обнаружено, нажмите на Закройте средство устранения неполадок и перейдите к следующему способу ниже.
Если проблем не обнаружено, нажмите на Закройте средство устранения неполадок и перейдите к следующему способу ниже.