После установки linux mint cinnamon: 10 операций которые следует выполнить сразу же после установки дистрибутива Linux Mint с окружением рабочего стола Cinnamon
Содержание
mysql — Как установить и пользоваться веб-сервером на домашнем ПК под управлением Linux Mint 21.1 Cinnamon для работы с несколькими сайтами?
Вопрос задан
Изменён
4 месяца назад
Просмотрен
33 раза
Недавно понадобилось в личных целях установить на домашний ноут с ОС Linux Mint 21.1 Cinnamon веб-сервер. Основная цель: установка WordPress, настройка базы данных на PHPMyadmin, и работа в MySQL.
Под «виндой» всё было достаточно просто. Установил целый пакет XAMP или DENWER, а дальше пользуйся парой кнопок start-stop-restart и делай на сайте всё, что надо.
Столкнулся с несколькими проблемами:
Как восстановить и поработать на локальном ПК с системой «Linux Mint 21.1 Cinnamon» простенький сайт.
 В какую папку копировать файлы, как устанавливать и перезагружать сервер, как установить и работать с базой данных…
В какую папку копировать файлы, как устанавливать и перезагружать сервер, как установить и работать с базой данных…Какие настройки делать на сервере, с базой данных и на самом сайте(в конфиг.файлах) чтобы всё работало «как надо».
Как Решить пару ошибок, которые уже появились после установки PHPMyadmin:
— mysqli::real_connect(): (HY000/1045): Access denied for user ‘phpmyadmin’@’localhost’ (using password: YES)
— Ошибка при указании соединения для controluser в конфигурации.
С последними двумя ошибками уже пару дней по этому сайту пробовал несколько вариантов, но пока не сработало. Буду благодарен всем кто дочитал до конца, понял проблему и дал хотя бы частично ответ на мои вопросы.
- mysql
- phpmyadmin
- веб-сервер
- linux-mint
4
Зарегистрируйтесь или войдите
Регистрация через Google
Регистрация через Facebook
Регистрация через почту
Отправить без регистрации
Почта
Необходима, но никому не показывается
Отправить без регистрации
Почта
Необходима, но никому не показывается
By clicking “Отправить ответ”, you agree to our terms of service and acknowledge that you have read and understand our privacy policy and code of conduct.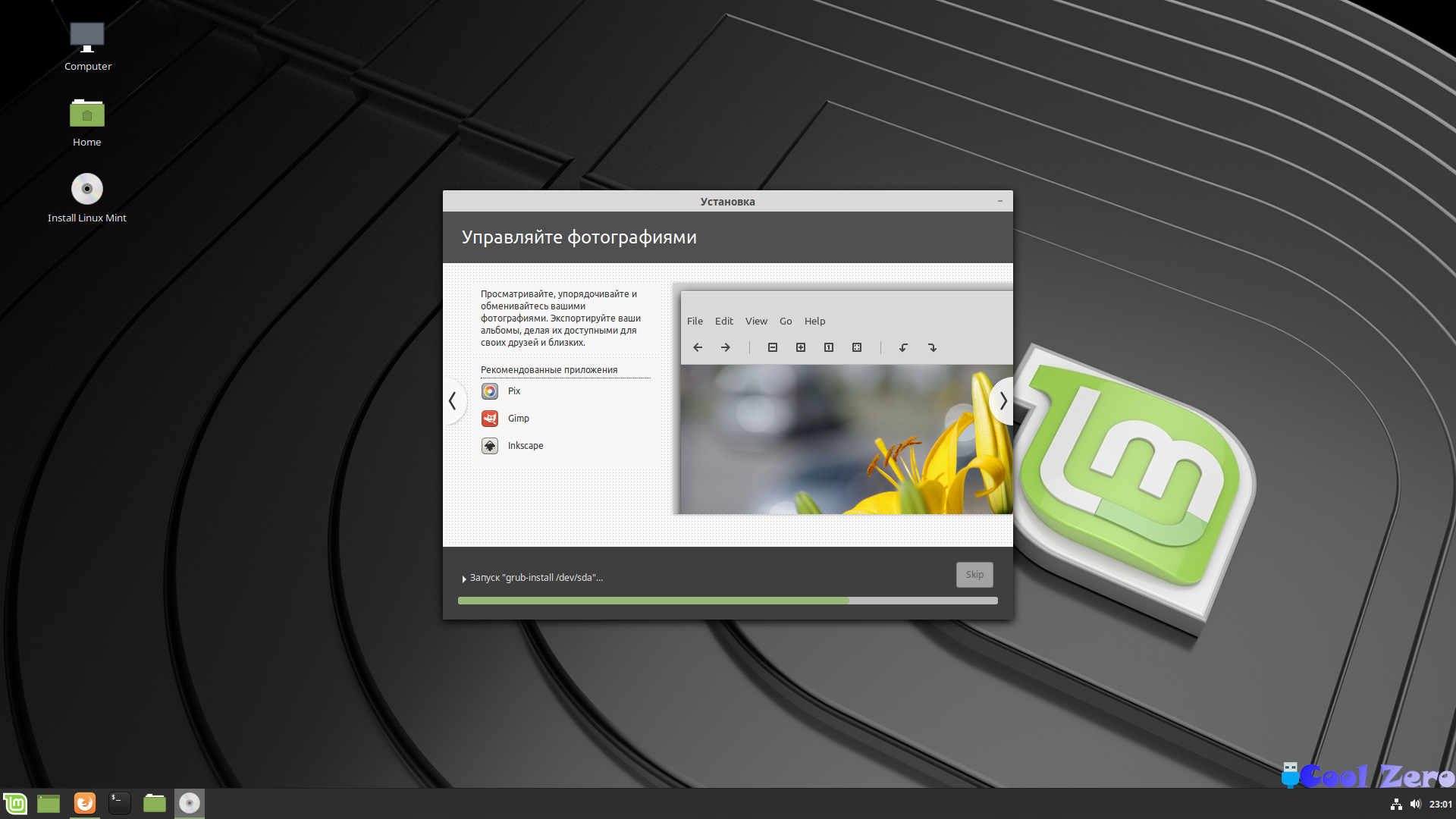
Linux Mint 20.3 «Una» выпущен с Cinnamon 5.2, обновлением темы и новым менеджером документов
linux mint 20 3
Linux Mint 20.3 «Una» поставляется с тонкими визуальными изменениями, которые компенсируют современный внешний вид и новые улучшения приложений.
Linux Mint 20.3 под кодовым названием «Una» наконец-то появился. Официальный анонс должен последовать в ближайшее время, но сейчас она уже доступна для загрузки!
В то время как Linux Mint 20.2 включает в себя несколько впечатляющих улучшений, Linux Mint 20.3 также выглядит как захватывающий релиз.
Linux Mint 20.3: Что нового?
linux mint 20 3
В этом выпуске Linux Mint 20.3 включает в себя самую новую версию Cinnamon 5.2, некоторые незначительные визуальные изменения и различные другие улучшения.
Обратите внимание, что изменения остаются одинаковыми для редакций Xfce и MATE (за исключением улучшений, специфичных для среды рабочего стола).
Среда рабочего стола Cinnamon 5.2
В Cinnamon 5 было несколько дополнений, направленных на настройку и управление ресурсами, потребляемыми средой рабочего стола.
На этот раз обновление сосредоточено на паре новых функций. Апплет календаря стал более функциональным и может отображать события прямо из системного трея, когда вы нажимаете на значок системного времени/даты.
События должны синхронизироваться, если вы используете календарь GNOME или онлайн-аккаунт (например, Google Calendar).
linux mint 20 3 cinnamon календарь
В дополнение к этому, вы также найдете улучшения в файловом менеджере Nemo и небольшие изменения в анимации окон.
Есть также некоторые необходимые исправления ошибок и незначительные улучшения в целом.
Новые обои
Всегда приятно найти новые обои для последнего релиза. И Mint 20.3 не разочарует вас.
linux mint 20 3 обои
Вы получите фантастическую коллекцию обоев, которые вы можете выбрать для использования.
Обновление визуальной темы и улучшение темного режима
titlebars
В Linux Mint 20.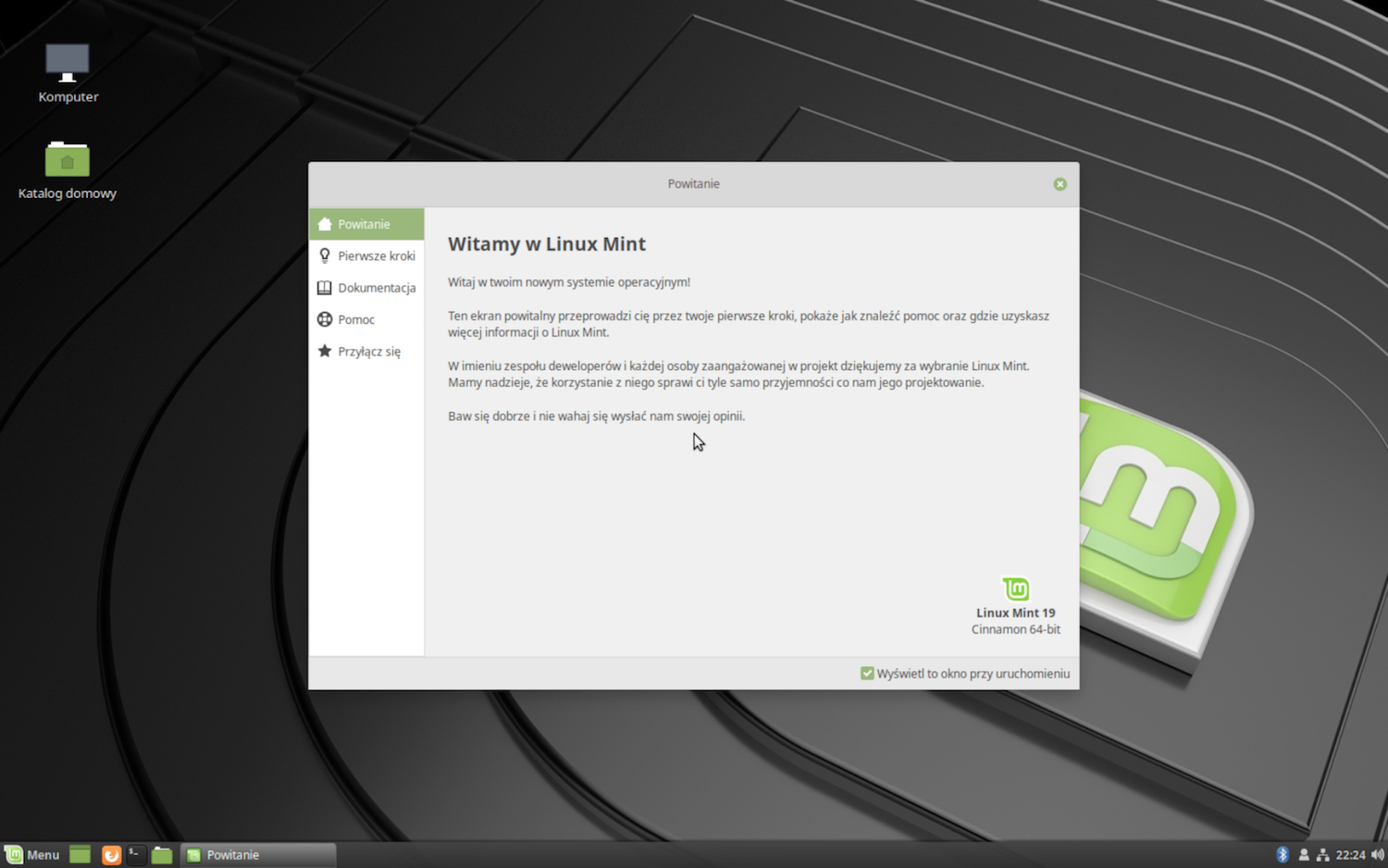 3 тема была обновлена: немного изменен акцентный цвет (он стал более ярким) и удален из нескольких виджетов.
3 тема была обновлена: немного изменен акцентный цвет (он стал более ярким) и удален из нескольких виджетов.
Это, наряду с закругленными углами для окон, придает более чистый и современный вид.
В целом, включая новые иконки, Linux Mint 20.3 представляет собой новый пакет тем.
Если Вы хотите получить тот же внешний вид, сохранив при этом другие преимущества, Вы можете просто установить пакет старых тем из репозитория и применить его.
sudo apt install mint-themes-legacy
После установки устаревшего пакета вы должны обнаружить, что он доступен для выбора:
linux mint 20 3 legacy options
Как Вы можете заметить, я предпочел для статьи скриншоты в темном режиме, потому что Linux Mint 20.3 уделяет больше внимания темному режиму, наконец-то!
Некоторые из приложений по умолчанию, такие как Hypnotix, Gnome terminal, Celluloid запускаются с включенным темным режимом. Вы можете отключить их навсегда, если хотите.
Новое приложение «Thingy»
Когда Клем (ведущий разработчик Linux Mint) намекнул на новое приложение-сюрприз, мы быстро узнали, что появится в Linux Mint 20.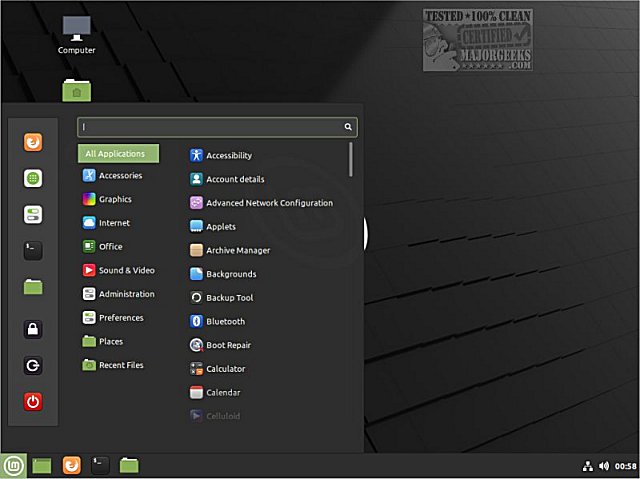 3.
3.
И бета-версия подтвердила это раньше, чем стабильное обновление.
linux mint 20 3 thingy
Новое приложение «Thingy» также известно как «Библиотека», которое по умолчанию является менеджером документов для Linux Mint. Вы можете загружать электронные книги и другие PDF файлы, а приложение «Библиотека» должно автоматически обнаружить их из каталога «Загрузки».
Улучшения приложений
linux mint 20 3 app improvements
Некоторые из приложений по умолчанию, такие как IPTV плеер Hypnotix и липкие заметки, теперь имеют возможность поиска канала или заметки, соответственно.
Другие улучшения
Несколько других улучшений способствуют повышению производительности, энергосбережению и многому другому.
Учитывая, что обновление основано на Ubuntu 20.04.3, в нем используется ядро Linux Kernel 5.4 LTS.
Более подробную информацию об изменениях вы можете найти в официальном сообщении.
Скачать Linux Mint 20.3
Вы можете скачать ISO с официальной домашней страницы. Они не обновляли страницу загрузки, но вы можете найти последние ISO на их странице загрузки торрентов.
Они не обновляли страницу загрузки, но вы можете найти последние ISO на их странице загрузки торрентов.
Если вам нужны прямые ссылки на скачивание, вы можете посмотреть на глобальном зеркале, чтобы получить все выпуски Linux Mint.
Linux Mint 20.3
А вам нравится новая версия Linux Mint 20.3? Поделитесь своими мыслями в комментариях ниже.
Оцените?
Facebook Twitter Email Telegram
# linux mint# новости
Поделитесь с друзьями
12 действий после установки Linux Mint 19
Linux Mint — один из лучших дистрибутивов Linux для новых пользователей. Он работает довольно хорошо из коробки. Тем не менее, есть несколько рекомендуемых действий после первой установки Linux Mint.
Он работает довольно хорошо из коробки. Тем не менее, есть несколько рекомендуемых действий после первой установки Linux Mint.
В этой статье я поделюсь некоторыми простыми, но эффективными советами, которые сделают вашу работу с Linux Mint еще лучше. Если вы будете следовать этим передовым методам, у вас будет более удобная система.
При написании этой статьи я использую Linux Mint 19 Cinnamon, поэтому некоторые пункты в этом списке относятся только к Mint Cinnamon. Но это не значит, что вы не можете следовать этим советам в редакциях Xfce или MATE.
Еще одно предупреждение: это всего лишь некоторые рекомендации с моей точки зрения. Исходя из ваших интересов и требований, вы, возможно, сделаете гораздо больше, чем я предлагаю здесь.
Тем не менее, давайте посмотрим, что нужно сделать после установки Linux Mint 19..
1. Обновите систему
Это первое и главное, что нужно сделать после новой установки Linux Mint или любого дистрибутива Linux. Это гарантирует, что в вашей системе установлены все последние обновления программного обеспечения и безопасности. Вы можете обновить Linux Mint, перейдя в Меню-> Менеджер обновлений.
Это гарантирует, что в вашей системе установлены все последние обновления программного обеспечения и безопасности. Вы можете обновить Linux Mint, перейдя в Меню-> Менеджер обновлений.
Вы также можете использовать простую команду для обновления вашей системы:
обновление sudo apt && обновление sudo apt -y
2. Создание снимков системы
Linux Mint 19рекомендует создавать снимки системы с помощью приложения Timeshift. Он интегрирован с менеджером обновлений. Этот инструмент будет создавать снимки системы, поэтому, если вы хотите восстановить Mint до предыдущего состояния, вы можете легко это сделать. Это поможет вам в случае поломки системы.
Создание снимков системы в Linux Mint 19
It’s FOSS содержит подробную статью об использовании Timeshift. Я рекомендую прочитать ее, чтобы узнать больше о Timeshift.
3. Установить кодеки
Хотите воспроизводить MP3, смотреть видео в MP$ и других форматах или воспроизводить DVD? Вам нужно установить кодеки. Linux Mint предоставляет простой способ установки этих кодеков в пакете под названием Mint Codecs.
Linux Mint предоставляет простой способ установки этих кодеков в пакете под названием Mint Codecs.
Вы можете установить его с экрана приветствия или из диспетчера программного обеспечения.
Вы также можете использовать эту команду для установки медиакодеков в Linux Mint:
sudo apt установить минт-мета-кодеки
4. Установите полезное программное обеспечение
После настройки системы пришло время установить полезное программное обеспечение для ежедневного использования. Сам Linux Mint поставляется с рядом предустановленных приложений, а сотни или, возможно, тысячи приложений доступны в диспетчере программного обеспечения. Вам просто нужно найти его.
На самом деле, я бы рекомендовал полагаться на Software Manager для нужд вашего приложения.
Если вы хотите знать, какое программное обеспечение вам следует установить, я порекомендую несколько полезных приложений для Linux:
- VLC для видео
- Google Chrome для просмотра веб-страниц
- Шторка для скриншотов и быстрого редактирования
- Spotify для потоковой передачи музыки
- Скайп для видеосвязи
- Dropbox для облачного хранилища
- Atom для редактирования кода
- Kdenlive для редактирования видео в Linux
- Экранный рекордер Kazam
К вашему сведению, не все из этих рекомендуемых приложений имеют открытый исходный код.
5. Научитесь использовать Snap [Для пользователей среднего и продвинутого уровня]
Snap — это универсальный формат упаковки от Ubuntu. Вы можете легко установить ряд приложений через пакеты Snap. Хотя Linux Mint основан на Ubuntu, по умолчанию он не поддерживает Snap. Вместо этого Mint использует Flatpak, еще один универсальный формат упаковки от Fedora.
Хотя Flatpak интегрирован в Software Manager, вы не можете использовать Snap таким же образом. Здесь вы должны использовать команды Snap. Если вам удобно работать с командной строкой, вы обнаружите, что ею легко пользоваться. С помощью Snap вы можете установить некоторые дополнительные программы, недоступные в Менеджере программ или в формате DEB.
Чтобы включить поддержку Snap, используйте следующую команду:
sudo apt установить snapd
Вы можете обратиться к этой статье, чтобы узнать, как использовать команды привязки.
6. Установите KDE [Только для опытных пользователей, которым нравится использовать KDE]
Linux Mint 19 не имеет разновидности KDE.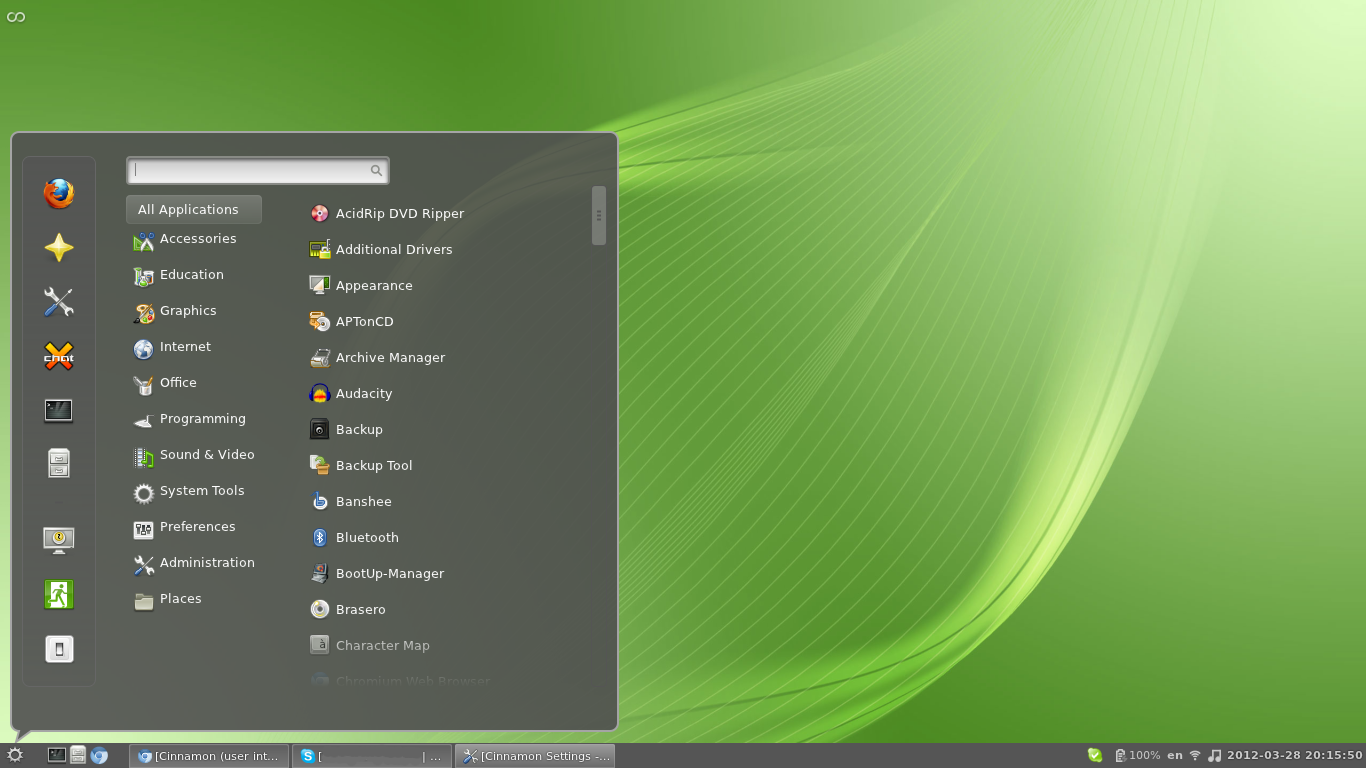 Если вам нравится использовать рабочий стол KDE, вы можете установить KDE в Linux Mint 19 и использовать его. Если вы не знаете, что такое KDE, или никогда им не пользовались, просто проигнорируйте эту часть.
Если вам нравится использовать рабочий стол KDE, вы можете установить KDE в Linux Mint 19 и использовать его. Если вы не знаете, что такое KDE, или никогда им не пользовались, просто проигнорируйте эту часть.
Перед установкой KDE я рекомендую настроить Timeshift и сделать снимки системы. Установив его, используйте приведенную ниже команду для установки KDE и некоторых рекомендуемых компонентов KDE.
sudo apt установить консоль kubuntu-desktop kscreen
После установки выйдите из системы и переключите среду рабочего стола с экрана входа в систему.
7. Измените Темы и значки [Если хотите]
Linux Mint 19 сам по себе имеет приятный внешний вид, но это не значит, что вы не можете его изменить. Если вы перейдете в «Системные настройки», вы найдете там возможность изменить значки и темы. В этом разделе настроек уже доступно несколько тем, которые вы можете загрузить и активировать.
Установка тем в Linux Mint очень проста
Если вы ищете больше приятных глаз, посмотрите лучшие темы значков для Ubuntu и установите их в Mint здесь.
8. Защитите глаза ночью с помощью Redshift
Night Light становится обязательной функцией в операционных системах и смартфонах. Эта функция фильтрует синий свет в ночное время и, таким образом, снижает нагрузку на глаза.
К сожалению, Linux Mint Cinnamon не имеет встроенной функции Night Light, такой как GNOME. Поэтому Mint предоставляет эту функцию с помощью приложения Redshift.
Redshift установлен по умолчанию в Mint 19, поэтому все, что вам нужно сделать, это запустить это приложение и установить его для автозапуска. Теперь это приложение будет автоматически переключаться на желтый свет после захода солнца.
Автозапуск Redshift для ночного освещения в Linux Mint
9. Мелкие доработки вашей системы
Нет конца настройке вашей системы, поэтому я не буду перечислять все, что вы можете делать в Linux Mint. Я оставлю это на ваше усмотрение. Я просто упомяну пару настроек, которые я сделал.
Настройка 1: Отображение процента заряда батареи
Я привык следить за временем автономной работы. По умолчанию Mint не показывает процент заряда батареи. Но вы можете легко изменить это поведение.
По умолчанию Mint не показывает процент заряда батареи. Но вы можете легко изменить это поведение.
Щелкните правой кнопкой мыши значок батареи на нижней панели и выберите Настроить .
И здесь выберите опцию Показать процент .
Твик 2: Настройка максимальной громкости
Мне также понравилось, что Mint позволяет установить максимальную громкость от 0 до 150. Вы также можете использовать эту крошечную функцию.
Установите максимальную громкость от 0 до 150%
10. Очистите свою систему
Важно очистить вашу систему от мусора. Я подробно обсудил очистку Linux Mint, поэтому не буду повторяться здесь.
Если вам нужен быстрый способ очистки вашей системы, я рекомендую время от времени использовать эту единственную команду:
sudo apt autoremove
Это поможет вам избавиться от ненужных пакетов из вашей системы.
11. Настройка брандмауэра
Обычно, когда вы находитесь в домашней сети, вы уже находитесь за брандмауэром вашего маршрутизатора. Но когда вы подключаетесь к общедоступной сети Wi-Fi, у вас может быть дополнительный уровень безопасности с помощью брандмауэра.
Но когда вы подключаетесь к общедоступной сети Wi-Fi, у вас может быть дополнительный уровень безопасности с помощью брандмауэра.
Настройка брандмауэра — сложная задача, поэтому Linux Mint поставляется с предустановленным Ufw (несложным брандмауэром). Просто найдите Брандмауэр в меню и включите его хотя бы для общедоступного режима.
12. Исправления и обходные пути для ошибок
До сих пор я заметил несколько проблем в Mint 19.. Я буду обновлять этот раздел, когда найду больше ошибок.
Проблема 1: ошибка с пакетами Flatpak в диспетчере программного обеспечения
серьезная ошибка в диспетчере программного обеспечения. Если вы попытаетесь установить приложение Flatpak, вы столкнетесь с ошибкой:
.
«Произошла ошибка. Не удалось найти «runtime/org.freedesktop.Sdk/x86_64/1.6» ни в одном из зарегистрированных удаленных устройств»
Приложения Flatpak пока не могут быть установлены из диспетчера программного обеспечения
С Flatpak все в порядке, но в диспетчере программного обеспечения есть ошибка, которая приводит к этой ошибке.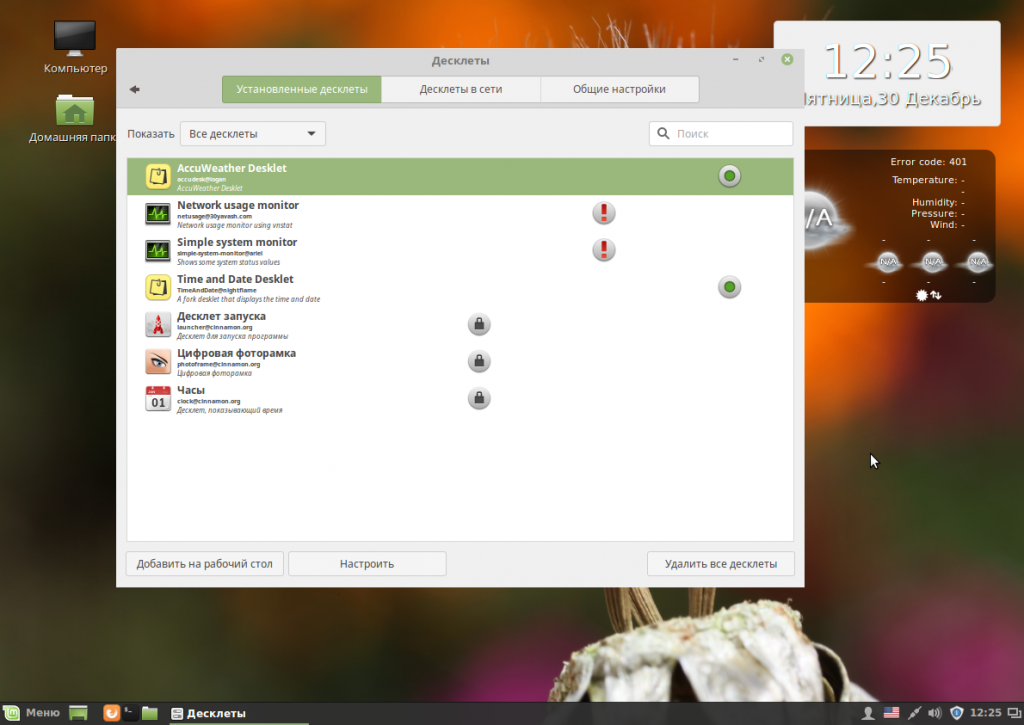 Эта ошибка исправлена и должна быть включена в будущие обновления. Пока это происходит, вам придется использовать команды Flatpak в терминале для установки этих приложений Flatpak.
Эта ошибка исправлена и должна быть включена в будущие обновления. Пока это происходит, вам придется использовать команды Flatpak в терминале для установки этих приложений Flatpak.
Я советую зайти на сайт Flathub и найти приложение, которое вы пытались установить. Если вы нажмете кнопку установки на этом веб-сайте, он загрузит файл .flatpakref. Теперь все, что вам нужно сделать, это запустить терминал, перейти в каталог «Загрузки» и использовать команду следующим образом:
установка плоского пакета
Проблема 2: опция редактирования отключена в Shutter
Еще одна ошибка связана с инструментом для создания снимков экрана. Вы обнаружите, что кнопка редактирования отключена. То же самое было и в Ubuntu 18.04. Я уже написал учебник по проблеме редактирования затвора. Вы можете использовать те же шаги для Mint 19.
Что вы предлагаете?
Это моя рекомендация о том, что нужно сделать после установки Linux Mint 19.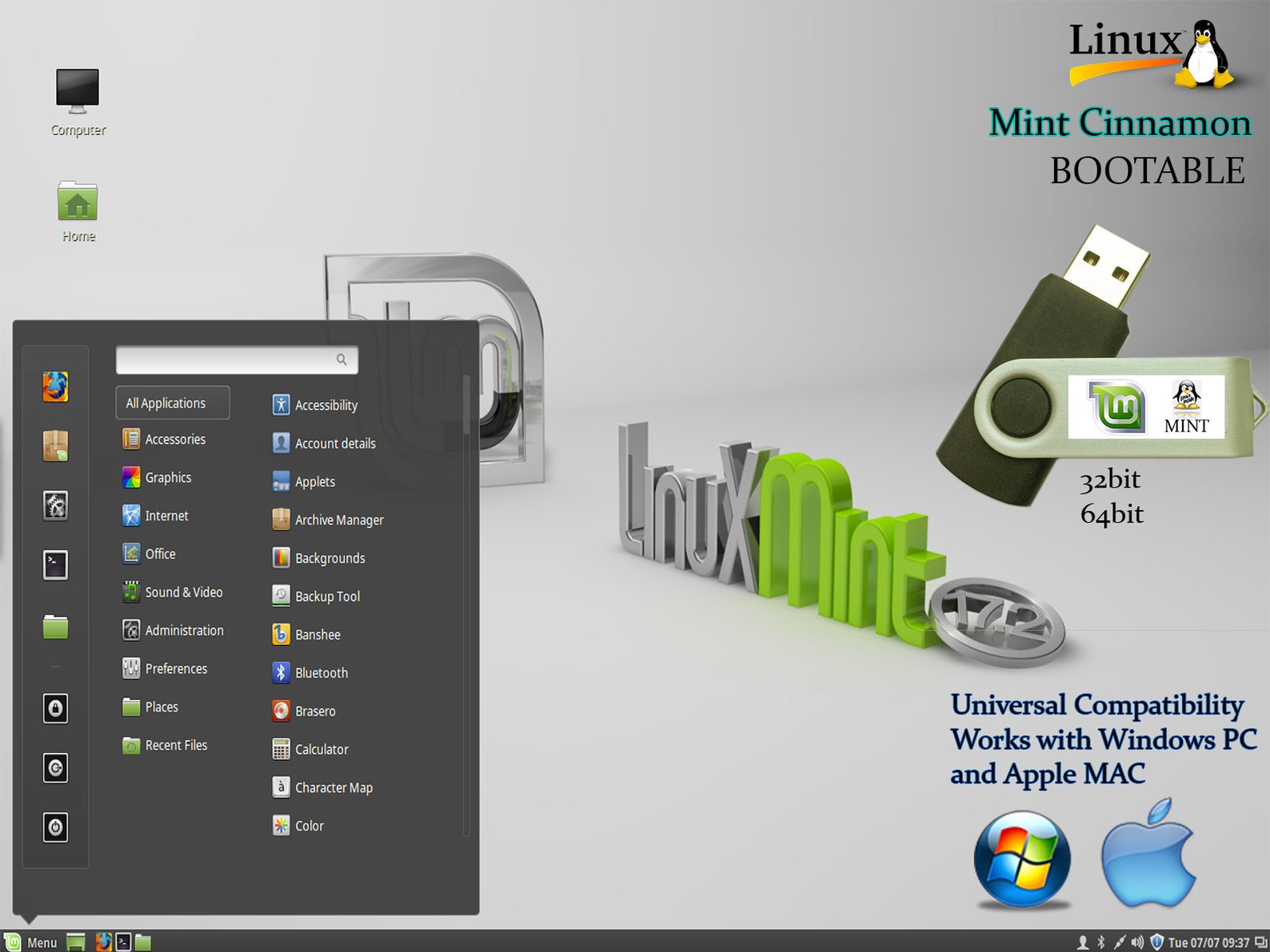 Я буду обновлять эту статью по мере изучения Mint 19 и находить интересные вещи, которые можно добавить в этот список. Между тем, почему бы вам не поделиться тем, что вы сделали после установки Linux Mint?
Я буду обновлять эту статью по мере изучения Mint 19 и находить интересные вещи, которые можно добавить в этот список. Между тем, почему бы вам не поделиться тем, что вы сделали после установки Linux Mint?
лучших действий после установки Linux Mint 20 «Ульяна»
Linux Mint — один из лучших дистрибутивов Linux для новичков, особенно для тех, кто работает с другими операционными системами, такими как Windows и macOS. Linux Mint основан на Ubuntu LTS и предлагает надежную систему и набор новых функций при каждом выпуске новой версии.
На этот раз я стою перед вами с фантастической новой универсальной версией Linux Mint. В этой обзорной статье я расскажу вам о новых функциях и о том, что делать после первой установки Linux Mint. Все эти советы и рекомендации сделают вашу систему Linux Mint более продуктивной и удобной для пользователя.
Советы, которые я покажу, не так уж сложны для новичков. Вместо этого его просто и легко реализовать в системе Linux Mint, поскольку Linux Mint основан на Ubuntu, поэтому вы также можете следовать рекомендациям по установке Ubuntu и найти несколько полезных советов и рекомендаций для вашего Linux Mint. Кроме того, вы можете просмотреть некоторые советы и рекомендации по ускорению работы системы Linux из учебных пособий по Ubuntu. И проверьте, подходит ли он для вашей системы или нет.
Кроме того, вы можете просмотреть некоторые советы и рекомендации по ускорению работы системы Linux из учебных пособий по Ubuntu. И проверьте, подходит ли он для вашей системы или нет.
Какой аромат выбрать?
Когда возникает вопрос, какой дистрибутив Linux лучше всего подходит в качестве альтернативы ОС Windows. Это Линукс Минт. Дистрибутивы Linux могут использовать различную среду рабочего стола Linux, и в этом прелесть Linux. Кроме того, Linux Mint также поставляется с тремя версиями — Cinnamon, MATE и Xfce.
Ссылка на ресурс: лучшая среда рабочего стола Linux: 15 обзоров и сравнений
Cinnamon — самая сложная и современная среда рабочего стола для Linux Mint. Это флагманская, быстрая, простая в использовании и удобная среда рабочего стола Linux.
Linux Mint Cinnamon
MATE — это быстрый, надежный и стабильный продукт, основанный на бывшем рабочем столе Gnome 2. Это выглядит немного старомодно, но если вы ищете что-то надежное и удобное в использовании, это для вас.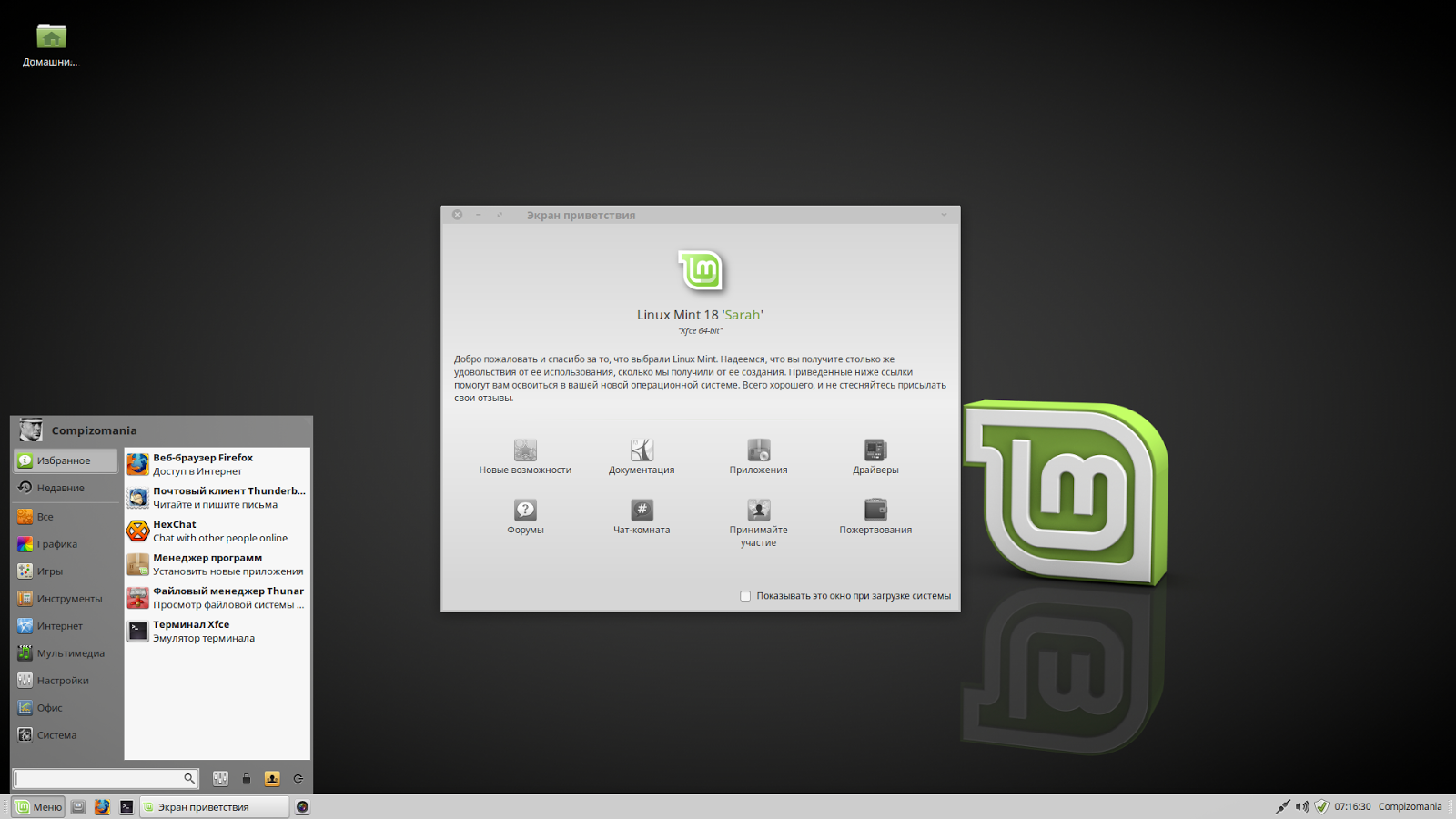
Linux Mint MATE
Xfce — это легкая и невероятно быстрая версия Linux Mint, предназначенная для старых ноутбуков. Он не потребляет много ресурсов для выполнения основных функций.
Linux Mint Xfce
Linux Mint Cinnamon — 32-разрядная версия Linux Mint MATE — 32-разрядная версия Linux Mint Xfce — 32-разрядная версия
Linux Mint Cinnamon — 64-разрядная версия Linux Mint MATE — 64-разрядная версия Linux Mint Xfce — 64-разрядная версия
Действия после установки Linux Mint
Так что поздравляю, приятель, с успешной установкой Linux Mint на вашем компьютере. Теперь пришло время сделать ваше путешествие немного легким, плавным и, конечно же, лучше. Здесь я поделюсь с вами списком некоторых важных, но полезных советов, которые нужно выполнить после установки Linux Mint. Эти передовые методы делают вашу систему Linux более удобной для пользователя. Так что посидите спокойно, и давайте начнем с нескольких рекомендуемых действий после установки Linux Mint.
Подробнее: Linux Mint и Ubuntu: 15 фактов, которые нужно знать, прежде чем выбрать лучший советы и рекомендации по Linux Mint MATE или Linux Mint Xfce.
1. Проверка обновлений и обновление
Это самый быстрый и важный шаг, который необходимо выполнить сразу после новой установки Linux Mint. Это гарантирует наличие в вашей системе всех последних и обновленных программных библиотек и пакетов, что сделает систему стабильной и устранит все жизненно важные проблемы безопасности. Вы можете обновить Диспетчер обновлений (нажмите Меню — Администрирование — Диспетчер обновлений) или выполните следующую команду в Терминале. И следуйте инструкциям на экране, чтобы завершить
sudo apt-получить обновление sudo apt upgrade -y
2. Установить мультимедийный плагин
Linux Mint поставляется с предварительно упакованными различными медиаплеерами без мультимедийных кодов, поэтому он не может воспроизводить медиафайлы.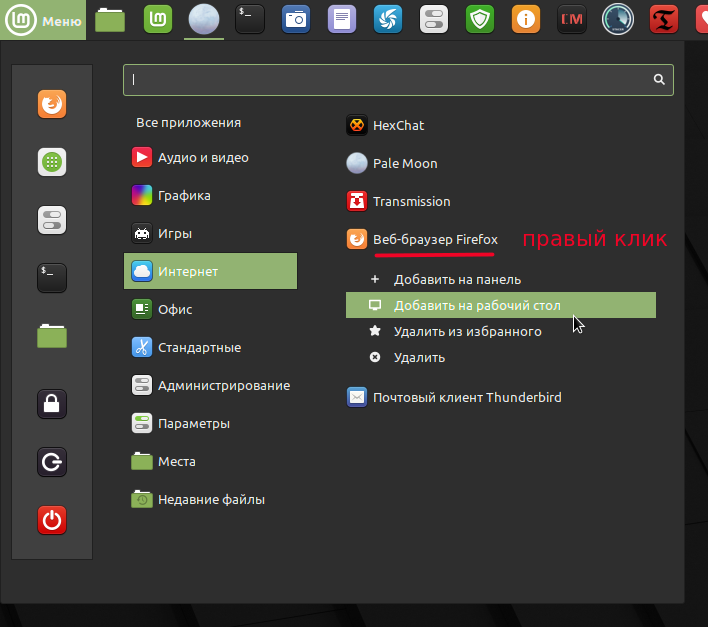 Чтобы установить мультимедийные плагины и наслаждаться фильмами и музыкой, выполните следующую команду:
Чтобы установить мультимедийные плагины и наслаждаться фильмами и музыкой, выполните следующую команду:
sudo apt-get install mint-meta-codecs
3. Научитесь использовать Snap и Flatpak
Существует множество способов установки программного обеспечения. в Линукс Минт. В основном вы получите все необходимое программное обеспечение из центра программного обеспечения. Но многие разработчики предоставляют свое программное обеспечение в виде пакета .deb, AppImage, пакета Snap, Flatpak или исходного кода. Так что, как новичок, вам может быть сложно установить различные форматы приложений в Linux Mint. Чтобы вам было легче понять установку программного обеспечения, я сделал подробное руководство по установке программного обеспечения в Linux.
4. Получите набор лучшего программного обеспечения для Linux Mint
Вы можете установить все необходимое программное обеспечение из диспетчера программного обеспечения, но здесь я делюсь некоторыми лучшими программами Linux для вашей системы Linux Mint.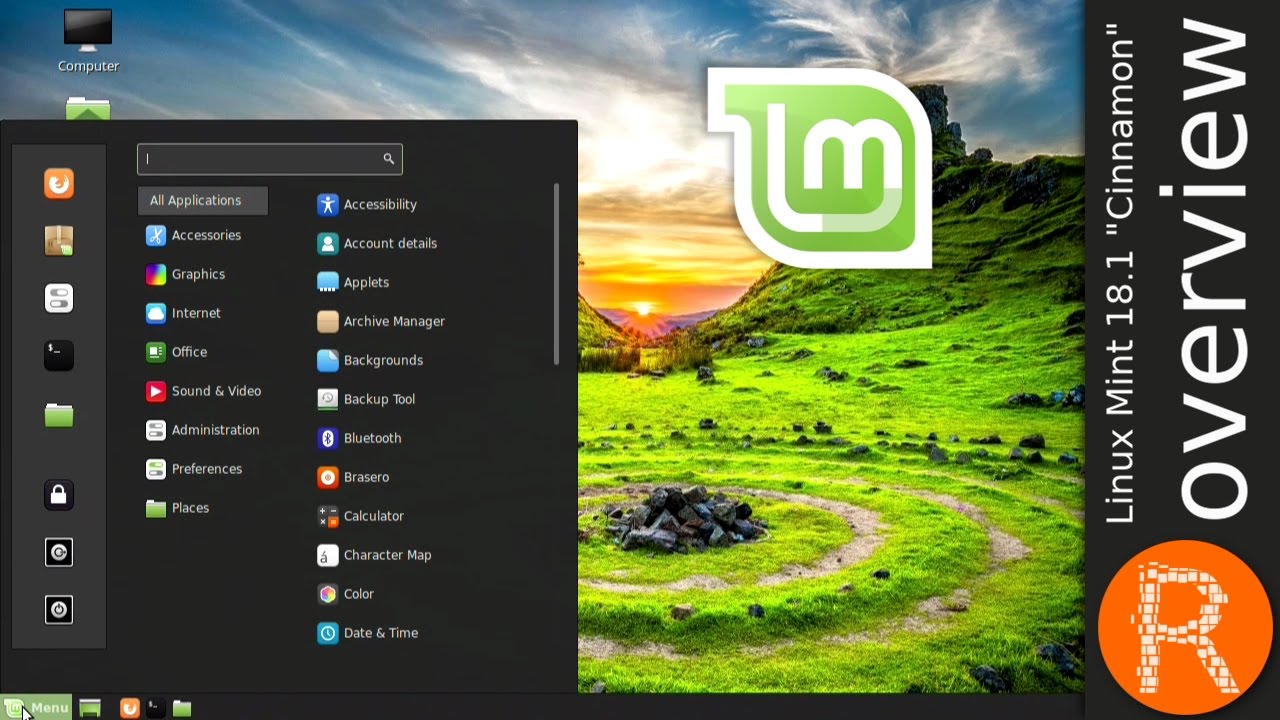
- Лучший почтовый клиент — Thunderbird
- Лучший бесплатный офисный пакет — LibreOffice
- Лучший менеджер паролей — KeePassXC
- Лучший менеджер разделов — Gparted
- Лучший редактор PDF — LibreOffice Draw
- Лучший редактор LaTeX — TeXmaker
- Лучший рекордер экрана — Kazam
- Лучший торрент-клиент — Transmission
- Лучший FTP-клиент — FileZilla
- Лучшее приложение для создания заметок — Simplenote
- Лучший эмулятор терминала — терминал GNOME
- Лучший редактор кода — Atom
- Лучший антивирус для Linux — Sophos
- Лучшее образовательное программное обеспечение — KDE Edu Suite
- Лучшее программное обеспечение для редактирования видео — Open Shot
- Лучший менеджер загрузок — uGet
- лучших видеоплееров — VLC
- Лучший клиент Google Диска — overGrive
- Лучший веб-браузер — Chromium или Google Chrome
- Лучшее программное обеспечение для медиасерверов — Kodi
- Лучшее облачное хранилище — OwnCloud
5. Новые темы GTK и значков
Новые темы GTK и значков
Установив темы и значки, вы можете изменить общий традиционный вид вашей системы на что-то элегантное и красивое. Поскольку Linux Mint основан на Ubuntu, вы можете взглянуть на «Все в одном, лучшие темы Ubuntu, которые поразят вас», которые в основном написаны для Ubuntu, но вы также можете использовать эти великолепные темы и значки на своем Linux Mint. И узнайте, как установить красивые темы и значки Linux на любые дистрибутивы Linux, включая ваш Linux Mint.
6. Экспериментируйте со средами рабочего стола
Хотя Linux Mint поставляется в различных вариантах, таких как Cinnamon, Xfce, Mate, но если вы хотите использовать любые другие среды рабочего стола, следуйте руководству Top Linux Desktop Environment.
7. Улучшение управления питанием системы
Linux Mint — это универсальная и надежная безопасная ОС, но иногда система может перегреваться и снижать производительность. Вы можете установить TLP и инструменты режима ноутбука, чтобы улучшить общее управление питанием системы и повысить удобство использования системы с высокой оптимизированной производительностью.
Вы можете установить TLP и инструменты режима ноутбука, чтобы улучшить общее управление питанием системы и повысить удобство использования системы с высокой оптимизированной производительностью.
- Установить TLP
sudo add-apt-repository ppa:linrunner/tlp sudo apt-получить обновление sudo apt-get установить tlp tlp-rdw sudo tlp start
- Установить инструменты режима ноутбука
sudo add-apt-repository ppa:ubuntuhandbook1/apps sudo apt-получить обновление sudo apt-get install Laptop-Mode-Tools
После установки получите графический интерфейс для дальнейшей настройки, выполнив следующую команду.
gksu lmt-config-gui
8. Играйте в игры в Linux Mint
Как пользователь Linux Mint, у вас есть множество возможностей играть в потрясающие игры, как в ОС Windows. На рынке доступно множество бесплатных игр для Linux и бесплатных игр для Steam, которых вполне достаточно, чтобы удовлетворить вашу жажду игр. Более того, играть в игры на Linux намного удобнее, чем вы думаете. Просто следуйте правильному и простому руководству по установке и настройке вашей системы для игр.
Более того, играть в игры на Linux намного удобнее, чем вы думаете. Просто следуйте правильному и простому руководству по установке и настройке вашей системы для игр.
9. Установите лучшее образовательное программное обеспечение
В диспетчере программного обеспечения доступно большое количество бесплатного программного обеспечения для образовательных целей. Вы можете установить все это из диспетчера программного обеспечения, но здесь я расскажу о некоторых из лучших образовательных программ и о том, как установить их через терминал с помощью специальной команды.
- KАлгебра
Эта небольшая программа полезна для изучения алгебры и математики.
sudo apt-get установить алгебру
- Киг
Если вы хотите изучить интерактивную геометрию в рисовании 2D- и 3D-моделей, то эта фантастическая программа просто необходима вам.
sudo apt-get install kig
- GCompris
Это игровой режим для обучения детей буквам, словарному запасу, математике, естественным наукам и работе с компьютером.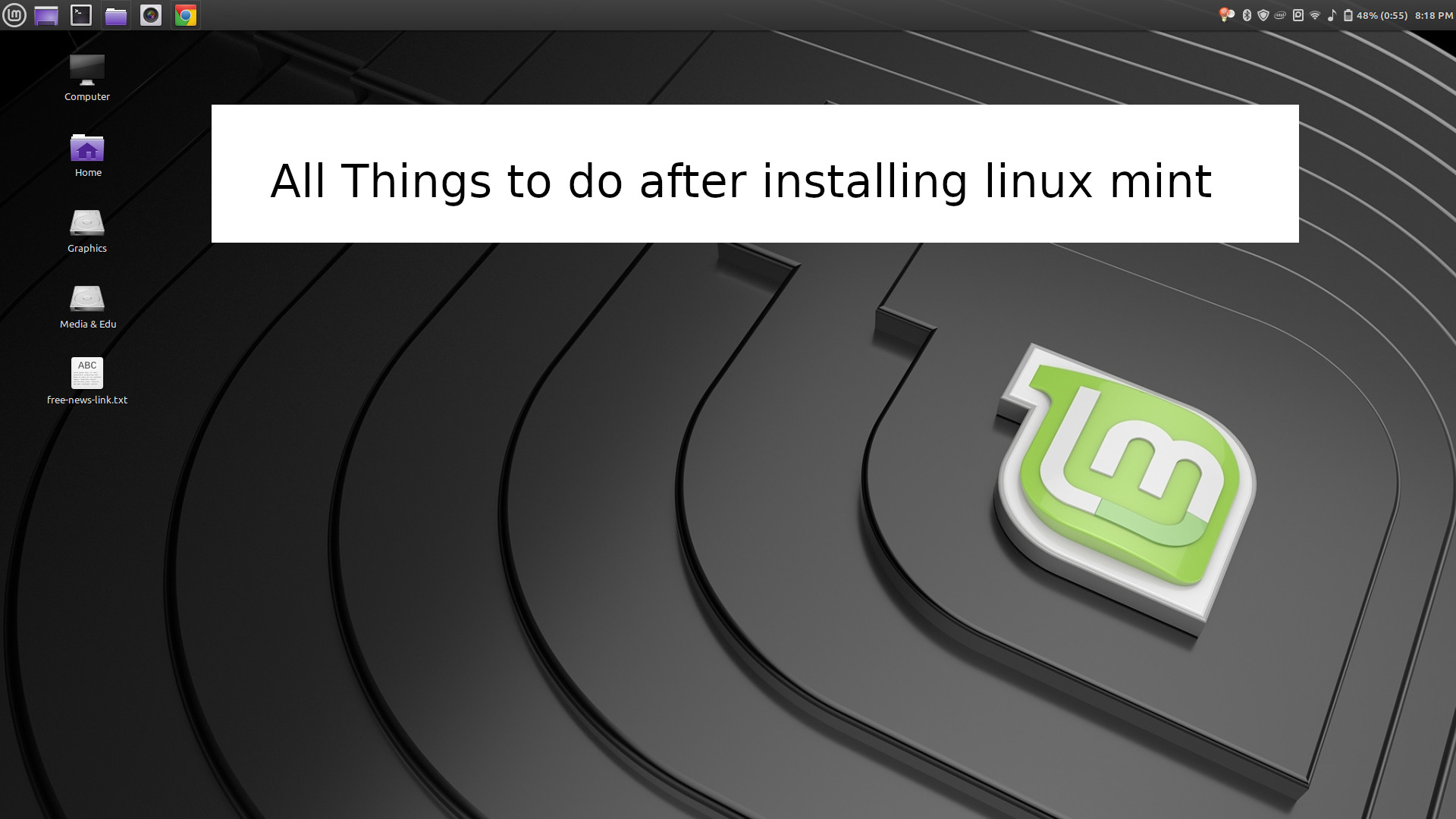 Это полезно для детей в возрасте от 2 до 10 лет.
Это полезно для детей в возрасте от 2 до 10 лет.
sudo apt-get install gcompris
- Marble
Marble похож на Google Earth, который позволяет детям узнавать об интерактивном трехмерном земном шаре без подключения к Интернету.
sudo apt-get install мрамор
10. Ускорьте работу вашей системы Linux Mint
Linux Mint — это защищенная ОС, оптимизированная для повышения производительности, но иногда система замедляется и обеспечивает низкую производительность после использования определенного периода . Здесь вы можете следовать некоторым лучшим советам по ускорению системы, следуя простым и полезным советам по ускорению Ubuntu. Он написан в основном для Ubuntu, но также несколько советов применимы и для Linux Mint, поскольку он основан на Ubuntu.
11. Создание снимков системы
В Linux Mint с помощью программного обеспечения Timeshift вы можете создать снимок системы и восстановить его до предыдущего стабильного состояния, если система сломается или возникнет какая-либо нежелательная ситуация.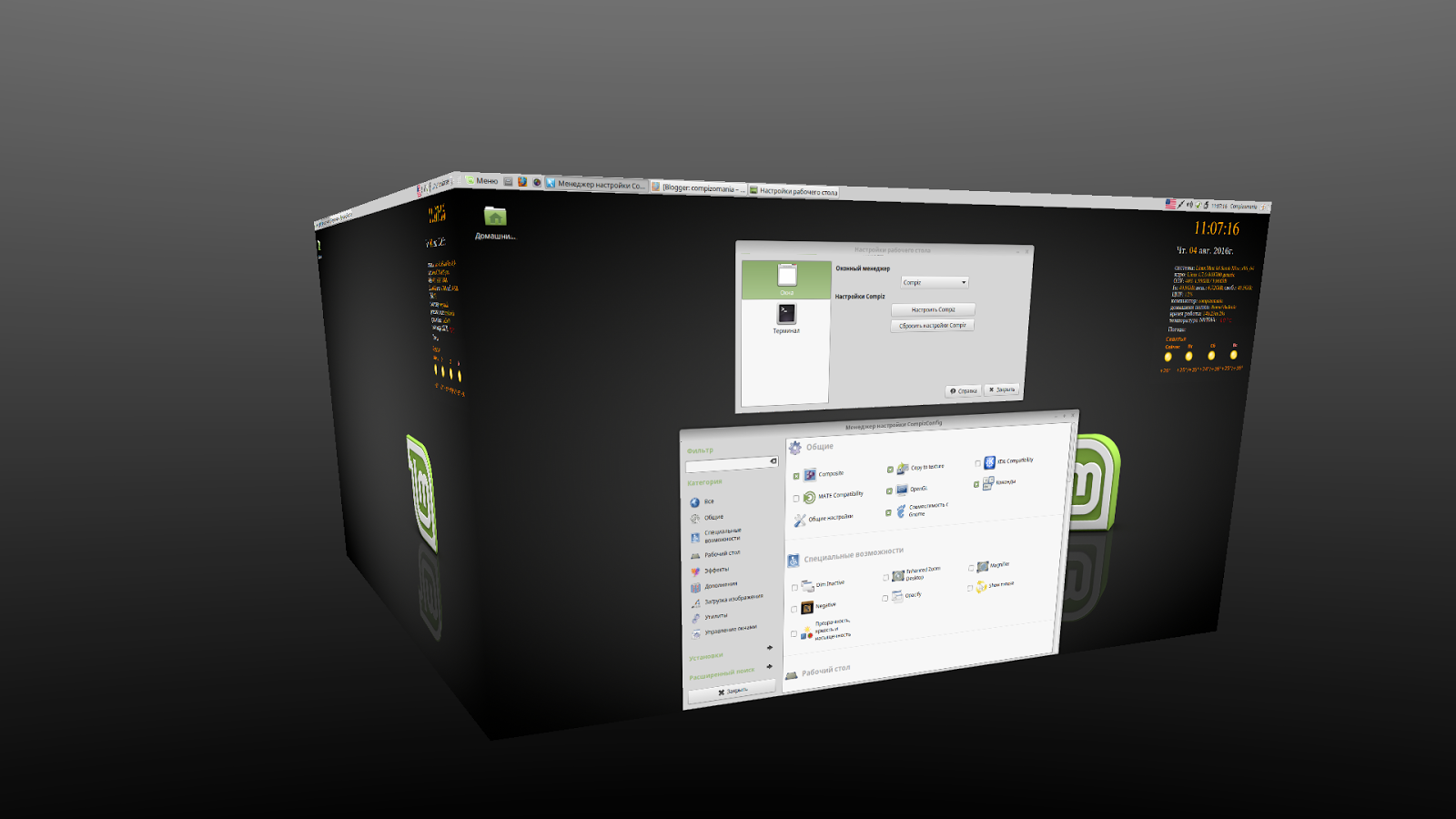 Timeshift хорошо интегрирован с менеджером обновлений системы.
Timeshift хорошо интегрирован с менеджером обновлений системы.
Создание снимка системы с помощью программного обеспечения Timeshift
12. Настройка брандмауэра
В современном мире технологий использование брандмауэра необходимо для обеспечения конфиденциальности и безопасности. Вот почему Linux Mint поставляется с Ufw (простой брандмауэр). Найдите брандмауэр в меню и включите его для дополнительной безопасности.
13. Установите последние версии графических драйверов
Этот шаг является обязательным, если вы хотите играть в новейшие игры для Linux и выполнять задачи графического дизайна. Все современные ноутбуки и настольные компьютеры с Linux поставляются с высокой производительностью обработки и графической картой, поэтому для достижения наилучших результатов вам следует включить проприетарные драйверы. Следуйте:
Меню >> Администрирование >> Диспетчер драйверов
14. Очистите Linux Mint
Очистите Linux Mint
Это последнее, что нужно сделать после настройки всех вышеперечисленных задач. После обновления, апгрейда, установки различного ПО система нуждается в очистке. Выполните следующую команду, чтобы очистить систему от дополнительных пакетов и библиотек. Вы можете сделать это разными способами.
- Частичные пакеты можно очистить с помощью команды.
sudo apt-get autoclean
- Вы можете автоматически очистить apt-cache
sudo apt-очистить
- Вы можете очистить все неиспользуемые зависимости.
sudo apt-get autoremove
Заключение
По сути, вы можете установить и использовать Linux Mint, не выполняя никаких дополнительных действий. Как я уже говорил ранее, упомянутые выше вещи, которые нужно сделать после установки Linux Mint, позволят вам получить лучшую и удобную для пользователя систему.
Что вы делали после установки Linux Mint?
Напоследок могу только сказать, что это не то! После установки Linux Mint может быть много вещей, которые нужно сделать, в зависимости от потребностей пользователей и характера задач.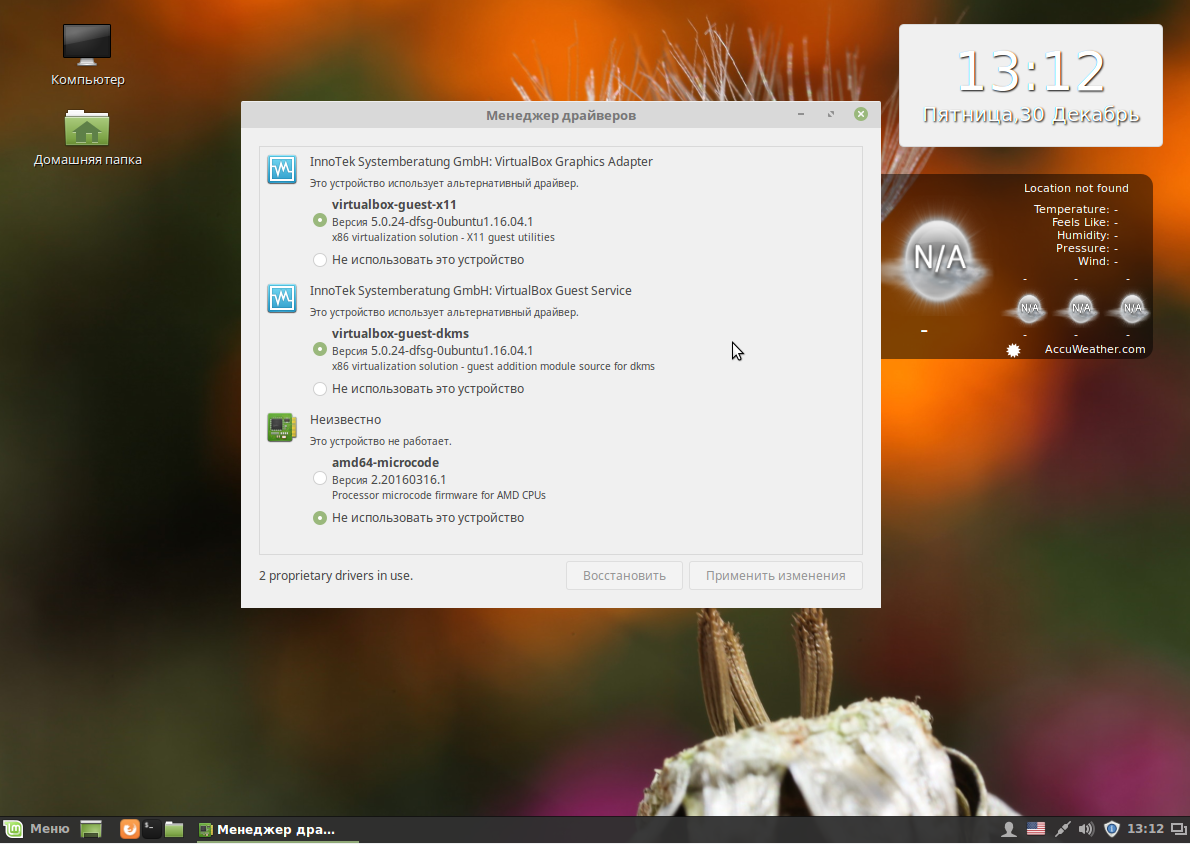
 В какую папку копировать файлы, как устанавливать и перезагружать сервер, как установить и работать с базой данных…
В какую папку копировать файлы, как устанавливать и перезагружать сервер, как установить и работать с базой данных…