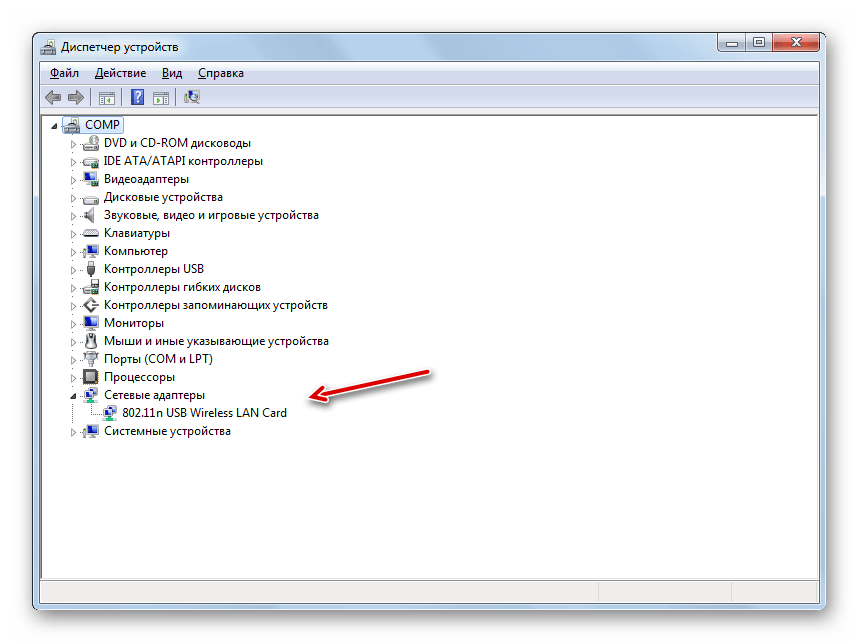После установки виндовс 7 нет сетевого адаптера: Если после переустановки Windows не работает интернет… Несколько советов
Содержание
После переустановки windows не работает интернет
Практически каждый, кто занимался переустановкой операционной системы без помощи специалистов, сталкивался с проблемой последующей настройки. Зачастую возникают ошибки и вопросы, на которые найти ответы не так-то просто. Наиболее часто возникающей проблемой является то, что после переустановки windows перестает работать интернет.
Содержание
- Основные причины поломки
- Отсутствует драйвер для адаптера
- Отсутствуют настройки или соединение
Основные причины поломки
Современные компьютеры и версии windows позволяют достаточно быстро выполнить инсталляцию, тогда как остальное время уходит на редактирование параметров и загрузку программного обеспечения. Если после переустановки windows интернет не работает, проблем может быть несколько, и зависеть они будут от вашего провайдера, оборудования и типа подключения.
Отсутствует драйвер для адаптера
Как правило, переустановив винду, необходимо инсталлировать драйвера. В современных версиях windows практически все устройства подключаются автоматически после переустановки. Однако «родной» драйвер от производителя устройства будет работать лучше и обеспечит более стабильную работу для сетевого адаптера.
В современных версиях windows практически все устройства подключаются автоматически после переустановки. Однако «родной» драйвер от производителя устройства будет работать лучше и обеспечит более стабильную работу для сетевого адаптера.
Неправильно установленный, несовместимый и проблемный драйвер – наиболее частая причина нерабочего интернета. Для того чтобы проверить, нормально ли установлено сетевое устройство, необходимо:
- Зайти в «Панель управления»;
- Открыть «Сетевые подключения»;
- Проверить наличие соединения по локальной сети.
Если соединение имеется, как на картинке, можно приступать к проверке следующими способами.
Драйвер может восприниматься системой, создать соединение и даже сделать его активным, но при этом не работать, если установлено неподходящее программное обеспечение. Чтобы убедиться в обратном, нужно зайти в «Диспетчер устройств» и проверить, нет ли восклицательных знаков напротив сетевого оборудования.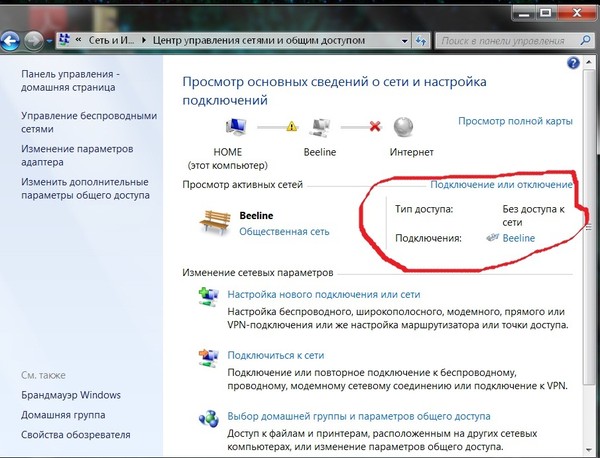
Если соединения wifi нет в настройке «Сетевые подключения», возможно адаптер отключен, как показаны на рисунке устройства, отмеченные красными крестиками. Когда wifi адаптер отсутствует в «Диспетчере…», возможно оборудование вышло из строя или не определилось системой вообще. В таком случае оно могло попасть во вкладку «Другие устройства».
Отсутствуют настройки или соединение
Очень часто для предоставления доступа в интернет используется локальная сеть. Большинство провайдеров, которые предоставляют выход в сеть при помощи кабеля, требуют дополнительных настроек сетевой карты.
Узнать, есть ли необходимость ввода настроек вручную после переустановки windows, можно у провайдера. Также можно проверить их самому, если связи нет. Для этого необходимо зайти в «Сетевые подключения» и правой кнопкой мыши выделить соединение по локальной сети, в открывшемся меню действий выбрать «Сведения».
Очень часто интернет не работает из-за того, что нет настроек. Работа сетевого адаптера, как wifi, так и локального, невозможна без параметров. Поэтому он должен получить их автоматически, либо их необходимо ввести вручную после переустановки windows. Основные настройки интернет, которые обязательно должны присутствовать –это IP адрес, маска, шлюз.
Работа сетевого адаптера, как wifi, так и локального, невозможна без параметров. Поэтому он должен получить их автоматически, либо их необходимо ввести вручную после переустановки windows. Основные настройки интернет, которые обязательно должны присутствовать –это IP адрес, маска, шлюз.
Если в каком-либо поле нет значений, то проблема в настройках сети, и их необходимо вводить вручную. Для этого нужно выполнить следующие действия:
- Зайти в «Пуск» — «Панель управления» — «Сетевые подключения;
- Левой кнопкой активировать «Подключение по локальной сети» и выбрать в выпадающем меню «Свойства»;
- Найти протокол интернета «TCP/IP», выделить его и нажать кнопку «Свойства»;
- Ввести необходимые настройки, полученные от провайдера.
Итог:
Важно уточнить у системного администратора компании, которая предоставляет вам wifi или локальный доступ в интернет, нужно ли создание дополнительного соединения или нет. В случае если понадобится его создание после переустановки windows, сделать это можно в сетевых подключениях, выбрав пункт меню «Файл» — «Новое подключение».
В случае если понадобится его создание после переустановки windows, сделать это можно в сетевых подключениях, выбрав пункт меню «Файл» — «Новое подключение».
Если вы пользуетесь wifi соединением, настройки будут выдаваться маршрутизатором, который предоставляет беспроводную связь. А наиболее часто встречающейся проблемой wifi сетей после переустановки windows является припоминание пароля для доступа.
Не работает интернет в Windows 10
Одна из частых проблем после обновления до Windows 10, а также после чистой установки системы или просто установки «больших» обновлений в ОС — не работает интернет, причем проблема может касаться как проводного, так и Wi-Fi подключения.
В этой инструкции — подробно о том, что делать, если интернет перестал работать после обновления или установки Windows 10 и о распространенных причинах этого.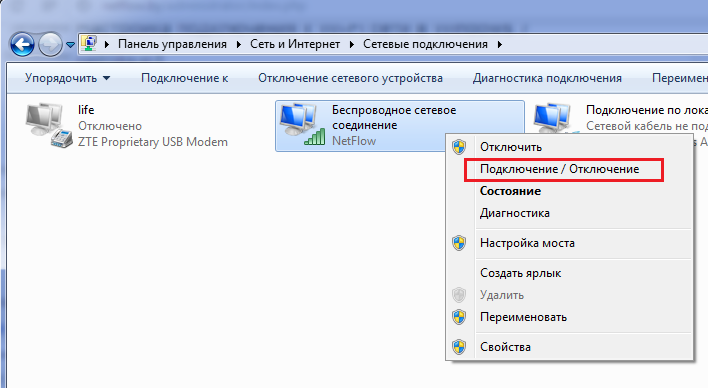 В равной степени способы подойдут для тех пользователей, которые используют финальные и Insider-сборки системы (причем последние чаще сталкиваются с затронутой проблемой). Также будет рассмотрен случай, когда после обновление Wi-Fi соединение стало «ограничено без доступа в Интернет» с желтым восклицательным знаком. Дополнительно: Как исправить ошибку «Сетевой адаптер Ethernet или Wi-Fi не имеет допустимых параметров настройки IP», Неопознанная сеть Windows 10.
В равной степени способы подойдут для тех пользователей, которые используют финальные и Insider-сборки системы (причем последние чаще сталкиваются с затронутой проблемой). Также будет рассмотрен случай, когда после обновление Wi-Fi соединение стало «ограничено без доступа в Интернет» с желтым восклицательным знаком. Дополнительно: Как исправить ошибку «Сетевой адаптер Ethernet или Wi-Fi не имеет допустимых параметров настройки IP», Неопознанная сеть Windows 10.
Обновление: в обновленной Windows 10 появился быстрый способ сбросить все сетевые параметры и настройки Интернета в изначальное состояние при появлении проблем с подключениями — Как сбросить настройки сети Windows 10.
Руководство разделено на две части: в первой перечислены более типичные причины пропадания Интернет-соединения после обновления, а во второй — после установки и переустановки ОС. Однако способы из второй части могут подойти и для случаев появления проблемы после обновления.
Интернет не работает после обновления до Windows 10 или установки обновлений в ней
Вы обновились до Windows 10 или установили последние обновления на уже установленную десятку и Интернет (по проводу или Wi-Fi) пропал. Ниже по порядку перечислены шаги, которые следует предпринять в этом случае.
Ниже по порядку перечислены шаги, которые следует предпринять в этом случае.
Первый шаг — проверьте, а включены ли все необходимые протоколы для работы Интернета в свойствах подключения. Для этого сделайте следующее.
- Нажмите клавиши Windows + R на клавиатуре, введите ncpa.cpl и нажмите Enter.
- Откроется список подключений, кликните по тому, которое вы используете для выхода в Интернет, правой кнопкой мыши и выберите пункт «Свойства».
- Обратите внимание на список «Отмеченные компоненты используются этим подключением». Для нормальной работы Интернета должен быть включен, как минимум, протокол IP версии 4. Но вообще, обычно по умолчанию включен полный список протоколов, обеспечивающий также поддержку локальной домашней сети, трансформацию имен компьютеров в IP и т.д.
- Если у вас важные протоколы оказались выключенными (а такое случается после обновления), включите их и примените настройки соединения.
Теперь проверьте, появился ли доступ в Интернет (при условии, что проверка компонентов показала, что протоколы по какой-то причине действительно оказались отключены).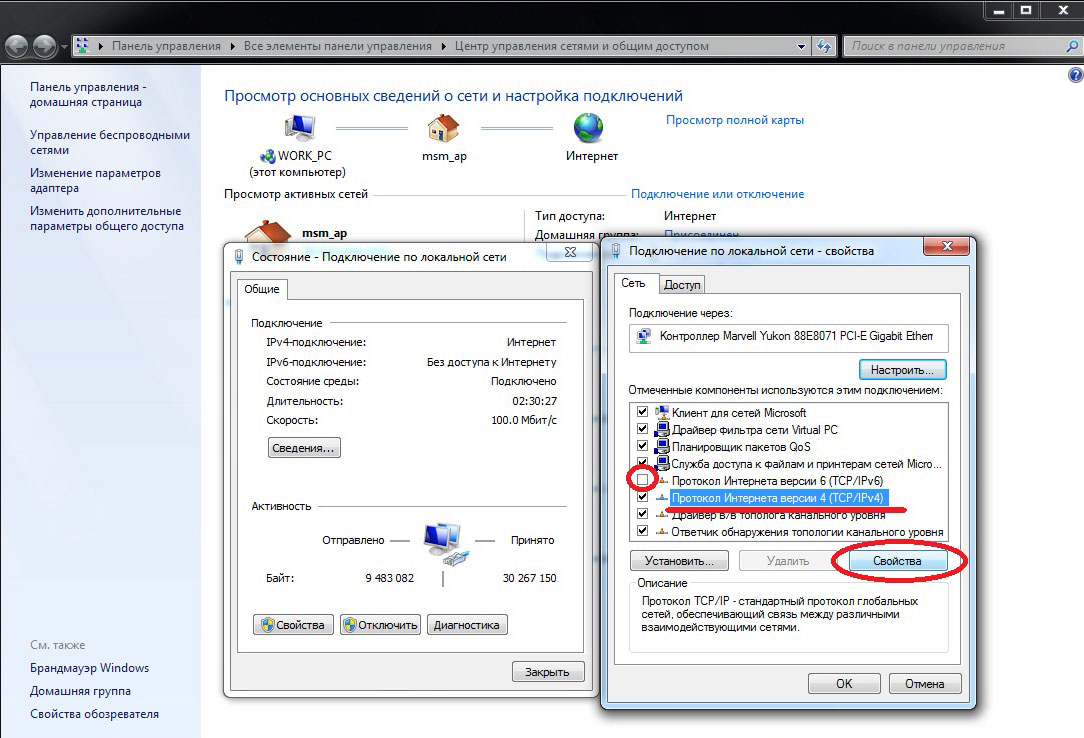
Примечание: если для проводного Интернета используются сразу несколько подключений — по локальной сети + PPPoE (высокоскоростное подключение) или L2TP, PPTP (VPN-подключение), то проверьте протоколы и для того и для другого подключения.
Если этот вариант не подошел (т.е. протоколы включены), то следующая по распространенности причина того, что Интернет не работает после обновления до Windows 10 — установленный антивирус или фаервол.
То есть, если перед обновлением у вас был установлен какой-либо сторонний антивирус, и вы, не удаляя его, обновились до 10-ки, это может вызвать проблемы с Интернетом. Такие проблемы были замечены с ПО от ESET, BitDefender, Comodo (включая фаервол), Avast и AVG, но думаю, что список не полный. Причем простое отключение защиты, как правило, не решает проблемы с Интернетом.
Решение — полностью удалить антивирус или фаервол (при этом лучше использовать официальные утилиты удаления с сайтов разработчиков, подробнее — Как полностью удалить антивирус с компьютера), перезагрузить компьютер или ноутбук, проверить, работает ли Интернет, и если работает — то уже после этого установить нужное вам антивирусное ПО заново (а можно и поменять антивирус, см. Лучшие бесплатные антивирусы).
Лучшие бесплатные антивирусы).
Помимо антивирусного ПО, аналогичную проблему могут вызывать ранее установленные сторонние программы для VPN, если у вас есть что-то подобное, попробуйте удалить такой софт с компьютера, перезагрузить его и проверить работу Интернета.
Если же проблема возникла с Wi-Fi подключением, причем после обновления Wi-Fi продолжает подключаться, но всегда пишет, что соединение ограничено и без доступа в Интернет, в первую очередь попробуйте следующее:
- Зайдите в диспетчер устройств через правый клик по пуску.
- В разделе «Сетевые адаптеры» найдите ваш Wi-Fi адаптер, кликните по нему правой кнопкой мыши, выберите «Свойства».
- На вкладке «Управление электропитанием» снимите отметку «Разрешить отключение этого устройства для экономии энергии» и примените настройки.
По опыту, именно это действие чаще всего оказывается работоспособным (при условии, что ситуация с ограниченным подключением по Wi-Fi возникла именно после обновления до Windows 10). Если это не помогло, попробуйте способы отсюда: Соединение Wi-Fi ограничено или не работает в Windows 10. См. также: Wi-Fi подключение без доступа в Интернет.
Если это не помогло, попробуйте способы отсюда: Соединение Wi-Fi ограничено или не работает в Windows 10. См. также: Wi-Fi подключение без доступа в Интернет.
Если ничто из приведенных вариантов не помогло исправить проблему, рекомендую также ознакомиться со статьей: Страницы в браузере не открываются, а Skype работает (даже если и он у вас не подключается, в указанной инструкции есть советы, которые могут помочь восстановить Интернет-подключение). Также полезными могут оказаться и советы, которые приведены далее для неработающего интернета после установки ОС.
Если Интернет перестал работать после чистой установки или переустановки Windows 10
Если интернет не работает сразу после установки Windows 10 на компьютер или ноутбук, то с наибольшей вероятностью проблема вызвано драйверами сетевой карты или Wi-Fi адаптера.
При этом некоторые пользователи ошибочно полагают, что если в диспетчере устройств показывает, что «Устройство работает нормально», а при попытке обновить драйвера Windows сообщает, что они не нуждаются в обновлении, то дело точно не в драйверах.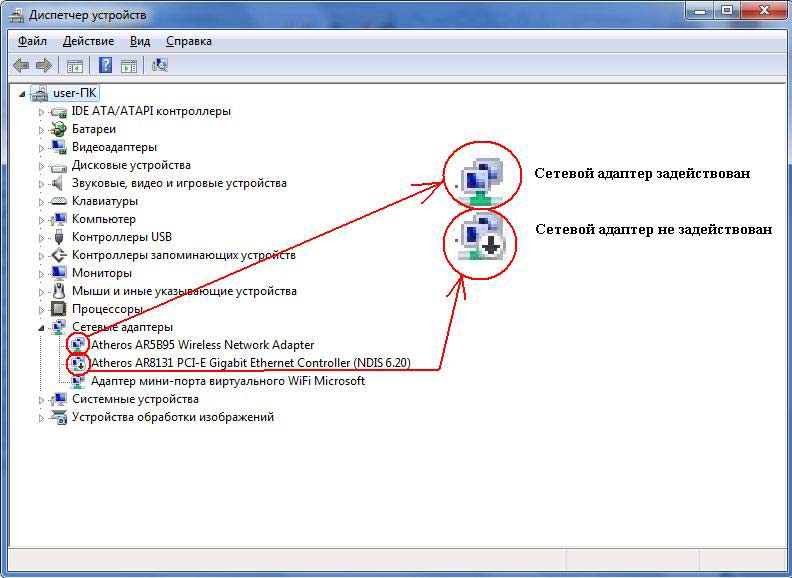 Однако это не так.
Однако это не так.
Первое, чем следует озаботиться после установки системы при подобных проблемах — скачать официальные драйвера для чипсета, сетевой карты и Wi-Fi (при наличии). Сделать это следует с сайта производителя материнской платы компьютера (для ПК) или с сайта производителя ноутбука, конкретно для вашей модели (а не использовать драйвер-паки или «универсальные» драйвера). При этом, если на официальном сайте нет драйверов для Windows 10, можно загрузить и для Windows 8 или 7 в той же разрядности.
При их установке лучше сначала удалить те драйверы, которые Windows 10 установила сама, для этого:
- Зайдите в диспетчер устройств (правый клик по пуску — «Диспетчер устройств»).
- В разделе «Сетевые адаптеры» кликните по нужному адаптеру правой кнопкой мыши и выберите пункт «Свойства».
- На вкладке «Драйвер» удалите имеющийся драйвер.
После этого запустите ранее загруженного с официального сайта файла драйвера, он должен установиться нормально и, если проблема с Интернетом была вызвана именно этим фактором, всё должно заработать.
Еще одна возможная причина, по которой Интернет может не работать сразу после переустановки Windows — для его работы требуется какая-то настройка, создание подключения или изменение параметров имеющегося подключения, такая информация почти всегда имеется на сайте провайдера, проверьте (особенно если вы первый раз установили ОС и не знаете, нужна ли для вашего провайдера настройка Интернета).
Дополнительная информация
Во всех случаях появления необъяснимых проблем с Интернетом не стоит забывать о средствах устранения неполадок в самой Windows 10 — нередко оно может помочь.
Быстрый способ запустить устранение неполадок — кликнуть правой кнопкой мыши по значку подключения в области уведомлений и выбрать пункт «Диагностика неполадок», после чего следовать указаниям мастера автоматического исправления проблем.
Еще одна обширная инструкция на случай, если не работает Интернет по кабелю — Не работает Интернет на компьютере через кабель или роутер и дополнительный материал на случай если нет Интернета только в приложениях из Магазина Windows 10 и Edge, а в остальных программах есть.
Ну и наконец есть официальная инструкция о том, что делать, если не работает Интернет в Windows 10 от самой Microsoft — http://windows.microsoft.com/ru-ru/windows-10/fix-network-connection-issues
remontka.pro в Телеграм | Способы подписки
Нет сетевого адаптера после установки Windows 10 — Microsoft Community | by foxza
Чтение: 7 мин.
·
24 октября 2022 г.
>>> Бесплатно скачать файл здесь <<<
- Исправлено: Windows не удалось найти драйвер для сетевого адаптера.
- Как установить драйверы без подключения к Интернету — FonePaw.
- Драйвер сетевого адаптера не установлен? — Сообщество Майкрософт.
- Драйвер сетевого адаптера Intel® для Windows® 10.
- Обновите драйверы вручную в Windows.
- Нет драйвера для сетевого адаптера? — Форумы Windows 10.
- Драйвер сетевого подключения Intel® Ethernet (LAN) для Windows.
- Нет сетевого адаптера на виртуальной машине Windows 10 [Решено] — Unraid.

- Драйвер сетевого адаптера (проблема с WiFi) — Microsoft Community.
- «Windows не удалось найти драйвер для вашего сетевого адаптера».
- Как исправить проблему с драйвером сетевого адаптера в Windows — IObit.
- Как исправить отсутствующий сетевой адаптер в Windows 10 — MSN.
- ИСПРАВЛЕНИЕ: Windows не удалось найти драйвер для вашего сетевого адаптера.
- Нет сетевого адаптера после установки Windows 10 — Microsoft Community.
Исправлено: Windows не может найти драйвер для сетевого адаптера.
22 августа 2020 г. · — Обновите драйвер вручную 1. Щелкните правой кнопкой мыши сетевой адаптер, затем «Обновить драйвер» > выберите «Выполнить поиск драйверов на моем компьютере». > выберите «Позвольте мне выбрать из списка доступных драйверов на моем компьютере». 2. Попробуйте обновить драйвера из перечисленных версий. 3. Закончив, закройте все и перезагрузите компьютер. Проверьте, устраняет ли это проблему.
Как установить драйверы без подключения к Интернету — FonePaw.
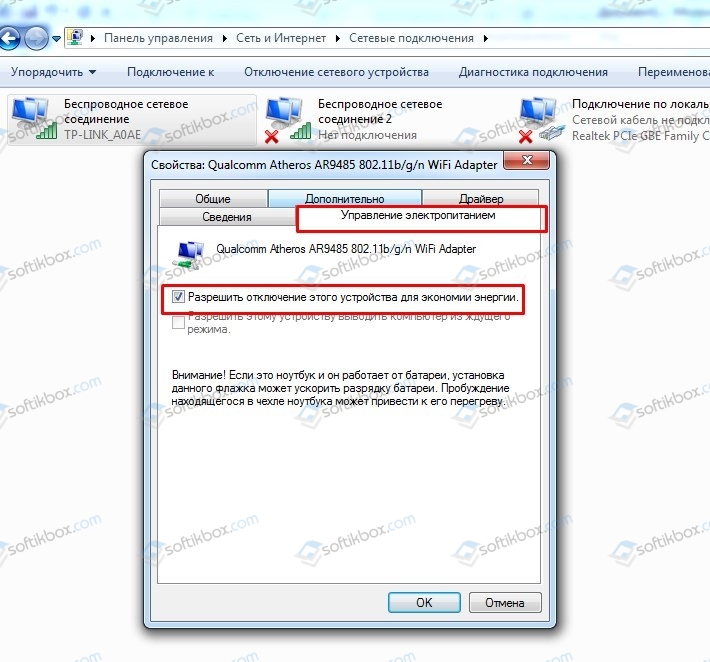
Выполните следующие действия, чтобы сбросить настройки сетевого адаптера на компьютере. Откройте командную строку (администратор) > введите netsh winsock reset и нажмите клавишу Enter. Перезагрузите компьютер, попробуйте подключиться к Интернету и посмотрите, по-прежнему ли Windows не может найти драйвер для вашего сетевого адаптера на вашем компьютере. 5. Обновите драйвер сетевого адаптера.
Драйвер сетевого адаптера не установлен? — Сообщество Майкрософт.
Таким образом, его обновление может решить проблему отсутствия сетевого адаптера. Шаг 1: Щелкните правой кнопкой мыши значок меню «Пуск» и выберите «Диспетчер устройств». Либо нажмите клавишу Windows + R. Введите и. 28 июня 2022 г. · Драйверы и программное обеспечение Драйвер сетевого подключения Intel® Ethernet (LAN) для Windows® 10 и Windows 11* для Intel® NUC ID 742505 Дата 28/06/2022 Версия Введение Этот пакет включает сетевые (LAN) адаптеры Intel® для Windows® 10 и Windows 11* для продуктов Intel® NUC 7–11 поколений.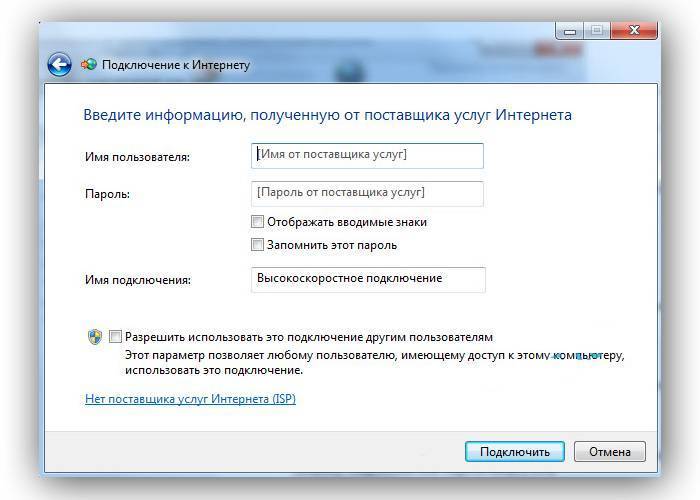 Доступные загрузки.
Доступные загрузки.
Драйвер сетевого адаптера Intel® для Windows® 10.
Один из способов — нажать Windows + X, выбрать «Диспетчер устройств», чтобы открыть Диспетчер устройств в Windows 10. Разверните «Сетевые адаптеры», щелкните правой кнопкой мыши адаптер беспроводной сети и выберите «Обновить». Водитель. Нажмите «Автоматический поиск обновленного программного обеспечения драйвера», чтобы найти на компьютере и в Интернете последнюю версию драйвера WiFi.
Обновите драйверы вручную в Windows.
16 февраля 2021 г. · 1. Нажмите клавишу Windows + I, чтобы открыть «Настройки», затем нажмите «Сеть и Интернет». 2. В меню слева выберите Статус. 3. Теперь прокрутите вниз и нажмите «Сброс сети» внизу. 4. Снова нажмите «Сбросить сейчас» в разделе «Сброс сети». 5. Это приведет к успешному сбросу сетевого адаптера, и после его завершения система будет перезагружена. Я пробовал несколько средств устранения неполадок и некоторые случайные вещи (Введите netsh winsock reset и нажмите Enter. Введите netsh int ip reset и нажмите Enter. Введите ipconfig /release и нажмите Enter. Введите ipconfig /renew и нажмите Enter. Введите ipconfig /flushdns и нажмите Войдите.) Я перезапустил несколько раз. Диспетчер устройств говорит, что он обновлен, когда он существует. Драйверы и программное обеспечение Используемая вами версия браузера не рекомендуется для этого сайта. Пожалуйста, рассмотрите возможность обновления до последней версии вашего браузера, нажав одну из следующих ссылок. Safari Chrome Edge Firefox Драйвер сетевого адаптера Intel® для Windows® 10 ID18293 Версия от 09.08.2022.
Введите netsh int ip reset и нажмите Enter. Введите ipconfig /release и нажмите Enter. Введите ipconfig /renew и нажмите Enter. Введите ipconfig /flushdns и нажмите Войдите.) Я перезапустил несколько раз. Диспетчер устройств говорит, что он обновлен, когда он существует. Драйверы и программное обеспечение Используемая вами версия браузера не рекомендуется для этого сайта. Пожалуйста, рассмотрите возможность обновления до последней версии вашего браузера, нажав одну из следующих ссылок. Safari Chrome Edge Firefox Драйвер сетевого адаптера Intel® для Windows® 10 ID18293 Версия от 09.08.2022.
Нет драйвера для сетевого адаптера? — Форумы Windows 10.
Таким образом, вы можете использовать этот инструмент для загрузки драйвера адаптера беспроводной сети для Windows 10. Выполните шаги, описанные ниже: Прежде всего, откройте терминал «Выполнить» с помощью комбинации клавиш Windows + I. Затем напишите следующую команду и нажмите клавишу Enter. Это вызовет диспетчер устройств на вашем экране.
Драйвер сетевого подключения Intel® Ethernet (LAN) для Windows.
14 ноября 2015 г. · Выполните следующие действия по установке драйвера в режиме совместимости: 1. Загрузите драйвер с веб-сайта производителя и сохраните его на локальном диске. 2. Щелкните правой кнопкой мыши установочный файл драйвера и выберите «Свойства». 3. Выберите вкладку «Совместимость». 4. Откройте диспетчер устройств. Вы увидите свои неизвестные устройства. Щелкните правой кнопкой мыши неизвестное устройство и выберите «обновить драйвер». Выберите «Выполнить поиск драйвера на моем компьютере». Щелкните обзор. Выберите дисковод компакт-дисков virtio-win-x.x. Затем нажмите «Далее». Windows просканирует все устройство в поисках наиболее подходящего драйвера. Следуйте приведенным ниже инструкциям, чтобы установить последнюю версию драйвера сетевого адаптера Intel для Windows 10 через официальный веб-сайт компании. Прежде всего, перейдите на веб-сайт поддержки Intel. Выберите опцию «Драйверы и программное обеспечение». Теперь выберите Ethernet Products, когда вас попросят выбрать ваш продукт.
Теперь выберите Ethernet Products, когда вас попросят выбрать ваш продукт.
Нет сетевого адаптера на виртуальной машине Windows 10 [Решено] — Unraid.
3 июня 2022 г. · Выполните следующие действия, чтобы запустить средство устранения неполадок сетевого адаптера: Щелкните правой кнопкой мыши «Пуск» и выберите «Параметры» или используйте сочетание клавиш Win + I. Перейдите в «Обновление и безопасность»> «Устранение неполадок»> «Дополнительные средства устранения неполадок». Под надписью «Найти и устранить другие проблемы» выберите «Сетевой адаптер» > «Запустить средство устранения неполадок». Следуйте отображаемой инструкции. 6. Обновите драйвер устройства. В поле поиска на панели задач введите диспетчер устройств, затем выберите Диспетчер устройств. Выберите категорию, чтобы увидеть названия устройств, затем щелкните правой кнопкой мыши (или нажмите и удерживайте) устройство, которое вы хотите обновить. Выберите Автоматический поиск обновленного программного обеспечения драйвера. Выберите Обновить драйвер. Способ 5. Удаление драйверов сетевого адаптера 1. Нажмите клавишу Windows + R, затем введите « » и нажмите Enter, чтобы открыть диспетчер устройств. 2. Разверните Сетевые адаптеры и найдите имя сетевого адаптера. 3. Обязательно запишите имя адаптера на случай, если что-то пойдет не так. 4. Щелкните правой кнопкой мыши сетевой адаптер и удалите его. 5.
Выберите Обновить драйвер. Способ 5. Удаление драйверов сетевого адаптера 1. Нажмите клавишу Windows + R, затем введите « » и нажмите Enter, чтобы открыть диспетчер устройств. 2. Разверните Сетевые адаптеры и найдите имя сетевого адаптера. 3. Обязательно запишите имя адаптера на случай, если что-то пойдет не так. 4. Щелкните правой кнопкой мыши сетевой адаптер и удалите его. 5.
Драйвер сетевого адаптера (проблема с WiFi) — Microsoft Community.
Используйте программу Zip для извлечения файлов из установочного EXE-файла во временное место. Пример: C:\Temp\PROWinx64; Щелкните правой кнопкой мыши кнопку «Пуск» и выберите «Диспетчер устройств».; Щелкните правой кнопкой мыши соединение, которое вы хотите обновить, и выберите «Обновить программное обеспечение драйвера». 29 ноября 2019 г. · Выполните следующие действия: 1. Перейдите в Диспетчер устройств и разверните категорию Сетевые адаптеры. 2. Щелкните правой кнопкой мыши имя сетевого устройства, а затем выберите Программное обеспечение для обновления драйверов… 3. Выберите Автоматический поиск обновленного программного обеспечения драйвера. Следуйте инструкциям, затем выберите Закрыть.
Выберите Автоматический поиск обновленного программного обеспечения драйвера. Следуйте инструкциям, затем выберите Закрыть.
«Windows не удалось найти драйвер для вашего сетевого адаптера».
Нажмите клавишу Windows + R Введите MSINFO32 и нажмите Enter. Появятся свойства системы, найдите и запишите марку и модель системы. Используя марку и модель вашего компьютера, посетите веб-сайт производителя вашего компьютера и найдите беспроводную сеть. базу драйверов сетевого адаптера от марки и модели вашего компьютера.
Как исправить проблему с драйвером сетевого адаптера в Windows — IObit.
В этом случае сначала нам нужно проверить состояние драйвера сетевого адаптера на вашем компьютере. Шаг первый: «Win + R» и введите « », чтобы открыть диспетчер устройств, и вы увидите желтый треугольник со знаком вопроса (с драйвером моего сетевого адаптера все в порядке, поэтому на картинке нет предупреждения). 05 августа 2015 г. · Это указывает на проблему с сетевыми драйверами, я предлагаю вам обновить драйверы и проверить, работает ли он. Чтобы обновить драйверы, выполните следующие действия: 1. Нажмите клавишу Windows+X. 2. Выберите диспетчер устройств. 3. Щелкните правой кнопкой мыши сетевой драйвер и выберите «Обновить». Вы также можете поместить драйверы в режим совместимости и проверить, нормально ли они работают. Подключите телефон к компьютеру через USB-кабель, а затем перейдите в настройки (в вашем телефоне), сетевые настройки> модем / точка доступа> USB-модем, если у вас есть телефон Android, путь к USB-модему немного отличается в зависимости от того, какой телефон вы иметь. Я понятия не имею, как это сделать на iPhone, но подозреваю, что это чем-то похоже.
Чтобы обновить драйверы, выполните следующие действия: 1. Нажмите клавишу Windows+X. 2. Выберите диспетчер устройств. 3. Щелкните правой кнопкой мыши сетевой драйвер и выберите «Обновить». Вы также можете поместить драйверы в режим совместимости и проверить, нормально ли они работают. Подключите телефон к компьютеру через USB-кабель, а затем перейдите в настройки (в вашем телефоне), сетевые настройки> модем / точка доступа> USB-модем, если у вас есть телефон Android, путь к USB-модему немного отличается в зависимости от того, какой телефон вы иметь. Я понятия не имею, как это сделать на iPhone, но подозреваю, что это чем-то похоже.
Как исправить отсутствующий сетевой адаптер в Windows 10 — MSN.
13 апреля 2020 г. · 1 Медь 1149 11–04–2020 22:24 Нет сетевого подключения, драйверов или адаптеров Я пытался подключить свой ноутбук к Интернету, но он показывает земной шар с погашенным кругом рядом с ним. Когда я захожу в настройки сети и Интернета, в статусе сети отображается значок ноутбука с пунктирной линией, идущей к значку земного шара. Запустите средство устранения неполадок сетевого адаптера. Затем проверьте, обнаружен ли сетевой адаптер в Windows 10. Обновите системные драйверы до последней сборки Ваш сетевой драйвер может не отображаться в диспетчере устройств, если системные драйверы устарели. В этом случае обновление системных драйверов (особенно драйверов чипсета) может решить проблему. 04 мая 2020 г. · Этот пакет содержит драйверы для сетевых адаптеров Intel® и утилиту настройки адаптера Intel® PROSet для комплектов Intel® NUC и мини-ПК с ОС Windows® 10. См. сведения о новых или исправленных, известных проблемах, инструкциях по установке в файле Readme. и поддерживаемое оборудование. Не уверены, подходит ли этот драйвер для вашего Intel® NUC?.
Запустите средство устранения неполадок сетевого адаптера. Затем проверьте, обнаружен ли сетевой адаптер в Windows 10. Обновите системные драйверы до последней сборки Ваш сетевой драйвер может не отображаться в диспетчере устройств, если системные драйверы устарели. В этом случае обновление системных драйверов (особенно драйверов чипсета) может решить проблему. 04 мая 2020 г. · Этот пакет содержит драйверы для сетевых адаптеров Intel® и утилиту настройки адаптера Intel® PROSet для комплектов Intel® NUC и мини-ПК с ОС Windows® 10. См. сведения о новых или исправленных, известных проблемах, инструкциях по установке в файле Readme. и поддерживаемое оборудование. Не уверены, подходит ли этот драйвер для вашего Intel® NUC?.
ИСПРАВИТЬ
: Windows не удалось найти драйвер для вашего сетевого адаптера.
9 августа 2009 г. · Драйвер сетевого адаптера Intel для Windows 10 устанавливает базовые драйверы, Intel PROSet/Wireless Device Manager, расширенные сетевые службы для объединения и VLAN (ANS) и SNMP для сетевых адаптеров Intel.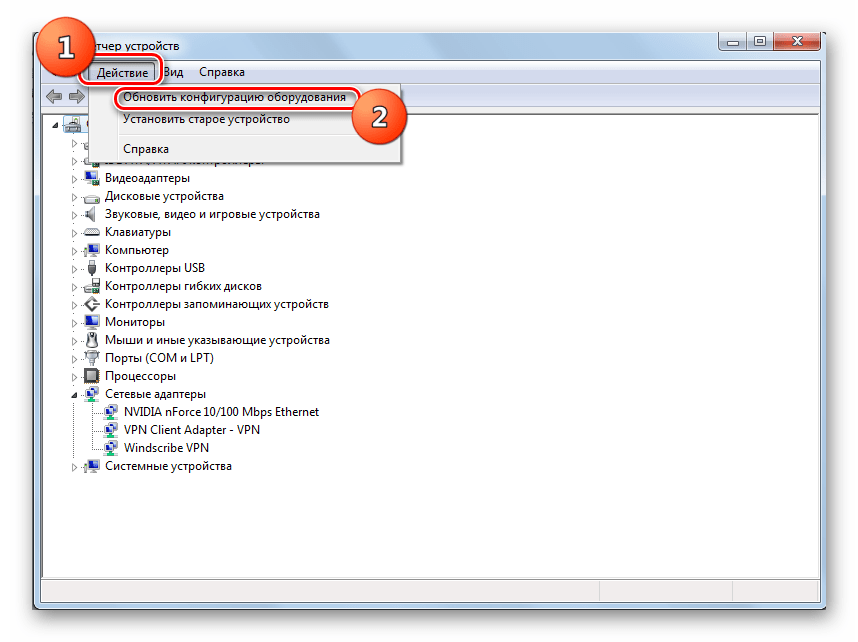 Эта загрузка действительна для продуктов, перечисленных ниже.5/5(16). Загрузите драйвер сетевого адаптера Intel для Windows 10 (сетевая карта. Или вы можете перейти на веб-сайт производителя сетевой карты. Шаг 3. Загрузите файл драйвера локальной/проводной/беспроводной сети на компьютер и скопируйте файл на флэш-накопитель USB. Шаг 4. Подключите USB-накопитель на компьютер, не подключенный к сети.И скопируйте файл сетевого драйвера на компьютер.Шаг 5. Установите сетевой драйвер на компьютер.
Эта загрузка действительна для продуктов, перечисленных ниже.5/5(16). Загрузите драйвер сетевого адаптера Intel для Windows 10 (сетевая карта. Или вы можете перейти на веб-сайт производителя сетевой карты. Шаг 3. Загрузите файл драйвера локальной/проводной/беспроводной сети на компьютер и скопируйте файл на флэш-накопитель USB. Шаг 4. Подключите USB-накопитель на компьютер, не подключенный к сети.И скопируйте файл сетевого драйвера на компьютер.Шаг 5. Установите сетевой драйвер на компьютер.
Нет сетевого адаптера после установки Windows 10 — Microsoft Community.
На рабочем столе щелкните правой кнопкой мыши значок Windows и выберите в контекстном меню пункт «Диспетчер устройств». Теперь в окне диспетчера устройств разверните раздел «Сетевые адаптеры» и найдите свой адаптер Wi-Fi. Теперь щелкните его правой кнопкой мыши и выберите пункт «Обновить драйвер» в подменю. В следующем запросе нажмите «Автоматический поиск драйверов», а затем — ваша система. 10 октября 2010 г.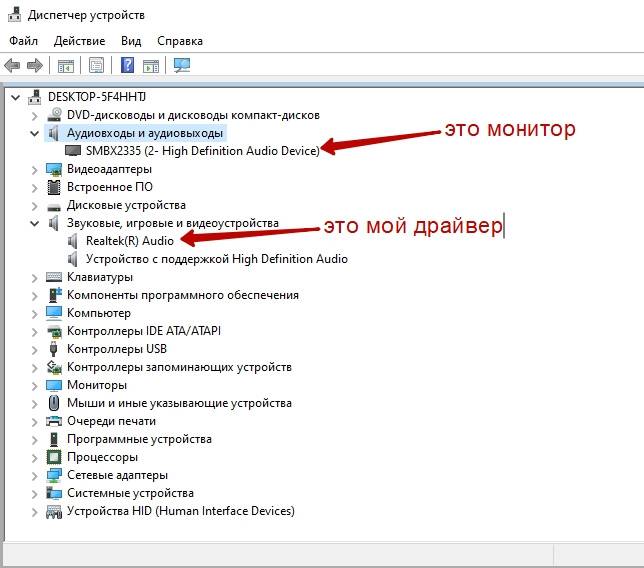 · 10 октября 2010 г. #2 Добро пожаловать в Сан-Франциско, Экземер! Вам нужно будет указать конкретное имя/модель, чтобы использовать Alienware. Вам нужно будет загрузить драйвер с другого компьютера, сохранить его на CD/DVD или USB-устройство и загрузить его оттуда. Мой компьютер Exemer Posts 18 Windows 7 Home Premium x64 Автор темы 10 октября 2010 г. #3.
· 10 октября 2010 г. #2 Добро пожаловать в Сан-Франциско, Экземер! Вам нужно будет указать конкретное имя/модель, чтобы использовать Alienware. Вам нужно будет загрузить драйвер с другого компьютера, сохранить его на CD/DVD или USB-устройство и загрузить его оттуда. Мой компьютер Exemer Posts 18 Windows 7 Home Premium x64 Автор темы 10 октября 2010 г. #3.
Другие ссылки:
Edge для Windows Server 2012 R2 Скачать
Ключ продукта Windows 10 Pro Бесплатный 64-битный —
Почему T Cortana не доступен на моем ПК с Windows 10 03
>>> Бесплатно скачать файл здесь <<<
Установка адаптера обратной связи
Установка адаптера обратной связи
Предыдущий
Следующий
Для корректного отображения этого контента должен быть включен JavaScript
- Руководство по установке
- Настройка сетей для базы данных Oracle
- Установка адаптера обратной петли
Когда вы устанавливаете адаптер обратной связи, адаптер обратной связи назначает вашему компьютеру локальный IP-адрес.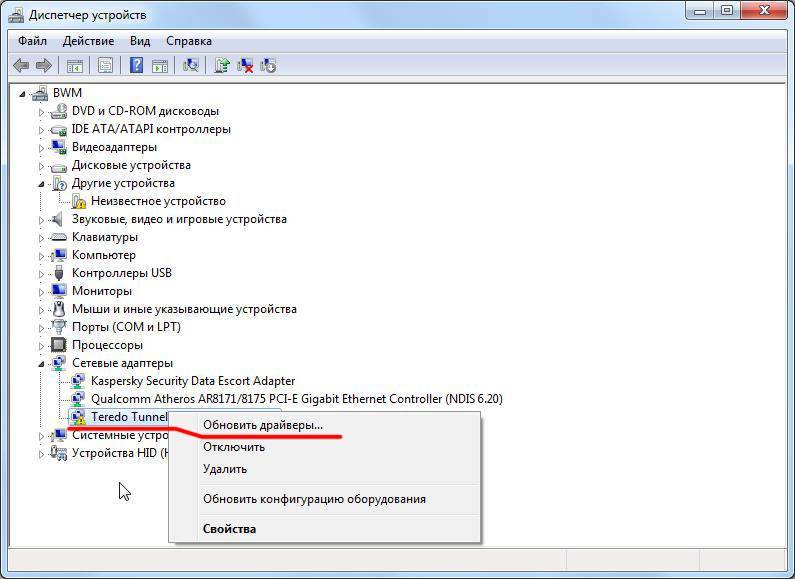
После установки адаптера обратной связи на вашем компьютере должно быть как минимум два сетевых адаптера: ваш собственный сетевой адаптер и адаптер обратной связи. Чтобы запустить Oracle Database в Windows, установите адаптер замыкания на себя в качестве основного адаптера.
Порядок связывания адаптеров можно изменить без переустановки адаптера обратной связи. Порядок привязки адаптеров к протоколу указывает порядок, в котором используются адаптеры. Когда адаптер замыкания на себя используется первым для протокола TCP/IP, все программы, обращающиеся к TCP/IP, сначала проверяют адаптер замыкания на себя. Локальный адрес используется для таких инструментов, как Oracle Enterprise Manager. Любые другие приложения, использующие другой сегмент Ethernet, направляются на сетевую карту.
Адаптер обратной петли требуется, если:
Проверка наличия установленного на вашем компьютере адаптера обратной связи
Чтобы проверить, установлен ли на вашем компьютере адаптер обратной петли, выполните команду ipconfig /all :
DRIVE_LETTER:\>ipconfig /все
Если установлен адаптер обратной связи, см. раздел, в котором перечислены значения для адаптера обратной связи. Например:
раздел, в котором перечислены значения для адаптера обратной связи. Например:
Ethernet-адаптер Подключение по локальной сети 2: DNS-суффикс для конкретного подключения. : Описание . . . . . . . . . . . : Адаптер замыкания на себя Microsoft Физический адрес. . . . . . . . . : 02-00-4C-4F-4F-50 DHCP включен. . . . . . . . . . . : Нет Айпи адрес. . . . . . . . . . . . : 10.10.10.10 Маска подсети . . . . . . . . . . . : 255.255.0.0
Установка адаптера обратной связи в Windows 7
Используйте эту процедуру для установки адаптера обратной связи в Windows 7.
Чтобы установить адаптер обратной связи в Windows 7:
Нажмите «Пуск» и введите
hdwwizв поле поиска.Нажмите hdwwiz, чтобы запустить мастер добавления оборудования.
В окне приветствия нажмите кнопку Далее.

В окне Мастер может помочь вам установить другое оборудование выберите Установить оборудование, выбранное вручную из списка, и нажмите Далее.
Из списка типов оборудования выберите тип устанавливаемого оборудования, выберите Сетевые адаптеры и нажмите Далее.
В окне «Выбор сетевого адаптера» выберите следующие параметры:
Щелкните Далее.
В окне Мастер готов к установке оборудования щелкните Далее.

В окне «Завершение работы мастера добавления оборудования» нажмите «Готово».
Щелкните Управление сетевыми подключениями. Отобразится элемент Панели управления сетевыми подключениями.
Щелкните правой кнопкой мыши только что созданное соединение. Обычно это называется «Подключение по локальной сети 2». Выберите Свойства.
На вкладке «Общие» выберите «Протокол Интернета (TCP/IP)» и нажмите «Свойства».
В диалоговом окне «Свойства» нажмите «Использовать следующий IP-адрес» и выполните следующие действия:
IP-адрес: введите немаршрутизируемый IP-адрес для адаптера обратной связи.
 Oracle рекомендует следующие немаршрутизируемые адреса:
Oracle рекомендует следующие немаршрутизируемые адреса:Маска подсети: введите
255.255.255.0.Запишите введенные значения, которые потребуются позже в этой процедуре.
Оставьте все остальные поля пустыми.
Нажмите OK.
Щелкните Закрыть.
Закрыть сетевые подключения.

Перезагрузите компьютер.
Добавьте строку в файл
DRIVE_LETTER:\ WINDOWS\system32\drivers\etc\hostsв следующем формате после строкиlocalhost:IP_адрес имя_хоста.имя_домена имя_хоста
где:
IP_address— это немаршрутизируемый IP-адрес, который вы ввели на шаге 13.имя хоста— это имя компьютера.имя домена— это имя домена.
Например:
10.10.10.10 мой компьютер.мойдомен.com мой компьютер
Проверьте конфигурацию сети:
Откройте «Система» на панели управления и убедитесь, что в поле «Полное имя компьютера» отображаются имя хоста и имя домена, например,
sales.us.example.com.Щелкните Изменить. В поле Имя компьютера вы должны увидеть имя хоста, а в поле Полное имя компьютера вы должны увидеть имя хоста и имя домена. В предыдущем примере имя хоста теперь
sales, а доменное имяus.example.com.Нажмите «Еще».
 В основном DNS-суффиксе этого компьютера должно быть указано доменное имя, например,
В основном DNS-суффиксе этого компьютера должно быть указано доменное имя, например, us.example.com.
Установка адаптера обратной связи Microsoft KM-TEST в Windows 8, Windows 8.1, Windows Server 2012 и Windows Server 2012 R2
Используйте эту процедуру для установки адаптера обратной связи Microsoft KM-TEST в различных версиях Windows.
Чтобы установить адаптер обратной связи в Windows 8, Windows 8.1, Windows Server 2012 или Windows Server 2012 R2, выполните следующие действия:
- Откройте панель управления Windows.
- Дважды щелкните Добавить оборудование, чтобы запустить мастер добавления оборудования.
- В окне приветствия нажмите кнопку Далее.
- В окне Мастер может помочь установить другое оборудование выберите Установить оборудование, выбранное вручную из списка, и нажмите Далее.

- Из списка типов оборудования выберите тип устанавливаемого оборудования, выберите Сетевые адаптеры и нажмите Далее.
- В окне «Выбор сетевого адаптера» выберите следующие параметры:
Затем выполните те же действия, что и для Windows Server 2008.
Удаление адаптера обратной связи
Используйте эту процедуру для удаления адаптера обратной связи.
Чтобы удалить петлевой адаптер, выполните следующие действия:
- Показать систему в панели управления Windows.
- На вкладке «Оборудование» нажмите «Диспетчер устройств». Эта вкладка недоступна в Windows Server 2008. Вместо этого щелкните Диспетчер устройств.
- В окне диспетчера устройств разверните Сетевые адаптеры. Вы должны увидеть Microsoft Loopback Adapter.
- Щелкните правой кнопкой мыши Microsoft Loopback Adapter и выберите Удалить.

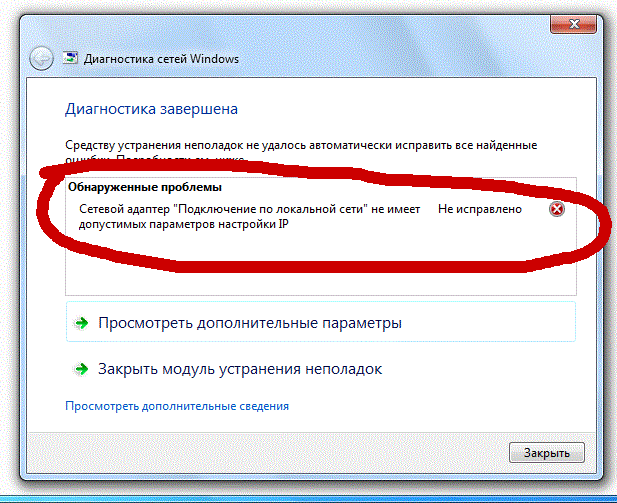

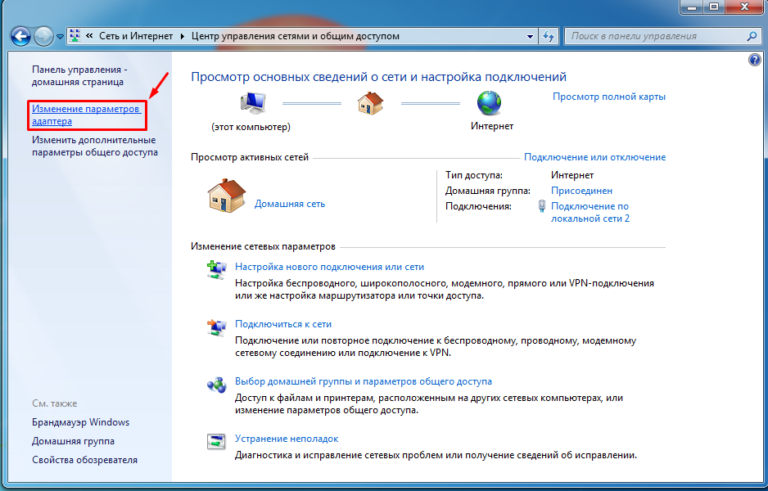
 Oracle рекомендует следующие немаршрутизируемые адреса:
Oracle рекомендует следующие немаршрутизируемые адреса: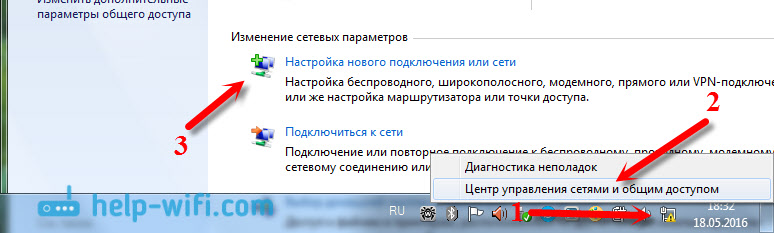

 В основном DNS-суффиксе этого компьютера должно быть указано доменное имя, например,
В основном DNS-суффиксе этого компьютера должно быть указано доменное имя, например,